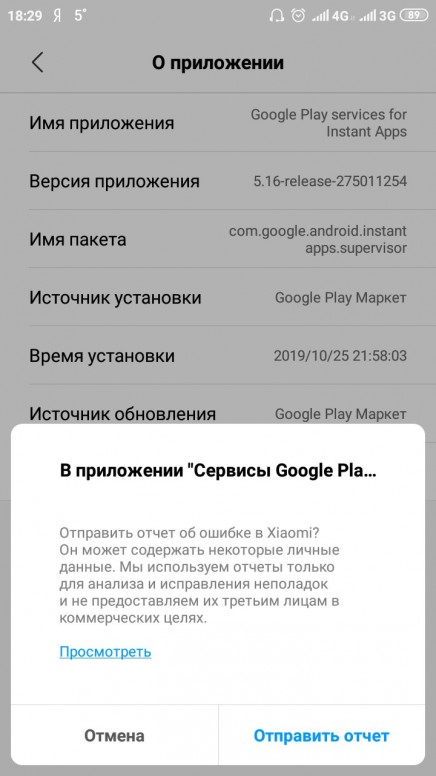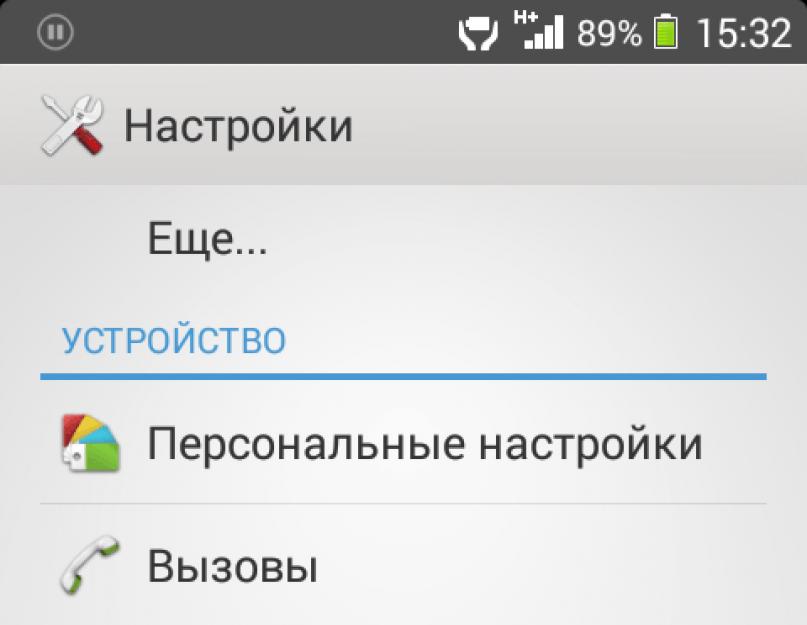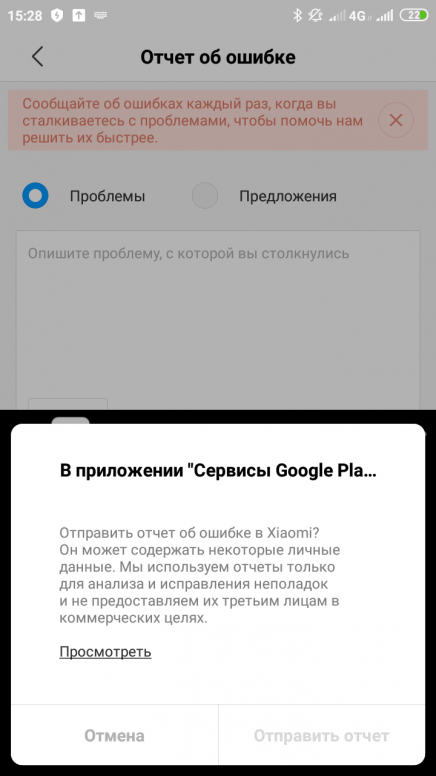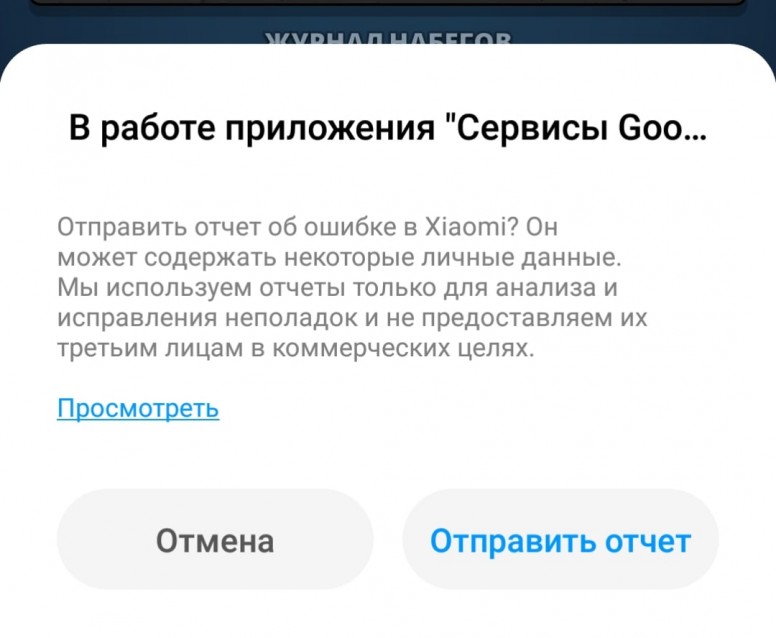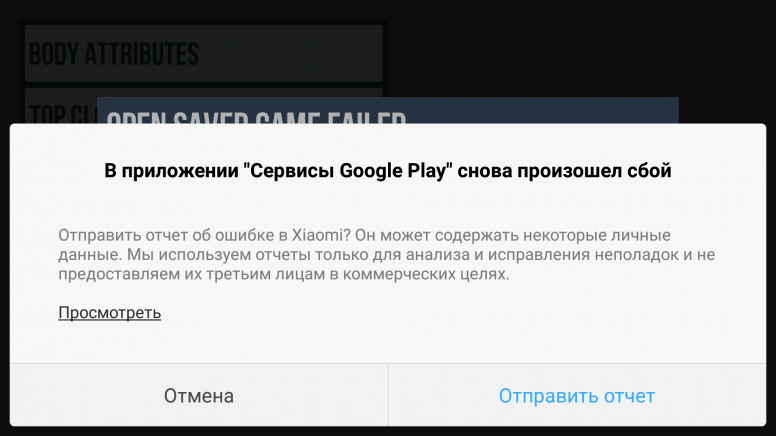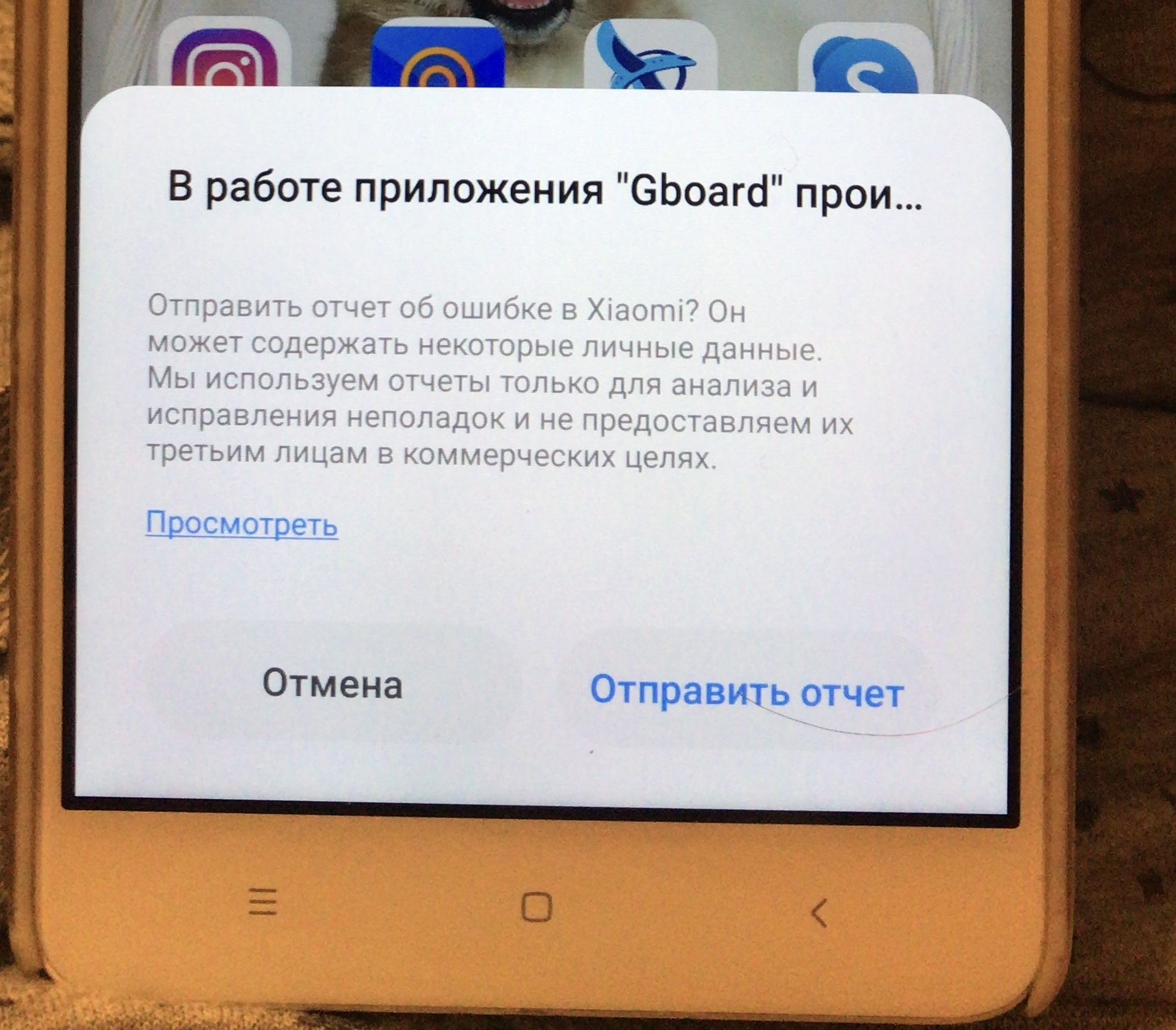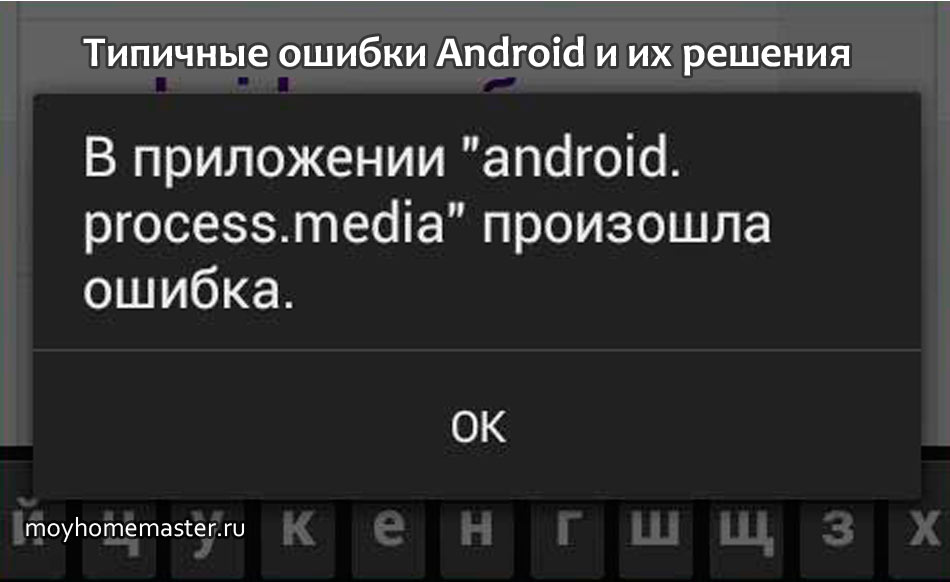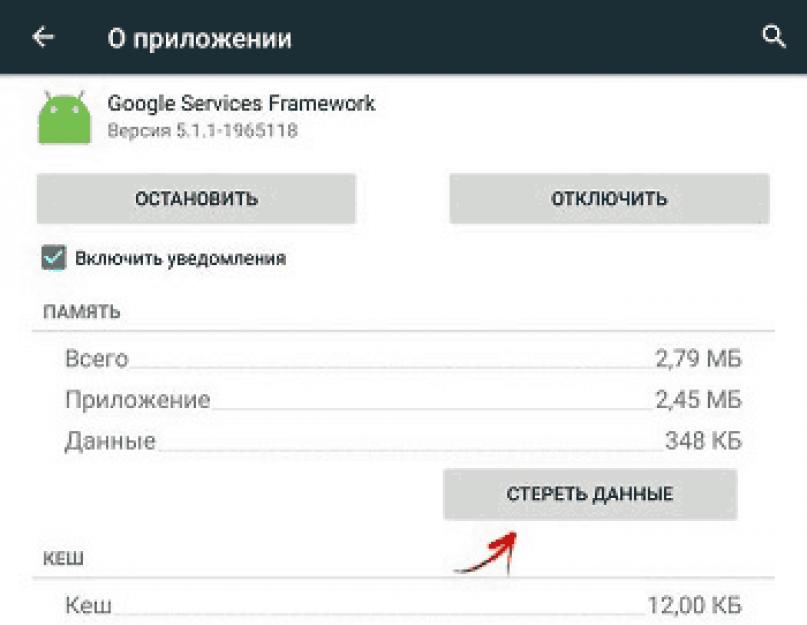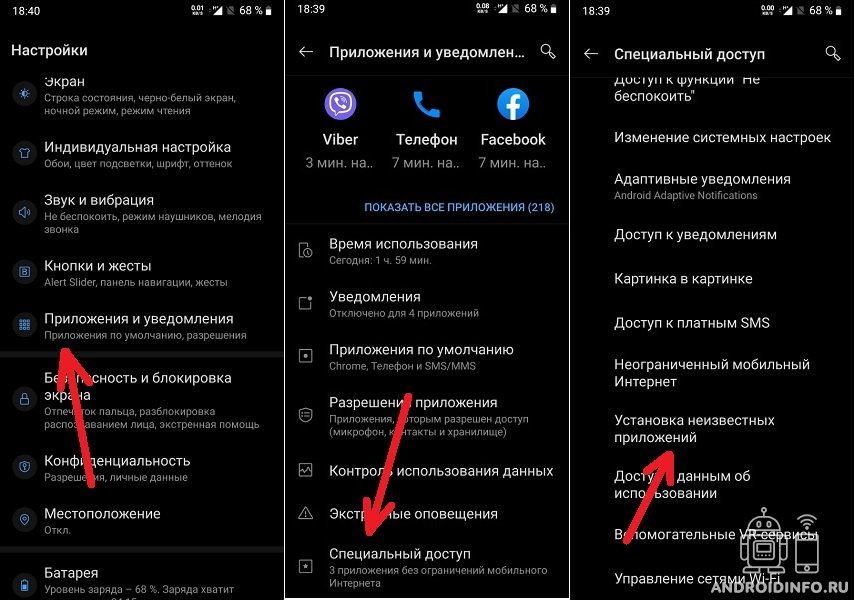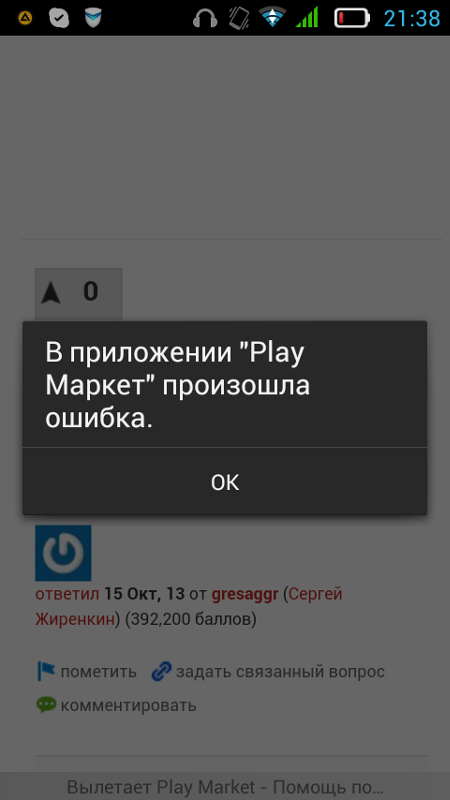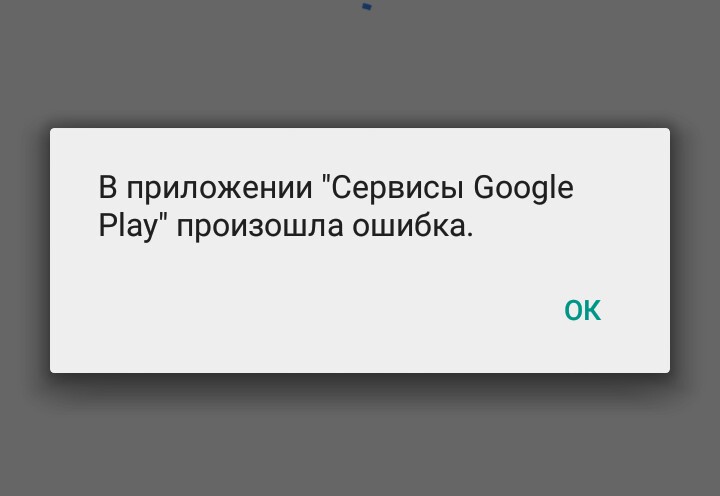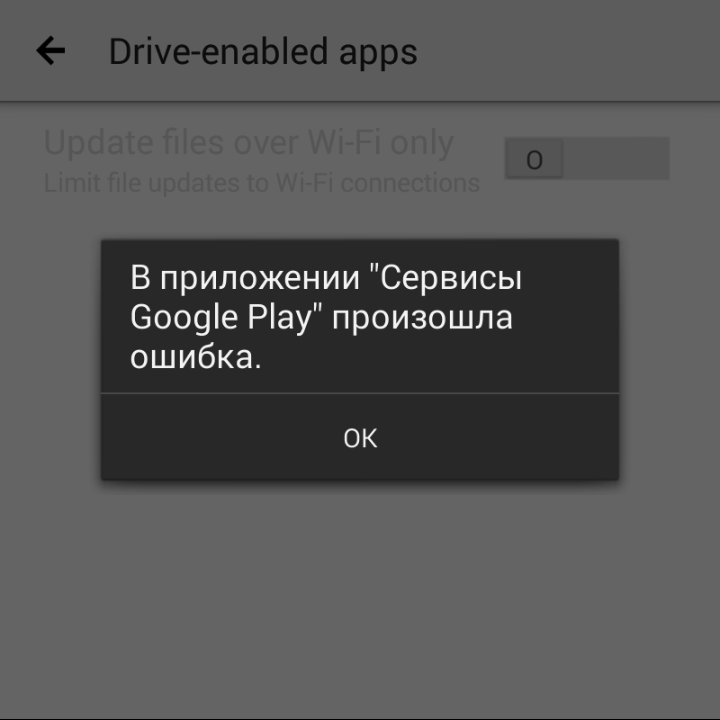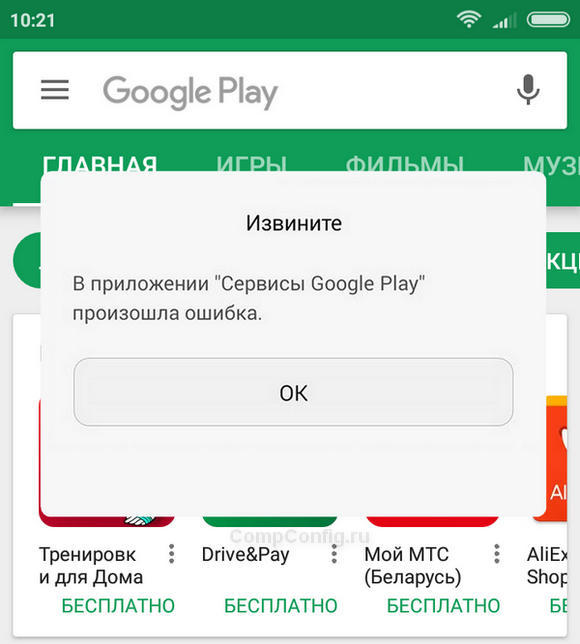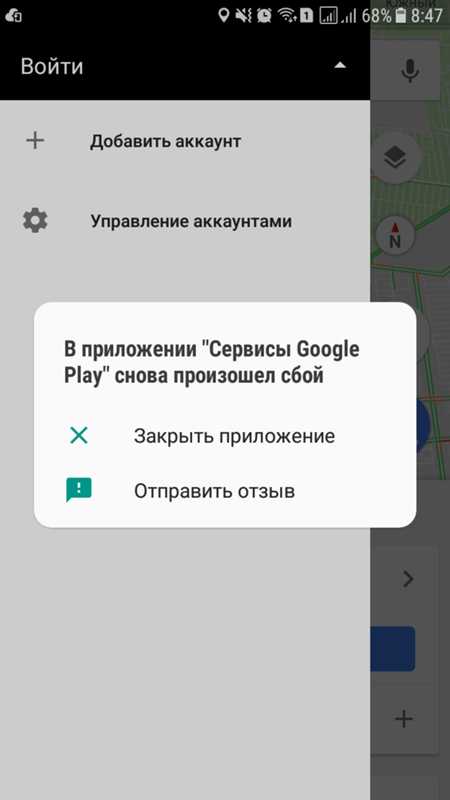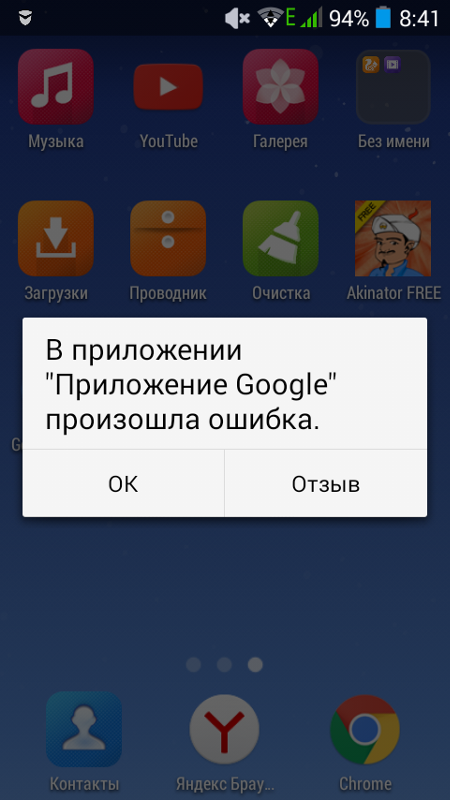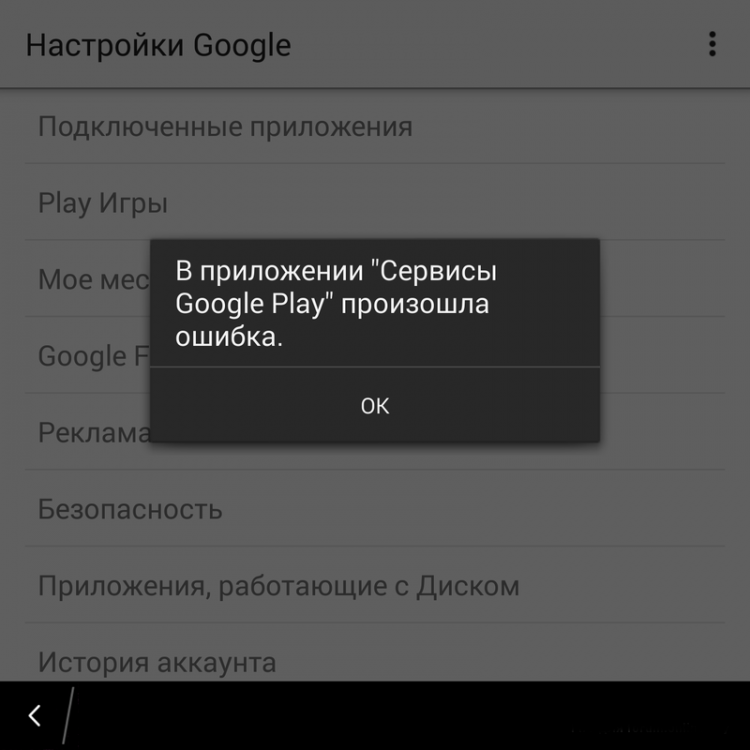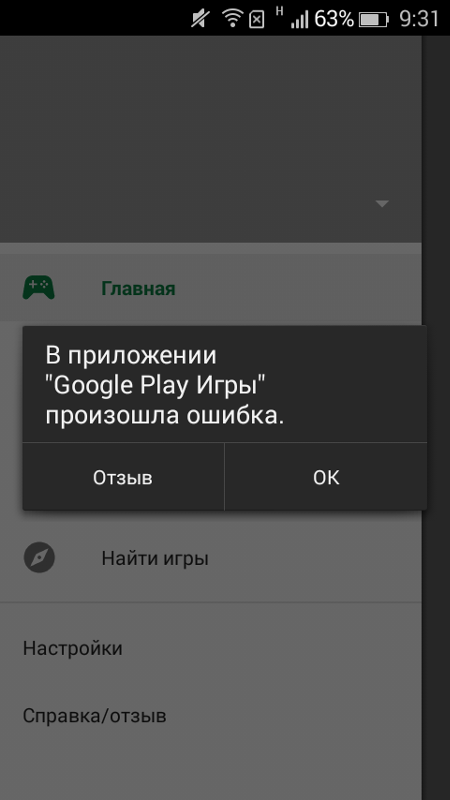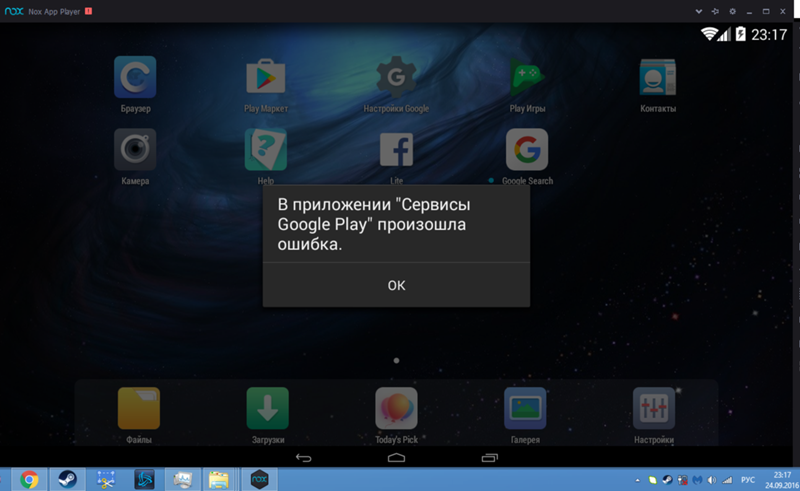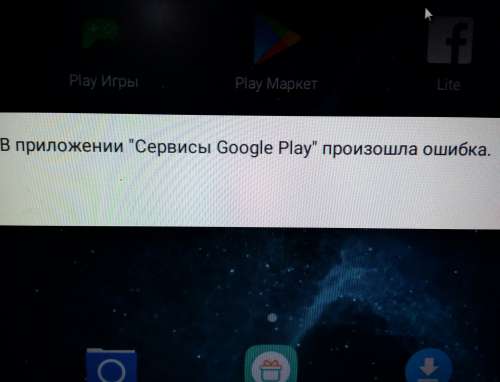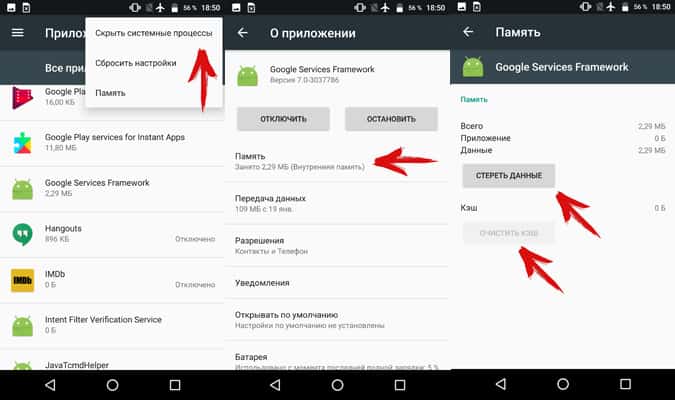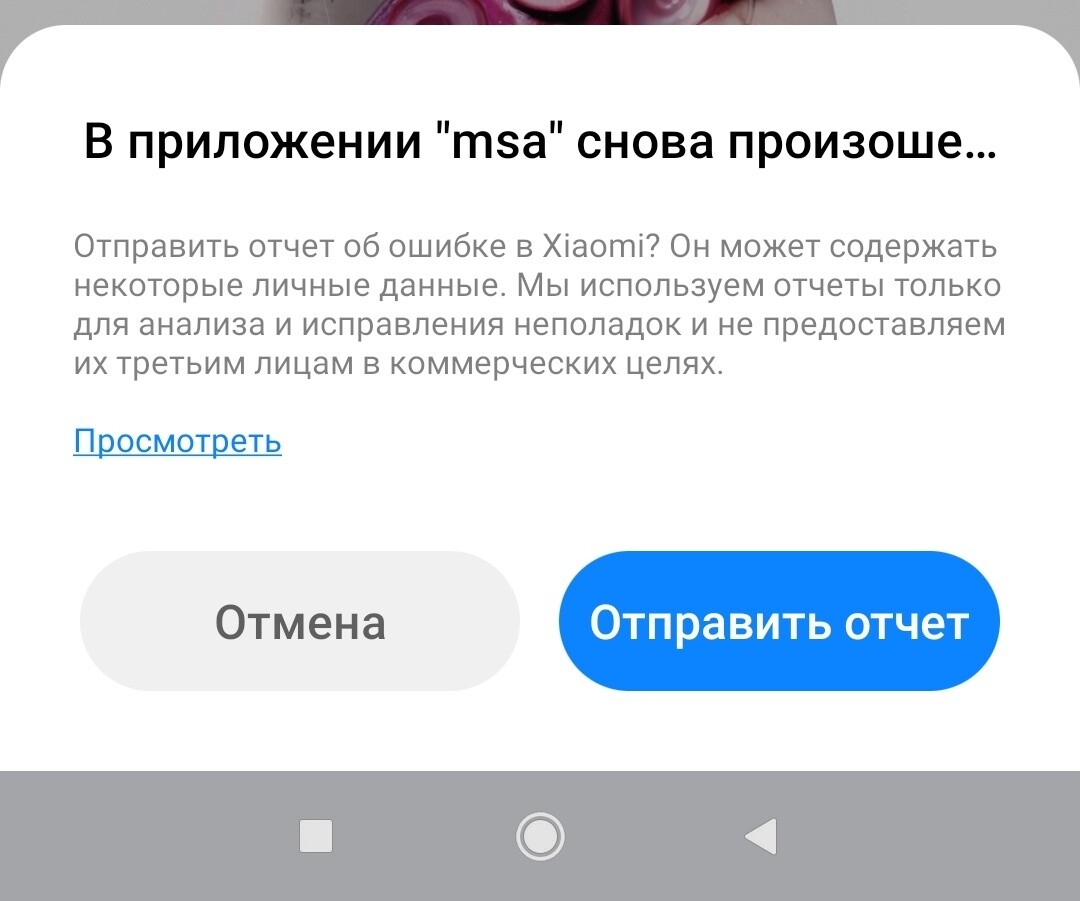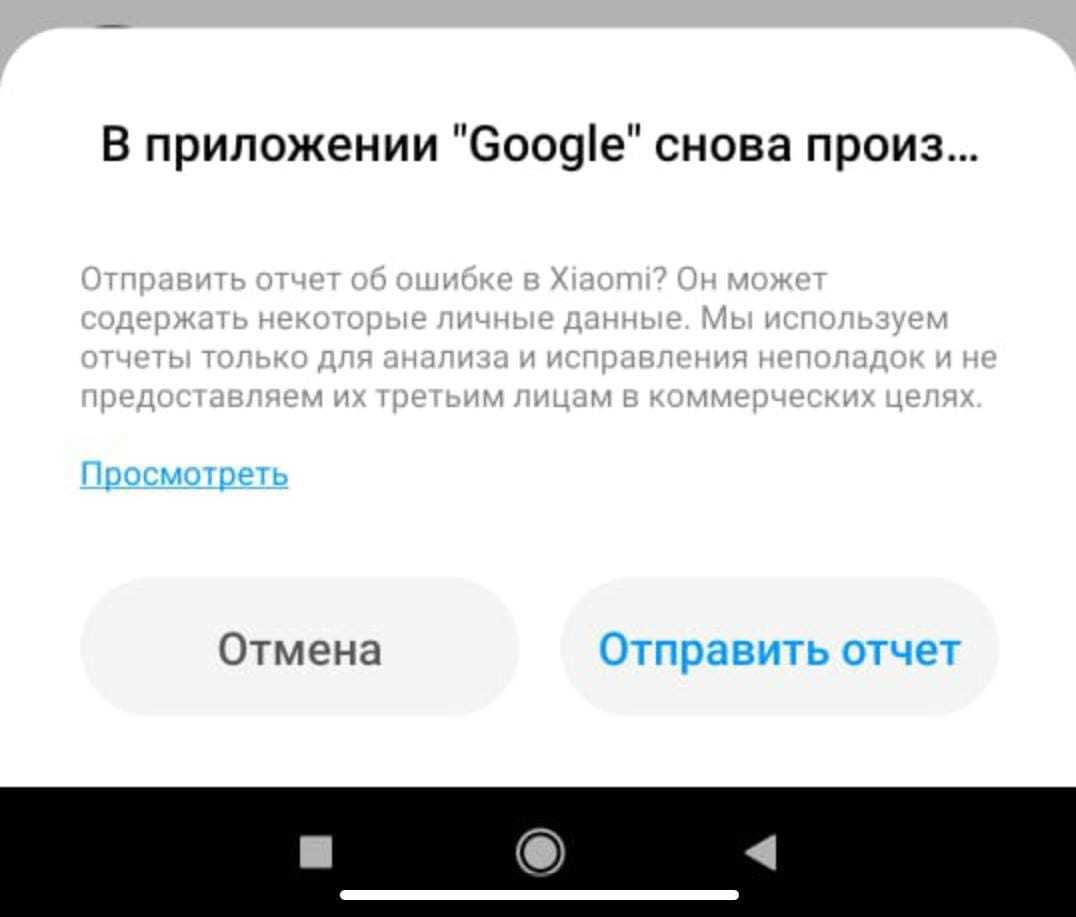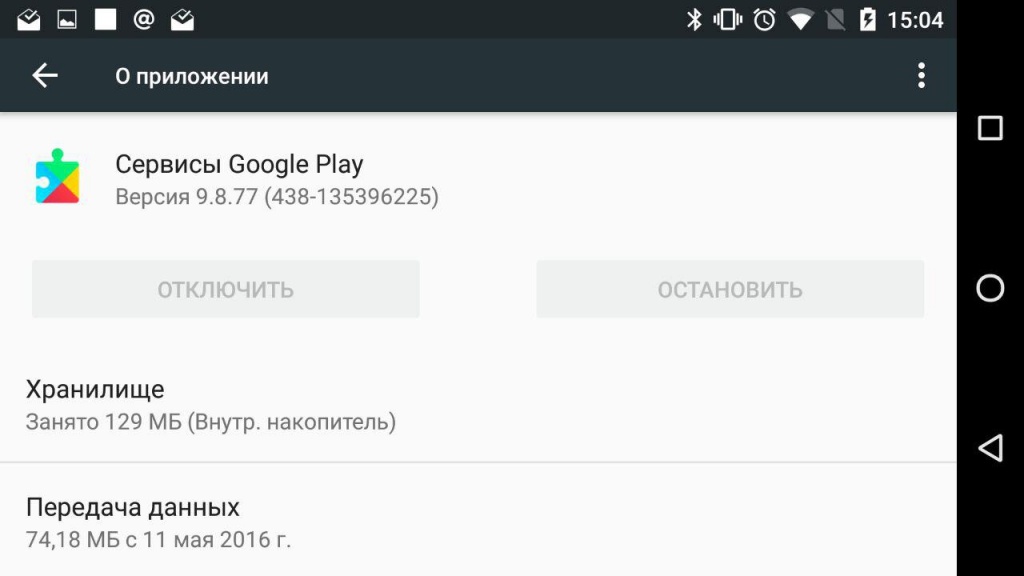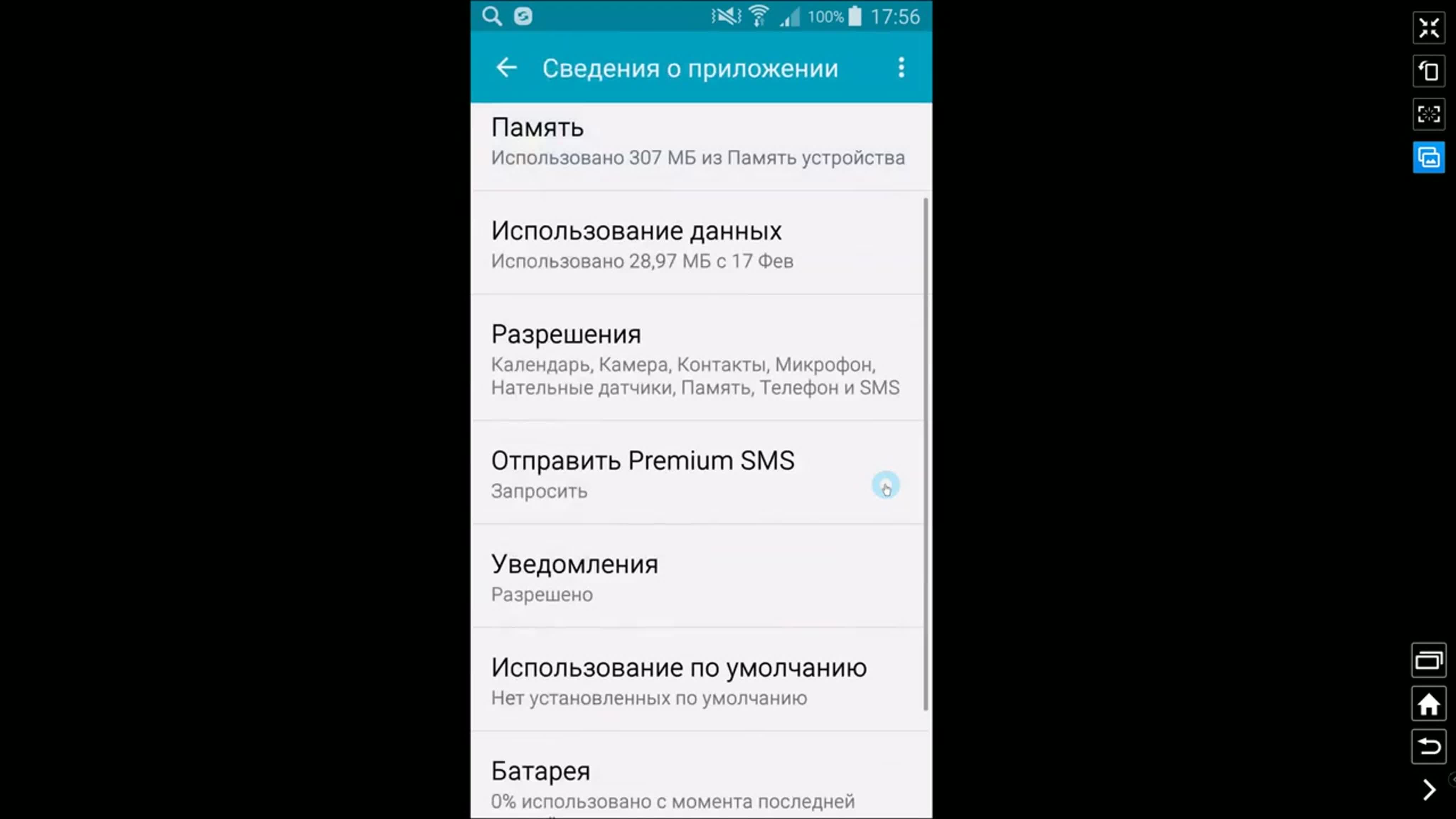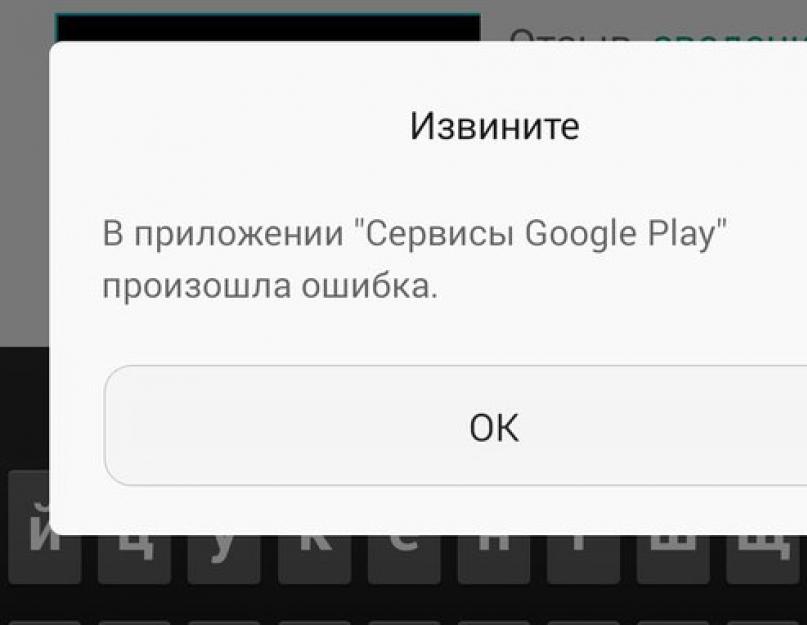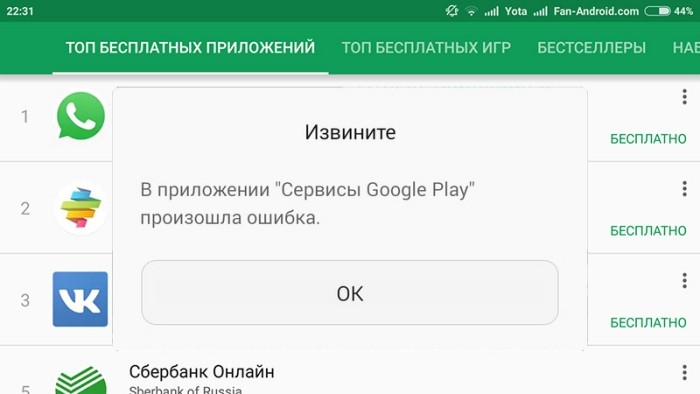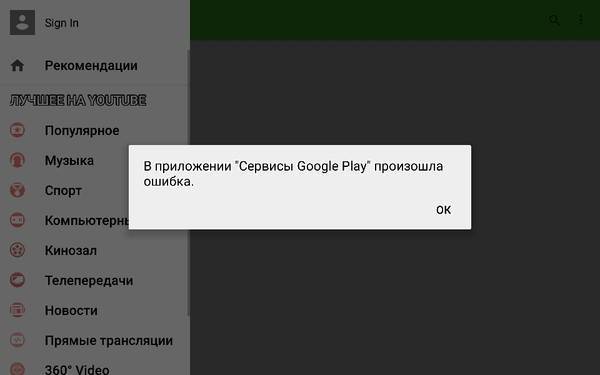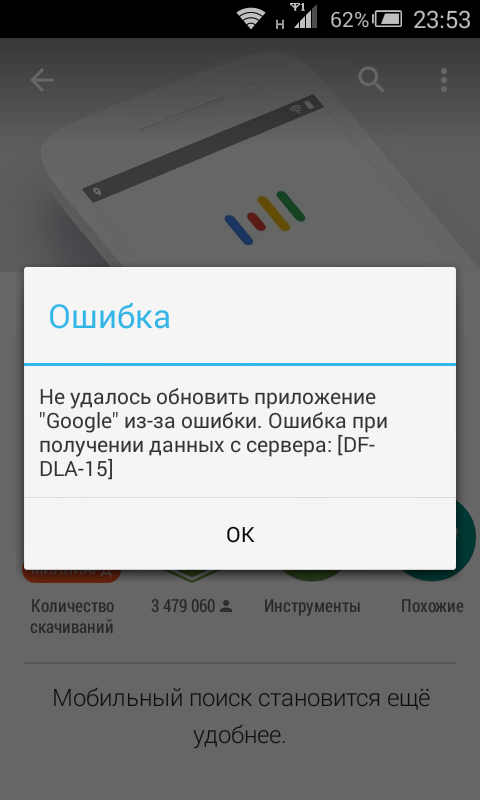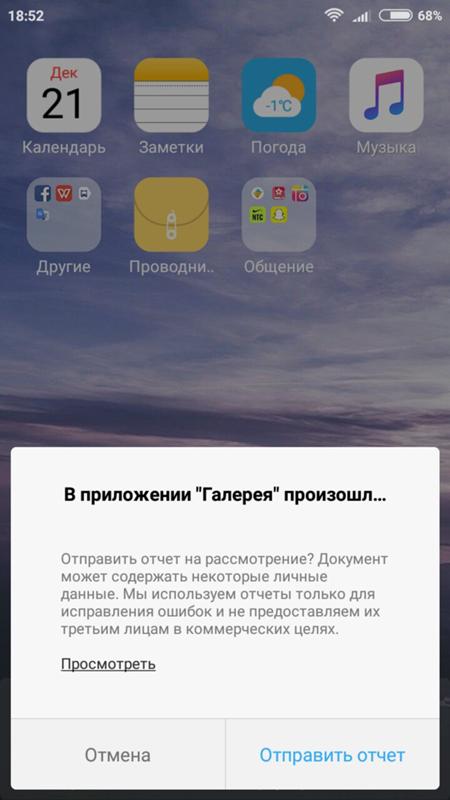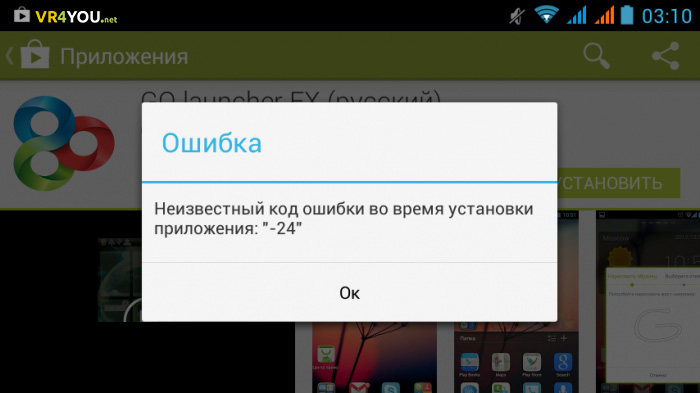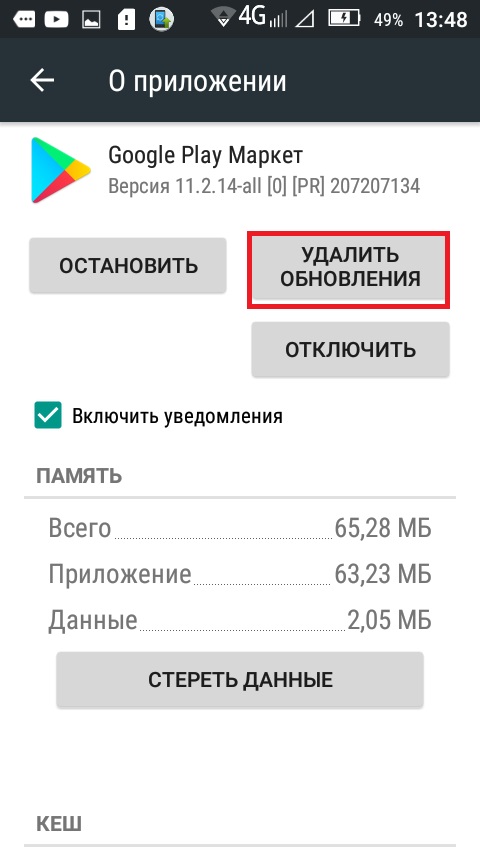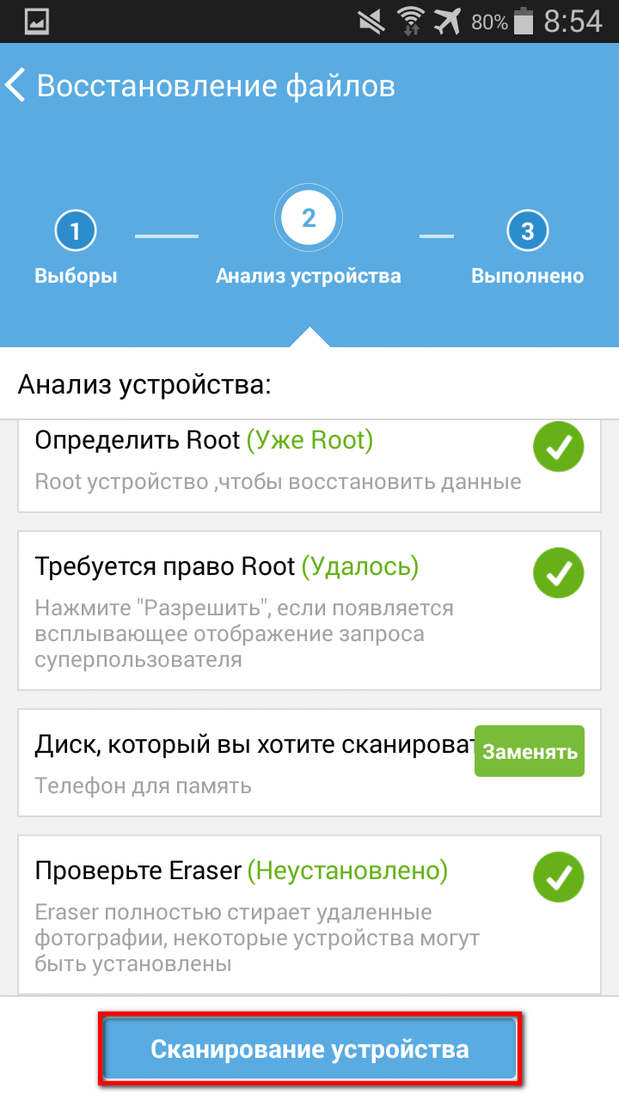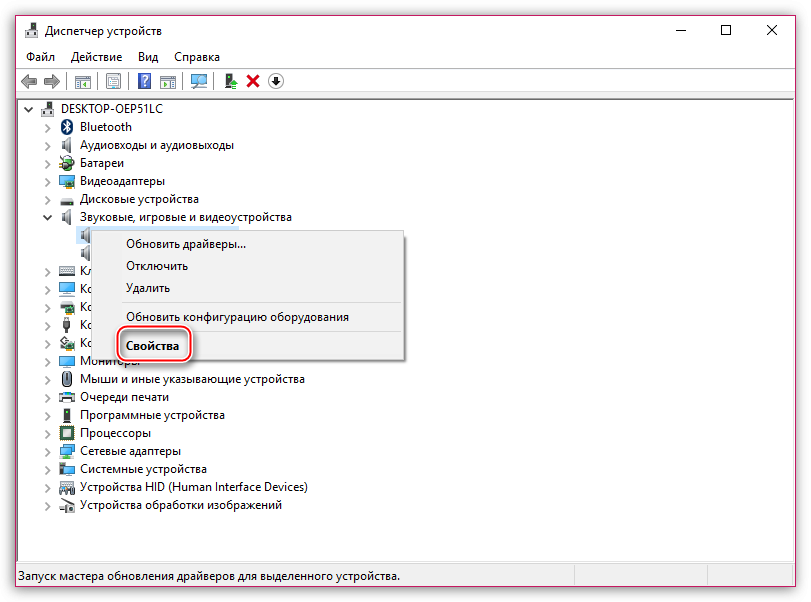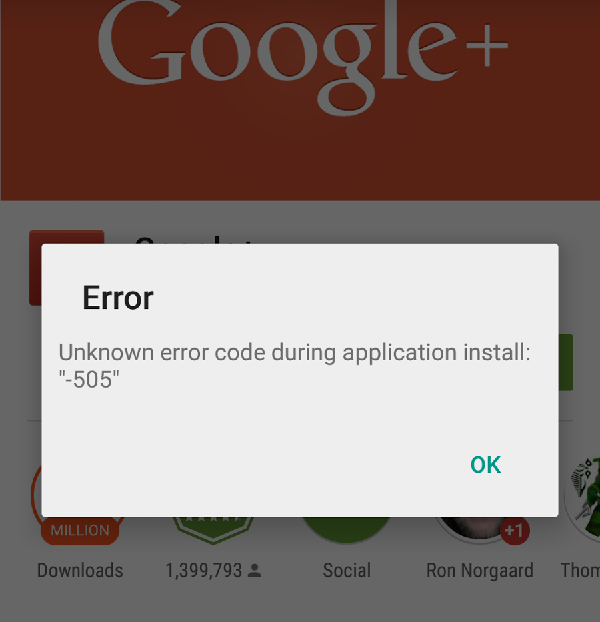Что делать, чтобы проблема больше не появлялась
Не устанавливайте на устройство приложения из ненадёжных источников, чтобы не подцепить вирус. Смартфон или планшет не стоит захламлять бесполезными приложениями, так как все они оставляют после себя не удалённые временные файлы и неочищенный кэш, что нагружает и вредит устройству. Используйте программу CCleaner или похожую, чтобы очищать кэш и ненужные файлы.
Относитесь бережно к своему мобильному устройству, не засоряйте его лишними приложениями и постоянно очищайте кэш приложений и удаляйте временные файлы. И тогда ошибка в com.android.phone больше вас не коснётся.
Сегодня операционная система Android устанавливается на подавляющее большинство мобильных гаджетов. Случаются ситуации, когда владельцы устройств наблюдают следующую проблему – при запуске приложения, которое раньше работало без малейших сбоев, на экране появляется надпись о произошедшей в нем ошибке. Приложение же запускаться отказывается, хотя буквально вчера все было нормально, в настройках телефона или планшета никто не копался, его не роняли, не обижали и сдували пылинки. В чем же в таком случае проблема – может, во всем виноват Android? Давайте разбираться на примере популярного сервиса — YouTube, который периодически «радует» своих почитателей подобной надписью.
Обновление Андроид вручную
К сожалению, вышеописанным методом прошивка обновляется не всегда. И естественно в этом случае возникает вопрос: что делать? Установить новую версию ОС можно вручную. Для этого существует несколько способов.
Свежую версию прошивки можно скачать с официального сайта производителя гаджета. Для этого необходимо войти на сайт, найти версию ОС для своей модели смартфона/планшета и скачать ее на устройство.
При загрузке удостоверьтесь, что вы выбрали версию, соответствующую операционной системе. В общих настройках, в разделе «О смартфоне» выберете пункт «Сведения об устройстве». В строке «Номер сборки» указывается модель телефона и регион установленной версии ПО (перед знаком «_»). Скачиваемый софт должен соответствовать данным параметра. Также вы не сможете установить обновления низшей версии.
- Выключите девайс
- Осуществите вход в Recovery Menu Для каждого устройства существует определенное сочетание кнопок, которое лучше заранее поискать в интернете. Самыми распространенными являются: кнопка «Питание» + увеличение/уменьшение громкости + кнопка «Домой», кнопка «Питание» + увеличение громкости + понижение громкости, кнопка «Питание» + увеличение/уменьшение громкости. Перемещение по данному меню осуществляется посредством кнопок регулировки громкости и «Питание».
- В открывшемся меню выберете пункт «Применить обновления»
- В зависимости от места сохранения архива, укажите откуда требуется установка: с карты или из внутреннего хранилища.
- Войдите в папку, в которой были сохранены обновления. Установка новой версии начнется автоматически.
- После завершения процесса вернитесь в главное меню.
- Перезагрузите гаджет.
Odin пользуется большой популярностью среди специалистов благодаря своей универсальности. Данная программа является простым и надежными способом обновления прошивки. Но все равно следует быть внимательным, так как неверные действия могут превратить ваш гаджет в «кирпич».
Этапы обновления ПО
Скачиваем и устанавливаем программу Odin на ПК или лэптоп.
Если на смартфоне/планшете нет архиватора, его тоже нужно загрузить.
Находим необходимую версию прошивки и сохраняем ее в памяти девайса.
Извлекаем содержимое директории с прошивкой.
У вас должно быть три файла: CSC, PIT и PDA.
Подключаем гаджет к лэптопу или компьютеру.
Важно, чтобы операционная система ПК корректно определила смартфон/планшет.
Запускаем установленную утилиту. При успешном подключение, порт через который соединён аппарат с ПК будет подсвечен желтым цветом.
Выключите мобильное устройство.
Запустите его в режиме Download Mode, вход в который осуществляется одновременным нажатие кнопки «Питания», уменьшения звука и кнопки «Домой».
Для подтверждения активации режима зажмите кнопку увеличения звука.
В окне утилиты выбираем ранее скачанные на смартфон/планшет файлы в пунктах CSC, PIT и PDA, чтобы они соответствовали хранящимся на устройстве.
Выбираем клавишу Старта и ждем окончания установки обновлений.
При успешном обновлении в левом верхнем углу программы загорится кнопка PASS! подсвеченная зеленым цветом.. Помимо этого, для обновления прошивки можно воспользоваться специальными программками от производителей смартфонов/планшетов к примеру, для девайса от LG это будет утилита PC Suite, для устройства компании Samsung –Kies и т.д.)
Вам необходимо подключить устройство к компьютеру, в окне программы выбрать раздел «Средства» (или что-то подобное) и найти пункт «Обновление прошивки/системы». Далее, следуя инструкциям на мониторе, установить новую версию ОС
Помимо этого, для обновления прошивки можно воспользоваться специальными программками от производителей смартфонов/планшетов к примеру, для девайса от LG это будет утилита PC Suite, для устройства компании Samsung –Kies и т.д.). Вам необходимо подключить устройство к компьютеру, в окне программы выбрать раздел «Средства» (или что-то подобное) и найти пункт «Обновление прошивки/системы». Далее, следуя инструкциям на мониторе, установить новую версию ОС.
Ошибка недостаточно памяти
В большинстве случаев с этой проблемой сталкиваются владельцы бюджетных смартфонов. Причина ее возникновения кроется в маленьком количестве памяти выделенном для установки приложений. Со временем, все установленные программы и игры занимают её. Полностью вылечить ошибку недостаточно памяти на Android нельзя, но есть несколько способов ее освобождения.
Как исправить:
- Зайдите в Настройки->Приложение, а там в установленные программы. Просмотрите их параметры, а точней доступность кнопки “Перенести на SD-карту”.
- Установите программу Link2SD, она делает описанный выше способ автоматически, показывая вам те программы, которые возможно перенести на внешний накопитель.
Что такое Сервисы Google Play
Сервисы Google Play — это системное приложение OS Android, которое отвечает за:
- Доступ учетной записи пользователя Андроид-устройства к контенту магазина Play Маркет, связь аккаунта и скачанных программ (библиотека «Мои приложения и игры» тоже находится в его ведении), ручную установку и автоматическое обновление контента, активацию платных программ, передачу на сервер и загрузку данных сетевых приложений и игр (например, статистики) на устройство .
- Синхронизацию пользовательских данных владельца девайса и его учетной записи Google. Благодаря Сервисам контент пользователя (пароли, контакты, почта и прочее) сохраняется не только локально, но и централизованно на серверах Гугла.
- Резервное копирование системы.
- Получение и отправку почты через встроенный клиент GMail, геолокацию, загрузку и отображение карт Google maps, навигацию по картам, запуск сетевых приложений, например, YouTube, VK, Instagram и т. п.
- Push-уведомления различных приложений и служб (которые открываются в «шторке» устройства).
Как вернуть пропавший Google Play
Основная причина по которой вы не можете найти магазина приложений Google Play в своем телефона — оно было удалено или остановлено, по ошибке, невнимательности, варианты могут быть самые разные. Как же вернуть пропавший Google Play Market?
Приложение Google Play отключено
В первую очередь не спешите после пропажи значка Google Play, сразу скачивать и устанавливать новый Google Play, возможно он просто отключен и в меню его вы просто напросто не видите. Выполните следующие шаги:
- Откройте приложение «Настройки» в своем Android телефоне.
- Далее откройте «Диспетчер приложений» (возможно в вашей прошивке или версии Android OS будет называться по-другому данный раздел с приложениями установленными на вашем устройстве).
- Перед вами будут подразделы:
- «Загруженные»;
- «Запущенные»;
- «Все»;
- Перейдите в подраздел «Все» и найдете приложение «Сервисы Google Play» — перейдите в него.
- Активируйте приложение «Сервисы Google Play» (по кнопке или ползунку) — это в случае если действительно приложение Google Play было отключено.
| «Приложения» | «Сервисы Google Play» | «Включить» |
Выполнив данные шаги приложение Google Play вновь появится в телефоне Android.
Установить apk Google Play
Если предыдущий метод, не помог, а приложения Google Play нет и в настройках, возможно вы его на самом деле удалили. В этом случае мы рекомендуем скачать установочный файл apk «Google Play».
- Скачать установочный файл apk «Google Play», нужно только с авторитетных ресурсов, например c www.apkmirror.com.
- Установите apk файл на свое Android устройство. Подробнее как скачивать apk на Android рассказано в нашей публикации.
- Выполните перезагрузку Android устройства.
Включив снова свой телефон или планшет, проверьте наличие Плей маркета. Кстати, очень много отзывов о том что пропадает Google Play в Meizu (Мейзу). Также бывают и другие ошибки в этих китайских смартфонах, например может появляется сообщение «Добавить аккаунт» — узнайте в нашей спец-статье как её исправить.
Возврат Android устройства к заводским настройкам
Если вам не помогло из вышеперечисленных вариантов и Google Play не появился в вашем устройстве — рекомендуем в таком случае сделать сброс к заводским настройкам (подробнее вы можете узнать как это сделать, что нужно знать и учесть при откате к базовым настройкам, в нашей статье, посвященной именно этой теме).
Основные шаги мы дадим следующие при возврате к базовым настройкам:
- Откройте приложение «Настройки» в своем Android (телефоне или планшете).
- Перейдите в раздел «Восстановление и сброс».
- Затем выберите пункт «Стереть все», «Сброс к заводским настройкам» или «Сброс настроек» (зависит от того какая у вас версия Android OS или прошивка от производителя).
- Подождать пока на вашем Android устройстве будут восстанавливаться базовые настройки.
- Далее после того как Android устройство снова включилось обязательно зайдите в свой аккаунт Google.
Как правило данный способ спасает в 99% случаев если у вас пропал Google Play на телефоне или планшете.
Радикальные методы
Иногда ни один из вышеперечисленных методов не помогает. Что делать в этом случае? Есть два варианта:
- Отключите программы от сервисов.
- Установить кастомную прошивку.
Прошивка
Есть бесплатные прошивки от сервисов Google Play. Устанавливаются через кастомное меню «Recovery». Возможна установка и с помощью специальных программ.
Рассмотрим установку прошивки на примере приложения «Software Update Tool». Вам нужно будет сделать следующее:
- Скачайте дистрибутив прошивки.
- Установите программное обеспечение на свой компьютер.
- Отключите телефон.
- Вызвать «Меню восстановления» одновременным нажатием кнопки включения и увеличения громкости. Но для разных телефонов это меню может вызываться по-разному.
- Подключите устройство к ПК.
- Запустите «Средство обновления программного обеспечения».
- Укажите местонахождение раздачи прошивки.
- Выберите «Очистить данные пользователя».
- Нажмите старт».
Во время процедуры телефон нельзя отключать от компьютера: это может повредить его. Следует помнить, что неумелая прошивка может привести к «чистке» гаджета, поэтому лучше не запускать ее, если вы не уверены в своих действиях.
Отвязка приложений
Приложения, которые работают вместе со службами, могут быть отделены от них. Для этого воспользуйтесь программой «Lucky Patcher». Потребуются:
- Запускаем «патч».
- Выберите нужное приложение (например, YouTube).
- Нажмите здесь.
- В открывшемся списке выберите патч-меню.
- Выберите «Удалить проверку лицензии».
- Щелкните Удалить зависимости».
- Пластырь.
После этого программа не получит доступа к сервисам, поэтому ошибка никак не повлияет на ее работу. Этот метод не устраняет ошибку, но сводит на нет последствия.
Как восстановить работоспособность программного обеспечения
Многие пользователи смартфонов под управлением операционной системы Android задаются вопросом, что делать, если в приложении Сервисы Google Play произошла ошибка, как исправить ее. Для восстановления работоспособности нужно воспользоваться несколькими методами: выполнить откат до прежней версии, почистить кэш, удалить данные основных настроек или создать новую учетную запись.
Сбои при обновлении
Часто владельцы смартфонов на андроид жалуются, что появляется ошибка обновления сервисов. Она может возникнуть в следующих случаях:
- повреждение кэша и данных;
- нестабильное интернет-соединение;
- на системном диске недостаточно свободного места для установки;
- разработчики выпустили последний апдейт, который изначально содержал ошибки в программном коде.
Для решения проблемы нужно удалить последнее обновление и выполнить откат до прежней версии:
- Открыть меню приложений и выбрать системные «Настройки».
- Перейти в «Приложения и уведомления».
- В списке установленного программного обеспечения найти сервисы Гугл.
- Открыть окно программы и в правом верхнем углу экрана вызвать контекстное меню путем нажатия на изображение в виде трех точек.
- Активировать опцию «Удалить обновления».
- После этого зайти в Play Market и заново обновить ПО.
Очистка кэша и удаление данных
Инструкция:
- Перейти в меню приложений и открыть системные «Настройки».
- Выбрать пункт «Приложения и уведомления».
- В представленном списке найти программное обеспечение «Сервисы Google Play».
- Открыть окно приложения и активировать опцию «Очистить кэш» и «Удалить данные».
Ошибки авторизации в учетной записи
Если телефон выдает ошибку сервисов Гугл Плей, то стоит удалить старый и создать новый аккаунт. Удаление выполняется по следующему принципу:
- Открыть «Настройки» и перейти к пункту «Аккаунты».
- Выбрать учетную запись.
- В нижней части экрана на панели инструментов нажать «Удалить».
Добавить новую учетную запись можно следующим образом:
- Открыть «Настройки» и выбрать раздел «Аккаунты».
- В пункте «Пользователи и аккаунты» нажать на кнопку «Добавить».
- В списке выбрать «Google». Начнется процесс проверки и отправки данных на сервер.
- В нижней части экрана активировать кнопку «Создать аккаунт».
- В контекстном меню выбрать «Для себя».
- Ввести имя и фамилию. Затем указать общие сведения: дату рождения и пол.
- Выбрать адрес электронной почты или создать новый.
- Ввести номер мобильного телефона (нужен для отправки кода доступа) и настроить резервный адрес почты.
- Настроить синхронизацию аккаунта и телефона.
Важно! В конце останется ввести код доступа и создать пароль, состоящий из 8 символов
Удаление и создание нового аккаунта
Другие возможные ошибки
Если выскакивает ошибка служб Гугл, а остальные способы не помогают решить проблему, стоит сделать сброс до заводских настроек:
- Открыть системные «Настройки».
- Пролистать список до пункта «Система».
- Найти раздел «Сброс» и активировать опцию «Сброс всех настроек».
- Начнется процесс перезагрузки и восстановления файлов и параметров системы в исходное состояние.
Обратите внимание! В некоторых случаях, когда наблюдаются нарушения в работе основных служб, а на экране начинает выскакивать сообщение об ошибке, следует проверить смартфон на наличие вирусов. Признаками вредоносной активности на телефоне являются следующие факторы:
Признаками вредоносной активности на телефоне являются следующие факторы:
- быстрая разрядка батареи или зарядка происходит наполовину;
- самопроизвольное выключение телефона;
- переадресация на сторонние сайты;
- со счета телефона или банковской карты списываются деньги;
- ошибки в приложениях и некорректное отображение интерфейса программной оболочки.
Для решения проблемы необходимо воспользоваться мобильной антивирусной утилитой Dr.Web Light:
- Скачать программное обеспечение через Play Market.
- Принять лицензионное соглашение и предоставить доступ приложению к системным разделам диска.
- В главном окне выбрать «Сканер» и нажать «Полная проверка».
- Начнется процесс сканирования. Время загрузки будет зависеть от объема внутреннего накопителя.
- По окончанию процесса необходимо удалить выявленные угрозы и перезагрузить смартфон.
Dr.Web Light
Если постоянно начинает выскакивать ошибка служб Гугл, это значит, что нужно настроить правильное отображение даты:
- Открыть «Настройки» и перейти к пункту «Система».
- В разделе выбрать «Дата и время».
- Активировать ползунок «Автоматическая настройка по сети».
Службы и очистка «мусора»
Метод перезагрузки мобильного устройства или рестарта соответствующей службы помогает не всегда. И снова могут не работать сервисы Google Play. Произошла ошибка. Что делать в такой ситуации?
Считается, что одной из самых распространенных причин проявления таких ситуаций может быть банальная захламленность буфера служб, в котором содержится чрезмерное количество кэшированных данных. Предположим, снова произошла ошибка сервисов Google Play. Как исправить ситуацию? Да просто почистить кэш самого вызываемого приложения, которое в данный момент дает сбой. Делается это совершенно элементарно в настройках приложений, где выбирается соответствующий сервис и удаление данных.
Чтобы не заниматься ручной очисткой, можно воспользоваться специальными утилитами. Довольно неплохо ведут себя программы вроде мобильных версий CCleaner или All-in-One Toolbox.
Как свидетельствуют отзывы юзеров в интернете, достаточно часто проблема появления ошибок может быть связана не только с самим сервисом, а еще и с наличием в системе браузера Google Chrome, который напрямую взаимосвязан со службами Google Play. В самом простом варианте действий его можно не использовать или удалить. Для выхода в интернет понадобится всего лишь установка другого браузера. Попутно стоит также удалить разного рода RDP-клиенты вроде того же «Хрома».
Метод 5 восстановление заводских настроек
Если все верхние методы вам не смогли помочь, и опят появилась данная ошибка, то можно попробовать вернуть заводские настройки смартфона. Но, не стоит забывать, что при этом, вы потеряете все ваши данные, в том числе и контакты. Ваши файлы можно перенести на компьютер, а контакты на другой телефон. После этого, вернуть их на нужный смартфон. Всё зависит от того, Андроид ваш другой телефон, или Айфон.
Как перенести контакты с Айфона на Андроид, читайте в моей статье.
Как перенести контакты с Андроид на Айфон можно узнать в другой статье.
Итак, приступаем:
- Входим в «Настройки» и затем во вкладку «Архивация и сброс»;
- Затем, в разделе «Сброс» тапнем «Сброс данных» (Названия вкладок в разных версиях могут быть другие. Например, такие, как во вчерашней статье).
Войдя в заводские настройки, данная ошибка не должна у вас больше появляться.
Почему Сервисы Google Play вылетают с ошибками
Расположение в системе Сервисов Google Play определяет производитель устройства. На одних девайсах они хранятся в системных каталогах /system/app или /system/priv-app, на других — в папке пользовательских приложений /data/app. Однако многие юзеры (счастливые обладатели рутированных устройств) переносят все доступные программы из папки /data/app на съемную SD-карту, в том числе и Сервисы. А им для полноценной работы необходимо находиться во внутренней памяти телефона или планшета. Это и становится одной из самых частых предпосылок ошибки.
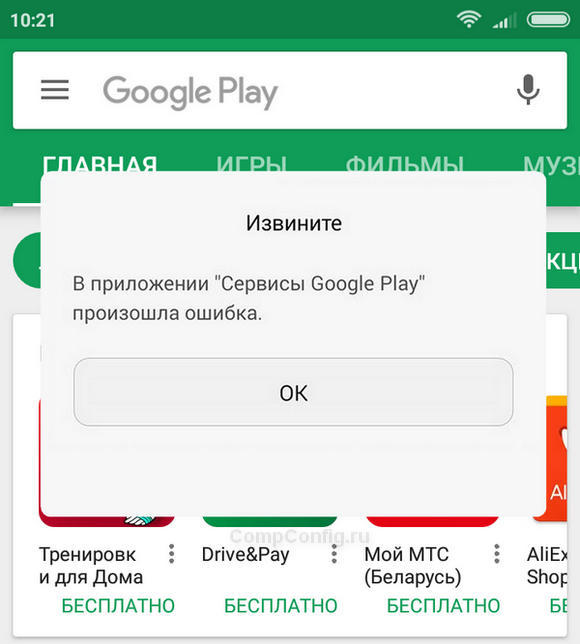
Прочие возможные причины сбоя запуска Сервисов Google Play:
- Удаление приложения с последующей повторной установкой неподходящей версии. Некоторые пользователи, начитавшись советов на форумах, удаляют сервисы Гугл в надежде снизить расход батареи, а когда сталкиваются с проблемами в работе других программ, пытаются вернуть его на место. И получают сообщения об ошибках.
- Изменение отдельных настроек системы, например, даты и времени.
- Удаление, перемещение или повреждение связанных приложений — Play Маркет и Google Services Framework. Изменение прав доступа этих приложений.
- Системные неполадки или программный конфликт.
- Вирусное заражение и его последствия (записи в файле hosts).
Важно знать, что Сервисы Гугл Плэй выпускаются в разных версиях. Каждая из них предназначена для группы гаджетов с определенным разрешением экрана (точнее, плотностью пикселей), архитектурой процессора и поколением Андроида
Чтобы узнать, какая версия установлена на вашем телефоне или планшете, запустите его настройки, откройте раздел «Приложения», найдите Сервисы Google Play и зайдите в их свойства. Версия указана во второй строке сверху. Самое важное значение для поиска файла на просторах сети имеют 3 цифры в скобках, которые отделены от остальной группы дефисом. В моем примере это 240.
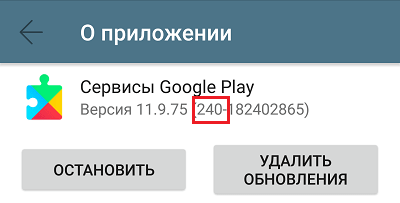
Более подробные сведения о версиях Сервисов приведены здесь.
Сброс девайса до заводских настроек
Если ни один из описанных выше способов не был эффективным и работа магазина по-прежнему заблокирована, попробуйте этот наиболее радикальный метод. Он позволяет сделать из вашего устройства «новое» и восстановить все настройки в их первоначальное состояние
Предварительно рекомендуем сделать полное резервное копирование важной персональной информации, а также переместить на компьютер все файлы и папки, которые хотелось бы сохранить. Также произведите синхронизацию вашего Google аккаунта в настройках, как уже было описано в одном из предыдущих пунктов
После этого перейдите в Настройки, найдите раздел Восстановление и сброс (как правило, он расположен в самом конце списка категорий настроек). Попав в это пункт, вам необходимо выполнить Сброс настроек. Процесс может занять некоторое время, в течение которого не рекомендуется что-либо делать с вашим девайсом, нажимать кнопки или запускать приложения. Дождитесь завершения процедуры сброса, после чего устройство будет перезагружено. После его включения вам предстоит заново внести некоторые настройки и восстановить все ваши данные из резервной копии. После этого работа Google Play будет восстановлена в любом случае.
Сброс настроек приложения
Поскольку у Play Services есть основные системные файлы, изменение системных настроек также влияет на их производительность. Чтобы это исправить, нам нужно сбросить настройки приложения.
Это не повлияет на данные на вашем телефоне. Тем не менее, он сбросит некоторые вещи, такие как ограничения разрешений, фоновые данные, приложения по умолчанию и многое другое.
Чтобы сбросить настройки приложения, выполните следующие действия.
Шаг 1: Откройте «Настройки» и перейдите в «Диспетчер приложений / Приложения».
Шаг 2: На экране «Все приложения» нажмите на трехточечный значок в верхней части и выберите «Сбросить настройки приложения» в меню. Появится всплывающее окно с просьбой подтвердить ваш выбор.
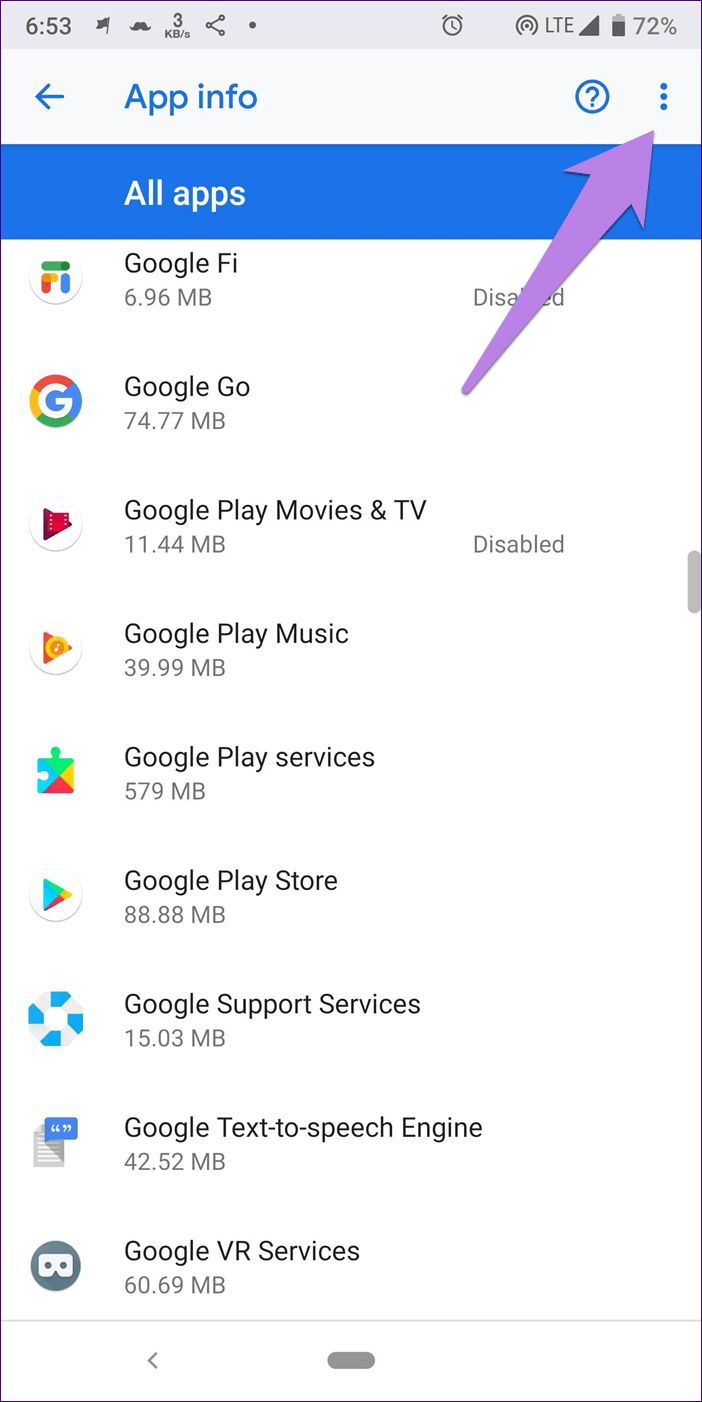
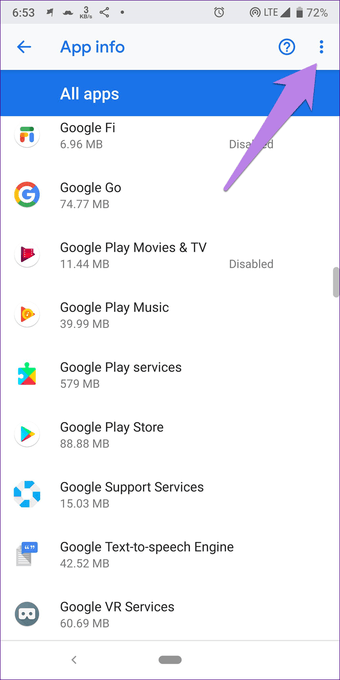
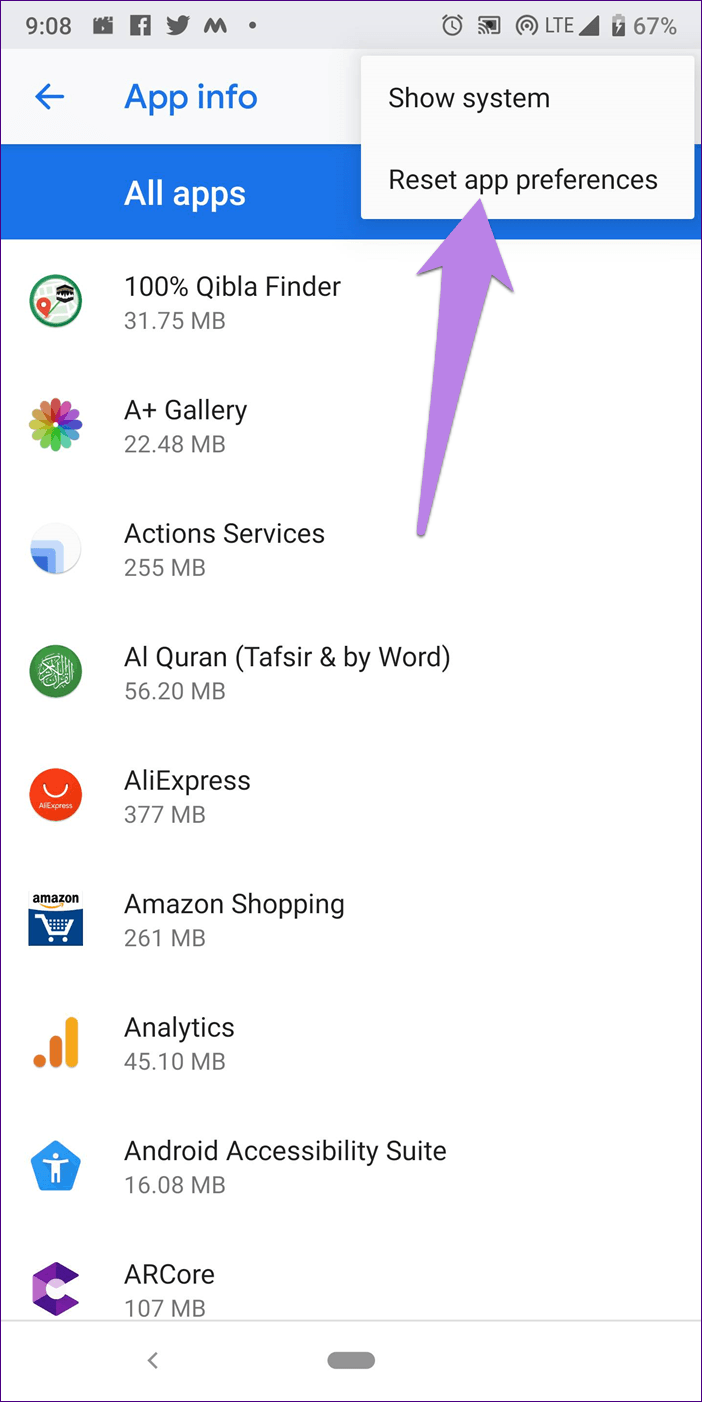
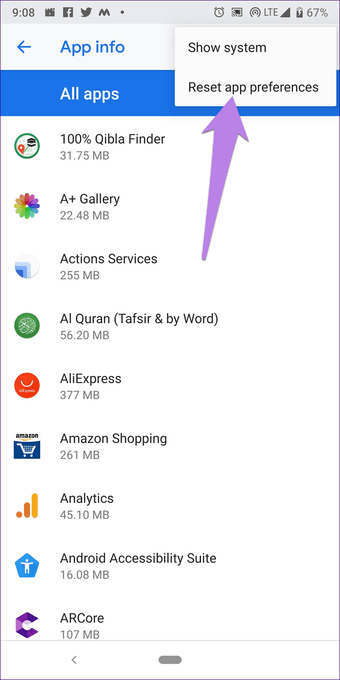
Либо перейдите в «Настройки»> «Система»> «Сбросить настройки»> «Сбросить настройки приложения». Узнайте подробно, что происходит после сброса настроек приложения.
Возвращение пропавшего Play Market на Android
Для устранения этой неполадки существуют разные способы – от очистки кэша до возвращения устройства к заводским настройкам. Последний метод самый радикальный, но и самый действенный, ведь при перепрошивке происходит полное обновление смартфона. После такой процедуры все системные приложения появляются на рабочем столе, в том числе и Гугл Маркет.
Способ 1: Проверка настроек сервисов Google Play
Легкий и доступный вариант решения проблемы. Неполадки в работе Гугл Плея могут быть связаны с большим количеством сохраненного кэша и различных данных, а также сбоем в настройках. Дальнейшие описания меню могут быть немного отличными от вашего, и это зависит от производителя смартфона и используемой им оболочки Android.
- Перейдите в «Настройки» телефона.
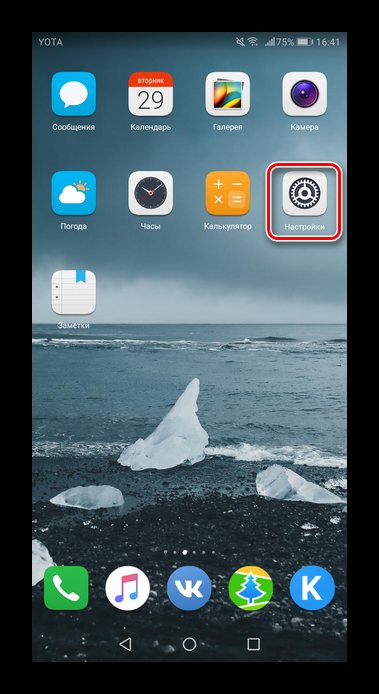
Выберите раздел «Приложения и уведомления» либо «Приложения».
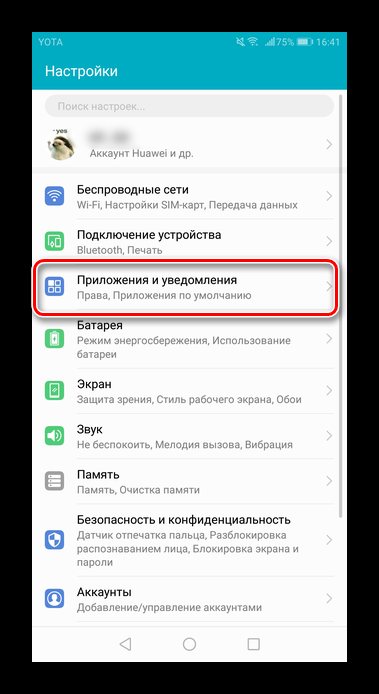
Нажмите «Приложения» для перехода к полному списку установленных программ на этом устройстве.
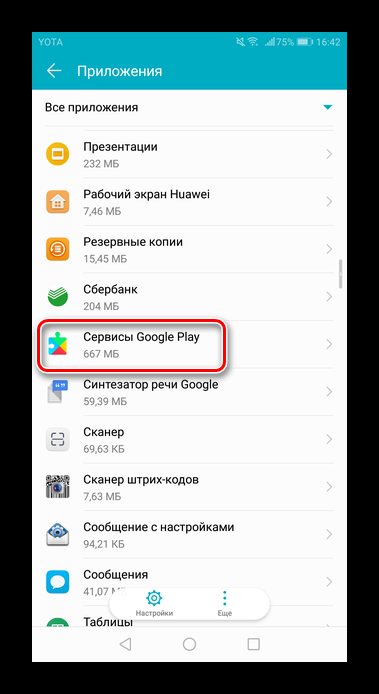
Убедитесь, что приложение работает. Должна присутствовать надпись «Отключить», как на скриншоте ниже.
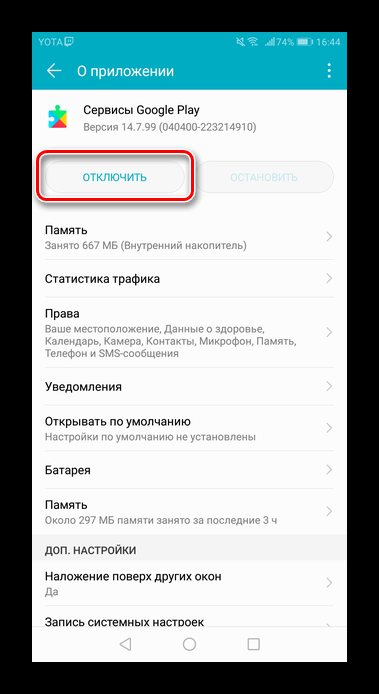
Перейдите в раздел «Память».
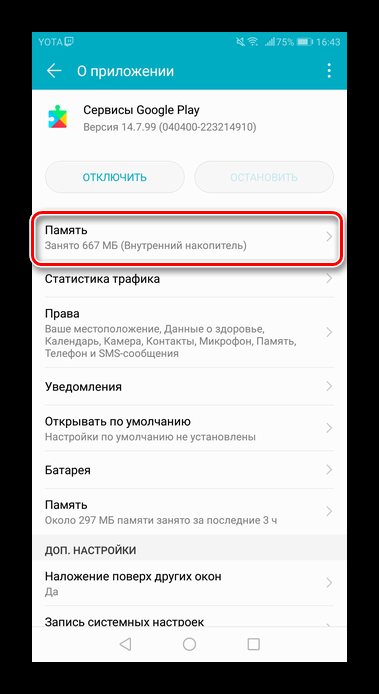
Нажмите «Очистить кэш».
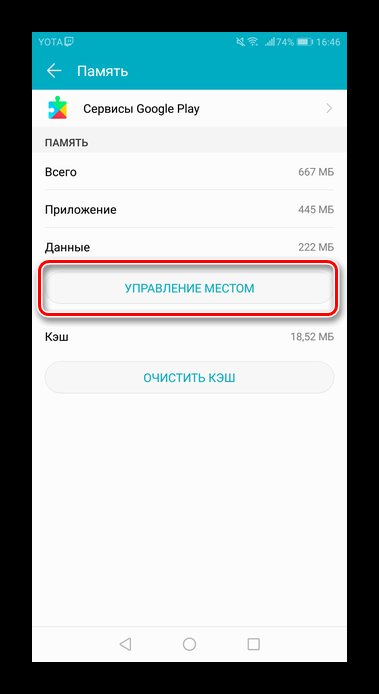
Нажатием на «Удалить все данные» временные файлы сотрутся, поэтому впоследствии пользователю придется вновь заходить в свой Гугл-аккаунт.
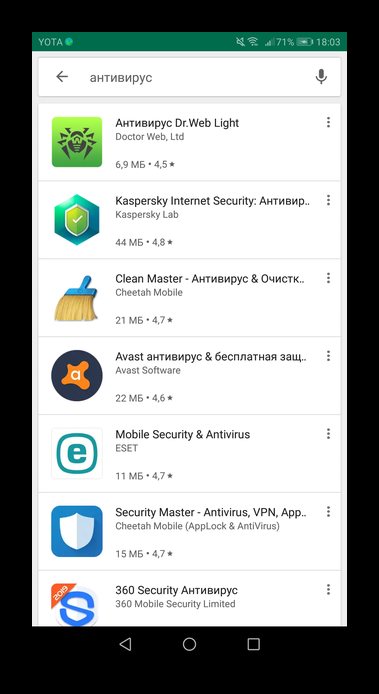
Способ 3: Скачивание файла APK
Если юзер не может найти Play Market на своем девайсе (обычно рутированном), возможно, он был случайно удалён. Для его восстановления необходимо скачать файл APK этой программы и установить его. Как это сделать, рассмотрено в Способе 1 следующей статьи на нашем сайте.
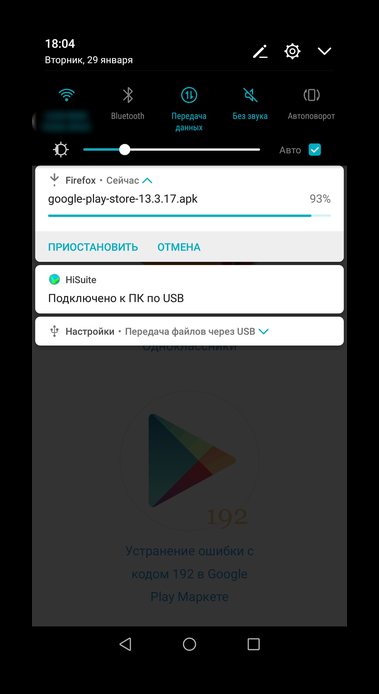
Способ 4: Повторный вход в учетную запись Google
В некоторых случаях перезаход в учетную запись помогает решить проблему. Выйдите из своего аккаунта и повторно залогиньтесь, используя действующую электронную почту и пароль. Не забудьте также предварительно включить синхронизацию. Подробнее о синхронизации и входе в учетную запись Гугл читайте в наших отдельных материалах.
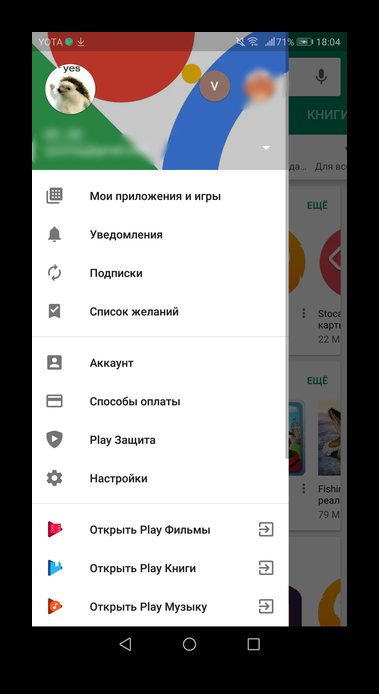
Способ 5: Сброс до заводских настроек
Радикальный способ решения возникшей неполадки. Перед проведением этой процедуры стоит сделать резервное копирования необходимой информации. Как это сделать, вы можете прочитать в следующей статье.
После сохранения своих данных перейдем к сбросу до заводских настроек. Для этого:
- Перейдите в «Настройки»устройства.
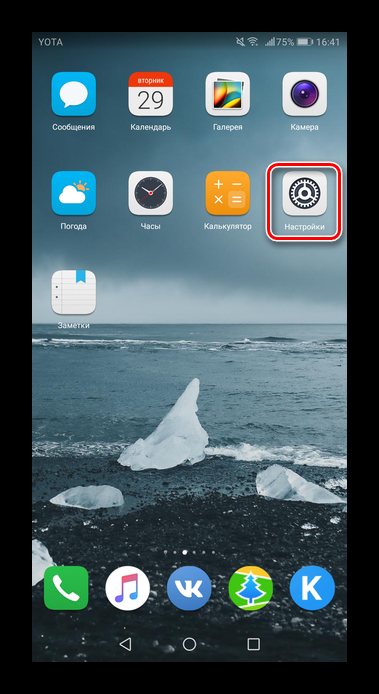
Выберите раздел «Система» в конце списка. На некоторых прошивках ищите меню «Восстановление и сброс».
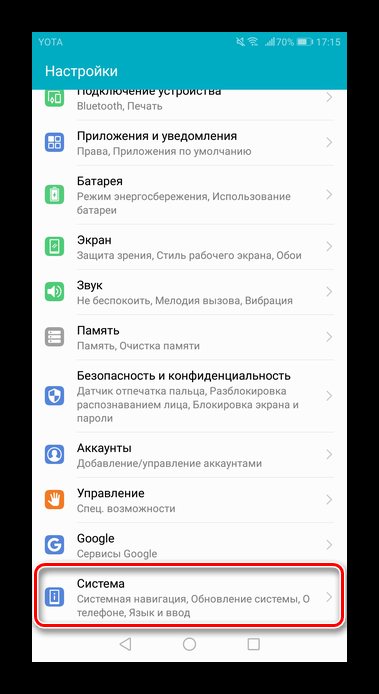
Кликните по «Сброс».
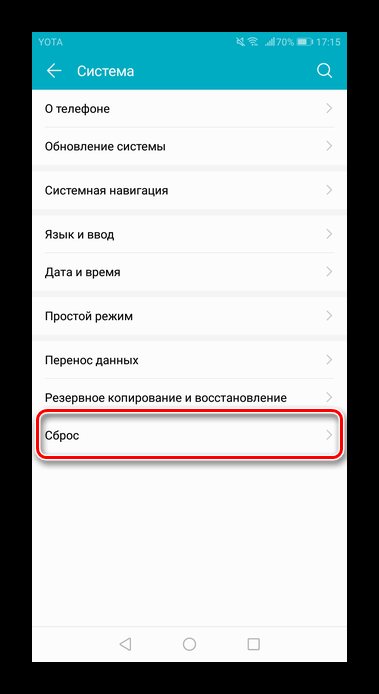
Пользователю предлагается либо сбросить все настройки (тогда сохраняются все личные и мультимедийные данные), либо вернуться к заводским настройкам. В нашем случае понадобится выбрать «Восстановление заводских настроек».
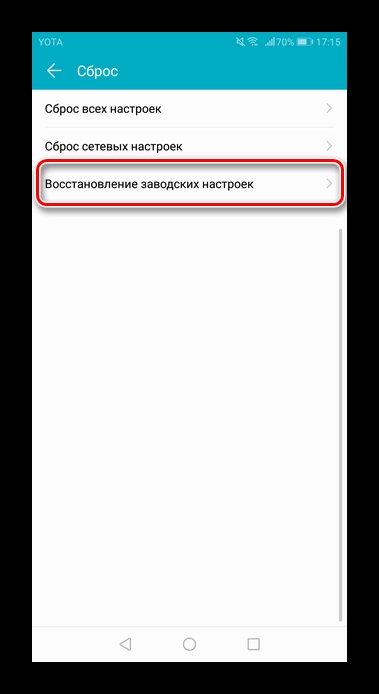
Обратите внимание, что из внутренней памяти удалятся все синхронизируемые ранее аккаунты, такие как почта, мессенджеры и т.д. Нажмите «Сбросить настройки телефона» и подтвердите свой выбор
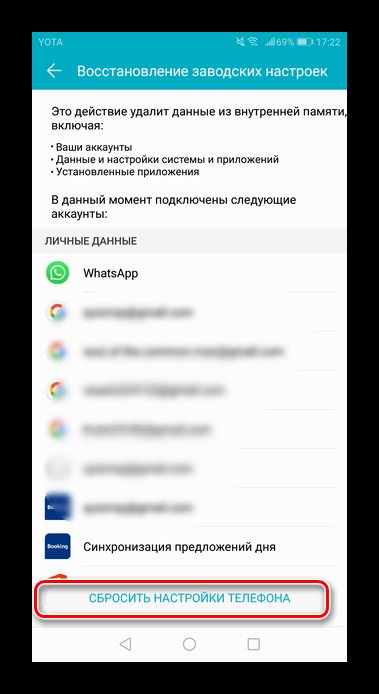
После перезагрузки смартфона Гугл Маркет должен появиться на рабочем столе.
Как исправить ошибки
Теперь мы подробнее поговорим о проблеме: если в приложении Сервисы Гугл Плей произошла ошибка — что и как делать. Желательно выполнять инструкции согласно последовательности их расположения в статье.
Исправление ошибок обновления
Сначала нужно узнать, не происходит ли ошибка из-за устаревания версии сервисов Google Play. Для этого:
- Открываем настройки телефона и переходим в “Приложения”.
- Нажимаем на “Сервисы Google Play”.
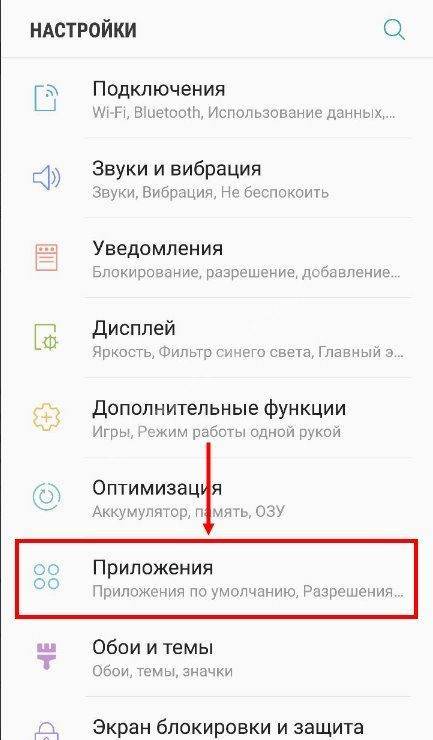
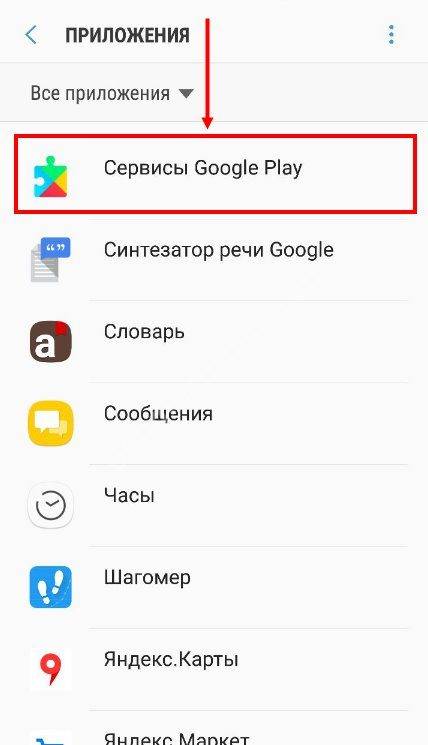
- В самом низу есть строка “О приложении в магазине”. Жмем на нее.
- Система перенаправит нас на карточку программы в Play Маркет. И если вы видите активную кнопку “Обновить”, значит версия, установленная на смартфоне устарела, но обновление по какой-то причине не было выполнено автоматически. Нажмите на эту кнопку и дождитесь завершения скачивания и установки свежего ПО.
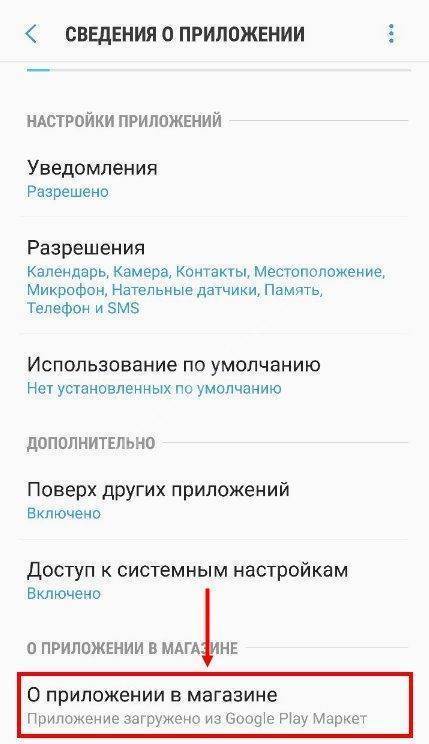
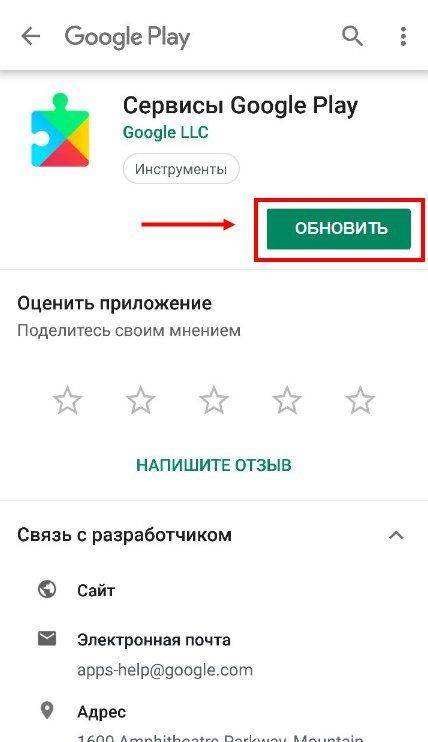
Если кнопки “Обновить” нет, переходим к следующим инструкциям.
Очистка кэша и удаление данных сервиса
Как исправить ошибку Сервисов Google Play путем очистки от ненужных данных:
- Зайдите в местоположение программы из раздела “Приложения”, так же, как это описано выше.
- Нажмите на кнопку “Память”, а затем на “Очистить кэш”.
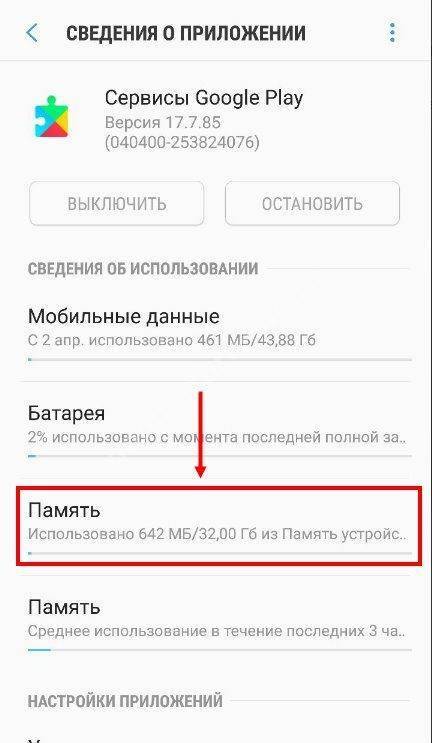
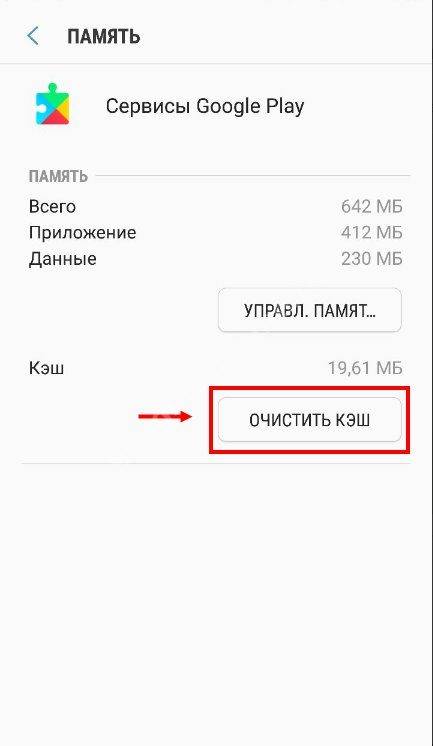
- Теперь назад и “Управление памятью” и в самом низу окна — “Удалить все данные”.
- Подтвердите действие.
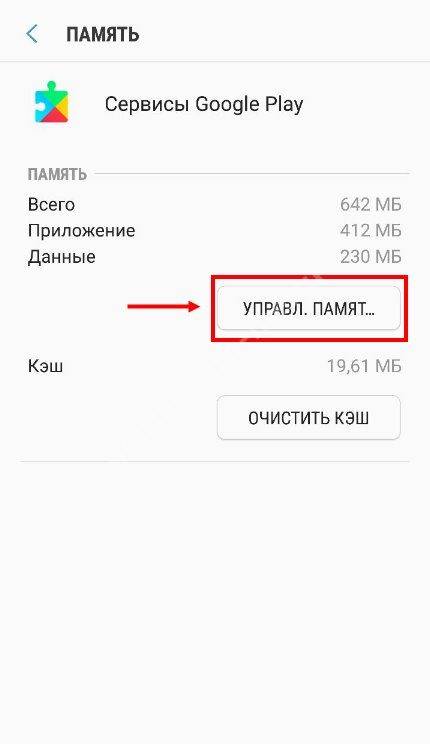
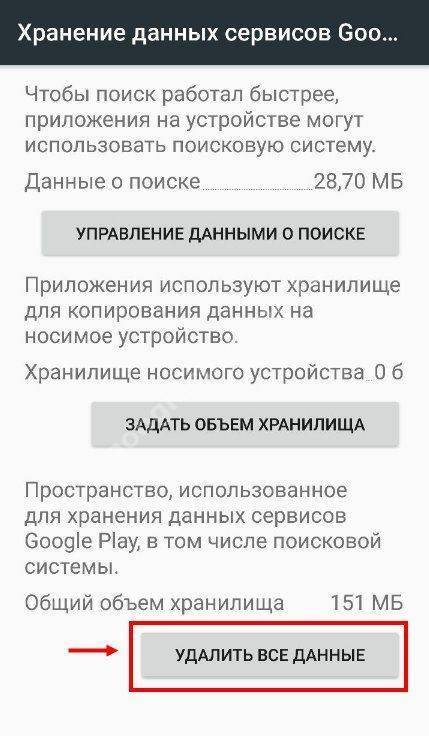
После удаления данных понадобится снова авторизироваться в приложении. Вы сможете это сделать, следуя подсказкам системы.
Исправление ошибки авторизации
Как устранить ошибку Сервисов Гугл Плей, если ее предположительная причина в сбое авторизации:
Удаляем свой Гугл аккаунт со смартфона. «Настройки» → «Облако и учетные записи» → «Учетные записи» → выбрать учетную запись «Google» по имени → Нажать на три точки в правом верхнем углу и кликнуть на «Удалить учетную запись».
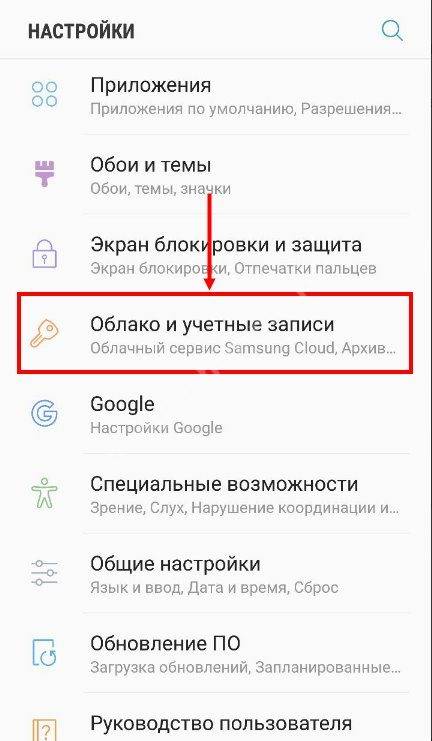
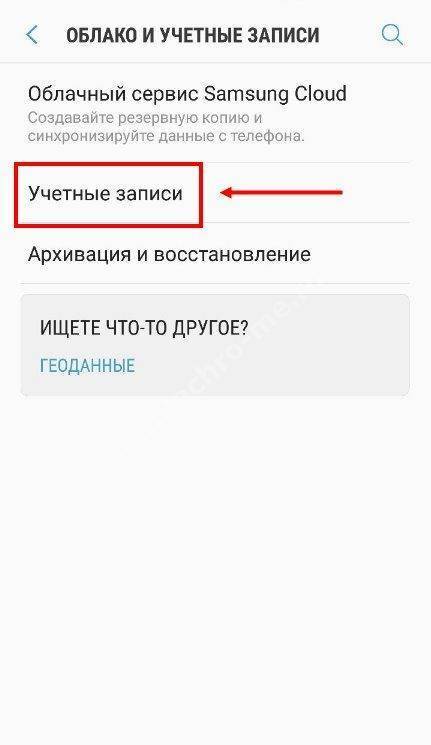
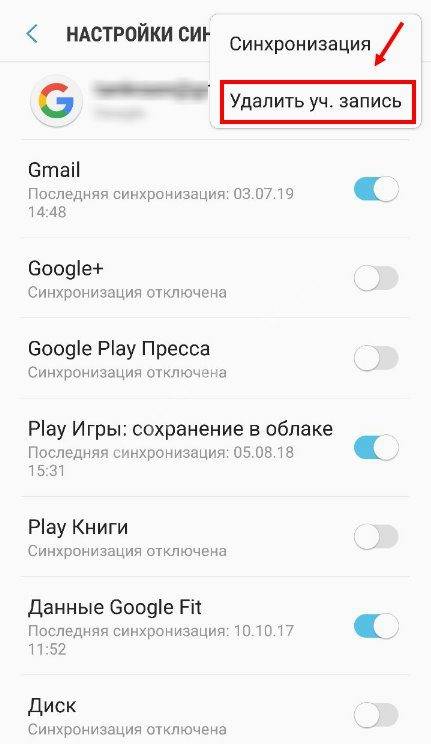
Снова добавляем аккаунт на смартфон. Делаем все то же самое, только вместо “Учетные записи” жмем на “Добавить учетную запись”, затем подтверждаем личность (если включена такая настройка) и вводим данные аккаунта.
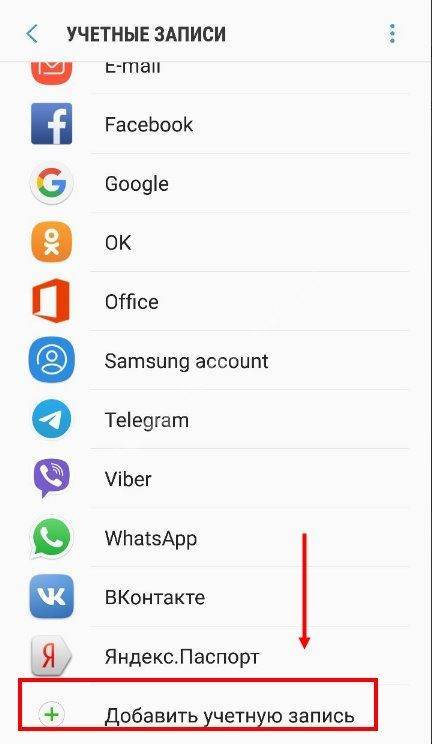
Если на вашем устройстве подключено несколько аккаунтов, работать следует с основным. Посмотреть, какой именно является основным вы можете здесь: Настройки → Google → Аккаунт.
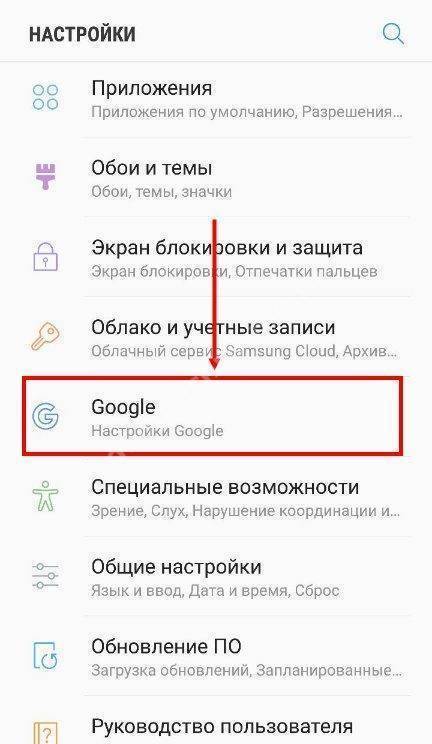
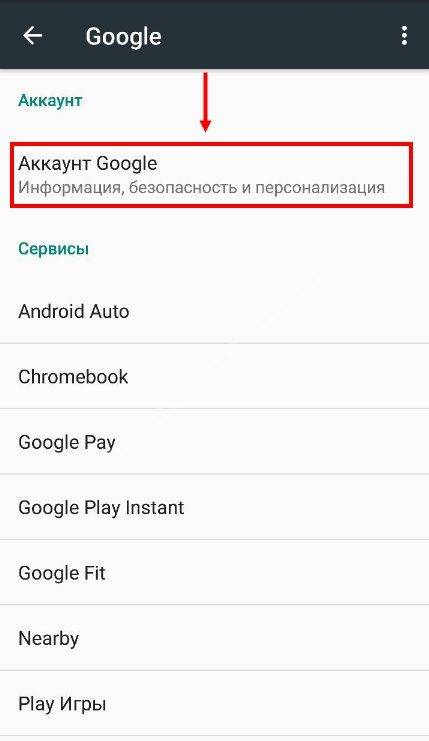
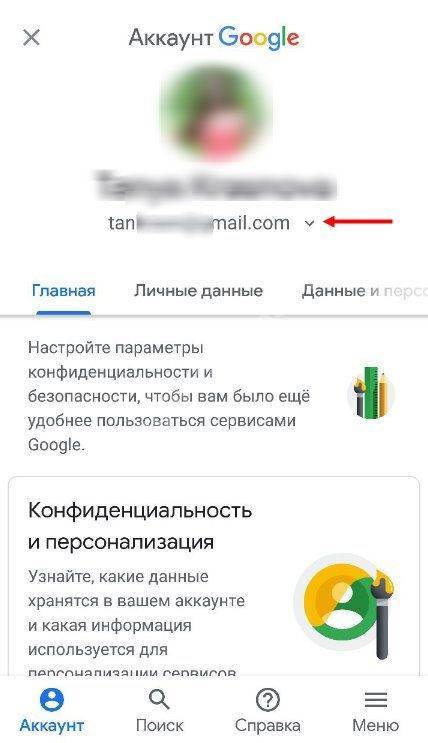
Настройки даты и времени, поиск приложения, с которым может быть конфликт
Если произошла ошибка сервисов Гугл Плей, нужно проверить, правильно ли выставлены дата и время на смартфоне — сбой может случиться и из-за этого. Делаем:
- Открываем настройки и переходим в “Общие настройки”.
- Жмем на “Дата и время”.
- Переводим в положение “Вкл” ползунок напротив “Автоопределение времени”.
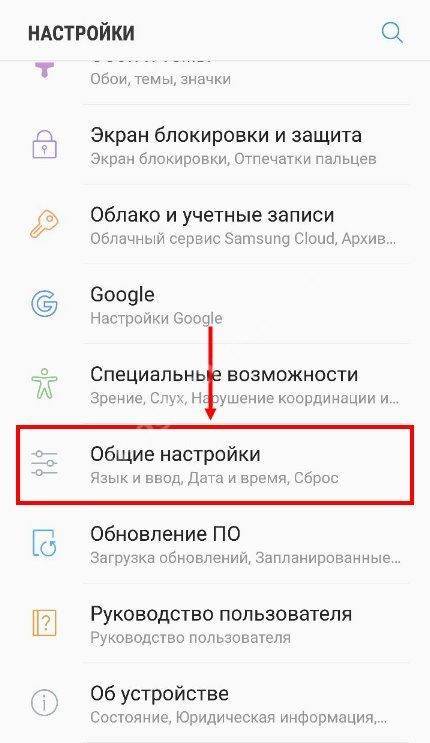
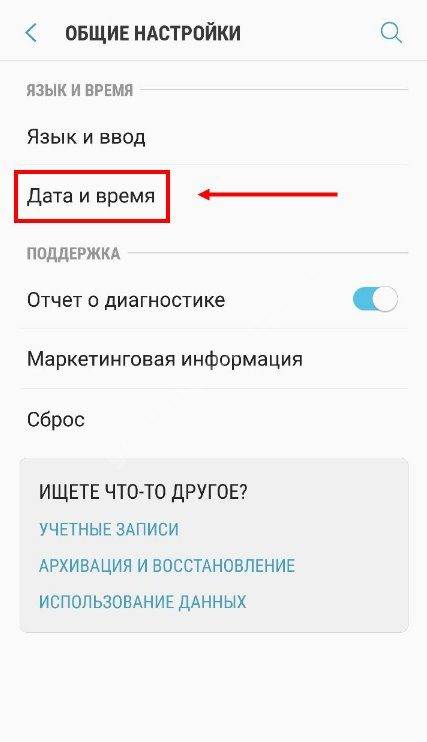
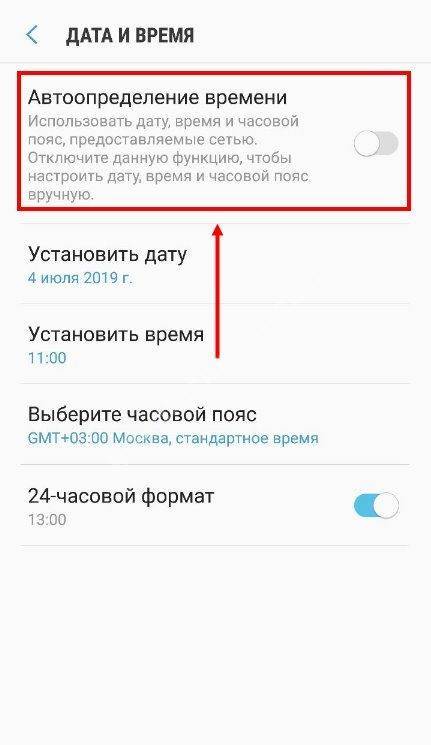
После этого смартфон будет брать точные данные из интернета.
Также иногда планшет выдает ошибку Сервисы Google Play после установки нового приложения. Происходит так называемый конфликт. Выяснить, какая именно программа провоцирует сбой, вы можете только методом перебора — поочередно отключая то, что было недавно установлено.
Перенос Сервисов Google Play с SD-карты обратно в память устройства
Когда ошибка Сервисов Google Play происходит из-за недостатка свободного места на устройстве, обычный пользователь, не обладающий специальными знаниями, вполне логично решает перенести основную массу программ на SD-карту. Но именно с утилитами Гугл так делать нельзя: SD-карта читается ОС значительно медленнее, чем внутренняя память и эта скорость ниже той, которая необходима для нормальной работы Сервисов.
А для освобождения места лучше сделать следующее:
- Зайти в раздел “Приложения” в настройках смартфона, просмотреть список всего, что установлено и удалить то, чем вы не пользуетесь.
- С помощью файлового менеджера переместить уже скачанные программы* на SD-карту, сохраняя тем самым встроенную память устройства свободной. А в дальнейшем и новые приложения можно будет туда отправлять.
*Те, которые можно переносить.
Ошибки с кодами
Бывает, что при попытке выполнить какое-то действие, где задействованы Сервисы Google Play, указывается конкретная ошибка на Андроид — обычно это короткий номер. Например:
Ошибки 910 и 495 Соединение с удаленными серверами срывается из-за проблем с обновлениями или засоренности кэшированными данными программы Play Маркет.* Ошибка 403 Соединение с удаленными серверами блокируется по IP (сервисы Google заблокированы в вашей стране)
Ошибка DF — DFERH — 01 (невозможность пакетной передачи данных)
Комплексная ошибка. Может произойти по любой из причин, описанных в статье
Особое внимание следует уделить актуальности даты и времени, а также возможности конфликта между программами. *Исправляется по тому же принципу, что описано выше в разделах об обновлениях и чистке кэша
*Исправляется по тому же принципу, что описано выше в разделах об обновлениях и чистке кэша.
По каким причинам случается эта ошибка
Сначала нужно понять, почему эта ошибка возникает на вашем телефоне. Причем стоит отметить, что она может появляться практически в любой версии операционной системы Android, не зависимо от производителя.
И так, вот список возможных причин появления этой системной ошибки:
- На вашем телефоне удалены системные файлы или папки, необходимые для корректной работы операционной системы;
- Операционная система не может стабильно и корректно работать из-за отключения одного из системных приложений;
- На устройстве инсталлировано несколько программ или виджетов, у которых схожие функции, конфликтующие между собой, например, синхронизация данных из контакт-листа или просмотр прогноза, почтовые клиенты.
Почему произошла ошибка?
Владельцы мобильной техники на ОС Android давно выявили основные первопричины, которые приводят к подобной ситуации. Ошибка приложения Гугл Плэй чаще всего возникает по таким причинам:
- Случайный, кратковременный сбой в функционировании устройства.
- Проблема с выходом на просторы Глобальной паутины.
- Используемое приложение является устаревшим.
- Конфликт возникает по причине не корректности работы обновлений.
- Неприятности с личным аккаунтом.
- Возникновению данного осложнения способствуют неприятности с КЭШем.
Как можно понять из всего выше перечисленного, исправить ситуацию, на самом деле, не очень сложно. Главное — подойти к данной процедуре систематически.
Код ошибки 492 в Google Play
Случается ошибка 492 из-за сбоев в работе виртуальной машины Dalvik, работающей с программным кодом на языке Java.
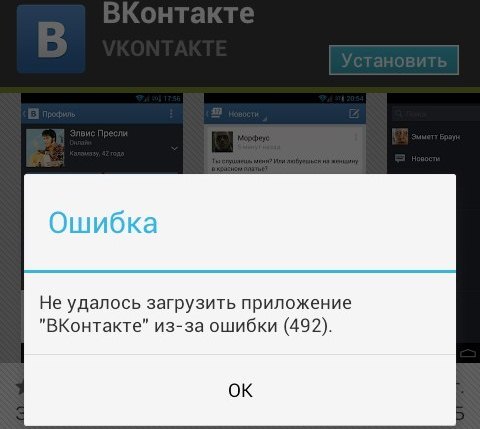
Решение.
Чтобы избавиться от данной ошибки очистите кеш и данные приложений Сервисы Google Play и Play Market.
- Если, по какой-либо причине, это не помогло – сбросьте существующие настройки аппарата восстановив заводские значения через «Настройки» — «Восстановление и сброс» — «Сброс настроек».
- Или загрузитесь через режим «Recovery» (нажмите кнопки питания и home, или кнопки питания и уменьшения громкости, данная функция работает не на всех моделях), и выберите пункт ««wipecache/dalvikcache».
- Помните, что в обоих данных случая свою информацию с телефона вы потеряете, потому перед очисткой сделайте запасную копию важных данных.
Сброс настроек телефона Самсунг до заводских
Каждый смартфон имеет особое меню, из которого можно выполнить разные действия: очистить память, сбросить настройки, протестировать модули устройства. В вашем такое меню на Samsung, безусловно, тоже есть. Оно нам нужно для сброса настроек и возврата системы смартфона в первоначальное состояние, в котором она была в магазине.
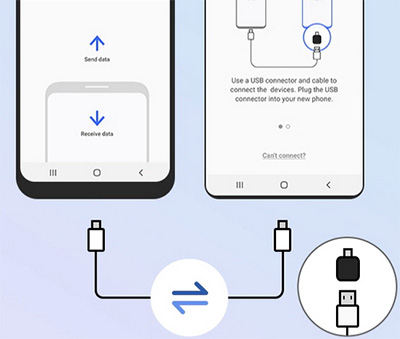
Воспользуйтесь специальным приложением Smart Switch. Это утилита, которая даёт возможность передать файлы на компьютер или на любое другое устройство. Которые после сброса вы сможете «забрать» обратно.
Рассмотрим пример сброса на модели Самсунг A30, если сервисы Гугл закрываются:
- Выключите телефон. Вы можете начать процесс сброса и при включенном устройстве в некоторых новых моделях Samsung. Для этого нажмите на кнопку Power и убавление громкости;
- Необходимо удерживать эти кнопки до момента, когда экран потухнет и станет чёрным. После этого нужно отпустить кнопки и сразу же сменить кнопку уменьшения громкости на увеличение. И зажать одновременно с Power;
- Далее нужно отпустить Power, но продолжить держать клавишу регулировки звука «+». После этого ваш смартфон покажет меню Recovery;
- Чтобы перемещаться по его пунктам, нажимайте клавиши громкости «+» и «–». Нам нужно выбрать Wipe data/Factory Reset. Чтобы выбрать эту строку, нажмите на кнопку Power;
- Подтвердите выбор сброса.
Ниже на экране вы увидите процесс очистки файлов и другие системные процессы. От вас больше не потребуется никаких действий. При следующем включении нужно будет заново авторизоваться в Гугл.
Основные рекомендации по устранению
Итак, что делать? Изначально советуется опробовать следующие рекомендации:
- Проверить уровень сигнала. Если есть возможность использования альтернативных вариантов, то опробовать их все. Например, переключиться с мобильного интернета на Wi-Fi. С Wi-Fi на кабельный и так далее;
- Выполнить очистку. Она касается сервиса Плэй Маркет. Необходимо через настройки перейти в раздел «Приложения и уведомления». В нем выбрать «Все приложения». Откроется список, в котором найти нужный вариант и перейти к нему. Нажать на «Хранилище». Выполнить очистку КЭШа и данных;
- Выполнить полное выключение устройства и затем, через несколько секунд, его повторную активацию.
Иногда этих простейших действий вполне достаточно, чтобы устранить неисправность.