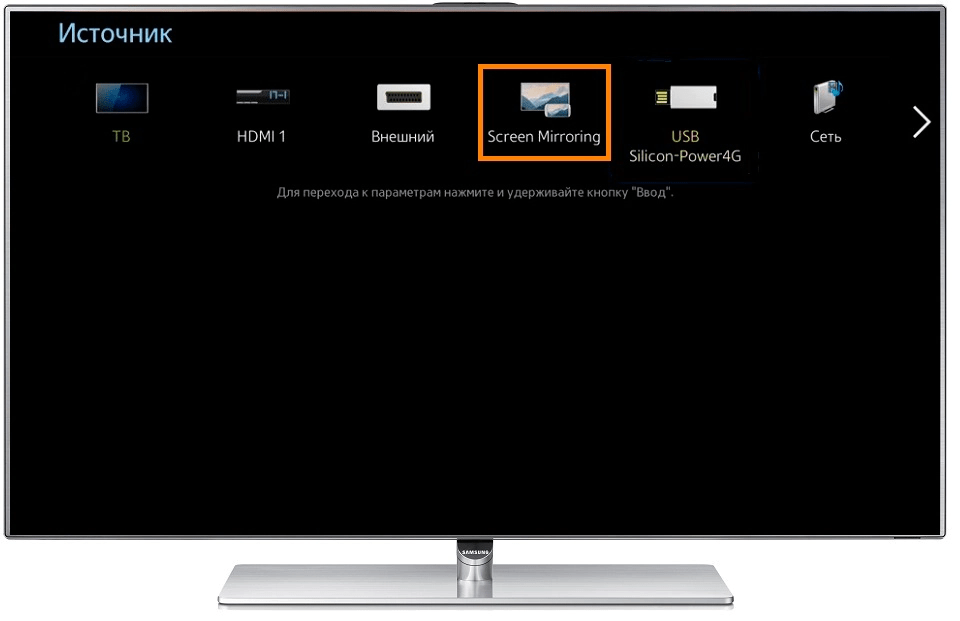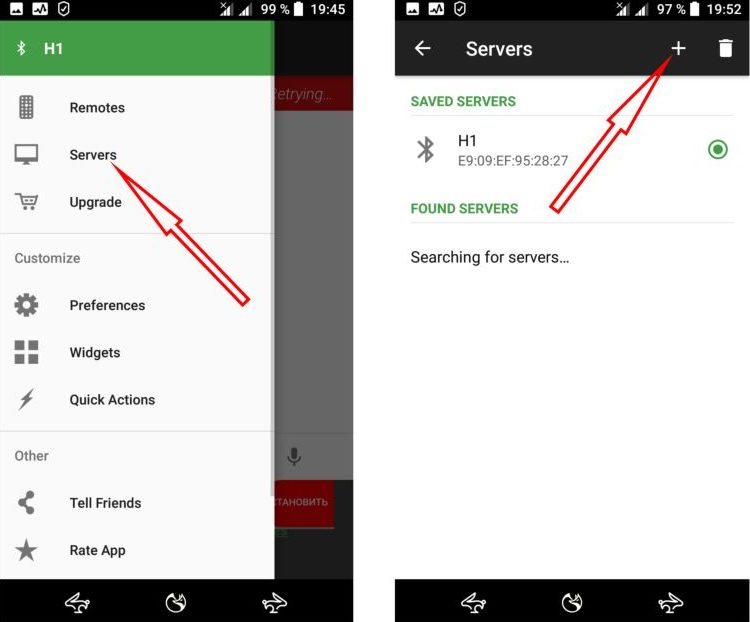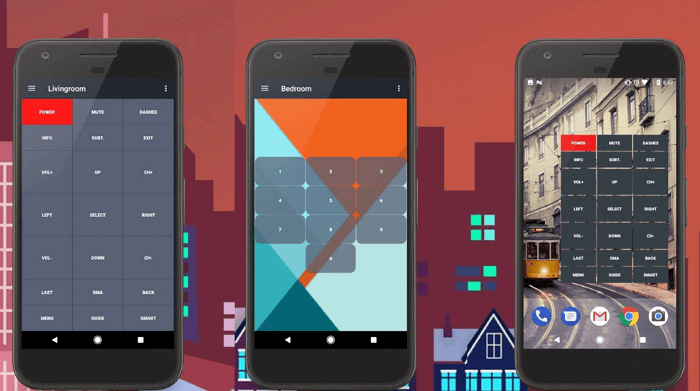Выбор приложения для управления телевизором
Существует множество неофициальных универсальных утилит. Самой популярной является TV Remote Control. Вместе с ней идет и инструкция, как подключать и управлять телевизором через вай-фай. Но есть и другие, ничем не хуже, приложения:
- Easy Universal TV Remote;
- Onezap Remote.
Большинство из них универсальны и работают на разных моделях TV. Но многие производители телевизоров часто разрабатывают свои официальные приложения. С ними можно ознакомится на сайте компании.
Обратите внимание! Каждое приложение имеет свой интерфейс. Часто бывает, что для одних он удобен, тогда как для других нет
Поэтому у пользователя есть возможность скачать программу, поработать с ней и, если она не устраивает, удалить и скачать другую.
Как дублировать экран телефона не телевизор через Wi-Fi
Большинство современных телефонов оснащены встроенными модулями Wi-Fi, которые не только обеспечивают доступ в Интернет, но и позволяют синхронизировать смартфон или планшет с телевизором по беспроводной сети. Существует несколько основных способов беспроводной синхронизации смартфона с телевизором. Опишем самые популярные.
Wi-Fi Direct
Эта технология позволяет синхронизировать устройства друг с другом без использования роутера. Этот тип подключения создает отдельную сеть между смартфоном и телевизором. Если у вас нет домашнего подключения к Интернету, подключитесь или телевизор не поддерживает его, просто подключитесь к телевизору через Wi-Fi Direct, включите видео на своем смартфоне и смотрите его на большом экране. Для подключения выполните следующие действия:
- Откройте настройки смартфона, перейдите в раздел с беспроводными подключениями и включите Wi-Fi.
- После включения Wi-Fi в правом нижнем углу экрана появится Wi-Fi Direct, щелкните значок.
- Далее зайдите в настройки ТВ, откройте раздел «Сеть» или «Wi-Fi» (в зависимости от производителя) и включите нужную функцию.
- После этого начнется поиск доступных для подключения устройств.
- Выберите свой смартфон и подключитесь к нему.
- На экране телефона появляется запрос от телевизора. Подтвердите подключение, и изображение с вашего смартфона будет транслироваться на большой экран.
Miracast
Эта технология появилась после Wi-Fi Direct и считается более современной. С Miracast вы можете воспроизводить крупномасштабные 3D-изображения и видео на большом экране. Эта технология есть в большинстве смартфонов, но производители называют ее по-своему: «Broadcast», «Smart View» и так далее
- зайдите в область уведомлений вашего смартфона и перейдите на вкладку «Трансляция». Начат поиск доступных для подключения телевизоров. Выберите желаемое устройство и дождитесь начала трансляции.
- если вы используете Samsung из линейки Galaxy, выберите значок Smart View, дождитесь, пока система найдет нужный телевизор, и щелкните по нему, чтобы начать трансляцию.
Большинство смартфонов оснащены технологией трансляции экрана, но многие модели телевизоров не поддерживают Miracast. Решить эту проблему можно, купив специальный переходник, который подключается к телевизору. Сразу после его установки вы сможете транслировать видео на телевизор.
Трансляция через Youtube
Если вы часто пользуетесь Youtube, вам не нужно смотреть видео на маленьком экране — подключите телефон к телевизору через этот видеохостинг:
- Убедитесь, что на вашем телефоне установлено приложение Youtube, потому что без него соединение не будет установлено. Если приложения нет, скачайте с маркета.
- Откройте приложение и перейдите в настройки. Включите «Смотреть по телевизору». Сразу после активации этой функции на дисплее появится инструкция.
- Откройте Youtube на телевизоре, перейдите в настройки и установите тип подключения «Вручную».
- На дисплее отобразится код, который необходимо ввести в соответствующее поле на смартфоне. Затем нажмите «Добавить».
- В открывшемся списке выберите свой телевизор, нажмите на него и подтвердите подключение. Готовый.
После подключения вы можете смотреть любое видео Youtube на большом экране.
Плюсы и минусы подключение по Wi-Fi
Пользователи выделяют несколько преимуществ и недостатков беспроводной связи.
Простота и невысокая стоимость подключения. Чтобы синхронизировать свои устройства, включите Wi-Fi и выполните несколько простых шагов. Вам не нужно ничего покупать (просто адаптер, если ваш телевизор не поддерживает Wi-Fi). Вы можете положить свой смартфон в любом месте комнаты и носить его с собой. Изображение с экрана смартфона передается практически мгновенно, без задержек и ограничений. Т.к телевизор используется как монитор, вы можете выполнять любые действия: играть, смотреть видео, работать в приложениях и многое другое. Передача видео по Wi-Fi требует большого количества энергии, поэтому ваш смартфон нужно будет подключить к зарядному устройству, не все телевизоры имеют поддержку Wi-Fi, и даже с адаптером он может работать нестабильно.
Если вам не удалось подключиться к телевизору по Wi-Fi, рекомендуем вам посмотреть видео с подробным объяснением.
Подключение Smart TV
Чтобы задействовать все функции технологии Smart TV, необходимо подключить телевизор к Интернету. Осуществить это можно 2-мя способами:
- подключение беспроводного типа с использованием Wi-Fi сети;
- соединение телевизора и роутера при помощи Интернет-кабеля.
Правильнее всего – определиться со способом соединения ещё до приобретения телевизора. Однако настоятельно рекомендуется приобретать устройства, взаимодействующие с Интернетом посредством Wi-Fi. Такой способ соединения с сетью гораздо быстрее Интернет-кабеля, схему гораздо проще подключить, можно избежать лишних трат и прокладывания кабеля по квартире.
В любом случае, подключить технологию Smart TV к Интернету несложно:
- Кабельное соединение.
Это самый простейший способ, хоть и не очень практичный. Берётся Интернет-кабель и напрямую соединяется между телевизором, модемом и Ethernet-портом. Связь будет распознана мгновенно, после чего можно начинать пользоваться всеми удобствами системы Smart TV на телевизоре: смотреть видео, скачивать их, пользоваться Skype (при наличии периферийного оборудования).
- перемещение устройств затрудняется и полностью зависит от расположения роутера и длины кабеля;
- малейшее повреждение провода может вызвать определённую нестабильность в работе сети или полностью испортить подключение к Интернету;
- со временем оболочка кабеля может трескаться, обнажая внутренности кабеля (повышается вероятность удара током);
- в некоторых случаях нет возможности проложить дополнительный кабель красиво (под плинтусом или полом), в итоге он будет неряшливо лежать прямо на полу.
- самая простая схема подключения, которую только можно придумать (справится любой человек, даже полноценный новичок);
- нет необходимости разбираться в настройках и как-либо дополнительно настраивать телевизор на приём сигнала;
- 99% всех неисправностей заключаются в кабеле – после его замены Интернет вновь появляется;
- Интернет-кабель приобретается по низкой цене, а вся процедура подключения длится не больше 1 минуты.
Один конец LAN-кабеля необходимо подключить к Ethernet-разъёму в телевизоре с технологией Smart TV, а второй конец – к внешнему модему Интернет-сети. Сам модем также соединяется с Ethernet-портом в стене (если этого не было сделано ранее). Затем произойдёт непродолжительное распознание устройством нового соединения, и доступ к Интернету появится. На этом подключение заканчивается.
- Беспроводное соединение.
Универсальные приложения
Управлять любым телевизором с телефона Android можно и при помощи других утилит. Вполне возможно фирменные программы по определенным критериям не устраивают. В таком случае можно воспользоваться универсальным вариантом. Выделим несколько наиболее популярных.
TV Remote
Популярнейшая утилита, бесплатная, с массой положительных отзывов и многочисленными преимуществами:
- комфортный интерфейс;
- мгновенная синхронизация;
- обеспечивают работу даже с очень старыми моделями ТВ.
Программа работает не только через WiFi, но и ИК-датчик. Из минусов можно отметить надоедливую рекламу.
Smart IR remote
Привлекает пользователей удобным интерфейсом и постоянными обновлениями. Разработчики приложения совершенствуют свой продукт, делая его функциональней и эффективней. Несомненный плюс – это огромная база поддерживаемых устройств.
Приложения для управления телевизором
Популярные производители TV разработали свои приложения. Для пользователя такой вариант будет намного удобнее и функциональнее, так как программы, перечисленные выше, содержат рекламу или предусматривают взимание платы. Официальные версии софта исключают такие варианты.
LG
Управление телевизором LG с телефона (Android, Wi-Fi) осуществляется с помощью программы TV Side View. После ее установки приложение самостоятельно находит ТВ в радиусе действия и осуществляет подключение. Сам интерфейс темный, напоминающий обычный пульт.
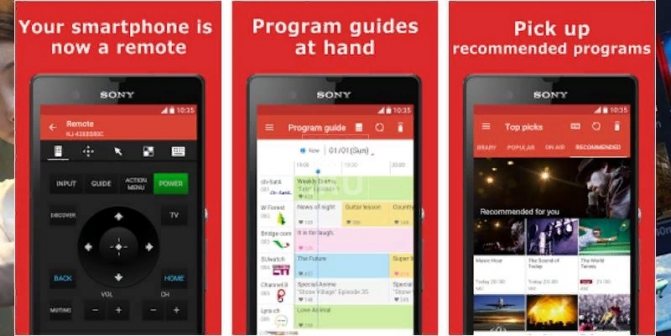
Samsung
Для Samsung разработчики подготовили утилиту SmartView. Она работает только с моделями этой компании, поэтому ее использование на LG или Sony невозможно. Софт упрощает управление не только телевизором, но и другой техникой «Самсунг».
Обратите внимание! Несмотря на то, что данная модель очень популярна, в Сети можно найти множество отрицательных отзывов о работе софта. Некоторые утверждают, что программа часто глючит и требует доработки
Sony
Для этой компании была разработана утилита Sony Video and TV SideView. Приложение позволяет добавлять сразу несколько устройств и работать с ними переключаясь. Процесс соединения проходит достаточно быстро, к тому же система сама подскажет, как его осуществлять.
Обратите внимание! Работать с утилитой Sony Video and TV SideView можно как с Android, так и с iOS
Philips
Официальным приложением для «Филипс» является MyRemote. Оно доступно для всех операционных систем и позволяет не только управлять громкостью или каналами, но и переходить к настройкам телевизора.
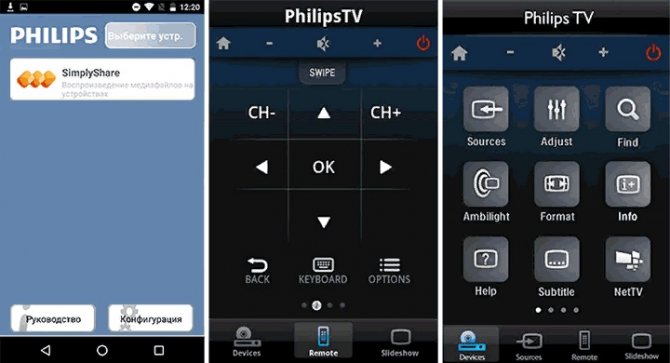
Дистанционная настройка без пульта через смартфон
Смарт ТВ работают через Интернет. Они оснащены большим количеством функций, чем классические плазмы или ЖК панели. И ими можно управлять через смартфоны, после установки на мобильный телефон соответствующего приложения.
Программ «заменителей пульта» достаточно много, но самой эффективность считается TV Remote. Она подходит для всех моделей современных телевизоров. И загрузить ее бесплатно легко через AppStore или Google Play в зависимости от ОС смартфона.
После установки приложение, необходимо провести синхронизацию со Смарт TV. Это сделать можно тремя способами:
Все варианты беспроводные. А их выбор зависит от модели телевизора и мобильного телефона.
Особенности приложения TV Remote
Приложение Smart TW Remote позволяет настроить телевизор Самсунг без пульта. Оно также подходит для всех производителей Смарт ТВ. И с его помощью легко переключать каналы, включать фильмы с DVD-проигрывателя, устанавливать новые приложения и даже выходить в социальные сети через экран техники.
Среди опций и достоинств выделяют удобную клавиатуру для ввода текста, голосовой ввод данных, Мультитач для одновременного решения разных задач. По сути, приложение становится полноценным и даже более функциональным аналогом пульта ДУ.
Установка занимает меньше минуты. Для синхронизации необходимо:
- Запустить приложение.
- Подключить телефон к телевизору – зайти в настройки и выбрать в рол точки доступа бренд ТВ из списка;
- Дождаться автоматической синхронизации.
После этих простых действий, смартфон превратиться в многофункциональный пульт.
Как пользоваться?
Самые продвинутые модели Samsung Smart TV по праву считаются одними из лучших представителей поколения умных телевизоров. Это возможно не только благодаря высокому качеству видео и аудио, но и очень простому, интуитивному интерфейсу, в котором сможет разобраться даже человек, очень далекий от современных высоких технологий. Встроенный браузер позволяет использовать TV в качестве полноценной замены компьютеру, по части поиска статей, видео-, фото- и аудиоматериалов. Все телевизоры комплектуются удобным пультом, где есть кнопки вызова Smart TV (разноцветный куб).
После подключения телевизора к сети можно приступить к его прямому использованию и установить:
- интересующие программы и приложения;
- виджеты для удобства и быстроты использования цифровых возможностей.
Умные телевизоры марки Samsung имеют массу полезных и уникальных функций, что и делает их лидерами продаж в своем сегменте. Найти все интересующие приложения можно через Samsung Apps. Наибольшей популярностью среди пользователей пользуются сервисы для просмотра фильмов и сериалов: Megogo, Zoomby, YouTube, Vimeo, IVI. Приложение само будет подсказывать популярные и классические версии, высвечивая их в рекомендациях.
Сторонние программы
Для настройки DLNA-сервера нужно использовать сторонний софт. Его можно скачать из интернета практически с любого официального ресурса. Выделяют несколько популярных и распространённых ПО, которые можно рекомендовать к скачиванию:
- Emby.
- Kody.
- Windows Media Player.
- Serviio.
- OSMC.
- Медиа Портал.
Все приложения обладают расширенным функционалом по работе с видеофайлами. Если пользователю не хочется скачивать из-за опасений заразить компьютер вирусами, то для настройки DLNA он может применить Windows Media Player — стандартный софт, предустановленный на этой операционной системе.
Настройка
Если на вашем гаджете приложение виртуальный пульт Samsung Galaxy стоит по умолчанию, давайте рассмотрим инструкцию по его настройке.
- В папке «Инструменты» кликните по нужной иконке.
- В открывшемся окне выберите тип устройства, который вас интересует или нажмите значок с плюсиком «Настроить», чтоб добавить ваш бытовой прибор.
- Из выпавшего списка выберите марку вашей техники или введите название в строке поиска.
- После вашего выбора откроется меню с кнопкой «Включение».
- Наведите телефон на прибор, который хотите включить и нажмите на этот значок.
- Выполняйте все последующие инструкции по настройке ПДУ, отображающиеся на экране (например, включить/выключить, уменьшение или увеличение громкости, переключение каналов и пр.).
- По окончанию настройки, программа предложит нажать «Выключение», после чего ТВ вырубится и техника добавится в главное меню.
- Второй раз настраивать не придется, после повторного включения вы попадете в меню нужного устройства.
- Таким образом, у вас на руках оказывается виртуальный пульт, настроенный на смартфоне Samsung Galaxy, и в который можно добавить любой бытовой прибор в вашей квартире. Надеемся, выложенная информация не вызвала трудностей, и вы справились с поставленной задачей. Больше нет надобности искать нужный ПДУ или путаться среди множества имеющихся. Все в одном месте в постоянном доступе.
Что нужно, чтобы управлять телевизором с мобильного телефона
Благодаря современным технологиям жизнь людей становится комфортнее. Это коснулось и телевидения. Разработчики стараются максимально упростить пользование техникой. Но управление телевизором по Wi-Fi все же кое-что требует.
Чтобы не искать каждый день пульт, его можно заменить на смартфон. Для легкого управления понадобится само мобильное устройство, соответствующее приложение и TV с возможностью подключения к Интернету. С наличием этих трех составляющих не возникнет у многих проблем. Смартфоны сейчас не редкость, как и возможность загрузки нужной программы. Что касается Smart TV, то они перестали быть новинкой несколько лет назад.
Обратите внимание! Важным компонентом для управления ТВ будет Wi-Fi соединение. Оно встроено в ТВ, поэтому подключить его не составит никакого труда
Как только на смартфоне будет установлено нужное приложение, а на ТВ включено беспроводное соединение, можно переходить к инструкции, как управлять телевизором с телефона через Wi-Fi.
Настройка телевизора Артел
Нашими мастерами производится обслуживание и настройка телевизора Artel на телевизионные каналы,
подключение к сети интернет, регулировка оптимальных параметров изображения и
звука. Обслуживание телевизоров Артел производится
на выезде у заказчика во всех районах Москвы и ближайшего Подмосковья.
Мы знаем как настроить каналы на телевизоре Artel.
Телевизор Артел инструкция
Телевизор Artel 32 a9000, согласно инструкции по эксплуатации, имеет следующие технические характеристики:
- Разрешение, Формат экрана — HD 1366х768, 16:9
- Яркость, Контрастность — 240 кд/м, 3000:1
- Угол обзора, Время отклика — 178, 6,5 мсек
- Количество цветов, Частота обновления — 16,7 М, 60 Гц
- ТВ система, Цифровой тюнер — PAL, NTSC, SECAM, DVB-T/T2, C, S/S2 с MPEG-4
- Dolby Digital, Поддержка CI+ — Есть
- Аудио выход, AV вход — 2х10 Вт, Mini AV
- Энергопотребление: Максимальное, ожидания — 55 Вт, 0,5 Вт
- Масса, Размеры — 4,5 Кг, 432,3 х 736 х 81 см
Пульт для телевизора Artel
Назначение кнопок пульта для телевизора Artel
Пульт для телевизора Артел с обозначением кнопок дистанционного управления приведён на рисунке:
Source — выбор источника сигнала телевизора Артел
I — Включение/выключение дежурного режима
0,1,…,9 — цифровые кнопки ввода каналов
ECO — включение режима экономичного энергопотребления
Guide — кнопка включения электронного гида телепрограмм
Menu — включение экранного меню
Exit — выход из режима меню
Влево, Вправо, Вверх, Вниз — курсорные клавиши перемещения по экранному меню Artel
ОК — подтверждение выбора
Zoom — (Влево) — уменьшение масштабирования
Zoom + (Вправо) — увеличение масштабирования
Option — быстрый доступ к меню параметров
Return — возврат к предыдущему разделу
Vol +/- — кнопка регулировки громкости
CH+/- — кнопка перелистывания программ
Info — вывод на экран служебной информации
Mute — кнопка мгновенного отключения/включения звука
Text — кнопка включения режима телетекста
Subtitle — включение субтитров
List — список каналов
TV — режим просмотра ТВ каналов
Lang — выбор языка аудио
Цветные кнопки — выбор функции в подразделе
Пульт для телевизора Руководство пользователя
Как настроить телевизор Artel
При первоначальном включении телевизора Артел, необходимо выбрать язык управления — русский, узбекский, английский или другой, выбрать страну нахождения для правильной установки систем звука и цветности.
Далее необходимо убедиться в правильности подключения телевизионной антенны и запустить автоматическое сканирование каналов. По окончании автонастройки можно отсортировать номера программ в соответствии с вашими предпочтениями.
Настройка телевизора Artel серии Smart включает в себя подключение к сети интернет. Для этого необходимо выбрать тип подключения — проводной или беспроводной, выбрать из предложенных названий свою домашнюю сеть и ввести пароль.
После подключения следует обновить программное обеспечение ПО телевизора Артел.
IPTV-приложения на Samsung Smart TV
Чтобы эффективно можно было использовать IPTV на телевизоре Самсунг и в полной мере насладиться всеми преимуществами, которые оно предоставляет, необходимо установить специальное приложение. Как правило, пользование приложениями бесплатное, но к некоторым каналам доступ может быть платным. Настройка IPTV на телевизоре Samsung Smart TV не занимает много времени, однако необходимо будет пройти регистрацию на сайте компании, предоставляющей в пользование своё приложение. После авторизации вы получите доступ к полному списку каналов. Ниже приведены самые популярные и хорошо себя зарекомендовавшие приложения:
- Simple Smart IPTV;
- OTT Player;
- Vintera TV;
- Peers TV.
Приложение Simple Smart IPTV
Установив SS IPTV на телевизор, вы получите практически неограниченный доступ к различного рода развлечениям. А главное, вы сможете самостоятельно определять время и продолжительность просмотра. Если вы не знаете, как установить IPTV на телевизор Smart TV, то выполните следующие действия:
- Включить установленную программу и зайти в «Настройки».
- Там, где вкладка «Общие», в пункте «Код подключения» нажать «Получить код». Обязательно запишите код, который появится после этого на экране.
- В браузере на ТВ зайти на сайт ss-IPTV.com.
- Войти в раздел «Пользователи» и далее в подпункт «Редактор плейлиста».
- В пустой строке набрать записанный код и нажать на «Добавить устройство».
После проделанных манипуляций телевизор прошёл регистрацию на сайте. Можно приступать к загрузке плейлистов. Вы можете составлять собственные подборки каналов и после этого присвоить имя плейлисту. Папка со скачанными плейлистами появится на главном экране.
Есть и другой вариант добавления плейлиста (с помощью указания прямой ссылки):
- Сохранить ссылку на понравившийся плейлист и зайти на сайт плеера.
- В разделе «Внешние плейлисты» в поле «Источник» вписать сохранённую ссылку.
- Нажать «Ок» и «Сохранить».
- После этого вернуться к приложению и обновить его.
OTT Player
Разберём, как настроить IPTV на телевизоре Samsung Smart при помощи приложения OTT Player. Для этого потребуется его скачать с магазина и поставить на ТВ-панель. Потом проделать следующие действия:
- Пройти регистрацию на сайте разработчика ottplayer.es.
- Скачать понравившиеся плейлисты и загрузить на странице аккаунта.
- Можно добавлять, удалять и обновлять плейлисты на своём аккаунте.
- После всех действий обновить приложение и можно смотреть.
Vintera TV
Смотреть IPTV на телевизоре Самсунг можно и через приложение Vintera TV. Оно представляет собой мультиэкранную платформу, которая предоставляет просмотр различных телеканалов как бесплатно, так и за определённую стоимость. Опять же потребуется прохождение регистрации на официальном сайте, чтобы получить доступ к каналам. Приложение vintera эффективно работает на Samsung Smart TV только при условии, если у вас дома скоростной интернет. Приложение позволяет пользователю самостоятельно удалять, добавлять или обновлять список каналов.
Чтобы им воспользоваться, необходимо зайти в магазин приложений «ApplicationStore» и скачать Vintera TV.
Peers TV
Программа Peers является одним из самых удобных плееров, так как предоставляет пользователю свободу выбора и действий со списком каналов. Его также легко и просто устанавливать и применять, как и предыдущие приложения. Пользователи выделяют следующие преимущества приложения Peers:
- Наличие телегида на целую неделю вперёд.
- Встроенный плеер, позволяющий не грузить систему, автоматически подстраивать качество изображения и скорость отображения.
- Отлично адаптируется к работе на любых устройствах, даже старых моделях Smart TV.
- Возможность добавлять в папку «Избранное» любимые каналы для получения быстрого доступа к ним.
Чтобы добавить каналы в плейлист, необходимо:
- Открыть «Меню», потом перейти в «Настройки».
- Зайти в подменю «Мои плейлисты» и нажать «Добавить».
- Нажать «Ок» и можно смотреть более 400 каналов.
Внимательно ознакомьтесь с описаниями программ перед их закачкой. Существуют аналоги, которые не экономично расходуют ресурс Смарт ТВ. После установки приложения можно сделать ярлык в виде виждета на главном экране ТВ-панели.
Примеры настройки телевизоров Самсунг, LG, Supra без пульта
Помимо общей схемы настройки ТВ без пульта, стоит разобраться в особенностях конкретного бренда и марки телевизора. Это ускорит процесс освоения ручного управления на время выхода пульта ДУ из строя.
Работа с ТВ Samsung
Особенности также зависят от конкретной модели ТВ. Но есть общие правила и способы, как включить телевизор Самсунг без пульта. К ним относят:
- Найти панель с кнопками. Часто она спрятана за декоративной планкой. Вначале потребуется найти ее, слегка на нее надавить. И только после этого откроются кнопки для управления техникой.
- Стандартная панель располагается справа снизу под экраном телевизора. Нередко в новых моделях все клавиши сенсорные, кроме Power.
- Разобраться с джойстиком проще всего во время работы. Достаточно зайти в настройки через Menu или Source и подвигать рычагом в разные стороны.
- Для мобильного управления есть отдельное приложение Samsung TV& Remote. Интерфейс программы повторяет кнопки пульта ДУ, поэтому разобраться в нем несложно.
Особенности управления LG
Любую модель телевизора LG можно включить/выключить и настроить без пульта ДУ. Эта опция обязательно предусматривается разработчиками на случай утери, поломки или севших батареек в дистанционном управлении.
Клавиши на технике имеют стандартные значения: Power, Menu, OK, +/- . Отдельно иногда выводят кнопку AV. Она нужна не для включения телевизора LG без пульта, а для ручного переключения вещания на DVD-плеер или другое внешнее устройство.
Для управления оборудованием через смартфон также есть отдельное лицензионное приложение – LG TV Remote. Им можно проводить настройки и переключать каналы на Смарт ТВ. Такие модели техники выпускаются после 2012 года. И для их работы необходимо подключения к Интернету через Wi-Fi, Ethernet.
Нюансы настройки Supra без пульта
На большинстве моделей телевизоров Supra кнопки расположены на задней панели. Там же, где расположены разъемы для дополнительного оборудования. Управление, включение телевизора Супра без пульта проходит по общей схеме:
- Клавиша Power для запуска. Menu для перехода в настройки. И громкость, переключение каналов для управления.
- Есть приложение для дистанционной работы со смартфона.
Подключение телефона к телевизору через WiFi адаптер Миракаст
Итак, прежде всего нам нужен ТВ с поддержкой миракаст.
- Если у вас модель со Smart TV, то скорее всего он уже встроена сразу «из коробки». Узнать об этом можно из технической информации о вашем телевизоре
- Если нет, то нужно подсоединить к ТВ адаптер MiraScreen (Miracast, AnyCast, ChromeCast, AnyView, ScreenShare), который поддерживается абсолютно любым телевизором — Samsung, LG, Philips, Sony или любым другим. Подробнее о том, как это организовать я рассказывал в статье, ссылка на которую дана выше.
- Если вы хотите проигрывать файлы с iPhone/iPad без установки дополнительных приложений (в том числе видео, воспроизводимое из браузера), то нужно также, чтобы этот адаптер также поддерживал AirPlay — аналог DLNA от Apple.
Как только вы подключили miracast адаптер к TV, он превращается в точку доступа WiFi и начинает транслировать беспроводной сигнал с названием «MiraScreen_XXXX». Нам нужно подключить к этой сети WiFi свой телефон, с которого будет идти воспроизведение видео с дисплея на телевизор.
Во всех современных смартфонах на Android и iOS уже имеется встроенная поддержка трансляции экрана по wifi. В Xiaomi она так и называется — Беспроводной дисплей, находится эта функция в «Дополнительных настройках»
Здесь будет отображаться наш приемник — MiraScreen. Выбираем его и начинаем трансляцию — изображение дисплея смартфона появится на мониторе.
Организация сети с роутером
Для создания системы с несколькими камерами потребуется воспользоваться роутером: он создает собственную подсеть с доступом ко всем устройствам. Принцип настройки схож с описанным выше. По аналогии следует войти в настройки роутера и каждой камере присвоить свой порт. Чаще всего это можно осуществить в меню Routing. Этот пункт позволяет переводить внешние запросы на разные IP-адреса системы, то есть в случае с видеонаблюдением на камеры.
Итак, принцип работы будет следующий. Для каждого устройства выделяется свой внешний порт и собственный IP-адрес, который уже присвоен производителем. Например, внешний порт первой видеокамеры имеет значение 8080, и на него завязан конкретный IP. Вторая – порт 8081 и свой IP. И так для каждой камеры в сети.
После того как настройка роутера проведена, необходимо настроить каждую камеру. Настройка описана выше, но есть незначительное отличие: IP-адрес присваивается не общий (через него пользователь сможет подключиться ко всей системе), а для каждой камеры ее собственный. После настройки следует подключить каждую IP-видеокамеру к роутеру. Увидеть запись можно по запросу в браузере «статический IP-адрес: внешний порт конкретной камеры». Подключение системы с видеорегистратором осуществляется полностью аналогично. Никаких отличий по настройке здесь нет.
Например, чтобы подключить систему к планшету, нужно отключить на нем Wi-Fi и включить мобильную сеть. Второй вариант — планшет нужно подключить к другой сети, которая не связана с организацией видеонаблюдения.
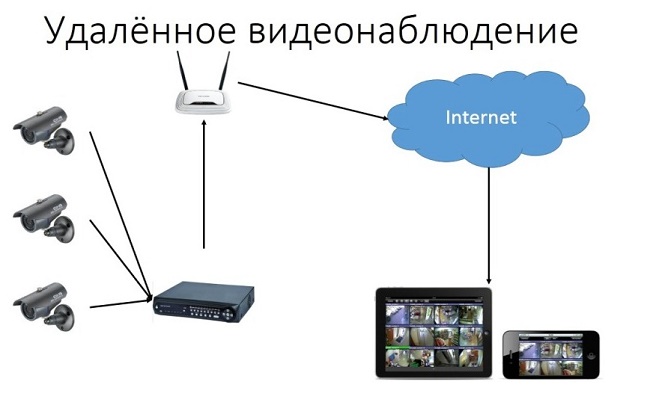
Как подключить телефон к телевизору через Wi-Fi Direct
Wi-Fi Direct — это метод беспроводного подключения, который использует модуль Wi-Fi в телевизоре и смартфоне. Для успешного подключения эта технология должна поддерживаться как телевизором, так и телефоном. Чтобы начать беспроводную передачу, вам необходимо сделать следующее:
- Зайдите в настройки телевизора, выберите раздел «Сеть» или «Беспроводные сети», активируйте функцию Wi-Fi Direct, установите пароль для подключения.
- Включите функцию на своем смартфоне. Для этого нужно зайти в настройки, перейти в раздел Wi-Fi, активировать нужную функцию и выполнить поиск доступных телевизоров.
- Выберите доступный телевизор и введите пароль.
Беспроводное соединение по технологии Wi-Fi Direct является наиболее предпочтительным, если у вас есть современный телевизор и смартфон с операционной системой Android или IOS. Процедура может незначительно отличаться для разных марок и моделей телевизоров. После успешного подключения вы можете легко просматривать свои фотографии на большом экране. Фильмы могут не воспроизводиться должным образом при потоковой передаче по беспроводной сети, особенно если они высокого качества.
Можно ли удаленно управлять телевизором?
Чтобы стабильно регулировать звук и переключать каналы на ТВ со смартфона, необходимо загрузить на телефон специальное приложение. Некоторые известные производители телевизоров выпускают собственные программы, все из которых распространяются бесплатно. Если же изготовитель устройства – неизвестная китайская компания, то на помощь приходит универсальный софт, работающий со всеми моделями ТВ. О самых качественных и проверенных утилитах читайте ниже.
После покупки Smart TV телевизора не всегда есть возможность подключить его к интернету через роутер. Да и не всегда есть возможность провести в дом кабельный интернет и установить роутер. Часто приходится раздавать интернет с телефона. В этой статье я покажу, как подключить телевизор к интернету через телефон. То есть раздать мобильный интернет на телевизор для просмотра фильмов, YouTube и т. д.
После чего выбираем свою сеть, вводим установленный нами же пароль и готово. Инструкция: как подключить телевизор Samsung к Wi-Fi.