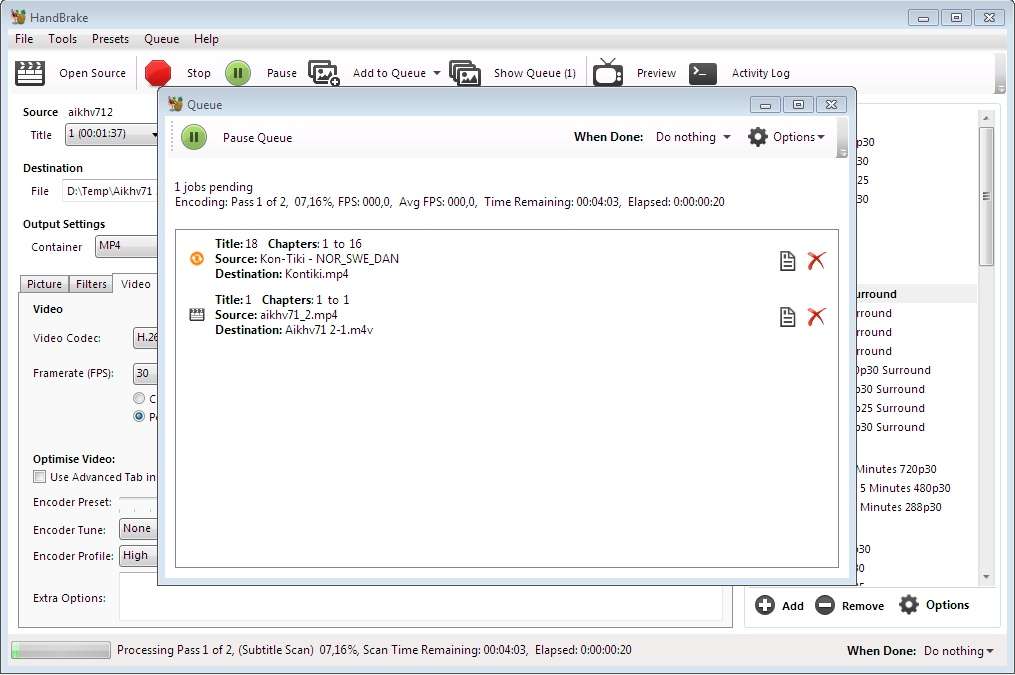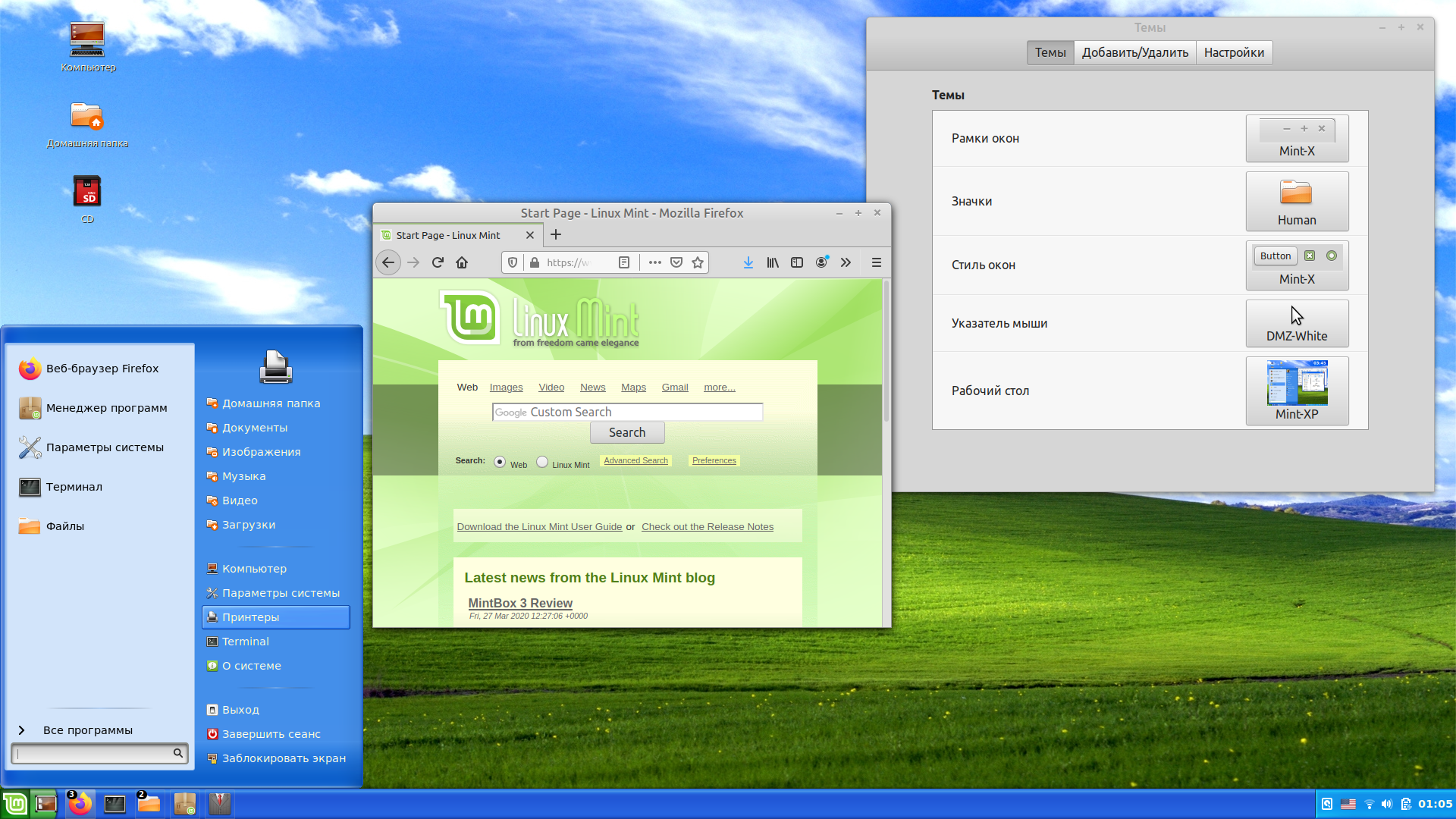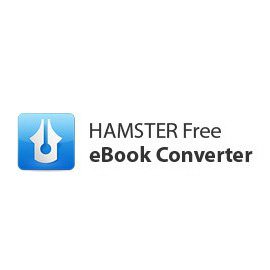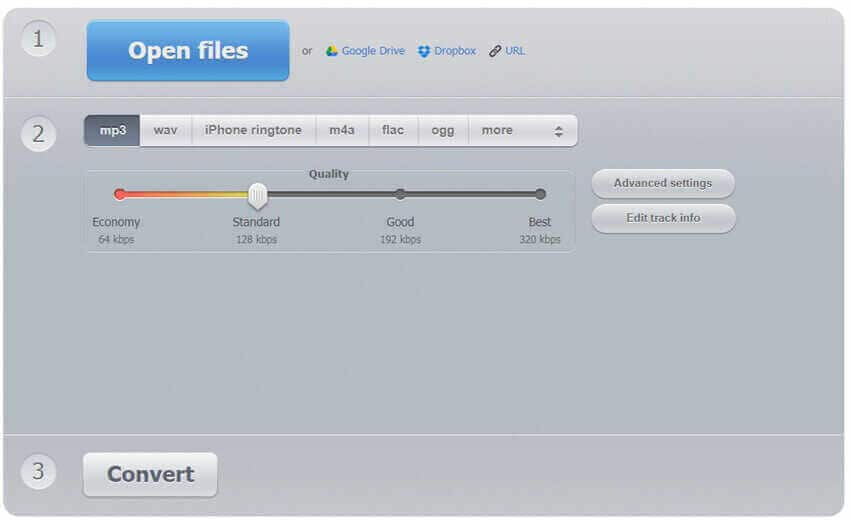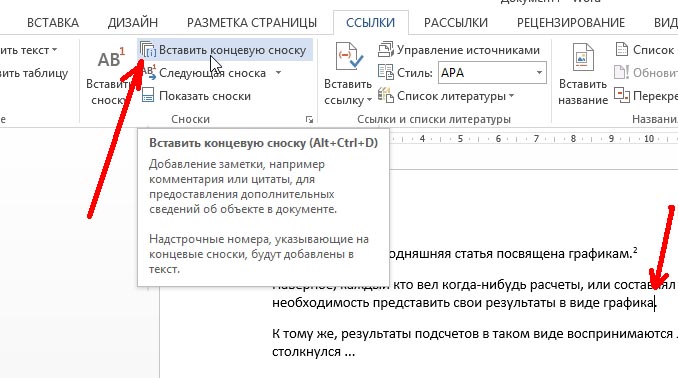Этапы работы
Для процедуры конвертации не требуется много времени. Нужно лишь соблюдать основные рекомендации, а также быть внимательным. Процедура выполняется следующим образом:
- Необходимо определиться с преобразователем. Многие из них многофункциональные, могут работать с разными файлами. Желательно выбирать преобразователи, в которых можно выбирать параметры сжатия видео, редактирования.
- Затем нужно выбрать и добавить видео.
- Требуется настройка необходимого формата.
- Остается выбрать нужный шаблон.
- Пользователю необходимо настроить разрешение и размер.
- Происходи редактирование видео.
- В конце выбирается папка, в которую отправляют файл. Процесс кодирования начинается после нажатия на кнопку «Конвертировать».
Время конвертирования может быть разным, все зависит от производительности ПК, длины, нужного формата. После завершения процедуры ролик сохраняется в папке, которая была выбрана. Главным условием качественной обработки считается определение подходящего формата.
Прежде чем пользоваться определенным конвертером, необходимо ознакомиться с описанием, которое предоставляет разработчик
Еще важно соблюдать инструкцию по использованию преобразователя
Начните с аудио
Прежде чем вы начнете настраивать качество самого изображения, взгляните на вкладку «Аудио» в Handbrake. Вы можете быть удивлены тем, сколько места занимают аудиоканалы. Часто в фильмах вообще содержится несколько аудиодорожек, каждая из которых занимает много места.
Если ваше видео не требует исключительно высококачественного звука, всегда начинайте его сжатие именно с обращения к вкладке «Аудио».
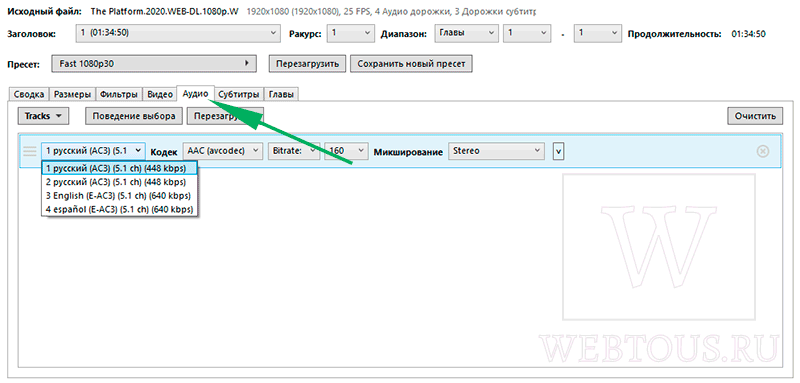
Вот что надо сделать:
- Проверьте количество аудиодорожек. Вам нужна только одна: с нужным языком (русский) или вариантом озвучки. Удалите все остальные дорожки, если в них нет необходимости.
- В списке «Кодек» выберите AAC или MP3. Это сжатые форматы аудиофайлов с потерями, которые во многих случаях подойдут для работы. Даже для проектов, требующих качественного звука, вы можете использовать один из этих форматов и сэмплировать его с более высоким битрейтом.
- В списке «Битрейт» выберите 160 – это прекрасный выбор для большинства видео файлов. Если же вы конвертируете видео, где звук крайне важен (например, запись с концерта любимой группы), то выберите более высокое значение: 256 или 320.
Преобразование нескольких файлов в HandBrake (пакетное преобразование)
Хотя процесс пакетного преобразования в HandBrake немного отличается, он довольно прост.
Прежде чем продолжить, поместите все видеофайлы, которые вы хотите преобразовать в одну папку.
1. Сначала откройте HandBrake, выполнив поиск в меню «Пуск». После открытия щелкните параметр «Папка (сканирование партии)».
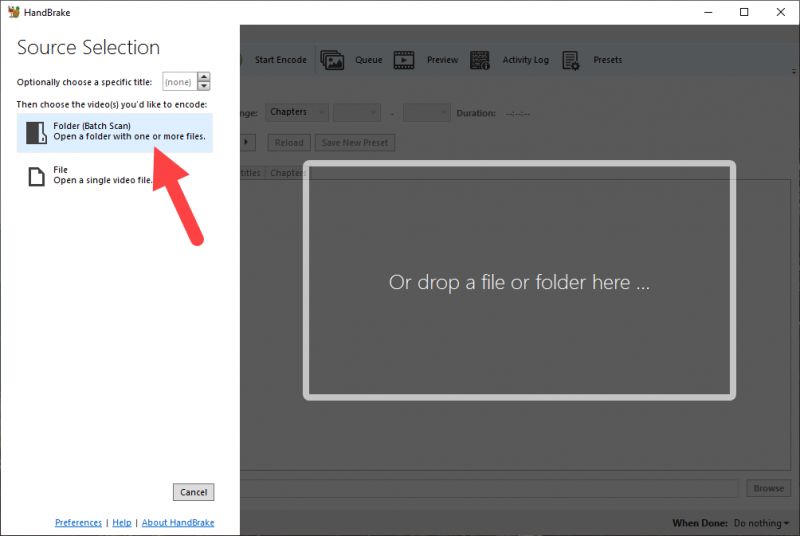
2. В новом окне перейдите в папку, содержащую все видеофайлы, которые вы хотите преобразовать, выберите ее и нажмите кнопку «Выбрать папку».
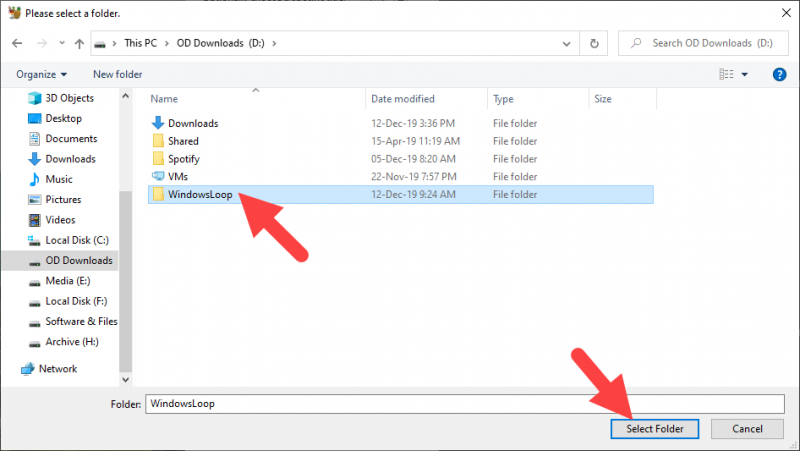
3. Как только вы нажмете кнопку, HandBrake импортирует все видео файлы в эту конкретную папку.
После импорта выберите все необходимые параметры, такие как разрешение, размеры и т. Д., Для преобразования. Эти настройки будут применены ко всем импортированным вами видеофайлам. В моем случае настройки преобразования по умолчанию довольно хороши. Итак, я позволяю им быть.
4. Прежде чем вы сможете продолжить, вам нужно установить папку назначения по умолчанию и включить функцию автоматического заголовка. В противном случае HandBrake выдаст ошибки при попытке конвертировать файлы. Чтобы установить папку назначения по умолчанию, нажмите «Инструменты → Настройки».
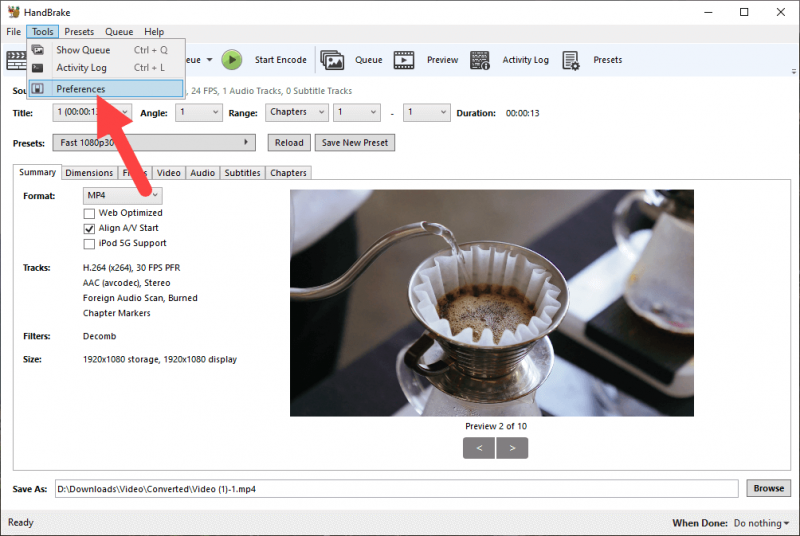
5. Здесь перейдите на вкладку «Выходные файлы». Теперь нажмите кнопку «Обзор» рядом с полем «Путь по умолчанию».
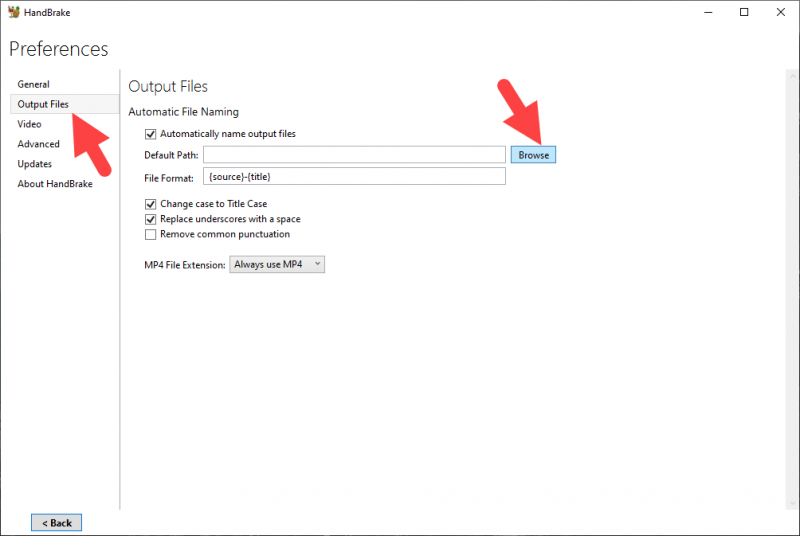
6. Теперь выберите папку, в которой вы хотите сохранить преобразованные файлы, и нажмите кнопку «Выбрать папку».
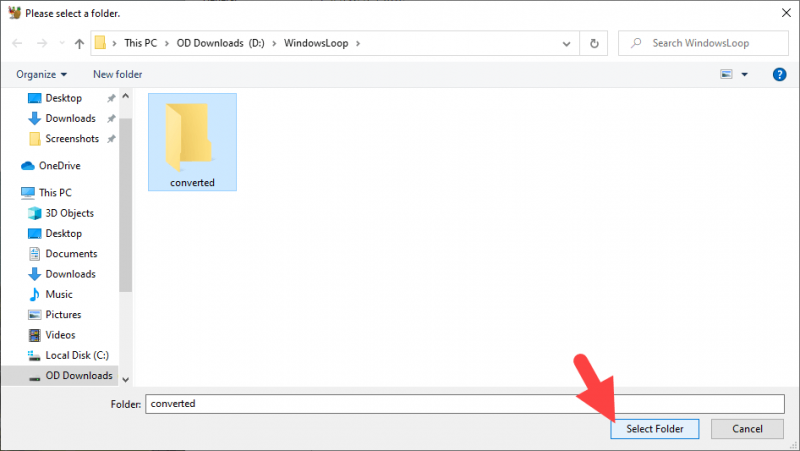
7. Вышеупомянутое действие добавит путь к папке в пустое поле. В том же окне убедитесь, что установлен флажок «Автоматически называть файлы вывода».. Нажмите кнопку «Назад», чтобы вернуться в главное окно. Настройки сохраняются автоматически.
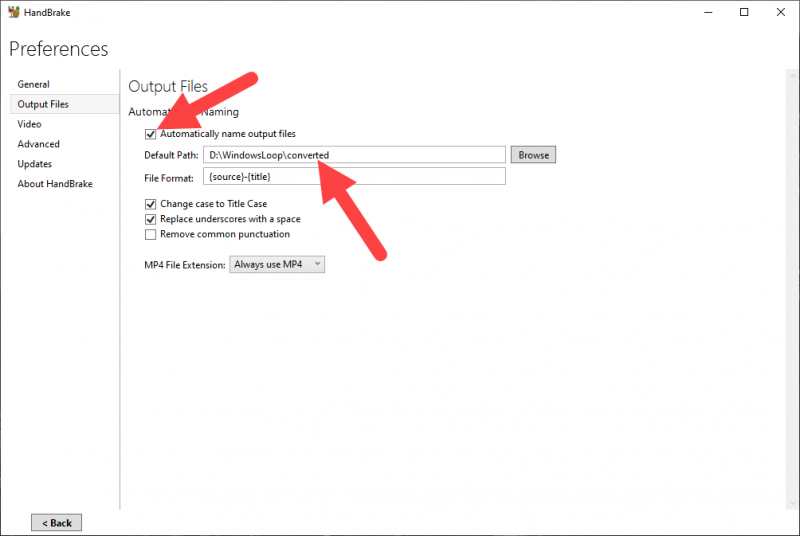
8. Теперь нажмите на маленькую стрелку вниз рядом с кнопкой «Добавить в очередь» и выберите вариант «Добавить все».
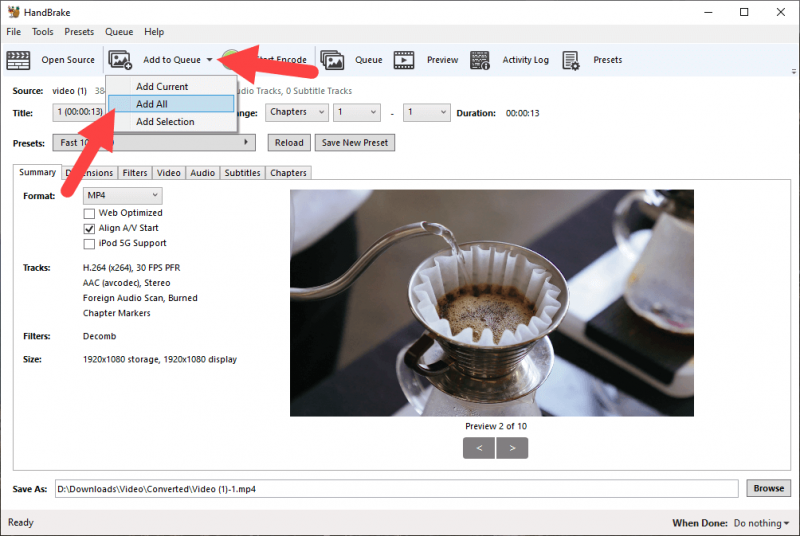
9. Вы можете увидеть предупреждающее сообщение о субтитрах. Нажмите кнопку «Да», чтобы продолжить.
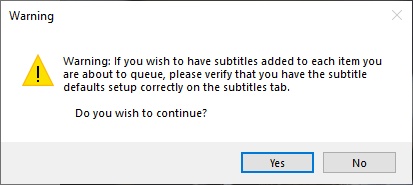
10. Вышеупомянутое действие добавит все импортированные видеофайлы в очередь. Вы можете увидеть количество файлов в очереди рядом с кнопкой «Очередь» в верхнем меню навигации.
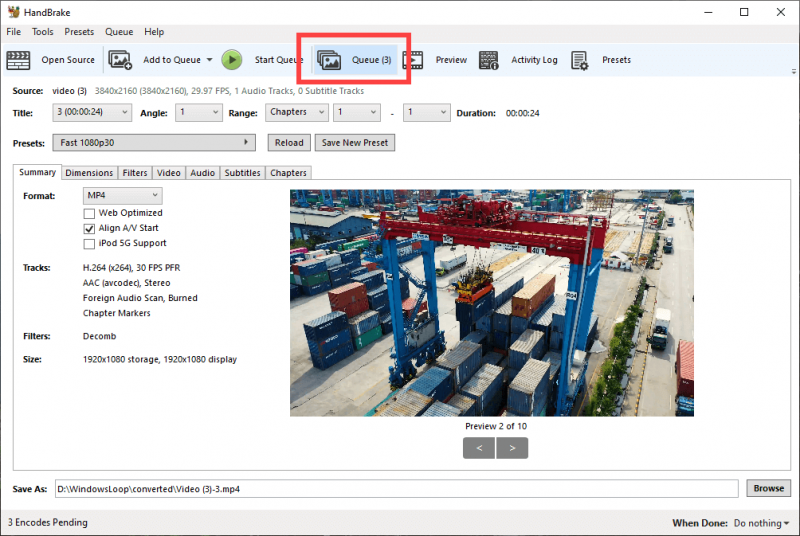
11. Если вы хотите увидеть все файлы в очереди, нажмите кнопку «Очередь». Откроется новое окно со списком всех видео файлов в очереди для преобразования.
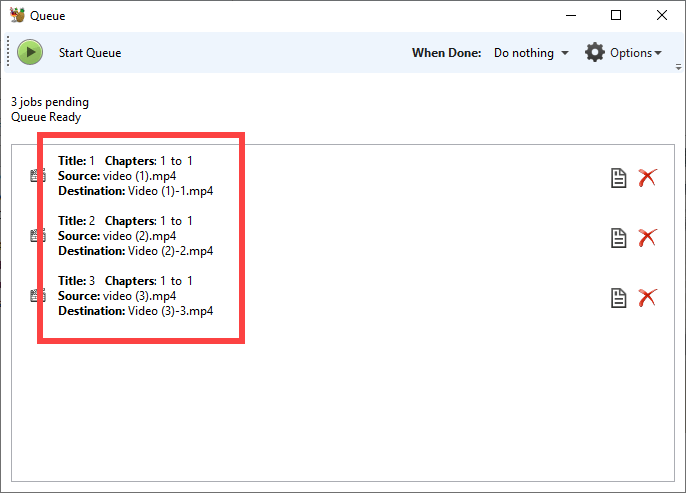
12. В главном окне нажмите кнопку «Начать очередь», чтобы начать процесс пакетного преобразования.
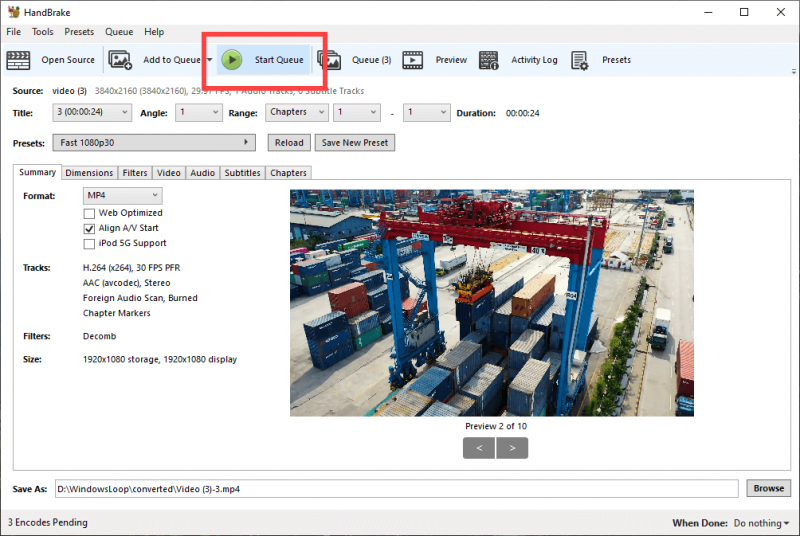
13. После начала процесса преобразования вы можете увидеть текущий прогресс и количество ожидающих преобразований на нижней панели информации.
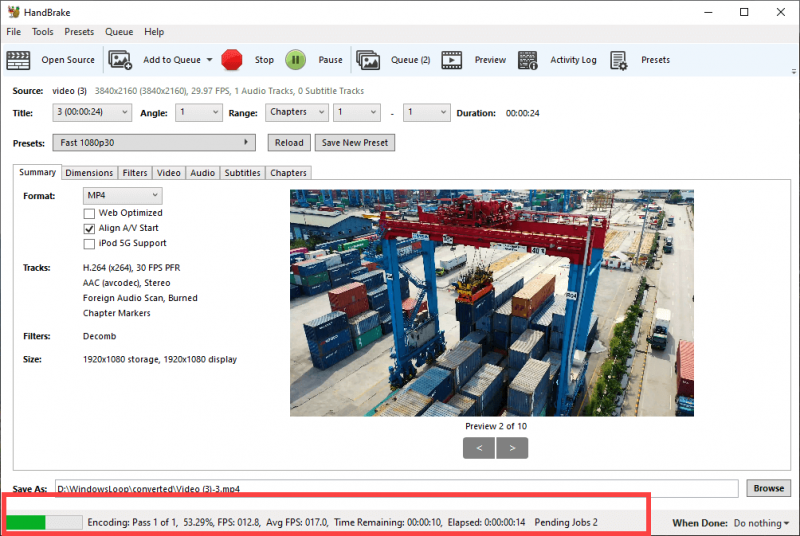
14. После выполнения заданий вы увидите сообщение «Очередь завершена» на нижней панели.
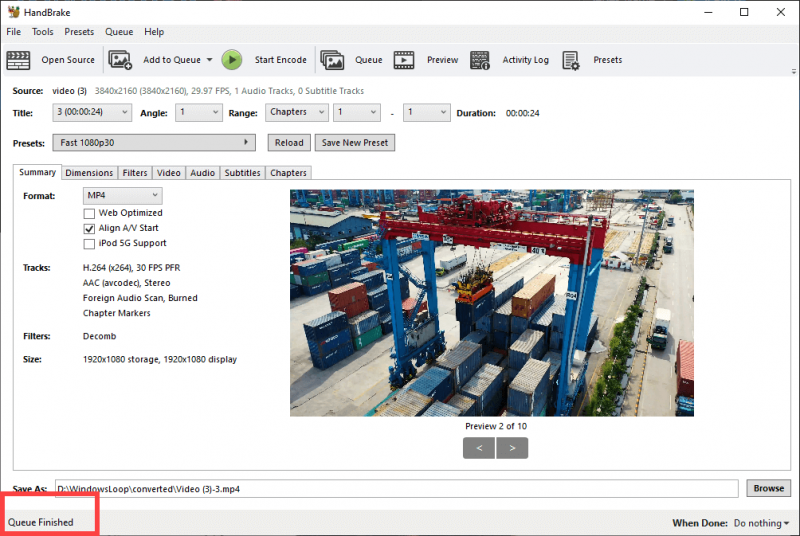
15 . Все преобразованные файлы сохраняются в папке назначения по умолчанию, которую вы выбрали ранее.
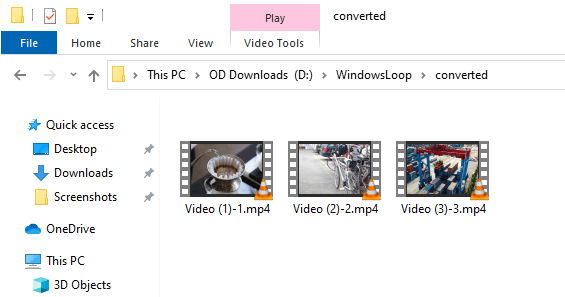
DVD с несколькими треками (ТВ-шоу)
Вставьте DVD, выберите привод «Источник» и, как только приложение отсканирует весь DVD, нажмите «Название» и найдите самые длинные треки по продолжительности.
В приведенном ниже примере есть 6 эпизодов, каждый около 21 минут. Затем выберите первый в списке и пройдите настройки, как описано выше.
Нажмите «Добавить в очередь» и переходите к следующему заголовку, пока все не будут поставлены в очередь.
Нажмите «Показать очередь» (# 1) и нажмите «Пуск» (# 2).
Подождите, пока все дорожки будут преобразованы.
Конечный продукт, Space Adventure Cobra от Buichi Terasawa, одного из моих любимых аниме-шоу, когда я рос.
Сравнение HandBrake и другого Blu-ray Ripper
Как и было сказано выше, HandBrake не может копировать защищенные от копирования диски Blu-ray и DVD.Если вам нужно скопировать диск Blu-ray, который находится под защитой DRM, возможно, вам стоит поискать альтернативу HandBrake.
Существует множество рипперов Blu-ray, и лучший из них, помимо HandBrake, для копирования фильмов Blu-ray, который я могу порекомендовать,-это VideoSolo BD-DVD Ripper.Эта программа обновлена для идеального копирования защищенных от копирования Blu-ray в более чем 300 форматов, включая MP4, MKV, AVI, WMV, M4V, MOV, FLV, MP3, WMA, AAC, M4A и т.Д., Даже в 3D-форматы.Он может помочь вам просто воспроизводить Blu-ray на большом количестве устройств, таких как Apple iPhone/iPad/iPod/TV, смартфоны/планшеты Samsung/Sony/LG/Huawei, игровая консоль PS3/PS4 и т.Д.С отличным качеством вывода и быстро скорость конвертации.
• Сравнение: HandBrake и VideoSolo Blu-ray Ripper
|
Функции |
Ручной тормоз |
VideoSolo Blu-ray Ripper |
|
Программный интерфейс |
Немного сложно |
Легко использовать |
|
Поддержка формата вывода |
Поддерживает только MP4 и MKV, не может выполнять аудио преобразование |
Поддержка 300+ выходных видео/аудио форматы |
|
Возможность копирования Blu-ray |
Не удается скопировать зашифрованный диск Blu-ray |
Поддержка зашифрованного Blu-ray диск /папка Blu-ray/Blu-ray Копирование ISO |
|
Настроить параметр настройки |
Ограниченный параметр видео настройки: видеокодек, частота кадров, битрейт, качество видео |
Различные настройки параметров: разрешение видео, битрейт, частота кадров, видеокодер, аудиоканалы, частота дискретизации, аудио, кодировщик и битрейт и др. |
|
Аудиодорожка и субтитры выбираемый |
Применимый |
Применимый |
|
Внутренний проигрыватель Blu-ray |
Непригодный |
Доступно для предварительного просмотра |
|
Внутренний редактор для обрезки, обрезка, водяные знаки и эффекты |
Доступна только обрезка |
Все возможности редактирования имеется в наличии |
|
Blu-ray/DVD в режим 3D |
Непригодный |
Применимо(только Mac) |
|
Поддерживать |
Непригодный |
Безупречная поддержка клиентов |
• Как скопировать Blu-ray с помощью VideoSolo Blu-ray Ripper
Хорошо продуманный интерфейс упрощает работу со всем.Выполнив всего четыре простых шага, указанных ниже, вы можете легко завершить задачу копирования Blu-ray.
Примечание:
Версия VideoSolo BD-DVD Ripper для Windows выпустила новую версию, которая имеет большие изменения по сравнению со старой версией.Но новая версия для Mac все еще находится в разработке.Это означает, что интерфейс и работа Windows и Mac будут отличаться.
Чтобы узнать подробности о новой версии, вы можете прочитать в статье: Выпущена новая версия для BD-DVD Ripper(Windows)!Посмотреть, что изменилось
Шаг 1.Загрузите фильм Blu-ray
Вставьте диск Blu-ray во внешний привод Blu-ray, который может быть прочитан вашим компьютером.Запустите этот риппер и нажмите «Загрузить Blu-ray», чтобы импортировать фильмы Blu-ray.
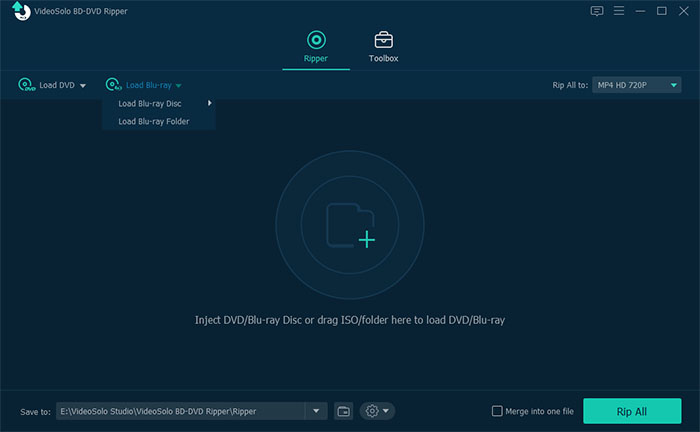
Шаг 2.Выберите формат видео/аудио
Нажав на панель «Копировать все в», вы можете выбрать MP4, MKV, AVI., MP3, WMA…из списка общих профилей видео/аудио в качестве целевого формата.Или вы можете выбрать предустановку для своего устройства.
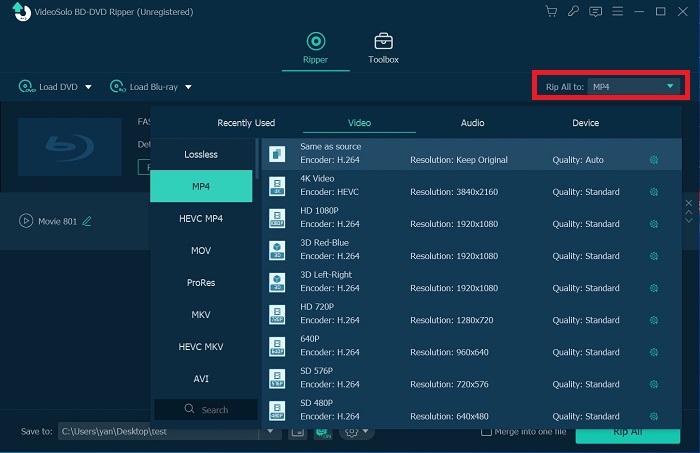
Шаг 3.Выберите папку назначения
Затем щелкните значок «Обзор», чтобы выбрать папку назначения для сохранения преобразованных файлов.
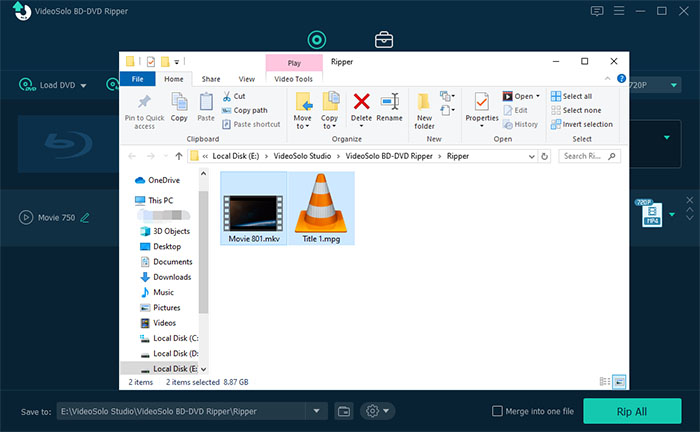
Шаг 4.Начните копирование Blu-ray
Когда все настройки выполнены, нажмите большую кнопку «Копировать все», и программа немедленно начнет копирование Blu-ray.
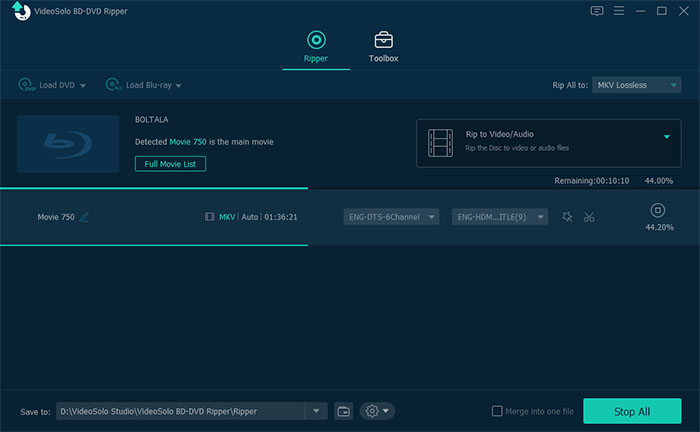
Заключение
Использование Handbrake
Откройте Handbrake. Вы можете найти его в категории «Мультимедиа» в меню приложения. Когда Handbrake открывается, он может показаться сложным, но на самом деле использовать Handbrake проще простого.
Выбор источника
Начните с выбора источника. Это может быть исходный файл, но в данном случае это DVD-привод. Вы увидите кнопку «Выбрать источник» в верхнем левом углу экрана. Нажмите на него.
Откроется окно для выбора источника. После выбора DVD он появиться с названием DVD в левой части окна. Нажмите на него и выберите «VIDEO_TS», чтобы открыть.
Вы также можете использовать раскрывающийся список «Обнаруженные устройства DVD» в нижней части окна. Вероятно, ваш диск уже выбран, поэтому вы можете просто открыть его прямо оттуда. Если нет, тогда вы найдете его в раскрывающемся списке. Обычно это буква диска, например «/dev/sr0».
После того, как вы выберете его, диск начнет вращаться и читать DVD. В верхней части окна Handbrake появится индикатор выполнения при загрузке DVD. Когда это будет сделано, в левом верхнем углу появится название вашего DVD в качестве источника.
Выбор пресета
Handbrake имеет предустановки с общими пропорциями, частотой кадров и поддержкой определенных устройств. Вы найдете список предустановок в правом верхнем углу окна Handbrake.
Прокрутите и посмотрите, что выглядит лучше всего. Если вы просто хотите сделать копию своего DVD, вы можете выбрать предустановку «Fast 1080p30» в качестве хорошей настройки по умолчанию. Он создаст качественную копию вашего DVD в формате 1080p. Если ваш DVD — старый DVD стандартной четкости, Handbrake будет использовать исходные размеры DVD и копировать его как есть.
Добавление заголовков в очередь
Обратите внимание на верхний левый угол экрана. Взгляните на выпадающий «Заголовок» прямо под ярлыком «Источник» с названием вашего DVD
DVD разбиты на названия. Это отдельные видео на DVD, и большинство из них просто мусор из меню. Вы должны выбрать названия, которые содержат фактический контент, который вы хотите. Самый простой способ сделать это с продолжительностью названия. Если ваш DVD — фильм, вы можете найти заголовок с тем же временем исполнения, что и весь фильм. Если вы ищете эпизоды телешоу, найдите названия, которые длятся примерно столько же, сколько и один. Все они должны быть довольно одинаковыми. Когда у вас есть название, выберите его.
Ниже выпадающего заголовка загляните под заголовок «Пункт назначения». Там вы можете назвать свой файл. В соответствии с этим вы можете выбрать пункт назначения для вашего видео. Вы можете разместить его где угодно с достаточным количеством свободного места.
После того, как все выглядит хорошо, нажмите кнопку «Добавить в очередь» в меню в верхней части окна. Это прямо рядом с «открытым исходным кодом». Если вы снимаете телевизионные эпизоды, повторите эти шаги для каждого эпизода, добавив каждый из них в очередь.
Конвертация DVD
Теперь, когда у вас есть все заголовки, которые вы хотите сохранить в своей очереди, вы можете начать копирование. Если вы хотите дважды проверить свою очередь, нажмите кнопку «Показать очередь» в верхнем меню. Он будет отображать все ваши заголовки и имена выходных файлов.
Нажмите «Начать кодирование» в верхнем меню, чтобы начать копирование вашего DVD. Процесс займет много времени, в зависимости от скорости вашего процессора и DVD-привода. По завершению вы увидите сообщение об успешном конвертировании DVD-диска. Теперь можно извлечь DVD и закрыть программу.
Теперь вы можете создавать резервные копии своих DVD-дисков и сохранить их в цифровом виде на жестком диске.
Cloudconvert
Этот сервис отличается от предшественников своими возможностями. Конвертации подвергаются более 200 форматов, в том числе и видео. Cloudconvert дает огромное число настроек сжатия, умеет обрабатывать файлы пакетом. Единственное ограничение – размер файлов, он не может превышать 1 ГБ. В конечный результат не внедряются и водяные знаки.
1. Откройте сайт Cloudconvert, нажмите на Select File. Выбрать видео можно не только из локальной папки компьютера, но и из облака или другого места.
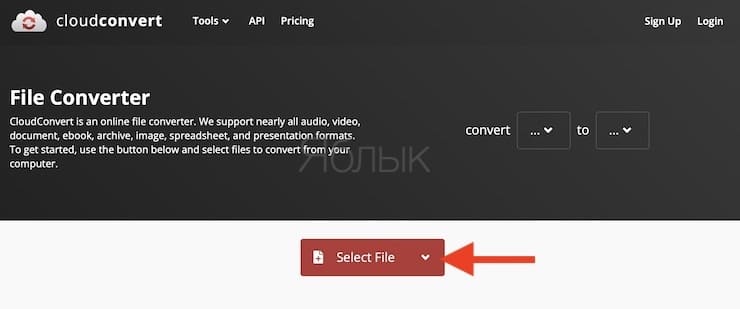
2. Нажмите на кнопку с тремя точками и в качестве формата результирующего видео выберите MP4.

3. Теперь нажмите на кнопку с изображением гаечного ключа.

4. Укажите настройку постоянного качества, рекомендуем выбрать параметр от 18 до 24. Чем меньше число, тем лучше будет конечное видео. В качестве пресета кодирования выберите настройку medium. Остальные настройки можно не трогать. Нажмите кнопку Okay.
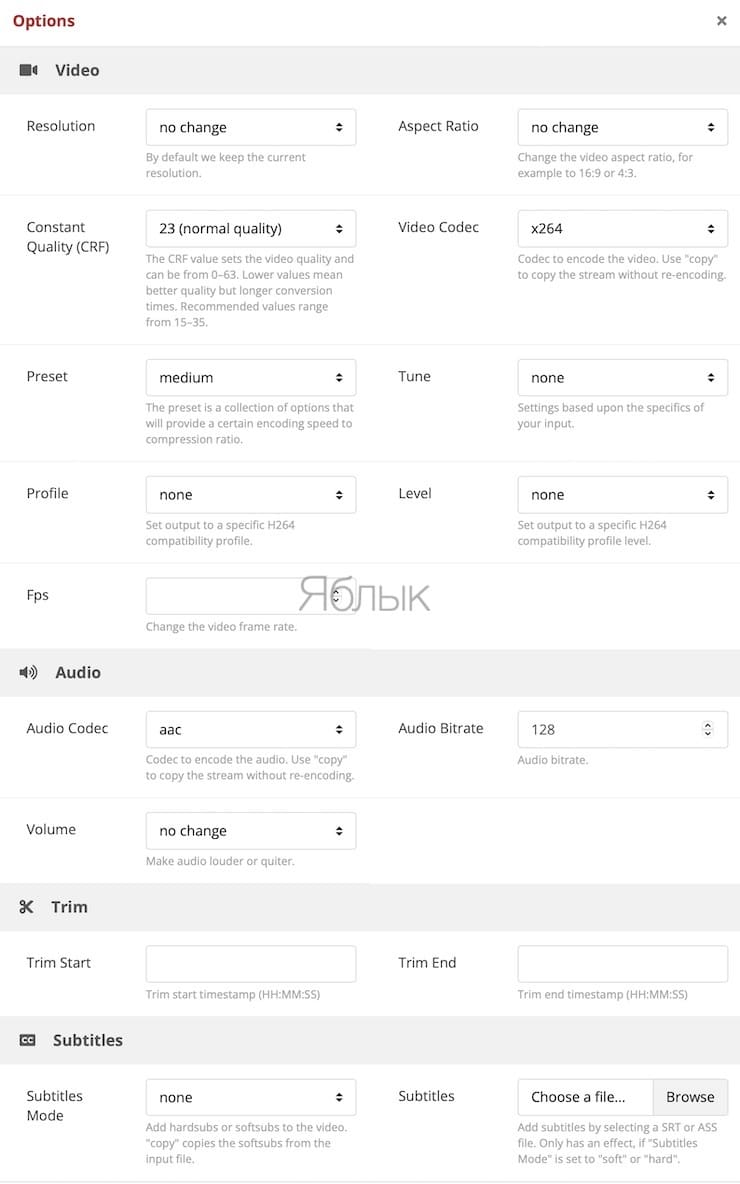
5. Если вам понадобится сжать сразу несколько видео, то нажмите кнопку Add more files и задайте для файлов параметры. После окончания процесса просто нажмите Convert и дождитесь окончания обработки.

- Как скачать видео на iPhone или iPad и смотреть без Интернета – 5 способов.
- Как конвертировать видео в MKV в MP4 для просмотра на iPhone или iPad без интернета.
- Как конвертировать аудио и видеофайлы на Mac стандартными средствами.
Обзор программы HandBrake

Год выпуска: 2011Жанр: Видео-конверторы
Разработчик: HandBrake Project
Сайт разработчика: https://handbrake.fr/details.php
Язык интерфейса: Английский
Платформа: Windows 7, Vista, XP
Знакомство с HandBrake
Программа HandBrake разработана программистами Mac OS из Франции. Конвертер имеет лицензию GPL, а значит пользоваться утилитой можно совершенно бесплатно!
Следует отметить, что HandBrake Rus совместим со всеми известными операционными системами, так что программа доступна как пользователям Mac OS, так и пользователям Linux и Windows.
К сожалению, интерфейс утилиты исключительно на английском языке. Поэтому нет смысла искать в Интернете русификатор HandBrake. Конвертер поддерживает работу с наиболее популярными форматами:
- MPEG;
- AVI;
- FLV;
- OGV.
Также доступны и эксклюзивные кодеки X.264, libtheora, libmp4v2, libfaac / FAAD, libvorbis и libmkv.
Отметим, что утилита Hand Brake использует графическую оболочку, но может также работать и из-под командной строки. Пользователям Windows необходимо установить NET-фреймворк для запуска программы. Скачать HandBrake можно с официального сайта конвертера.
Особенности HandBrake
В первую очередь стоит отметить, что HandBrake поддерживает и полноценно использует многоядерные процессоры.
Разработчики видеоконвертера утверждают, что их утилита использует технологию параллельного кодирования. Тем более, что эта функция полноценно работает не только на 64-битных, но и 32-битных операционных системах.
Благодаря использованию кодека x.264 скорость обработки данных программы HandBrake достаточно высока и оставила позади себя не один платный видеоконвертер!
Интерфейс программы
То, что утилита работает из-под командной строки, мы уже говорили
А сейчас заострим внимание на графической оболочке, без которой не может прожить ни один рядовой пользователь Windows. Интерфейс конвертера очень просто, а самое главное состоит всего из одного окна, на котором разместили все необходимые элементы управления
Поэтому инструкция HandBrake не понадобится даже новичкам.
Все функции программы отсортированы по типам и упорядочены. Сразу заметен стиль Mac OS, который полюбили тысячи пользователей. Работу с программой может осложнить лишь отсутствие русского языка.
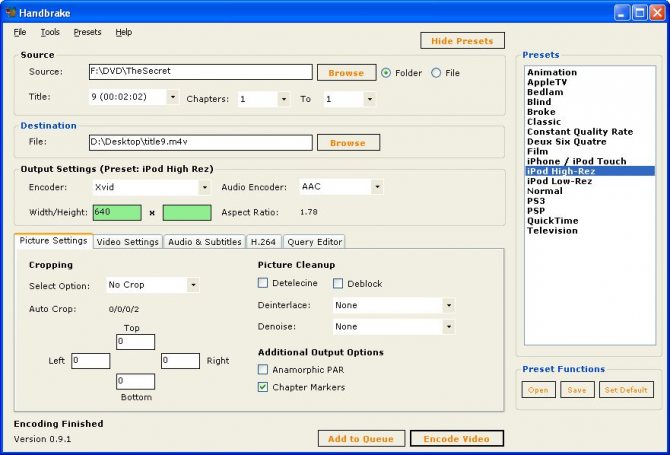
Заключение
Но и недостатков этот конвертер не лишен. На наш взгляд программа поддерживает слишком мало форматов. Также жаль, что нет русскоязычного интерфейса. Но в целом это мелочи, без которых можно обойтись.
Напоследок остается добавить, что HandBrake заинтересует поклонников формата H.264 и владельцев устройств Apple.
Сжатие преобразуемых файлов.
По умолчанию будут копироваться файлы в полноразмерном виде. Хотя это хорошо по качеству, пользователю понадобится много места для хранения. В частности, если копируется несколько фильмов или телешоу, конвертация быстро заполнит свободное пространство на жестком диске.
Вот несколько способов сохранить свободную память:
- Вырезать все титры, не выбрав эту главу в настройках источника. Это, как правило, последний пункт в настройках.
- Фильмы сделаны для большого размера экрана. Если видео будет просматриваться только на компьютере или iPhone 8 / X, iPad Pro / Air 2 / mini 4, можно позволить сократить качество изображения. При необходимости размер конвертируемого файла можно выставить вручную. Есть возможность также уменьшить качество звука с помощью настроек аудиосистемы.
- Если на DVD есть несколько звуковых дорожек, можно выбрать предпочтительную для региона, в котором проживает пользователь. Иными словами, лицензионные диски имеют озвучивание на нескольких языках. В настройках можно оставить один.
- Если необходимо получить высококачественный файл, нужно выбрать 2-проходную кодировку. С помощью этой настройки Handbrake дважды протестирует выбранное видео. Это означает, что это займет в два раза больше времени, но качество изображения и звука будет высоким даже при запуске на мобильных устройствах.
Как сжимать в HandBrake файлы, можно узнать из меню подсказок, наведя указатель мыши на конкретную опцию. Всплывает небольшое окно с расшифровкой функции.
Преимущества и недостатки
Если требуется лучший бесплатный конвертер, то главным плюсом считается его доступность. Не нужно ничего платить за использование программы. Практически в каждую входит программное обеспечение, конвертирующее известные форматы. Это предоставляет большой перечень файлов на выбор.
Преимуществом считается возможность создания файлов для разных устройств. Если есть старый гаджет Андроид, но выполнено переключение на Айфон, то можно легко создавать ролики, поддерживаемые новой техникой iOS.
Минусом такого конвертера можно считать ограниченную функциональность. Так как он бесплатный, ограничены возможности преобразования лишь для самых известных форматов. Некоторые преобразователи не способны конвертировать ролики с защитой авторских прав.
Еще программы не могут выполнять редактирование инструментов для изменения файла. Но некоторые предоставляют такую возможность.
Установка
Загрузите 32-разрядную или 64-разрядную версию в зависимости от операционной системы Windows 7 и запустите установщик HandBrake.
Версия 0.9.9 после установки приложения переименовывается в «libdvdcss-2.dll» в «libdvdcss.dll» и копирует / перемещает его в папку HandBrake, по умолчанию расположенную в «C: program files Handbrake ». ».
Начиная с версии 0.10.0.x, нет необходимости переименовывать «libdvdcss-2.dll», просто скопируйте / переместите его в папку Handbrake. Спасибо Ким Мейсон из комментариев.
Чтобы устранить неполадки «libdvdcss-2.dll», с открытым приложением Handbrake, нажмите «Журнал активности».
Если DLL отсутствует / повреждена или неправильно названа, ищите следующее.
Остальное должно показать:
Автоматически назначать и сохранять имена кодировок
Прежде всего, первое, что нужно сделать, это установить HandBrake и указать путь, по которому будет сохранен закодированный файл. В других программах это не отдельная функция, но ее можно легко установить, однако, если вы не установите ее отдельно в ручном тормозе, появится сообщение об ошибке, и вы не сможете его закодировать, и вам придется вручную установить путь сохранения в нижнем поле «Сохранить как».
- Включите HandBrake и перейдите к «Предпочтениям» в нижнем левом углу, или перетащите любое изображение, откройте файлы и т. Д. И перейдите к «Инструменты → Предпочтения» в верхней строке меню.
- В левом меню введите «Выходные файлы».
- Установите флажок «Автоматически присваивать имена выходным файлам» в меню «Автоматическое именование файлов».
- Установите «Путь по умолчанию». Путь вводится путем выбора пути к нужной папке, нажав кнопку «Обзор» с правой стороны.
- Установите «Формат файла». Если вы введете «{source} — {title}», он будет сохранен как «оригинальный номер файла», так что позже вам будет легче управлять. Если вы перейдете к этому моменту, требуемая конфигурация завершена, и вы можете использовать ее немедленно.
- «Изменить регистр в регистр заголовка» Определяет, изменяется ли регистр заголовка.
- «Заменить подчеркивание пробелом» Переключить подчеркивание на пробелы.
- «Удалить общую пунктуацию» Удаляет общую пунктуацию.
- «MP4 File Extension» Определяет, будет ли расширение файла кодирования выводиться как «MP4», «M4V» или «Автоматически».
Как только это будет установлено, оно будет закодировано в папку и имя файла, которые вы указали автоматически, без необходимости каждый раз указывать путь и имя файла.
От чего зависит размер видеофайла?
С помощью сжатия можно перекодировать видео, задав определенные настройки обработки. Размер видеофайла зависит от его разрешения, частоты кадров и нескольких параметров кодирования, таких, как аудио- и видео-битрейт. Но надо понимать, что изменение этих параметров может заметно повлиять на качество картинки. Фактически, сжатие с сохранением исходного качества удастся получить только за счет снижения битрейта. А если видео не особенно динамичное, то можно попробовать снизить еще и частоту кадров.
Поможет изменить видео и изменение его разрешения, но это точно повлияет на качество картинки, и не в лучшую сторону. Но и данный подход оправдан, если видео надо адаптировать для тех устройств, которые в принципе не поддерживают высокое разрешение и не могут его отобразить. А вот снижение битрейта аудио практически не повлияет на конечный результат, так что этот параметр можно не менять.
При выборе степени сжатия видео надо ориентироваться на его разрешение. Чем оно будет выше, тем больше понадобится битрейт. Можно посоветовать выбрать в качестве ориентира следующие параметры:
- Для видео 4К – 35-50 Мбит/с;
- Для видео 2К – 16-24 Мбит/с;
- Для Full HD – 8-12 Мбит/с;
- Для HD – 5-7,5 Мбит/с.
Сжатие видеофайла может значительно сократить его размер, порой даже на 50-80%. А с более высокой компрессией уже начнется ухудшаться качество картинки.
Часть 1: Как использовать HandBrake для преобразования AVI
Вы можете выполнить следующие шаги, чтобы использовать HandBrake для преобразования видео AVI в формат MP4.
Шаг 1
Установите и запустите HandBrake на своем компьютере. Щелкните значок Источник кнопку в верхнем левом углу и выберите Открыть файл. Затем вы можете импортировать видео AVI, которое хотите преобразовать, в HandBrake.
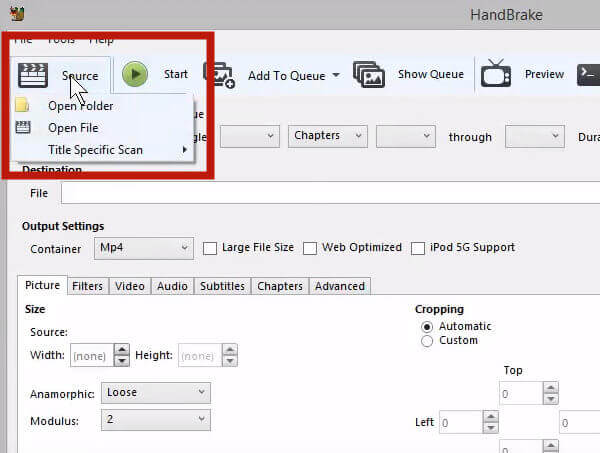
Шаг 2
Установить Anamorphic в Строгий, Затем выберите На заказ для обрезки и установите значение 0 во всех направлениях. Затем вы можете перейти к Видео меню.
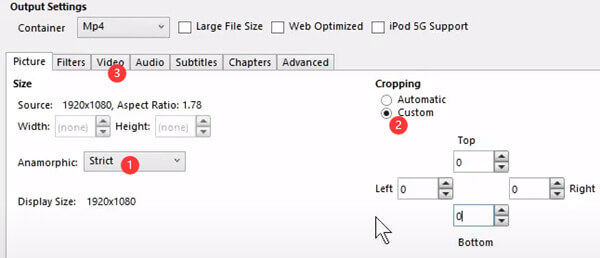
Шаг 3
Под Видео , нажмите Видео кодек раскрывающееся меню и выберите H.264. Что касается частоты кадров, то для обычных роликов достаточно 24.
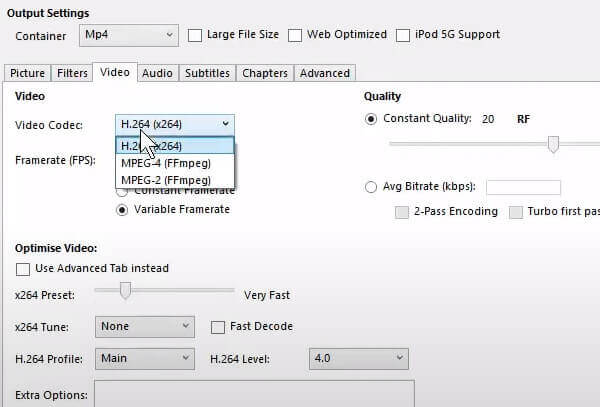
Шаг 4
Установите максимальное качество видео, чтобы вы могли получить записанное видео с исходным качеством изображения. Если вам действительно нужен небольшой выходной файл, просто используйте здесь более низкое качество.
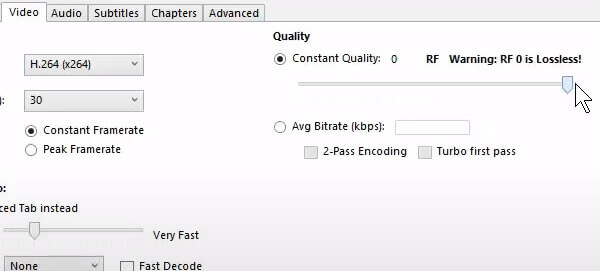
Шаг 5
Нажмите Приложения кнопку, чтобы определить место назначения для экспортного видеофайла и ввести для него имя файла. Наконец, нажмите кнопку старт кнопку, чтобы начать задачу.
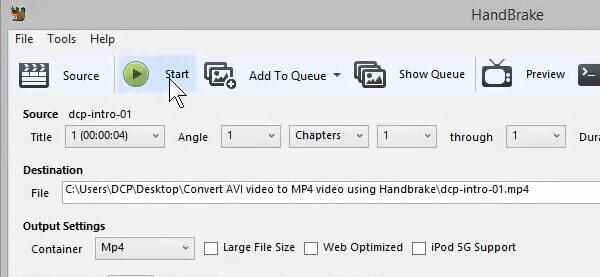
Как видно из интерфейса программы, HandBrake обладает множеством мощных функций. Однако большинство из них бесполезны для вас, а усложняют процесс. Здесь мы хотели бы представить альтернативу HandBrake, чтобы упростить преобразование AVI.
Если вы хотите использовать HandBrake для копирования DVD, нажмите здесь, чтобы проверить.
Как установить Handbrake в Linux
Вам может понадобится разработанная авторами программы VLC библиотека libdvdcss. Она позволяет декодировать защищенные авторскими правами DVD-диски. Handbrake ее использует для декодирования DVD. Далее мы рассмотрим как его установить вместе с Handbrake.
Установка Handbrake в Ubuntu
Ubuntu имеет Handbrake в своих репозиториях, но из-за определенных нюансов libdvdcss нет в репозиториях. Вместо этого Ubuntu предоставляет скрипт для сборки пакета самостоятельно. Не волнуйтесь, все это делается автоматически. Начните с установки libdvd-pkg, пакета скриптов.
| 1 | sudo apt install libdvd-pkg |
В терминале появится меню с вопросом, хотите ли вы продолжить. Согласитесь на все и продолжайте. По завершению, вам потребуется перенастроить пакет для сборки и установки libdvdcss.
| 1 | sudo dpkg-reconfigure libdvd-pkg |
Установите Handbrake.
| 1 | sudo apt install handbrake |
Установка Handbrake в Debian
Debian имеет отличный мультимедийный репозиторий, который поддерживается одним из разработчиков Debian. Вы можете добавить его в свою систему и установить как Handbrake, так и libdvdcss. Начните с загрузки ключа хранилища. Он поставляется в пакете .deb.
|
1 |
cd~/Загрузки wget http//www.deb-multimedia.org/pool/main/d/deb-multimedia-keyring/deb-multimedia-keyring_2016.8.1_all.deb |
Установите пакет для импорта ключа.
| 1 | sudo dpkg-ideb-multimedia-keyring_2016.8.1_all.deb |
Используйте любой текстовый редактор, чтобы создать новый файл по адресу «/etc/apt/sources.list.d/multimedia.list». Откройте его и добавьте следующую строку. Введите «stretch», «testing» или «sid», чтобы соответствовать вашей версии Debian.
| 1 | deb http//www.deb-multimedia.org stretch(testing/sid) main non-free |
Обновите Apt и установите оба пакета.
|
1 |
sudo apt update sudo apt install libdvdcss2 handbrake-gtk |
Установка Handbrake в Fedora
Оба пакета доступны в Fedora через репозиторий RPM Fusion. Начните с включения его в вашей системе.
| 1 | sudo dnf install https//download1.rpmfusion.org/free/fedora/rpmfusion-free-release-$(rpm -E %fedora).noarch.rpm https://download1.rpmfusion.org/nonfree/fedora/rpmfusion-nonfree-release-$(rpm -E %fedora).noarch.rpm |
libdvdcss находится в отдельном RPM-репозитории Fusion. Добавьте его.
| 1 | sudo dnf instll rpmfusion-free-release-tainted |
Теперь вы можете установить Handbrake и libdvdcss.
| 1 | sudo dnf install libdvdcss handbrake-gui |
Выберите оптимальный контейнер и кодек
В случае, если ролик будет выгружаться на видеохостинги вроде YouTube, Vimeo или Facebook, выберите MP4 в качестве контейнера в строке Формат вкладки Сводка.
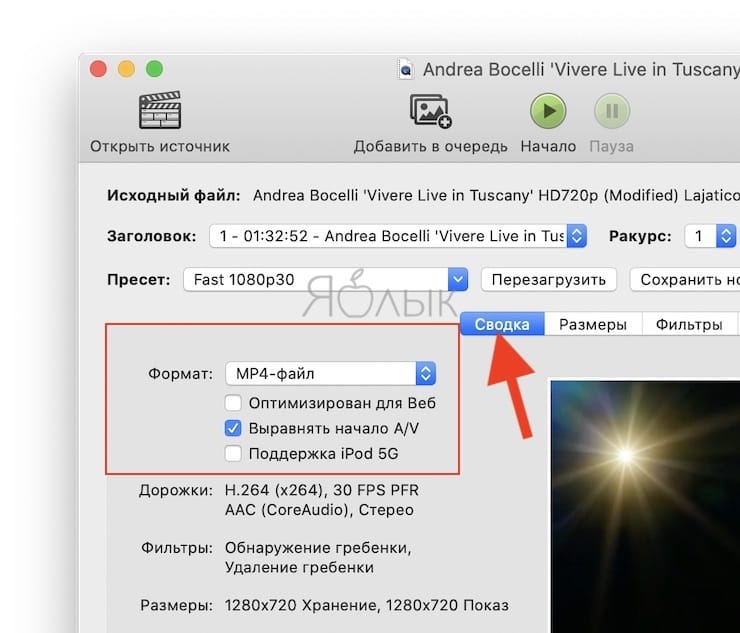
Кодеки настраиваются во вкладке «Видео».
Выберите формат H.264 или H.265 если вы работаете с высококачественным видео в высоком разрешении. MPEG-4 выполнит компрессию и качество немного упадёт.
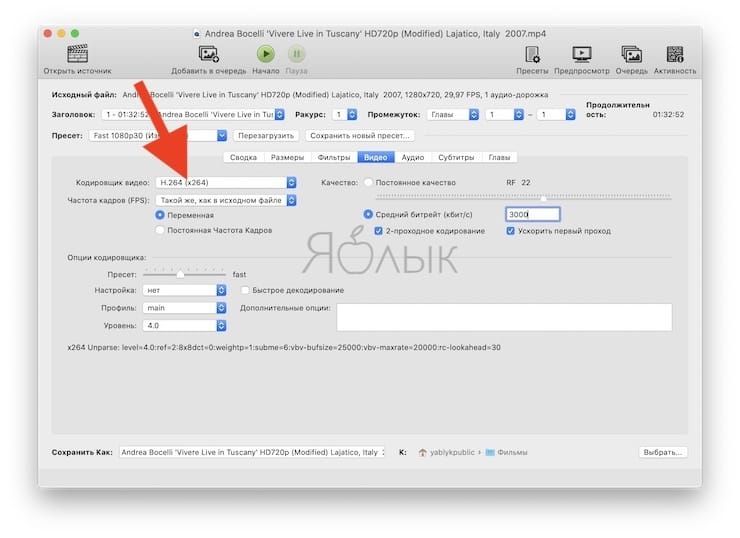
ВНИМАНИЕ! Никогда не изменяйте значение «Частота кадров (FPS)». FPS (Frames per second) — количество кадров в секунду
Считается, что для комфортного просмотра видео достаточно иметь запись с FPS, колеблющимся в районе 24-30 кадров в секунду. Логично предположить, что можно сократить FPS с записанных камерой 60 до значений, приемлемых глазу, тем самым якобы без потери качества добиться меньшего размера (словно это разрешение)
FPS (Frames per second) — количество кадров в секунду. Считается, что для комфортного просмотра видео достаточно иметь запись с FPS, колеблющимся в районе 24-30 кадров в секунду. Логично предположить, что можно сократить FPS с записанных камерой 60 до значений, приемлемых глазу, тем самым якобы без потери качества добиться меньшего размера (словно это разрешение).
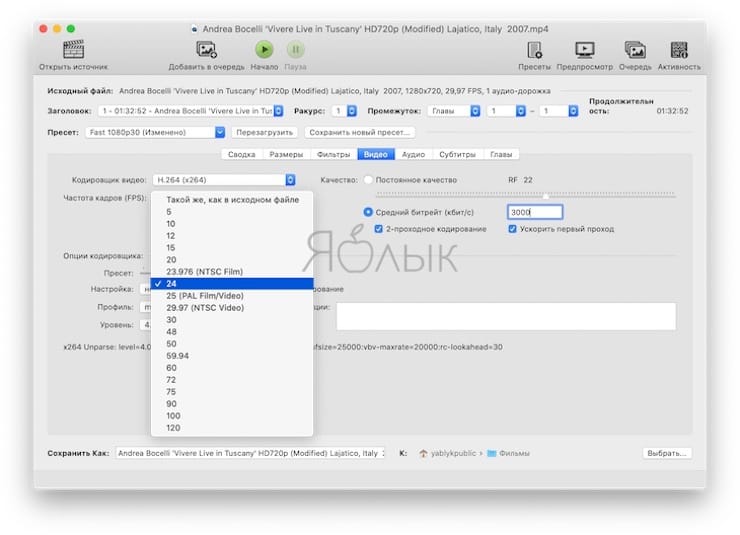
На самом деле абсолютно все видеохостинги, руководства и эксперты не рекомендуют изменять количество FPS, которое было записано камерой. Сокращение количества кадров сделает динамичные сцены отрывистыми и ненатуральными.
Как работает сжатие видео?
Видео состоит из кадров, серии неподвижных изображений, воспроизводимых в быстрой последовательности, чтобы создать иллюзию движения. Сжатие использует умную математику, чтобы сравнить каждый кадр со следующим, ища области изображения, которые не меняются. Просто записывая пиксели, которые остаются неизменными, и записывая только пиксели, которые меняются, алгоритмы сжатия видео помогают вписать одно и то же видео в меньший объем общих данных.
Но компьютеры, как и люди, не идеальны. Слишком сильно увеличьте параметры сжатия, и машина станет неаккуратной, из-за чего изображение будет выглядеть нечетким или менее детализированным (так называемым артефактом) или перенесет широкий градиент цветов в явный, радужно-пиксельный мазок (известный как цветовая полоса). Чем больше сжатие вы применяете, тем меньше ваш файл, но тем хуже становятся эти проблемы.
Вам нужно будет поэкспериментировать с настройками и методами сжатия, чтобы выяснить, какой баланс качества и размера файла вам больше подходит. Сжатое видео никогда не будет выглядеть так хорошо и детально, как несжатый оригинал. Но с правильными настройками, это будет выглядеть достаточно близко, чтобы вам было трудно заметить разницу.
Давайте обсудим пару вариантов, которые вам нужно взвесить, прежде чем вы начнете вставлять видео через отжим.
Как пользоваться Handbrake
На официальном сайте программы есть подробное руководство пользователя, правда, написано оно лишь на двух языках — английском и немецком. Поэтому мы постарались лаконично и в доступной форме изложить основные нюансы работы с Handbrake.
Интерфейс программы
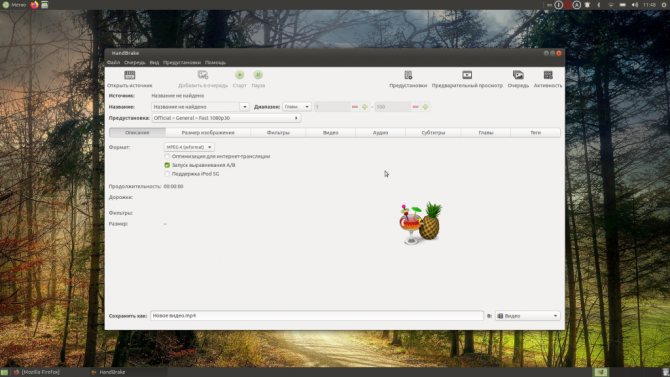
Программа даёт возможность работать только с файлами, которые находятся на жёстком диске или твердотельном накопителе вашего компьютера. Чтобы открыть такой файл, нажмите кнопку Открыть источник, которая расположена слева вверху.
Рядом с этой кнопкой находится три других:
Справа есть еще четыре кнопки:
Под этими кнопками отображается информация об открытом файле, а еще ниже расположен ряд кнопок для перемещения между вкладками.
В самом низу окна находится поле для ввода названия — с таким названием видео будет сохранено на ваш компьютер. Рядом с этим полем есть кнопка для выбора папки, в которую программа поместит готовый файл.
Конвертирование медиа файлов
Handbrake позволяет конвертировать любые файлы в mp4, mkv и webm. Для того, чтобы воспользоваться этой опцией, перейдите на вкладку Описание и выберите один из трёх форматов:
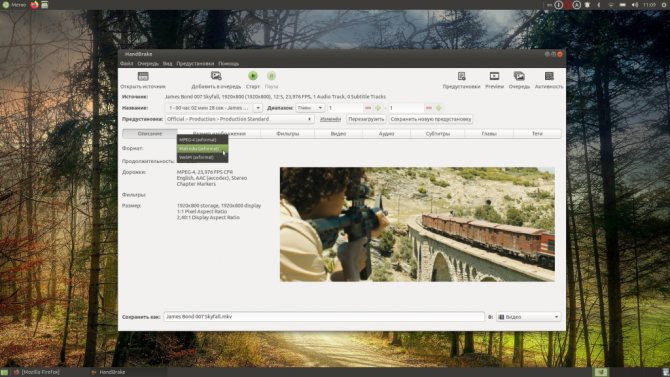
По умолчанию программа отдаёт файлы mp4 с расширением m4v. Для изменения этой настройки, перейдите в Файл→Параметры и снимите галочку возле пункта Использовать дружественное iPod/iTunes расширение файла (.m4v) для MP4.
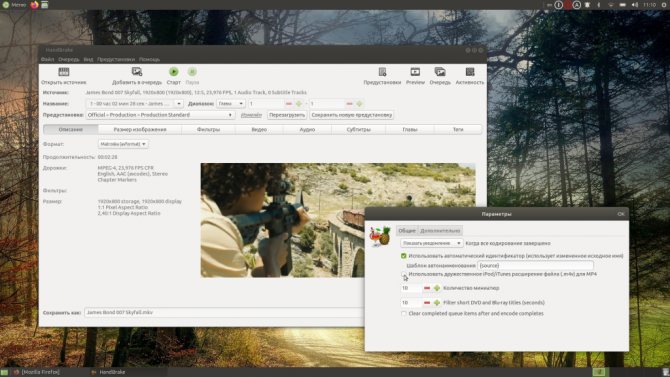
Сжатие видео
Давайте разберемся как сжать видео Handbrake. Во вкладке Видео есть набор настроек, при помощи которых происходит сжатие изображения. В частности, уменьшить размер файла можно:
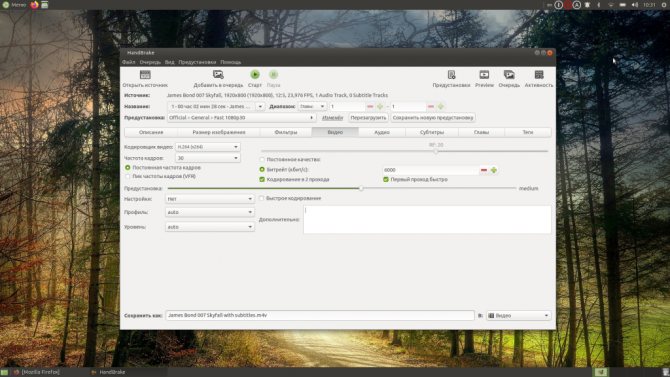
Уменьшая частоту кадров и битрейт, не переусердствуйте, иначе пострадает качество видео. Также на качество изображения влияет скорость обработки файла, поэтому, если вы располагаете достаточным количеством времени, перетяните ползунок возле опции Предустановка вправо. По умолчанию скорость обработки имеет значение medium, но желательно изменить его на slow, slower либо very slow.
Обрезка видео
При необходимости с помощью Handbrake можно обрезать видео двумя способами:
Чтобы убрать черные полосы, перейдите на вкладку Размер изображения и установите галочку возле опции Автообрезка черных полос. Больше ничего делать не нужно.
Если хотите откадрировать видео вручную, отметьте галочкой опцию Произвольное кадрирование и укажите размер полей, которые будут обрезаны. Чтобы оставить какую-либо из сторон необрезанной, поставьте в соответствующей ей ячейке 0.
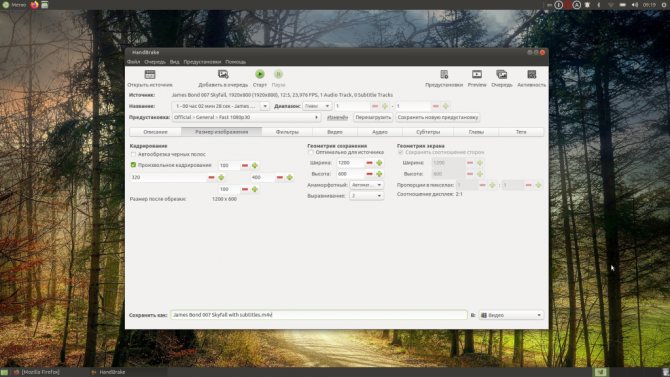
Как будет выглядеть изображение после обрезки можно посмотреть, нажав кнопку Preview.
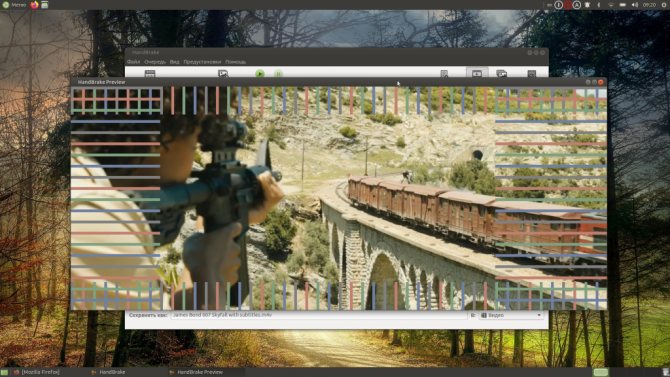
Оптимизация аудио
Handbrake также позволяет работать со звуковыми дорожками. Перейдя на вкладку Аудио и выбрав в меню пункт Список дорожек, вы увидите перечень всех звукозаписей, прикреплённых к видео. Их можно удалять, нажимая на крестик, расположенный напротив, либо оптимизировать, нажимая на карандаш.
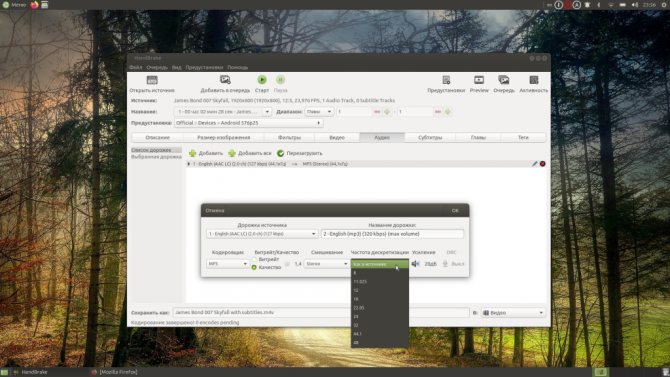
Оптимизация состоит из настройки множества параметров. В частности, у вас есть возможность:
Не забывайте прописывать название создаваемой дорожки — оно понадобится при выборе озвучки в плеере.
Обратите внимание на то, что даже если изначально у вас есть только одна звуковая дорожка, вы можете создать из неё несколько вариантов аудио. Для этого воспользуйтесь кнопкой Добавить
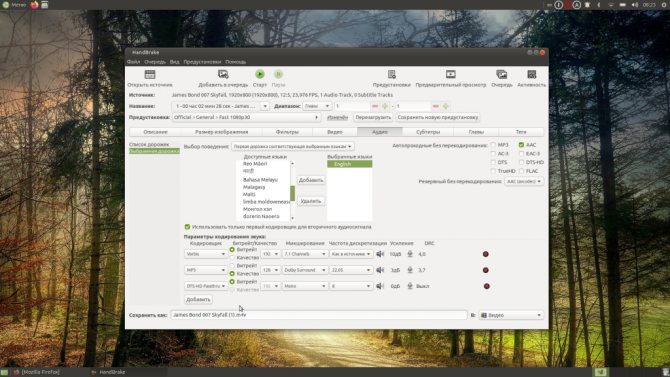
Если у вас есть несколько звуковых дорожек, работайте с каждой из них по очереди. Сделайте желаемую дорожку активной, щёлкнув на названии левой кнопкой мыши, потом выберите пункт меню Выбранная дорожка. Здесь точно так же можно создать из одной дорожки несколько вариантов аудио, воспользовавшись кнопкой Добавить (она находится внизу слева).
Вставка субтитров
Для того, чтобы добавить к видео субтитры, сначала нужно создать файл с расширением srt или ssa, внутри которого прописать таймкоды и текст, который будет выводиться на экран. Внутренними средствами Handbrake это сделать нельзя, поэтому работать придётся в простом текстовом редакторe вроде Nano. К популярным фильмам и видеоклипам можно найти в интернете готовые файлы с субтитрами.