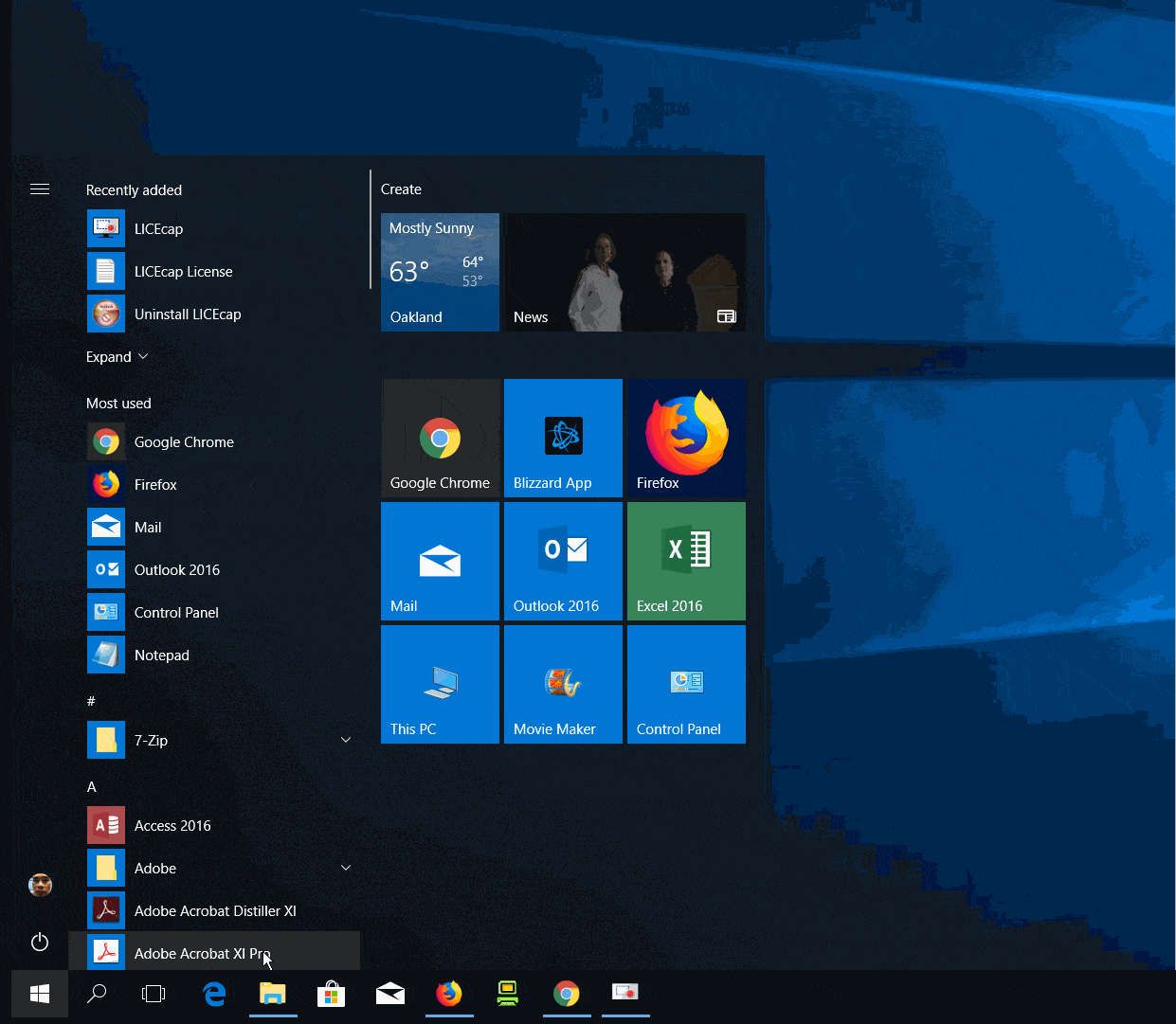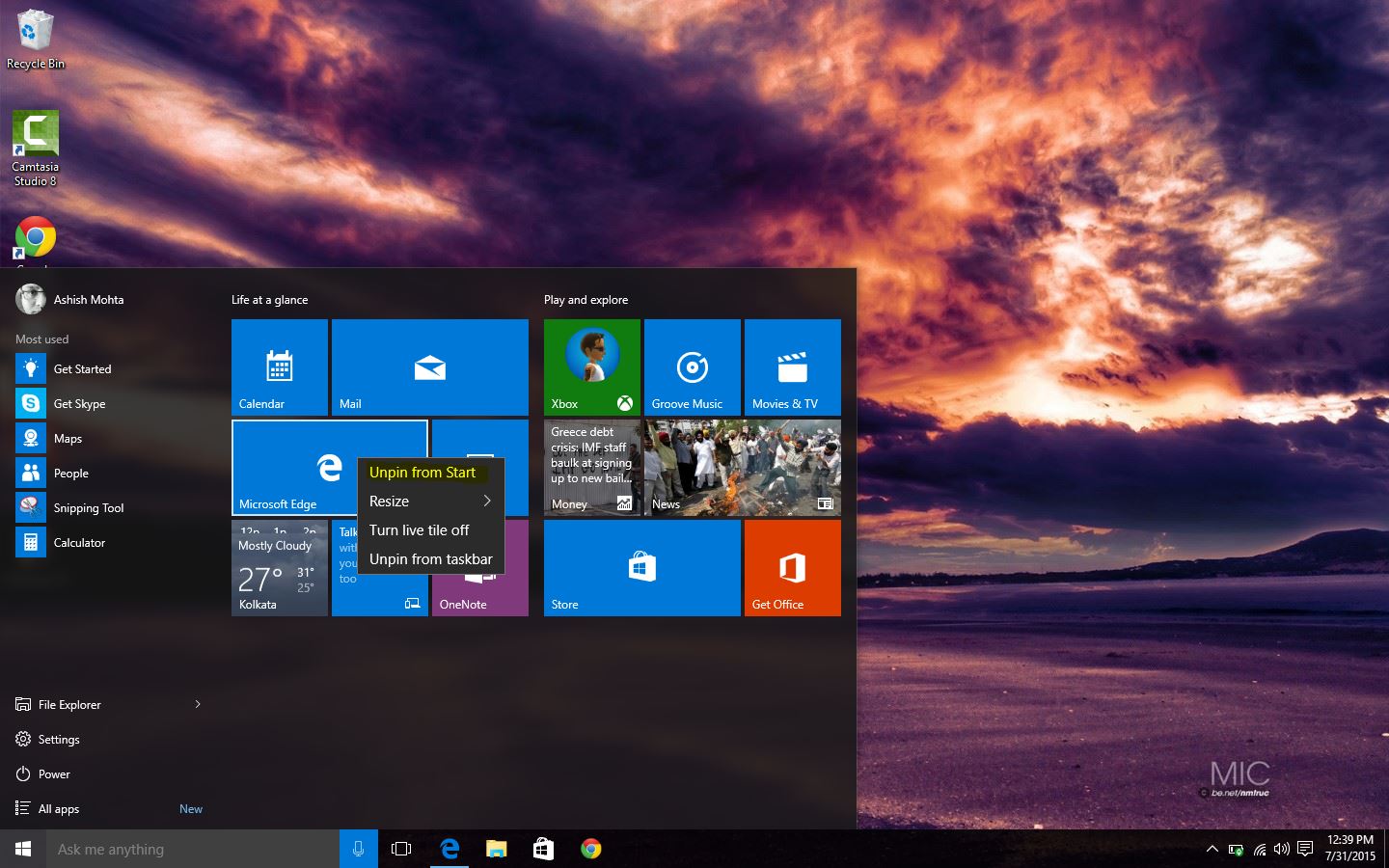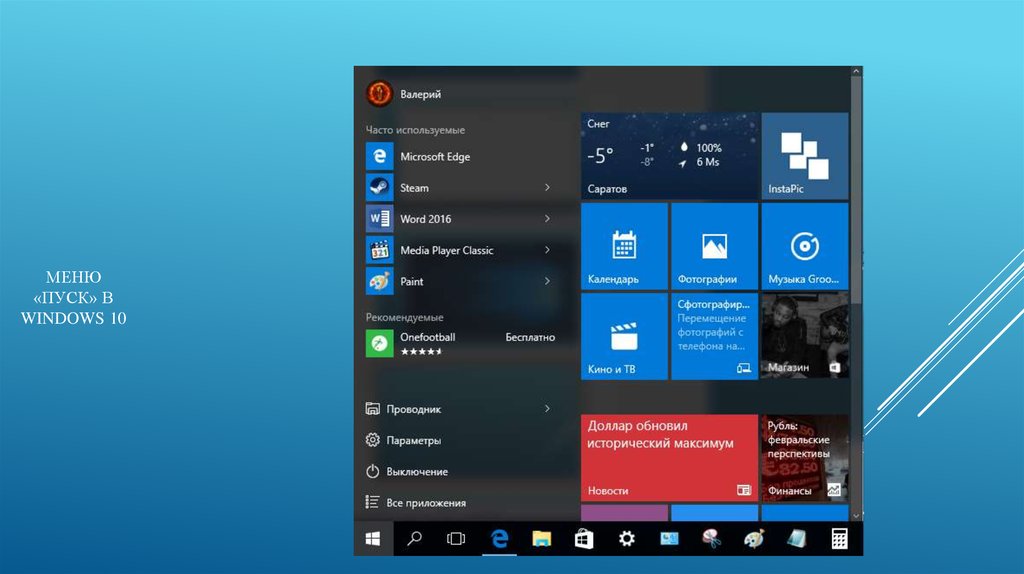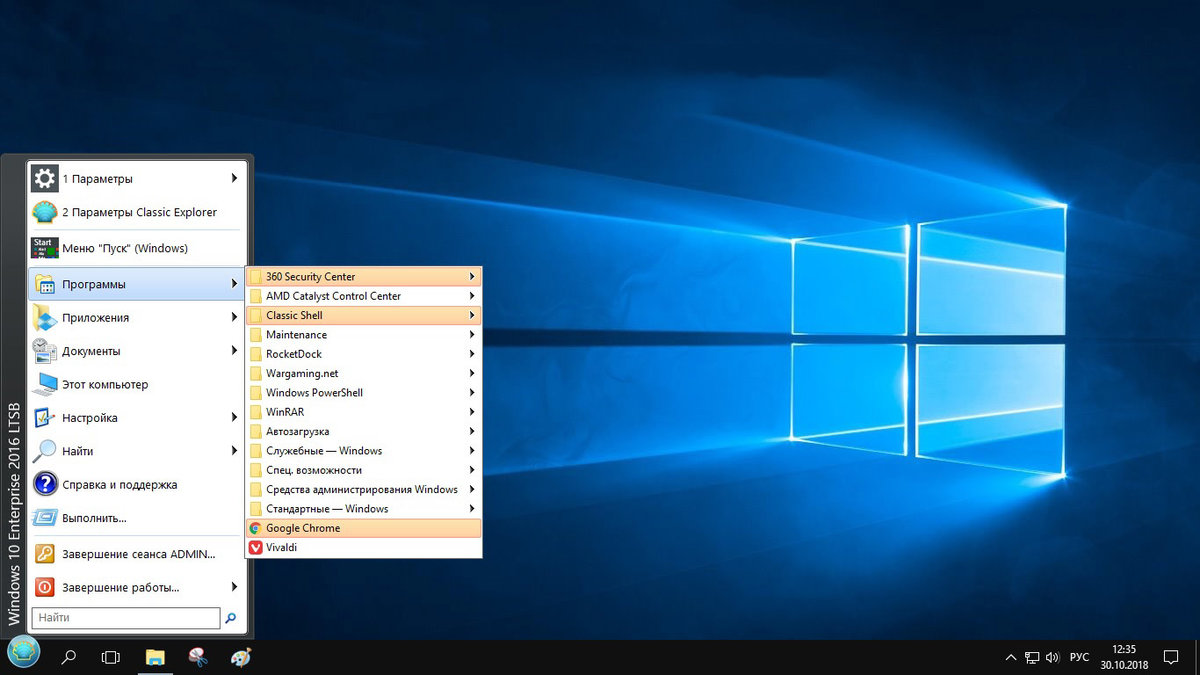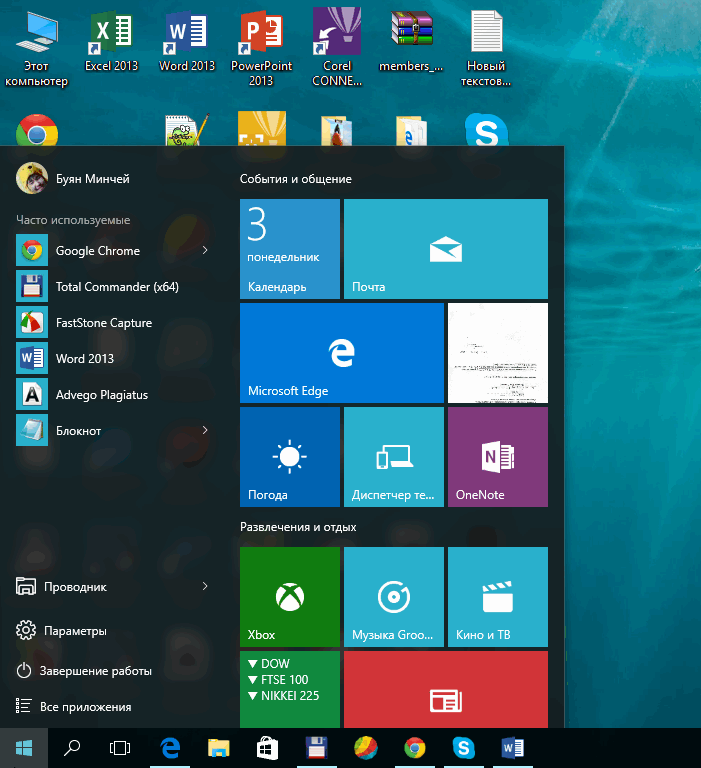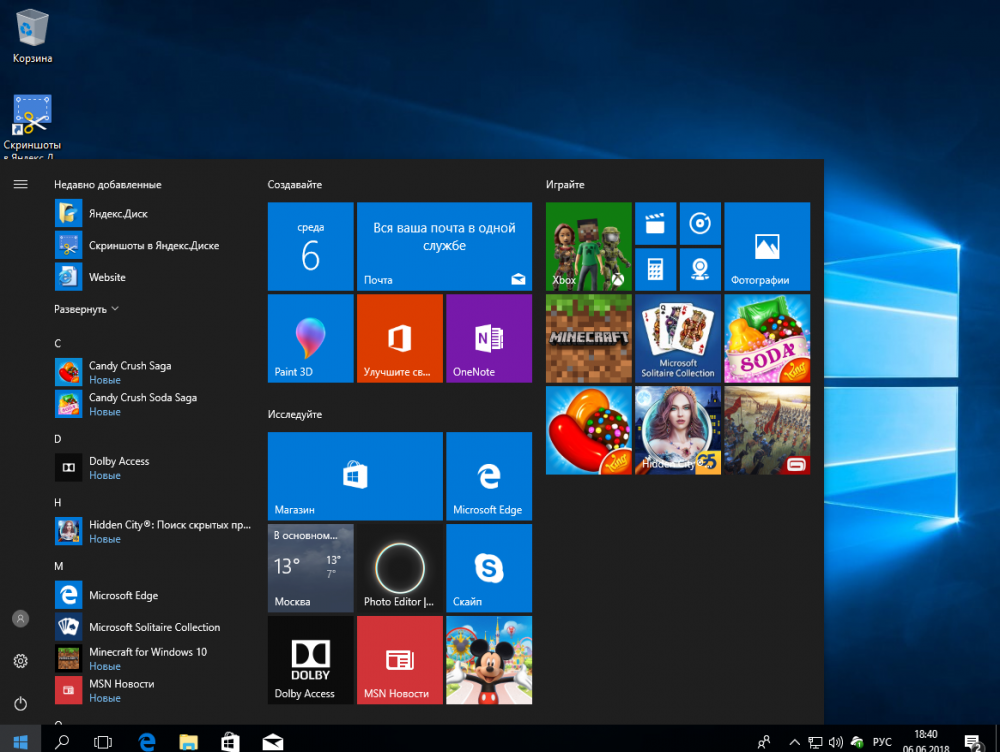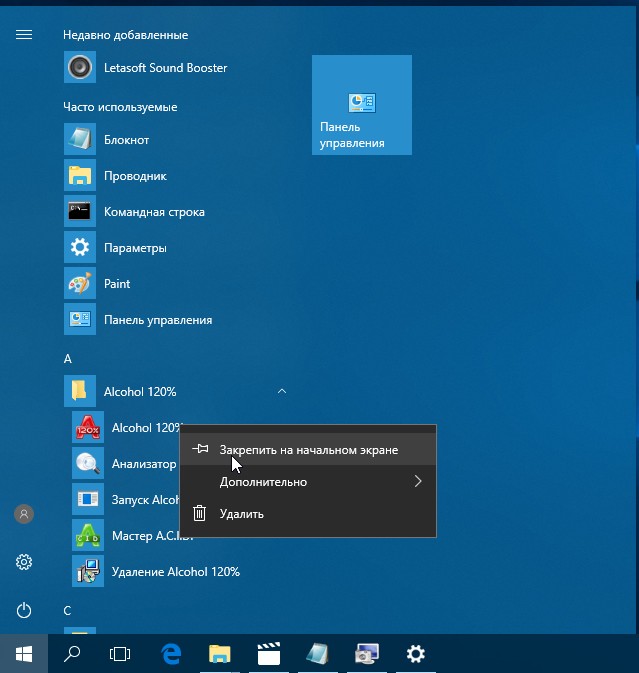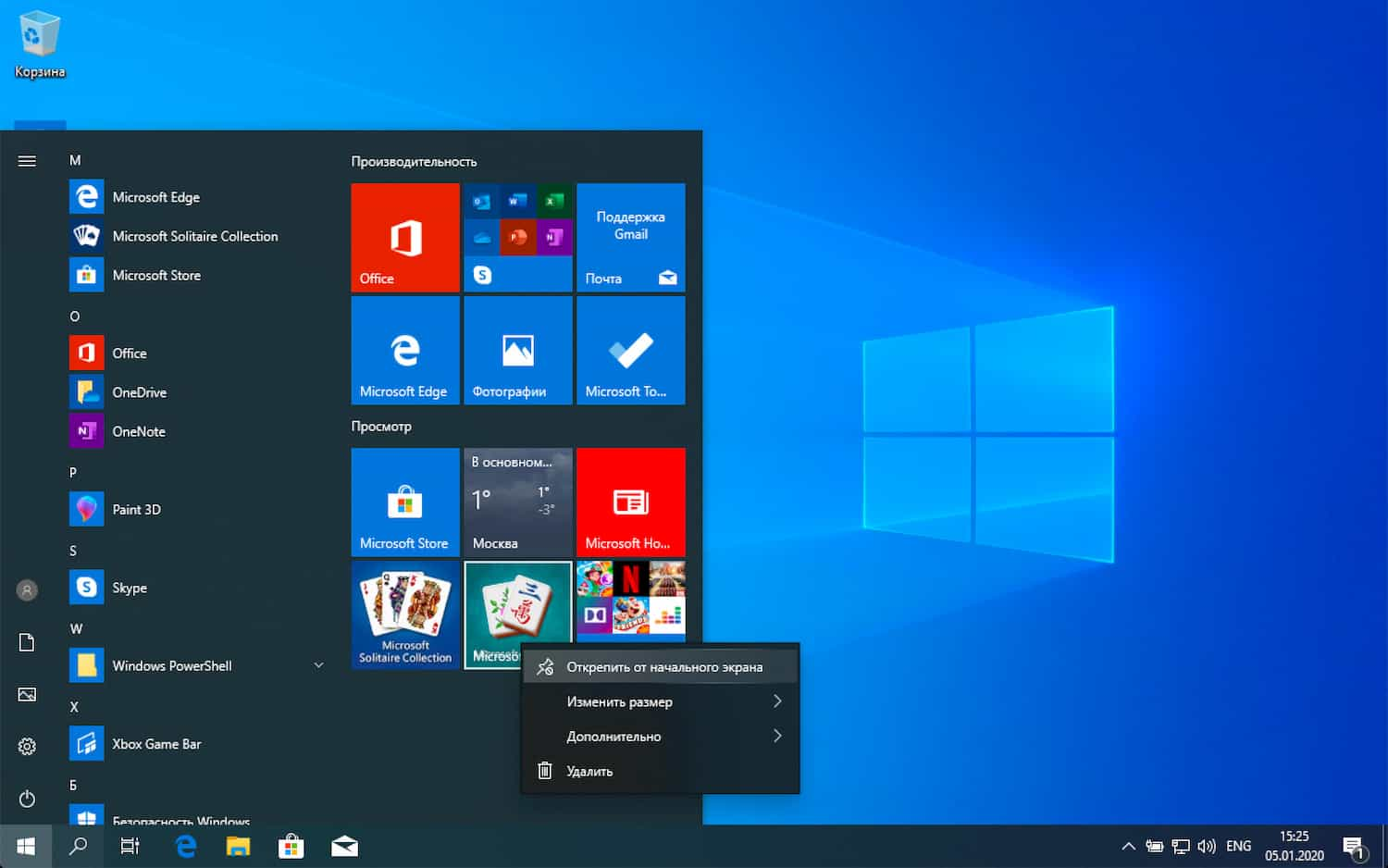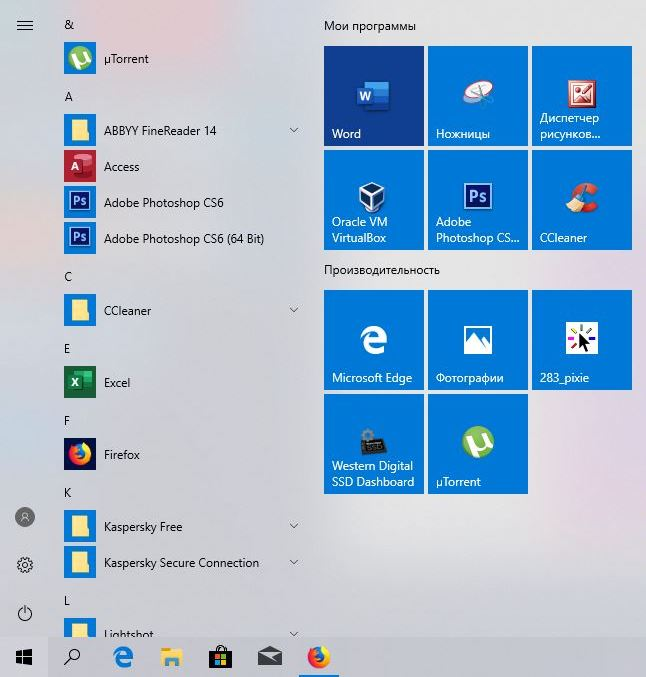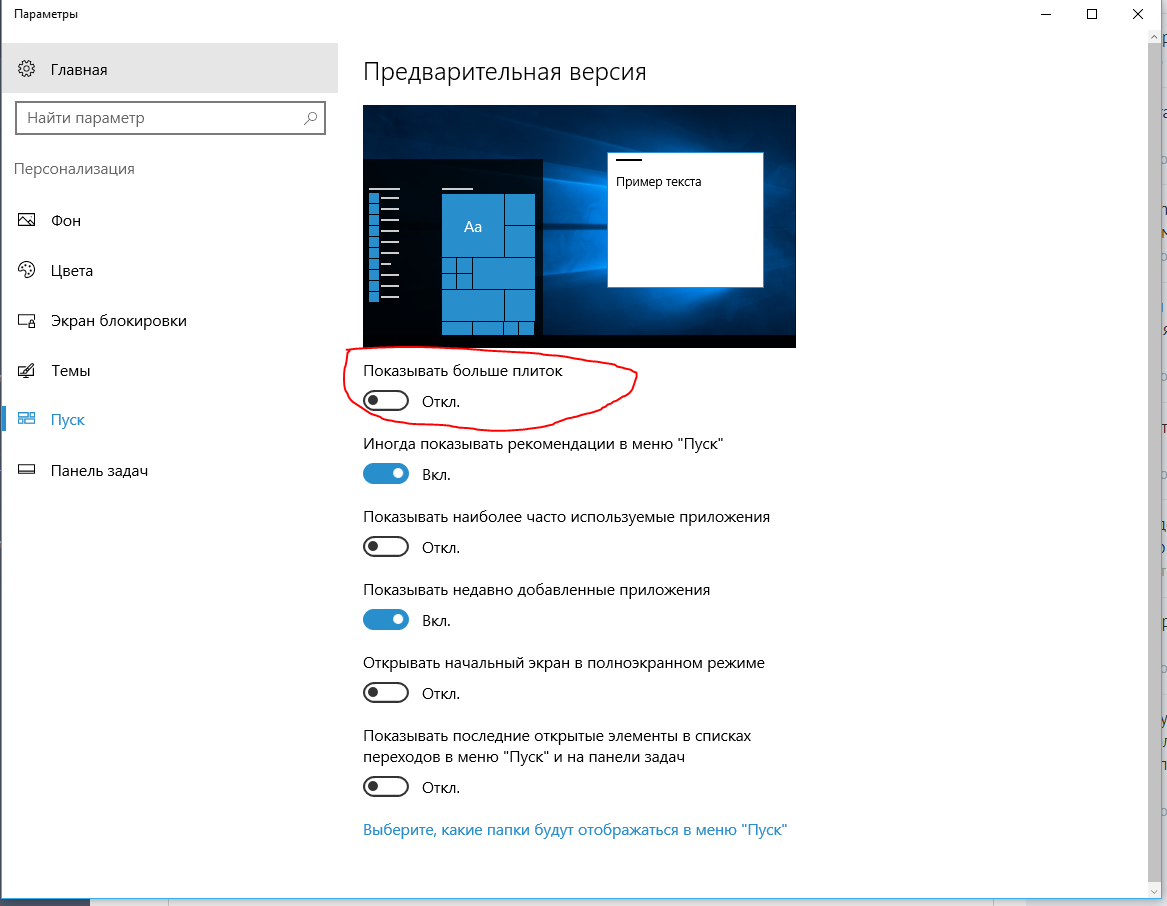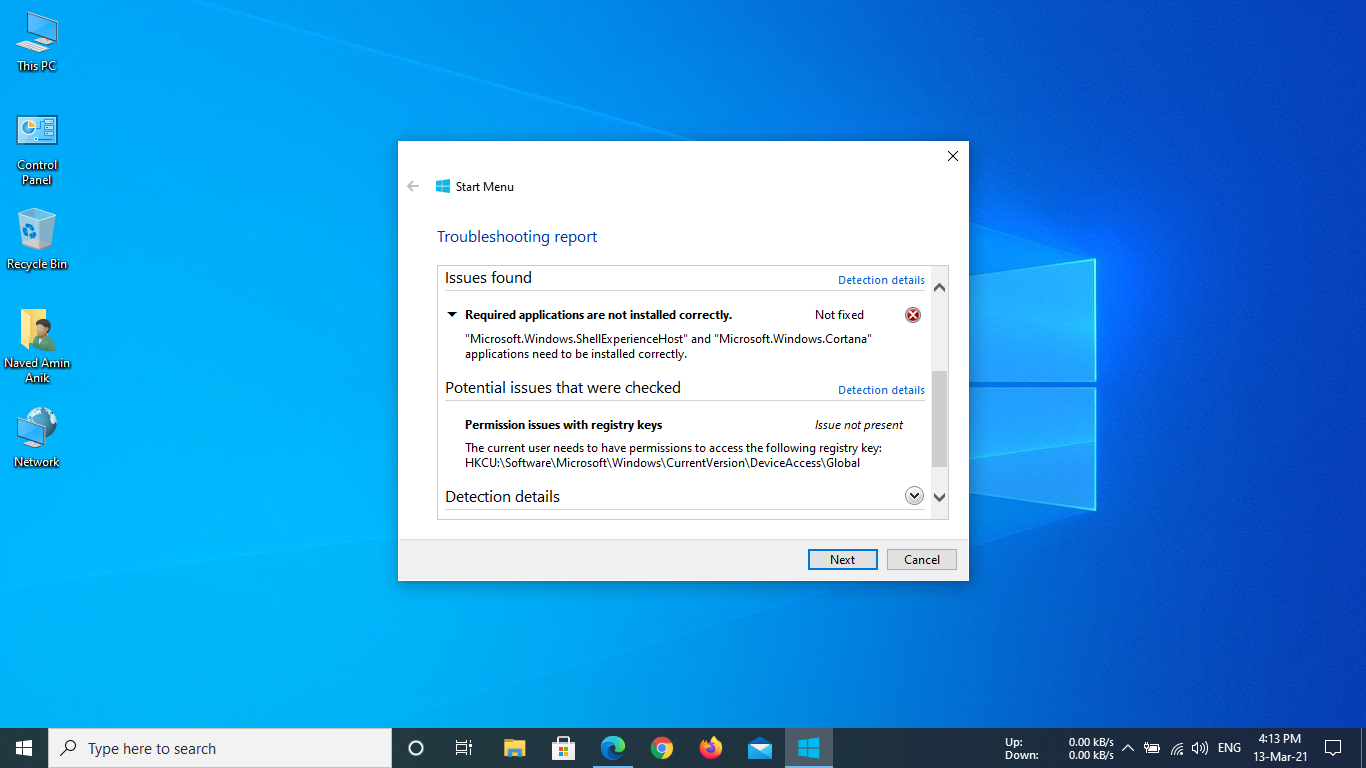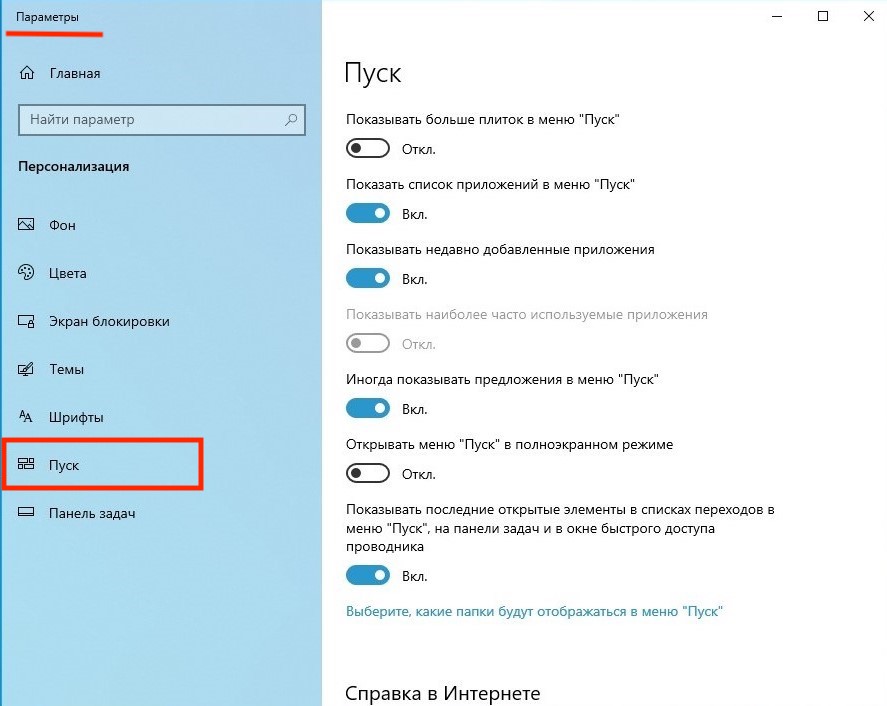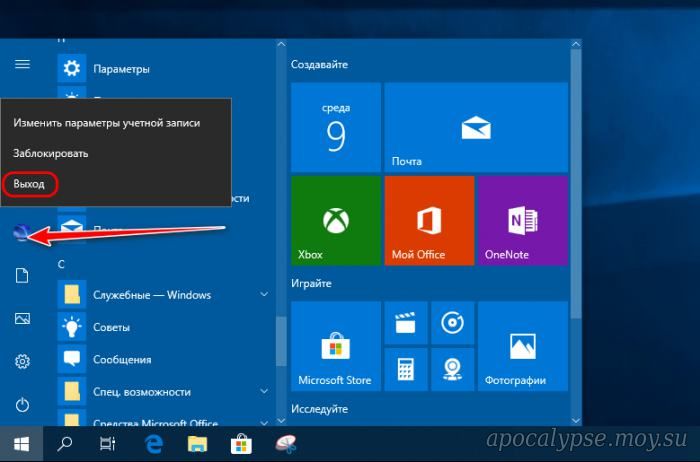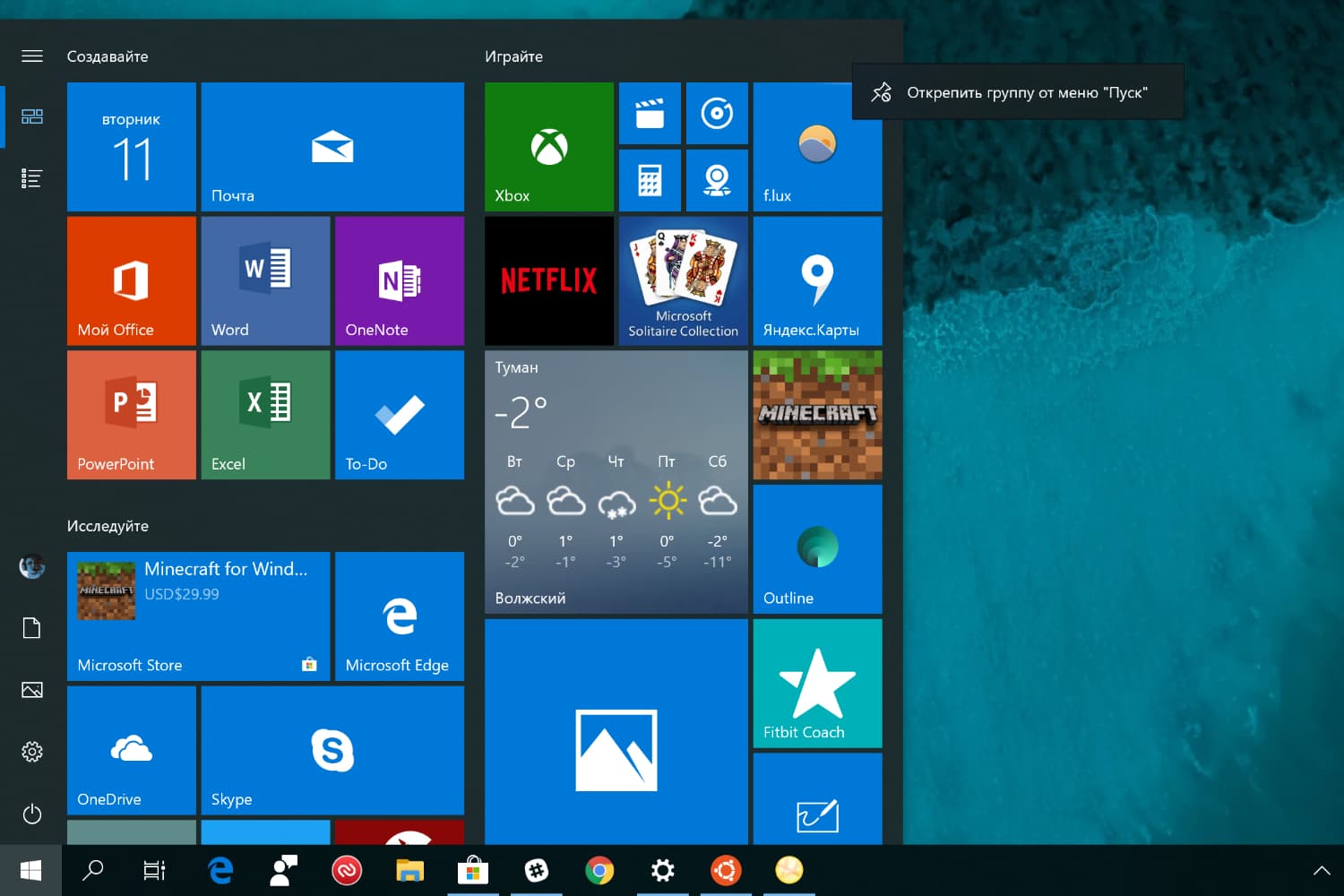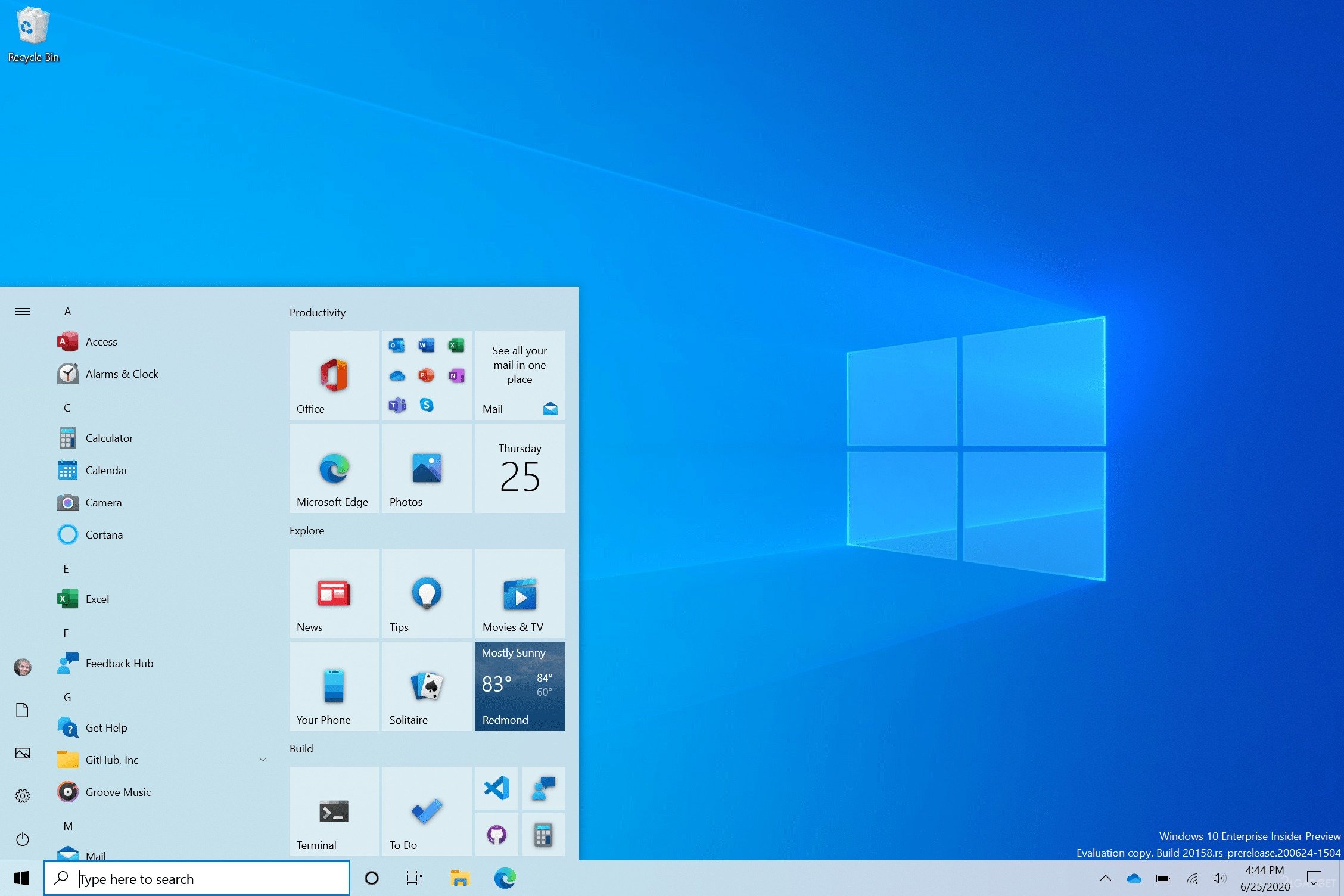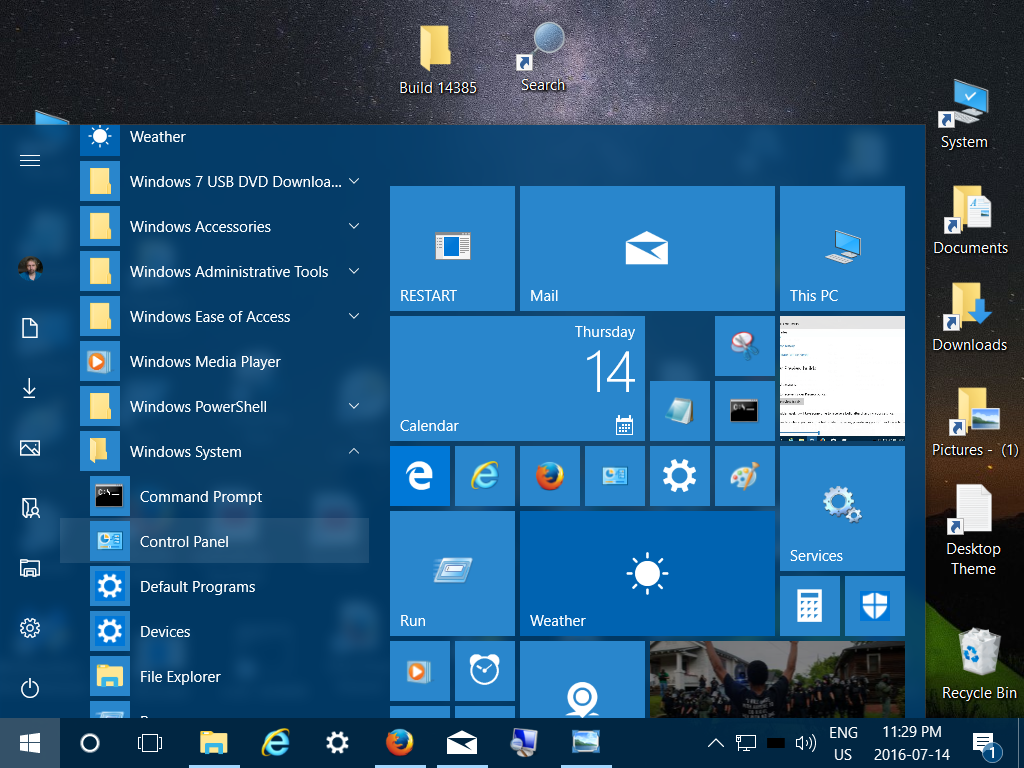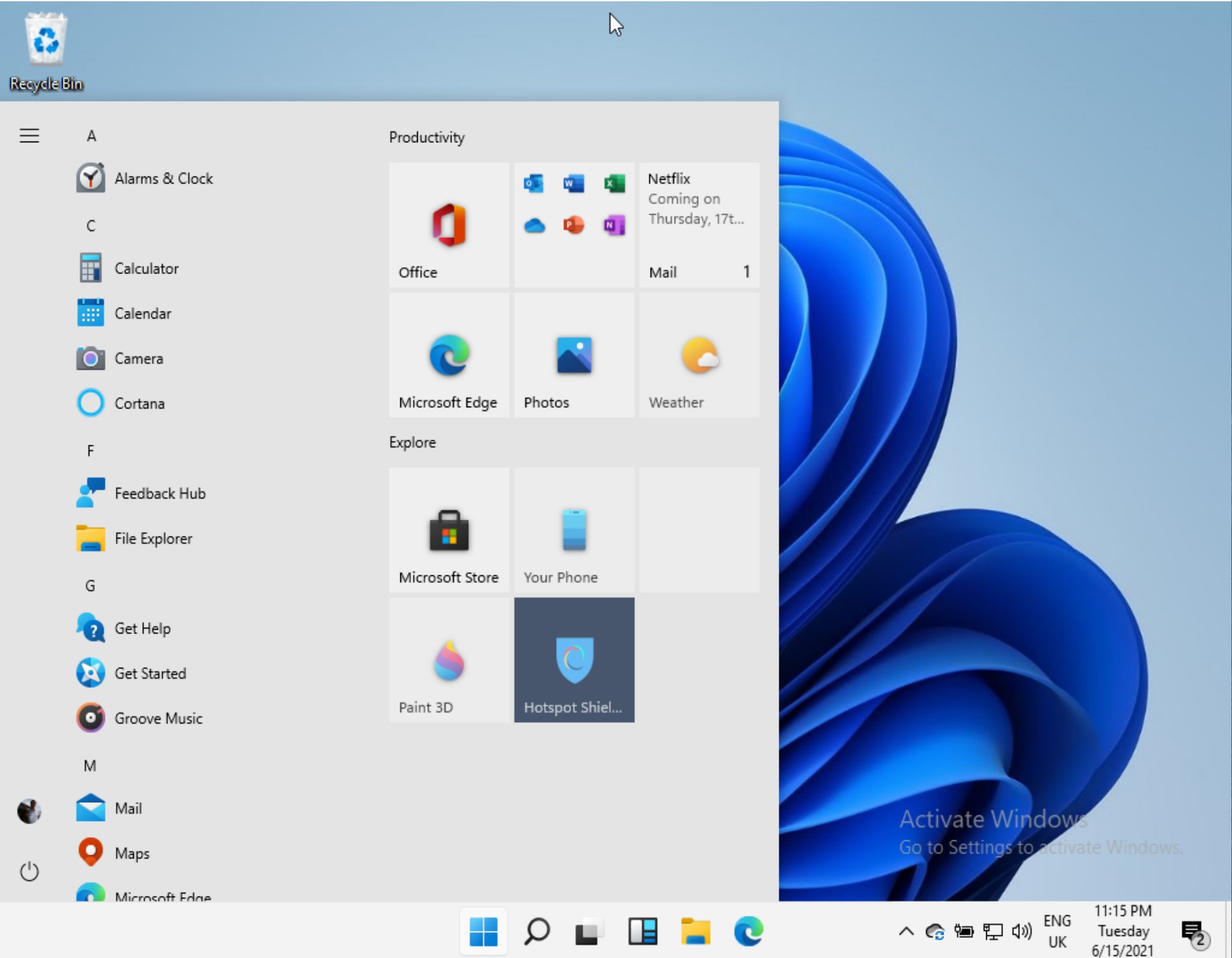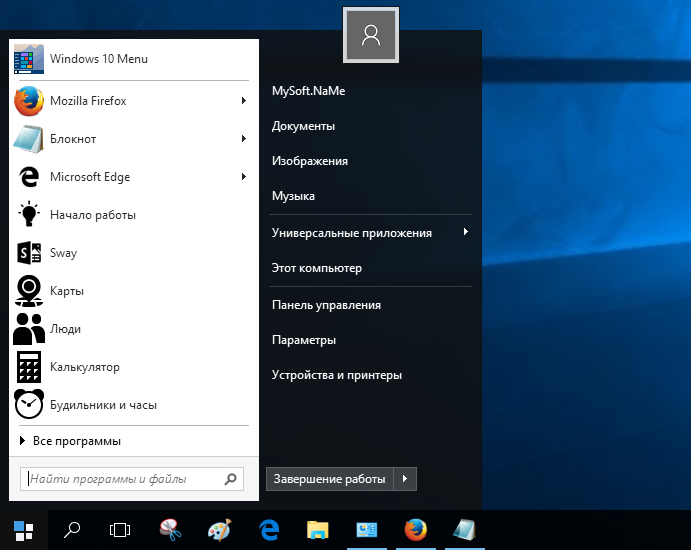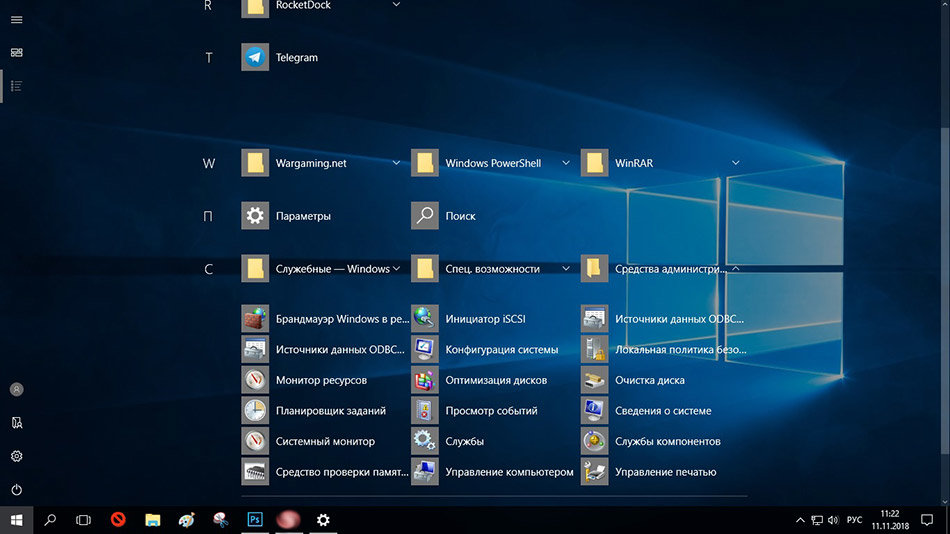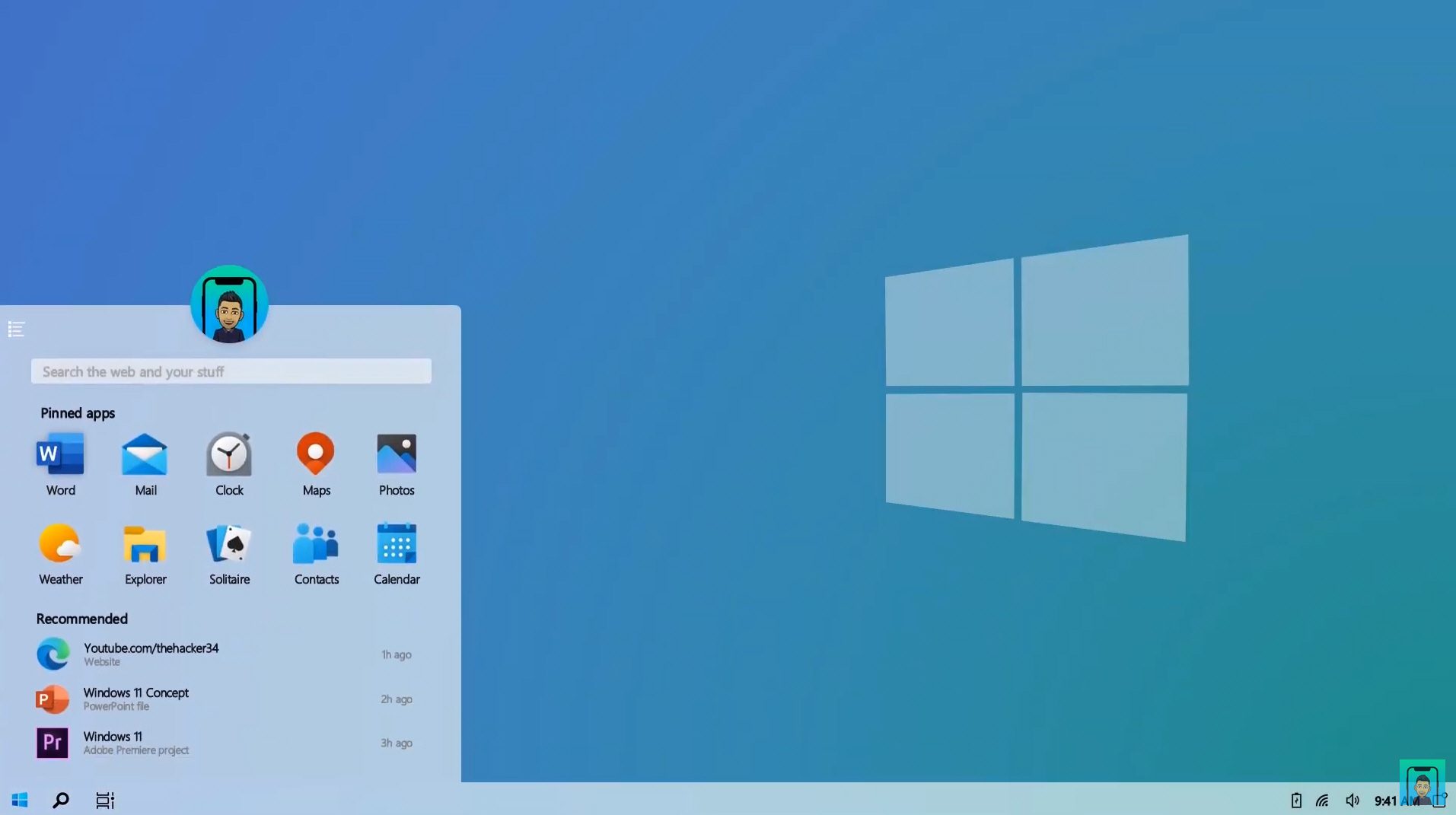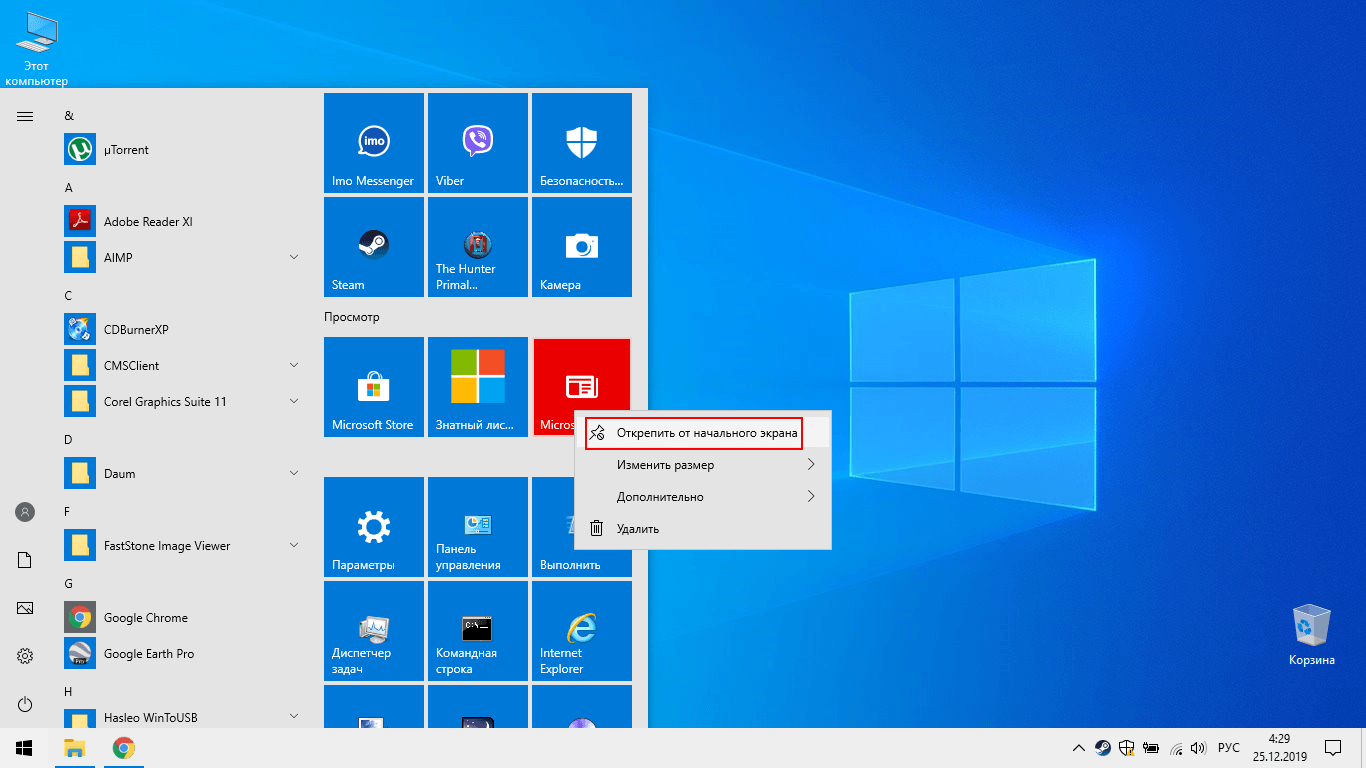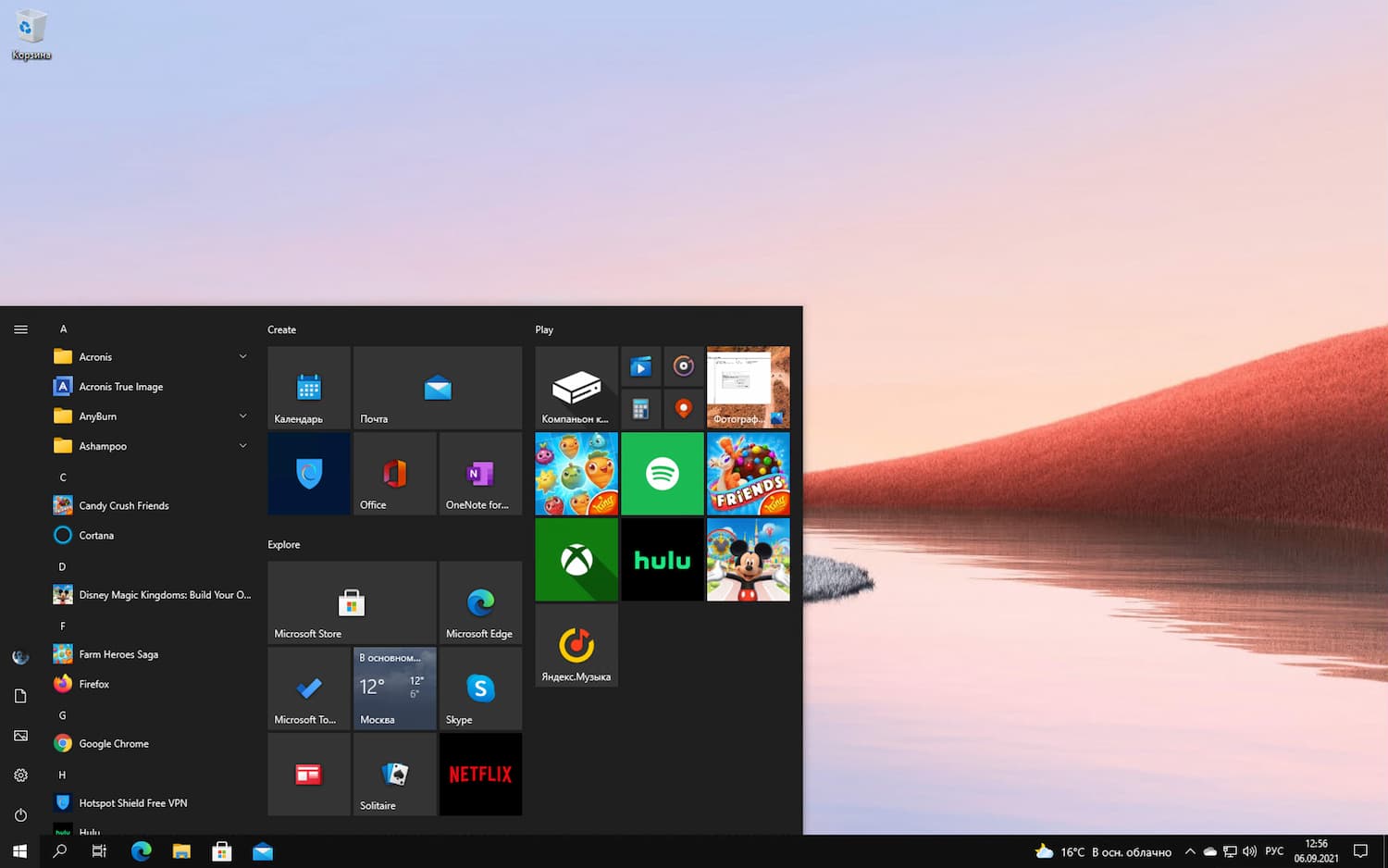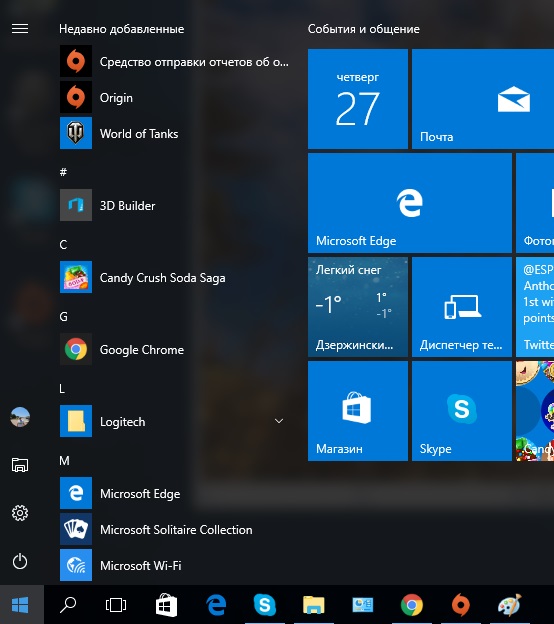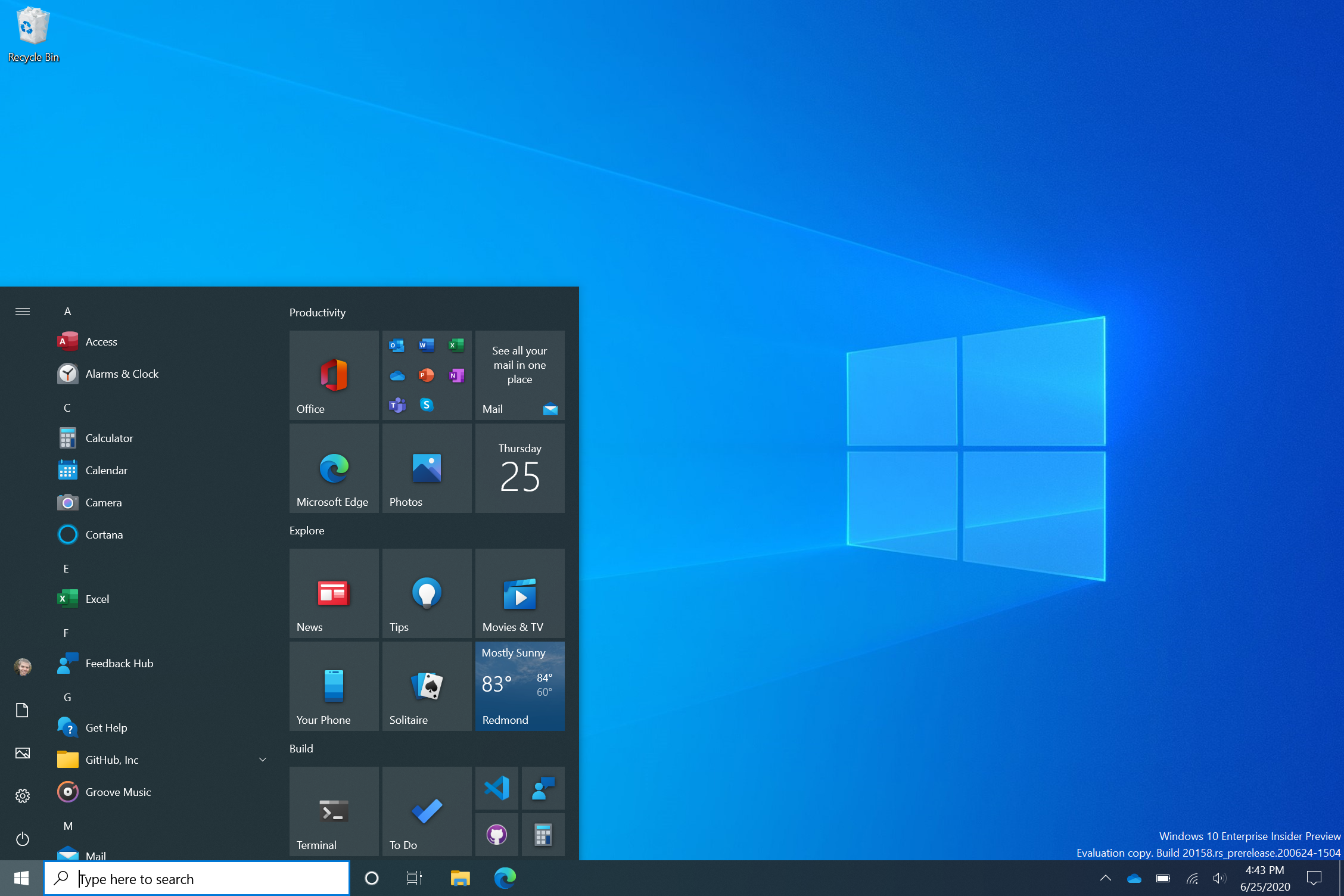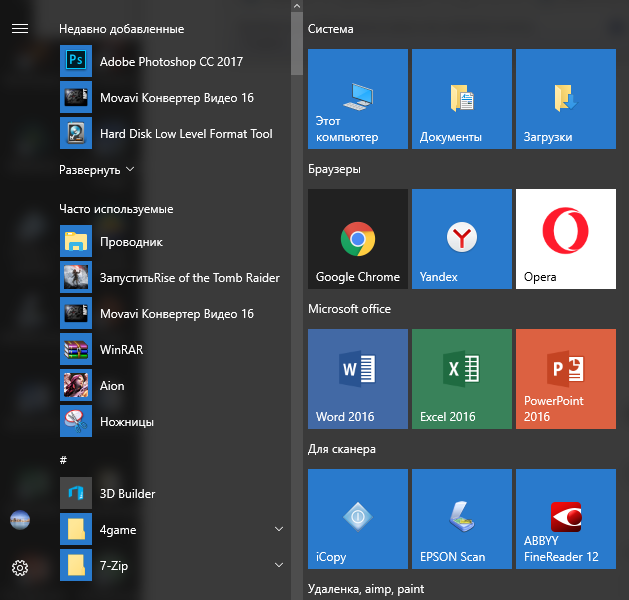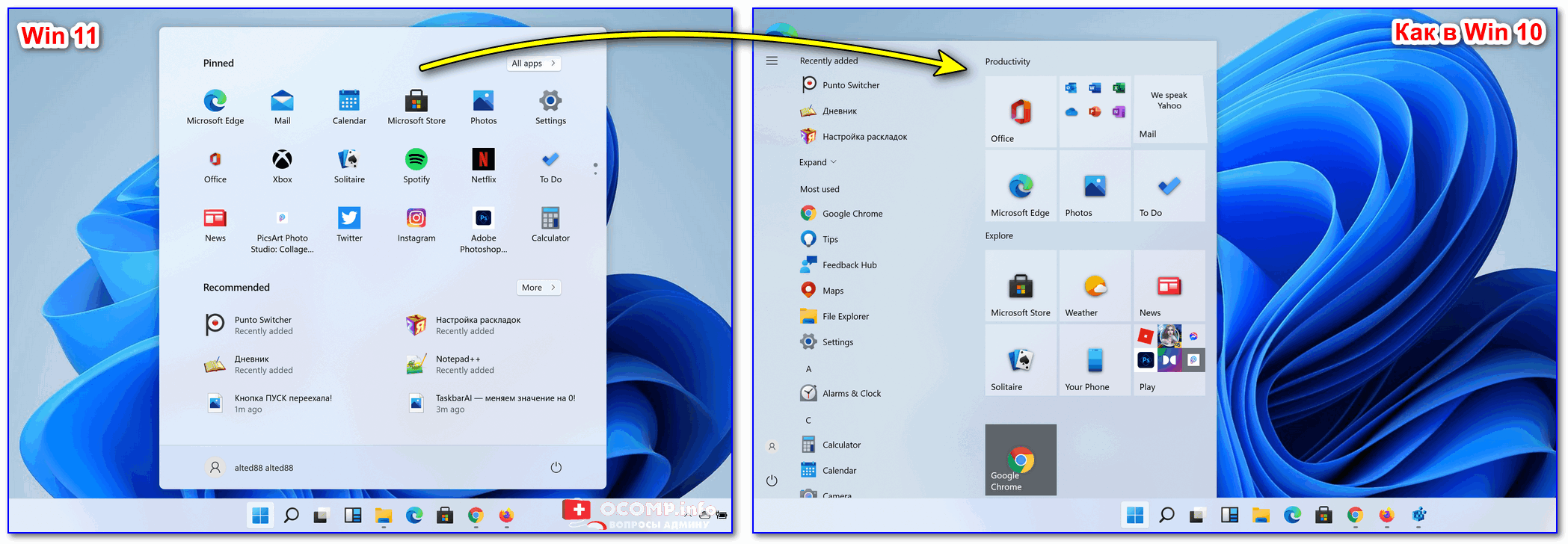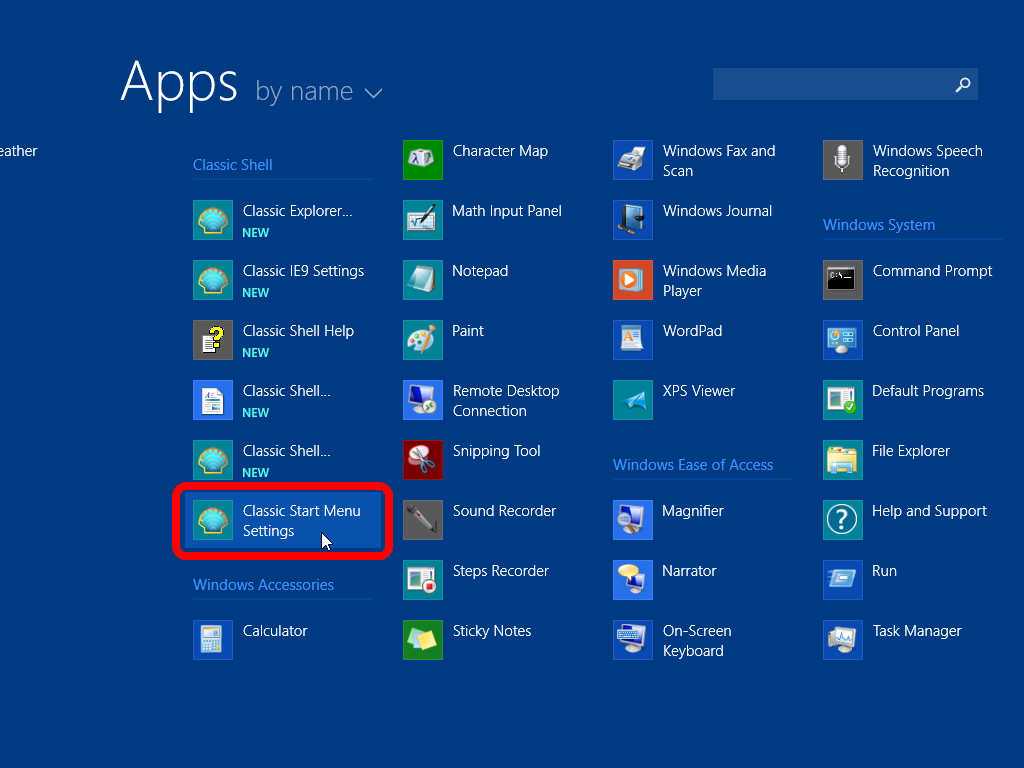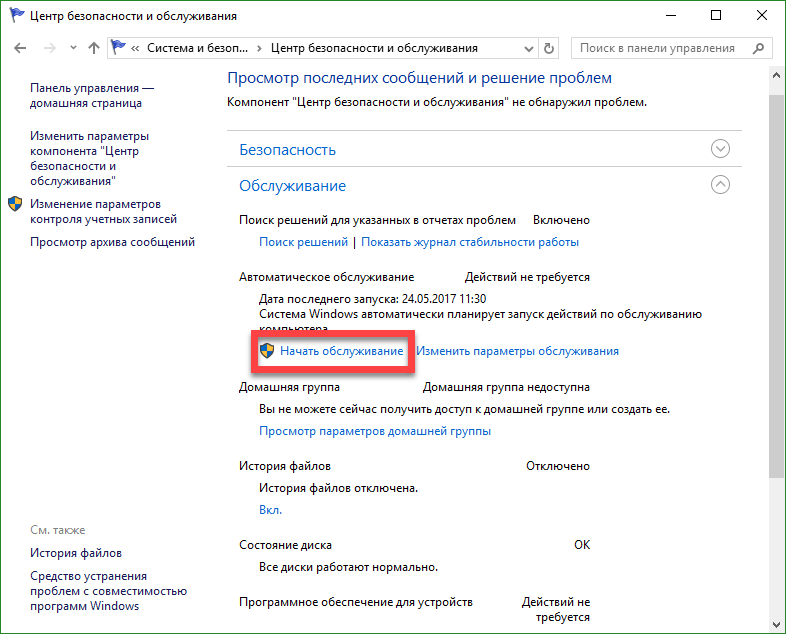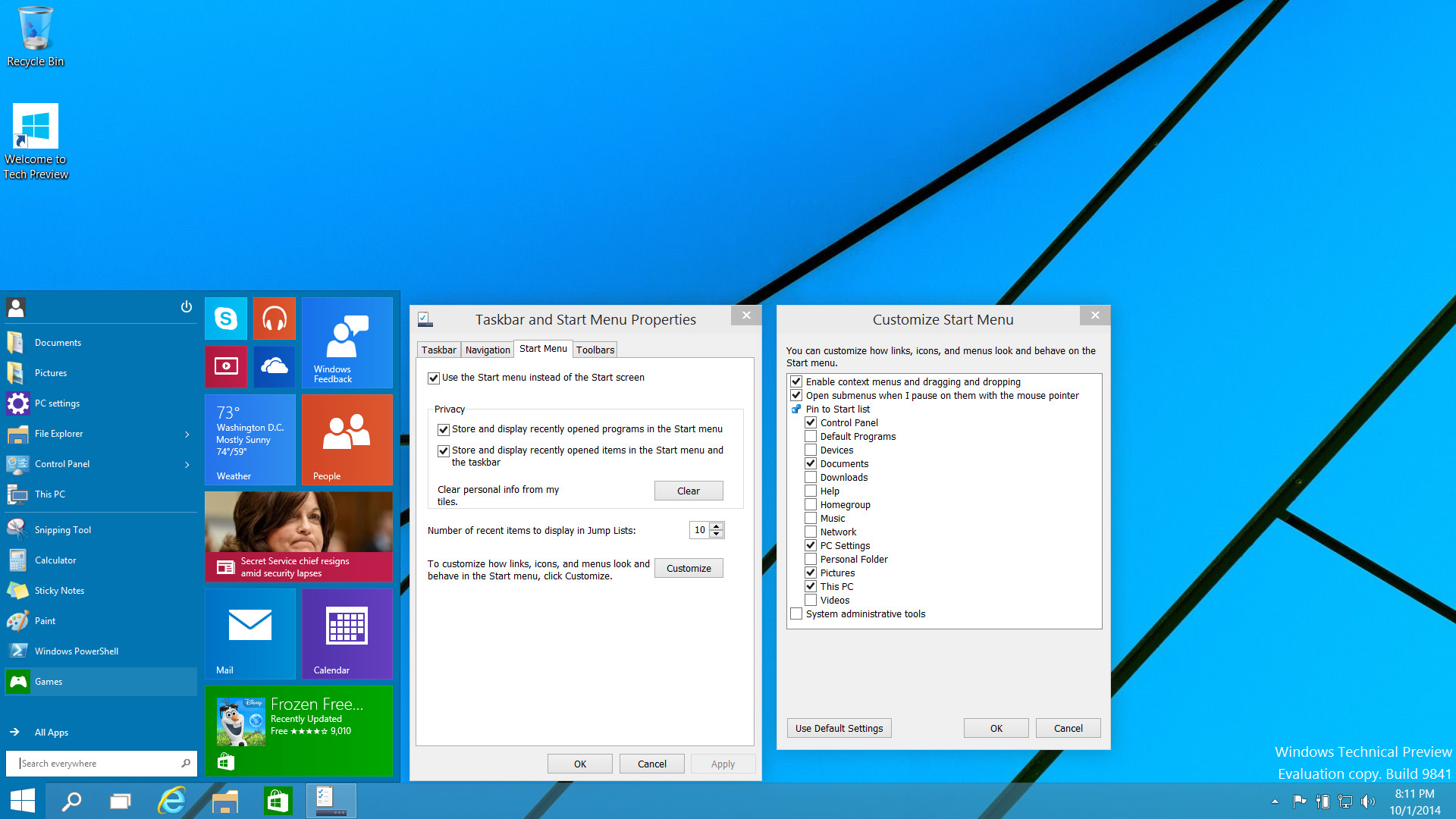Как открыть Проводник в Windows 10
Для того, чтобы открыть explorer.exe (Этот компьютер) вы можете это сделать четыремя способами:
Самый простой метод, это запустить его через прикрепленную иконку в виде папки.
Запускаем проводник через поиск, для этого нажмите значок лупы, находящийся справа от кнопки «Пуск» и в открывшейся форме, введите первые буквы.
Можно нажать комбинацию горячих клавиш Win+E и у вас откроется привычное окно проводника (Быстрый доступ)
Очень быстрым вариантом является меню WinX, найти его можно кликнув правой кнопкой мыши по кнопке «Пуск» и выбрав из контекстного меню нужный пункт.
Через меню «Пуск». В котором вам необходимо найти пункт «Служебные – Windows»
Открыть explorer.exe можно и через командную строку и powershell. Открываем нужную оболочку и вводим там:
Все в плане запуска и открытия мы с вами разобрались и можем двигаться дальше и разобрать моменты решения различных проблем, возможных при эксплуатации системы.
Показать строку состояния
В проводнике Windows 10 также отсутствует строка состояния, которая обычно отображается под панелью сведений.
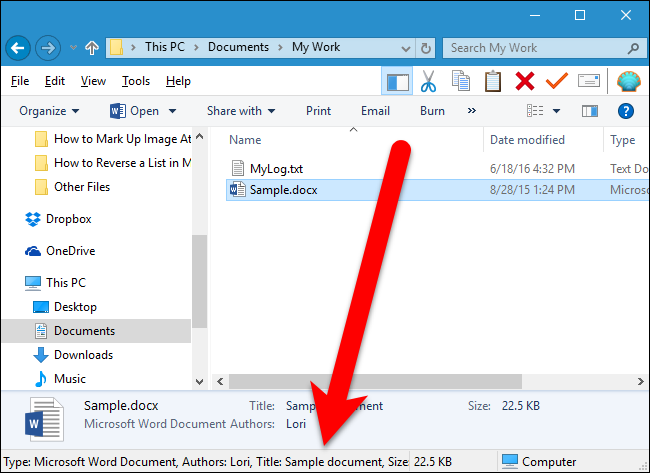
Чтобы включить строку состояния, установите флажок «Показать строку состояния» в разделе «Внешний вид» диалогового окна конфигурации OldNewExplorer.
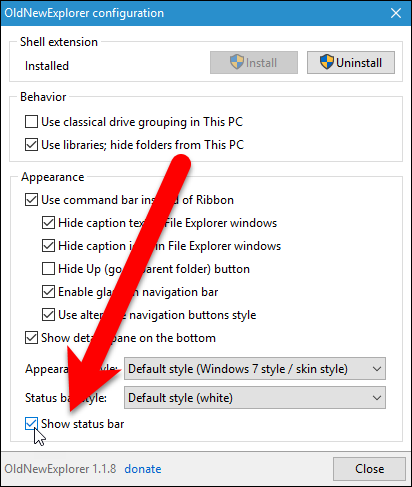
Строка состояния отображается под панелью сведений. По умолчанию строка состояния имеет белый цвет, но ее можно изменить на серый, чтобы соответствовать области сведений.
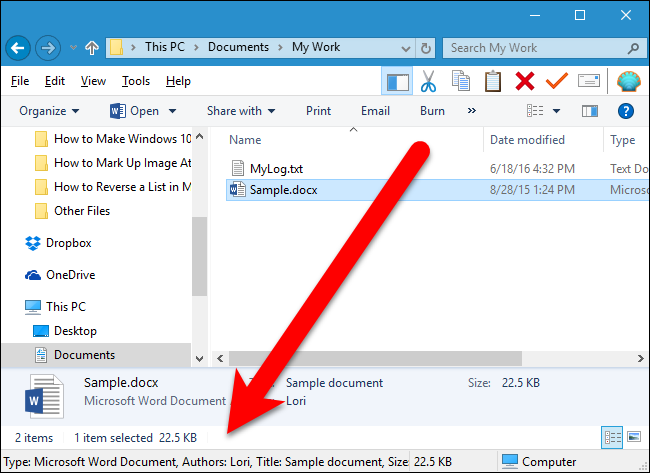
Чтобы изменить строку состояния на серый, выберите «Серый» в раскрывающемся списке «Стиль строки состояния».
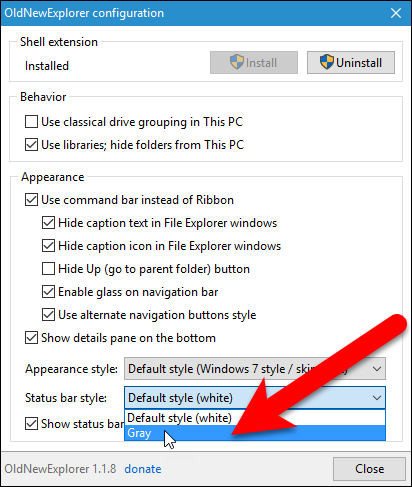
Теперь строка состояния отображается серым цветом и соответствует области сведений. Также добавлены вертикальные полосы, разделяющие разделы строки состояния.

Способ 1: Перезагрузка компьютера
Причиной многих неисправностей в операционной системе являются некорректные действия пользователя, но зачастую возникающие проблемы можно исправить обычным перезапуском всех служб Windows 11, чтобы они начали работать в штатном режиме. Проще всего это сделать путем стандартной перезагрузки компьютера. Для этого необходимо раскрыть меню «Пуск», кликнуть по пункту «Выключение», после чего выбрать опцию «Перезагрузка».

Если неполадки в системе не позволяют выполнить эту инструкцию, можно воспользоваться другими методами перезапуска. В отдельной статье на нашем сайте приведено множество способов решения поставленной задачи, с которыми и рекомендуем ознакомиться.
Подробнее: Как перезагрузить ПК с ОС Windows
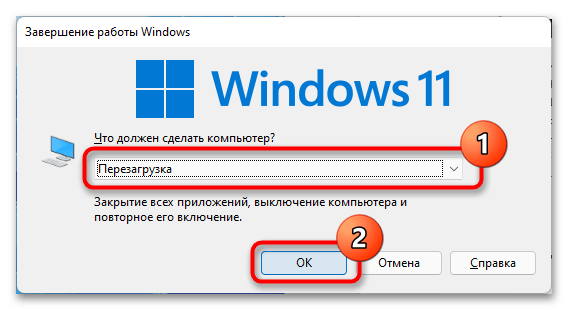
В некоторых случаях отсутствует доступ к мышке, из-за чего перезагрузка компьютера становится проблемой для рядового пользователя. Но посредством одной только клавиатуры выполнить эту задачу тоже можно. Все соответствующие действия описаны в другом материале на сайте.
Подробнее: Как выключить компьютер без доступа к мышке

Как открыть проводник Windows 7, 10 и других версиях ОС
Начиная с версии 95 Windows, в разработке появилась папка под названием «Мои файлы». По заявлению сотрудников Microsoft, она была предназначена для хранения пользовательских данных. С тех пор в проводнике по умолчанию ОС отображала директорию в первом списке. С течением времени система была преобразована и усовершенствована, сейчас она находится в панели быстрого доступа и отображает директорию OneDrive.
Обратите внимание! Открыть проводник на стационарном компьютере или ноутбуке можно несколькими способами. Реализация каждого имеет свои особенности и может незначительно отличаться в зависимости от предустановленной версии ОС
Windows 10 и 8
Инструкция, как открыть проводник в Windows 10 и 8, выглядит следующим образом:
- В первую очередь пользователь должен тапнуть на раздел «Пуск». Для этого правой кнопкой мышки достаточно кликнуть на логотип ОС, который отображается в нижнем углу экрана ПК с левой стороны, или же на клавиатуре нажать клавишу «Win».
- После отображения на экране контекстного меню указатель мыши потребуется навести на значок в виде лупы.
- Отобразится строка поиска, в которой достаточно написать одно слово — «проводник». В верхней части экрана отобразится результат поиска в виде папки, это и есть проводник.
- Щелкнуть по искомому элементу, и на экране отобразится окно проводника Windows.
- Для удобства последующего использования рекомендуется закрепить данную директорию в панели задач, чтобы в будущем его запускать в один клик. Для этого из доступных опций потребуется тапнуть на «Закрепить в панели задач».
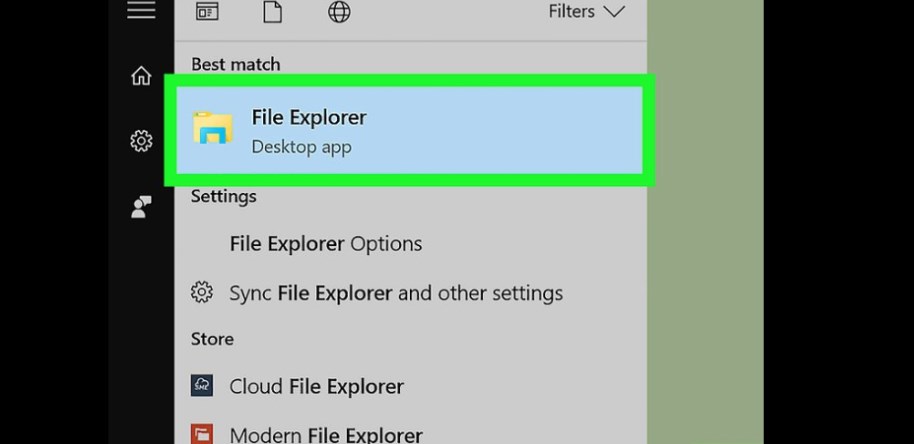
Как открыть директорию проводник в Виндовс 8 и 10
Это не единственный способ запустить программу в версиях операционной системы 8 и 10. Другой вариант:
- Перейти в «Пуск», затем тапнуть по значку в виде папки (расположен в левой части окна).
- Правой кнопкой мыши щелкнуть по меню «Пуск», затем выбрать «Проводник».
- Воспользоваться сочетанием горячих клавиш «Win + Е».
- На панели задач щелкнуть по значку проводника.
Это основные способы, как открывать директорию на компьютерах с предустановленными последними версиями операционной системы Windows.
Windows 7
Зайти в проводник на семерке можно несколько иначе. Инструкция:
- Перейти в меню «Пуск». Для этого правой кнопкой мышки достаточно тапнуть по логотипу операционной системы, расположен он в левой части экрана внизу. Второй способ — на клавиатуре однократно нажать на клавишу «Win».
- Отобразится окно, где в нижней его части будет расположена командная строка поиска. В нее нужно вписать слово «проводник», после чего по истечении нескольких секунда на экране отобразится значок проводника, он имеет вид папки.
- Щелкнуть по значку проводника, и на экране отобразится окно с доступными пользовательскими данными и инструментами, которые можно использовать.
- Для удобства использования директории в будущем рекомендуется закрепить его в панели задач. Для этого потребуется правой кнопкой мыши кликнуть по значку проводника и в выпадающем списке выбрать раздел «Закрепить в панели задач».
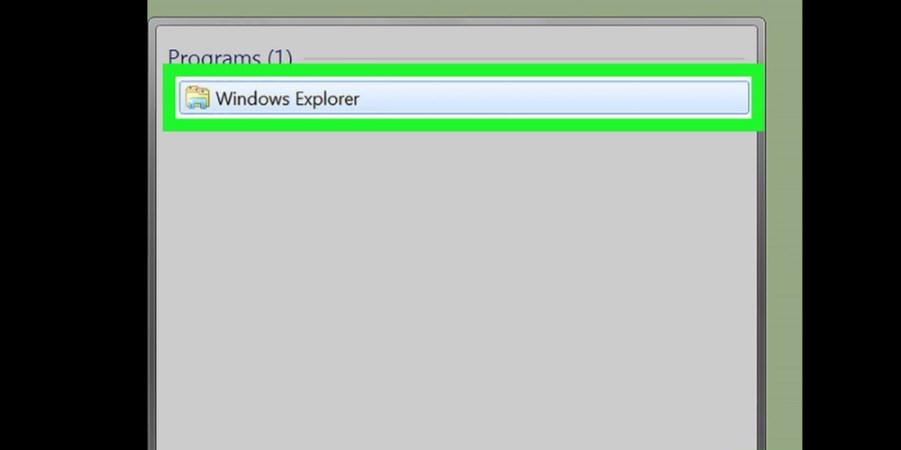
Как открыть директорию на компьютере с операционной системой Виндовс 7
Как и в других версиях операционной системы Windows, запускать директорию проводника можно несколькими способами:
- воспользоваться комбинацией горячих клавиш «Win + Е»;
- перейти в «Пуск», затем нажать на «Компьютер».
Обратите внимание! В директории «Проводник» отображаются пользовательские данные, которые были недавно использованы, а также те, которые часто используются
Как вернуть Проводник Windows 10 в Windows 11 в редакторе реестра — 3 способ
Пользователь может вручную самостоятельно создать параметр в системном реестре Windows 11, который включит отображение старой ленточной панели в Проводнике.
Выполните несколько последовательных действий
- Откройте редактор реестра на компьютере.
- В окне «Редактор реестра» пройдите по пути:
HKEY_CURRENT_USER\Software\Classes\CLSID
- Найдите раздел с именем:
{d93ed569-3b3e-4bff-8355-3c44f6a52bb5}
Если такого раздела нет, создайте его. Щелкните правой кнопкой мыши по «CLSID», в открывшемся меню выберите «Раздел», а затем присвойте этому разделу имя, указанное выше.
- Кликните по разделу правой кнопкой мыши, выберите сначала «Создать», потом «Раздел», чтобы создать новый подраздел.
- Задайте имя разделу «InprocServer32».
- В разделе «InprocServer32» дважды щелкните по значению «По умолчанию».
- В окне «Изменение строкового параметра» нажмите на кнопку «ОК», не внося никаких значений.
- Закройте окно редактора реестра.
- После этого нужно перезагрузить компьютер или перезапустить Проводник.
Не знаете как восстановить рабочий стол в Windows?
Пропали ярлыки, исчез рабочий стол на компьютере, — с подобной ситуацией столкнулось множество пользователей операционной системы Windows, однако восстановить рабочий стол с ярлыками не трудно!
Однажды включив компьютер, можно заметить, что на рабочем столе пропала вся информация, это и папки, и ярлыки, возможно, какие-то важные файлы. Чаще всего проблемой этому является вирус, который уничтожает важные для системы данные на жестком диске. А бывает, что причиной этому становится неисправность жёсткого диска или внезапное отключение электроэнергии.
Почему пропал рабочий стол?
Если рассматривать эту проблему более подробно, то это происходит из-за отказа приложения explorer.exe, которое находится в папке Windows/system 32. Этот файл может быть просто удален, в таком случае рабочий стол никогда не отобразится. Чтобы исправить поломку, нужно либо запускать автоматическое восстановление системы windows при помощи диска с Windows XP, либо же можно попробовать скачать файл explorer.exe с интернета и самостоятельно его скопировать в директорию Windows/system 32, тем самым мы сможем самостоятельно восстановить рабочий стол в windows и вернуть ярлыки на место.
В некоторых случаях необходимо понимание работы системного реестра, так как в нём, при поражении вирусом происходит удаление важных данных. Но без опыта в это место лучше не лезть.
Но как же скачать нужный файл, ведь на компьютере невозможно запустить ни браузер, ни войти на жесткий диск? Все очень просто, зачастую при таких проблемах доступен «Диспетчер задач», чтобы его вызывать, нужно одновременно зажать три кнопки:
В появившемся окне нужно найти кнопку «Новая задача», а затем найти ярлык браузера или другой программы и нажать «Выполнить». Аналогичным образом можно будет войти и на жесткий диск компьютера.
Также с помощью Диспетчера задач можно попробовать принудительно запустить службу, управляющую рабочим столом. Для этого нужно нажать кнопку «Новая задача» и ввести в нее название файла explorer.exe, после этого нужно нажать кнопку OK.
После этого рабочий стол должен будет запуститься.
Ярлыков нет на рабочем столе, а нижняя панель — есть!
Случается также, что ярлыки на рабочем столе исчезли по причине банального их выключения, для того чтобы включить отображение ярлыков — достаточно на пустом месте экрана нажать правую клавишу мыши и включить опцию отображения значков на рабочем столе!
В будущем нужно быть осторожным при хранении файлов на рабочем столе. Это место памяти компьютера очень не надежно и при даже не значительной поломке все данные можно потерять. Все дело в том, что при переустановке Windows происходит удаление старого рабочего стола вместе со всей информацией.
Но что же делать в таком случае, и где вообще хранить свои данные? Лучше всего все важные документы сохранять в корневом каталоге, то есть непосредственно на локальном диске. В таком случае данные будут надежно защищены от внезапного удаления, а если же всё-таки непредвиденная ситуация произошла и Вы потеряли информацию, то воспользуйтесь лучшими программами для восстановления удаленных файлов.
Как выглядит экран блокировки в Windows
По сути, экран блокировки – это просто заставка, которая появляется при загрузке компьютера или при выходе из спящего режима и режима гибернации.
В виндовс 10 эта функция довольно-таки интересная. Картинки время от времени меняются и на экран выводится дата, время и даже заряд батареи, если это ноутбук или планшет. На этом же экране происходит и авторизация с вводом пароля и выбор аккаунтов, если компьютер предназначен для нескольких пользователей.
Если учетная запись без пароля, то достаточно нажать кнопку «ENTER» на клавиатуре или кнопку «Войти» на экране.
Как изменить картинку на экране блокировки
Если у вас есть желание изменить картинку на экране блокировки, то необходимо кликнуть правой кнопкой мыши по кнопке свободному от ярлыков месту рабочего стола и выбрать в контекстном меню пункт «Персонализация».
В окне «Параметры» находим «Экран блокировки» и кликаем по ней один раз левой кнопкой мыши.
Справа вы увидите картинку, которая на данный момент отображается на вашем экране блокировки. У меня она уже изменена.
Ниже в блоке «Выберите фото» прямо под картинками жмите на кнопку «Обзор».
Откроется окно, в котором вам необходимо найти нужную вам картинку. Выделите её и нажмите кнопку «Выбор картинки».
Чуть ниже имеется переключатель «Показывать на экране входа фоновый рисунок экрана блокировки»
При помощи него можно включить или отключить показ картинки при входе в систему.
Так же можно настроить показ нескольких картинок в виде слайд-шоу. Для этого в блоке «Фон» необходимо установить функцию «Слайд-шоу» и ниже кликнуть на кнопку «Добавление папки».
Выбираете целую папку с картинками и картинки на экране блокировки будут периодически меняться.
Ниже, под кнопкой «Добавление папки» имеется ссылка «Дополнительные параметры слайд-шоу». Кликнув по ней, можно перейти в окно для дополнительных настроек слайд-шоу.
Можете поэкспериментировать с ними.
Следующие методы работают во всех системах Windows.
Отключаем экран блокировки через редактор групповой политики
Во всех операционных системах Windows имеется полезная служба «Редактор групповой политики». Попасть в неё можно через консоль «Выполнить». Для этого нажмите на клавиатуре одновременно две клавиши Win + R.
Откроется консоль «Выполнить», в которой необходимо прописать команду gpedit.msc
И нажать кнопку «ОК».
Откроется окно редактора локальной групповой политики. Слева открываем ветки «Конфигурация компьютера» – «Административные шаблоны» – «Панель управления» – «Персонализация».
В правом окне находим «Запрет отображения экрана блокировки» и дважды кликаем левой кнопкой мыши по этой записи. Откроется окно, в котором необходимо установить переключатель на запись «Включено».
Ниже в справке можете почитать, как это работает. После изменений не забудьте нажать кнопку «ОК» и перезагрузить компьютер.
Отключаем экран блокировки через редактор реестра
Если вы начинающий пользователь, то пользоваться этим методом не рекомендуется. Любые изменения могут привести к выходу системы из строя. Если вы любите рисковать, то советую вам для начала создать точку восстановления системы, чтобы в случае каких-то неисправностей можно было вернуть систему в исходное состояние.
Теперь переходим в редактор реестра. Для этого жмем на клавиатуре клавиши Win + R и в окне «Выполнить» пишем команду regedit и жмем кнопку «ОК».
Открываем следующие ветки:
HKEY_LOCAL_MACHINE\ SOFTWARE\ Policies\ Microsoft\ Windows\ Personalization
Если ветки Personalization нет, то её необходимо создать. Кликнуть правой кнопкой мыши по ветке Windows и выбрать в выпадающем меню –Создать – Раздел-.
В ветке Windows появится новая папка «Новый раздел #1». Переименуйте её на «Personalization».
Выделите новую папку «Personalization», перейдите в правое окно, кликните правой кнопкой мыши по пустому месту и выберите–Создать-Параметр QWORD (64 бита)—
Дважды кликнуть по новому параметру и изменить «Значение» с на 1. Нажать «ОК», и перезагрузить компьютер.
Видео «Как убрать экран блокировки в Windows»
Отключаем экран блокировки через командную строку
Открываем командную строку от имени администратора. В Windows 10 для этого необходимо кликнуть правой кнопкой мыши по кнопке «Пуск», и выбрать в контекстном меню пункт «Командная строка (администратор)».
Вводим в командной строке следующую команду:
%SystemRoot%\system32\rundll32.exe USER32.DLL LockWorkStation
И жмем на клавиатуре кнопку «ENTER».
Можно отключить экран блокировки при помощи сторонних программ (типа Ultimate Windows Tweaker), но я думаю, что не стоит этот экран того, чтобы устанавливать ради него целую программу, тем более, что она на английском языке.
Удачи вам!
Часто задаваемые вопросы
Вот несколько часто задаваемых вопросов о вкладках проводника в Windows, которые должны помочь ответить на некоторые животрепещущие вопросы.
Можете ли вы отключить вкладки в проводнике в последней сборке?
К сожалению, на данный момент нет способа отключить вкладки проводника в Windows 11. Если что-то появится в будущем, мы обновим этот пост тем же.
Почему нельзя перетаскивать вкладки Проводника в разные окна?
Это кажется упущенной возможностью, но вы не можете перетаскивать вкладки в разные окна проводника в Windows 11. Официального заявления по этому поводу нет, и, возможно, разработчики планируют выпустить эту функцию в будущем. Нам просто нужно дождаться следующего обновления Windows 11, чтобы получить больше информации об этом.
Мы надеемся, что этот пост помог вам легко использовать вкладки Проводника в Windows 11. Если у вас возникнут какие-либо проблемы или у вас возникнут дополнительные вопросы, не стесняйтесь обращаться к нам, используя раздел комментариев ниже.
СВЯЗАННЫЕ С:
Программы для Windows, мобильные приложения, игры — ВСЁ БЕСПЛАТНО, в нашем закрытом телеграмм канале — Подписывайтесь:)
Получите меню Пуск Windows 10 с живыми плитками в Windows 11
Итак, вот как вы можете вернуться к старому меню «Пуск» в Windows 11, если вам не хватает живых плиток. Если вы еще не пробовали Windows 11, прочтите нашу специальную статью о Windows 11, чтобы узнать все о новом капитальном ремонте пользовательского интерфейса, новом звуке запуска, дате выпуска и основных функциях операционной системы. И если вы хотите опробовать эти новые функции, мы также составили подробное руководство по установке Windows 11 (просочившаяся сборка) на ваш компьютер прямо сейчас.
Программы для Windows, мобильные приложения, игры — ВСЁ БЕСПЛАТНО, в нашем закрытом телеграмм канале — Подписывайтесь:)
Запуск проводника на Виндовс 7, 10 и XP через комбинации клавиш
Проводник Виндовс 10 и предыдущих версий операционной системы можно также запускать при помощи горячих клавиш. Этот способ быстр и прост в реализации.
Горячие клавиши, которые упрощают и ускоряют работу с компьютером:
- «Win + Е». Эта комбинация клавиш выводит на экран окно директории «Проводник» (функционирует в операционной системе версии 7, 8, 8.1 и 10);
- «Alt + Enter» позволяет открыть свойства конкретного пользовательского файла или целой папки;
- «Alt + F4». Комбинация используется, чтобы закрыть активное окно программы «Проводник»;
- Alt + стрелки влево/вправо или вверх» — навигация по интерфейсу программы соответственно вверх, вперед или назад;
- «Ctrl + F1» отображает или скрывает ленту с производимыми ранее действиями, отображает все в верхней части окна программы;
- «Shift + Delete» — полностью удаляет отдельный файл или целую папку (не в корзину, а полностью);
- «Shift + F10» выводит на экран изображения контекстного меню для выбранного пользователем элемента.
Запуск проводника через комбинации клавиш
Обратите внимание! В операционной системе Windows 10 есть одна секретная фишка — скрытый проводник, оформленный в другом стиле. Чтобы его найти и запустить, необходимо на клавиатуре консоли зажать клавиши «Win + R» и в отобразившейся форме ввести команду «explorer shell:AppsFolder\c5e2524a-ea46-4f67-841f-6a9465d9d515_cw5n1h2txyewy!App», нажать «Еnter» для запуска
Проводник windows 10, быстрая настройка
Добрый день уважаемые читатели и гости блога, сегодня продолжаем наше с вами изучение компонентов операционной системы Windows, в прошлый раз я вам рассказал, про «Панель управления Windows», на очереди следующий компонент, история которого, далеко уходит в историю и сегодня мы поговорим про «Проводник Windows 10» или как он еще известен под названием процесса explorer.exe, мы разберем вопросы о его запуске, перезапуске, модификации и многое другое, уверен вам это понравится, особенно тем, кто только начинает разбираться в новой ОС.
Что такое проводник Windows
Если обратиться к истории и вспомнить определение, то получается так, что «Проводник Windows
» – это приложение (небольшая программа), необходимая для того, чтобы пользователь с помощью графического интерфейса (GUI) мог получать доступ и пользоваться файлами в операционной системе виндоус. Как я и писал выше, его еще называютexplorer проводник, именно так он фигурирует в процессах системы. Когда речь идет о манипуляции с файлами, все сразу вспоминают оснастку «Мой компьютер» или как он уже называет в десятке «Этот компьютер»
Активируйте проводник Windows 10 в Windows 11 с помощью параметров проводника
Чтобы активировать проводник Windows 10 в Windows 11 с помощью параметров папки или проводника, выполните следующие действия:
- Откройте проводник на ПК с Windows 11.
- Щелкните трехточечный значок в верхнем меню.
- Выберите Параметры.
- Перейдите на вкладку «Просмотр».
- Отметьте окна папки запуска в отдельном окне процесса.
- Щелкните кнопку ОК.
- Откройте диспетчер задач и перезапустите процесс проводника Windows.
Для начала вам нужно открыть Свойства папки окно. Для этого вы можете выполнить поиск «параметров папки» в поле поиска на панели задач или открыть проводник на своем компьютере> щелкнуть трехточечный значок в верхней строке меню и выбрать «Параметры».
Затем переключитесь на вкладку «Просмотр» в Свойства папки и установите флажок Запустить окна папки в отдельном окне процесса.
После этого вам нужно открыть диспетчер задач и перезапустить процесс проводника Windows, как вы делали ранее.
Вот как вы можете вернуть проводник Windows 10 в Windows 11, протестировать его и проверить, все ли у вас в порядке. В противном случае вы можете повторно включить новый вид в проводнике с помощью редактора реестра.
Читайте: Как вернуться в классическое меню «Пуск» в Windows 11.
.
Программы для Windows, мобильные приложения, игры — ВСЁ БЕСПЛАТНО, в нашем закрытом телеграмм канале — Подписывайтесь:)
Почему возникает желание откатить Windows
Новый софт, особенно такой сложный, как операционная система, практически всегда оказывается «сырым», с большим количеством недочётов и ляпов. Нередки и серьёзные ошибки, приводящие к частичной неработоспособности компонентов ОС, периферийного оборудования или установленных пользователем программ. Не является исключением и Windows 11. Рекордсменом по количеству недовольных она вряд ли станет, в этом отношении Vista вне конкуренции, но их число ожидаемо высоко. В числе наиболее распространённых причин, заставляющих пользователей возвращаться к «десятке», можно назвать следующие:
- переход на Windows 11 состоялся через очередное обновление, то есть автоматически, без вашего участия, и вы его совершенно не планировали и не готовились. Эта причина не устраивает очень многих;
- миграция оказалась проблемной, новая операционная система работает со сбоями и многочисленными ошибками, а вам нужна хотя бы та стабильность, которую обеспечивала «десятка»;
- некоторое оборудование, в работе которого ранее не было проблем, начало функционировать некорректно – возможно, из-за неполного соответствия компьютера системным требованиям, возможно, из-за несовместимости драйверов. В любом случае ждать, когда проблему исправят, обычно некогда;
- не исключено, что желание откатиться до Windows 10 возникло из-за того, что некоторые старые программы работают в новой ОС некорректно. Особенно часто такое случается с игровым программным обеспечением, где активно задействованы многие критически важные системные ресурсы;
- наконец, немалое количество юзеров недовольно интерфейсом Windows 11, который с их точки зрения стал менее дружелюбным и удобным. Особенно много критикуют панель задач, которая лишилась тех настроек, благодаря которым её можно было бы кастомизировать.
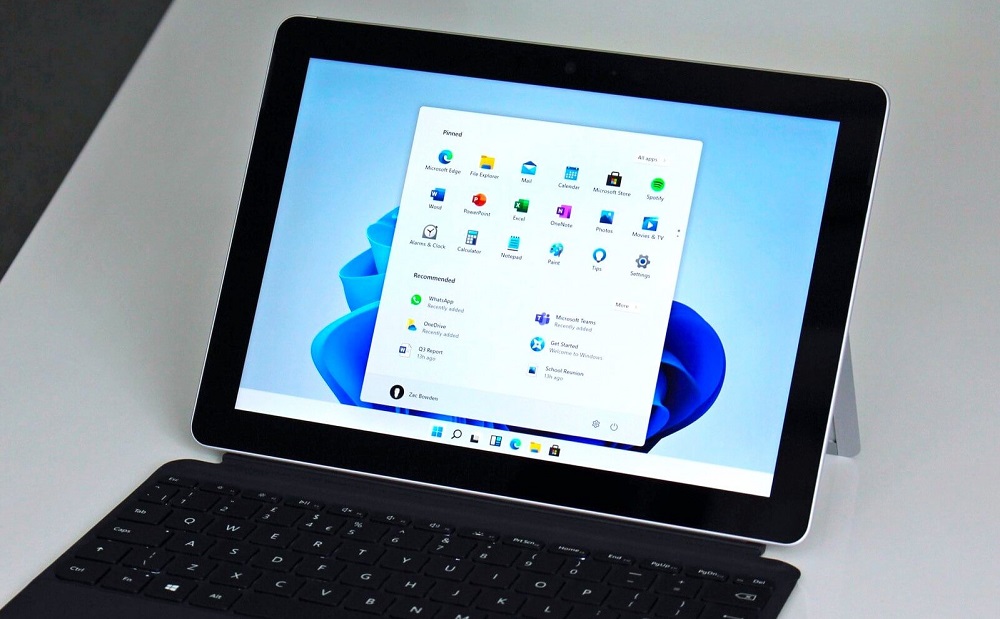
В любом случае в Microsoft это учли, предоставив возможность в 10-дневный срок абсолютно безболезненно вернуться к старой операционке. Вы скажете, что 10 суток для полноценного тестирования Windows недостаточно, и будете во многом правы. На этот случай имеется способ увеличить время тестирования до двух месяцев, по истечении которых единственным способом вернуться к «десятке» будет её чистая установка.
Почему именно 10 дней? Дело в том, что все данные о настройках старой ОС хранятся в файле Windows.old, который обычно располагается в корне системного диска и имеет немаленький размер. По истечении 10 дней после установки этот файл автоматически удаляется, а без него автоматическое восстановление без потери данных становится невозможным. Продлевая срок тестирования до 60 дней, вы просто откладываете удаление этого файла.
Как перезпустить проводник windows explorer
Бывают ситуации, что вам необходимо перезагрузить процесс проводник explorer.exe, по ряду причин, самая распространенная это интеграция новой программы в него или может зависнуть рабочий стол и системе требуется перезапустить процесс, в любом случае вы должны это уметь и я вас научу.
Самый быстрый и правильный метод это через диспетчер задач. Щелкаем по области задач правым кликом и из контекстного меню выбираем «Диспетчер задач»
Ищем процесс «Проводник», выбираем его и в правом нижнем углу есть кнопка «Перезапустить», она все сделает как нужно.
Если нужно просто вернуть проводник в windows 10, вовремя глюка он не перезапустился, то так же можете сделать задачу через «Диспетчер задач», чуть ниже об этом рассказывается.
В Windows 7 мы использовали такой метод. Открывали кнопку «Пуск» и зажмите клавиши Ctrl + Shift на клавиатуре, затем щелкните правым кликом мыши на любом свободном месте меню «Пуск» в результате вы увидите дополнительное меню, в котором будет пункт «Выход из Проводника», он и закроет процесс explorer.exe. В десятке и Windows 8.1 в меню «Пуск» этот номер не пройдет, там немного другая область клика.
Проверка и восстановление системных файлов
Поврежденные системные файлы также могут стать причиной прекращения работы. В операционной системе Windows присутствует специальная утилита, с помощью которой можно автоматически проверить и исправить проблемы с системными файлами. Если в результате сбоев или действий вирусных программ какие-то данные были повреждены, вы можете легко исправить данную ошибку.
Для этого нужно делать следующее:
- Одновременно нажмите клавишу с логотипом Windows Win и R , чтобы вызвать диалоговое окно «Выполнить».
- В открывшемся небольшом окне необходимо ввести cmd и нажать кнопку OK или клавишу Enter .
- Появившееся окно с черным фоном и без графического интерфейса — системная консоль Windows. Введите команду sfc /scannow и нажмите Enter .
Подождите некоторое время, пока завершится сканирование. После этого перезагрузите персональный компьютер и попробуйте запустить Проводник Windows еще раз.
Командная строка Windows не поддерживает копирование с помощью горячих клавиш Ctrl + V . Либо вводите команды вручную, либо копируйте с помощью контекстного меню (вызывается нажатием правой кнопки мыши в любом месте консоли).
Из меню «Пуск»
Windows 11 позволяет закрепить различные элементы в меню «Пуск», одним из которых является проводник. Вы можете закрепить эту утилиту в меню «Пуск» и получить быстрый доступ к инструменту в любое время.
Сделать это:
- Откройте приложение «Настройки» Windows 11, одновременно нажав Windows + I.
- На экране настроек на боковой панели слева выберите Персонализация.
- Прокрутите экран «Персонализация» вниз и выберите «Начать». Это позволяет настраивать элементы меню «Пуск».
- На начальной странице выберите Папки.
- На открывшемся экране папок включите опцию проводника.
- Проводник теперь закреплен в меню «Пуск». Нажмите клавишу Windows, и вы увидите все свои закрепленные элементы.
Проверка центра обновлений Windows
Ещё одной причиной, почему не работает в Windows 11 Проводник, могла послужить случайная ошибка. Компания Microsoft постоянно добавляет обновления, позволяющие исправить возникший программный сбой.
Чтобы компьютер перестал подвисать, стоит проверить, обновлён ли Windows. Посмотреть наличие апдейта можно вручную при постоянных сбоях. Особенно если обновления не устанавливаются автоматически в фоновом режиме.
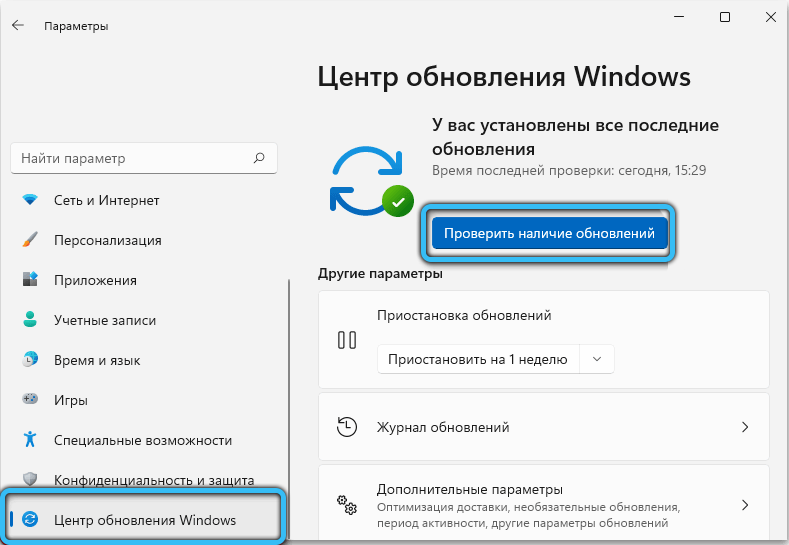
Порядок действий включает в себя следующее:
- Раскрыть меню «Пуск» и перейти к блоку «Настройки».
- Затем выбрать раздел «Центр обновления Windows».
- Далее щёлкнуть по кнопке «Проверить наличие обновлений».
- Если они будут обнаружены, понадобится дождаться окончания установки.
- После чего следует выполнить перезапуск ПК, задействовав кнопку «Перезагрузить сейчас».
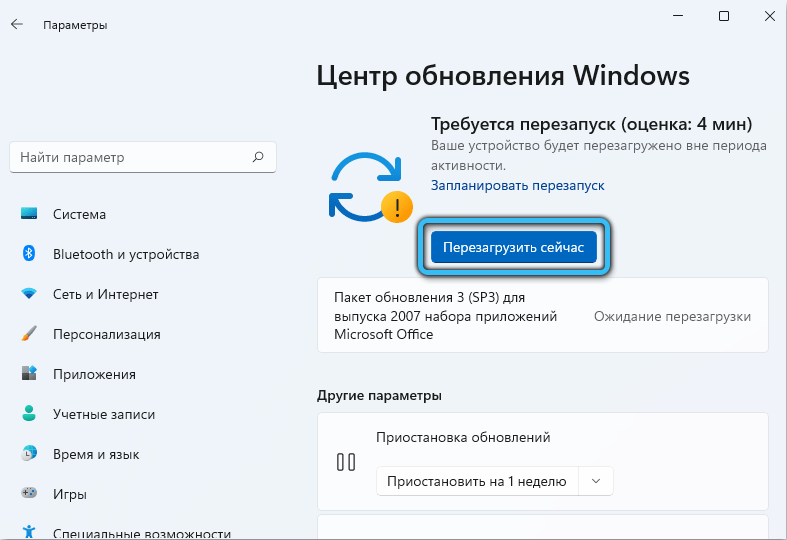
Удаляем OneDrive из проводника
Обратите внимание. При использовании 64 разрядных систем Windows 10, иконка OneDrive будет появляться в различных окнах, которые связанны с 32-разрядными приложениями
Если хотите от нее избавиться, то необходимо указать для System.IsPinnedToNameSpaceTree в поле значения число 0 (нуль). Данный параметр можно найти в реестре по такому пути: HKEY_CLASSES_ROOT\Wow6432Node\CLSI\
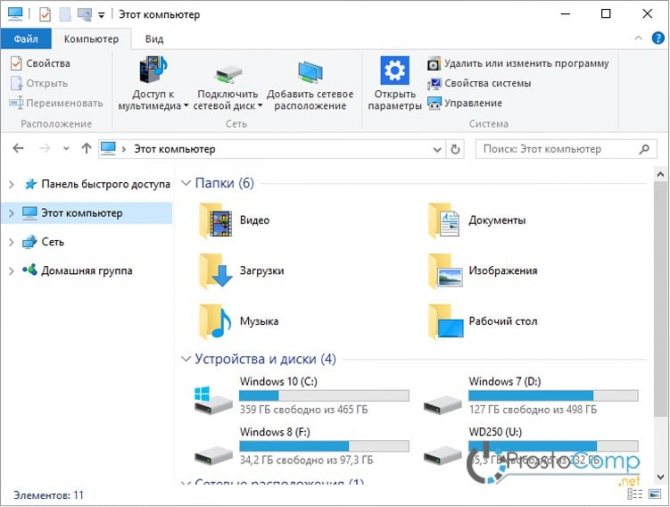
Если хотите вернуть назад иконку приложения OneDrive в окно проводника, то для параметра с именем System.IsPinnedToNameSpaceTree поставьте в поле значения число «1».
Следует помнить, что воспользовавшись таким способом вы не удалите приложение OneDrive, будет только отключено отображение его значка в проводнике. А все настройки, синхронизация и многое другое, связанное с данной программой, будет работать, как и прежде. Если нужно полностью удалить OneDrive, то можете заглянуть в одну из прошлых наших статей, где это подробно все описывалось.

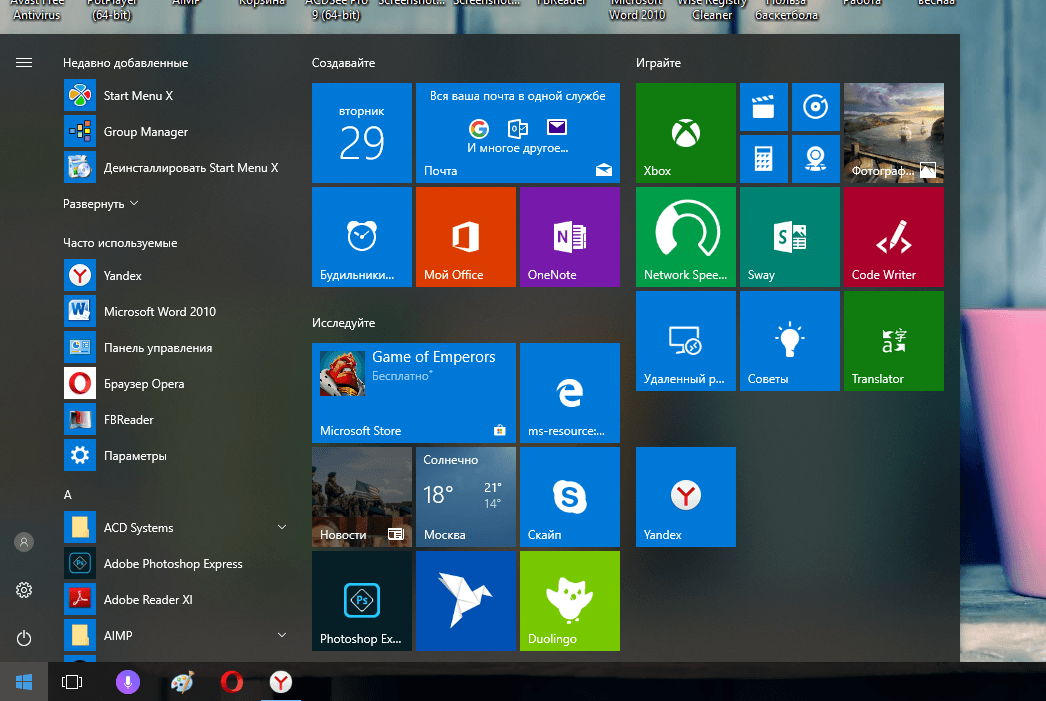
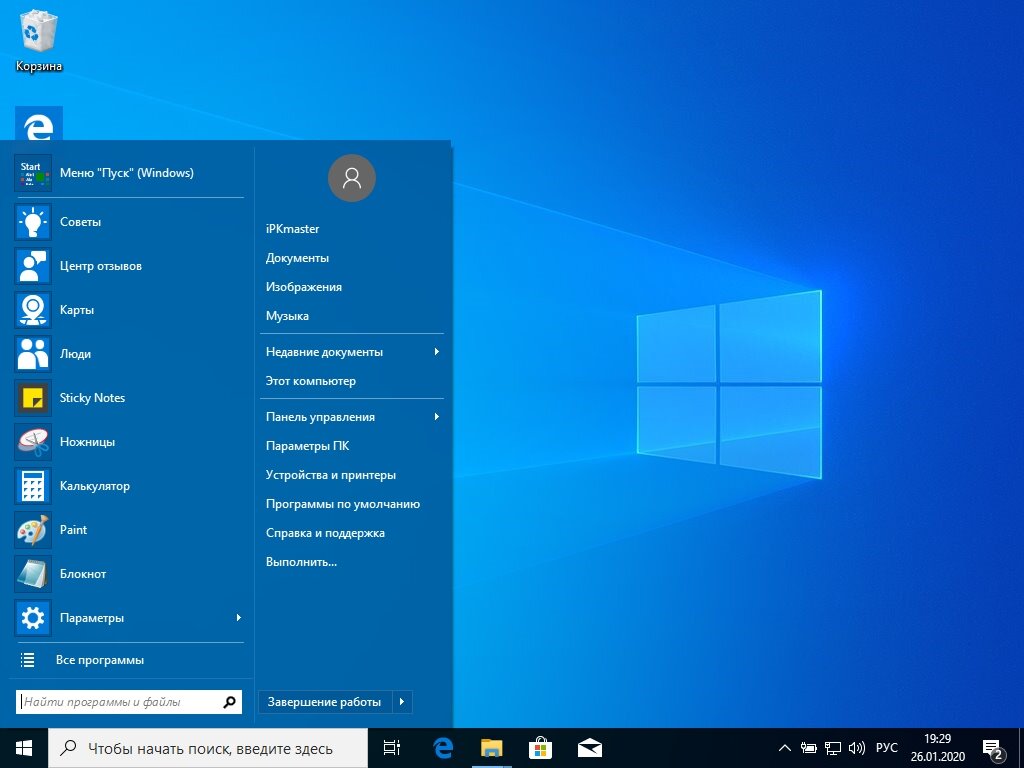
![11 способов открыть проводник windows в windows 10 [новости minitool]](http://wikisovet.ru/wp-content/uploads/5/0/3/5035429b89421ba0e922120e2348a491.jpeg)