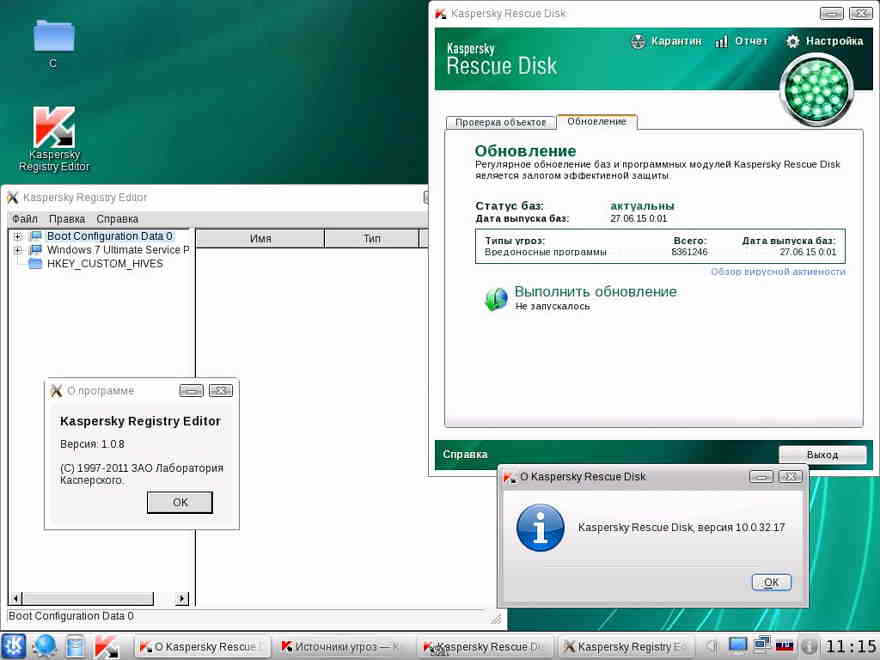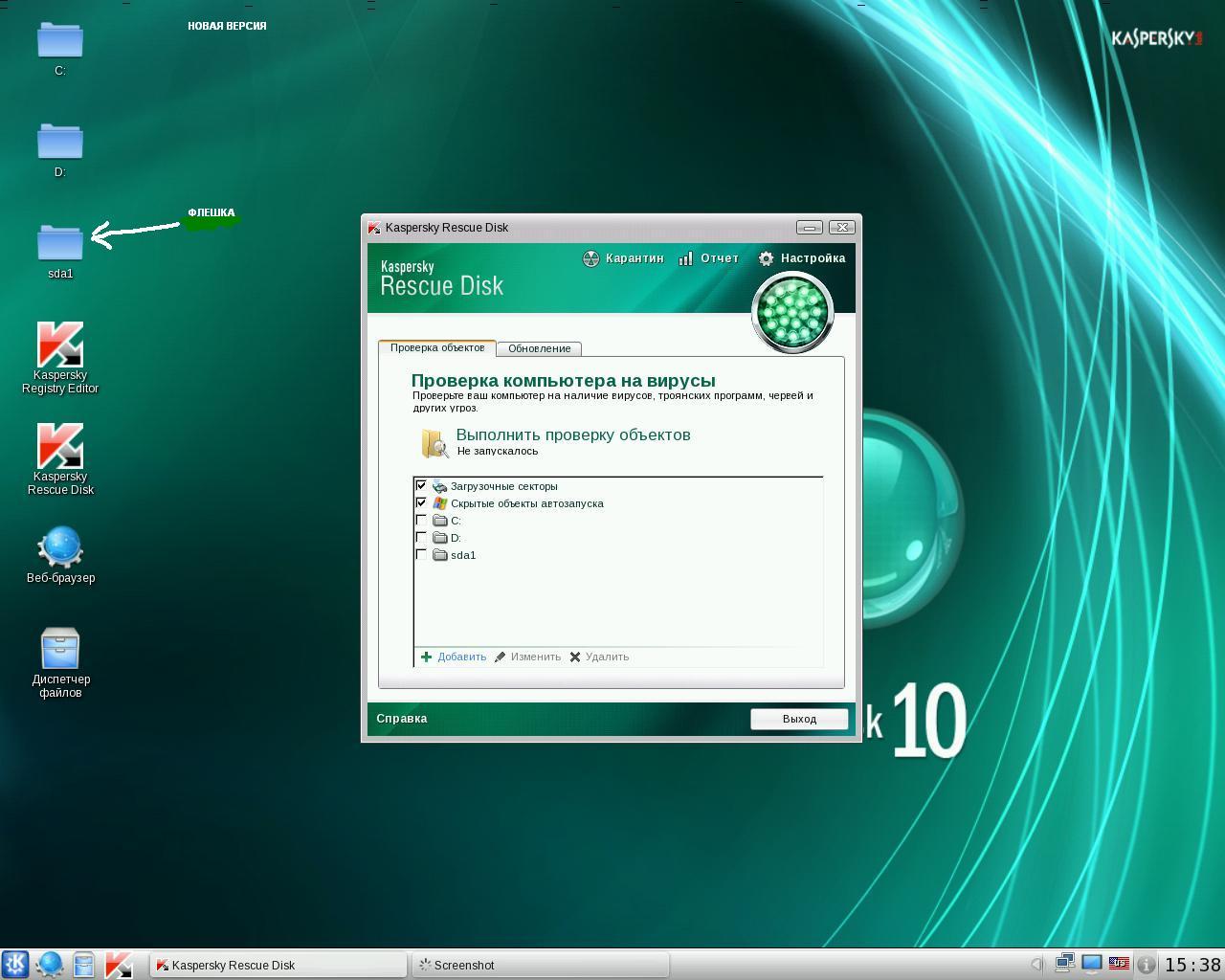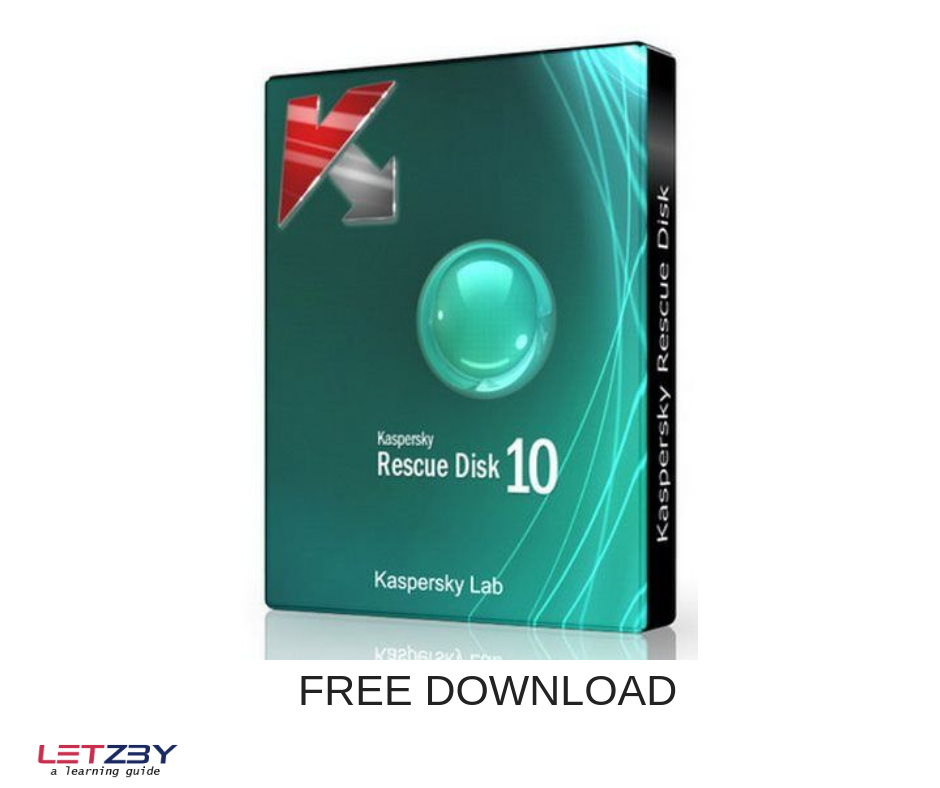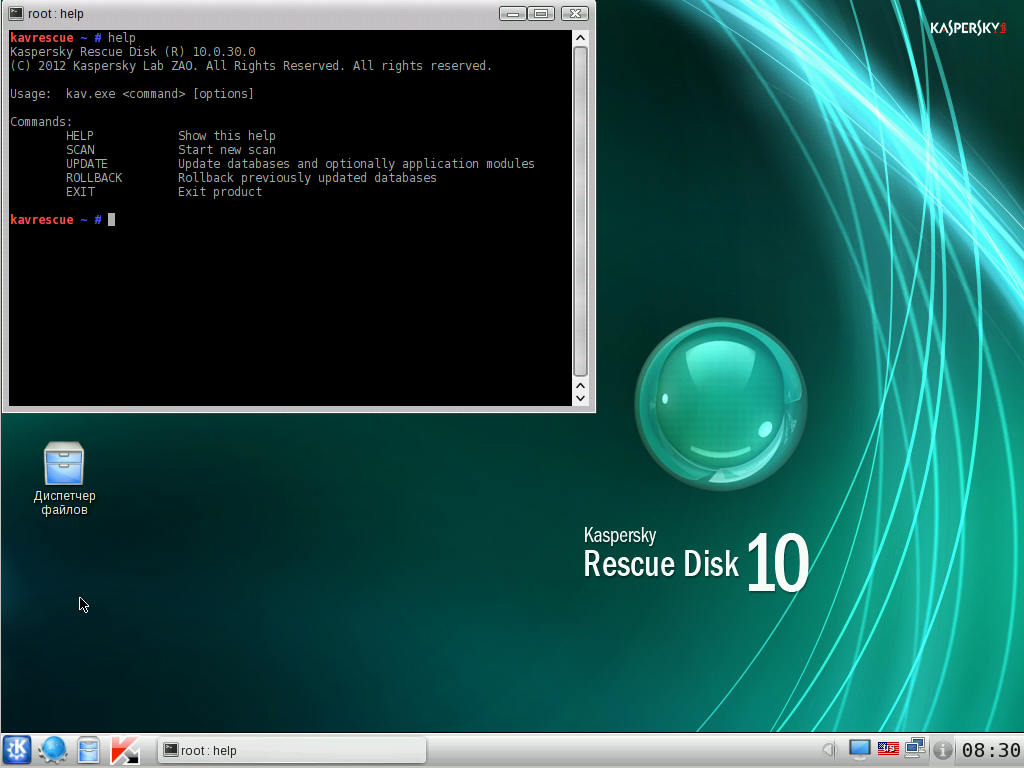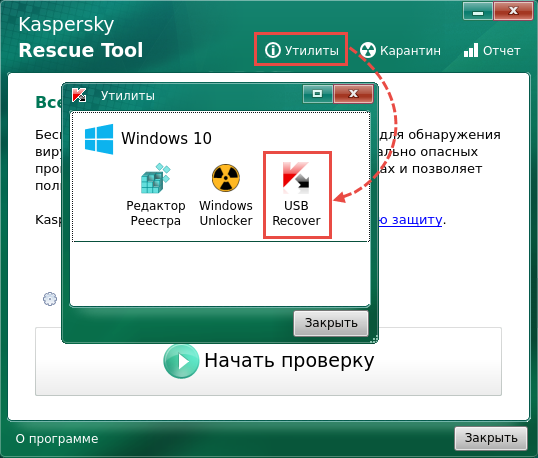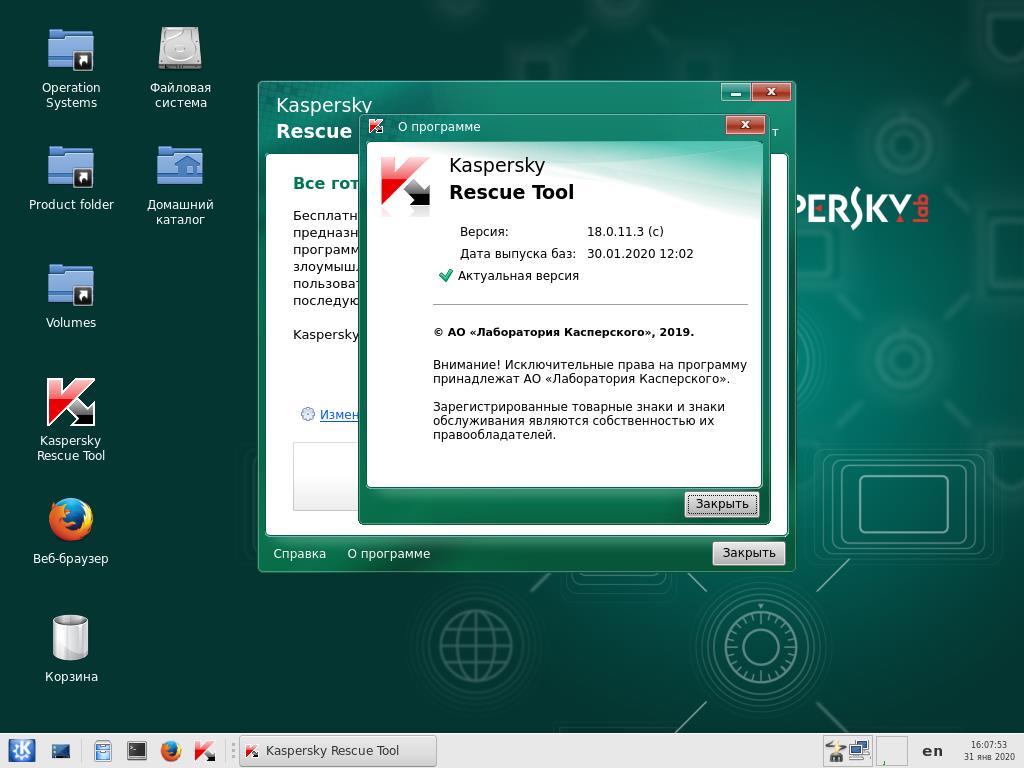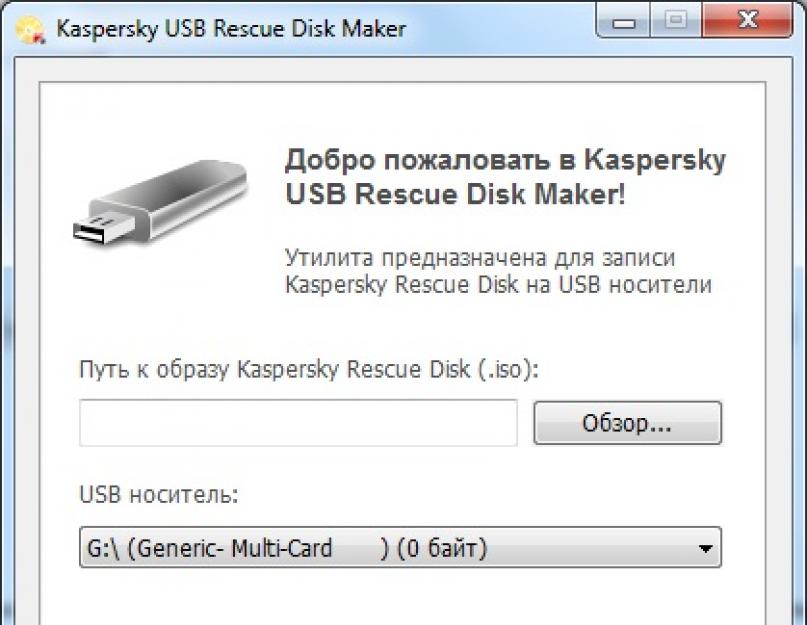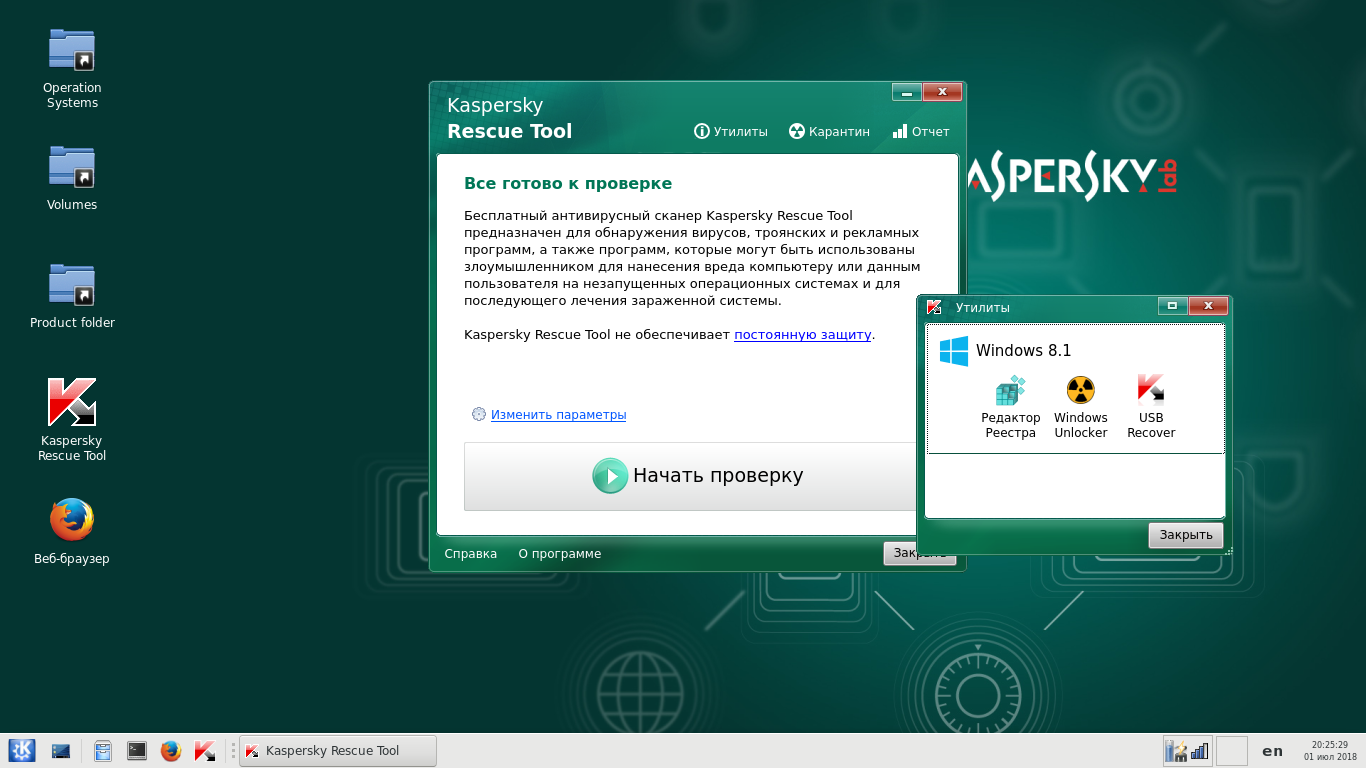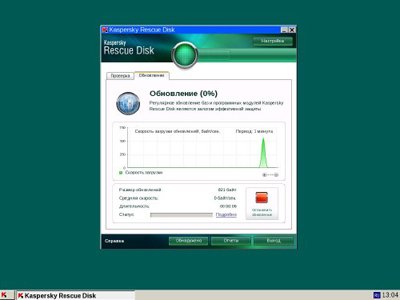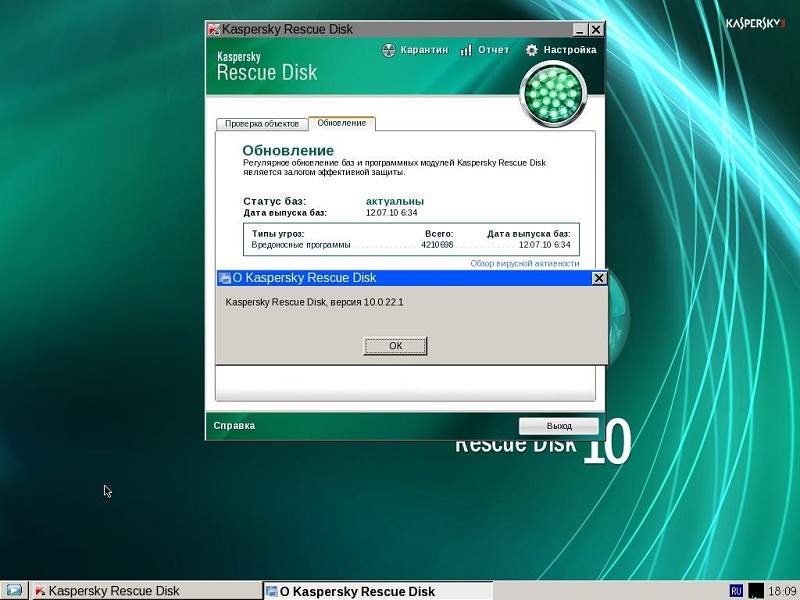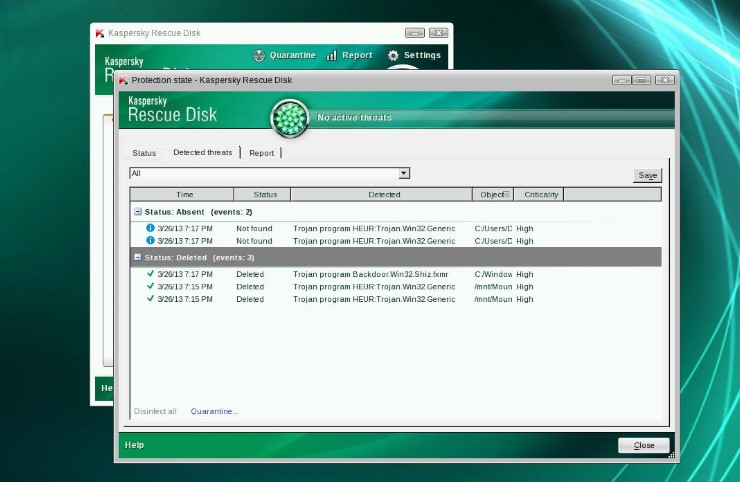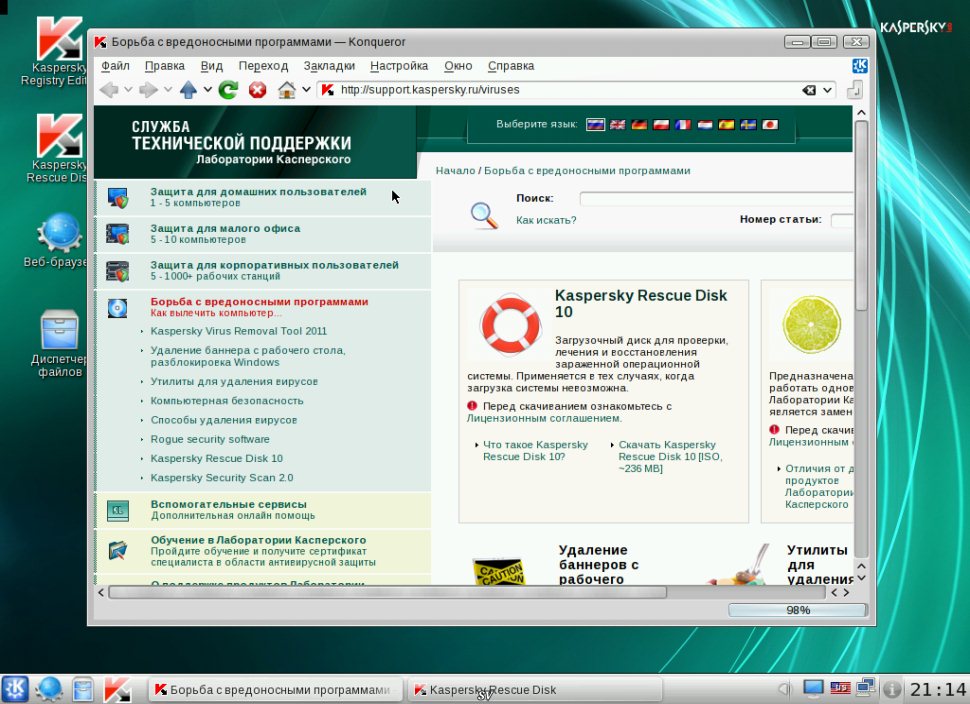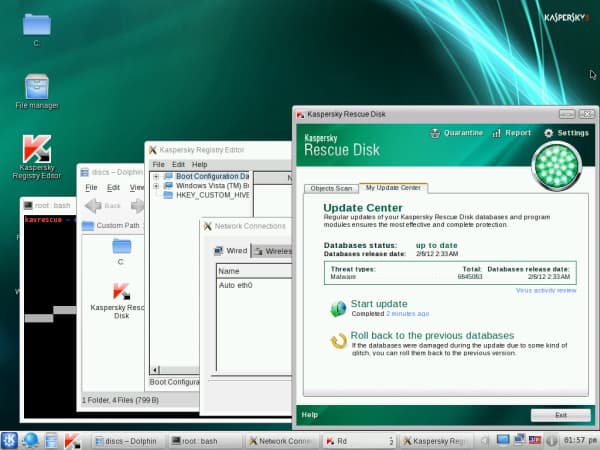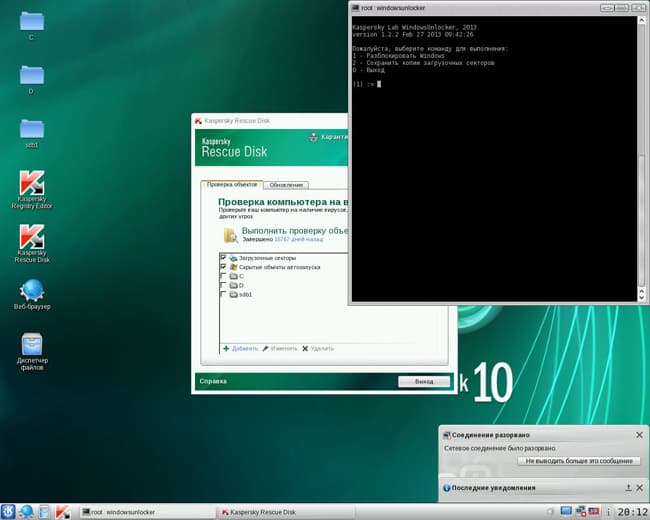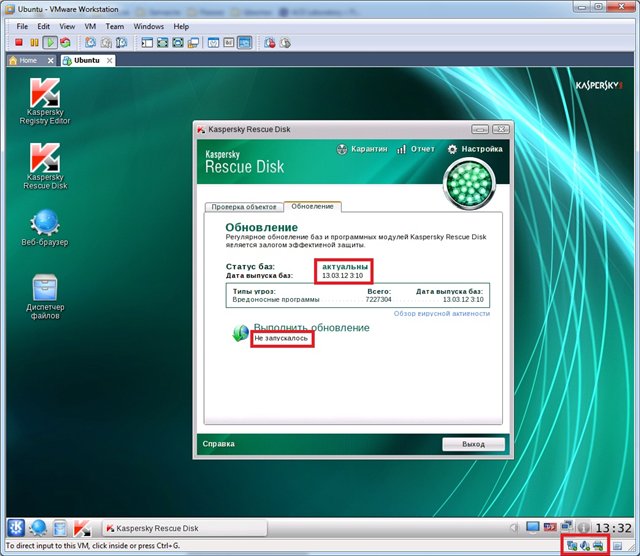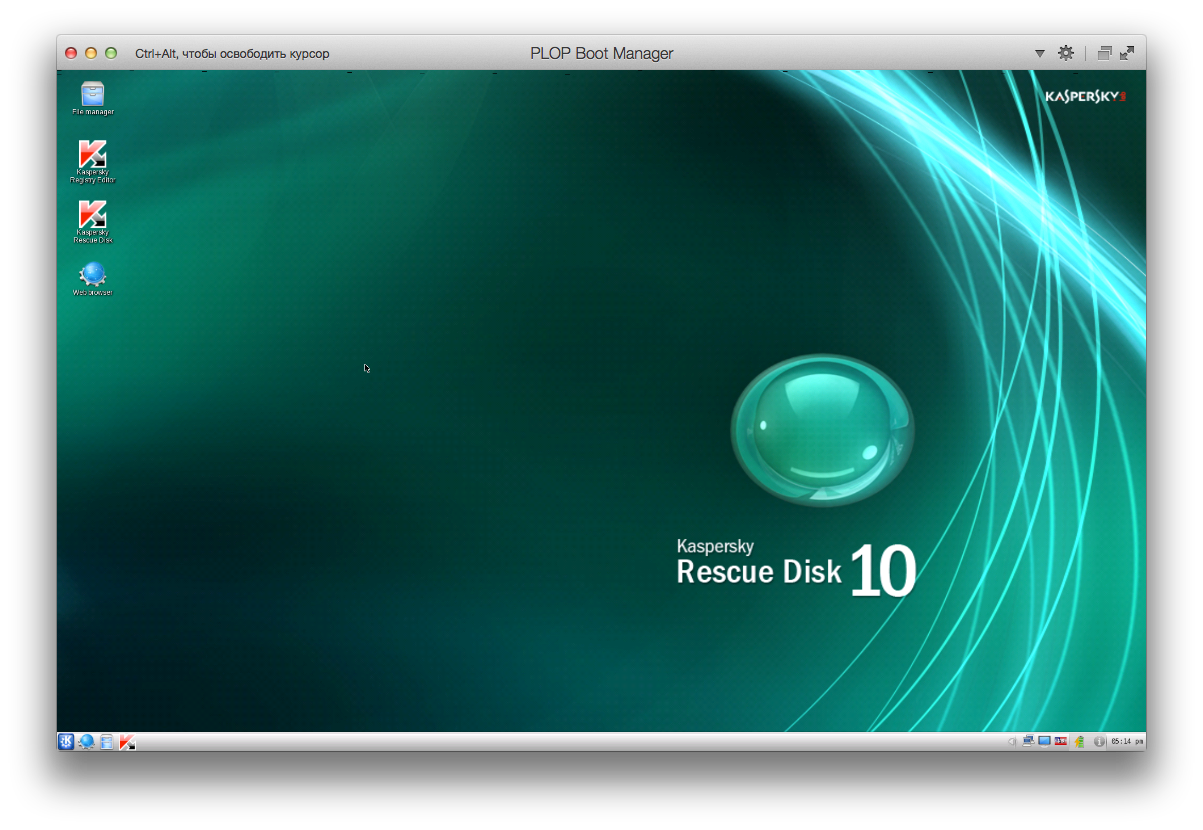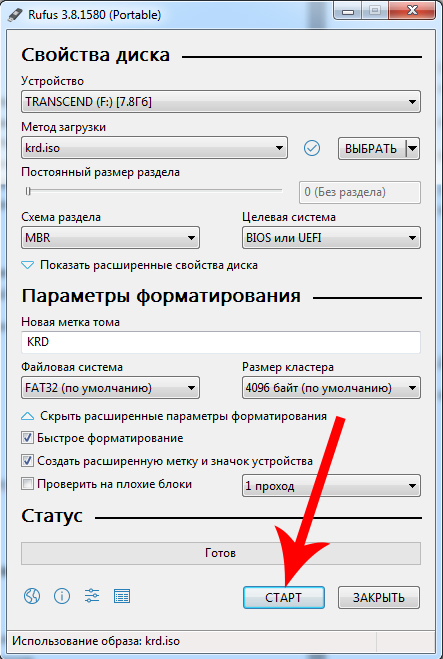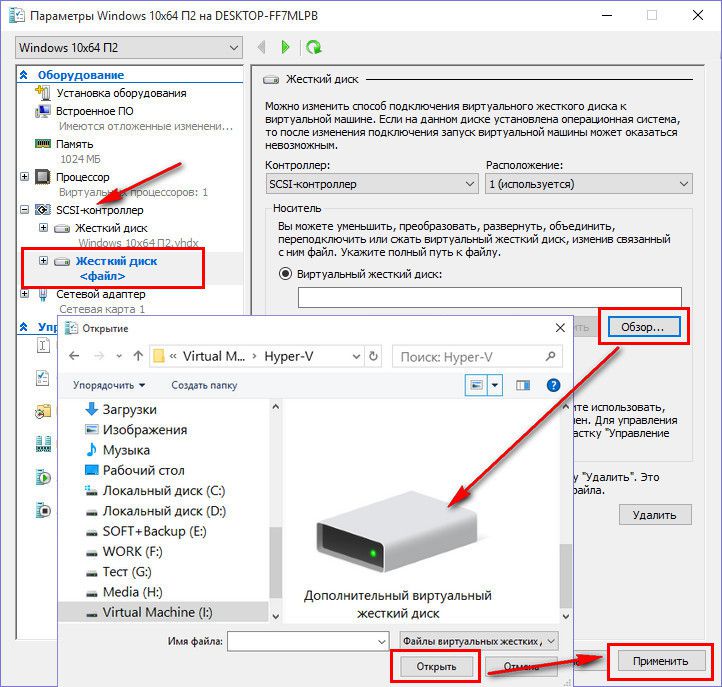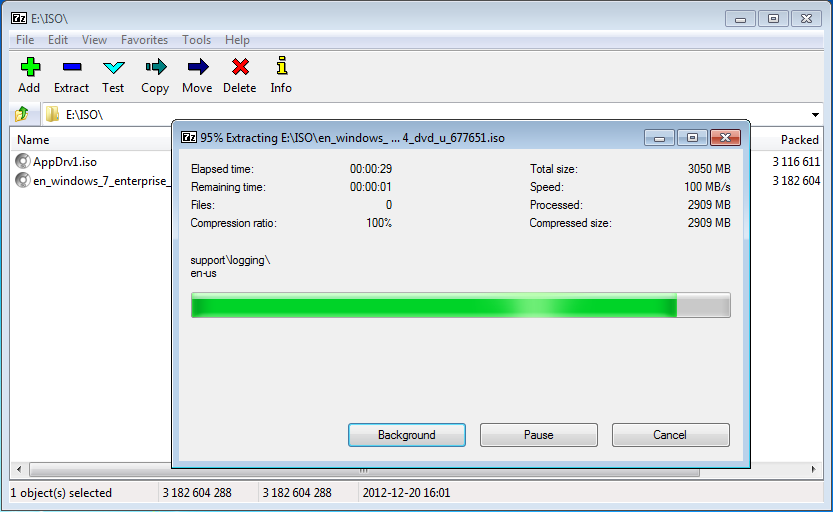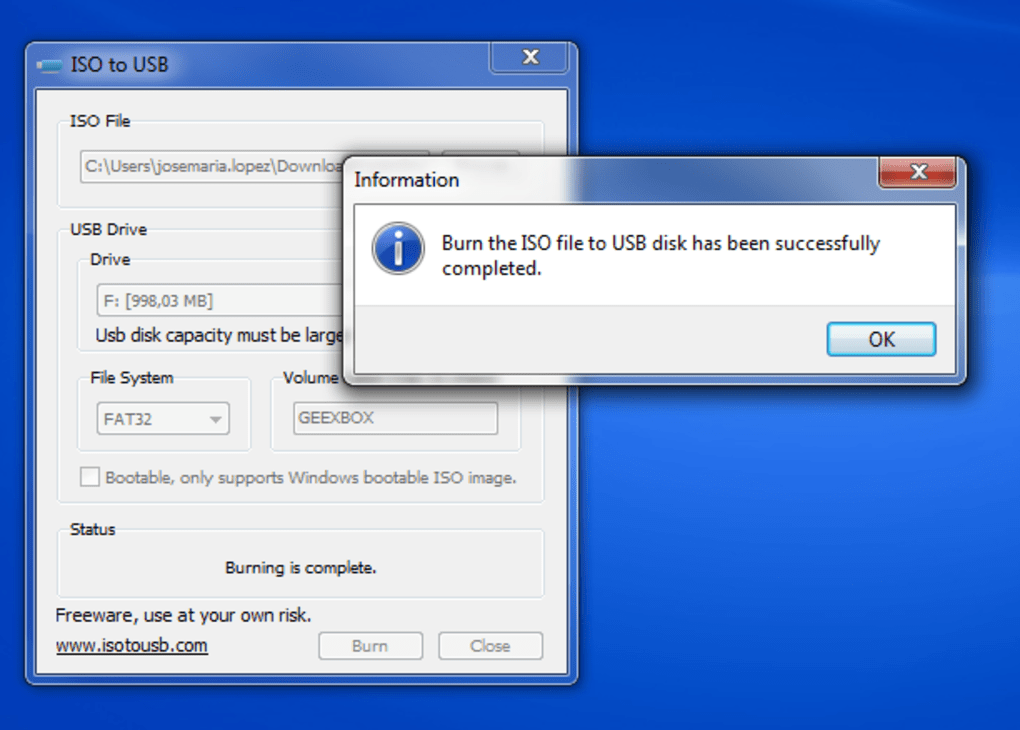Полное описание
Утилита Kaspersky Virus Removal Tool — бесплатный антивирусный сканер, позволяющий быстро обнаружить и удалить все угрозы с вашего компьютера или ноутбука. Достаточно запустить установочный файл и принять лицензионное соглашение, после чего вы получите все необходимые инструменты для гарантированного удаления вирусов, троянских программ, червей, шпионского (spyware) и рекламного (adware) ПО, руткитов и прочего вредоносного кода.
Касперски Вирус Ремовал Тул проводит комплексную проверку, эвристический анализ, в ходе которого будут отображены все инфицированные объекты. Есть возможность сканировать не только винчестер, но и любые носители, подключенные к вашему ПК, выбирая область проверки и типы файлов. Проверять файлы можно как в ручном, так и в автоматическом режиме
Обратите внимание на полезную функцию отправки результатов действия утилиты Касперского на электронную почту владельца
Присутствует интегрированный планировщик задач, благодаря которому средство слегка напоминает полноценный антивирус. Софт получил интуитивно понятный интерфейс. Легкое управление не вызовет вопросов у новичков. К сожалению, разработчики не предусмотрели поддержку автоматических обновлений вирусных баз сигнатур. В целях самой эффективной защиты компьютера, вам придется самостоятельно обновлять бесплатный антивирус Kaspersky Virus Removal Tool на официальном сайте лаборатории Касперского.
Пользоваться утилитой проще простого. Если вы подозреваете, что компьютер заражен, просто запустите скачанный kvrt.exe и примите соглашение. Далее нажмите кнопку «Начать сканирование», чтобы выполнить проверку важных системных областей и процессов в оперативной памяти. Технология предусматривает экспресс анализ самых частых мест дислокации вирусов.
Если поисковая система ничего не обнаружила, но у вас остались сомнения, выполните ручное лечение компьютера вирусов. На стартовом экране кликните по шестеренке с надписью «настройка параметров» и выберете все системные разделы. Запустится мощный сканер изображений, документов, аудио и прочих файлов. Он способен опознать даже компьютерный вирус, находящийся в неактивном состоянии. По окончанию проверки согласитесь провести лечение и не забудьте снять галочки с объектов, помеченных как вирусы ошибочно.
Kaspersky Rescue Disk 10 DC 08.05.2016 (x86-x64) (2016) [Rus/Multi]
Системные требования:
• Windows XP | Vista | 7 | 8 | 8.1 | 10 (32/64-bit)
Описание
Kaspersky Rescue Disk — средство скорой антивирусной помощи, которое будет незаменимо в том случае, если персональный компьютер поражен вирусами до такой степени, что вылечить его с помощью антивирусных программ, запускаемых под управлением операционной системы, не предоставляется возможным.
Дополнительная информация
Kaspersky Rescue Disk позволяет более эффективно справляться с вирусами, так как данный диск не требует загрузки Windows, а следовательно вредоносные программы будут бездействовать. Для борьбы с программами-вымогателями специалисты Лаборатории Касперского разработали специальную утилиту Kaspersky WindowsUnlocker. Утилита запускается при загрузке компьютера с Kaspersky Rescue Disk 10 и позволяет работать как в графическом режиме загрузки Kaspersky Rescue Disk, так и в текстовом. Загрузитесь с помощью диска Kaspersky Rescue Disk, чтобы обнаружить и удалить с зараженного компьютера вредоносные программы и другие угрозы без риска заражения других файлов и компьютеров. Скачайте ISO-образ, запишите его на диск, вставьте в CD/DVD-ROM компьютера, войдите в BIOS и установите загрузку с CD, после чего перезагрузите ПК. По завершению загрузки будет запущена последняя версия Антивируса Касперского. Выберите диск, который вы хотите проверить и выполните сканирование.
Основные возможности Kaspersky Rescue Disk
1. Загрузка компьютера с CD/DVD-носителей 2. Загрузка компьютера с USB-носителей 3. Загрузка компьютера в графическом и текстовом режиме 4. Сохранение информации об аппаратном обеспечении системы в электронном виде с целью передачи ее в Лабораторию Касперского в случае неудачной загрузки 5. Поиск вредоносных программ в объектах автозапуска и лечение объектов автозапуска 6. Поиск и уничтожение вредоносных объектов в загрузочных секторах подключенных дисков 7. Поиск вредоносных программ и лечение файлов на диске 8. Проверка следующих видов носителей: • внутренние жесткие диски, • внешние USB-жесткие диски, • flash-носители данных 9. Поддержка MS Dynamics Volumes и Hardware RAID 10. Поддержка следующих файловых систем: • NTFS, • FAT32, • FAT16, • Ext2, • Ext3, • ReiserFS
Для работы с утилитой WindowsUnlocker необходимо:
1. Загрузить компьютер с помощью Kaspersky Rescue Disk в графическом режиме и нажать на кнопку в виде буквы К в левом нижнем углу экрана. В меню выберите пункт Терминал. В командной строке введите команду windowsunlocker и нажмите Enter на клавиатуре; 2. Если вы загрузили Kaspersky Rescue Disk в текстовом режиме, нажмите F10 для закрытия меню. В нижней части окна Midnight Commander в командной строке введите windowsunlocker и нажмите Enter на клавиатуре; 3. Запустите необходимую команду: Разблокировать Windows или Сохранить копии загрузочных секторов. 4. После очистки реестра необходимо удалить остатки вымогателя-блокера с вашего компьютера. Для этого обязательно запустите полную проверку компьютера с помощью Kaspersky Rescue Disk. Kaspersky Rescue Disk is a free and safe program to remove viruses from a computer without the risk of getting infected! Kaspersky Rescue Disk is designed to scan and disinfect x86 and x64 compatible computers that have been infected. The application should be used when the infection is so severe that it is impossible to disinfect the computer using anti-virus applications or malware removal utilities (such as Kaspersky Virus Removal Tool) running under the operating system. In this case, disinfection is more efficient because malware programs do not gain control when the operating system is being loaded. In the emergency repair mode, you can only start objects scan tasks, update databases roll back updates and view statistics. Boot from the Kaspersky Rescue Disk to scan and remove threats from an infected PC without the risk of infecting other files or computers. Burn this ISO image to a CD, insert it into the infected systems CD-ROM drive, enter the PC s BIOS, set it to boot from the CD and reboot the PC.
Как записать Kaspersky Rescue Disk 10 на флешку
Kaspersky Rescue Disk можно записать на внешний USB накопитель, для загрузки антивируса с флешки.
Вы можете использовать программу для создания загрузочной флешки (о подобных программах есть много статей на моем сайте), или специальную бесплатную утилиту Kaspersky USB Rescue Disk Maker, разработанную Лабораторией Касперского.
Рассмотрим создание загрузочной флешки Kaspersky Rescue Disk 10 в Kaspersky USB Rescue Disk Maker:
- Сначала необходимо создать в удобном для вас месте на компьютере папку с любым названием, в которую нужно распаковать архив с программой Kaspersky USB Rescue Disk Maker при помощи архиватора, например, WinRAR или 7-Zip.
- Вставьте флешку в USB разъем компьютера. USB флэш накопитель должен быть отформатирован в файловую систему FAT32 или FAT16, и иметь не менее 512 МБ объема памяти.
- Запустите программу Kaspersky USB Rescue Disk Maker, кликнув по файлу приложения «rescue2usb».
- С помощью кнопки «Обзор» добавьте в поле «Путь к образу Kaspersky Rescue Disk (.iso)» путь к файлу образу Kaspersky Rescue Disk в формате ISO.
- Выберите USB носитель, а затем нажмите на кнопку «Старт».
Далее начнется запись файлов из образа Kaspersky Rescue Disk 10 на флешку.
После завершения процесса, откроется окно с объявлением о том, что Kaspersky Rescue Disk 10 успешно записан.
Загрузочная флешка с Kaspersky Rescue Disk 10 готова к использованию.
Диск аварийного восстановления Касперского
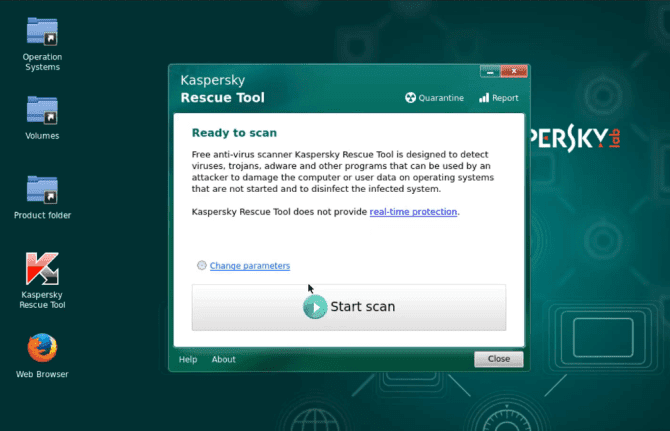
Kaspersky Rescue Disk — один из лучших загрузочных антивирусных дисков, позволяющий легко сканировать зараженное устройство. Сканер для Kaspersky Rescue Disk имеет разумный набор опций антивирусной проверки, включая проверку отдельных папок, объектов автозагрузки, системного диска и бесфайловых объектов. Вы также можете сканировать загрузочные секторы вашей системы, что является хорошим вариантом для поиска устойчивых скрытых вредоносных программ.
Однако Kaspersky Rescue Disk поставляется с множеством дополнительных инструментов, таких как Firefox, файловый менеджер и многое другое.
Еще одна полезная функция Kaspersky Rescue Disk — графический или текстовый интерфейс. Для большинства пользователей графический интерфейс — лучший вариант, но текстовый режим доступен только для устройств с нехваткой ресурсов или иным образом.
Kaspersky Он получил высокие оценки в нашем антивирусном тесте, и Kaspersky Rescue Disk предлагает вам это в загрузочном формате. Kaspersky также возглавляет список лучших антивирусных пакетов для Windows 10.
Скачать: Kaspersky Rescue Disk (Бесплатно)
Kaspersky Rescue Disk
создания скриншотов
В состав загрузочного диска также входит редактор локальных настроек, менеджер архивов, текстовый редактор, редактор типов MIME и ряд других, более специфических инструментов.
Как пользоваться Kaspersky Rescue Disk
на диск или флешку, перезагрузите и запустите компьютер с помощью LiveCD, где для начала вам будет предложено выбрать язык интерфейса — полный графический и ограниченный графический.
В случае обнаружения угрозы зараженный файл можно будет попробовать вылечить, удалить, либо поместить в карантин.
Также в набор сканера входит три дополнительных утилиты — редактор реестра, инструмент для поиска блокировщиков Windows и средство восстановления функционала клавиатуры и мыши.
Плюсы
- Удобный интерфейс с возможностью настройки внешнего вида.
- Автомонтирование разделов.
- Наличие встроенного файлового менеджера.
- Поддержка сетевого интерфейса.
- Обнаружение блокировщиков Windows и восстановление работы клавиатуры и мыши.
- Получение информации об оборудовании.
Подготовка компьютера
Теперь нужно изменить загрузку в BIOS компьютера. Как правило, пользуются для этого клавишами «Delete» или «F2», но могут быть и другие, а также сочетание нескольких — в зависимости от материнских плат. В принципе, способ вызова меню BIOS отображён в начале загрузочного цикла. В параметрах BIOS нужно выбрать загрузку со съёмного диска («Removable Device») — на вкладке «Boot».
Поскольку иногда после загрузки Windows в результате заражения может не работать клавиатура, нужно убедиться, что в параметрах активирована поддержка USB для клавиатуры и мыши.
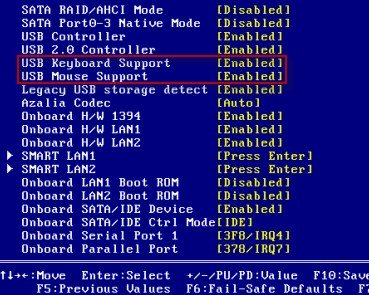
Подключив записанный Аварийный Диск к компьютеру можно его перегрузить и начать проверку.
Как записать Kaspersky Rescue Disk 10 на флешку
Почему именно флешка? Для ее использования не нужен дисковод, которого нет уже на многих современных устройствах (ноутбуки, планшеты), и она устойчива ко многоразовому перезаписыванию. Кроме того, съемный носитель информации в намного меньшей мере подвержен повреждениям.
Кроме самой программы в формате ISO, понадобится утилита, чтобы сделать запись на носитель. Лучше использовать Kaspersky USB Rescue Disk Maker, которая предназначена специально для работы с этим аварийным инструментом. Все можно скачать на официальном сайте Лаборатории Касперского.
К слову, использование других утилит для записи не всегда приводит к положительному результату.
Шаг 1: Подготовка флешки
Данный шаг предполагает проведение форматирования накопителя и указания файловой системы FAT32. Если накопитель будет использоваться для хранения файлов, то под KRD нужно оставить не менее 256 Мб. Для этого сделайте вот что:
- Нажмите правой кнопкой по флешке и перейдите в «Форматирование».
- Укажите тип файловой системы «FAT32» и желательно уберите галочку с «Быстрого форматирования». Нажмите «Начать».
- Подтвердите согласие на удаление данных с накопителя, нажав «ОК».
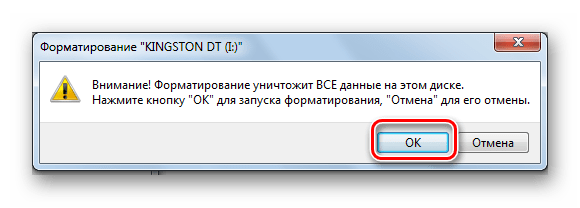
Шаг 2: Запись образа на флешку
Дальше выполните следующие действия:
- Запустите Kaspersky USB Rescue Disk Maker.
- Нажав кнопку «Обзор», найдите образ KRD на компьютере.
- Убедитесь, что указан правильный носитель, нажмите «СТАРТ».
- Запись закончится, когда появится соответствующее сообщение.
Не рекомендуется записывать образ на загрузочную флешку, так как существующий загрузчик, скорее всего, придет в негодность.
Теперь нужно настроить БИОС правильным образом.
Шаг 3: Настройка BIOS
Осталось указать БИОСу, что нужно сначала загружать флешку. Для этого сделайте вот что:
- Начните перезагрузку ПК. Пока не появился логотип Windows, нажмите «Delete» или «F2». На разных устройствах способ вызова BIOS может отличаться – обычно эта информация отображается в начале загрузки ОС.
- Перейдите во вкладку «Boot» и выберите раздел «Hard Disk Drives».
- Нажмите на «1st Drive» и выберите вашу флешку.
- Теперь перейдите в раздел «Boot device priority».
- В пункте «1st boot device» назначьте «1st Floppy Drive».
- Для сохранения настроек и выхода нажмите «F10».
Эта последовательность действий приведена на примере AMI BIOS. В других версиях все, в принципе, такое же. Более подробно о настройке БИОС можно прочитать в нашей инструкции по этой теме.
Урок: Как выставить загрузку с флешки в БИОСе
Шаг 4: Первичный запуск KRD
Осталось подготовить программу к работе.
- После перезагрузки Вы увидите логотип Касперского и надпись с предложением нажать любую клавишу. Это нужно сделать в течение 10 секунд, иначе произойдет перезагрузка в обычный режим.
- Далее предлагается выбрать язык. Для этого используйте клавиши перемещения (вверх, вниз) и нажмите «Enter».
- Ознакомьтесь соглашением и нажмите клавишу «1».
- Теперь выберете режим использования программы. «Графический» является наиболее удобным, «Текстовый» используется, если к компьютеру не подключена мышь.
- После этого можно проводить диагностику и лечение компьютера от вредоносных программ.
Наличие своеобразной «скорой помощи» на флешке никогда не будет лишним, но чтобы избежать аварийных случаев, обязательно используйте антивирусную программу с обновленными базами.
Более подробно о защите съемного носителя от вредоносных программ читайте в нашей статье.
Урок: Как защитить флешку от вирусов
Проверка и лечение компьютера в Kaspersky Rescue Disk 10
Во вкладке «Проверка объектов» выберите области для проверки на наличие вирусов, троянских программ, червей и других угроз.
По умолчанию активирована проверка важных областей: загрузочных секторов и скрытых объектов автозапуска. Дополнительно можно включить проверку других дисков (диск «С:» и т. д.).
Нажмите на кнопку «Выполнить проверку объектов».
Проверка на вирусы займет довольно продолжительное время.
После окончания проверки, программа спросит, что нужно сделать с выявленными объектами. Предлагается три варианта действий:
- Лечить — лечение объекта от заражения.
- Поместить на карантин — помещение объекта в специальную изолированную область. В дальнейшем, если объект не опасен, его можно вернуть из карантина.
- Удалить — удаление зараженного объекта с компьютера, при невозможности лечения.
Антивирусное приложение сформирует отчет о проделанной работе.
Лечение заражения в Kaspersky Rescue Tool
Если Kaspersky Rescue Tool обнаружил угрозы, вам предложат выбрать действия для нейтрализации вредоносного кода. Доступно два варианта решения проблемы:
- выбрать общее действие для всех зараженных элементов;
- для каждой обнаруженной угрозе выполнять отдельное действие.
Существует несколько вариантов для применения общих действий для всех угроз:
- Скопировать все в карантин — зараженные файлы будут скопированы в карантин, оригинальные файлы останутся нетронутыми.
- Нейтрализовать все — лечение зараженных объектов.
- Пропустить все — утилита пропустит какие-либо действия по отношению к найденным угрозам.
- По умолчанию — настройки реагирования на обнаруженные угрозы сбрасываются в первоначальное состояние.
В случае выбора нейтрализации всех зараженных объектов, доступны три способа решения проблемы:
- Лечить — лечение зараженного файла, если существует возможность его излечения.
- Восстановить — восстановление зараженного объекта из резервной копии, если таковая имеется.
- Удалить — удаление вредоносного объекта с компьютера, в случае невозможности лечения или восстановления.
Выберите подходящий способ, а затем выполните необходимое действие.
Пользователь может самостоятельно выбрать действия для применения к каждой обнаруженной угрозе. Выберите один из вариантов: «Удалить», «Скопировать в карантин», «Пропустить», напротив отдельной обнаруженной угрозе, а затем нажмите на кнопку «Продолжить».
В случае обнаружения активного заражения, приложение предложит два варианта действий:
- Вылечить и запустить расширенное сканирование.
- Вылечить без запуска расширенного сканирования.
В случае непринятия решения по типу лечения в течение 120 секунд, запускается расширенное сканирование компьютера.
В первом случае, выполнится полная проверка компьютера на вирусы. Во втором случае, полная проверка не запускается, это не гарантирует полное лечение компьютера.
Лечение заражения в Kaspersky Rescue Tool
Если Kaspersky Rescue Tool обнаружил угрозы, вам предложат выбрать действия для нейтрализации вредоносного кода. Доступно два варианта решения проблемы:
- выбрать общее действие для всех зараженных элементов;
- для каждой обнаруженной угрозе выполнять отдельное действие.
Существует несколько вариантов для применения общих действий для всех угроз:
- Скопировать все в карантин — зараженные файлы будут скопированы в карантин, оригинальные файлы останутся нетронутыми.
- Нейтрализовать все — лечение зараженных объектов.
- Пропустить все — утилита пропустит какие-либо действия по отношению к найденным угрозам.
- По умолчанию — настройки реагирования на обнаруженные угрозы сбрасываются в первоначальное состояние.
В случае выбора нейтрализации всех зараженных объектов, доступны три способа решения проблемы:
- Лечить — лечение зараженного файла, если существует возможность его излечения.
- Восстановить — восстановление зараженного объекта из резервной копии, если таковая имеется.
- Удалить — удаление вредоносного объекта с компьютера, в случае невозможности лечения или восстановления.
Выберите подходящий способ, а затем выполните необходимое действие.
Пользователь может самостоятельно выбрать действия для применения к каждой обнаруженной угрозе. Выберите один из вариантов: «Удалить», «Скопировать в карантин», «Пропустить», напротив отдельной обнаруженной угрозе, а затем нажмите на кнопку «Продолжить».
В случае обнаружения активного заражения, приложение предложит два варианта действий:
- Вылечить и запустить расширенное сканирование.
- Вылечить без запуска расширенного сканирования.
В случае непринятия решения по типу лечения в течение 120 секунд, запускается расширенное сканирование компьютера.

В первом случае, выполнится полная проверка компьютера на вирусы. Во втором случае, полная проверка не запускается, это не гарантирует полное лечение компьютера.
Работа в среде Kaspersky Rescue Disk – очистка от вирусов
Сразу после старта системы перед нами появляется рабочее окно антивируса Kaspersky Rescue Disk.
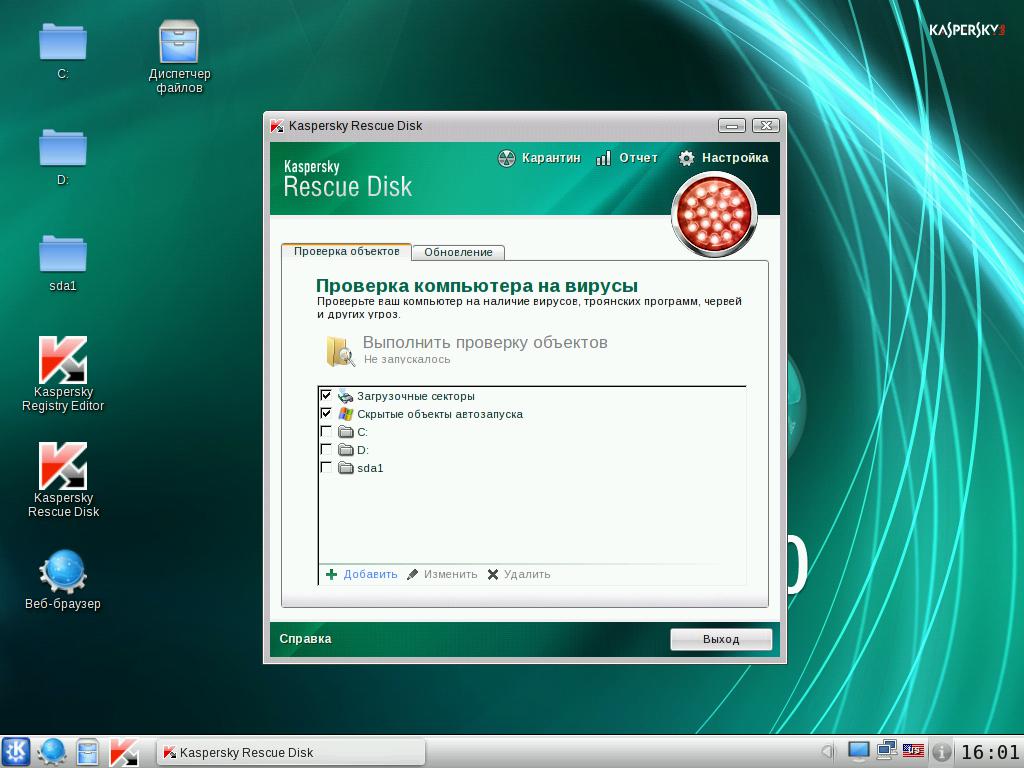
Отлично, оно нам и нужно: отмечаем галочкой элементы для проверки (диски, папки, каталоги, элементы автозагрузки – все места, где может храниться вредитель), и нажимаем «Выполнить проверку объектов».
Длительность процесса проверки напрямую зависит от количества файлов, которые сохранены на вашем жёстком диске.
Так что если у вас почти полный 250-500 гигабайтовый «винт», тогда процесс будет продолжаться не меньше часа-полтора.
Процесс проверки будет отображаться в логах, и если будет обнаружен вирус, среди другого текста вы увидите строчку красного цвета с извещением о проблеме. По окончанию проверки можно выбрать действие для заражённых файлов: их можно вылечить, удалить полностью (если нет возможности лечения), или отправить в карантин (для хранения вне опасности для операционной системы).
Удалив все вирусы, и вредоносное ПО, обнаруженное KRD, завершаем работу с его рабочей средой. Нажимаем на пиктограмму буквы «К» с шестерёнкой в крайнем левом нижнем углу и выбираем в появившемся пункт «Перезагрузка». Таким образом, вам удалось проверить компьютер на вирусы с помощью Kaspersky Rescue Disk.
Bitdefender Rescue Disk
Инструментальный набор диска близок к набору антивирусного диска от Касперского, в состав входит Firefox, также в Bitdefender Rescue Disk включено приложение для удаленного администрирование TeamViewer, менеджер для работы с дисками и разделами, а также анализатор содержимого жесткого диска.
Как пользоваться Bitdefender Rescue Disk
Задать дополнительные параметры сканирования можно в настройках, вызываемых нажатием одноименной иконки «Setting».
Поддерживается сканирование отдельных файлов, но не из контекстного меню встроенного файлового менеджера, а путем перетаскивания проверяемого объекта на окно сканера.
Специальные, заточенные под борьбу с конкретными видами угроз антивирусные инструменты в Bitdefender Rescue Disk отсутствуют.
Плюсы
- Автоматическое монтирование разделов.
- Удобный файловый менеджер.
- Настраиваемое сканирование.
- Наличие браузера и средства удаленного администрирования TeamViewer.
- Наличие встроенного менеджера дисков и разделов GParted.
Минусы
- Дальнейшая разработка закрыта
- Нет русского языка, только английский.
- Загрузочный диск не содержит актуальных вирусных баз, перед запуском сканера необходимо пройти процедуру обновления.
- Отсутствует редактор реестра.
Загрузка Kaspersky Rescue Disk 18 на компьютере
Подключите USB накопитель к компьютеру или вставьте CD или DVD диск в лоток дисковода.
При включении или перезагрузке компьютера, войдите в меню загрузки BIOS (Boot Menu) при помощи клавиш «F12» или «F11», для выбора загрузочного устройства: загрузочной USB флешки или CD/DVD диска. Другой вариант: выбор приоритета загрузки Kaspersky Rescue Disk, записанного на флешку или оптический диск, в настройках BIOS.
Выполните загрузку Kaspersky Rescue Disk.
На экране компьютера появится надпись на черном фоне: «Press ESC to load Kaspersky Rescue Disk». Для запуска Kaspersky Rescue Disk нажмите на клавишу «Esc».

В следующем окне необходимо выбрать один из вариантов для продолжения работы:
- Kaspersky Rescue Disk. Графический режим.
- Kaspersky Rescue Disk. Ограниченный графический режим.
- Информация об оборудовании.
- Загрузка с жесткого диска.
- Перезагрузка компьютера.
- Выключение компьютера.
По умолчанию, выбрана работа антивирусного диска в графическом режиме, подходящем для большинства пользователей. Для переключения режимов используйте клавиши со стрелками. После выбора нужного варианта, нажмите на клавишу «Enter».
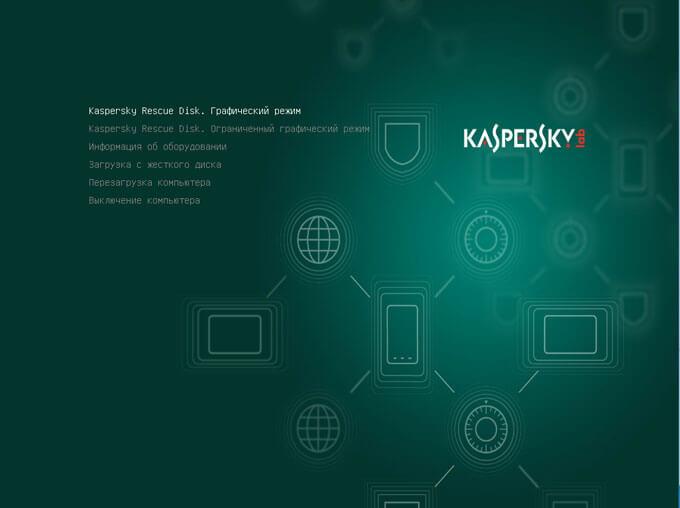
Далее происходит инициализация загрузочного диска, после завершения которой, откроется окно Kaspersky Rescue Disk. После открытия окна приложения, произойдет автоматическое соединение с интернетом.
В окне «Лицензионное соглашение и Политика конфиденциальности» поставьте флажки напротив пунктов: «Я подтверждаю, что полностью прочитал, понял и принимаю все условия лицензионного соглашения» и «Я подтверждаю, что полностью прочитал, понял и принимаю условия Политики конфиденциальности», а затем нажмите на кнопку «Принять».
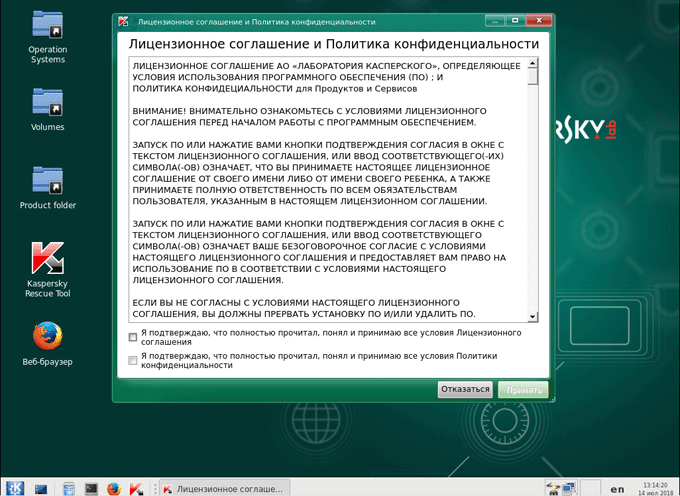
Kaspersky Rescue Disk 10: функциональные возможности аварийного диска
Kaspersky Rescue Disk 10 — загрузочный диск для проверки и лечения компьютера в ситуациях, когда на компьютере невозможно использовать другие антивирусные приложения. Спасательный диск от Касперского поможет пользователю загрузиться на компьютере с диска аварийного восстановления для выполнения необходимых работ по лечению компьютера и восстановлению системы.
Основные возможности Kaspersky Rescue Disk 10:
- загрузка с привода дисковода CD/DVD или с внешнего USB накопителя;
- использование графического или текстового режимов работы;
- проверка системного диска компьютера или отдельных важных областей (автозапуск, загрузочные сектора) на наличие вредоносных приложений;
- лечение компьютера при вирусном заражении;
- выполнение работ по восстановлению системы;
- внесение изменений в реестр Windows;
- сохранение отчетов о работе спасательного диска.
Kaspersky Rescue Disk 10 распространяется в виде ISO образа диска, который нужно записать на CD или DVD диск, или создать загрузочную USB флешку. Скачайте Касперский Рескуе Диск 10 с официального сайта Лаборатории Касперского.
Аварийный диск Касперского работает в 32 и 64 разрядных операционных системах Windows (Windows 10, Windows 8.1, Windows 8, Windows 7, Windows Vista, Windows XP, Windows Server 2003, Windows Server 2008, Windows Server 2012).
После загрузки на компьютер, запишите ISO образ Kaspersky Rescue Disk 10 на оптический CD/DVD диск или на USB флешку на незараженном компьютере.
Dr.Web LiveDisk
Страница Dr.Web LiveDisk. Загрузочная флешка с антивирусом Dr.Web
Dr.Web LiveDisk — это многофункциональный бесплатный загрузочный сканер вирусов для Windows и Linux. Программа имеет русский интерфейс.
В настройках есть много параметров, которые должен предпринять антивирус, если обнаружена угроза. Например, выбор действий, которые Dr.Web должен выполнить при обнаружении инфицированных, подозрительных или неизлечимых файлов. А также, что нужно делать в случае обнаружения таких специфических проблем, как рекламное ПО, дозвонщики, программы-шутки, инструменты взлома и другой софт из зоны риска.
Через меню параметров можно исключить диски, каталоги из сканирования; установить размер файла и определить максимальную продолжительность сканирования Dr.Web одного файла по времени.
В Dr.Web есть возможность проверять обновления определений вирусов прямо из программы. Это значит, что можно использовать программу повторно в будущем. Все, что нужно сделать при этом, это обновить ее перед сканированием.
Вы можете установить Dr.Web LiveDisk на USB-устройство или диск. Но следует учитывать тот факт, что места потребуется довольно много — около 800 МБ.
Как записать Kaspersky Rescue Disk 10 на флешку
Kaspersky Rescue Disk можно записать на внешний USB накопитель, для загрузки антивируса с флешки.
Вы можете использовать программу для создания загрузочной флешки (о подобных программах есть много статей на моем сайте), или специальную бесплатную утилиту Kaspersky USB Rescue Disk Maker , разработанную Лабораторией Касперского.
Рассмотрим создание загрузочной флешки Kaspersky Rescue Disk 10 в Kaspersky USB Rescue Disk Maker:
- Сначала необходимо создать в удобном для вас месте на компьютере папку с любым названием, в которую нужно распаковать архив с программой Kaspersky USB Rescue Disk Maker при помощи архиватора, например, WinRAR или 7-Zip.
- Вставьте флешку в USB разъем компьютера. USB флэш накопитель должен быть отформатирован в файловую систему FAT32 или FAT16, и иметь не менее 512 МБ объема памяти.
- Запустите программу Kaspersky USB Rescue Disk Maker, кликнув по файлу приложения «rescue2usb».
- С помощью кнопки «Обзор» добавьте в поле «Путь к образу Kaspersky Rescue Disk (.iso)» путь к файлу образу Kaspersky Rescue Disk в формате ISO.
- Выберите USB носитель, а затем нажмите на кнопку «Старт».
Далее начнется запись файлов из образа Kaspersky Rescue Disk 10 на флешку.
После завершения процесса, откроется окно с объявлением о том, что Kaspersky Rescue Disk 10 успешно записан.
Загрузочная флешка с Kaspersky Rescue Disk 10 готова к использованию.
Спасение AVG
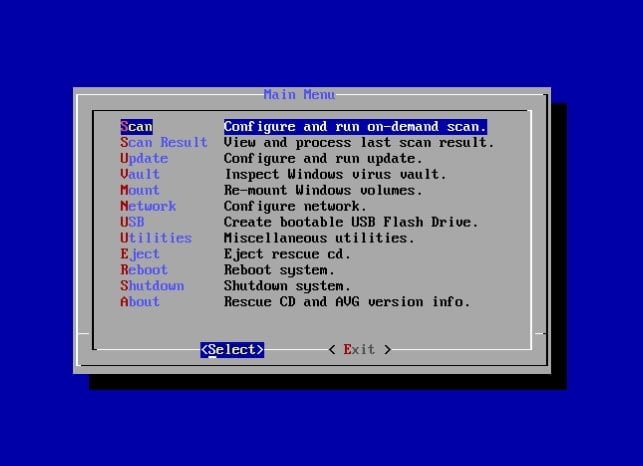
AVG — это Одно из самых известных имен в сфере безопасности.. AVG Rescue Disk имеет очень простой текстовый интерфейс, но позволяет выполнять комплексное настраиваемое сканирование.
Например, вы можете смонтировать и сканировать определенный том только в Windows или сканировать определенные файлы в этом томе. Кроме того, вы можете сканировать объекты автозагрузки Windows или даже только реестр Windows на предмет определенных типов вредоносных программ. (В любом случае, стоит ли очищать реестр Windows?) Кроме того, AVG Rescue поставляется с несколькими диагностическими и аналитическими инструментами, которые помогут вам исправить определенные проблемы с диском, а не только вредоносное ПО.
Очень простой текстовый интерфейс не будет похож на то, чтобы всем выпить чашку чая. Необходимость перемещаться вперед и назад по интерфейсу с помощью клавиш со стрелками иногда приводит в бешенство. Но, учитывая диапазон доступных опций и точность сканирования для AVG Rescue, вы можете игнорировать клавиши со стрелками.
Скачать: AVG Rescue (Бесплатно)

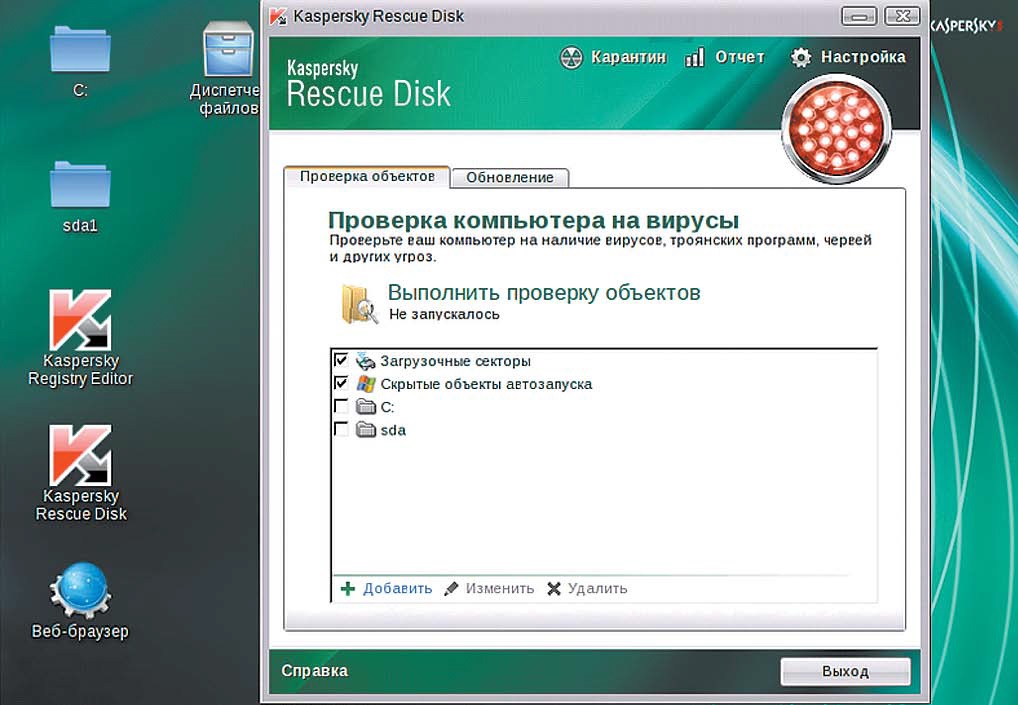
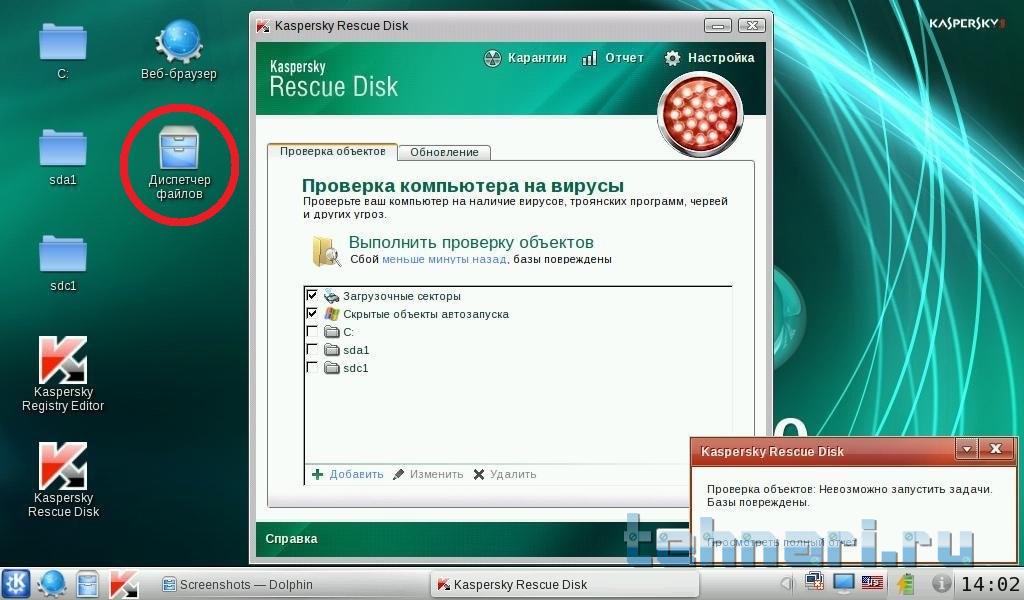
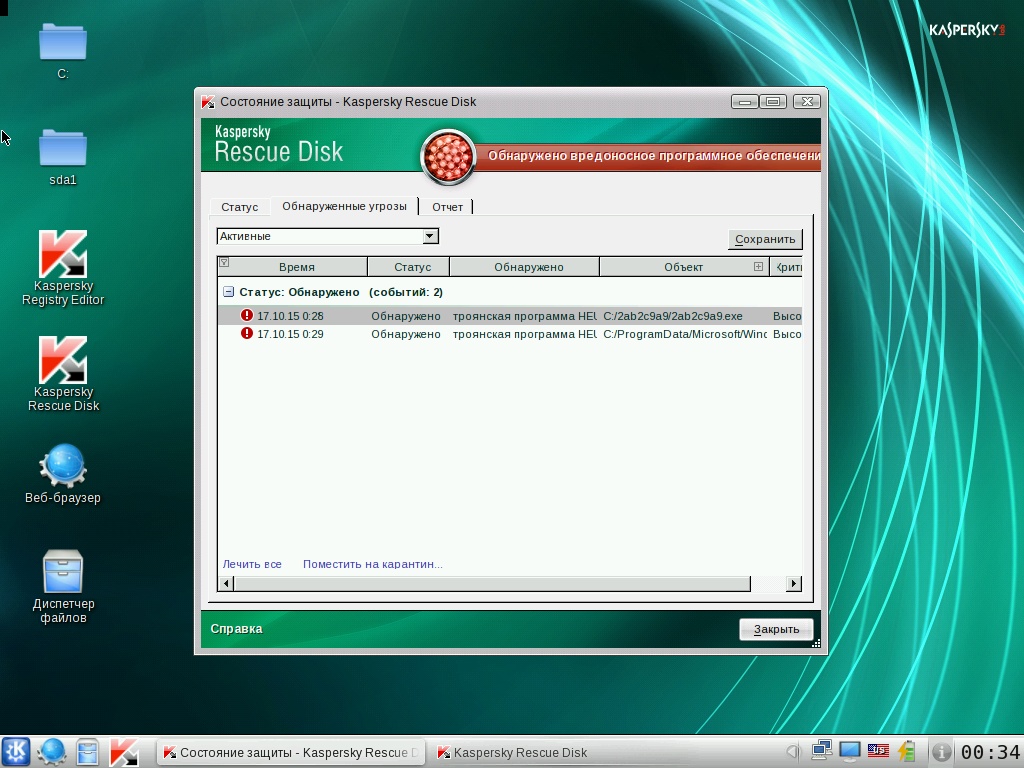
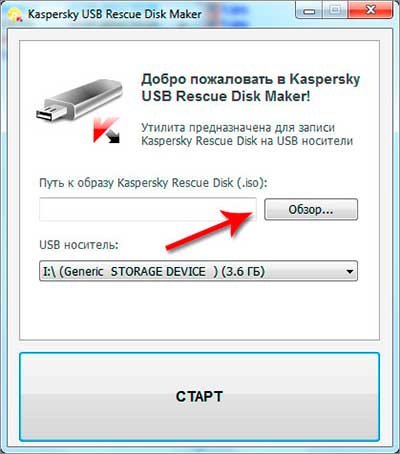
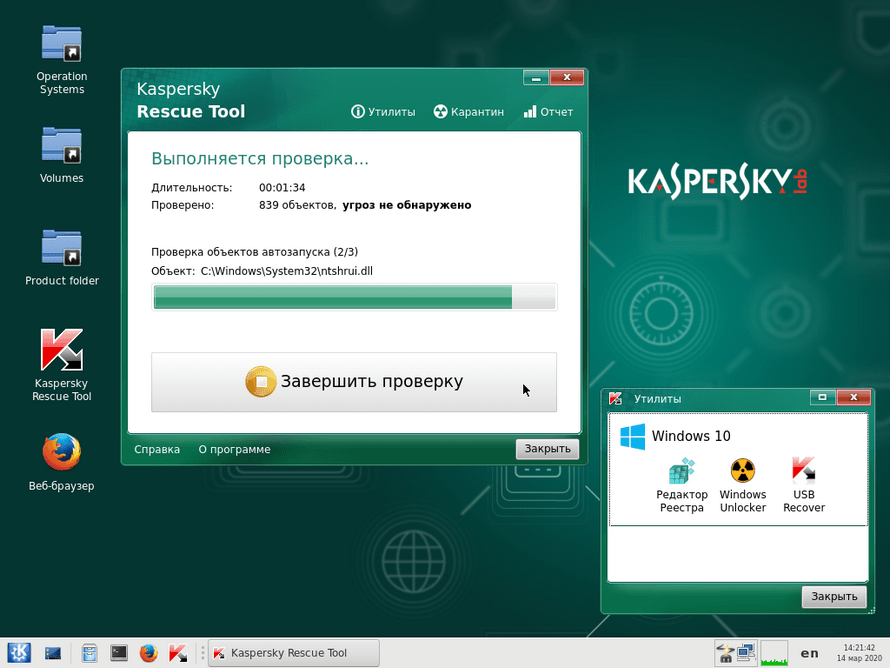
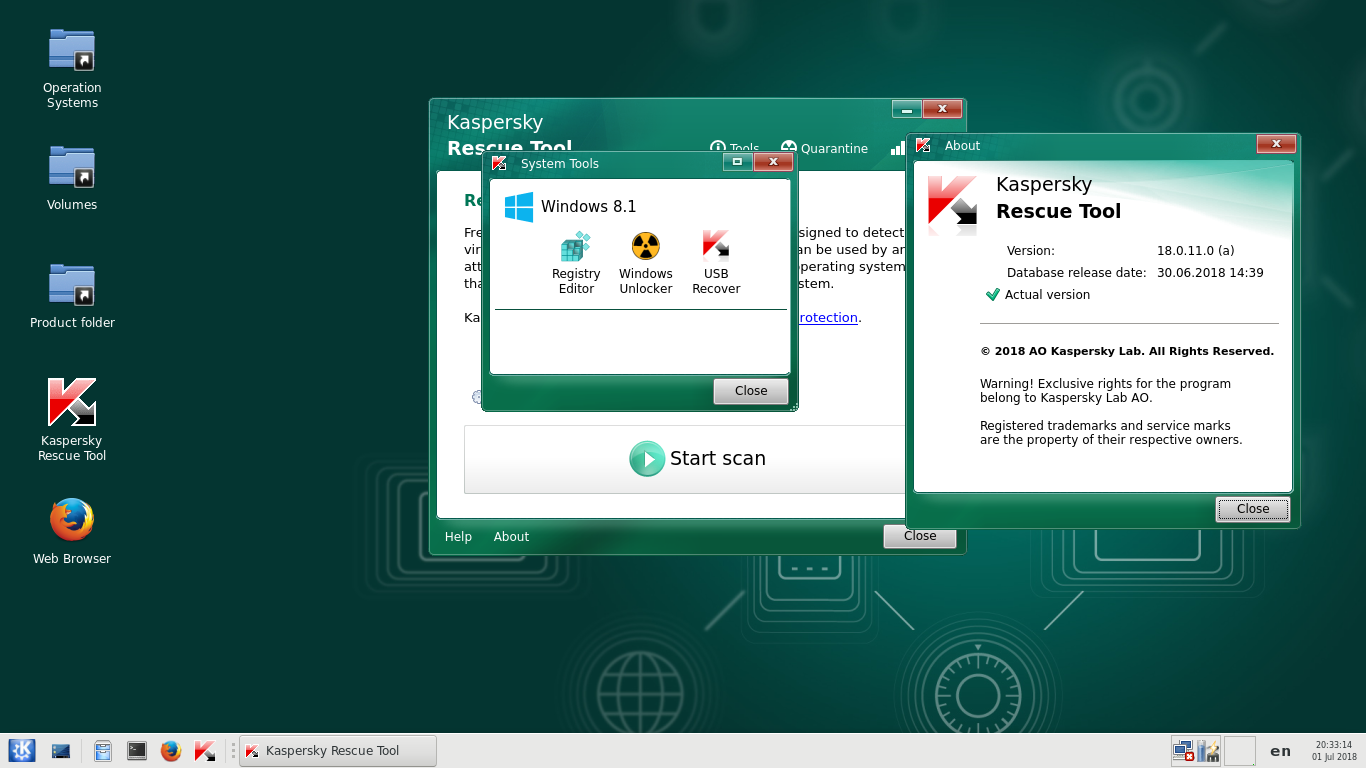
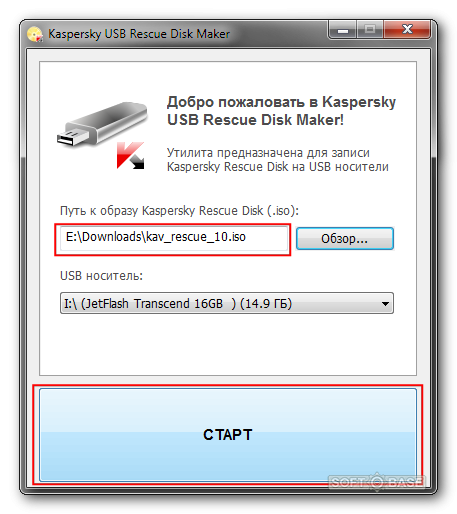
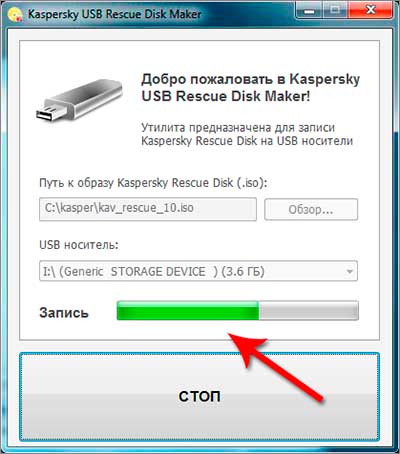
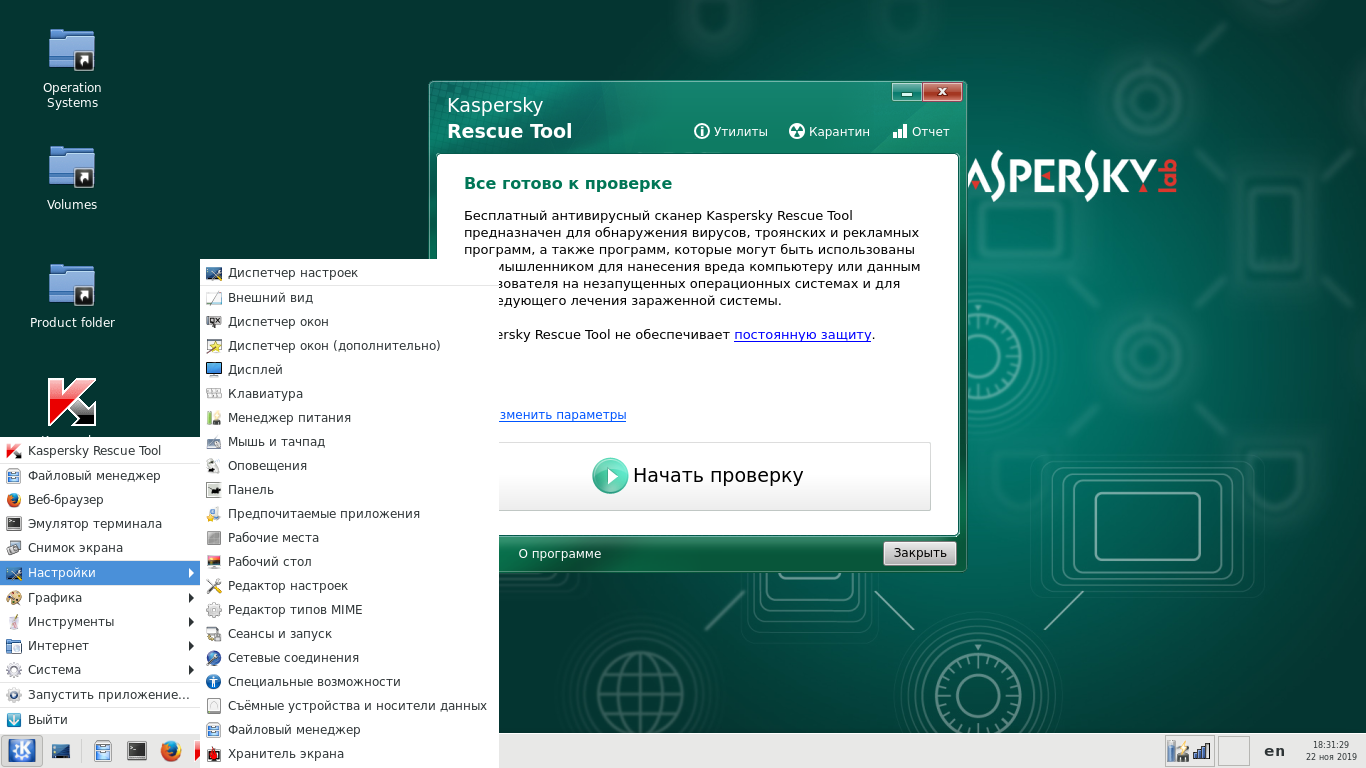
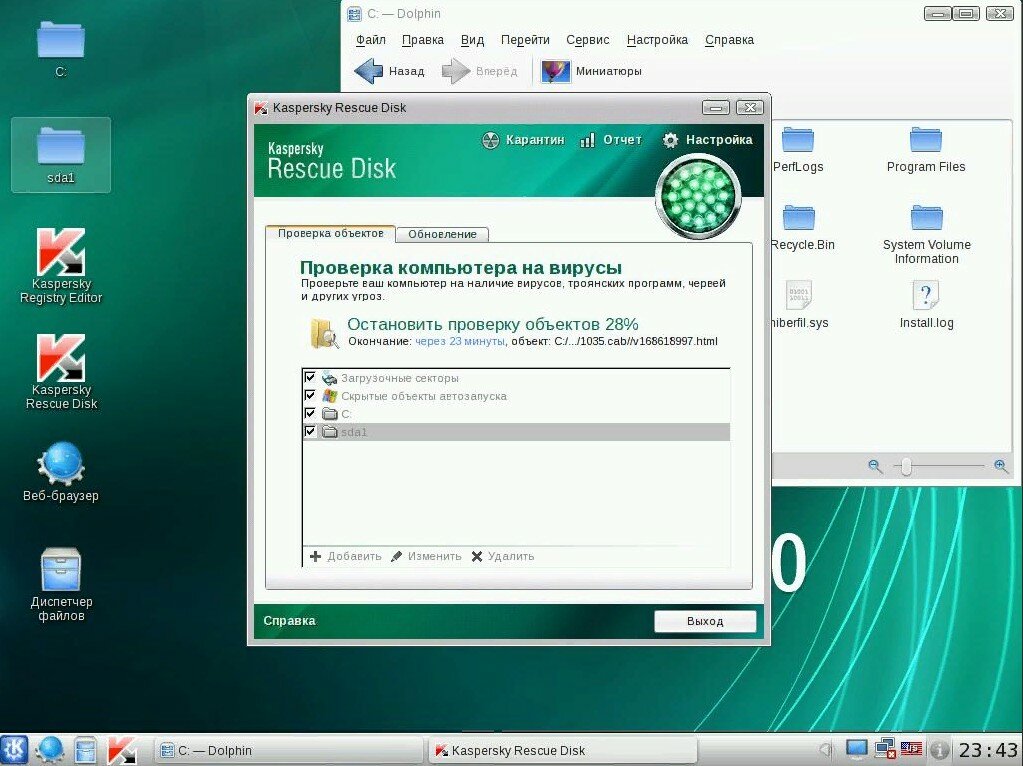
![Kaspersky rescue disk 18.0.11.3 [07.11.2022] скачать через торрент](http://wikisovet.ru/wp-content/uploads/1/c/e/1ce9b25d3fe669fa2a564d69624af51f.jpeg)