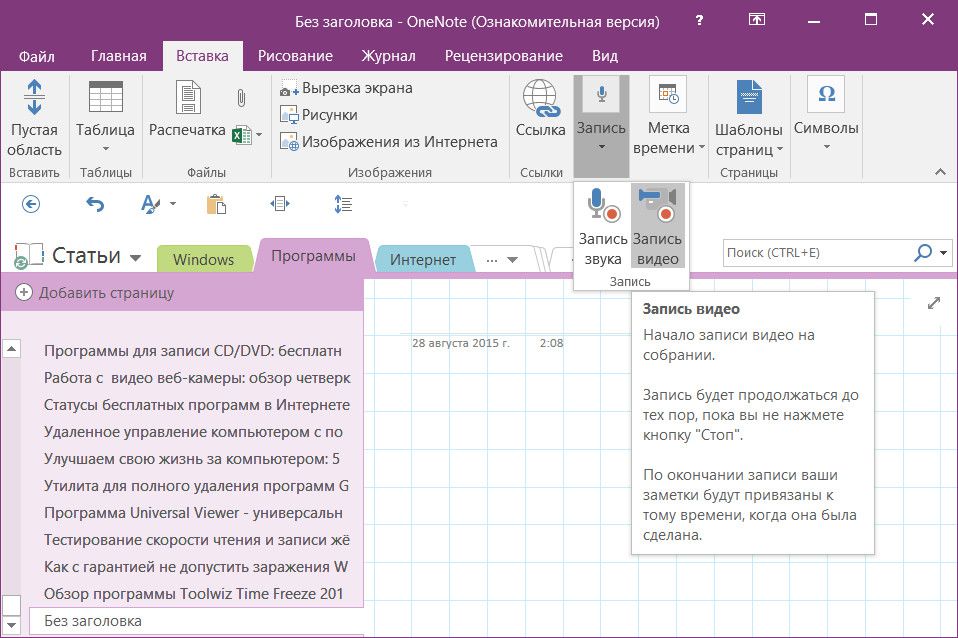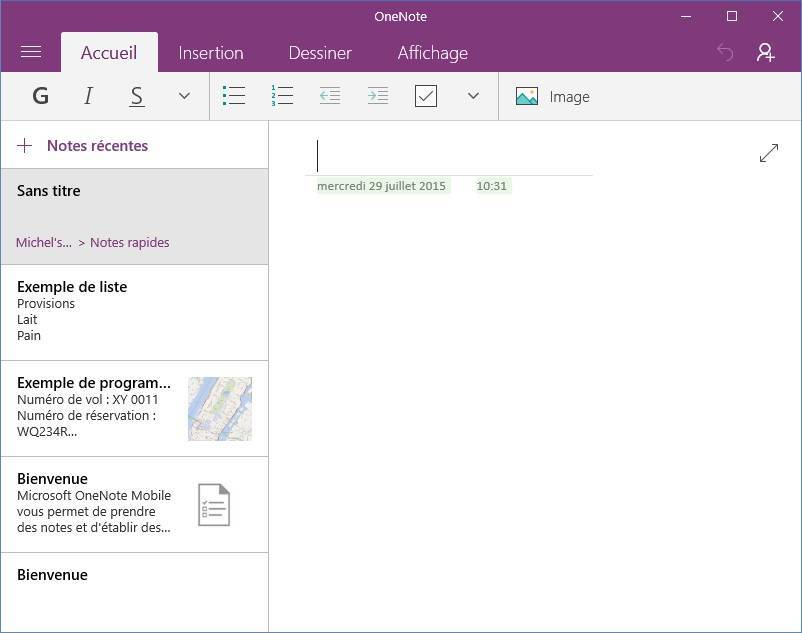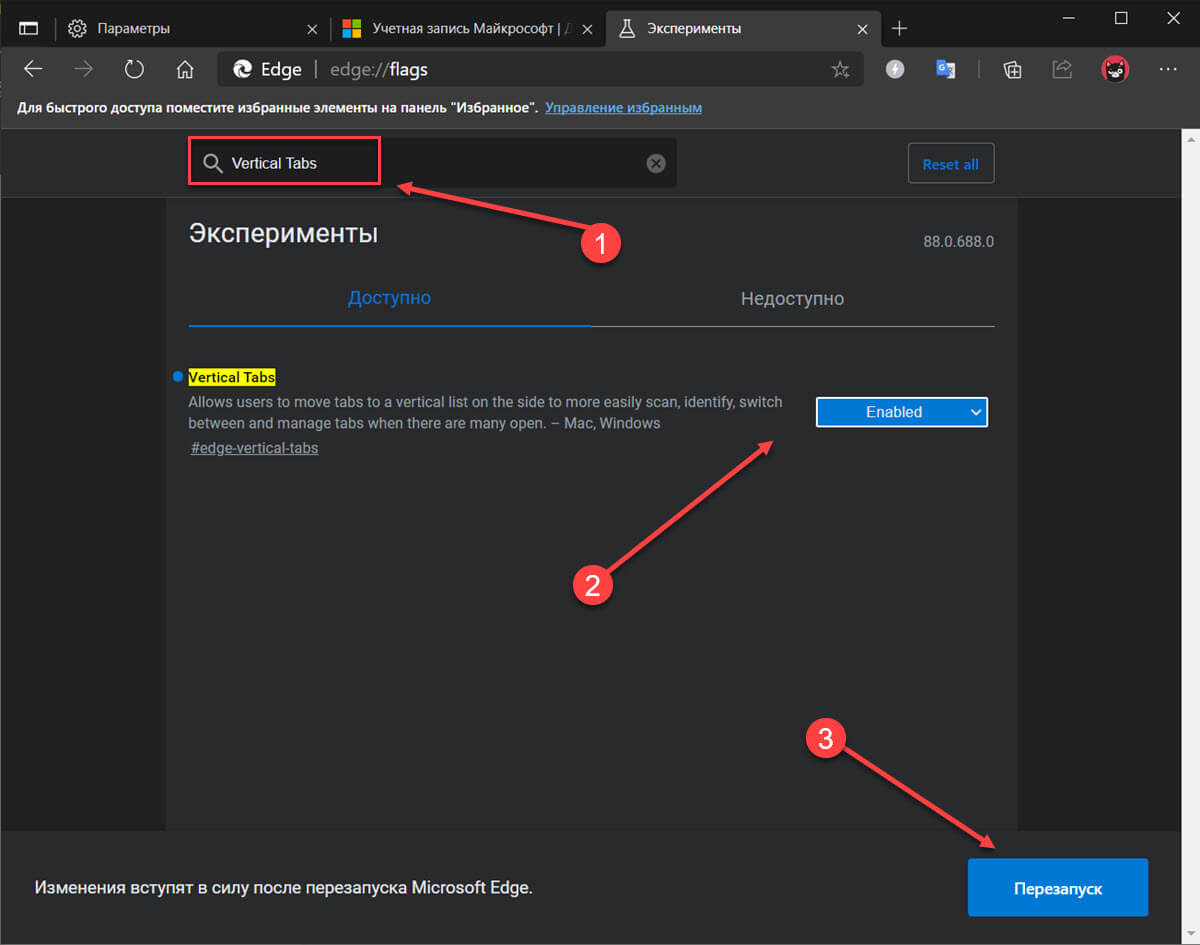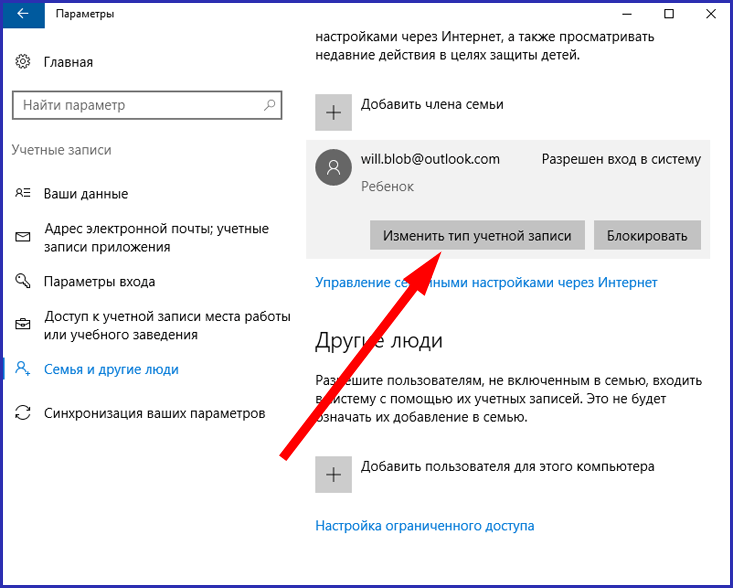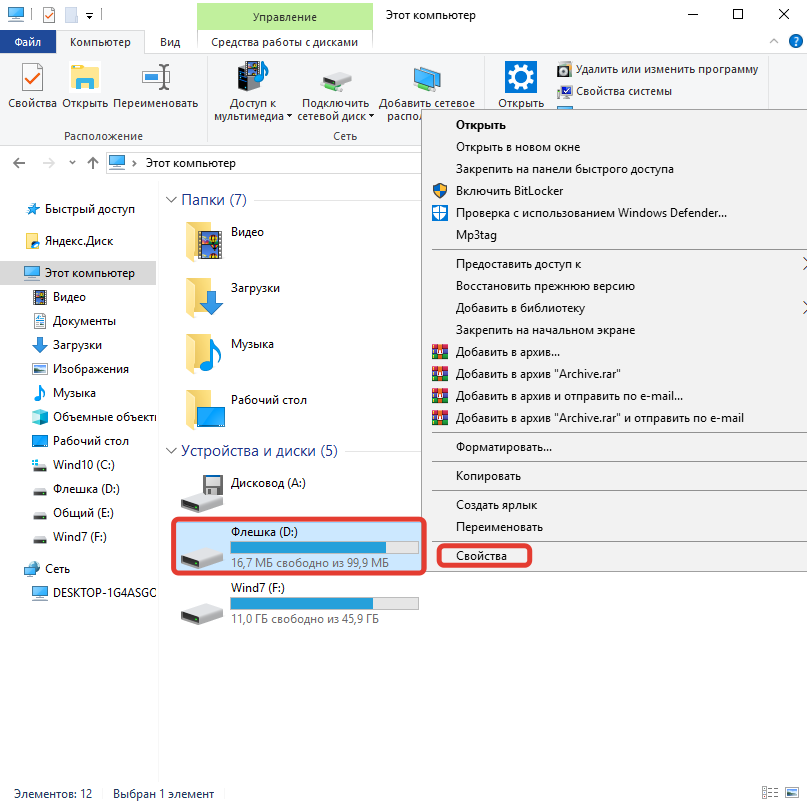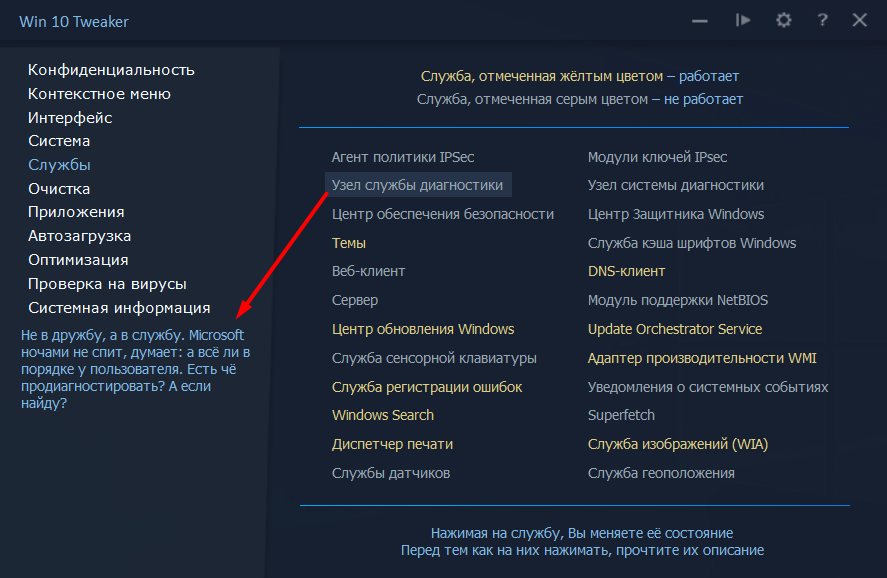Обмен
Теперь, когда ваша заметка завершена, пришло время поделиться своим творением с остальным миром.
Как и функция обмена файлами, встроенная в проводник Windows 10, кнопка «Поделиться» в правом верхнем углу OneNote вызовет меню, содержащее возможность отправить свое творение в Интернет через любые ранее загруженные приложения. через Магазин Windows.
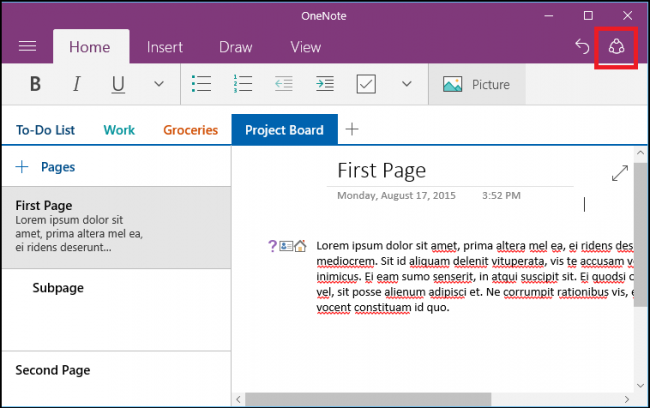
В этом случае мы можем поделиться через почтовый клиент Windows, в Facebook, через Gmail напрямую или отдельному владельцу учетной записи OneNote на другом компьютере.
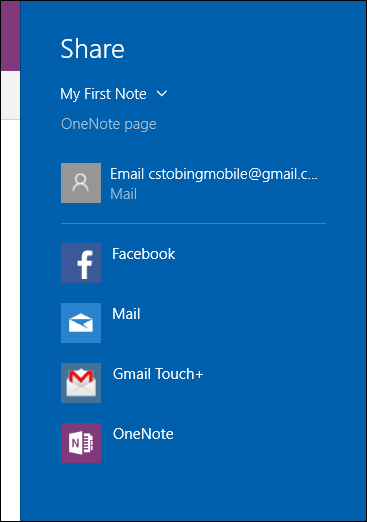
Точно так же любую страницу или записную книжку, которыми вы хотите поделиться, можно скопировать как прямую ссылку в буфер обмена, если вы уже дали разрешения всем, кто нажимает на нее. Для этого найдите контент, которым хотите поделиться, а затем щелкните его правой кнопкой мыши, чтобы открыть следующее подменю.
Выберите вариант «Копировать ссылку на страницу», и вы получите ссылку, которая выглядит на что-то
нравится
. На связанном онлайн-портале вы можете управлять разрешениями на редактирование для всех, у кого есть доступ к заметке, а также сотрудничать с помощью общих функций рисования, загрузки изображений и общего текста.
В этом меню вы также найдете опцию «Закрепить на старте», которая берет любую страницу или блокнот и отправляет все это в ваше меню «Пуск» в виде быстро нажимаемого ярлыка.
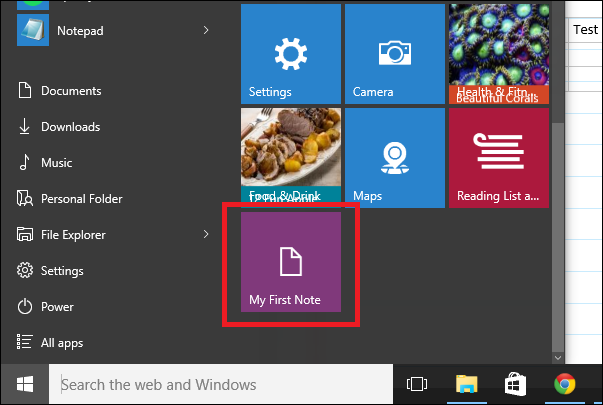
OneNote может не стоить той цены, которую Microsoft запрашивает за доступ к пакету Office 365 самостоятельно, но он по-прежнему оснащен достаточным количеством функций и настроек, чтобы предоставить другие бесплатные возможности, такие как Evernote или Google Keep, за свои деньги. Это простой способ отслеживать все ваши повседневные дела, а также делает совместную работу и создание проектов с членами команды интересным, простым и универсальным доступом как с мобильных устройств, так и с компьютеров.
Вы можете найти загрузку OneNote для предпочитаемой вами системы по ссылкам, предоставленным Microsoft на сайте
их домашняя страница здесь
.
Кредиты изображений:
Microsoft
Пользовательские теги
Система организации OneNote с типичным блокнотом, разделами и страницами отлично подходит для организации заметок. Но вы можете быть более конкретными с тегами.
Они добавляют визуальный маркер, чтобы помочь идентифицировать тип информации и контекстные отношения между различными ноутбуками или разделами.
OneNote поставляется с набором тегов по умолчанию (например, «Важно», «Задачи», «Вопрос» и т. Д.)
Но вы также можете создать столько пользовательских тегов, сколько захотите. Просто помните, что он должен быть конкретным, широко использоваться во всех ваших проектах и иметь высокую ценность.
Прочтите эту часть, чтобы узнать, как использовать теги OneNote и почему вы должны их использовать.
,
Быстрое форматирование мини-панели инструментов
OneNote включает в себя зависшую панель инструментов Мини-панель инструментов, Он появляется, когда вы выбираете фрагмент текста и хотите выполнить какое-либо соответствующее действие. Хотя вы можете игнорировать его и выполнять действия с помощью панели быстрого доступа, вам не хватает многих мелких функций.
С помощью мини-панели инструментов вы можете настроить шрифты, комментировать текст, пометить свой контент и многое другое. Нажмите на значок из трех точек, чтобы дополнительно расширить панель инструментов с помощью контекстного меню. Вы можете редактировать свои заметки намного быстрее с соответствующими инструментами.
Как удалить Office из Windows 10 с помощью настроек
Используйте эти шаги для удаления Microsoft Office 365 из Windows 10. Откройте параметры Windows, сделать это можно из параметров Windows, попасть в них можно через кнопку «Пуск»
или через сочетание клавиш WIN+I. В параметрах Windows перейдите в раздел «Приложения.»
находим в списке приложений Microsoft Office 365 ProPlus, выбираем его. В результате чего у вас появятся две кнопки:
- Изменить — Позволит вам добавить или удалить определенные компоненты
- Удалить — полностью удалит пакет Office 365
Нажимаем соответствующую кнопку. Вас уведомят, что это приложение и все его данные будут удалены.
Хочу отметить, что при удалении Office 365 из Windows 10 или любой другой версии, ваши документы docx, xlsx и другие, будут не тронуты и останутся на вашем жестком диске, так что не переживайте
В некоторых случаях у вас может выскочить ошибка удаления:
Windows не удается получить доступ к указанному устройству, пути или файлу. Возможно у вас нет нужных разрешений для доступа к этому объекту
Начнется четырех этапная деинсталляция приложения.
Через пару минут вы увидите сообщение:
Все удалено! Мы успешно удалили Office с вашего компьютера. Перезагрузка не требуется прямо сейчас, но мы рекомендуем перезагрузить компьютер(/restart-computer/) как можно скорее, чтобы удалить оставшиеся файлы
Стандартное удаление Microsoft Office
Один из самых популярных и доступных методов деинсталляции Microsoft office — следование стандартной для Виндовс процедуре удаления программ. Осуществляется это с помощью системного раздела «Программы и компоненты». Смотрите приведенную ниже пошаговой инструкцию, где описано, как открыть данный раздел и правильно выполнить удаление.
Шаг 1. Откройте главное меню Виндовс — раздел «Пуск», кликнув по иконке в виде логотипа Windows в левом нижнем углу. Найдите «Панель управления» и щелкните по ней левым кликом мыши.
Если вы пользуетесь 10-й версией Виндовс, откройте классическую «Панель управления» с помощью системного поиска, написав соответствующее название.
Во встроенном поисковике вводим «Панель управления» и открываем ее
Также на всех Windows-cистемах присутствует возможность открытия «Панели управления» посредством окна «Выполнить», вызываемой клавишами «Win» и «R». Затем просто впишите «control» в строке команд.
Вызываем нажатием клавиш «Win»+«R» консоль «Выполнить», вводим команду «control», нажимаем «ОК»
Шаг 2. Выберите раздел с названием «Программы и компоненты».
В режиме «Просмотр» выставляем «Крупные значки», выбираем раздел с названием «Программы и компоненты»
Шаг 3. Среди списка найдите Microsoft Office, а затем кликнете левой клавишей по строке с названием программы. В контекстном меню выберите «Удалить». Затем вам останется лишь подтвердить действие.
Кликаем левой клавишей по строке с названием программы, в меню выбираем «Удалить»Нажимаем «Да»
OneNote — что это за программа
Привет! Сегодня мы расскажем про интересную программу на Windows 10 — OneNote. Вы узнаете что это за программа OneNote, как ей пользоваться и нужно ли её удалять.
Microsoft в новых версиях Windows сделали большой упор на наличие собственных предустановленных приложений. Наличие таких программ вызывает интерес у пользователей. Одной из таких утилит является OneNote.
Microsoft OneNote — это персональный электронный блокнот для создания быстрых текстовых, рукописных, фото и аудио заметок.
Такая персональная цифровая записная книжка позволяет зафиксировать поручения, мысли, идеи и планы в виде заметок и списков. OneNote имеет стандартный набор для таких блокнотов — редактор текста и настройку отображения. Однако, остальные функции выделяют его на фоне других программ.
Также вы можете делать в OneNote быстрые вставки из фото, видео или аудиозаписей. В любой момент можно отредактировать запись рукописным текстом или разноцветным рисунком, что очень удобно делать на планшетах и смартфонах.
Благодаря кроссплатформенности программа доступна на Windows, Android, iOS, Windows Phone, а также в онлайн-режиме. Синхронизируйте вашу учетную запись Майкрософт в OneNote на всех устройствах, и вы сможете быстро перекидывать нужную информацию и иметь доступ к документам отовсюду. Все ваши файлы и заметки хранятся в облаке OneDrive и надежно защищены.
Дополнительные возможности программы:
- Добавление пометок через письмо на позволяет отправлять вставки в блокнот созданный в OneNote;
- Сохранение web-страниц и их просмотр в оффлайн режиме;
- Общий доступ — вы можете добавить пользователя и отправить ему ссылку для общего просмотра.
- Легкий просмотр всех записей.
- Интеграция с другими программами от Microsoft (Office Lens, Office 365, Outlook).
Удаление OneNote из компьютера
Программа абсолютно не нагружает систему и весит очень мало. Но если вдруг вы не желаете видеть OneNote в списке приложений, тогда вы можете удалить его из системы Windows 10/8/8.1 полностью.
- Вам необходимо открыть Windows PowerShell. Я открыл поиск и вбил туда название.
- Открыть его с правами администратора.
- В появившемся синем окне ввести следующий код: Get-AppxPackage *OneNote* | Remove-AppxPackage и нажать Enter.
- Тем самым вы запустите процесс удаления приложения.
Выводы: Надеюсь вы разобрались с тем, что это за программа OneNote, какие функции она выполняет и как нужно её использовать. А вот насколько она будет полезна на ПК или телефоне — решать вам.
Перевести текст или всю страницу
Поскольку общение на работе становится все более многоязычным, необходимость перевода текста на разные языки становится все более важной. Microsoft предоставляет вам мощные инструменты перевода Office для расшифровки контента на разных языках и помещает его в заметку
В приложении OneNote выберите абзац текста, щелкните его правой кнопкой мыши и выберите Переведите,
Для перевода всей страницы перейдите к Посмотреть вкладку и выберите Перевести> Страница,
Появится боковая панель с вашим родным языком вверху. В нижней панели выберите нужный язык из выпадающего меню. Если вы переведете всю страницу, OneNote создаст новую переведенную версию страницы.
Что это и как пользоваться?
Microsoft OneNote — это персональный электронный блокнот для создания быстрых текстовых, рукописных, фото и аудио заметок.
Такая персональная цифровая записная книжка позволяет зафиксировать поручения, мысли, идеи и планы в виде заметок и списков. OneNote имеет стандартный набор для таких блокнотов — редактор текста и настройку отображения. Однако, остальные функции выделяют его на фоне других программ.
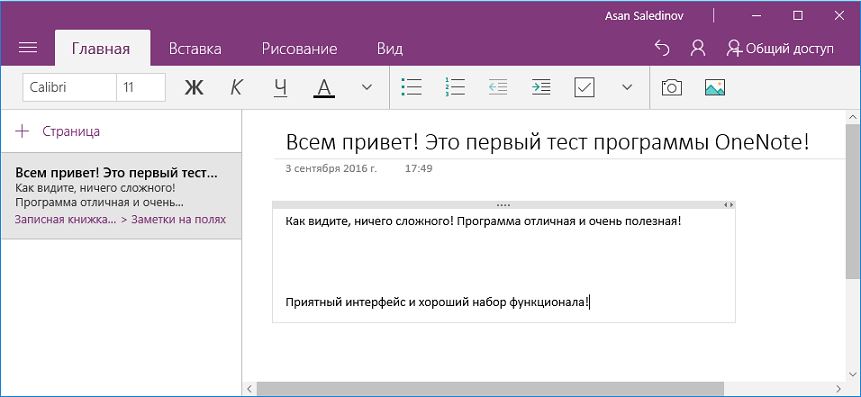
Также вы можете делать в OneNote быстрые вставки из фото, видео или аудиозаписей. В любой момент можно отредактировать запись рукописным текстом или разноцветным рисунком, что очень удобно делать на планшетах и смартфонах.
Благодаря кроссплатформенности программа доступна на Windows, Android, iOS, Windows Phone, а также в онлайн-режиме. Синхронизируйте вашу учетную запись Майкрософт в OneNote на всех устройствах, и вы сможете быстро перекидывать нужную информацию и иметь доступ к документам отовсюду. Все ваши файлы и заметки хранятся в облаке OneDrive и надежно защищены.
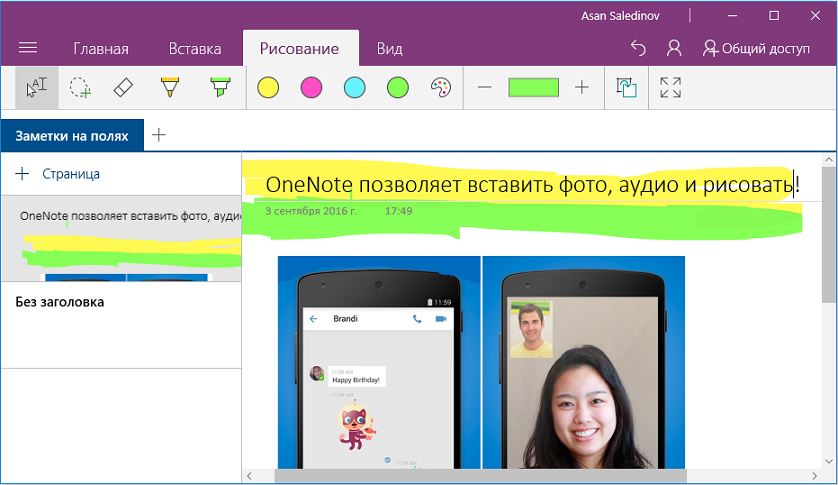
Дополнительные возможности программы:
- Добавление пометок через письмо на позволяет отправлять вставки в блокнот созданный в OneNote;
- Сохранение web-страниц и их просмотр в оффлайн режиме;
- Общий доступ — вы можете добавить пользователя и отправить ему ссылку для общего просмотра.
- Легкий просмотр всех записей.
- Интеграция с другими программами от Microsoft (Office Lens, Office 365, Outlook).
Программка входит в состав Windows 10 и не требует загрузки. Но если вдруг её нет, вы можете установить приложение напрямую из встроенного магазина Wndows Store.
Дополнительные методы
Хочу отметить, что существует огромное количество утилит, позволяющих профессионально удалять приложение из операционной системы Windows, например Ccleaner, uninstall tool, revo uninstaller и многие другие, так что выбор всегда остается за вами. На этом у меня все, с вами был Иван Семин, автор и создатель IT портала Pyatilistnik.org.
- https://lumpics.ru/how-make-complete-uninstall-of-office-365-from-windows-10/
- https://pc-consultant.ru/rabota-na-komp-yutere/kak-udalit-microsoft-office/
- http://pyatilistnik.org/how-to-remove-office-365-in-a-minute/
Как окончательно удалить записную книжку в OneNote Online
На самом деле вы не можете удалить записную книжку с помощью OneNote онлайн, но вы можете получить доступ к папкам OneDrive и удалить свою записную книжку оттуда.
Однако это навсегда удалит ваш блокнот. Удаленная записная книжка исчезнет со всех устройств, на которых установлена и синхронизирована OneNote с вашей учетной записью, но только если вы сначала закрыли ее, выполнив действия, описанные в начале этой статьи.
Сделать это, открыть OneDrive онлайн и дважды щелкните на документы папка в вашем списке файлов.
Найдите записную книжку, которую хотите удалить, в своих документах OneDrive. Как только вы нашли его, щелкните правой кнопкой мыши и выберите Удалить.
Теперь ваш блокнот будет удален, но он все равно может отображаться в некоторых других ваших синхронизированных приложениях OneNote.
Если это так, вам нужно закрыть его, как описано в первом разделе этой статьи, а затем повторите эти шаги.
Как удалить OneNote Windows 10
В принципе все способы удаления стандартных приложений подходят и к OneNote. Достаточно перейти в раздел Параметры > Приложения > Приложения и возможности. В списке установленных приложений найдите OneNote и нажмите кнопку Удалить.
Заключение
Приложение OneNote хоть и входит в состав пакета Microsoft Office, но всё же его можно использовать и отдельно. Оно используется для создания как быстрых заметок, так и полноценных конспектов. Синхронизация заметок происходит через облако со всеми подключёнными устройствами. Только теперь Вы можете с уверенностью определиться нужна ли Вам программа OneNote.
Causes of How to uninstall Onenote 2021?
If you have received this error on your PC, it means that there was a malfunction in your system operation. Common reasons include incorrect or failed installation or uninstallation of software that may have left invalid entries in your Windows registry, consequences of a virus or malware attack, improper system shutdown due to a power failure or another factor, someone with little technical knowledge accidentally deleting a necessary system file or registry entry, as well as a number of other causes. The immediate cause of the «How to uninstall Onenote 2016» error is a failure to correctly run one of its normal operations by a system or application component.
Обновите приложение OneNote
Если проблемы с синхронизацией не исчезнут, попробуйте обновить OneNote. Это должно помочь исправить ошибки или другие проблемы, мешающие правильной работе приложения. Использование устаревшей версии OneNote также может привести к появлению кода ошибки 0xE40105F9.
OneNote для Windows 10
1. Откройте Microsoft Store.
2. Откройте меню «Еще» (выберите значок с тремя точками) и выберите «Загрузки и обновления».
3. Нажмите кнопку «Загрузить» рядом с OneNote, чтобы применить все ожидающие обновления. Или выберите «Обновить все», чтобы обновить все приложения, связанные с Microsoft Store. Узнайте, что вы можете сделать, если Microsoft Store не может обновить OneNote.
OneNote для Microsoft 365
1. Откройте меню «Файл» и выберите «Учетная запись».
2. Выберите Параметры обновления.
3. Выберите «Обновить сейчас».
Шаблоны страниц
Когда вы разработаете правильную структуру ведения заметок, вы можете сосредоточиться на содержании и ваших идеях. Таким же образом, когда вы создаете шаблон с нуля, он не только придает страницам непротиворечивый вид, но также обеспечивает гибкость в структурировании различных типов документов и экономит время.
Вы можете использовать шаблоны OneNote в повторяющихся проектах для организации заметок определенным образом. Если вы занимаетесь минутами на офисных встречах, вы можете управлять посетителями, беседами и ключевыми моментами в фиксированном табличном формате.
Ознакомьтесь с нашим руководством по шаблонам страниц
и некоторые из лучших сайтов для загрузки шаблонов
для использования в разных проектах.
Сброс системы
Крупные сбои в ОС не исправить, используя предыдущий способ. Для удаления поврежденных данных придется осуществить полный сброс системы. Кроме того, этот способ актуален, если пользователь перешел на новую версию ОС через обновление, а с момента апгрейда прошло меньше месяца. Для возврата предыдущей версии Windows:
Перейти по пути «Параметры» – «Обновление и безопасность» – «Восстановление».
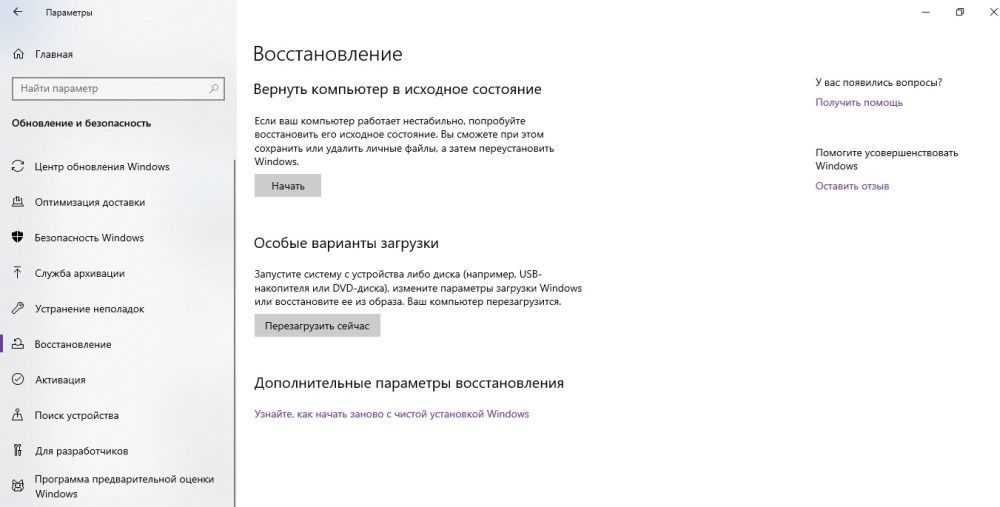
В пункте «Вернуть компьютер в исходное состояние» клацнуть по «Начать».

- Откроется новое окно, где будет предложено несколько вариантов действий. Для устранения проблемы (и имея при этом возможность продолжать использовать ПК) кликнуть «Сохранить мои файлы». Если все важные данные были перенесены на съемный носитель, была сделана резервная копия, то для полного сброса системы клацнуть по пункту «Удалить все». В зависимости от версии ОС может быть третий вариант – возврат заводских настроек (тогда будут переустановлены приложения, предустановленные при покупке ПК).
- При выборе первого варианта откроется окно с информацией об удаляемых приложениях (после восстановления исходного состояния ОС список удаленных программ будет отображен на рабочем столе в виде файла HTML).
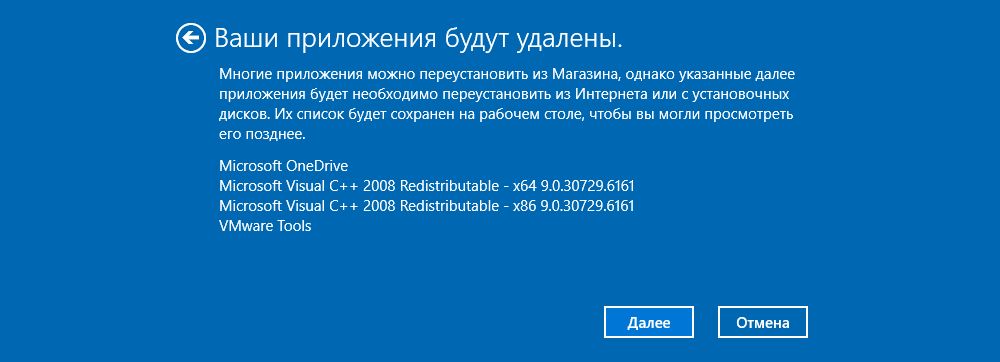
Второй вариант предполагает и удаление всех данных, и затирание места, где находились удаляемые файлы. Процесс занимает минимум несколько часов.
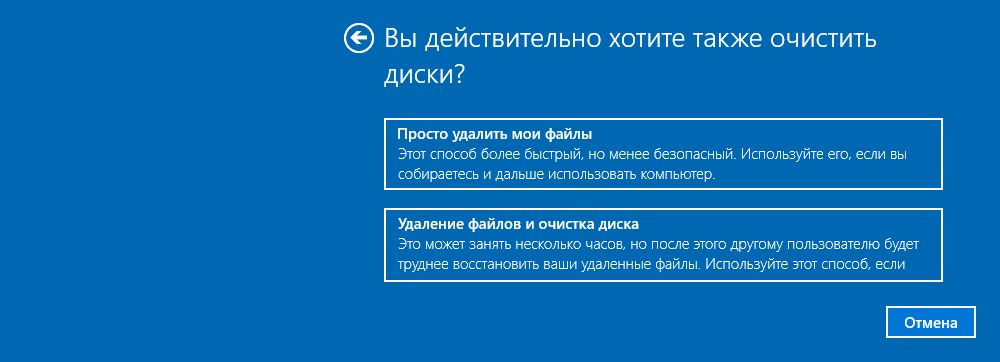
После выбора нужного варианта и всех дополнительных настроек подтвердить свое согласие нажатием на соответствующую кнопку.
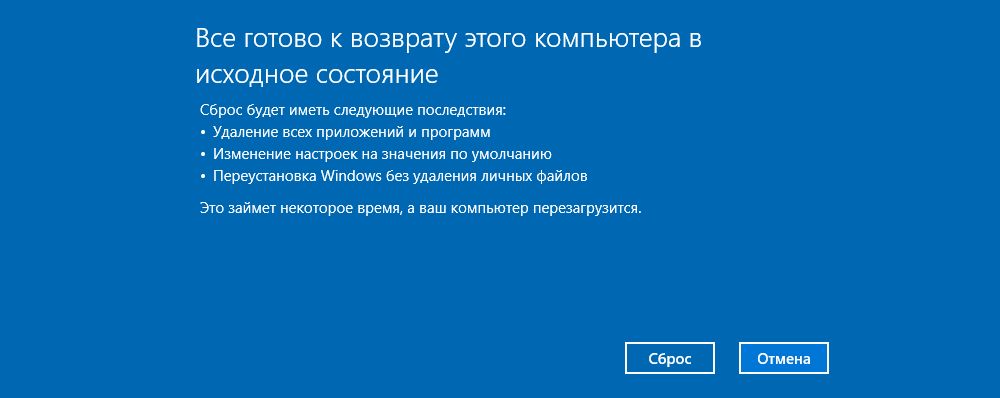

По окончании процесса ПК перезагрузится.
Сброс системы можно осуществить через инструмент WinRE. В разделе «Восстановление» есть пункт «Особые варианты загрузки», следует нажать на кнопку «Перезагрузить сейчас». Затем:
Откроется окно с вариантами действий.
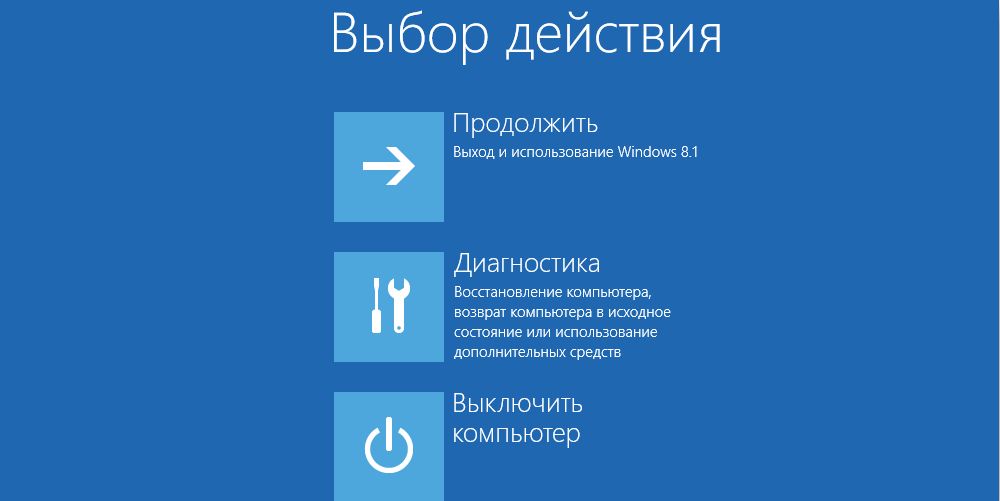
Зайти в «Диагностику» (данный пункт может называться как «Поиск и устранение неисправностей»).
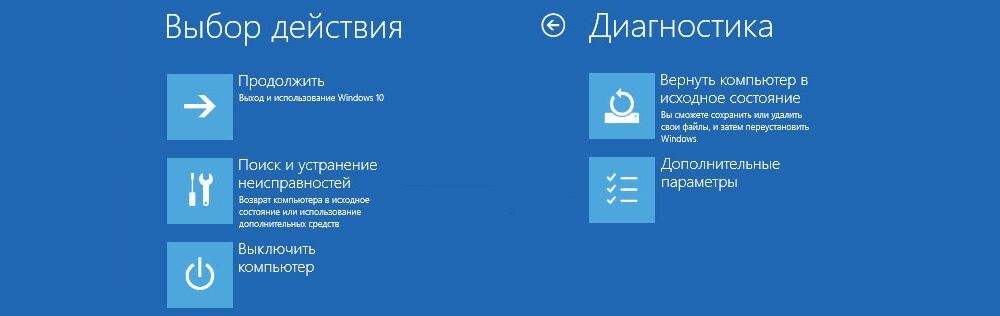
- Необходимо вернуть ПК в исходное состояние.
- Далее «Удалить все» – «Локальная переустановка» – выбрать желаемые настройки – осуществить сброс. Запустится процедура переустановки Windows.
Деинсталляция Office через «Средство простого исправления»
Средство простого исправления — приложение-деинсталлятор от компании Microsoft, созданное для упрощения процедуры удаления Office. Удаление таким способом также очень простое в исполнении, ведь для этого потребуется лишь скачать нужный файл и совершить несколько кликов.
Вставляем ссылку в адресную строку любого браузера, нажимаем «Enter»
Шаг 2. После установки запустите его, кликнете по «Далее», затем по «Да».
Кликаем по «Далее»Нажимаем «Yes» («Да»)
Шаг 3. После окончания работы программы, закройте её и перезагрузите ваш компьютер. Это действие удалит все остаточные файлы.
Нажимаем по кнопке «Закрыть»
Как полностью удалить Office 365 с помощью инструмента Easy Fix
Microsoft предоставляет простой инструмент для исправления, который поможет вам быстро полностью удалить Office 365, Office 2019 или 2016 со своего компьютера. Используйте эти шаги, чтобы использовать инструмент для удаления набора офисных приложений с вашего устройства (Подробное описание утилиты https://support.office.com/en-us/article/uninstall-office-from-a-pc-9dd49b83-264a-477a-8fcc-2fdf5dbf61d8#OfficeVersion=Click-to-Run_or_MSI).
Первое, что вы должны сделать, это скачать утилиту с официального сайта (https://aka.ms/diag_officeuninstall) или у меня (Загрузить инструмент Office easy fix)
Запускаем приложение SetupProd_OffScrub.exe, у вас начнется подключение к сайту Microsoft
Если на данном компьютере у вас не будет интернет соединения, то вы увидите ошибку:
Скачивание приложения не выполнено. Проверьте сетевое подключение или обратитесь к системному администратору или поставщику сетевых услуг
Если все хорошо, то у вас откроется окно установки office easy fix tool, нажимаем соответствующую кнопку.
Будет загружен Microsoft Support and Recovery Assistant.
На рабочем столе у вас появится ярлык «Microsoft Support and Recovery Assistant» и откроется окно лицензионного соглашения, нажмите «Соглашаюсь«.
Microsoft Support and Recovery Assistant — это инструмент выполняющий тесты, чтобы выяснить, в чем дело, и предлагает лучшее решение для выявленной проблемы. В настоящее время он может исправить проблемы Office, Office 365 или Outlook. Если помощник по поддержке и восстановлению Microsoft не может решить проблему для вас, он предложит следующие шаги и поможет вам связаться со службой поддержки Microsoft.
Запускаем утилиту Microsoft Support and Recovery Assistant, в открывшемся меню выбираем пункт «Office» и нажимаем далее.
Далее, чтобы удалить предустановленный office 365 вы выбираете пункт «I have Office installed but i’m having trouble uninstalling Project».
Указываем, что текущий компьютер нуждается в процедуре.
Указываем, что будем удалять, в моем примере, это Microsoft Office 365 ProPlus
Подтверждаем удаление офиса 365. Дожидаемся окончания процедуры.
Вот так вот выглядит процесс удаления офиса 365 через Microsoft Support and Recovery Assistant
Через минуту вас уведомят, что необходимо произвести перезагрузку вашей операционной системы.
Когда вы в следующий раз загрузите систему, то увидите, что пакет office полностью удален.
Приложение OneNote в Windows 10
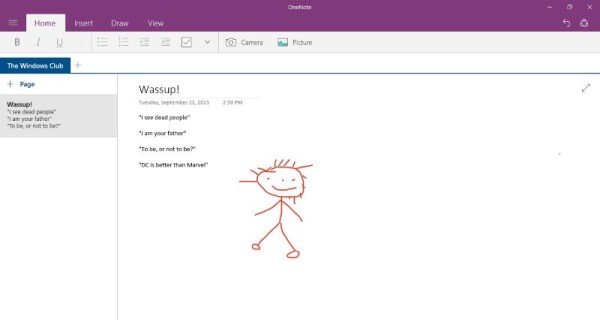
Чтобы найти приложение OneNote, просто запустите меню «Пуск», оно должно быть там. Однако, если это не так, перейдите в «Все приложения», а затем прокрутите вниз, пока приложение не станет видимым.
Нажмите на OneNote, чтобы открыть его, и у вас все получится.
Первое, что вы должны увидеть, когда приложение будет полностью запущено, – это несколько заметок, добавленных Microsoft. Эти заметки по умолчанию – это способ Microsoft познакомить пользователей с приложением. Если у вас есть время, чтобы пропустить, мы рекомендуем прочитать их все.
Вы можете заметить, что OneNote имеет фиолетовый цвет. Проблема в; он не может быть изменен на другой цвет и не принимает цветовой профиль вашей операционной системы. Это означает, что если вы не фанат фиолетового, вы застряли.
Как создать заметку с помощью OneNote
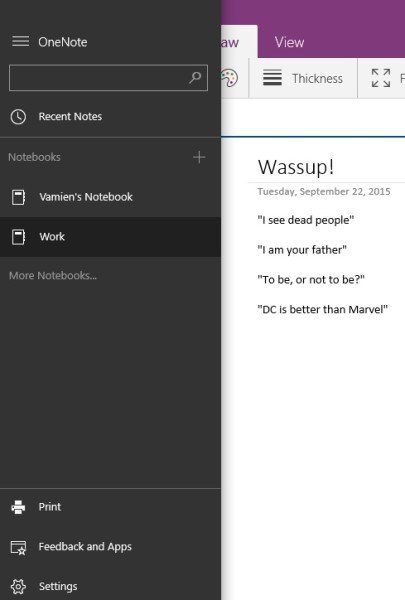
Нажмите на меню гамбургера с левой стороны, вы должны увидеть что-то под названием Блокнот . Под ним будет собственный раздел для добавления заметок, а имя должно быть адресом электронной почты вашей учетной записи Microsoft. Помимо параметра «Блокнот» вы увидите кнопку «Плюс» ; щелкнув по нему, вы сможете создавать больше записных книжек.
Откройте свой блокнот, чтобы получить доступ к тому, где ваши заметки будут сохранены в обозримом будущем. Каждая добавленная заметка будет загружена в OneDrive , поэтому они всегда будут доступны, даже если вы решите сменить компьютер. Вы даже можете получить к ним доступ со своего мобильного телефона через приложение OneNote для Windows Phone 8, Windows 10 Mobile, Android и iOS.
В одной и той же записной книжке пользователи могут создавать разные разделы , некоторые могут вызывать эти вкладки. Новый раздел создает пустую страницу для заметок, которые должны быть отделены от других в той же записной книжке. Нам это нравится, но мы предполагаем, что люди будут создавать новые блокноты вместо новых разделов.
Вы также можете защитить паролем разделы OneNote следующим образом: щелкните правой кнопкой мыши и выберите Защита паролем в этом разделе. Установите пароль и нажмите ОК. Чтобы открыть или разблокировать раздел, щелкните в любом месте раздела «Примечание», и появится окно. Введите пароль для доступа к разделу.
Пользователи также могут добавлять изображения в свои заметки вместе с другими файлами. Это можно сделать, перейдя на вкладку Вставить , а затем выберите параметр Файл или Рисунок.
Также имеется вкладка Рисовать , и здесь пользователи могут рисовать символы среди прочего и добавлять их в свои заметки. Например, как вы можете видеть, я нарисовал палку, потому что у меня отличные навыки рисования. Я буду там с лучшими 200 лет спустя, запомни мои слова.
Что касается настроек , пользователи могут получить доступ к этому аспекту OneNote, снова нажав кнопку гамбургера. Нажмите на слово настройки, и оно появится в правой части экрана. Нажмите Параметры , чтобы изменить способ синхронизации файлов и заметок, а также, если вы хотите, чтобы увеличить масштаб.
В целом, у нас есть отличное приложение для создания заметок здесь, в OneNote. Простой, простой и быстрый. Не говоря уже о том, что все сохраняется в облаке, так что вы никогда не пропустите удар.
Если вы не используете приложение OneNote и хотите удалить его, вы можете использовать наш 10AppsManager для Windows 10, чтобы сделать это легко.
Обычное удаление приложения
Вы можете удалить некоторые приложения обычным способом. Просто нажмите на приложении правой кнопкой мыши в меню «Пуск» — либо в списке «Все приложения», либо на «плитке» приложения, а затем выберите «Удалить». (На сенсорном экране нажмите и удерживайте приложение.)
Это, похоже, работает для Get Office, Загрузить Skype, Начало работы, Microsoft Solitaire Collection, Money, Новости, Диспетчер телефонов и Спорт приложений. Тем не менее, Вы не можете удалить большинство других приложений Microsoft в Windows 10 таким образом.
Использовать PowerShell для удаления встроенных приложений
Вы можете удалить большинство встроенных приложений — даже те, которые обычно не предлагают вариант «Удалить» — с помощью команд PowerShell
Обратите внимание, что этот метод не позволит Вам удалить некоторые из наиболее важных встроенных приложений, таких как Cortana и Microsoft Edge. Если Вы попытаетесь удалить такое приложение, то увидите сообщение об ошибке, что приложение не может быть удалено
Чтобы запустить Windows PowerShell откройте поиск и введите «Windows PowerShell» и нажмите на результат поиска.
В командную строку PowerShell вставьте одну или несколько из следующих команд: нажав Enter после каждой команды, чтобы удалить приложения, которые не нужны в Вашей системе Windows 10:
- Удалить 3D Builder:
Get-AppxPackage *3dbuilder* | Remove-AppxPackage
Удалить Будильники и часы:
Get-AppxPackage *windowsalarms* | Remove-AppxPackage
Удалить Калькулятор:
Get-AppxPackage *windowscalculator* | Remove-AppxPackage
Удалить Календарь и почту:
Get-AppxPackage *windowscommunicationsapps* | Remove-AppxPackage
Удалить Камеру:
Get-AppxPackage *windowscamera* | Remove-AppxPackage
Удалить Службу поддержки:
Это приложение не может быть удалено.
Удалить Cortana:
Это приложение не может быть удалено.
Удалить Get Office:
Get-AppxPackage *officehub* | Remove-AppxPackage
Удалить Загрузить Skype:
Get-AppxPackage *skypeapp* | Remove-AppxPackage
Удалить Начало работы:
Get-AppxPackage *getstarted* | Remove-AppxPackage
Удалить Музыку Groove:
Get-AppxPackage *zunemusic* | Remove-AppxPackage
Удалить Карты:
Get-AppxPackage *windowsmaps* | Remove-AppxPackage
Удалить Microsoft Edge:
Это приложение не может быть удалено.
Удалить Microsoft Solitaire Collection:
Get-AppxPackage *solitairecollection* | Remove-AppxPackage
Удалить Money:
Get-AppxPackage *bingfinance* | Remove-AppxPackage
Удалить Кино и ТВ:
Get-AppxPackage *zunevideo* | Remove-AppxPackage
Удалить Новости:
Get-AppxPackage *bingnews* | Remove-AppxPackage
Удалить OneNote:
Get-AppxPackage *onenote* | Remove-AppxPackage
Удалить Люди:
Get-AppxPackage *people* | Remove-AppxPackage
Удалить Диспетчер телефонов:
Get-AppxPackage *windowsphone* | Remove-AppxPackage
Удалить Фотографии:
Get-AppxPackage *photos* | Remove-AppxPackage
Удалить Магазин:
Get-AppxPackage *windowsstore* | Remove-AppxPackage
Удалить Спорт:
Get-AppxPackage *bingsports* | Remove-AppxPackage
Удалить Запись голоса:
Get-AppxPackage *soundrecorder* | Remove-AppxPackage
Удалить Погоду:
Get-AppxPackage *bingweather* | Remove-AppxPackage
Удалить Отзывы о Windows:
Это приложение не может быть удалено.
Удалить Xbox:
Get-AppxPackage *xboxapp* | Remove-AppxPackage
Как переустановить все встроенные приложения
Если Вы решите, что хотите вернуть предустановленные приложения, то Вы можете переустановить их с помощью одной строки кода PowerShell. Опять же, запустите окно PowerShell от имени администратора. Скопируйте и вставьте следующую строку в PowerShell, а затем нажмите Enter:
Get-AppxPackage -AllUsers| Foreach {Add-AppxPackage -DisableDevelopmentMode -Register "$($_.InstallLocation)\AppXManifest.xml"}
Эта команда сообщит Windows, что нужно снова установить предустановленные приложения. Дайте Windows немного времени и позвольте ей закончить выполнение операции, даже если сначала ничего не происходит. Даже если Вы увидите сообщение об ошибке, перезагрузите компьютер, а затем посмотрите меню «Пуск» — все равно все эти приложения могли вернуться.
Возможности OneNote
Давайте все же с вами кратко ознакомимся с возможностями этой программы. Переключаемся на страницу (3)
«Основы OneNote
» и видим, что в программе не нужно сохранять введенную информацию. Она сохраняется автоматически при добавлении. Поэтому дополнительных действий в этом отношении производить не нужно. Также на скриншоте мы видим, что без проблем можно вставлять изображение и печатать текст.
Как и в , здесь можно применять все Атрибуты текста. Опустимся чуть ниже и увидим картинку, которая иллюстрирует нам принцип организации и хранения данных в программе OneNote. Спустимся еще ниже в самой программе и увидим, как осуществляется поиск и общий доступ, но об этом мы с вами потом поговорим.
Переходим на страницу «Наилучшее использование
«. Здесь какие-то отдельные моменты в концепции Microsoft предлагают нам использовать его в качестве лучшего варианта. Эта и вставки в ваш OneNote. Спустимся ниже с помощью ползунка и увидим рисунок отправки заметки как письма. То есть, вы сможете какую-то страницу из определенного раздела записной книжки отправить по электронной почте своему другу.
Еще ниже показано, что вы можете , искать информацию в интернете и добавлять ее в свой MS OneNote. Также вы можете комментировать файлы и хранить документы внутри своей записной книжки. Кстати, для того чтобы сохранить документ внутри книги, достаточно его просто перетащить из окна папки или рабочего стола в окно какой-то страницы в программе Microsoft OneNote и документ сохранится в записной книжке. Даже если вы его с компьютера удалите, тем не менее в данной книжке он все-таки останется. Если в офисной программе вы опуститесь ниже, то увидите еще несколько функций.
Управление страницами
Чтобы начать управлять своими страницами, это помогает думать о каждом из них как о своей собственной доске, которая поставляется с рядом доступных дополнений и дополнительных функций, которые могут быть изменены в зависимости от ваших конкретных потребностей. Как мы уже упоминали выше, общая сумма ваших разделов — это то, что составляет один ноутбук, и внутри каждого раздела вы можете создавать несколько страниц.
Не только это, но и для каждого списка страниц вы также можете назначить других как «Subpages», которые присоединяют страницу более низкого уровня к другому как часть того же раздела.
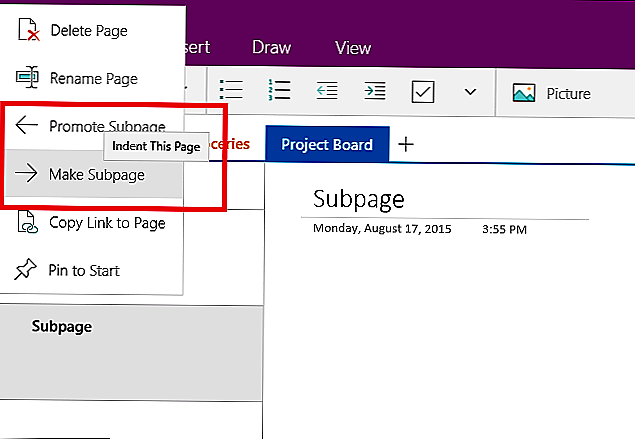
Так, например, вы можете видеть здесь, что мы работаем в одном разделе. Затем каждый раздел можно разделить на страницы, которые для этого руководства были соответственно помечены как «Список дел», «Работа», «Продовольственные товары» и «Совет проекта».
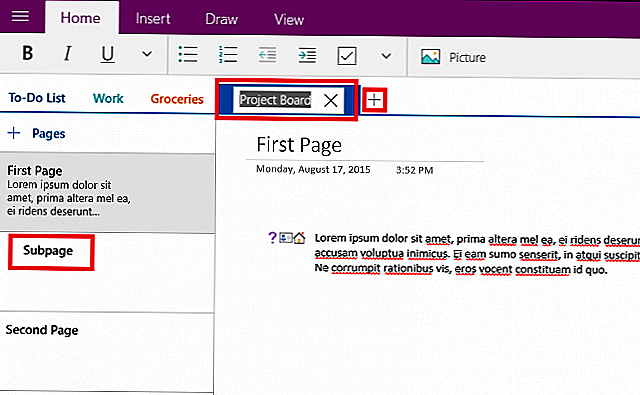
Чтобы добавить новую страницу в родительский раздел, мы нажали на знак плюса в левой панели, где он говорит «+ Страницы». Каждая страница затем функционирует как отдельное свободное место, где любой контент может быть добавлен или отредактирован вами или другими пользователями, имеющими доступ к ноутбуку.
В то время как на поверхности это может показаться немного подавляющим, как только вы начнете копаться в OneNote, все это начнет беспрепятственно течь вместе и сделает широкое приложение для заметок, которое не оставляет камня на камне, когда дело доходит до упаковки как можно большего количества функций в одну программу, насколько это возможно.