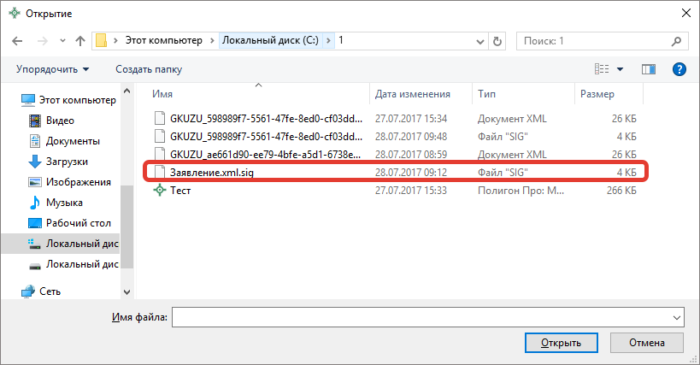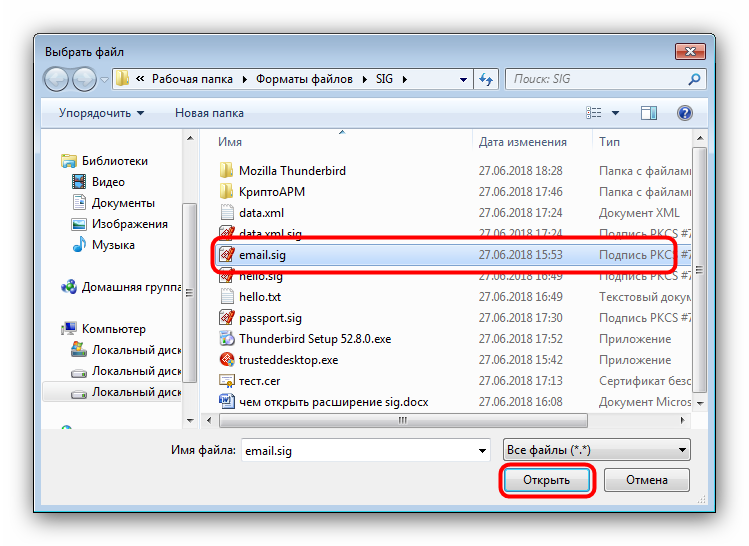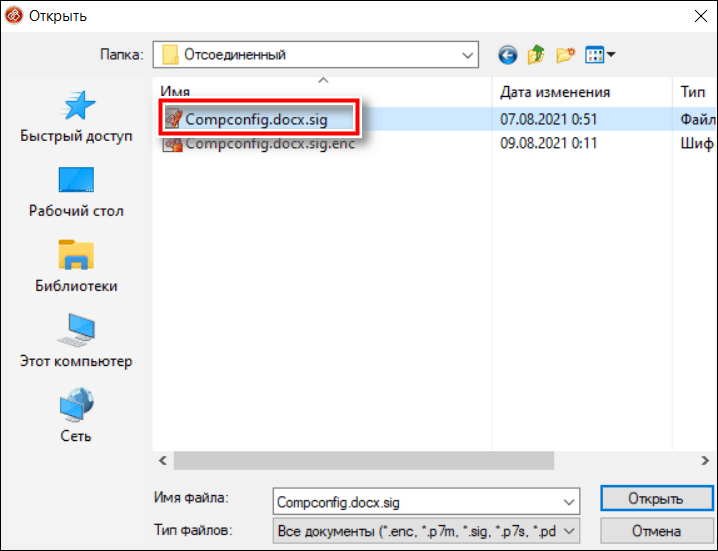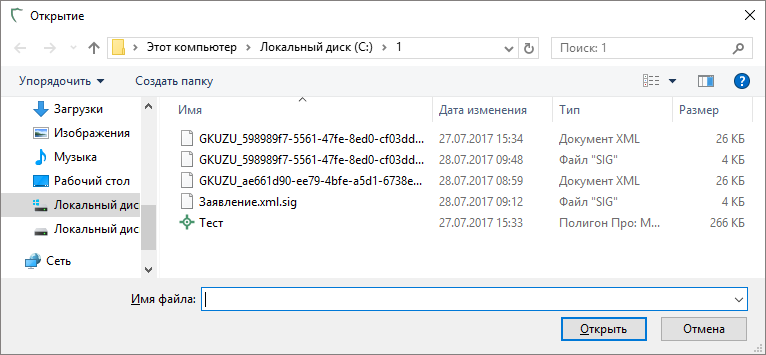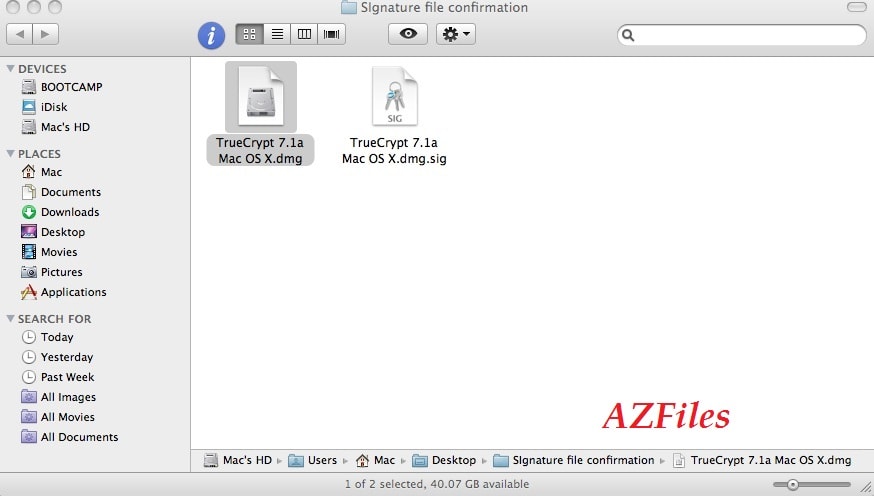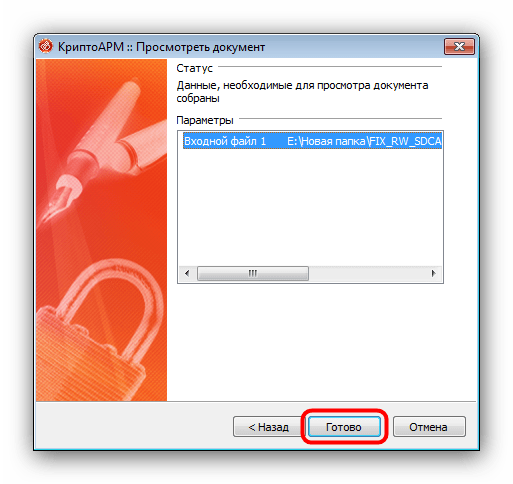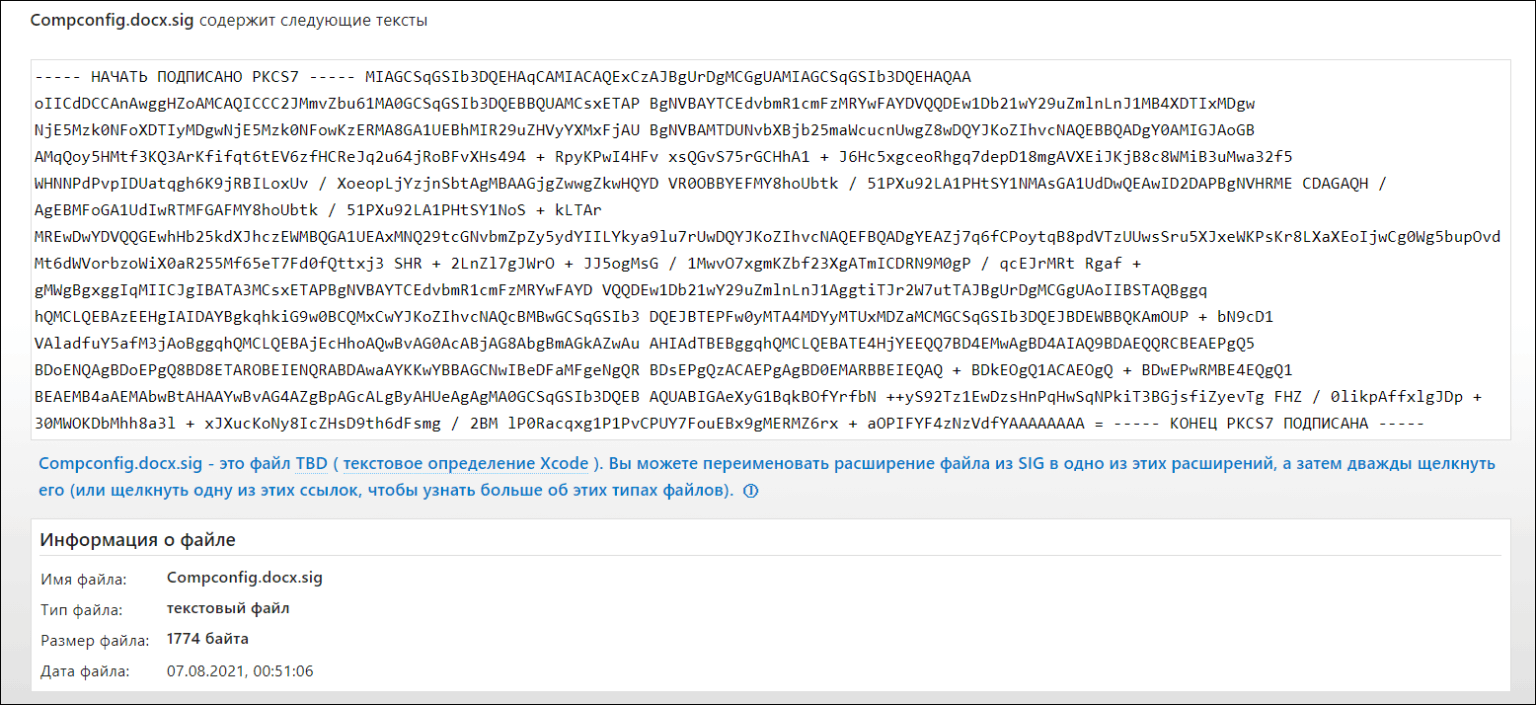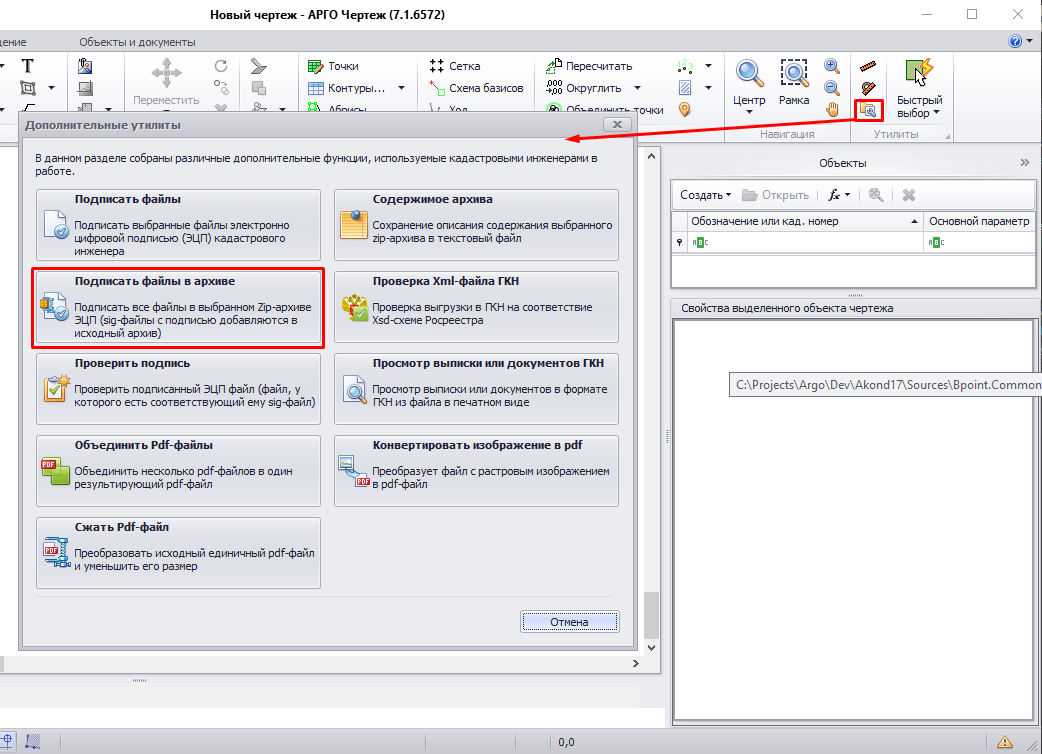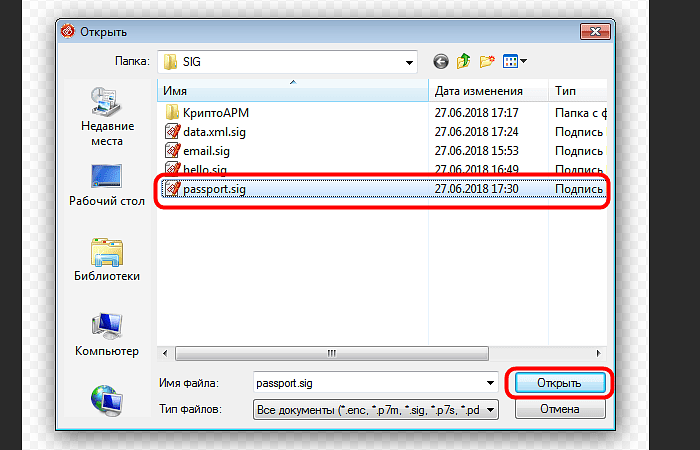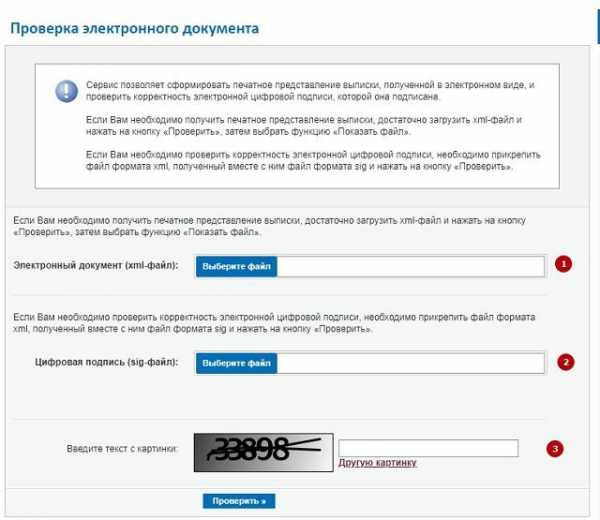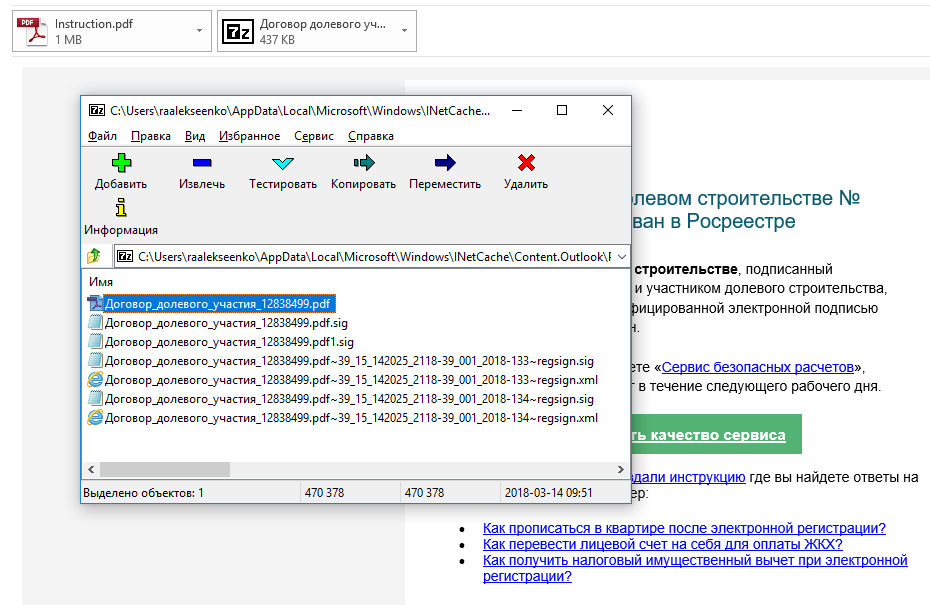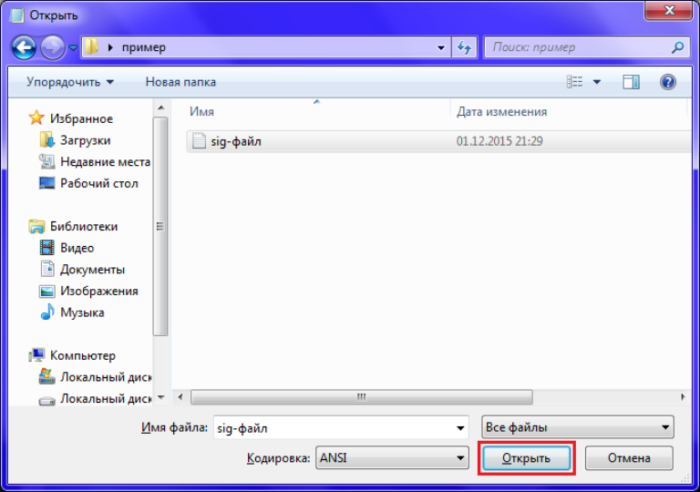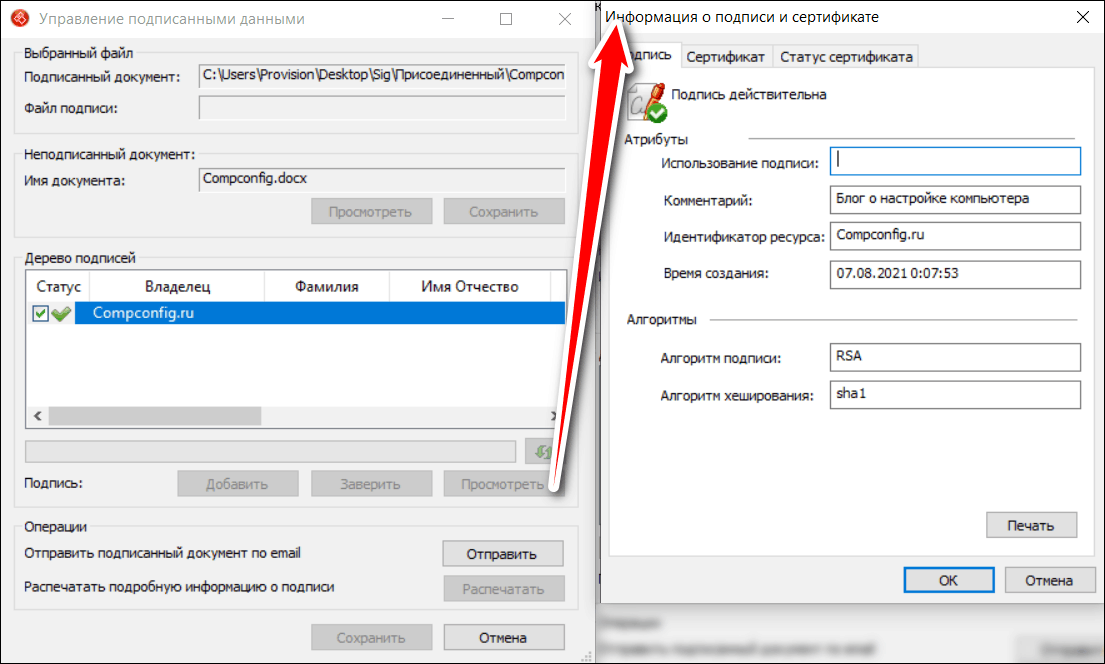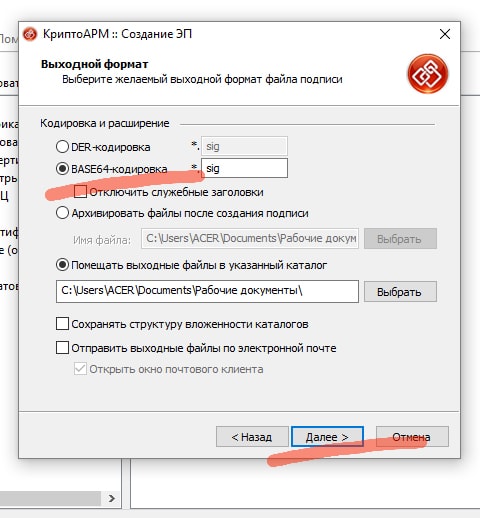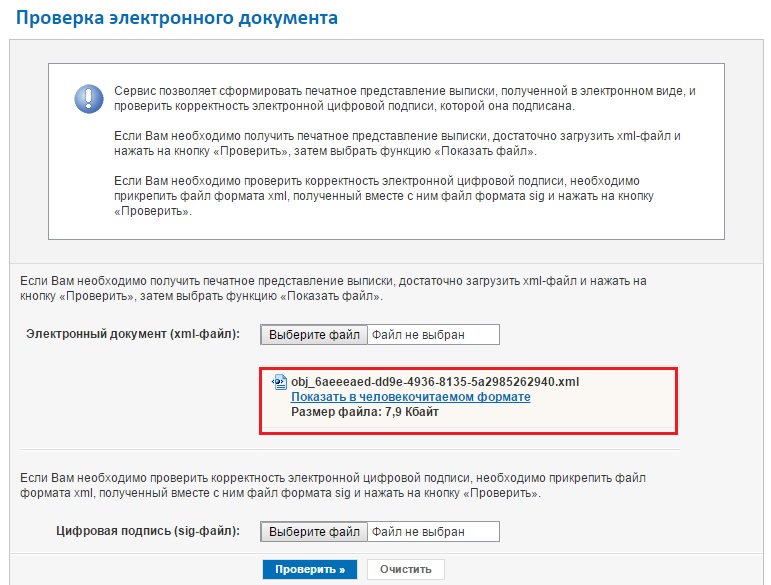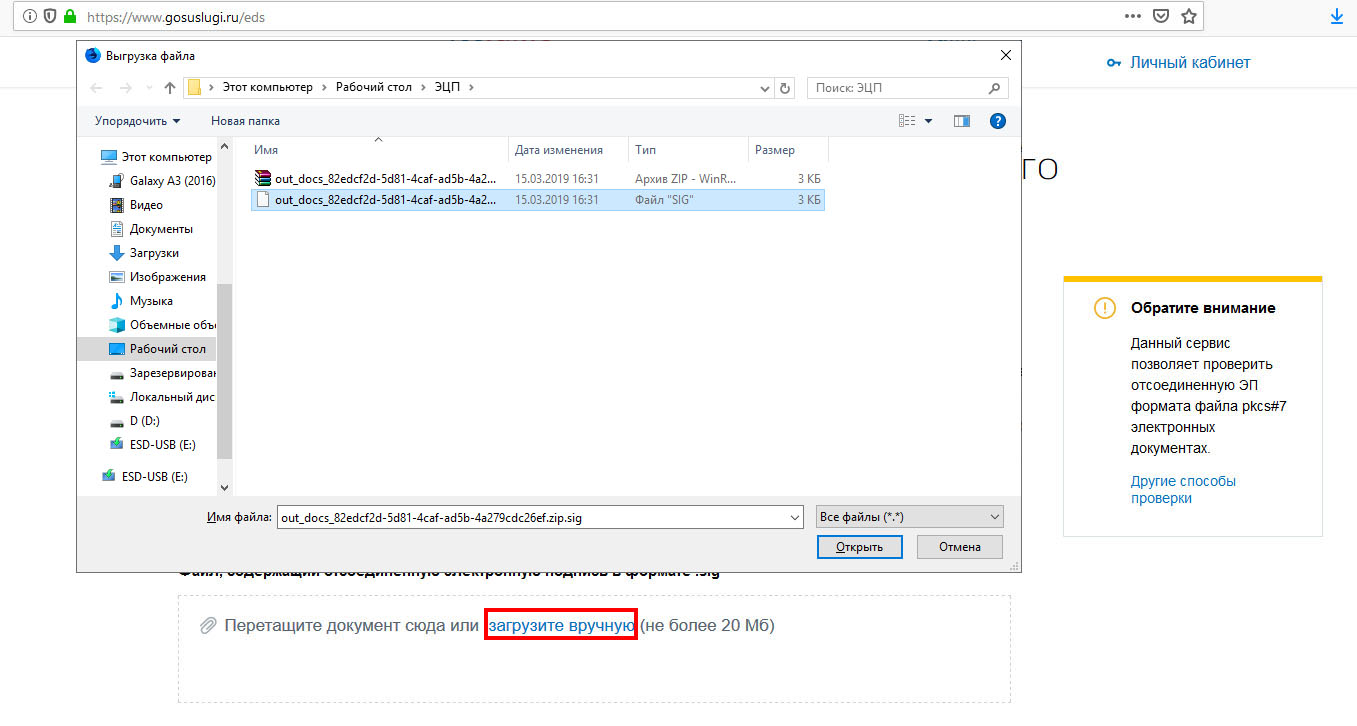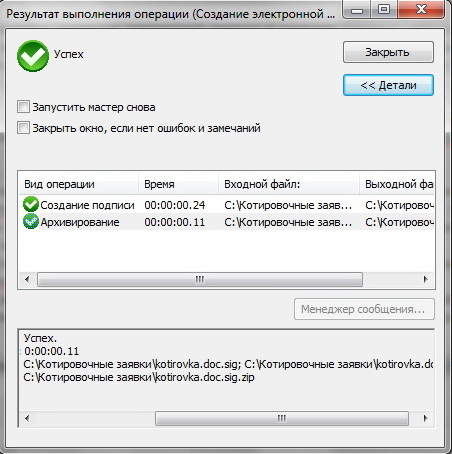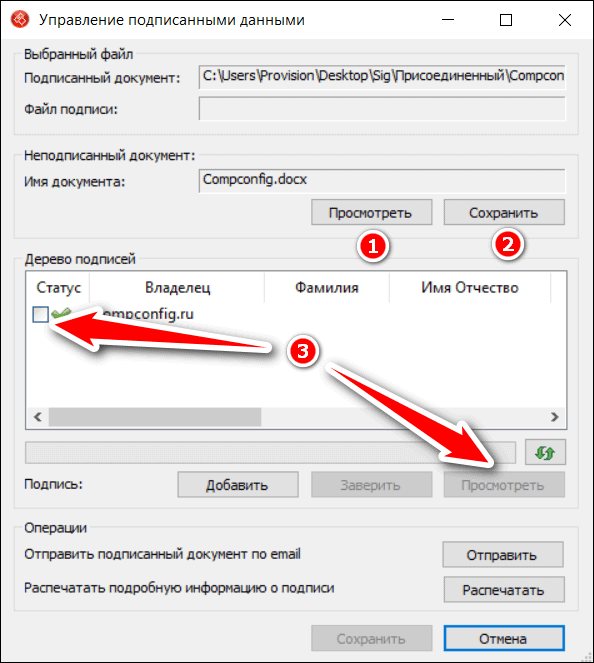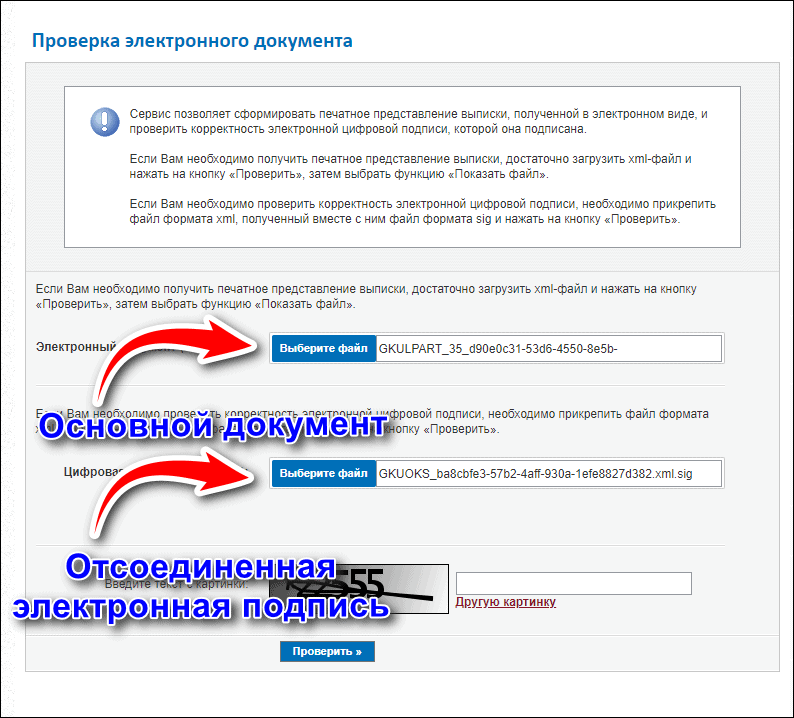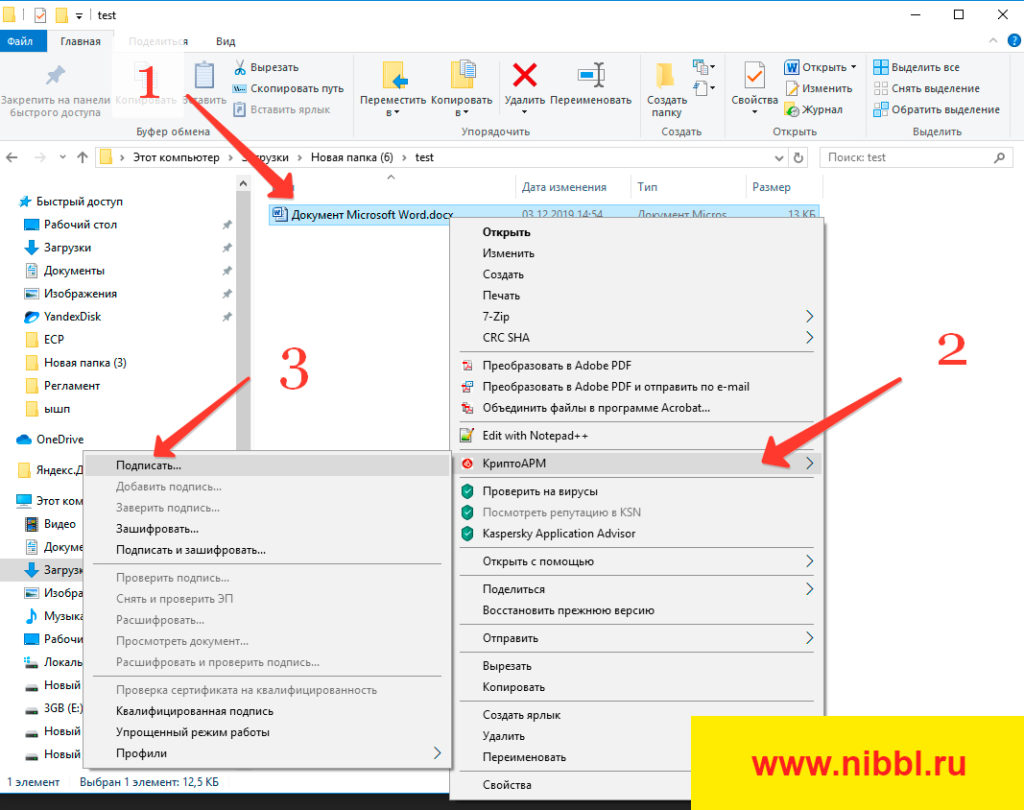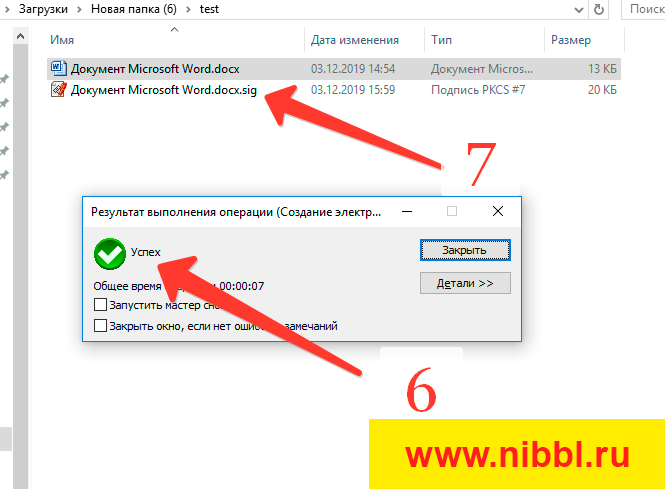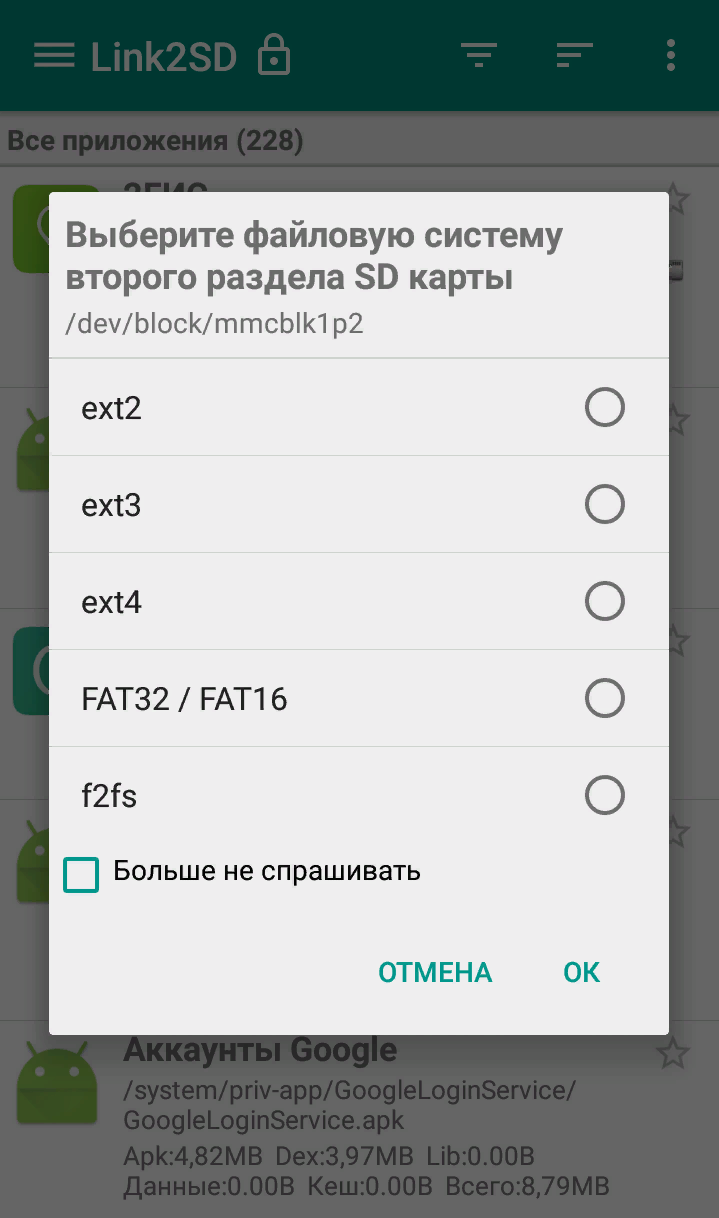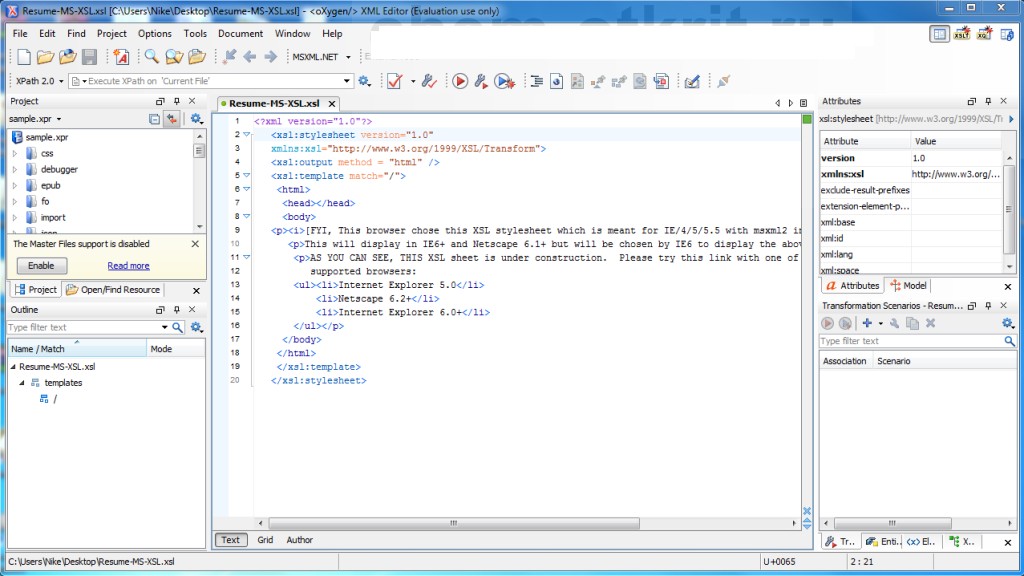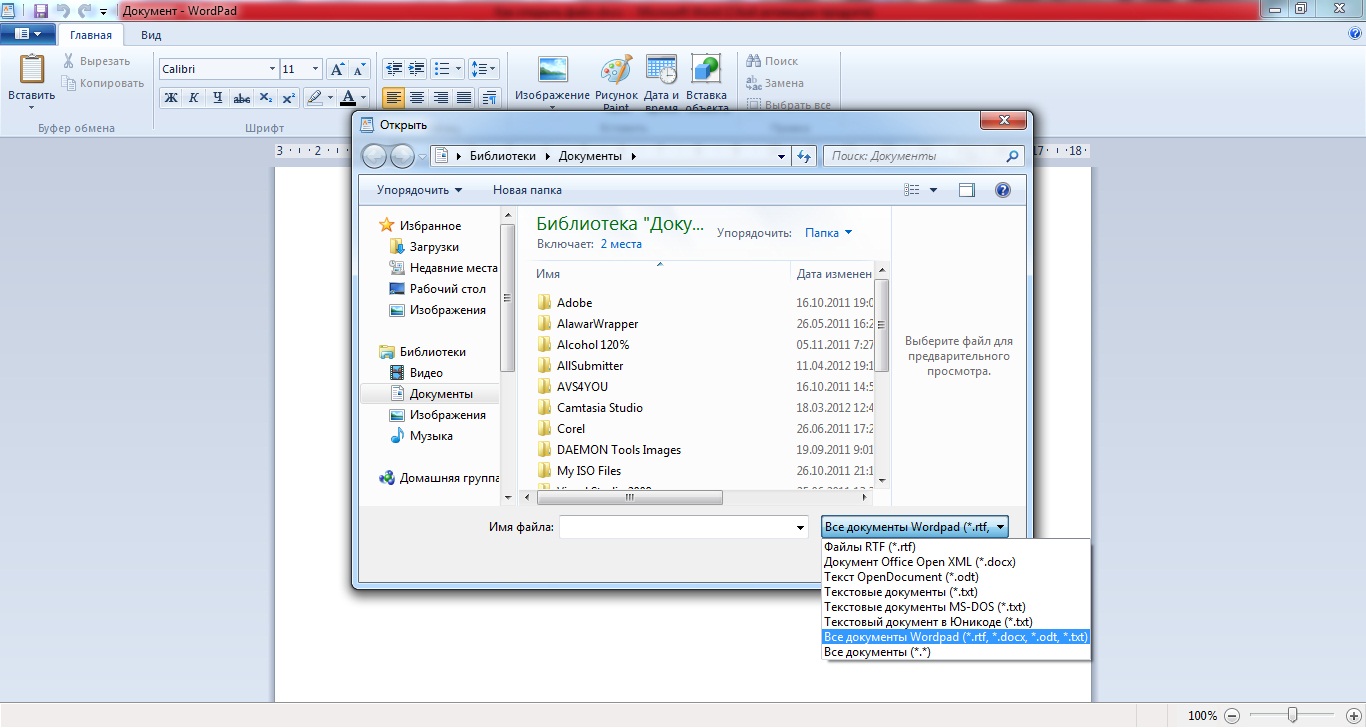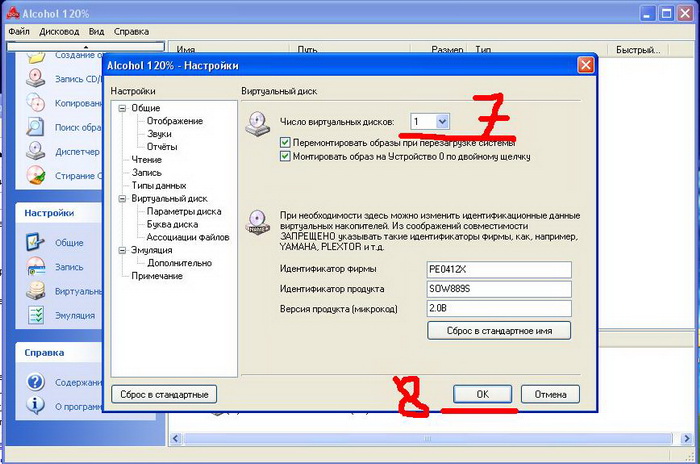Настройка «Истории файлов»
Как мы уже говорили, если нужно изменить настройки по умолчанию в «Истории файлов», нам больше не нужно обращаться к «Панели управления». Теперь это можно сделать из приложения «Параметры». Необходимо перейти в подраздел «Служба архивации», как указано выше, а затем нажать кнопку «Другие параметры». После этого откроется окно «Параметры архивации», в котором расширенные настройки «Истории файлов» собраны в единый унифицированный список.
В первом разделе списка параметров резервного копирования, который называется «Общие сведения», мы увидим информацию о резервных копиях и диске, где они хранятся. Здесь также можно задать частоту резервного копирования. Значение по умолчанию – каждый час, но вы можете либо сократить период между резервными копиями до минимального предела (каждые 10 минут), либо увеличить его до максимального периода (один раз в день).
Еще один важный параметр, который можно найти в разделе «Общие сведения», позволит выбрать, как долго будут храниться резервные копии файлов. Очевидно, что параметр по умолчанию – «Постоянно», но можно выбрать более короткий период, если на нашем съемном носителе недостаточно места.
Следующий раздел под названием «Выполнить резервное копирование этих папок» покажет вам все библиотеки и папки, которые в настоящее время находятся в резервном копировании. Этот раздел скрывает небольшой сюрприз. После того, как в Windows 8 появилась «История файлов», разработчики получили множество жалоб, направленных на одну и ту же серьезную проблему – невозможность добавления новых папок для резервного копирования. Похоже, что в Windows 10 эта ситуация изменилась, и теперь пользователь может легко добавлять папки, которые не подключены к библиотекам. Кроме того, нужно помнить, что это можно сделать только из приложения «Параметры». Вы не найдете эту опцию в панели управления. Чтобы включить резервное копирование любой папки с файлами, все, что вам нужно сделать, это нажать кнопку «Добавить папку» в верхней части раздела «Выполнить резервное копирование этих папок».
В открывшемся окне выберите папку, резервную копию которую вы хотите создать, а затем нажмите кнопку «Выбор этой папки». Это все, вы только что добавили папку, не связанную с вашими стандартными или настраиваемыми библиотеками. Похоже, что в Microsoft, наконец, учли просьбы пользователей.
Конечно, в «Параметрах архивации» у вас также есть возможность исключить из резервного копирования определенные библиотеки и папки. Для этого просто нажмите кнопку «Добавить папку» в разделе «Исключить эти папки».
Затем выберите элементы, которые вы хотите удалить из резервного копирования, и нажмите или коснитесь кнопки «Выбор этой папки».
Наконец, вы можете изменить диск, используемый для ваших резервных копий, но это двух этапный процесс. Во-первых, вам нужно прекратить использовать текущий резервный диск, нажав кнопку «Прекращение использования диска» в разделе «Параметры архивации».
На втором этапе вам нужно вернуться в главное окно «Службы архивации» и нажать кнопку «Добавить диск». В выпадающем меню вы можете выбрать другой диск, щелкнув или нажав на него.
Чем открыть SIG: используем Блокнот
Наиболее простой, но не слишком действенный вариант – с помощью обычного Блокнота, встроенного в операционной системе Виндовс. Подойдут и другие редакторы текста, к примеру, Notepad++.
Все достаточно просто. Нужно:
- Нажать комбинацию Win + R на клавиатуре, прописать команду “notepad” и кликнуть «ОК»;
- В панели сверху нажать на меню “Файл” – “Открыть”;
- Зайти в папку, где располагается SIG, выделить, опять нажать на открытие. Чтобы файлы стали видимыми, в строчке «Имя файла» следует поменять отметку файлов на “Все”, вместо текстовых.
Файл SIG (от Росреестра, к примеру) откроется, но есть вероятность, что информация будет нечитабельна. Такой способ позволит также и отредактировать текст, вот только сам документ не будут распознавать специализированные сервисы.
SIG на MacOS: Eudora и Mozilla Thunderbird
![]()
Если документ с расширением SIG появился в результате подписи электронного письма, открывать его лучше в Outlook. Если нужен просто просмотр содержания документа — достаточно возможностей стандартного блокнота. Для серьезной работы с ЭЦП нужно выбирать между КриптоПРО и КриптоАРМ — есть бесплатный тестовый период, чтобы определиться.
Чем открыть файлы формата .sig:
В Windows графические файлы можно открыть в Broderbund PrintMaster 2012 Platinum, Broderbund The Print Shop 3.0 Deluxe или других версиях этих программ.
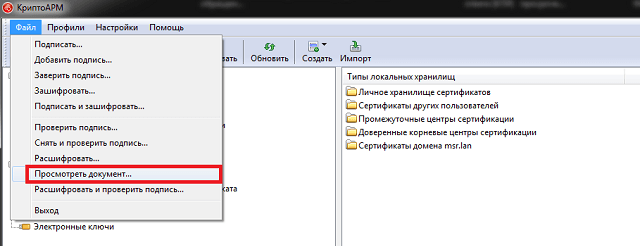
Рассмотрим процесс взаимодействия с файлом ЭЦП более подробно на примере программы КриптоАРМ:
Для изображений используется подпись компании Broderbund. Ее открывают такими программами: The Print Shop, The Print View, Print Master.
Всего насчитывают 4 разновидности ЭЦП:
Способы открытия SIG-файлов
Большинство документов с таким расширением относится к файлам электронно-цифровых подписей, которые активно используются в корпоративной и государственной сфере. Менее распространёнными являются документы подписей электронных писем с контактной информацией отправителя. Файлы первого типа можно открыть в криптографическом ПО, вторые предназначены для обработки в почтовых клиентах.
Способ 1: КриптоАРМ
Популярная программа для просмотра как файлов подписей в формате SIG, так и подписанных ею документов. Является одним из лучших решений для работы с такого рода файлами.
- Откройте программу и используйте пункт меню «Файл», в котором выберите вариант «Просмотреть документ».
Запустится «Мастер просмотра документов», нажмите в нём «Далее».
Нажмите на кнопку «Добавить файл».
Откроется окошко «Проводника», в котором проследуйте к папке с SIG-файлом, выберите его и нажмите «Открыть».
Вернувшись к окну «Мастера просмотра…», нажмите «Далее» для продолжения работы.
В следующем окошке нажмите «Готово».
Если программа обнаружила данные, которые соотносятся с SIG-подписью, откроется приложение, , установленное по умолчанию для просмотра подписанного файла (текстовый редактор, просмотрщик PDF, веб-браузер и прочее). Но если файл не найден, получите вот такое сообщение:
Недостатком КриптоАРМ можно назвать коммерческую форму распространения с ограниченным сроком действия пробной версии.
Способ 2: Mozilla Thunderbird
Популярный свободный почтовый клиент Мозилла Тандерберд умеет распознавать файлы SIG, которые автоматически добавляются в качестве подписи к сообщениям электронной почты.
- Запустите программу, щёлкните по имени учётной записи, в которую хотите добавить файл SIG, затем на странице профиля выберите пункт «Просмотр параметров этой учётной записи».
В параметрах учётной записи поставьте галочку напротив пункта «Вставлять подпись из файла», после чего нажмите на кнопку «Выбрать» для добавления SIG-файла.
Откроется «Проводник», используйте его для перехода к папке с нужным файлом. Проделав это, выделите необходимый документ нажатием ЛКМ, после чего нажмите «Открыть».
Вернувшись к окошку параметров, нажмите на кнопку «ОК» для подтверждения изменений.
Для проверки корректной загрузки SIG-подписи в главном окне Тандерберд нажмите на кнопку «Создать» и выберите вариант «Сообщение».
Откроется встроенный в программу редактор сообщений, в котором должна присутствовать информация, добавленная из загруженного SIG.
Из всех бесплатных почтовых клиентов Mozilla Thunderbird является самым удобным, но недостаток в виде необходимости вводить при запуске пароль от почтового ящика может оттолкнуть некоторых пользователей.
Заключение
Как видим, ничего сложного в открытии файла с расширением SIG нет. Другое дело, что не всегда получается корректно определить принадлежность документа.
Опишите, что у вас не получилось.
Наши специалисты постараются ответить максимально быстро.
Особенности файла SIG: как открыть онлайн и на компьютере
Расскажем о примерах использования формата SIG и как открыть файл электронной цифровой подписи
Такой документ встречается в файлах, содержащих электронную (цифровую) подпись. Есть и сокращенное название ЭЦП. Открыть файл SIG можно двумя способами: на компьютере и онлайн сервисами. Из государственных органов одна структура активнее всего использует файл SIG – Росреестр. Чем открыть SIG, расскажем ниже.
Общее описание формата SIG
Существует 4 вида таких файлов (подписей):
- Цифровая, используемая в электронной коммерции, государственной сфере и т.д. Используется для подтверждения подлинности документа и является аналогом рукописной подписи;
- Почтовая – файл, содержащий контактные данные отправителя;
- Графическая для изобразительных материалов;
- Файлы, написанные шрифтом Брайля.
Название SIG произошло от сокращения слова «signature» – подпись. Электронная или цифровая она сопровождает документ или письмо, содержимое которого нуждается в подтверждении.
Идея цифровой подписи появилась в конце 1970-х годов в США. Непосредственно алгоритм её создания разработали в 1977 году. Затем группы разработчиков придумывали свои методы криптографического шифрования, чтобы обезопасить подпись от подделки. Безопасный алгоритм разработали в 1984 году. Законодательно в России ГОСТ о цифровой подписи приняли спустя 10 лет, затем обновляли в 2002 и 2013 годах.
Электронная подпись неразрывно связана с понятием хэширования. Хэш-функция – математический алгоритм, который преобразует произвольный объем данных в строку длиной 40 символов. Например, при хэшировании названия этой статьи алгоритмом MD5 получается строка:
При хэшировании цифры «1» тем же алгоритмом получается:
Если в процессе передачи содержимое информации изменилось, то и хэш изменится тоже. При сравнении начального и конечного хэша изменения в документе обнаружатся.
Электронная подпись представляет собой закрытый ключ, принадлежащий её владельцу, сертификат соответствия, который владелец получает в специализированном центре. Он подтверждает, что подпись принадлежит именно этому человек. Получив файл программа получателя снова хэширует данные и сравнивает полученный хэш с зашифрованным хэшем из цифровой подписи. Если хэши совпадают, документ признается достоверным.
Как и чем открыть файл SIG расширения
Зависит от типа файла. Если файл такого расширения был прислан как вложение к электронному письму, значит, он содержит информацию об отправителе, контактные данные, имя, иногда должность и наименование подразделения. В таком случае файлы открывают почтовые сервисы. На windows это:
- Microsoft Outlook Express — упрощенный почтовый сервис Microsoft;
- QUALCOMM Eudora — почтовый клиент с возможностью пересылки текстовых и голосовых сообщений;
- Microsoft Outlook 2016 — корпоративный платный почтовый сервис с возможностью совместного доступа и общей базы контактов.
Чем открыть формат SIG на Mac OS:
Еще одна разновидность SIG – файлы программных продуктов компании Broderbund. Это разновидность ЭЦП, которая используется для графических изображений, произведенных программами компании. Метки на плакатах и баннерах – это как раз расширение SIG. Чем открыть:
- The Print Shop
- The Print View
- Print Master
Открыть файл SIG онлайн
Открыть файл SIG онлайн или проверить достоверность электронной подписи можно на сайте Росреестра. Для этого понадобится два файла: XML и SIG. В окне проверки электронной подписи находится клавиша «открыть». При нажатии открывается адресная строка или проводник, в котором и надо указать месторасположение файлов. На портале Госуслуги также можно работать с SIG, открыть онлайн и получить кадастровую выписку. Кроме того, SIG конвертируется в pdf веб-сервисом ru.pdf24.org.
На компьютере
Перед тем как открыть файл SIG на ПК придется установить дополнительное ПО для работы с цифровыми подписями. Такие программы платные, но у них предусмотрен пробный тридцатидневный период, за который платить не надо. SIG открывают:
- КриптоАРМ — отечественная криптографическая компания, выпускающая ПО и выдающая сертификаты соответствия подписи и личности;
- Crypto Pro — конкурирующая серия криптографических программ, разработанных одноименной компанией и распространенных на территории РФ. Также имеют сеть центров, выдающих сертификаты соответствия (как аккредитованные по ФЗ, так и без аккредитации).
SIG на MacOS: Eudora и Mozilla Thunderbird
Категорически не рекомендуется пытаться загрузить клиент с десятков сайтов, появляющихся в выдаче Google по запросу названия программы — ни одного надежного источника для загрузки конкретного софта там найти не удалось.
- Mozilla Thunderbird — первая бесплатная и все еще поддерживаемая программа, подходящая для работы с sig-файлами. Это бесплатный, удобный и функциональный e-mail клиент, открывающий письма с ЭЦП. Mozilla Thunderbird — кросс-платформенная программа, корректно работающая практически на любых устройствах, в том числе и MacOS различных версий.
Помимо указанных методов, на сайте Росреестра доступен просмотр документов в режиме онлайн. На встроенном в Mac браузере Safari он работает неплохо. При желании — можно использовать любой другой браузер (Chrome, Yandex, Opera, Mozilla).
Электронная sig-подпись – как создать
Наиболее эффективным методом создания файла с электронной подпись является использование программы КриптоАРМ. Данное программное обеспечение позволяет осуществлять следующие манипуляции:
- Создавать и подписывать документы с расширением SIG;
- Шифровать и дешифровать файлы;
- Редактировать и удалять документы в формате SIG.
Рассматриваемый софт был разработан , которая предоставляет 14 дней пробного периода. Благодаря такому походу у пользователя есть время, чтобы ознакомится с инструментами и решить, насколько эффективна программа.
SIG-файлы – методика создания
- Выбрать нужный файл и нажать на правую кнопку мышки;
- В контекстном меню указать программу КриптоАРМ. После этого отыскать кнопку подписи;
- Далее перед пользователем откроется мастер создания электронной цифровой подписи. Кликнуть на клавишу продолжения;
- На следующей странице появится перечень документов. На данном этапе нужно добавить или удалить лишнее;
- Выбрать конечное расширение документа и кликнуть на кнопку «Продолжить»;
- После проведенных манипуляций откроется окно с настройкой параметров электронной цифровой подписи. Для начала нужно выбрать, какой будет вариант – отсоединенный или присоединенный. После выполнить следующие шаги:
- Составить подпись и нажать на кнопку подтверждения;
- В появившемся списке указать необходимый сертификат;
- Ожидать, пока мастер установки завершит обработку документа;
- Кликнуть на клавишу подтверждения.
SIG на Windows: блокнот, Outlook, Crypto Pro
Самый простой способ открыть текстовый документ с подписью — воспользоваться стандартным блокнотом (Notepad). Способ не подходит для документов в форматах изображения. Помимо этого, не все текстовые документы открываются корректно.
- Notepad — стандартный Блокнот, который есть на каждом компьютере с Windows. Открыть программу можно через Пуск ->Стандартные ->Блокнот, либо просто нажав на файле ПКМ ->Открыть с помощью… и выбрав там блокнот. В программе нужно нажать в меню Файл ->Открыть… и выбрать на компьютере нужный документ. Доступно как редактирование, так и сохранение текста.
- Microsoft Outlook и Microsoft Outlook Express — Обычно программа уже есть на Windows, если устанавливался полный пакет офисных приложений. Если нет — Outlook можно установить отдельно, загрузив с сайта products.office.com бесплатную trial-версию приложения. Есть мобильная версия для iOS и Android.
- CryptoPro — специализированный софт для работы с ЭЦП от крупной российской компании. Множество программ, скриптов и библиотек от КриптоПро доступно для бесплатной загрузки (www.cryptopro.ru/downloads) или покупки. Для загрузки файлов может потребоваться регистрация на официальном сайте.
- КриптоАРМ — специализированный софт для работы с ЭЦП, тоже от российской компании (www.trusted.ru). Для тех, кто работает с подписями и расширением SIG на постоянной основе, рекомендуется приобрести лицензию КриптоАРМ. У программы есть несколько десятков типов лицензий, в зависимости от способа использования и версии программы. Для разового открытия документов в формате .sig можно загрузить бесплатную 14-дневную ознакомительную версию.
Если документ с расширением SIG появился в результате подписи электронного письма, открывать его лучше в Outlook. Если нужен просто просмотр содержания документа — достаточно возможностей стандартного блокнота. Для серьезной работы с ЭЦП нужно выбирать между КриптоПРО и КриптоАРМ — есть бесплатный тестовый период, чтобы определиться.
Чем открыть файл в формате sig на компьютере
Документ, содержащий одну или несколько электронных подписей невозможно просмотреть просто через ворд. Если необходимо обязательно ознакомиться с содержащейся там информацией – в этой статье вы найдете советы о том, чем открыть файл sig на компьютере. Довольно часто такое расширение имеют договора, пересылаемые партнерами по средствам электронной почты.
Чем открыть файл sig на компьютере – возможные варианты
Подобные документы в некоторых источниках носят название SignatureFile. Существует два варианта решения:
- онлайн – с помощью одного из облачных сервисов;
- имеющимися на девайсе программами/приложениями.
Второй вариант достаточно прост. Чтобы открыть файл, имеющий расширение sig достаточно воспользоваться обычным Блокнотом. Он есть на всех операционных системах Виндоус. Очередность действий:
- Открыть на ПК текстовый файл (клик правой клавишей мыши на пустой части экрана, создать/текстовый документ).
- Он откроется в Блокноте. Выбрать вкладку Файл.
- Из выпавшего меню выбрать вариант «Открыть» (если предпочитаете работать с клавиатурой – воспользуйтесь сочетанием клавиш CTRL+O).
- В открывшемся окне нужно найти файл, имеющий данное расширение и нажать кнопку «Открыть». Можно просто указать его путь.
Вот самый простой ответ на вопрос о том, чем открыть файл sig на компьютере.
Кроме того, можно воспользоваться менеджером компании Майкрософт, он же — MicrosoftOutlook. Она присутствует также в любом офисном пакете фирмы. Чаще всего пользователи предпочитают не углубляться в ее изучение, т.к. для электронной переписки в основном используют другие возможности программ ноутбуков или компьютеров. Исключением являются сотрудники крупных компаний, корпоративная почта которых предусматривает такой вариант. Однако для работы с документами, имеющими расширение sig, Оутлук будет полезен.
Для того чтобы открыть файл sig онлайн применяются следующие приложения:
- QUALCOMM Eudora (в операционных системах типа МАС).
- Crypto Pro.
- Крипто АРМ – помогает не только прочесть электронную подпись, но и зашифровать информацию. Программа платная, но ест тестовый период в 30 дней.
- Print Master.
- The Print Shop.
- The PrintView.
Что может входить в Signature File:
- имя отправителя;
- специальный ключ (закодированный);
- электронную подпись отправителя;
- адрес электронного ящика отправителя;
- электронную почту получателя;
- контактный номер телефона для связи;
- название компании;
- должность в компании.
Эти данные вносятся непосредственно в момент, когда создается то или иное письмо.
Зачем используют электронные подписи
Они выступают гарантом реальности и законности файла. Т.е. могут подтверждать авторские права владельца (например, когда отправляют на изучение рукописи и пр.). Также часто при получении электронных версий различных справок из гос. организаций и реестров применяются электронные подписи.
В данной статье вы смогли найти, чем открыть файл sig на компьютере. Осталось только выбрать наиболее простой и удобный лично для вас вариант. Учитывайте при этом, насколько часто приходится сталкиваться с данным типом файлов. Если редко работаете с данным типом документов, то не стоит прибегать к установке дополнительных программ.
Как создать файл электронной подписи SIG
Для создания файла SIG нужно использовать программу КриптоАРМ — это официальный софт от компании ООО «Цифровые технологии» которая позволяет не только подписывать документы в формате sig, но также шифровать и дешифровывать документы. У данный программы есть пробный период в 14 дней этого должно хватить, что бы ознакомится с функционалом программы.
Для установки программы:
Создать файл SIG
Для создания подписанного файла сиг, после установки КриптоАРМ проделываем следующую операцию:
кликните правой кнопкой мыши на вашем файле который нужно подписать (рис.1) далее из выпадающего меню выбираем КриптоАРМ (рис.2) и далее выбираем Подписать (рис.3)
у нас открывается мастер создания ЭЦП и нам нужно только нажать Далее
далее в окне у нас будет список файлов на подписание в который можно добавить дополнительные файлы или убрать лишние
на следующим шаге выбираем выходной формат файла с кодировкой и расширением (оставляем все по умолчанию и нажимаем Далее)
На этом шаге у нас идет настройка параметров подписи тут мы указываем, что делаем (в нашем случае это Подписано) (рис.4) и самое важно в этих параметрах вы можем указать Присоединенная или Отсоединенная будет подпись (рис.5)
после того как мы выбрали параметры переходим к самому процессу подписания и нажимаем кнопку Выбрать
из списка выбираем наш сертификат (я для примера создал тестовый сертификат ЭЦП ) в списке он у меня называется Test
Мастер подписи закончен и переходим к кульминации, нажимаем на кнопку готово
у нас запускается операция подписания и после появится окно с результатами подписи (рис.6) и видим в папке откуда мы запускали подпись документа, рядом с этим фалом появился файл с таким же названием и на конце у него добавился формат sig
Все!
НУ вот вы и научились создавать и подписывать документы в формате *.SIG
Какие бывают подписи формата SIG
Все электронные подписи в формате SIG делятся на несколько видов.
Коммерческая цифровая подпись (ЭЦП). Применяется в качестве переведенного в электронный вид аналога личной подписи человека. Позволяет идентифицировать личность, а также гарантировать подлинность передаваемой информации.
В качестве почтовой подписи. В каждом электронном письме, вместо указания личных данных отправителя, просто создается его электронная подпись.
Немного видоизмененный (адаптированный) формат для подписания всевозможных графических материалов. Как правило, это может быть формат Broderbund Sign File. И файлы, для подписания которых используется шрифт Брайля.
Учитывая, что для работы с деловыми и служебными документами требуется полноценная проверка личности их отправителя, ЭЦП в формате *.SIG может быть реализовано в двух основных вариантах:
- Как отсоединенный ключ ЭЦП. В этом случае получателю придут взаимосвязанные файлы (текстовый документ в обычном формате, а также дополнительный файл с расширением *.SIG). Получатель без проблем сможет открыть базовый текстовый документ и работать с ним. Для проверки подлинности сообщения, а также личности отправителя потребуется использовать оба файла. Учитывайте, любые, даже незначительные изменения базового текстового документа нарушают целостность связки и делают прикрепленный файл SIG не действительным.
- В качестве присоединенного ключа ЭЦП. Тут подпись в буквальном случае встраивается в исходный документ, увеличивая его вес. Изначальные форматы, такие как pdf, word, xlsx и другие, после подписания переводятся в формат SIG. Для просмотра подобного документа получателем, потребуется установка специальных программных продуктов (те же CryptoPro, КриптоАРМ).
Сведем ключевые преимущества и недостатки разных видов подписей в таблицу:
| Отсоединенная ЭЦП | Присоединенная ЭЦП | |
| Необходимость специализированного ПО для формирования | Да | Да |
| Возможность просмотра (прочтения) третьими лицами содержимого текстового документа без специального софта | Да | Нет |
| Существенное увеличение веса отправляемого файла | Нет | Да |
| Что требуется для проверки подлинности ЭЦП и полученное информации | Все присланные файлы одновременно | Достаточно одного файла в формате SIG |
| Возможность конвертирования (преобразования) текстовых и других документов без программ CryptoPro, КриптоАРМ | Да | Нет |

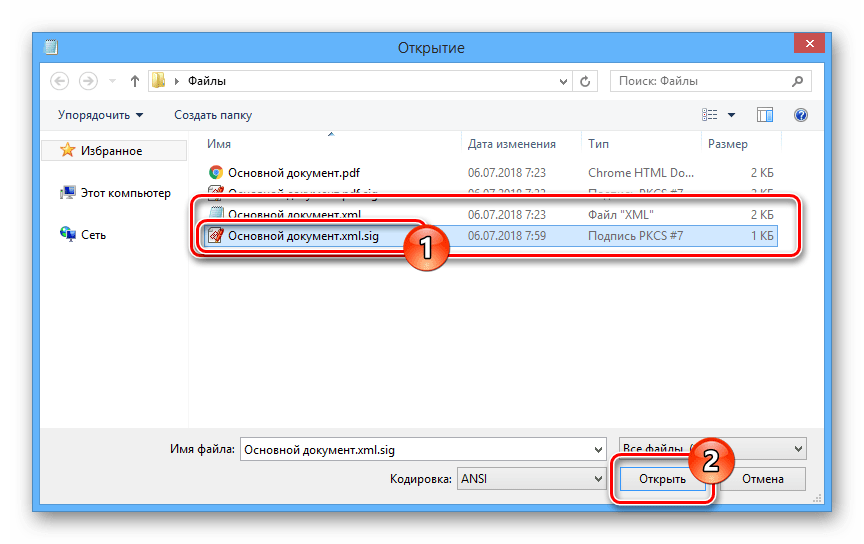
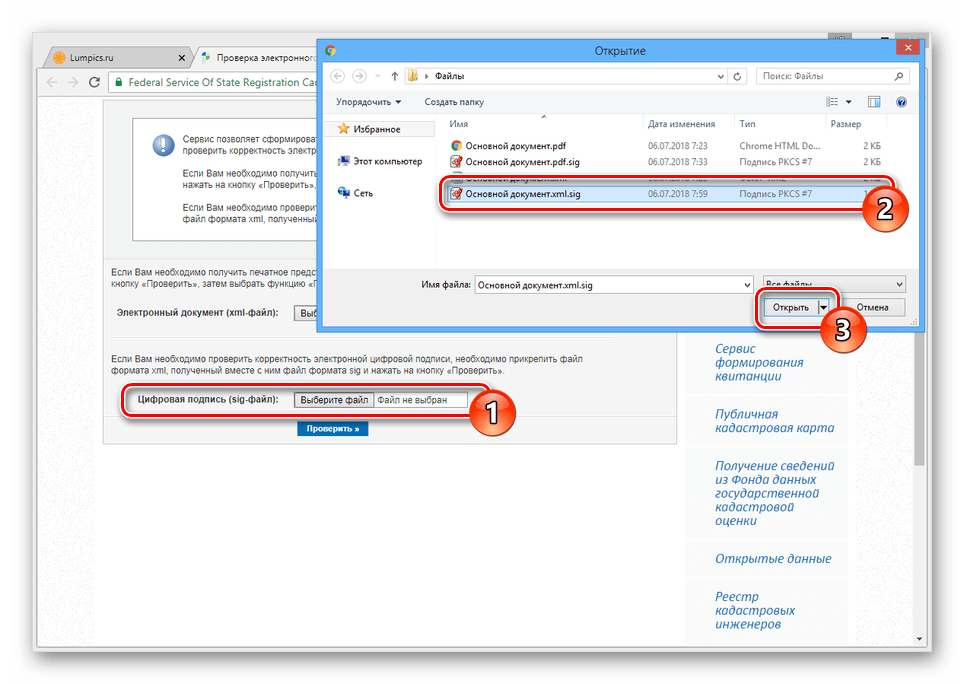
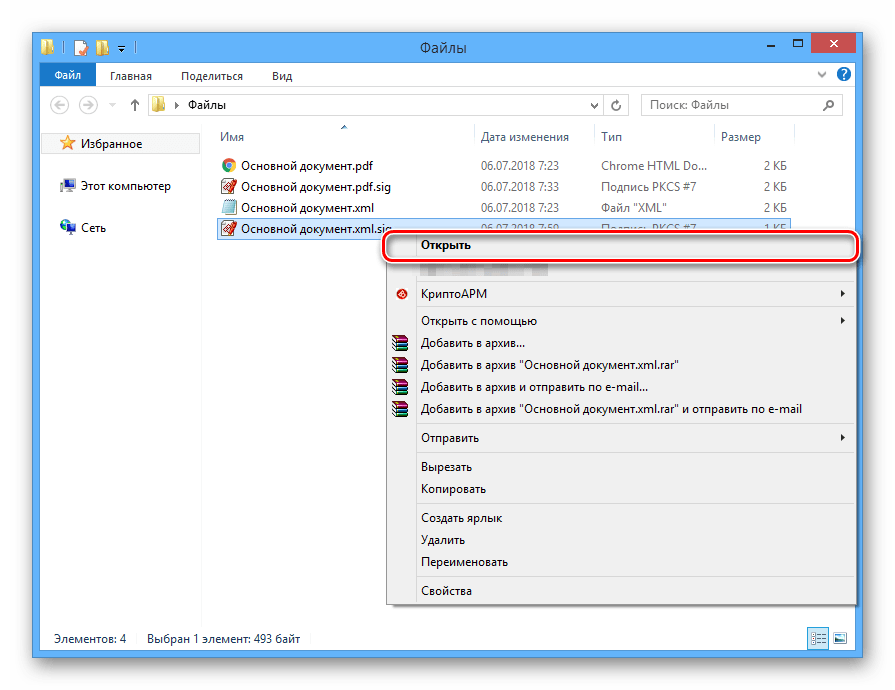
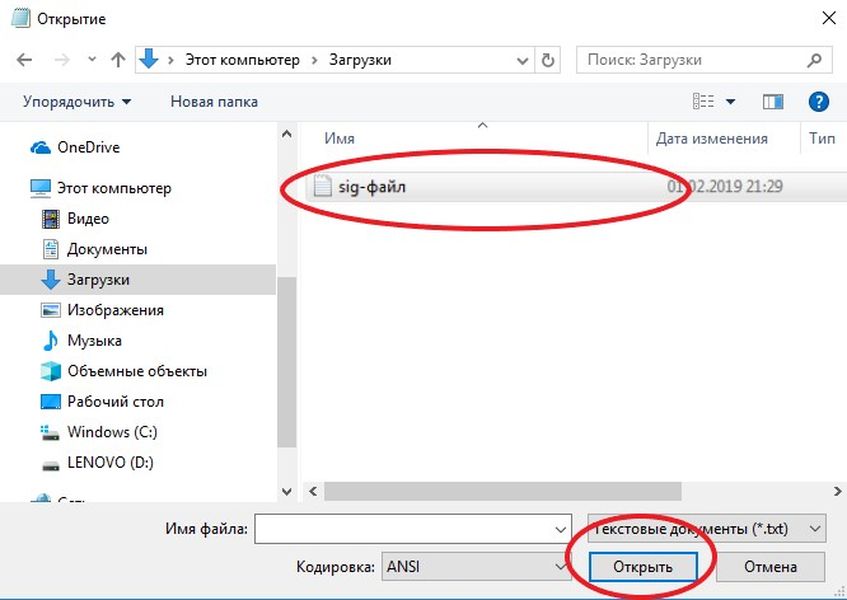
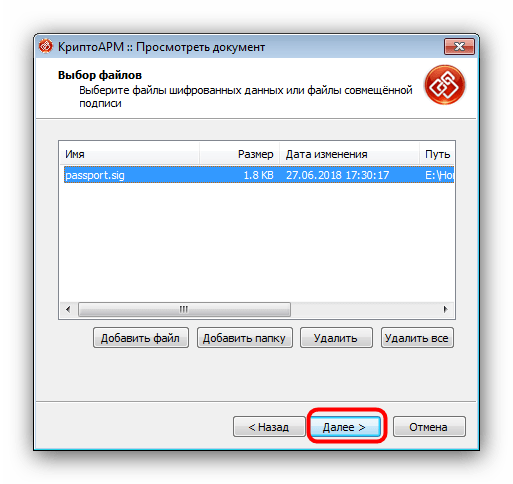
![Чем открыть sig файл – пошаговая инструкция [2020]](http://wikisovet.ru/wp-content/uploads/3/5/2/35269b0844fdf9c9439378274a7ed73a.jpeg)