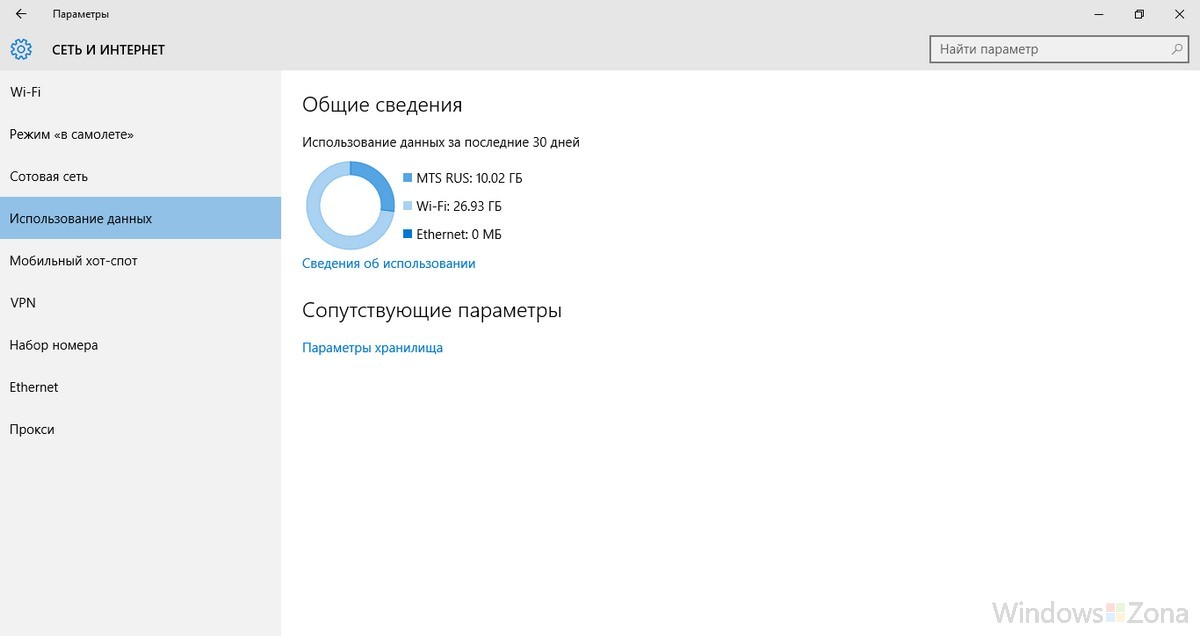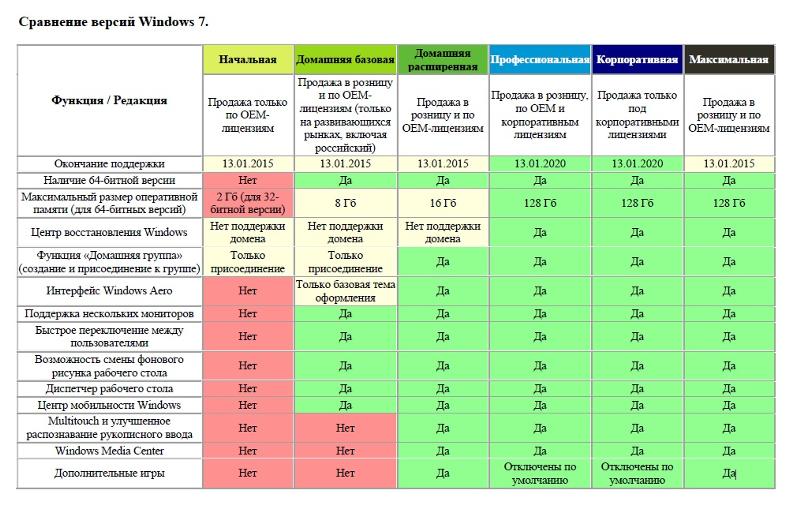Калибровка батареи средствами Windows 7/10
Проделать данную операцию сегодня можно несколькими способами и один из них — ручная калибровка посредством стандартных инструментов Windows. Способ работает на любых версиях ОС и практически не отличается, все, что вам потребуется — внимательность и четкое следование инструкциям. Для начала понадобится проверить текущую емкость аккумулятора и его уровень при сто процентной зарядке. Поверхностную информацию можно получить следующим образом:
- Вставьте зарядное устройство и дождитесь окончания зарядки;
- Отключите ноутбук от сети;
- Проверьте в настройках электропитания уровень батареи.
Инструментарий ОС Windows предполагает и возможность получения более детальной информации. Узнать ее вам поможет командная строка, которая открывается путем ввода в поиск команды «CMD», запустить ее нужно от имени администратора, кликнув правой кнопкой мышки и выбрав этот параметр. После вбейте значение powercfg.exe -energy -output d:\report.html, где D — имя локального диска, которое в вашем случае может быть другим (C, E и так далее). Именно туда будет сохраняться файл отчета с именем report и расширением .HTML. Откройте его посредством любого браузера и листайте до вкладки «Сведения о батарее», затем сравните показатели последней полной зарядки и расчетной емкости. Если же первое гораздо меньше второго, то в обязательном порядке калибруйте аккумулятор.
Операционные инструменты Windows дают лишь информацию о состоянии батареи, а осуществлять процедуру калибровки нужно в ручном режиме, либо с помощью специально предназначенного программного обеспечения. Сначала лучше попробовать выполнить все собственноручно и если результата не будет — прибегнуть к ПО. Калибровка вручную осуществляется в несколько шагов:
- Полная зарядка батареи;
- Отключение блока питания и разрядка до 0;
- Подсоединение к сети.
Здесь очень важно правильно выставить режим электропитания, ведь по умолчанию системой выбирается «Сбалансированный». При вышеуказанной процедуре рекомендуется установить «Высокую производительность» в настройках, поскольку при этом выключаются разнообразные энергосберегающие технологии и вероятность удачной калибровки повышается
Кроме того, при низком уровне заряда ноутбук уйдет в режим сна или гибернацию и не позволит «посадить» батарею до нуля.
Huawei
I
ЗАБЛОКИРОВАТЬ ПРИЛОЖЕНИЕ (САМОЕ ВАЖНОЕ!!!)
1. Нажмите МЕНЮ недавно использовавшихся приложений
2
Потяните вниз приложение «Батарея», пока не появится значок замка
II. АВТОЗАПУСК
1. Откройте диспетчер телефона
2. выберите и введите «Запустить»
3. Найдите приложение «Батарея» и выключите переключатель
4. нажмите, чтобы войти в раздел «Управление пакетом вручную»
5. найдите приложение «Батарея» и установите флажок «Автозапуск». «Вторичный запуск» «Запускать в фоновом режиме»
если это не работает после вышеуказанных настроек, попробуйте:
1. откройте настройки
2. Нажмите Диспетчер разрешений.
3. Выберите Автозапуск приложения
4. Найдите приложение «Батарея» и включите переключатель
I. МЕНЕДЖЕР АККУМУЛЯТОРА
1. откройте настройки
2. Выберите Дополнительные настройки
3. Выберите Диспетчер батареи
4. Выберите Защищенные приложения
5. найдите приложение «Батарея» и включите переключатель
Замена батареи
Со временем, некоторые батареи теряют свою способность получать или удерживать заряд.
Если аккумулятор вашего ноутбука отказывается заряжаться, даже после удаления и переустановки, возможно, потребуется приобрести новый аккумулятор.
Если ваш ноутбук находится на гарантии, или ваш компьютерный производитель запустил отзывы на батареи вашего компьютера, вы сможете получить новую батарею бесплатно. Успехов.
Программа Battery Mode – это небольшая бесплатная утилита, являющая собой альтернативу индикатору батареи в составе штатного арсенала Windows. Свое детище разработчики программы называют инструментом для продвинутого управления электропитанием. Рассмотрим подробнее возможности программы Battery Mode.
Скачать Battery Mode можно бесплатно на официальном сайте разработчика . Программа представлена в 32- и 64-битной редакциях.
У Battery Mode нет традиционного процесса инсталляции в систему. Скачанный архив с программой необходимо распаковать.
А в распакованной папке запустить файл «BatteryMode32» или «BatteryMode64».
Штатный индикатор батареи Windows 10
Прежде чем приступить к обзору возможностей программы Battery Mode, для сравнения посмотрим сначала на штатный индикатор заряда батареи в составе Windows 10. Он находится в системном трее, и при нажатии на его значок показывается оставшийся заряд батареи в процентах и оставшееся время работы ноутбука или планшета.
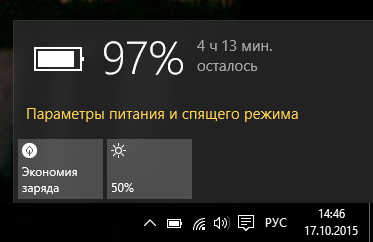
В самом окошке индикатора батареи можно установить нужный процент яркости экрана и включить режим экономии заряда. Опции в контекстном меню, вызываемом на индикаторе, выведут в настройки яркости, в настройки электропитания панели управления Windows или центр мобильности.
Настройка яркости экрана и режим экономии заряда батареи отдельными кнопками также доступны в Центре уведомлений Windows 10.
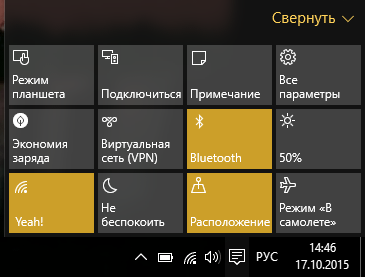
Вот, собственно, и весь потенциал штатного индикатора Windows.
Функционал Battery Mode
После запуска Battery Mode в системном трее Windows появится еще один индикатор заряда батареи. От системного индикатора он будет отличаться цветным значком. Этот цвет соответствует выбранной схеме электропитания: зеленый – экономия энергии, желтый – сбалансированная схема, красный – высокая производительность.
Кликнув на значок Battery Mode, увидим, как и в окошке штатного индикатора, оставшееся время работы батареи и процентный показатель заряда. Как и штатный индикатор Windows, индикатор Battery Mode предлагает оперативный доступ к настройке яркости экрана, только не в установленных процентах, а в виде ползунка для выставления свободного значения. А вот чего нет в штатном индикаторе Windows, так это оперативного доступа к смене схем электропитания. Тогда как такой доступ вынесен прямо в окно индикатора Battery Mode. Таким образом, на нужную схему электропитания можно будет постоянно переключаться в зависимости от выполняемых на ноутбуке или планшете задач.
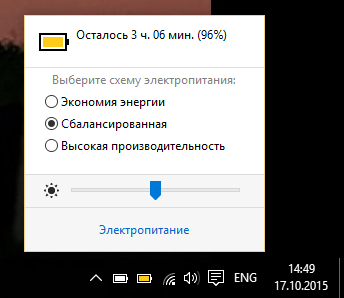
Больше возможностей получим в контекстном меню, вызванном на значке Battery Mode. Для программы можно назначить автозапуск вместе с Windows. Можно поменять стиль значков или использовать одноцветные.
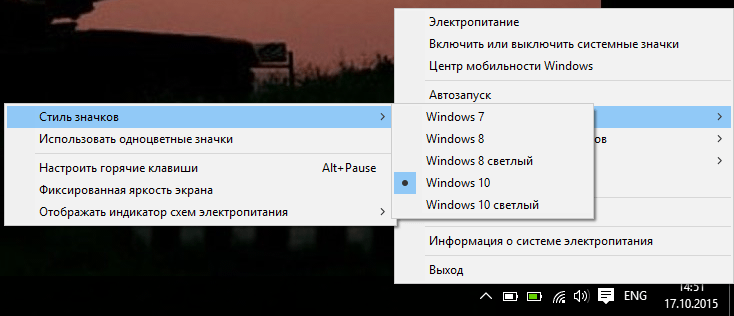
Для оперативного переключения схем электропитания доступны горячие клавиши с возможностью назначения собственных комбинаций.
Наряду с оперативным доступом к смене схем электропитания следующие две функции являются основными особенностями программы, из-за которых можно отказаться от штатного индикатора Windows в пользу индикатора Battery Mode.
«Информация о системе электропитания» – этот пункт контекстного меню вызывает сводку технических характеристик батареи, где, в частности, можно увидеть степень ее изношенности.
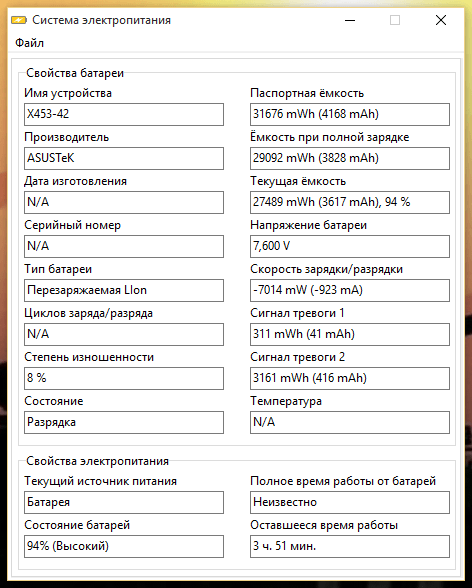
Battery Mode предусматривает функцию планировщика для пользовательской установки условий автоматического перехода ноутбука или планшета на определенную схему электропитания. В планировщик можно добавлять правила – условности электропитания и применяемые к этим условностям действия.
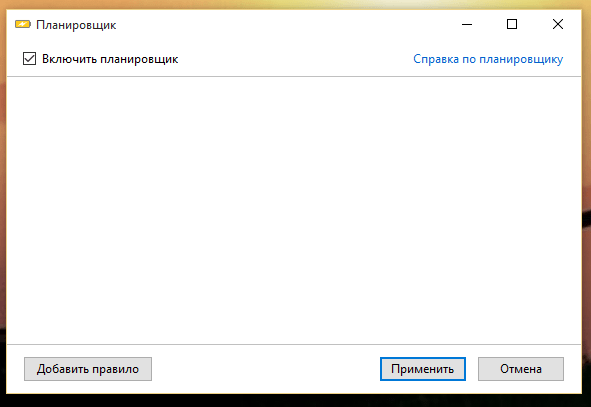
Для определенного заряда батареи, при наличии или отсутствии питания от электросети можно назначить появление пользовательского сообщения или автоматический переход на другую схему электропитания.
Отличного Вам дня!
Совсем недавно описывал Вам регулятор яркости в трее
панели задач, а сегодня наткнулся в сети Интернет на бесплатный индикатор батареи компьютера в который уже встроен этот регулятор. Кроме данной «фишки», в Battery Mode есть ещё много отличий от дефолтной системной утилиты «Питание».
Для начала напомню Вам, как включить отображение стандартного значка «Питание» в трее панели задач, а также — покажу скромный функционал встроенного решения.
BatteryInfoView (Free)
За:
- Просмотр подробной информации о батарее в одном месте.
- Следите за изменениями в емкости батареи, используя журнал.
- Позволяет поместить окно сверху над другими приложениями для мониторинга состояния батареи.
Против:
- Невозможно отфильтровать журнал регистрации батарей с диапазоном дат.
- На графике не отображается прогноз уровня износа батареи с течением времени.
BatteryInfoView — это бесплатное приложение, собирающее информацию о батарее ноутбука. Инструмент состоит из двух основных компонентов.
На первом экране отображается полная информация о расчетной емкости батареи, полной зарядной емкости, состоянии батареи, количестве циклов зарядки/разрядки и многом другом.
На втором экране отображается подробный анализ состояния питания, времени события, значений заряда/разряда и многое другое. Новая строка журнала добавляется каждый раз, когда вы приостанавливаете или возобновляете работу компьютера.
Вы также можете экспортировать информацию о батарее в файл формата TXT или CSV для справки.
AIDA64
AIDA64 — универсальная утилита для полной диагностики компьютера. Интерфейс программы поддерживает русский язык. Для работы с приложением нужно купить лицензию. Стоимость версии AIDA64 Extreme для домашнего использования начинается от 40$. Для бесплатного скачивания доступна 30-дневная пробная версия (вот ссылка). Перед диагностикой аккумулятора ноутбука необходимо зарядить его на 100% и отключить от сети. После этого нужно запустить программу AIDA64 и перейти в раздел «Электропитание».
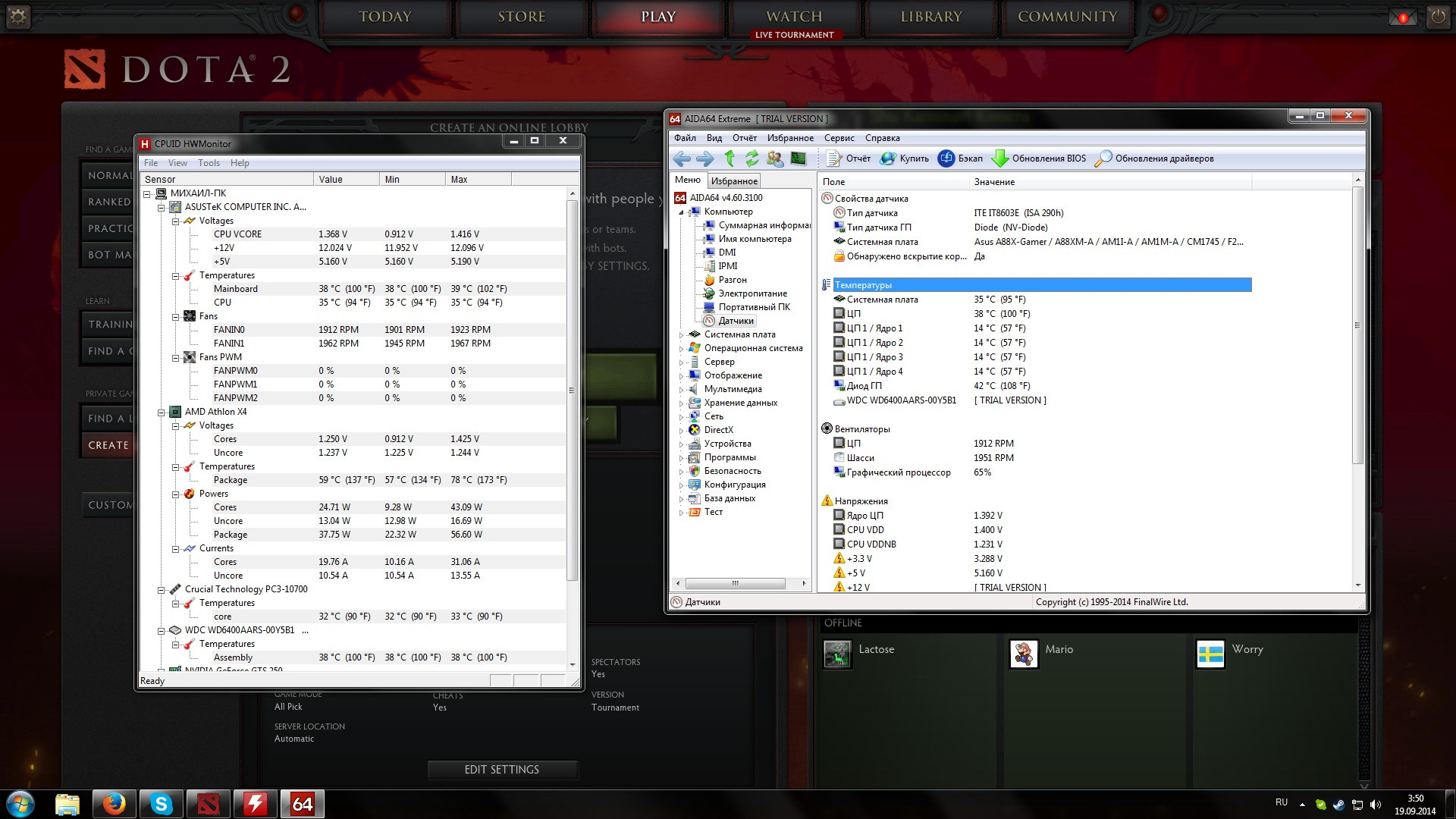
Здесь отображается подробная информация о батарее: текущее состояние заряда, заявленная емкость, тип аккумулятора, имя и производитель, серийный номер. Самый важный показатель в этом разделе – степень изношенности. Она отображается в процентах. Чем больше показатель изношенности, тем меньше время автономной работы.
Пропал значок батареи на ноутбуке Windows 10
Пользователи часто встречаются с проблемой пропажи иконок с панели задач. Причин может быть множество начиная с неудачного обновления и заканчивая установкой вредоносного программного обеспечения. Иконка батареи позволяет пользователю не только следить за зарядом аккумулятора ноутбука, но и быстро переходить в настройки электропитания или центр мобильности.
Данная статья расскажет как включить значок батареи в Windows 10. Ранее мы разбирались что делать пропал значок громкости с панели задач, сегодня рассмотрим ситуацию, когда пропал значок батареи на ноутбуке Windows 10. Так как целевая задача остается одинаковой, вернуть системный значок на панель задач, то некоторые способы решения проблемы могут быть несколько похожи.
Оставшееся время работы батареи — это прогноз
Прежде чем читать приведенные ниже шаги, чтобы попытаться разобраться с показаниями батареи, предоставляемыми Windows, вы должны сначала понять, как они рассчитываются, поскольку они могут быть не на должном уровне.
Оценка времени работы от батареи, предоставленная Windows, является оценочной. Он основан на том, что ваш ноутбук в настоящее время делает, и предполагает, что он продолжит делать это.
Если вы смотрите видео, играете в игру или делаете что-то интенсивное, Windows не оценит оставшиеся часы.

Однако если вы прекратите играть в игру, уменьшите яркость экрана и откроете только документ Word, количество часов, оставшихся на батарее, увеличится.
Эта цифра также может измениться, если вы ничего не делаете активно, например, если программа устанавливает обновления в фоновом режиме.
Так что, если количество оставшихся часов сильно меняется, это может быть нормально. Но если ваш ноутбук неожиданно выключается при 30-процентном заряде, это проблема.
Переустановка драйверов питания
Довольно редко, но все же бывает, что проблемы с аккумулятором вызываются сбоями в работе драйверов «Microsoft AC Adapter» (Адаптер переменного тока Microsoft) и/или «Microsoft ACPI-Compliant Control Method Battery». Данное программное обеспечение служит для взаимодействия операционной системы Windows с устройствами, отвечающими за управление электропитанием компьютера, в том числе и аккумуляторами ноутбуков.
Эти драйверы встроены глубоко в систему, то есть полностью удалить их невозможно (по крайней мере, стандартными способами) — разве что откатить до первоначальной версии. Но можно удалить их условно — это действие приведет к тому, что драйверы будут установлены автоматически при следующей загрузке Windows. Чтобы сделать это:
- Откройте системное приложение «Диспетчер устройств»: кликните правой кнопкой мыши по значку «Мой компьютер» или «Этот компьютер», выберите из выпадающего меню пункт «Свойства», затем кликните по элементу «Диспетчер устройств» в открывшемся окне «Система».
- Найдите в «Диспетчере устройств» раздел «Батареи», раскройте его.
- Кликните правой кнопкой мыши по драйверу «Microsoft ACPI-Compliant Control Method Battery», выберите в выпадающем меню пункт «Удалить устройство», затем согласитесь с его удалением.
- Проделайте то же самое со вторым драйвером — «Адаптер переменного тока (Microsoft)».
После перезагрузки оба драйвера установятся автоматически. Перезапуск драйверов адаптера и контроллера можно выполнить на любой версии операционной системы вплоть до Windows 10.
Как сохранить батарею
Далее мы приведем несколько основных рекомендаций для продления срока эксплуатации АКБ ноутбука, а также по осуществлению правильной калибровки:
для правильной калибровки АКБ лучше всего использовать специальные утилиты, которые разработаны для определенных моделей устройств;
если автономная работа не предполагается, то лучше всего вынимать аккумулятор из устройства и работать от сети. При этом батарея должна быть заряжена не менее чем на половину, чтобы исключить ее выход в состояние глубокого разряда. Но не стоит постоянно пользоваться электросетью, необходимо хотя бы раз в 5 дней использовать батарею;
чтобы продлить срок службы батареи рекомендуется подключаться к сети, когда уровень заряда достигнет 15-20%;
частая калибровка может нанести вред АКБ просто израсходовав лишние циклы зарядки/разрядки
Важно знать, что циклы ограничены и восстановить их невозможно;
если изношенность АКБ более 65%, то оптимизацию рекомендуется проводить 1 раз в месяц. Это поможет немного продлить срок эксплуатации;
для того, чтобы сохранить батарею ноутбука необходимо контролировать температурное значение
Оптимальная температура составляет от +5 до +45, значения выше могут негативно сказаться на устройстве.
Развитие индустрии аккумуляторов привнесло в мир техники новое свойство — автономность. Чем меньший показатель энергопотребления устройства и вместительнее батарея, тем оно менее привязано к месту подзарядки. А значит, владелец чувствует себя свободнее
Поэтому важно, чтобы в системе, с которой работает гаджет, правильно отображался уровень заряда. Чтобы это обеспечить, иногда приходится проводить калибровку батареи ноутбука
PowerPanel Personal Edition
Хотя это не традиционное программное обеспечение для проверки работоспособности аккумуляторов ноутбуков, оно предлагает резервное питание от аккумулятора, чтобы ваш ноутбук / ноутбук работал даже в случае сбоя питания.
Особенности :
- Облегчает плавное выключение во время сбоя питания при подключении ИБП к системе с помощью кабеля USB.
- Сохраняет все открытые файлы и защищает вашу систему от потери или повреждения данных.
- Отображает все важные сведения о вашем ИБП, такие как источник питания, продолжительность, в течение которой он работает, и эффективность батареи.
Кроме того, он также отслеживает использование батареи и информирует вас о стоимости источников питания через простой в использовании интерфейс.
Цена: Бесплатно
Калибровка аккумулятора программными средствами из-под Windows
По поводу эффективности данного способа можно много дискутировать. Одним он помогает, другим — нет. Как бы ни было, попробовать все же стоит. Программ для калибровки батарей лэптопов довольно много.
Для примера возьмем утилиту Smarter Battery. Загрузить ее лучше по ссылке (https://www.softsalad.ru/software/sistema/utility/smarter-battery). Здесь все очень просто (как, впрочем, и с любыми другими программами этого типа):
- Устанавливаем и запускаем утилиту Smarter Battery.
- Переходим во вкладку «Calibrate».
- Напротив опции «Calibration» жмем небольшую кнопку со стрелкой вправо, чтобы задействовать функцию калибровки.
- Все остальное программа сделает самостоятельно.
Как определить нужна ли калибровка
Сделать это можно с помощью диагностических утилит: AIDA64 (платная) или HWiNFO (бесплатная). Они обладают схожим функционалом и предоставляют полную информацию о ПК, в том числе о степени износа батареи и необходимости ее калибровки или замены на новую. В качестве примера будет рассмотрено использование утилиты AIDA64.
Порядок действий следующий:
- Зарядить батарею до 100% и отключить зарядное устройство.
- Скачать, установить и активировать AIDA64.
- Запустить утилиту.
- Перейти в разделы “Компьютер” => “Электропитание”. В нем отобразится информация о модели, текущей емкости батареи, степени износа, паспортных характеристиках, расчетном времени работы или время, необходимое на полную зарядку. Специального теста на необходимость калибровки в утилите нет — его заменяет “Тест системы а стабильность”.
- Перейти в меню “Инструменты” и выбрать пункт “Тест системы на стабильность”.
- Нажать “Старт”.
- Дождаться результата теста.
Другие утилиты для диагностики батареи
Откалибровать аккумуляторную батарею можно и с помощью специальных утилит.В отличие от AIDA64, процесс полностью автоматизирован и не занимает больше часа — программа нагружает процессор до 100%, чем существенно ускоряет разрядку батареи.
К подобным утилитам можно отнести:
- Battery Eater;
- BatteryCare;
- Battery Optimizer.
Battery Eater
Использование утилиты Battery Eater.
Необходимое ПО:
Главная задача этой утилиты – тестирование работы батареи. Проверка проводится по уникальному алгоритму, который за небольшой промежуток времени высчитает ориентировочную скорость разрядки и состояние аккумулятора. Проверка проходит в автоматическом режиме, а пользователю отводится роль наблюдателя. По результатам проверки можно принять решение о необходимости калибровки батареи, ремонте или замены на новую. Утилита бесплатная.
BatteryCare
Калибровка в BatteryCare.
Необходимое ПО:
После старта утилиты открывается главное окно, в котором собрана основная информация о параметрах аккумулятора и температуре центрального процессора и жесткого диска.
Через настройки утилиты можно получить доступ к системным настройкам энергопотребления и изменить их в зависимости от цели: максимальная экономия энергии с минимальной производительностью или максимальная производительность без экономии энергии. В программе реализована система уведомлений о статусе батареи и сопутствующих событиях.
Battery Optimizer
Интерфейс программы Battery Optimizer.
Необходимое ПО:
Как и предыдущие программы, она в автоматическом режиме проверяет состояние батареи с последующим выводом подробного отчета и предлагает рекомендации по настройке плана электропитания. Полезной особенностью является возможность вручную отключать ненужные в данный момент службы и оборудование, что помогает продлить время автономной работы ноутбука. Утилита бесплатна.
Включение иконки батареи с помощью «Диспетчера устройств»
Если на вашем ноутбуке пропал значок батареи и вы уже проверили настройки в меню «Параметры», то можно попробовать обновить конфигурацию оборудования с помощью «Диспетчера устройств».
Для этого подключите ноутбук к электропитанию с помощью сетевого адаптера и откройте «Диспетчер устройств». В Windows 10 это можно сделать несколькими способами, например, вы можете просто открыть меню пуск и воспользоваться поиском либо нажать комбинацию клавиш Windows-R и выполнить команду «mmc devmgmt.msc».
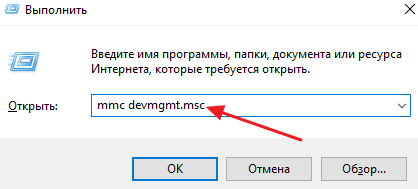
После запуска «Диспетчера устройств» раскройте выпадающий список «Батареи», кликните правой кнопкой мышки по пункту «Батарея с ACPI-совместимым управлением» и в появившемся меню выберите пункт «Удалить устройство».
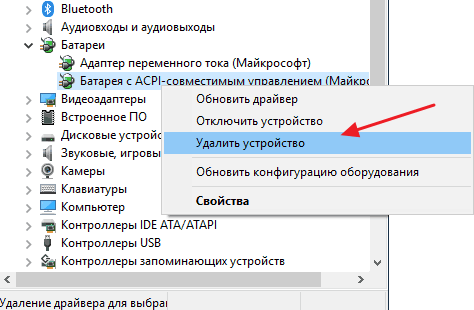
После удаления устройства откройте меню «Действие» и выберите пункт «Обновить конфигурацию оборудования».
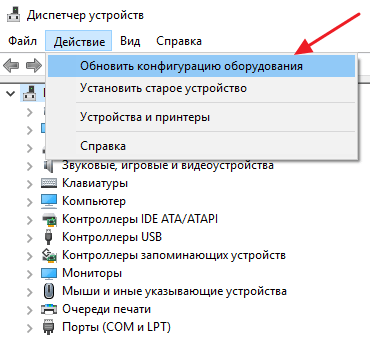
Аналогичную операцию нужно выполнить и для устройства «Адаптер переменного тока». Сначала удаляем его из «Диспетчера устройств», после чего обновляем конфигурацию. Также не забудьте перезагрузить ноутбук, это позволит исключить зависание каких-то компонентов Windows 10 или драйверов.
Индикация аккумулятора ноутбука в Windows. Красный крестик на значке батареи.
Если у вас возникают сложности с определением состояния батареи с помощью индикатора, можете посмотреть данные о ней в Windows.

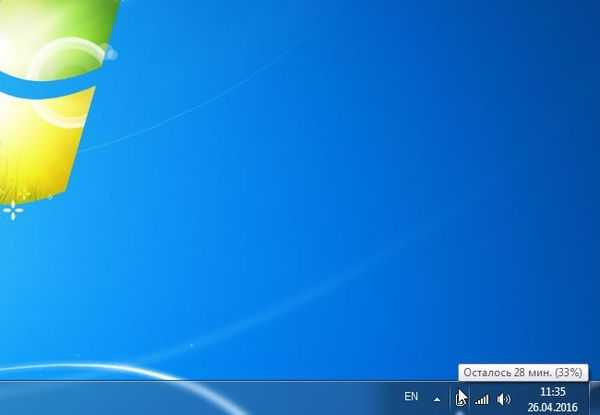
Если кликнуть по иконке батареи, то выведется более подробная информация.
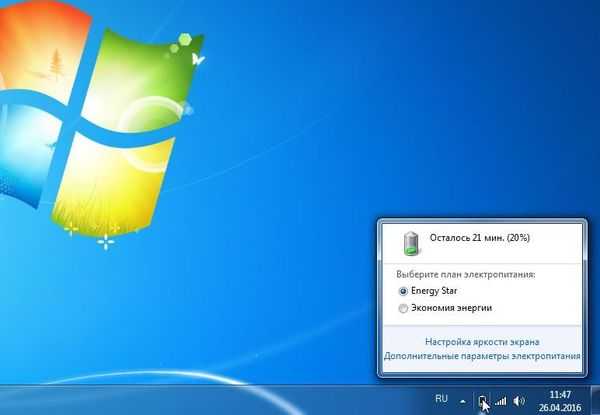
При подключении к сети рядом с иконкой аккумулятора появляется электрическая вилка.

Если электрической вилки нет, а ноутбук подключён к сети, это говорит о проблемах с АКБ или блоком питания.
При разряде аккумулятора до определённого уровня, Windows выведет сообщение о необходимости зарядки и добавит к значку батарейки восклицательный знак в жёлтом треугольнике.

Если Windows диагностирует проблемы с батареей или критический уровень заряда, то на иконке аккумуляторной батареи будет красный крестик.
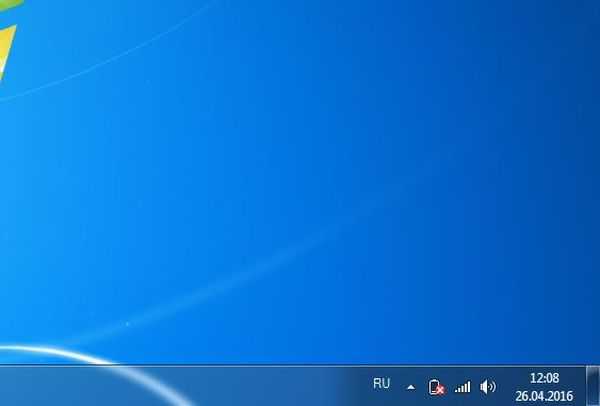
Если вам нужно посмотреть более подробную информацию о состоянии АКБ ноутбука, то зайдите в соответствующий раздел в панели управления Windows.
Меню Пуск -> Панель управления -> Энергопитание. Там можно выбрать план энергосбережения, установить действие кнопок питания и т. п.
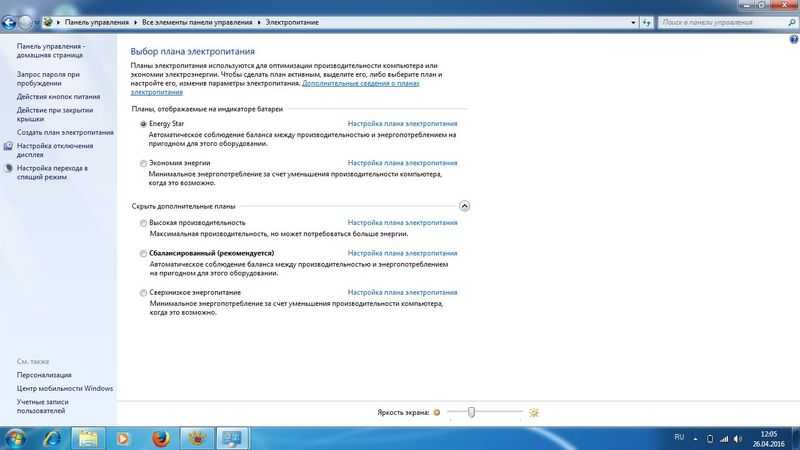
Первое включение ноутбука после его приобретения. Включения, которые делались в торговой сети для проверки работоспособности – это не в счет. Все. Проверили, купили, принесли домой, включили. Это и есть первое включение.
Так вот, первый раз надо включать ноутбук обязательно с подключенным зарядным устройством. Хватит мучить батарею. Она, как могла, поддерживала работоспособность ноутбука до его покупки.
Возможно, Вы не были первым покупателем этого компьютера, возможно его включали и проверяли не только Вы. Возможно, после сборки на заводе проверяли ноутбук. И везде использовался ресурс аккумуляторной батареи. Достаточно!
Кроме того, с момента сборки ноутбука до момента его продажи прошло немало времени. Все это время батарея стояла в ноутбуке, и ни разу не заряжалась. Поэтому
Кстати, батарея ноутбука заряжается и при выключенном ноутбуке. Достаточно подключить к ноутбуку зарядное устройство и включить его в 220В.
Но как-то не поднимается рука дать совет сначала зарядить полностью батарею, и лишь потом включить новенький ноутбук. Вряд ли у кого-то на это хватит терпения. Ведь хочется увидеть свое приобретение, так сказать, в действии.
Итак, подключаем новенький ноутбук к зарядному устройству, зарядное устройство подключаем к электрической сети 220В, включаем ноутбук, загружаем. Одновременно начинается заряд батареи ноутбука. Эту зарядку теперь нельзя прерывать до тех пор, пока батарея не зарядится до 100%. Даже если такой заряд будет продолжаться долго, несколько часов, например.
Новую батарею ноутбука надо обязательно зарядить до 100%, пока не погаснет (или не сменит свой цвет с желтого или красного на зеленый) световой индикатор батареи для ноутбука, который, как правило, есть во всех подобных устройствах.
Индикаторы ставят только на те устройства и процессы, которые являются наиболее важными для контроля. Раз есть индикатор заряда батареи, значит батарея ноутбука является очень важным устройством компьютера. Не будем об этом забывать никогда.
При первом включении ноутбука обязательно добиваемся 100% заряда батареи. Заряд не прекращаем даже в том случае, если индикатор Windows (изображение аккумуляторной батареи, расположенное на в правой ее части) показывает 100% заряд батареи ноутбука: Но если при этом встроенный в ноутбук световой индикатор не показывает окончания заряда (не выключается или не меняет свой цвет на зеленый), заряд батареи продолжаем:
Пока об окончании заряда батареи нам не укажет световой индикатор батареи для ноутбука. Он или изменит свой цвет на зеленый, или погаснет вообще.
Кстати, мигание светового индикатора заряда батареи ноутбука означает, что батарея ноутбука практически разряжена, до уровня, близкого к 0%. Продолжение темы читайте в следующих статьях.
P.S.
По компьютерной грамотности можно еще прочитать.
Большинство ноутбуков используют ряд огней для выражения состояния компьютера.
Каждый индикатор имеет несколько состояний, таких как включение, выключение, медленное мигание или быстрое.
Также они могут переключаться между разными цветами (многое зависит от модели).
Каждый компьютерный производитель использует свои собственные коды для обозначения состояния зарядки ноутбука, но есть и общие черты.
ПРИМЕЧАНИЕ: при возникновении проблем с индикатором заряда первым делом рекомендую сделать калибровку батареи. Как?
Когда выполняется настройка?
Процедура обязательна к выполнению на новых устройствах, что даст пользователю актуальные сведения о состоянии батареи.
Периодически, когда появляются глюки (показатели контроллером определяются неверно) или ноутбук от батареи работает весьма недолго, также рекомендуется проводить настройку его аккумулятора.
А если контроллер показывает, что его осталось 30% (а реально это значение выше) и переводит его в спящий режим, после этого будет выводиться актуальное состояние емкости.
В более новых элементах на основе никеля присутствует так называемый «эффект памяти».
Он как бы запоминает уровень зарядки при наличии питания от сети и ниже этого значения не разряжается, считая, что этот уровень отвечает полному разряду.
Аккумуляторы для ноутбуков не вечны
Не каждый аккумулятор ноутбука создан равным. Аккумулятор ноутбука имеет установленную емкость, определяемую в миллиампер-часах (мАч) . Проще говоря, чем выше значение мАч, тем больше энергии может удерживать аккумулятор. Для более дорогих ноутбуков характерны более качественные батареи, но если вы не уверены, проверьте спецификации вашего производителя.
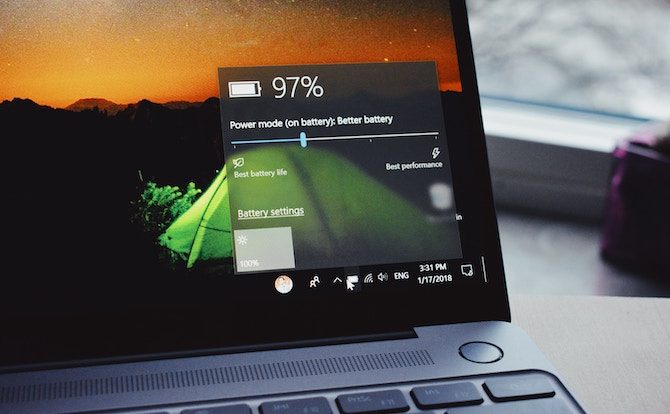
Время работы вашего ноутбука без дополнительной зарядки зависит от того, как вы используете ноутбук. Наличие полной яркости экрана, просмотр видео и запуск множества программ — все это быстрее разряжает батарею.
Также ведутся споры о том, увеличивает срок службы аккумулятора ноутбука срок его службы. извлекать аккумулятор ноутбука, чтобы увеличить его срок
Тем не менее, независимо от того, насколько легко вы используете свой ноутбук, общая емкость аккумулятора всегда будет уменьшаться с течением времени. Каждая батарея имеет определенное количество циклов зарядки и перезарядки. На них также влияют такие факторы окружающей среды, как тепло. Конечно, батарея не будет работать так же долго, как при покупке ноутбука. Как правило, вы заметите сокращение времени работы от батареи через 18-24 месяца.
Вы можете использовать чтобы лучше понять, как работает аккумулятор.
Почему иногда индикатор аккумулятора резко меняется
Потребление электроэнергии постоянно меняется, в зависимости от вида деятельности и её продолжительности. Например, при просмотре диска DVD потребляется больше электроэнергии, чем при чтении и написании сообщений. По этим причинам индикатор аккумулятора может задерживать отчеты о заряде и оценки оставшегося времени работы.
Чтобы зарядить нашу батарею, мы включили ноутбук, который мы вошли в нашу сессию. Нажмите «Пуск», введите «Питание» в поле поиска и выберите «Электропитание» в списке. Выберите «Создать план питания» на левой боковой панели. Рисунок 1: Выберите план питания.
Щелкните в поле «Название плана» и введите «Калибратор». Выберите «Никогда» для всех элементов в столбце «Аккумулятор». Затем нажмите «Создать», чтобы принять значения и принудительно загрузить аккумулятор. Рисунок 3: Изменение настроек калибровки. Дайте батарее полностью разрядиться, пока компьютер не выключится.
Исчезла иконка батареи в компьютере – сброс адаптера
Быть может, что баг в драйвере адаптера питания привел к исчезновению иконки на панели задач и вы больше не можете нормально просмотреть состояние батареи вашего компьютера. В таком случае может помочь элементарный сброс адаптера.
Для справки: эта часть инструкции должна выполняться от имени Администратора. Если ваша учетная запись не имеет таковых прав, вам понадобится пароль Администратора или инструкция, в которой описано, как превратить обычного пользователя в Администратора.
Предупреждение: не стоит экспериментировать с Диспетчером устройств вашего компьютера. Необдуманное отключение или удаление устройств может привести к нестабильной работе компьютера. Выполняйте только то, что описано в этой инструкции. Мы проверяем материал на собственных компьютерах и можем подтвердить работоспособность инструкции. Помните, что ответственность за свое устройство несете только вы.
- Нажмите Win + R и введите devmgmt.msc. Если появится диалоговое окно контроля учетных записей, разрешите внесение изменений.
- В списке устройств найдите пункт Батареи и разверните его.
- В ветке Батареи должно быть минимум два пункта – Адаптер переменного тока (Майкрософт) и Батарея с ACPI-совместимым управлением (Майкрософт). Последних может быть несколько.
- Кликните правой кнопкой мыши по пункту Адаптер переменного тока (Майкрософт) и выберите Удалить устройство. Подтвердите свое действие.
- Нажмите в верхней части окна кнопку Действие и из выпадающего меню выберите Обновить конфигурацию оборудования.
- Точно таким же образом выберите Батарея с ACPI-совместимым управлением (Майкрософт) и нажмите Удалить устройство.
- Щелкните Действие – Обновить конфигурацию устройства.
Кстати, если вы стали замечать, что иконка батареи отображает неправильные значения, вам может понадобиться калибровка батареи ноутбука. Эта процедура довольно простая и описана в отдельной инструкции.
Надеемся, несколько этих советов помогли вам вернуть исчезнувшую иконку батареи на панель задач в вашем ноутбуке на Windows 10.