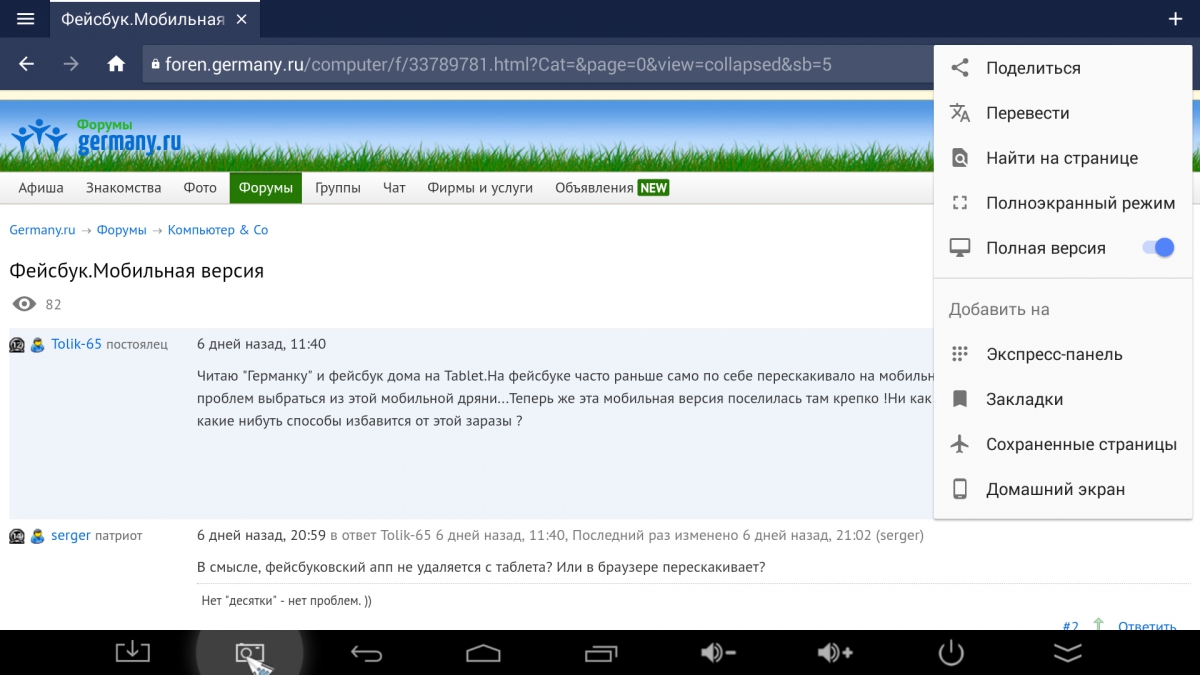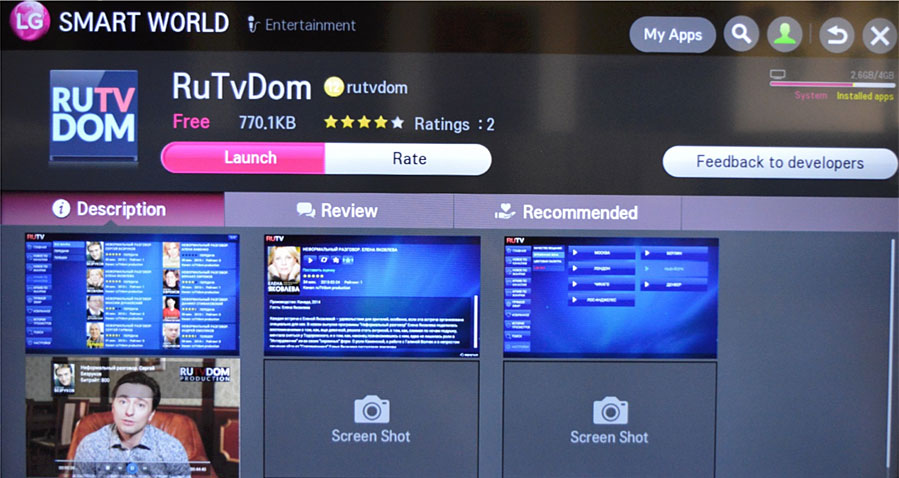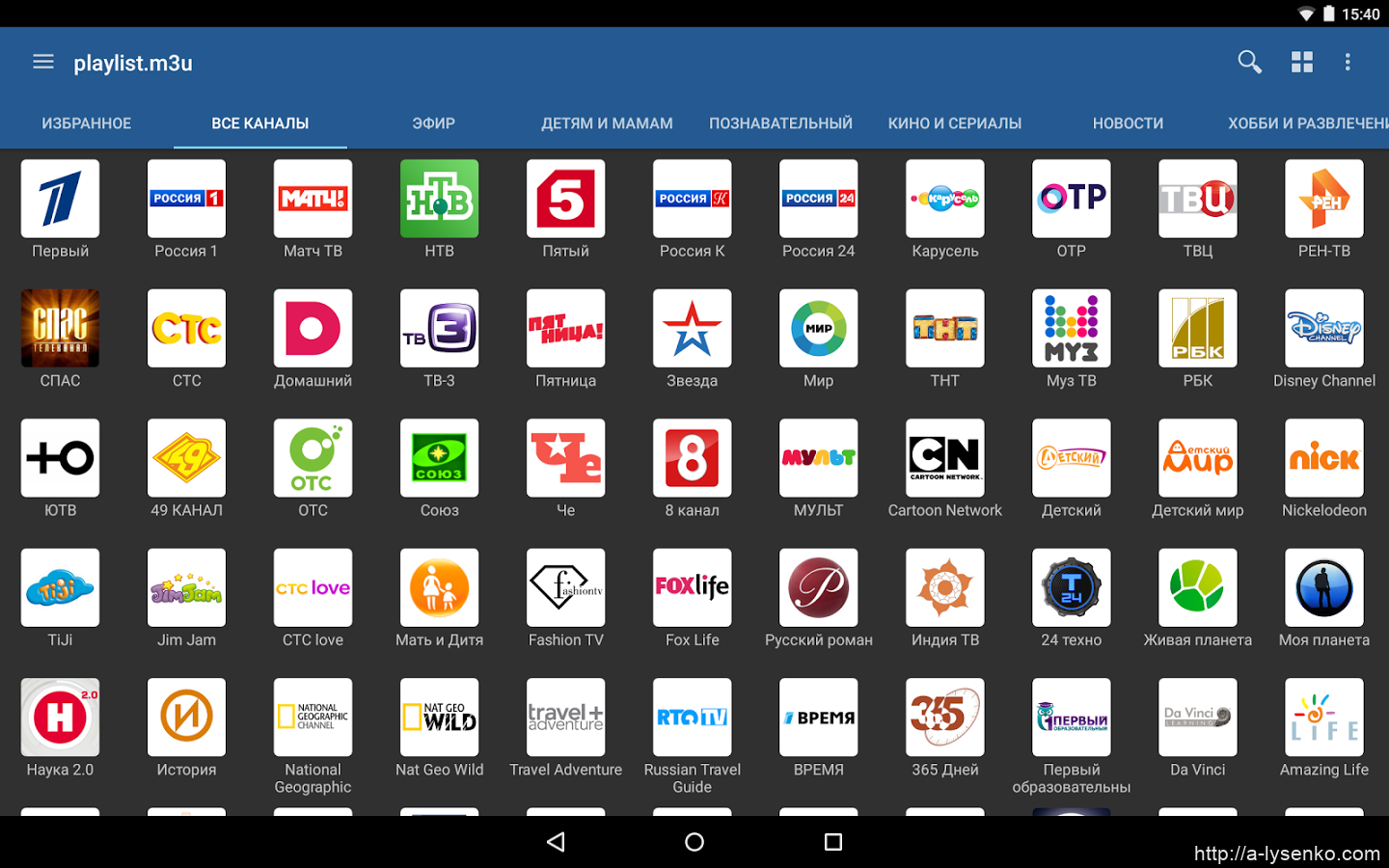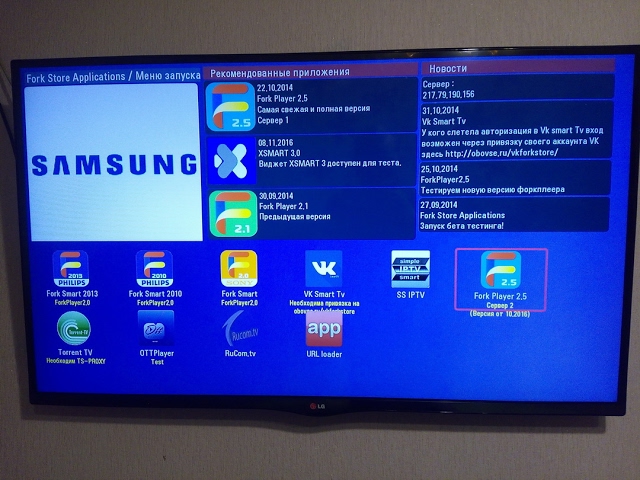Вопросы про просмотр 3D фильмов в мобильных VR очках
Как смотреть 3D фильмы на телефоне в VR очках?
Я предпочитал стрим с ПК через медиа-сервер, моя подробная инструкция.
В теме на 4PDA есть и другие способы — раздел в шапке, подраздел «Стриминг медиа файлов».
Какой лучший VR плеер для мобил на сегодня?
Хотя, я не смотрю уже фильмы на телефоне, но еще с тех времен лучшим вроде как остается VR TV Player. Почему именно он — вот моя заметка. Если не нравится он — опять же, шапка 4PDA, раздел «Видеоплееры».
Телефон греется при просмотре VR или 3D видео, это нормально?
VR жрет много ресурсов, а телефон для такого использования не предусмотрен. У меня были случаи, когда система просто выдавала предупреждение про перегрев и далее отказывалась работать. Понять и простить, или — сделать охлаждение на шлеме, например, вот так:
Доработка кулера для Bobo VR Z4
На 4PDA полно таких доработок.
В VR плеере на телефоне «уплывает» картинка, что делать?
Это дрейф. Он возникает из-за перегрева телефона, кривого гироскопа и так далее.
Решения:
- вырубить в плеере управление гироскопом;
- сделать охлаждение — может помочь;
- перейти на ПК-шлем, где такого нет…
Можно ли смотреть 3D видео на телефоне без гироскопа?
Можно, только сначала протестируйте разные плееры, чтоб они точно у вас завелись. Само собой, в панорамных фото и видео вы не сможете крутить головой, но обычные 3D и 2D видео вам будут вполне доступны.
На телефоне не весь фильм влазит в экран, что делать?
Настраивать QR-код.
Почитайте мою инструкцию, или инструкции из шапки 4PDA, разделы «Теория» и «Генераторы QR-кодов». Пробуйте, экспериментируйте. Да, еще поколупайте настройки в установленном у вас плеере, может быть, там надо пару цифр поменять.
Часть 3. Бесплатное программное обеспечение 3D Video Player для Windows и Mac
Помимо VLC и Wondershare UniConverter для Mac (первоначально Wondershare Video Converter Ultimate для Mac) и Windows, существует множество других 3D-видеоплееров, также доступных для устройств Mac и Windows. Мы поделимся с вами топ-3 программного обеспечения для 3D видеоплеера.
1. PowerDVD 16 Ultra
PowerDVD 16 — это очень популярное и старое программное обеспечение для 3D видео, которое позволяет воспроизводить 3D видео в оригинальном качестве. Это программное обеспечение может легко воспроизводить 3D видео и записывать DVD. Если вы хотите воспроизводить 3D видео на своем компьютере со своего ноутбука, вы можете использовать программное обеспечение PowerDVD 16 Ultra DVD для телевизора и ПК в обоих режимах. Это программное обеспечение также поставляется с пультом PowerDVD, что позволяет удаленно управлять фильмами и видео из любого места в вашем доме.
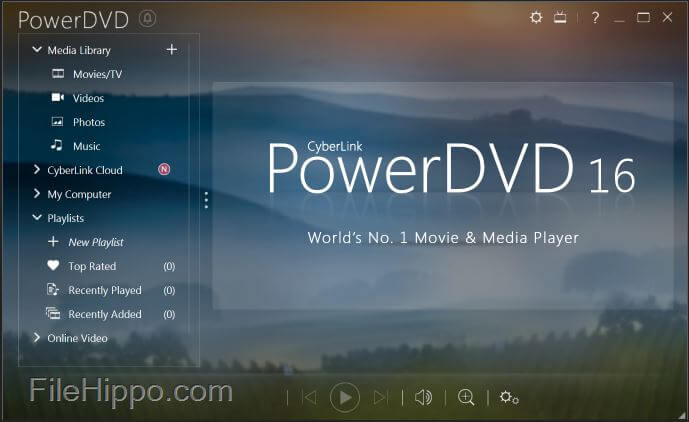
2. KMPlayer
Программное обеспечение KMPlayer также подходит для воспроизведения 3D видео на устройствах Windows и Mac. Программное обеспечение KMPlayer также имеет очень аккуратный и понятный для каждого интерфейс. Это программное обеспечение способно автоматически распознавать обложки альбомов во время воспроизведения песен и поддерживать форматы 3D видео.
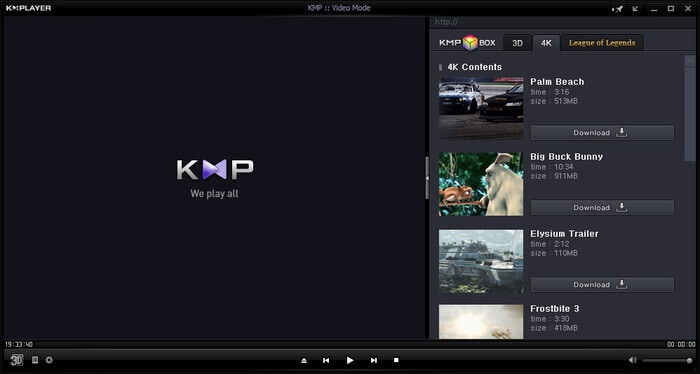
3. Pavtube UniConverter
Pavtube UniConverter (первоначально Wondershare Video Converter Ultimate) — это не только программное обеспечение для конвертации видео, но и возможность воспроизведения видео. Это программное обеспечение может конвертировать ваши видео в другие форматы с помощью нескольких щелчков мыши, оно работает как Wondershare UniConverter (первоначально Wondershare Video Converter Ultimate), но с меньшими возможностями форматирования.
Как пользоваться плеером
Запустите основное меню плеера. Наведите курсор на пункт файл и выберите, какой источник информации открыть: ссылку, DVD, Blu-Ray Disc, файл, папку и др. Субтитры и дорожку аудио можно изменить, выбрав подходящую через соответствующий пункт основного меню.
Основные кнопки находятся на нижней панели. В левом нижнем углу экрана размещены кнопки загрузки URL и открытия списка воспроизведения, который пользователь может редактировать по своему усмотрению.
Громкость звука регулируется ползунком, который находится в правом нижнем углу. Как видите, пользоваться Кмплеер достаточно просто – это универсальный проигрыватель, который стал выбором номер один для миллионов людей по всему миру. На нашем портале вы можете скачать последнюю версию KMPlayer совершенно бесплатно. В сборку включены все необходимые файлы, позволяющие запускать видео в любых распространенных форматах.
особенности настройки и использования проигрывателя видео файлов
Сложность подбора подходящих кодеков для медиаплеера часто отпугивает начинающих и не очень пользователей от перехода к бесплатным программам. KMPlayer отчасти способен решить эту проблему. При установке KMPlayer не придется докачивать многочисленные модули, потому что, как правило, для абсолютного большинства задач достаточно кодеков из фирменной библиотеки livabcodec, включенных непосредственно в программу. В числе прочего, от иных программ для проигрывания аудио- и видеофайлов KMPlayer отличается возможностью обновлять недостающие кодеки, чтением недокачанных и архивированных файлов, созданием скриншотов, работой с 3D, захватом видео и аудио, а также интегрированными приложениями, в том числе играми. Представленная LAV сборка в отличие от обычных версий имеет расширенный комплект декодеров, сплиттеров и настроек реестра.
Встроенные кодеки
Если честно, заставить плеер сдрейфить перед предложенными мною файлами мне не удалось. Говорят, что плеер откроет диалоговое окно и сам предложит скачать недостающий кодек. Главной «фишкой» KMPlayer является наличие в его составе внушительной по своему размеру библиотеки livabcodec. Однако в исключительных случаях может появиться необходимость ее обновления. При обновлении программы автоматически обновляются кодеки, поиск новой версии происходит при каждом включении в случаях, если вы отметили соответствующий пункт в настройках. Для этого нажимаем клавишу F2 и вызываем панель управления. Во вкладке «Общие» ставим галочку в пункте «Автоматически проверять обновления».
В KMPlayer реализованна поддержка сторонних кодеков, которые вы можете скачать на ПК самостоятельно в сети. В меню «настройки» выберите вкладку «декодеры», а затем необходимый пункт «сторонний декодер видео/аудио» => «внешний декодер».
Работа с субтитрами
Чтобы воспользоваться имеющимися субтитрами, нужно нажать правую кнопку мыши, выбрать подменю «субтитры», затем «показать/скрыть субтитры». То же самое можно сделать с помощью комбинации Alt+X либо в настройках => «обработка субтитров» => «отображать субтитры».
KMPlayer позволяет задать положение субтитров относительно внутренних границ окна. Для изменения положения субтитров в подпункте «обработка субтитров» выберите вкладку «выравнивание субтитров». Движение вверх/вниз можно производить комбинацией Ctrl + ъ или Ctrl + X, вправо/влево – Alt + ъ или Alt + x соответственно.
Возможности просмотра 3D
Благодаря KMPlayer отпала необходимость в покупке 3D-телевизора для просмотра объемных фильмов. Специальный 3D-режим превратит любой видеофайл в 3D-картину. Для этого в нижнем левом углу программы имеется пиктограмма «Цикл 3D видео». Возможные режимы «рядом с изображением» и «над и под кадром» активируются последовательным нажатием мыши на иконку. Параметры цветовых каналов изменяются во вкладке «3D Screen Control», которую можно найти после нажатия правой кнопкой мыши на изображении.
Рекомендации по настройке плеера
При первом запуске программы вам будет предложено произвести ее начальную настройку. Если вы неопытный пользователь, то выберите необходимый язык и пункт «default setting», т.е. настройки по-умолчанию. Если есть непреодолимое желание заточить программу под себя, то выбирайте «User define Setting». Нажмите далее и следуйте подсказкам помощника. Сброс выполняют в «Настройках» в нижней части окна.
Способы просмотра 3D-фильмов на компьютере
Чтобы посмотреть фильм в 3D-эффекте, необязательно идти в кинотеатр – можно просто настроить домашний ПК и наслаждаться. Есть специальные мониторы, поддерживающие данную технологию, но они недешёвые. Мы же расскажем, как задействовать обычный компьютер или ноутбук. Для этого не потребуется почти никаких затрат, всё очень легко.

Что понадобится для запуска на компьютере 3D-фильма
Минимальный набор для просмотра 3D-фильмов выглядит так:
- Утилита-проигрыватель с поддержкой специального фильтра.
- Сам фильтр «Анаглиф».
- Анаглифные очки.
Самой популярной программой для воспроизведения стереоскопического кино является KMPlayer, но есть и другие – им будет посвящена последняя глава. В плеер внедряется расширение Anaglyph.ax – оно бесплатное и лёгкое в установке.
Очки можно купить за 100 рублей в магазине/кинозале, либо, если хотите особенно экономный вариант, их можно сделать самостоятельно. Для этого понадобятся фломастеры, тонкий ПЭТ-пластик (например от какой-нибудь коробочки или рамки) и картонная основа. Одну «линзу» нужно закрасить синим, а вторую – красным, затем вырезать «оправу» из картона и закрепить на ней обе половинки.
Как запустить фильм в 3D
Перед тем, как начать смотреть 3D-фильм на компьютере, нужно сделать следующее:
- Скачать и установить плеер KMP. В процессе инсталляции можно выбрать русскоязычный интерфейс. Запомните также, в какую папку перемещены все файлы программы – это пригодится в дальнейшем.
- Скачайте Anaglyph.ax: если он в архиве, то распакуйте, а если нет – то не запускайте, он не откроется.
- Переместите фильтр в корневую папку с элементами проигрывателя. Если вы не меняли расположение, то по умолчанию она находится на диске С в разделе Program Files.
- Теперь нужно открыть проигрыватель и найти вкладку Configuration. Откроется целый список настроек слева, вам нужен раздел Filter Manager. Кликните по нему и справа нажмите кнопку Add an external filter.
- Зайдите в папку, куда вы перенесли файл с фильтром, и выберите его. Для более точных настроек щёлкните дважды по названию фильтра.
- Укажите, что будете использовать Red and blue glasses, чтобы программа приспособила изображение к особенностям ваших очков.
- Значение Depth of the scene можно оставить по умолчанию или немного уменьшить – попробуйте подобрать по собственным ощущениям.
- Нажмите Apply the settings и Вы снова вернулись к окну с выбранным фильтром. Чтобы он сработал, как полагается, отметьте кружочком опцию Use Coercive.
- Теперь включите видео и в левом нижнем углу выберите режим 3D.
Иногда при запуске появляется предупреждающее окно с надписью «Сбой приложения». В этом случае значение Use Coercive лучше поменять на Set the degree и оставить цифры в строке без изменений.
Программы для воспроизведения 3D
Если по какой-то причине KMPlayer вам не нравится, обратите внимание на другие, способные воспроизвести кино со стереоскопическим эффектом. Лучшие из этой серии:
Лучшие из этой серии:
CyberLink PowerDVD – способен превратить обычный монитор в экран с Blu-Ray-эффектом. Кроме иллюзии объемного изображения данный плеер позволяет конвертировать видео в другой формат, отмечать и быстро находить понравившиеся моменты, возобновлять просмотр с момента остановки и многое другое.

Stereoscopic Player – название говорит само за себя. Можно просматривать 3D-видео и значительно улучшать качество исходного материала: скорректировать звуковую разницу, настроить цвет и т. п. Плеер поддерживает практически все виды расширений, существующие в данный момент, и при этом обладает простым интерфейсом.

Bino – программа, предназначенная именно для стереоскопических фильмов – для обычных количество улучшающих настроек значительно меньше. С помощью этого плеера можно демонстрировать фильм на нескольких экранах (в том числе, задействовать проектор). Также довольно широк диапазон поддерживаемых расширений.
Как включить 3д на телевизоре
Рассмотрим несколько способов:
- Новейшие модели некоторых телевизоров не требуют дополнительных устройств для подключения, но иногда нужно использовать встроенные настройки самого устройства.
- Стоит купить и использовать 3D Blu-ray, который даст устройству возможность воспроизводить все современные видеоформаты.
- Часто используемый способ – это соединение телевизора и компьютера. Но не каждый ПК подойдет: необходимо иметь мощную видеокарту, двухъядерный процессор, 2 гб оперативной памяти и достаточное количество свободной памяти на жестком диске (обычно, около 100 Мб), зависящее от выбранного фильма.
- Последний способ подойдет тем, у кого устройство уже имеет встроенную современную технологию без использования дополнительных настроек. Обычно за использование функции отвечает отдельная кнопка на пульте.
Подготавливаем обычный фильм для просмотра в 3Д формате
Сейчас в сети можно легко найти практически любой современный фильм в формате 3Д. Однако, если Ваш исходный материал в 2Д, фильм можно подготовить самостоятельно для просмотра в 3Д-объёме. Для этого понадобится одна из соответствующих программ (есть бесплатные и платные версии).
MakeMe3D
Эта программа позволяет переделать обычный фильм в формат 3Д. Пользователь имеет возможность настраивать формат и параметры итоговой картинки. Доступен вариант подготовки видеоматериала для очков с парой зелёно-пурпурного фильтра, а не сине-красного.
sView — Movie Player
Это плеер для подготовки видеофайла «на лету», то есть нет необходимости предварительно пережимать фильм из 2Д в 3Д. Программа позволяет настраивать различные виды фильтрации изображения. Отмечу, что программы не предъявляют особых повышенных требований к мощности компьютера. В результате получаем приблизительно такую картинку (если смотреть 3Д на обычном мониторе без анаглифических очков).
Просмотр фильма на компьютере оффлайн после скачивания
Заходим на этот или этот (нужно зарегистрироваться) трекер. Если ваш браузер не настроен должным образом, то заходим через онлайн анонимайзер. Пишем в строку поиска нужный фильм и выбираем сортировку по количеству сидов.
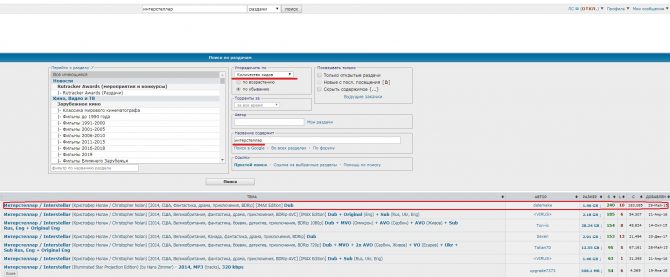
Открываем тему с большим количеством сидов и скачиваем специальный файл. Если вам нужен фильм в 720 качестве, то соответственно открывайте такую тему.
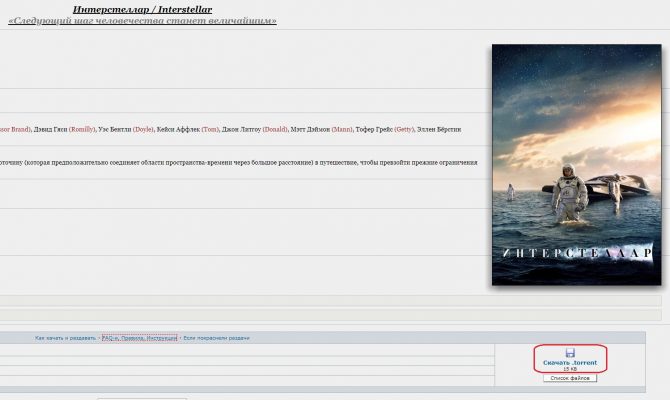
Скачиваете специальный файл, запускаете на компьютере при помощи программы utorrent и у вас начнётся качаться выбранный вами фильм. Путь куда сохранится файл, ограничение скорости и другое настраивается уже в этой программе.
Скачав фильм запускаете его (двойной щелчок левой клавишей мыши по файлу) на компьютере при помощи медиалеера, например — Media Player Classic (мне нравится). Данный плеер устанавливается вместе с кодеками K-Lite Codec Pack, которые нужны, чтобы нормально воспроизводились аудио и видео файлы (не было черного экрана).
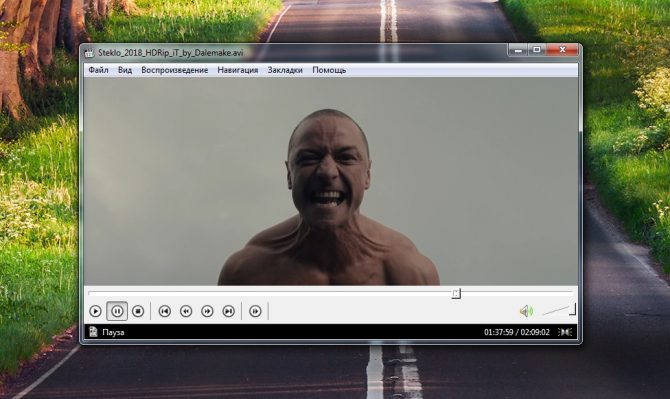
Плюс просмотра после скачивания в том, что к рипу с фильмом обычно прилагаются различные аудио дорожки, как русские, так и оригинальные иностранные. Выбираются они во вкладке Воспроизведение — Дорожка аудио.
Различия между обычным и 3D-проектором
Поскольку разница между этими двумя проекторами заключается в их возможностях 3D, важно в первую очередь понять, что такое 3D. Хотя 3D-проекторы всегда могут отображать 2D-изображения, стандартный 2D-проектор не может отображать 3D-изображения
Чтобы ваш мозг мог интерпретировать двухмерное изображение как трехмерное изображение (3D), каждый ваш глаз должен иметь немного другой вид изображения. Разница в этой точке обзора должна составлять около 60 мм. Когда это происходит, зрительная кора головного мозга интерпретирует два отдельных изображения как трехмерное изображение. Он думает, что смотрит на что-то реальное, и разница в том, что ваши глаза находятся на расстоянии нескольких дюймов друг от друга.
3D-проектор позволяет отобразить это 3D-изображение на плоской поверхности, например на стене или экране. 3D-очки, с другой стороны, фильтруют полярность изображения, что позволяет вам видеть правильное изображение правильным глазом. Это приводит к моделированию глубины, которую мы называем трехмерным опытом. Вы не можете испытать такое ощущение глубины от стандартного проектора, потому что он не проецирует две версии изображения.
То, что дает 3D-проекторам их возможности, заключается в том, что они могут принимать и отображать различные типы стереоскопических форматов передачи 3D, в то время как 2D-проекторы не могут. Источник 3D-видео будет посылать сигнал на 3D-проектор, который на самом деле представляет собой два разных видеопотока – один для левого глаза и один для правого глаза.
Эти форматы передачи бывают четырех основных типов: упаковка кадров, чередование кадров, шахматная доска и параллельная передача. В зависимости от поддерживаемых форматов передачи 3D-проекторы можно разделить на две группы: 3D-Ready и Full 3D-проекторы. Но главная идея здесь в том, что даже если вы направите 3D-сигнал на стандартный проектор, у него автоматически не будет оборудования, необходимого для чтения любого из этих 3D-форматов.
3D-готовые проекторы

Большинство проекторов с поддержкой 3D имеют более низкую цену, чем полноценные проекторы 3D, но цена ниже по определенной причине. Большинство людей, которые покупают проекторы с поддержкой 3D, часто разочаровываются, когда обнаруживают, что они не могут дать им тот опыт 3D, который они искали.
3D-готовые проекторы являются самым основным типом 3D-проекторов, поскольку они предназначены для обработки только одной формы передачи 3D-данных; Последовательный кадр. Это один из самых простых видов 3D. К сожалению, проекторы с поддержкой 3D не могут проецировать 3D-контент из большинства систем домашнего кинотеатра, таких как телевизионные приставки или проигрыватели Blu-ray 3D.
Для проекторов с поддержкой 3D обычно требуется другое оборудование – внешний блок, который управляет жалюзи в активных 3D-очках (подробнее об этом через минуту).
Полноценные 3D-проекторы
Эти проекторы могут обрабатывать любой из четырех основных типов форматов передачи. Более того, они совместимы с большинством устройств с поддержкой 3D. Поэтому, если вы хотите получить 3D-проектор для своего домашнего кинотеатра, вам нужен Full 3D-проектор, и есть еще много чего, что можно узнать о них (наше руководство).
Как реализовано 3D в ТВ
Существует несколько способов реализовать 3D в телевизоре. Для начала нужно понять, что это вообще такое. 3D телевизор формирует изображение таким образом, то что мозг человека воспринимает его не плоским, а трехмерным, то есть человек будто сам находится внутри происходящего.
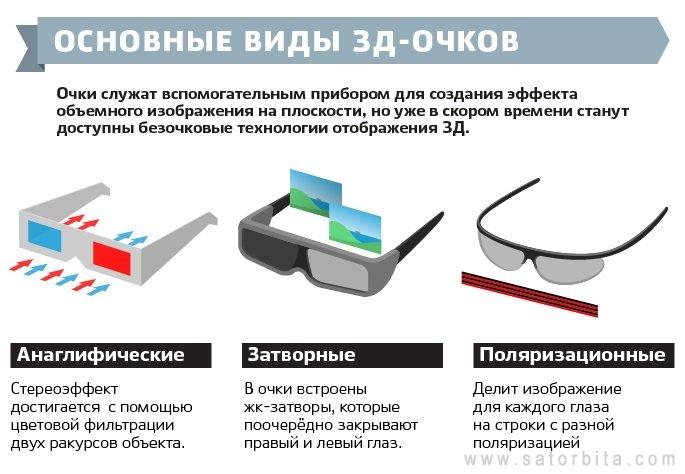
Работу над такими устройствами вели давно, но, пожалуй, ключевой фактор, который стал толчком к выпуску и продаже 3D TV — выход фильма «Аватар». Это был не просто первый трехмерный фильм, но еще и самый красивый с точки зрения эффектов, а также самый глубокий по степени погружения. После него все захотели смотреть дома 3D, что и послужило стартом продаж телевизоров с 3D поддержкой.
Анаглиф
Анаглиф – это самая простая технология, которая позволяет смотреть контент в трехмерном качестве. Она основана на том, что сама картинка кодируется определенным образом. Для просмотра пользователь одевает очки с красной и синей линзой. Таким образом, каждый глаз видит немного измененное изображение, а мозг создает стереоэффект, то есть объемное изображение.
- Плюс технологии в том, что она самая простая и недорогая.
- Минус – эффект посредственный, а синий и красный фильтр поглощают не только цвета своего спектра, но и другие. Конечное изображение получается не слишком красочным и тусклым.
Активная затворная технология
Предыдущая технология широко не использовалась в ТВ, так как она может быть применена практически к любому устройству и сегодня, да и ее качество оставляет желать лучше. Активная затворная технология стала весьма популярной в LED телевизорах Samsung, Sony, Philips и у ряда других брендов.
Суть ее в том, что телевизор с высоким разрешением и высокой частотой обновления подает определенным образом обработанную картинку. Специальные очки с жидкокристаллическими линзами действуют таким образом, что картинка для каждого глаза получается немного смещенной или же подается поочередно. Мозг накладывает одно изображение на другое и тем самым создает 3D эффект.
Плюс в том, что контент получается действительно объемным.
Минус – очки дорогие, достаточно хрупкие, им необходимо питание, то есть батарея, которую необходимо держать заряженной.
Что немаловажно – при длительном просмотре глаза могут уставать.
Пассивная поляризационная технология
Смотреть фильмы с эффектом 3Д лучше всего с техникой, которая использует пассивную поляризационную технологию. Изображение подается отдельно для каждого глаза с разной поляризацией. Для этого используются световые фильтры, установленные под разными углами. Сам же пользователь также использует очки с поляризационными линзами. Каждая из них по-своему преобразует картинку, а мозг человека в конечном итоге создает стереоэффект.
- Поляризационная технология хороша тем, что она меньше других снижает яркость, и от не устают глаза.
- Минус – картинка делится на две части, то есть изначально должно быть высокое разрешение, кроме того, при отклонении головы эффект может снижаться. В кинотеатрах за счет большого экрана это не заметно, а вот дома рекомендуется сидеть прямо перед ТВ.
Важно! За счет дешевизны подобных очков пассивная технология стала очень распространенной, она была любима LG, а сегодня применяется в IMAX кинотеатрах.
Можно ли смотреть 3D на обычном ТВ
Телевизоры с 3Д очками в 2019 году почти не продаются, но некоторые пользователи все равно хотят смотреть фильмы 3D, ведь контент есть в интернете и по сей день, а также продается на дисках. На обычном телевизоре смотреть 3D можно, но требуется выполнение нескольких условий.
- Высокое разрешение – FHD минимум, а в идеале 4K.
- Частота смены кадра – не менее 120 Гц.
- Наличие контента, закодированного соответствующим образом.
- Наличие очков.

Выше было описано, как работают разные 3D технологии. Активная требует от телевизора определенных «умений», которые и создают стереоэффект, то есть обычный ТВ так не сможет. А вот пассивная технология и анаглиф подойдут. Последний вариант самый простой – достаточно скачать фильм в 3D и найти очки или сделать их самостоятельно из картона и прозрачного цветного пластика. Собственно, такое 3D было известно еще во времена CCCР с первыми цветными телевизорами. Здесь даже не требуется соблюдение вышеперечисленных условий. Для тех же, кто хочет смотреть качественное 3D, потребуются не только пассивные поляризационные очки и соответствующий контент, но и подходящий телевизор.
Важно! Почему минимум FHD? Картинка у пассивной технологии делится на две части, то есть на каждый глаз поступает не FHD, а изображение в меньшем разрешении. Аналогичная ситуация с частотой обновления
120 Гц, потому что каждый глаз получает частоту 60 Гц, а это минимум для комфортного просмотра.
3D-HD — Фильмы (стерео) — как и каким оборудованием смотреть?
Рассмотрим на примере следующего видео:
Контейнер видео: MKV (или любой другой)
Формат 3D: Вертикальная или Горизонтальная анаморфная стереопара — Очки анаморфная стереопара
Размер кадра: 1920х1080p / 1280х720Чем смотреть эти стерео 3D Фильмы? Рассмотрим три возможных варианта.Как смотреть представленные 3D форматы: вариант, у кого ЕСТЬ медиаплеер (медиаплеер -> ТВ 3D)
Нужен специализированный 3D телевизор (или 3D проектор) + медиаплеер (встроенный в TV или внешний).
Медиаплеер должен поддерживать такой контент (MKV, 1920х1080p) (см. в паспорте).
1. Скопировать видеофайлы MKV с DVD на USB флешку и воткнуть её в медиаплеер (телевизора или внешнего плеера). Как вариант (без копирования на флешку) можно и по «сети» PC DVD-дисковод -> ТВ 3D, но тут трудная настройка, нужен достаточный опыт (поэтому проще скопировать на USB флешку).
2. Если внешний плеер — подключить 3D телевизор к медиаплееру по HDMI 1.3 кабелю (1.3 — со звуком).
3. Включить на ТВ 3Д режим и выбрать правильное расположение ракурсов (горизонтальное или вертикальное).
4. Надеть 3D очки стереопара.Как смотреть представленные 3D форматы: вариант, у кого НЕТ медиаплеера (PC -> ТВ 3D)
1. Нужен достаточно мощный PC (компьютер) способный прогигрывать такой контент (MKV, 1920х1080p).
2. Нужен установленный на PC любой видеоплеер (подойдет любой 2Д — Медиаклассик, КМР, и т.п.)
3. Нужен специализированный 3D телевизор или 3D проектор
4. Подключить 3D телевизор к PC по HDMI 1.3 кабелю
5. Запустить видео-стереопару в обычном 2D плеере, установленном на ПК
В плеере ставим «аспект ратио» — растянуть на весь экран (не обращайте внимание на сплющенные или вытянутые лица в изображении, это нормально).
6. Включить на ТВ — 3Д режим и выбрать правильное расположение ракурсов (горизонтальное или вертикальное).
7
Надеть 3D очки стереопара.нужный Формат 3D (например: Горизонтальная анаморфная стереопара, левый ракурс первый)
5. Анаглифные очки (красно / сине-зеленые)Как убедится ТОЧНО: протестируйте свое оборудование, скачав видео файл или скриншоты из тестовых файлов.Скачать тестовый видео файл — Змея из экрана (Горизонтальная анаморфная стереопара, левый ракурс первый)Скачать скриншоты — набор картинок
Если стерео эффекта нет, значит ни один из вариантов не подходит и у вас нет такого оборудования.Скачать стереоплееры (конвертеры реального времени из стереопары в анаглиф):iZ3D Media Player Classic 6.5 — советуемStereoscopic Player PortableКодеки для воспроизведения видео файловK-Lite Codec Pack 780 Full
Фильмы формата 3D — художественные и документальные
Докментальные 3Д фильмы с глубоким эффектом стерео-изображения3D-док.фильмы (The Best of 3D) — 8 DVD — Фильмов в коллекции: 473D-док.фильмы (Вселенная 3D) — 7 DVD — Фильмов в коллекции: 4 (7 серий)3D-док.фильм (Египет 3D) — 2 DVD — Продолжительность: 01:01:333D-док.фильмы (Флора — Фауна) — 8 DVD — Фильмов в коллекции: 3 (5 серий)Художественные 3Д фильмы с глубоким эффектом стерео-изображения3D-Худ.фильмы — 15 DVD — Фильмов в коллекции: 8Список 3D худ. фильмов:
- 47 ронинов / 47 Ronin — 2 DVD
- Короли танцпола / Battle of the Year — 1 DVD
- Ночная красавица в 3Д / The Forbidden Girl 3D — 1 DVD
- Охотники на демонов / Hellbenders — 2 DVD
- Геракл: Начало легенды — 2 DVD
- Я, Франкенштейн / I, Frankenstein — 2 DVD
- Король обезьян / The Monkey King — 2 DVD
- Инферно / Из преисподней — 3 DVD
Популярные вопросы
Как перевернуть видео?
Плеер поддерживает возможность переворота входного и выходного кадра. Для этого воспользуйтесь комбинациями Ctrl + F11 и Ctrl + F12.
Как повернуть видео?
Произвести ротацию изображения можно, вызвав «панель управления» комбинацией Alt+G и нажимая соответствующие стрелки в пункте «Rotation».
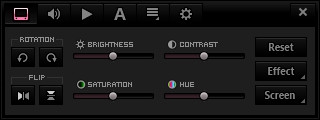
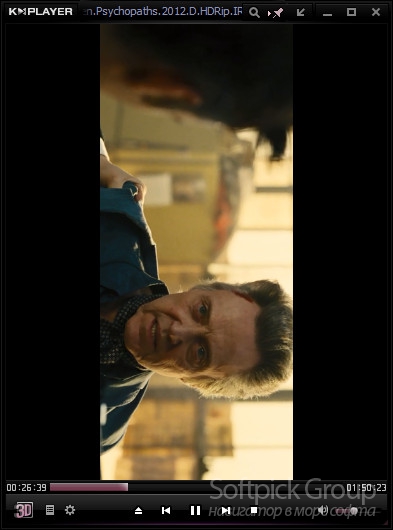
Как поменять язык?
Язык интерфейса меняется правой кнопкой мыши через вкладку «Язык».
Как замедлить видео?
Для изменения скорости проигрывания вызовите панель управления комбинацией Alt + G. Ползунком регулируйте скорость. Чтобы вернуться к первоначальным настройкам, нажмите «Reset».
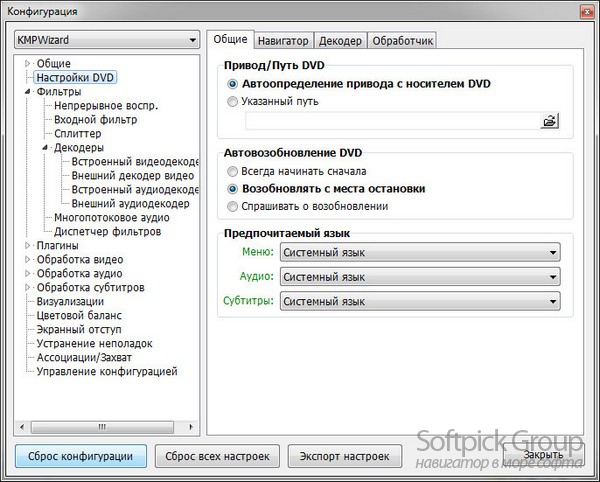
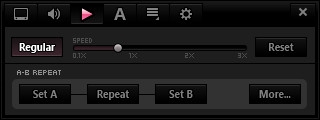
Как сделать плеер быть поверх всех окон?
Для позиционирования относительно остальных окон в KMPlayer предусмотрено 3 режима: «Никогда», «Всегда на переднем плане» и «Во время воспроизведения». Для активации одного из режимов последовательно нажимайте иконку «канцелярская кнопка» в правом верхнем углу программы.
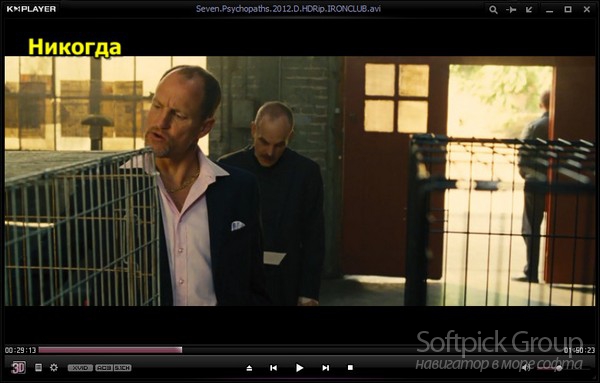


Как сделать KMPlayer плеером по-умолчанию?
Чтобы при открытии любого медиа файла автоматически запускался KMPlayer, в главном окне программы нажмите F2, затем выберите вкладку «Ассоциации/Захват». Для работы потребуются два первых окна. В первом окне вы можете выбрать по типу файла (видео, аудио, графика), а во втором – по его формату.
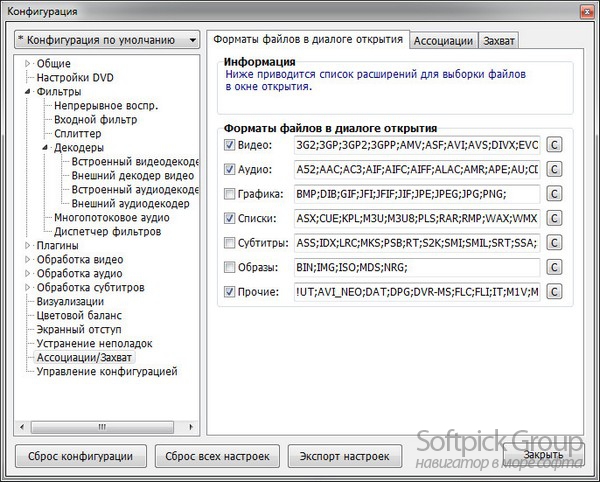
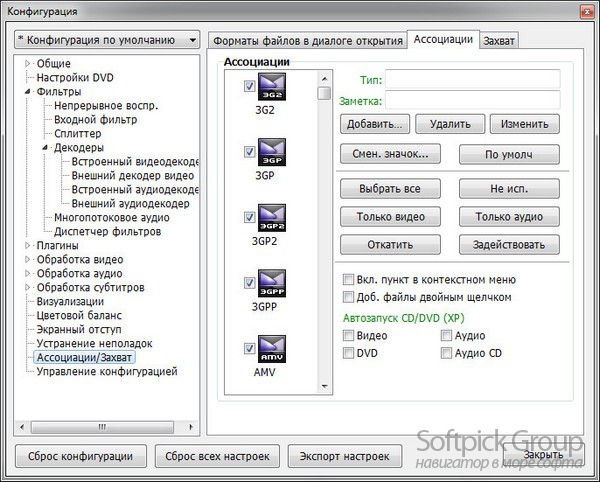
KMPlayer не воспроизводит mkv формат.
Если не воспроизводится mkv формат, попробуйте скачать подходящую сборку кодеков, например, K-Lite Codec Pack . Затем расшарьте его для KMPlayer следующим образом: откройте меню настроек (F2), выберите вкладку «декодер» => «внешний декодер видео» => «найти внешний декодер». В открывшемся окне нажмите «Доб. внешний кодек» или «Доб. сист. кодек».
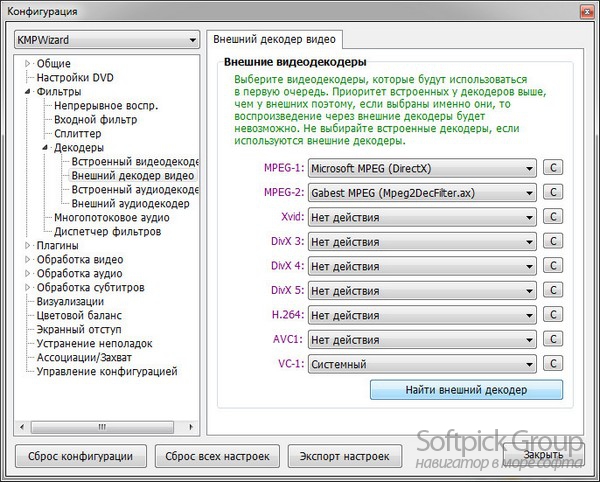
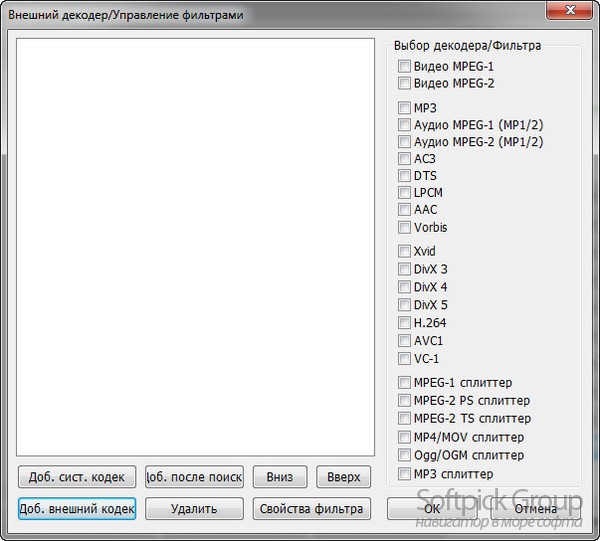
Как сделать скриншот в KMPlayer?
Для создания скриншота воспользуйтесь комбинацией клавиш Ctrl + E, затем в появившемся диалоговом окне сохраните готовое изображение. Быстрый захват кадра без выведения диалогового окна производится комбинацией Ctrl + A. Рекомендуем ставить видео на паузу для получения более четкого кадра.
KMPLAYER2015
Тип лицензии
:
Крякнутая
Языки
:
Windows 8, 8 64-bit, 7, 7 64-bit, Vista, Vista 64-bit, XP, XP 64-bit
Скачано
:
Настройка KMPlayer
KMplayer имеет множество настроек, что позволяет опытным пользователям настраивать все, что угодно. Обилие всевозможных настроек может вызвать панику у простых пользователей. Поэтому обычно никаких дополнительных настроек программы не проводится и все файлы проигрываются с настройками по умолчанию. Тем не менее кое-какие опции будет полезным изменять в зависимости от проигрываемого контента. Тем более, что любые эксперименты с настройками можно отменить.
Кнопка «Сброс конфигурации» возвращает настройки к значениям по умолчанию. Попасть в окно настроек можно, либо при помощи клавиши F2, либо кликом правой кнопкой мыши на область экрана, далее «Настроить» и «Конфигурация»
Интерфейс плеера хорошо переведен ан русский язык, поэтому смысл настроек понятен, если знать значение некоторых специфических терминов. Опции, в которых значения отличны от значений по умолчанию, на скриншотах указаны красной чертой. На первом скриншоте поставлена галочка на «Включить расширенной меню». Эта опция добавляет несколько полезных команд в основное меню, например, возможность снятия скриншота с видео. На втором имеется список встроенных кодеков. Здесь рекомендуется включить кодек VC-1, поскольку он предназначен для проигрывания HD-видео.
Вкладка «Декодеры» позволяет выбрать вариант кодеков для программы. Можно использовать встроенные в KMplayer кодеки, либо установленные, такие как K-Lite Pack или CCCP, либо системные. Последние могут (но не обязательно) помочь, если файл при проигрывании тормозит.
Настройки Звука
Настройки звука в KMplayer достаточно разнообразны. Можно добавить объемность звука. Имеется хороший эквалайзер. Можно поэкспериментировать с ползунками и на других вкладках. Кнопка «Стандарт» возвращает настройки к значениям по умолчанию.
Zoom Player
Качественная программа с поддержкой десятков разных форматов и списков воспроизведения.
Основные функции совпадают с возможностями стандартного плеера Windows, но, если скачать и установить на своём компьютере Zoom Player, к возможностям добавляется:
- корректировка цвета изображения и отдельно субтитров;
- просмотр DVD с использованием дискового меню;
- изменение конфигурации экрана;
- аудио- и видеофильтры.
Но главным преимуществом плеера, выраженном уже в его названии, является масштабирование изображения для того, чтобы убрать полосы сверху и снизу или просто внимательнее рассмотреть происходящее на экране.
Масштабирование изображения в Zoom Player