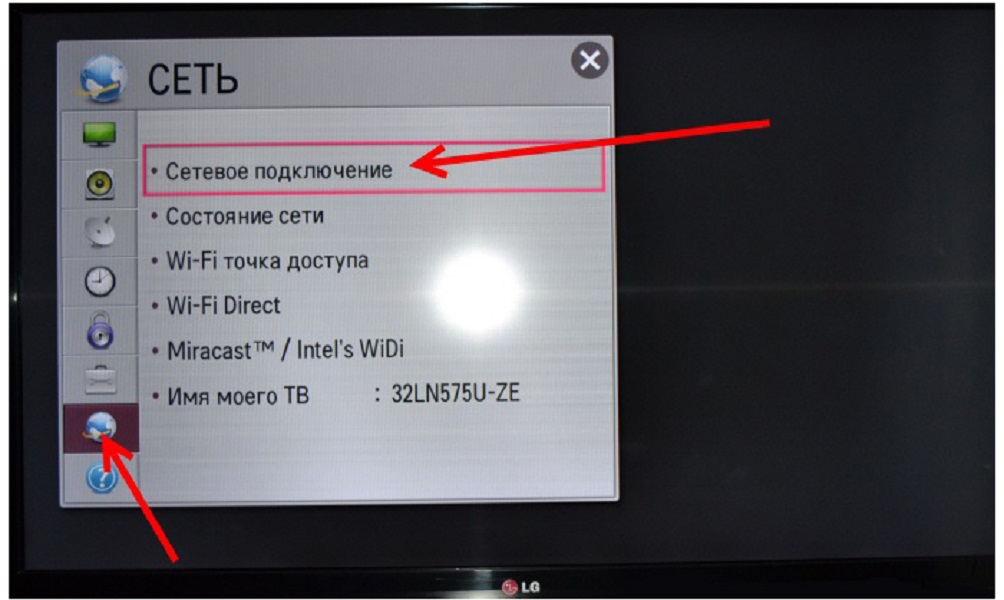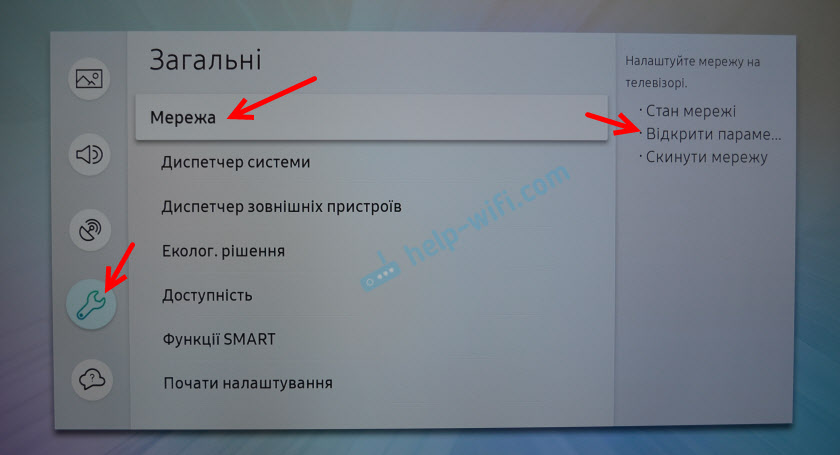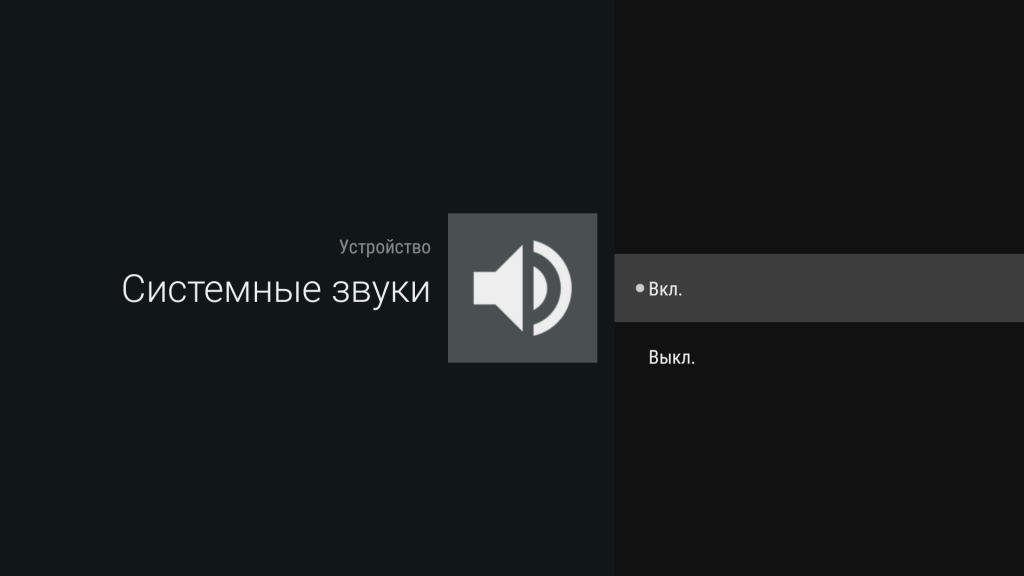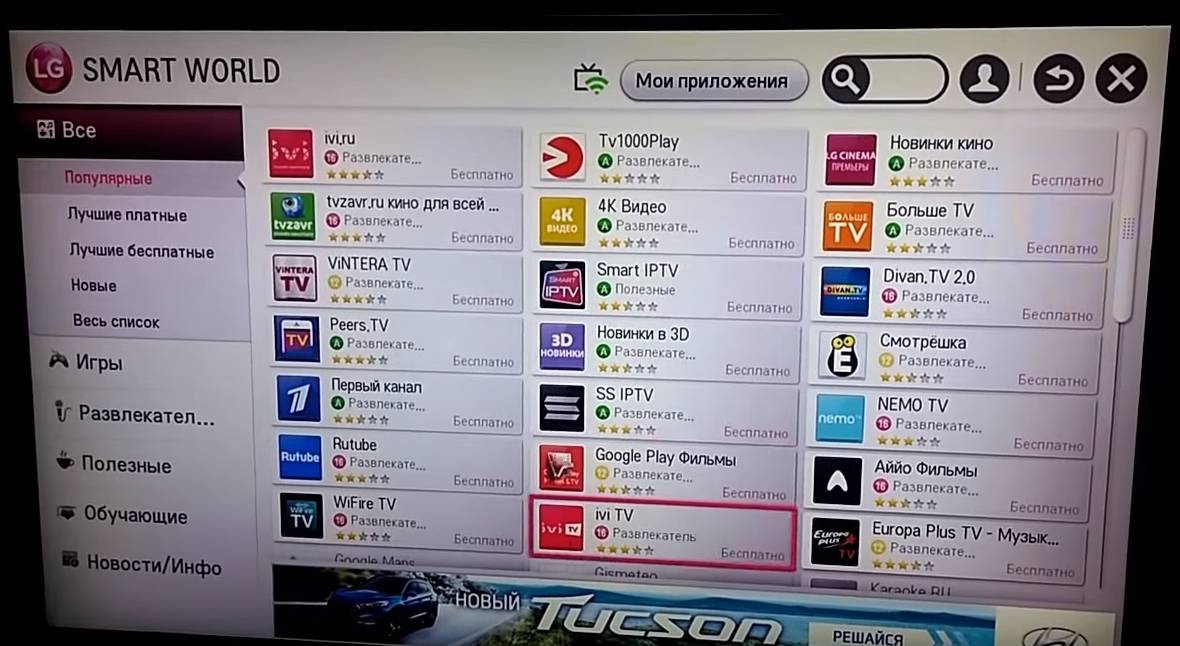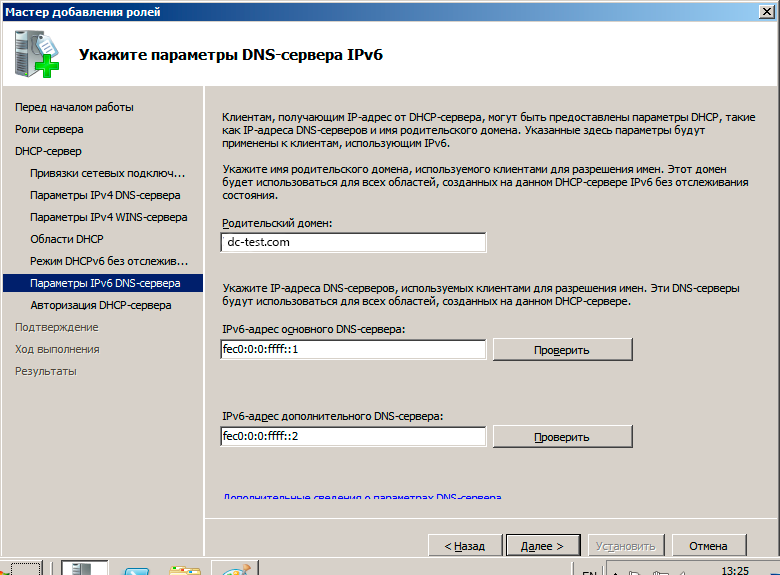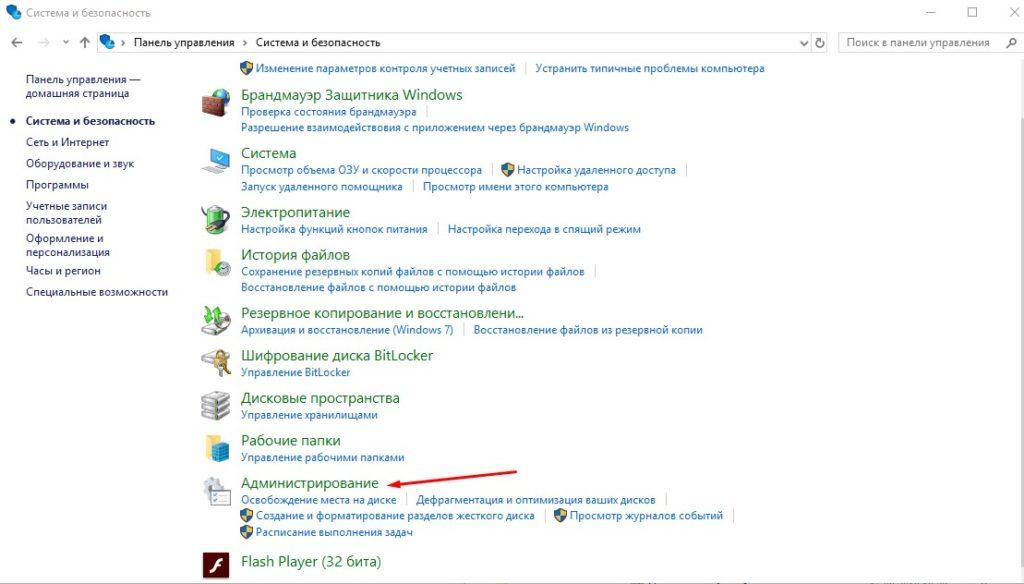Какие настройки стоит проверить на смартфоне?
Первый пункт, который стоит проверить в настройках Android – параметры прокси-сервера. Их можно найти в параметрах подключения. Использование прокси-сервера должно быть отключено. Также стоит удалить приложения, которые помогают соединяться с сетью при помощи прокси-серверов или VPN. Из-за их работы подключение может не проходить.
Следующий пункт, подлежащий проверке – дата и время, установленные на устройстве. В общих настройках найдите раздел, отвечающий опции даты и времени. Установите маркеры напротив фраз «Использовать дату/время сети». Дождитесь актуализации данных. Бывает сеть задает некорректное время, в этом случае уберите маркеры с пунктов, позволяющих использовать данные сети. Затем введите актуальное время и сохраните.
Сбои операционной системы
Если смартфон некорректно соединяется с сетью, то необходимо проверить настройки подключения и сбросить их. Для этого:
- зайдите в общий раздел опций;
- выберите в меню пункт, отвечающий за Wi—Fi;
- найдите сеть, используемую в настоящий момент;
- нажмите на нее, чтобы вывести на экран вспомогательное меню;
- в этом списке найдите вариант «Удалить»;
- теперь выключите Wi—Fi и снова активируйте его через 20-30 секунд;
- смартфон снова найдет ранее удаленную сеть;
- выберите ее для подключения и введите пароль.
Этот способ хорошо помогает при несоответствии параметров в роутере и телефоне. Он помогает в тех случаях, когда провайдер изменил тип подключения или другие его настройки. Вариант пригоден для использования, когда вы пропустили момент ввода номера телефона в общественной сети.
Также от сбоя работы операционной системы может помочь перезагрузка устройства. В редких случаях требуется полный сброс настроек. Прежде чем его произвести, проверьте работу и настройки роутера.
Неполадки в работе роутера
Если работа с настройками смартфона не помогла, то необходимо проверить параметры роутера. Для этого вам потребуется иметь под рукой компьютер, а также логин и пароль для доступа к настройками роутера. В любом браузере в адресной строке введите 192.168.0.1 или 192.168.1.1 (адрес может быть и другой, надо посмотреть инструкцию к вашему роутеру). Затем войдите в настройки роутера при помощи своего логина и пароля (эти сведения выдает провайдер). Потом действуйте по инструкции:
- Для начала смените канал в разделе Wireless Settings (отвечает за беспроводную сеть).
- Затем попробуйте выбрать иной режим работы сети. Можно сменить с 11bg mixed на 11n only.
- Лучшим вариантом для безопасности подключения Wi—Fi является использование AES-шифрования и защиты типа WPA2-PSK.
- Последнее, что нужно проверить перед сохранением настроек – параметры региона и страны подключения.
После того, как вы выставили все опции правильно, необходимо сохранить их и перезапустить роутер, чтобы параметры вступили в силу.
Имеется доступ к Интернету, но ошибка не исчезает
Причиной такой ситуации чаще является подключение через прокси-сервер. Вам необходимо попасть в редактор локальных групповых политик. Нажмите через пуск «Выполнить», а затем введите команду, указанную на изображении.
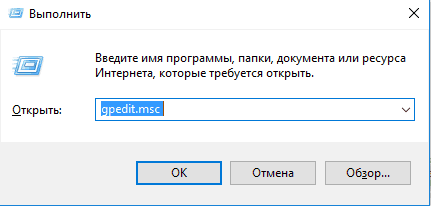
Далее перейдите по пути:
После этого активируйте пункт «Отключить активное зондирование для индикатора состояние сетевого подключения». В «Виндовс 10» этот параметр именуется по-другому («Отключить активные проверки работоспособности сетевых подключений»). При этом помните, что при реальных неполадках с доступом информационные сообщения появляться не будут.
Это все актуальные методы, как избавиться от неопознанной сети. Если вы новичок, при этом не имеете опыта настройки роутера или операционных систем, рекомендуем обратиться к специалисту. Непрофессиональное вмешательство может только ухудишть ситуацию.
Что делать, если сеть опознана, но доступа в интернет отсутствует
Такая проблема может коснуться любого пользователя. Когда сеть опознана, но доступ отсутствует, на ПК может работать скайп, мессенджер и другие программы. Но при этом загрузить страницы в обозревателе не удается. Вероятнее всего, что проблема заключается в том, что не прописаны либо не присвоены автоматически адреса DNS-серверов. Вай-фай работает нормально, но интернет нет. В некоторых случаях бывает такое, когда в роли DNS-сервера прописан сам маршрутизатор, но интернет все так же отсутствует. В подобной ситуации не исключено, что на маршрутизаторе некорректно настроены DNS серверы. Наиболее легкое решение проблемы в данной ситуации – вручную выставить адреса DNS-серверов.
Настройка роутера
Ошибка ≪Подключено, без доступа в интернет≫ также возникает в тех случаях, когда настройки роутера п какой-либо причине сбились.
Чтобы настроить роутер, нужно:
- Подключить его напрямую, воткнув любые два провода в LAN-разъем и сетевую карту.
- Открыть в браузере настройки роутера, прописывая Интернет протокол роутера. Найти его можно на наклейке на дне устройства.
- На той же наклейке находим и вбиваем логин и пароль.
Tp-Link
Если у вас все подключено, но без интернета, а модель провайдера – TP-Link, то далее действуйте таким образом:
- Из бокового меню открываем раздел ≪Сеть≫, а потом ≪Wan≫.
- Меняем тип подключения на тот, что у вашего провайдера.
- Вводим запрашиваемые данные. Их либо получаем из договора, либо узнаем от сотрудника техподдержки.
Также можно просто выбрать ≪Быструю настройку≫ и следовать инструкциям.
Asus
В случае с Asus, если при попытке подключиться к сети wi-fi вам вышла ошибка ≪Подключено, без доступа в интернет≫, вам дальше нужно:
- Зайти в раздел ≪Интернет≫ на боковой панели.
- Установить нужный вам тип подключения в пункте ≪тип WAN-подключения≫.
Далее вы просто устанавливаете такие настройки вашего раздатчика wi-fi , какие вам нужны.
Другие модели
Процедура та же: открываем либо ≪WAN≫, либо ≪Интернет≫. Там устанавливаем соответствующий вашему роутеру тип подключения (это либо ≪Автоматическое определение IP≫, либо ≪PPPoE≫, либо ≪Статический IP≫, ≪L2TP≫ или же ≪PPTP≫).
Потом остается только настройка роутера в соответствии с данными в договоре с провайдером и самой сети wi-fi. Завершаем все перезагрузкой гаджета.
Причины, почему появляется данное сообщение
Причиной отсутствия интернета на компьютере или ноутбуке может быть неисправное сетевое оборудование. Либо же произошедший сбой в программном обеспечении. При поломки сетевого адаптера смотрите статью: какой выбрать и как подключить WiFi адаптер.
Такую ошибку как «Неопознанная сеть без доступа к интернету» относят к программной неисправности. Потому что при этой ошибке компьютер исправно подключен к вашему роутеру либо же маршрутизатору провайдера. А вот выход во всемирную сеть, пишет отсутствует. Давайте попробуем разобраться, по какой причине так происходит и что можно сделать в этой ситуации.
Что делать, если сеть опознана, но доступа в интернет отсутствует
Такая проблема может коснуться любого пользователя. Когда сеть опознана, но доступ отсутствует, на ПК может работать скайп, мессенджер и другие программы. Но при этом загрузить страницы в обозревателе не удается. Вероятнее всего, что проблема заключается в том, что не прописаны либо не присвоены автоматически адреса DNS-серверов. Вай-фай работает нормально, но интернет нет. В некоторых случаях бывает такое, когда в роли DNS-сервера прописан сам маршрутизатор, но интернет все так же отсутствует. В подобной ситуации не исключено, что на маршрутизаторе некорректно настроены DNS серверы. Наиболее легкое решение проблемы в данной ситуации – вручную выставить адреса DNS-серверов.
Отсутствие связи при прямом подключении
Если поставщик услуг применяет динамический IP-адрес без привязки по так называемому MAC-адресу, то подсоединение кабеля к ТВ должно сразу дать результат. Однако, если этого не произошло, то следует уточнить информацию о применяемых технологиях на сайте провайдера или позвонив в службу технической поддержки. В таком случае возможно несколько вариантов:
- если используется динамический адрес, то соединение должно произойти сразу после подключения провода без настроек (только в том случае, если нет привязки по MAC-адресу);
- если адрес статический, то можно установить его в настройках сети, на ТВ устройстве;
- когда применяется одна из технологий, PPPoE, L2TP, или PPTP, то такое подключение на телевизоре настроить не получится. Помочь может только использование маршрутизатора.
Обратите внимание! Если есть привязка по MAC-адресу, то уточнить его в моделях «Лджи» можно так: «Поддержка» — «Информация о продукте». Для моделей от «Самсунг», «Филипс», «Сони Бравиа» и др
просмотреть адрес можно так же, только названия пунктов настроек могут отличаться.
Причина первая: неисправность на стороне провайдера
Вчера у вас интернет работал, а сегодня после включения компьютера вы увидели сообщение: неопознанная сеть в Windows 7. При этом вчера, на ПК и роутере вы нечего не настраивали и не меняли.

При таком раскладе, есть большая вероятность, что неполадка возникла у провайдера. Для того что бы убедиться в этом, необходимо к вашему компьютеру подключить сетевой кабель, напрямую от провайдера. Как это сделать смотрите в статье: подключаем ноутбук к интернету через кабель.
После этого проверьте, не заработал ли интернет. Если он так и не заработал, тогда необходимо обратиться в службу поддержки. Чтобы выяснить причину, по которой отсутствует интернет. Скорее всего это одна из ниже приведенных причин:
- Поломка оборудования у провайдера.
- Обрыв в сети интернет кабеля.
- Закончились деньги на счету.
Не видна сеть в настройках подключения
Возможны две ситуации:
- Телевизор не видит Wi-Fi совсем. То есть ни одна Wi-Fi сеть не отображается в меню подключения к беспроводному интернету. Роутер может транслировать сигнал даже через несколько стен. Значит, в многоквартирном доме в списке доступных сетей телевизионный приемник всегда будет находить несколько точек Wi-Fi. Если список пуст, вероятно, что причина в выходе из строя встроенного беспроводного модуля телевизора.
- Телевизор не находит только ваш Wi-Fi. То есть перечень точек доступа не пуст, сторонние Wi-Fi сети обнаруживаются. Но личная сеть не отображается. Беспроводной модуль определенно в рабочем состоянии. Причина на стороне маршрутизатора или провайдера.
В каждом случае причины и алгоритм действий отличается.
Не видит никаких сетей
Исправить проблему можно несколькими способами:
- отнести телевизор в ремонт и дождаться восстановления работоспособности Wi-Fi мастером;
- подключиться напрямую заведенным в квартиру LAN-кабелем или шнуром, выходящих из любого LAN-порта роутера; если провод сильно короткий и не достает до телевизора, можно в компьютерном магазине купить удлинитель с соединителем сетевых разъемов;
- подключить внешний Wi-Fi адаптер, внешнее напоминающий обычную флешку. Некоторые бренды, например, «Самсунг», очень «капризны» к подключению модулей от сторонних производителей. Поэтому нужно задействовать только фирменные устройства от той же компании.
Дополнительно рекомендуется сбросить память телевизора. Выключите технику с пульта и выньте кабель питания из розетки. Подождите от 5 минут и сделайте включение.
Если не находит одну конкретную сеть
Сначала проверьте, выполняется ли раздача Wi-Fi вообще. Посмотрите список доступных подключений на другом девайсе. Можно использовать смартфон, ноутбук, планшет. Если сеть была найдена на другом устройстве, значит, причина кроется в модуле телеприемника. Для решения проблемы актуальны варианты, описанные в предыдущем подразделе статьи.
Редко, но бывает, что сеть настраивается как скрытая. Интернет раздается, но увидеть нужный Wi-Fi на абсолютно любом гаджете не получится. Проверить, что сеть «невидимая», всегда можно в меню маршрутизатора.
- Перейдите в меню конфигурации Wi-Fi роутера. Данные для входа обычно пишутся на этикетке, приклеенной снизу или сзади корпуса. Нужно перейти в браузере по адресу «192.168.0.1» или «192.168.1.1». Далее вводится логин и пароль администратора (по умолчанию admin и admin соответственно). Если данные авторизации при первой настройке были изменены, тогда введите заданное имя пользователя с паролем.
- В общих настройках (возможно, другом разделе) нужно найти опцию с примерным названием «Скрыть SSID» или «Hide SSID» (зависит от языка интерфейса).
- Выключите скрытие, попробуйте обнаружить точку на телевизоре или каком-либо другом устройстве.
Если необходимо оставить Wi-Fi невидимым для посторонних, отключать опцию не обязательно. Телевизоры позволяют подключиться к скрытой сети. Обязательно нужно знать точное имя сети и ключ WPA (пароль). Данные нужно ввести в соответствующем пункте настроек Wi-Fi на телевизоре – «Подключение к скрытой сети».
Дополнительно можно использовать режим защищенного подключения – WPS (Wi-Fi Protected Setup). Большим достоинством WPS синхронизации является отсутствие необходимости знать пароль.
- Перейдите в сетевые настройки телевизора, откройте подпункт «Подключение к Wi-Fi» (LG) или «Беспроводное» (Samsung).
- Выберите пункт «Подключение с помощью WPS-PBC» (LG) или «Использовать WPS»/WPS-PBC (Samsung).
- В течение двух минут на роутере нажмите кнопку «WPS».
- Должен заморгать индикатор с таким же обозначением.
- Дождитесь автоматического подключения.
Принцип подключения через WPS одинаков для остальных брендов – Sony, Xiaomi, Haier, Philips и т. д. Разница состоит только в названии и расположении опции.
Если также возможность использовать режим WPS-PIN. Но подключение требует ввода кода в настройках модема. Рядовому пользователю достаточно стандартного режима WPS-PBC.
Неисправность встроенного модуля wi-fi
Если подключение к Интернету отсутствует, проверьте, поддерживает ли телевизор Вай-Фай. Если нет, то надо приобрести внешний адаптер (представляет собой флешку). Во избежание проблем с совместимостью рекомендуется покупать модуль одноименного с телевизором производителя. Если поддержка Wi-Fi была, но затем связь исчезла, скорее всего перестал функционировать аппаратный модуль.
В качестве примера рассмотрим диагностику телевизора LG:
Самостоятельно подобную аппаратную неисправность устранить практически невозможно. Понадобится специальное оборудование. Рекомендуется обращаться в сервисный центр.
Внешний адаптер подключают к телевизору с использованием USB разъема или HDMI интерфейса. В магазинах электроники можно купить устройства, имеющие разнонаправленную антенну, они обеспечивают хороший прием сигнала.
Рекомендуется использование кабеля USB при расположении телевизора и адаптера на определенном расстоянии. Это минимизирует помехи, что повышает скорость соединения.
Для исключения проблем с совместимостью посмотрите информацию о поддерживаемых устройствах в инструкции к телевизору или на официальном портале производителя конкретной модели.
Если нет возможности ремонтировать модуль Wi-Fi в сервисном центре, реально воспользоваться для подключения кабелем. Потребуется вставить сетевой шнур одним концом в порт «LAN» на маршрутизаторе, а вторым – подключить к телевизору. Роутеры обычно имеют несколько выходов Ethernet. Чтобы подсоединить телевизор, подойдет любой из них.
Восстановление повреждения интегрированного модуля Wi-Fi
Для того, чтобы распознать вероятную первопричину поломки в беспроводном модульном компоненте Wi-Fi, требуется осмотреть телевизор на предмет его функциональности. Впрочем, предварительно, потребуется, удостовериться в том, что он способен поддерживать интерфейс вайфай. Если производитель его не установил, необходимо приобрести наружный адаптер, совместимый с нужной модификацией ТВ. Конструкционно он похож на флешку.
После этого проверяют правильную работоспособность модуля, например, для телевизоров Самсунг:
- Прежде всего, определяют, обнаруживает ли ТВ сеть вместе с иными девайсами посредством интерфейса Wi-Fi. Для такой задачи пригодится мобильник, подключенный к беспроводному интернету. Метод предоставит возможность абоненту установить, функционирует ли модуль в данном ТВ Samsung либо нет.
- Переходят в основное меню ТВ, выбирают опцию «Поддержка», затем «Обращение к Самсунгу».
- Далее потребуется спуститься вниз, найти в строке МАС и проанализировать цифры. В том случае, когда информация представлена: «0» либо однотипными знаками, тогда Wi-Fi модуль не работоспособный.
- В варианте функционального вайфай интерфейса, user имеет возможность обновить сетевые интернет-настройки.
Способ сброса опций интернет-сети и замены протоколов ТВ Самсунг:
- Выключают Smart TV.
- Входят в меню системы, одновременно нажимая кнопочки «Info/Menu/Mute/Power».
- После данной композиции программа активизирует сервисное меню.
- Находят функции «Option» и «Enter».
- Находят режим обновления «Factory Reset» и нажимают его.
- Выходят из меню настройки, отключив ТВ.
- Снова включают Smart TV и выполняют настройку сети, заменив вводные данные по имени сети и паролю.
- Если после сброса интернет на ТВ не появился, выполняют вспомогательные операции.
- В ручном варианте меняют данные DNS на «8.8.4.4» либо «8.8.8.8.». Ранее потребуется на роторе выключить функцию DHCP.
- Задают время перехода на последующий канал в 100 мс, а не 600 мс, как по умолчанию, через функцию «Control-Sub Option-RF Mute Time».
Почему не работает интернет по Wi-Fi при раздаче с ноутбука?
Давайте начнем с самой популярной причины, из-за которой может не работать интернет, раздача которого настроена в Windows.
1
Открываем общий доступ к интернету
В каждой статье по настройке hotspot, я писал об очень важно моменте – открытии общего доступа к интернету для запущенной Wi-Fi сети. Именно из-за настроек общего доступа, чаще всего не работает интернет
Созданная сеть появляется, мы к ней без проблем подключаемся, но соединение, через которое к вашему ноутбуку подключен интернет не разрешает использовать выход в интернет.
Поэтому, в свойствах вашего подключения к интернету (скорее всего, это обычное подключение по сетевому кабелю, или через 3G/4G модем) , нужно разрешить общий доступ к интернету для созданного нами подключения. В статьях, ссылки на которые я давал выше, эта информация есть. Но, давайте еще раз разберемся, как же открыть общий доступ к интернету. Как в Windows 7, так и в Windows 10, это делается примерно одинаково. Покажу на примере Windows 7.
Нажимаем на значок подключения к интернету правой кнопкой мыши, и выбираем пункт Центр управления сетями и общим доступом.
Открываем Изменение параметров адаптера
Нажимаем правой кнопкой мыши на тот адаптер, через который ваш ноутбук подключен к интернету. Выбираем Свойства
Перейдите на вкладку Доступ, установите галочку возле “Разрешить другим пользователям сети использовать подключение к Интернету данного компьютера”
и в списке выберите созданную нами сеть. Скорее всего, она будет иметь название “Беспроводное сетевое соединение ” с какой-то цифрой в конце. ЖмемOk .
2
Отключаем антивирус и брандмауэр.
Антивирусы очень часто блокируют именно подключение вашего устройства к ноутбук. В таких случаях появляется ошибка типа “Не удалось подключится”, все время идет получение IP-адреса”, или бесконечное подключение к Wi-Fi.
Но, может быть и такое, что из-за антивируса, или установленного фаервола на вашем ноутбуке, с которого вы раздаете интернет, доступа к интернету не будет. Поэтому, нужно просто попробовать отключить антивирус. На время. Можно отключить только встроенный брандмауэр. На разных антивирусах, это делается по-разному.
3
Проверьте, работают ли другие устройства.
Может быть, что проблема не в ноутбуке, который раздает интернет, а в устройстве, которое вы пытаетесь подключить к интернету. Если есть возможность, просто возьмите другое устройство, и подключите к созданной вами сети. Посмотрите, будет ли там доступ к интернету.
Если проблема появляется при подключении ноутбука с установленной Windows 7, то можете еще почитать инструкцию по . Если у вас Windows 10, и статус “Ограниченно”, то смотрите .
4
Особенности подключения к интернету.
Понятное дело, что для раздачи интернета с ноутбука, он должен быть подключен к интернету. Именно это подключение он и раздает на ваши другие устройства. Так вот, если доступа к интернету нет, то это может быть из-за особенностей вашего подключения к интернету. Особенно, это может быть при подключении через 3G/4G модем.
У меня нет возможности проверить работу виртуальной Wi-Fi сети, с разными подключениями к интернету. Поэтому, если у вас никак не получается превратить свой ноутбук в Wi-Fi роутер, то это может быть из-за подключения к интернету.
На вкладке “Доступ”, где мы открываем общий доступ к подключению к интернету, нужно нажать на кнопку “Настройка”, и в новом окне поставить галочку возле “DNS-сервер”.
Нажимаем Ok, и смотрим результат. Интернет на устройствах, которые вы подключили к ноутбуку, должен появится. Если нет, то попробуйте еще перезагрузить компьютер и запустить раздачу заново.
7
Обновление:
еще один совет из комментариев. Если ваш компьютер состоит в домашней сети, то попробуйте выйти из нее. Это должно помочь, и ваш ноутбук начнет раздавать интернет на другие устройства.
Заходим в устройства вашего подключения к интернету (как я показывал выше в статье) , и снимаем галочку с пункта “Разрешить другим пользователям сети использовать…”. Нажимаем Ok. Дальше, снова открываем свойства этого подключения, и ставим галочку возле “Разрешить другим пользователям сети использовать…” и из списка выбираем наше подключение (беспроводное сетевое соединение с цифрой в конце) . Нажимаем Ok. Интернет на устройствах должен заработать.
Нескорректированная настройка
Неправильно установленные параметры роутера иногда являются причиной отсутствия подключения телевизора к Wi-Fi. Для исправления ситуации существует определенный порядок действий:
Для исключения блокировки телевизора и других установок, которые добавлены в данный перечень, рекомендуется на маршрутизаторе включить MAC-адрес в «белый список». Это позволит всегда иметь корректную связь. Адрес находится в опции «Настройки». Рассмотрим, как это делается на телевизорах самых популярных марок:
После корректировки настроек либо добавления адреса в «белый список» обязательно должна быть выполнена перезагрузка маршрутизатора.
Если вы вводили пароль вручную, подключая телевизор к беспроводной сети, попытайтесь настроить соединение другим способом – WPS. Эта технология способствует оперативной настройке, ее также необходимо активировать на роутере. Делается это посредством системных настроек нажатием соответствующей кнопки, находящейся на маршрутизаторе.
Если с режимом WPS прежде не возникало проблем, а затем телевизор перестал подключаться к Wi-Fi, необходимо произвести ввод информации вручную.
Для подключения к скрытой точке вводите название сети – SSID – вместе с паролем безопасности. Старые модели телевизоров могут не всегда поддерживать поиск скрытых беспроводных сетей. В связи с этим рекомендуется убрать скрытые наименования сети в настройках маршрутизатора перед обновлением программного обеспечения.
Что делать, если телевизор не подключается к Wi-fi
Если вышеперечисленные способы не обнаружили ошибку, значит, проблема неполадок заключается в другом.
Проверка совместимости сетевых стандартов
Случаются ситуации, когда в перечне доступных сетей нет нужной. Получается, что роутер работает не по прописанным стандартам, а по чужим, которые увидел телевизор. Существует 4-ре вида стандартов: G, N, AC, 802.11B. Новейшие устройства поддерживают AC стандарт и работают на частоте 5 ГГц, тогда как остальные 3 – на частоте 2.4 ГГц, и предназначены для более старых моделей. Вот и получается, что устаревшие образцы не видят сеть из-за несовместимости частот. К счастью, ситуацию легко исправить. Достаточно перенастроить диапазон частот с 5 на 2.4 ГГц. Таким образом, новый Wi-fi роутер начнет передавать сигнал на чистоте старого. Для этого в панели управления нужно найти пункт Dual Band, где и осуществляется замена цифр.
Обновление программного обеспечения
Еще один способ проверить исправность беспроводного модуля – обновление прошивки ТВ. Осуществить данную манипуляцию можно 2-мя способами:
- С помощью специального кабеля (LAN-провода), т.к. без доступа к интернету проделать процедуру не удастся. Если в процессе поиска найдены обновления, их необходимо установить;
- С помощью предварительно скаченной информации на внешний носитель (флешку). Его подсоединяют к телевизору через USB-разъем, и обновляют данные. Но сначала требуется скачать последнюю версию прошивки с официального сайта компании-производителя ТВ на внешний накопитель.
Не все ТВ поддерживают установку обновленной прошивки с внешнего накопителя. Единственным выходом является проводное подключение к интернету.
Сброс настроек по умолчанию
Самый простой и эффективный метод – сброс настроек до заводских. Однако воспользоваться им стоит в крайних случаях, если ни один из вышеперечисленных способов не решил проблему. Нужно помнить, что и другие ранее установленные пользовательские настройки также будут заменены на стандартные. Иными словами, настраивать телевизор «под себя» придется с нуля.
В меню ТВ нужно найти пункт «Сброс до заводских настроек», выбрать его и подтвердить действие, нажав кнопку «Обновить». Произойдет полное обновление информации, мультимедийное устройство перезагрузится и выдаст начальную страницу, где заново нужно вводить данные и настраивать функционал.
Проверяем работоспособность маршрутизатора
Если ПК оснащен Wi-Fi адаптером или для сёрфинга в сети используется ноутбук или планшет, то гораздо проще и комфортнее работать через беспроводные сети. Если доступ к интернету отсутствует именно при таком типе доступа, скорее всего, проблема в роутере. Восстановить доступ к сети можно путем обычной перезагрузки прибора. Попробуйте отключить и снова включить устройство, подождав пару секунд. Также можно сразу выполнить перезагрузку ПК, планшета или смартфона.
В отдельных случаях подобные проблемы возникают регулярно. Это может быть связано с плохим сигналом интернета от провайдера, либо проблема заключается в самом маршрутизаторе. В качестве альтернативного варианта исправления проблемы можно попробовать выполнить обновление драйверов роутера, отремонтировать прибор либо заменить его на новый. Чтобы проверить работоспособность роутера, можно подключить к нему другой ПК, если проблема осталась, однозначно неполадка в маршрутизаторе.
Способы установки браузера
Телевизоры марки Samsung имеют встроенный браузер – это значит, что он создан специально для этих устройств, и его легче установить. Для этого нужно лишь подключение к Интернету и Smart Hub – сервис, дающий доступ ко всем возможностям смарт тв. Достаточно установить его, нажав на большую шестигранную кнопку в центре дистанционного пульта, и можно приступать к скачиванию браузера.
- Перейти в режим Smart Hub, нажав на соответствующую кнопку на пульте.
- Откроется перечень программ, доступных к скачиванию.
- Выбрать web browser «App TV» и подтвердить установку (нажать на него).
- Дождаться окончания инсталляции.
После этого можно пользоваться браузером для Интернет-серфинга как и с другого устройства – компьютера или смартфона. Если страницы сайтов загружаются, но видеоконтент не воспроизводится, нужно проверить, установлен ли Flash Player. Эту программу можно найти в том же перечне, из которого был установлен браузер.
Гугл Хром
Гугл хром на самсунг смарт тв можно установить в качестве основного браузера, он хорошо работает на телевизорах. Для установки достаточно зайти в магазин приложений Samsung App TV и ввести в стоке поиска Google chrome. После этого кликнуть на найденную строку и подтвердить установку. Этот браузер имеет приятный интерфейс и хорошую скорость загрузки страниц.
Яндекс браузер
Веб-браузер от Яндекс не отличается в установке от любого другого стороннего приложения – его нужно найти в магазине самсунг и установить
Важно лишь не перепутать браузер с яндекс тв – удобный сервис, доступный только на телевизорах этой марки. Браузер же более универсален, для его работы нужен лишь Flash Player