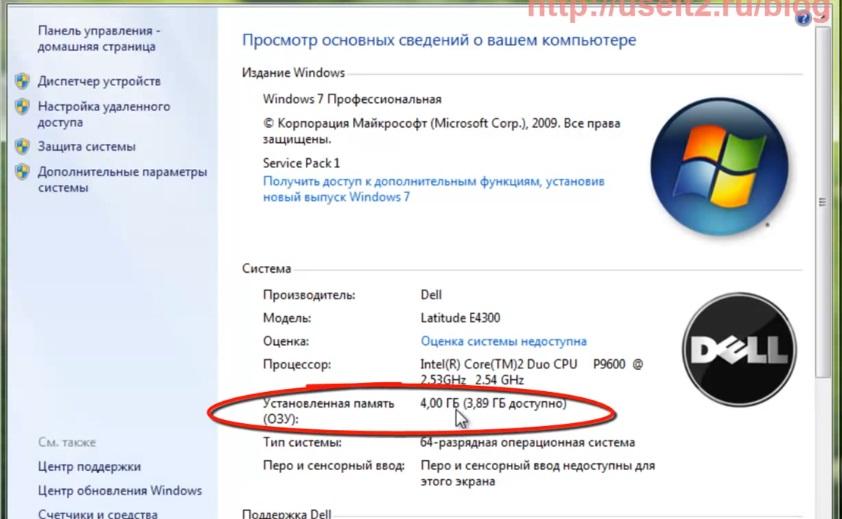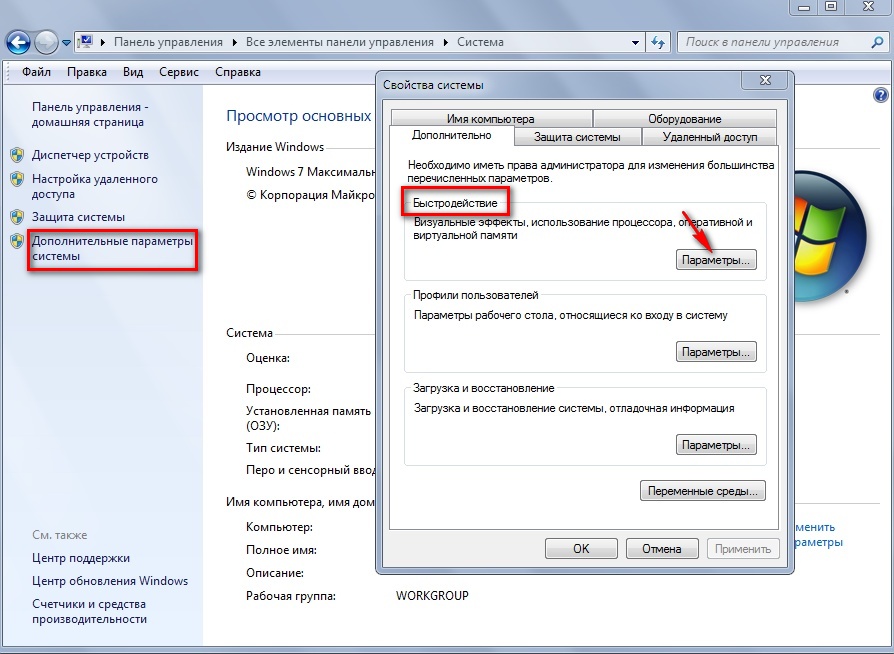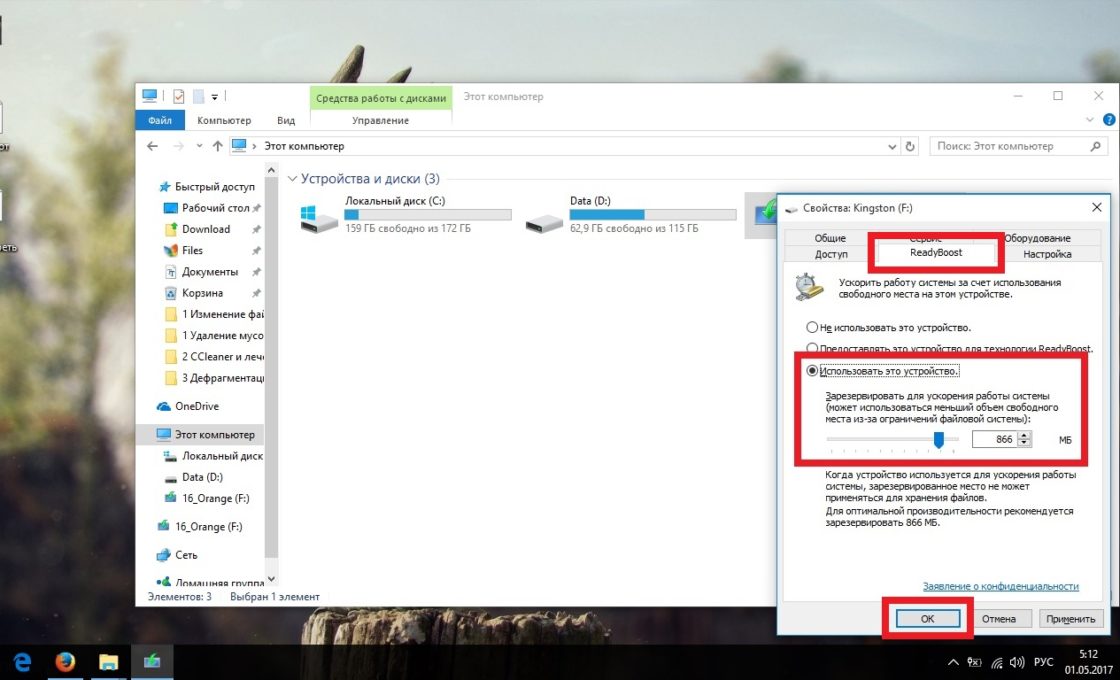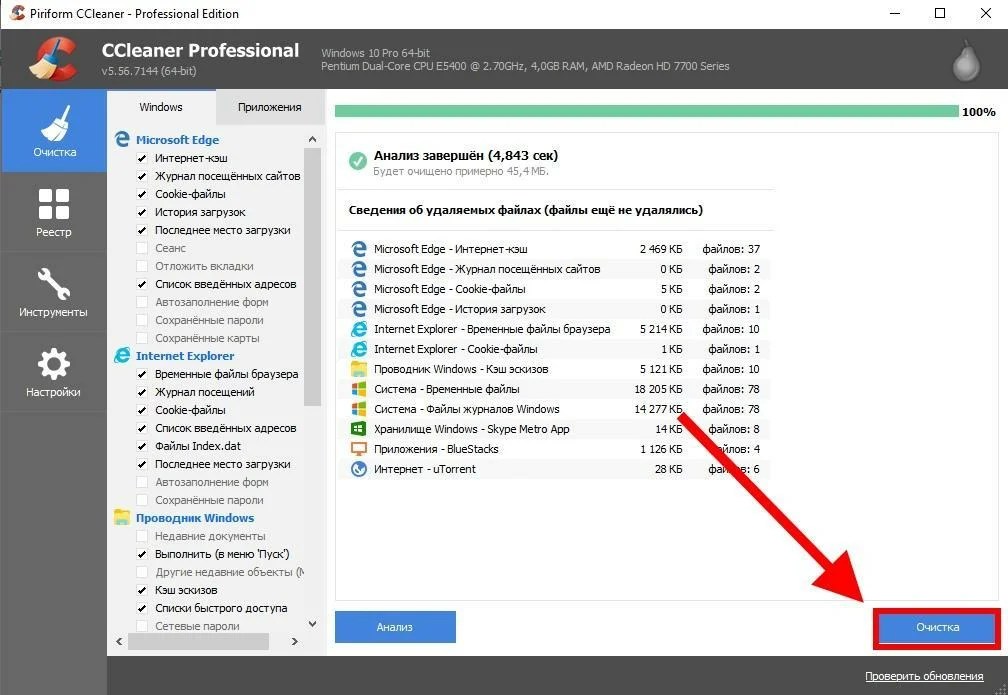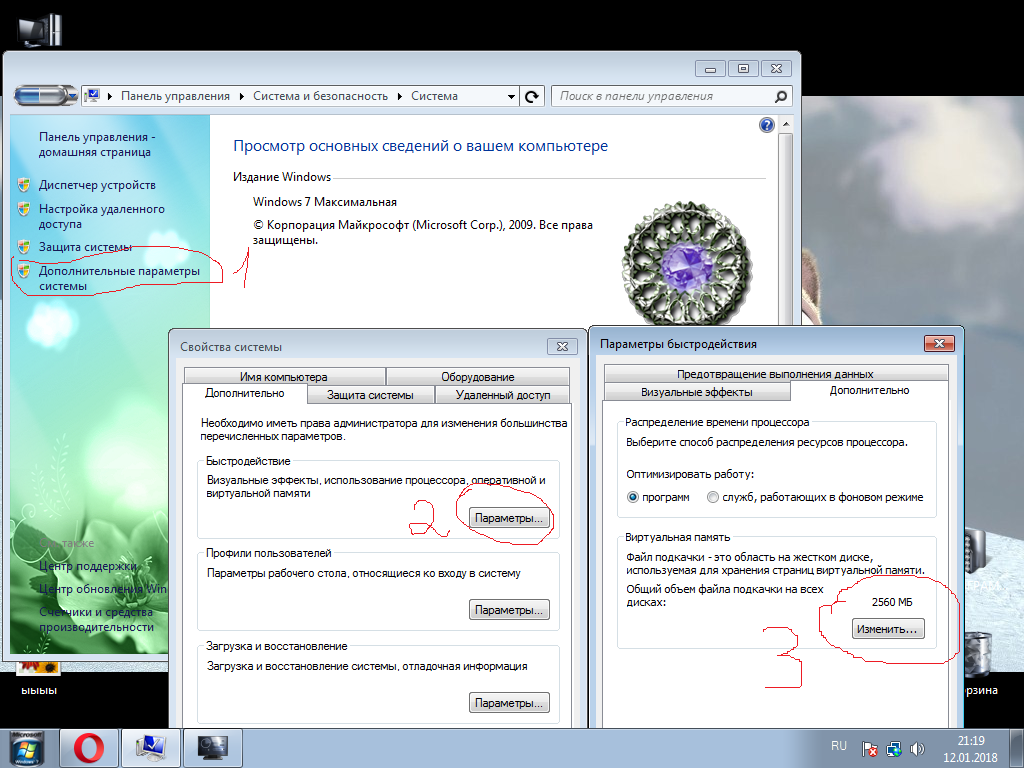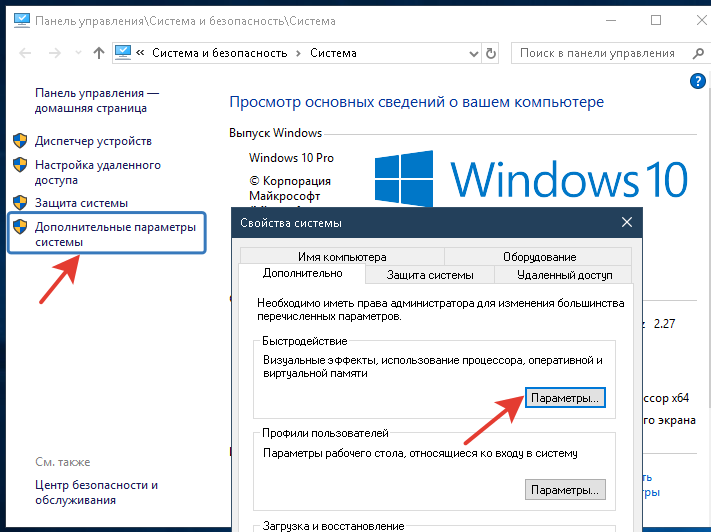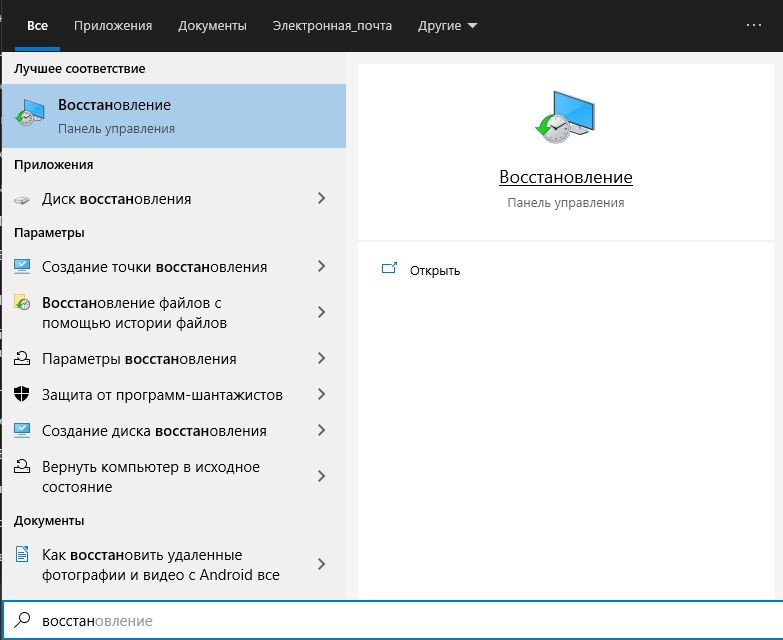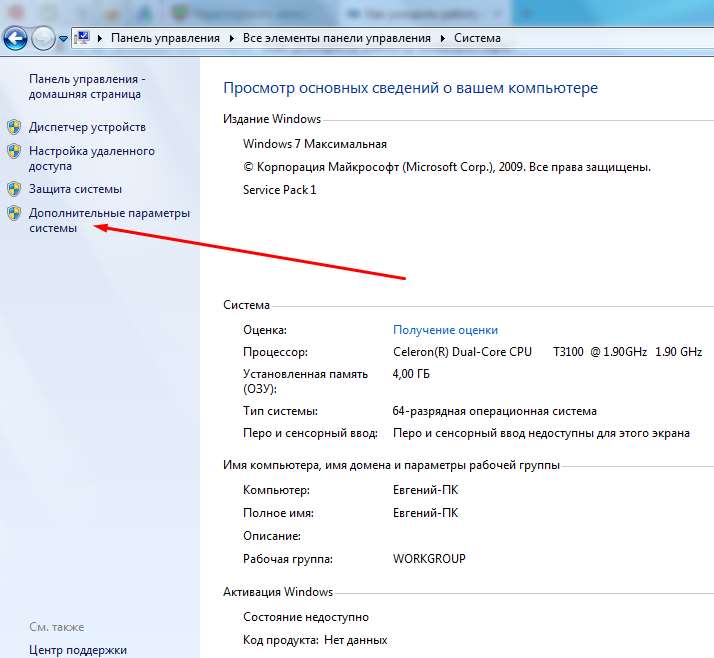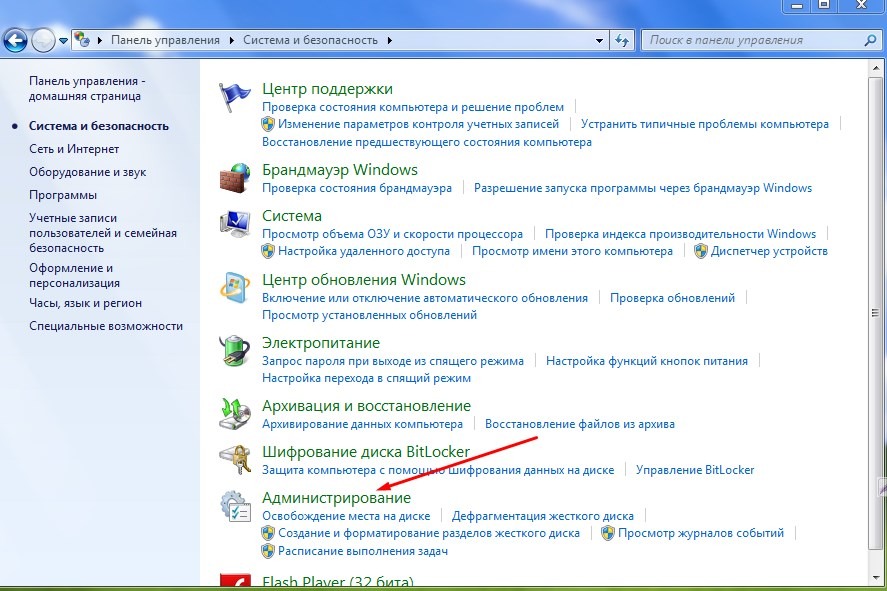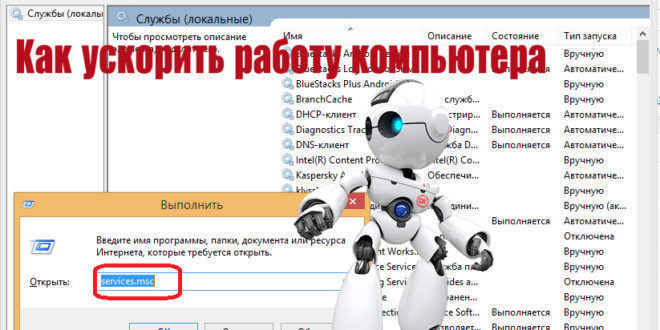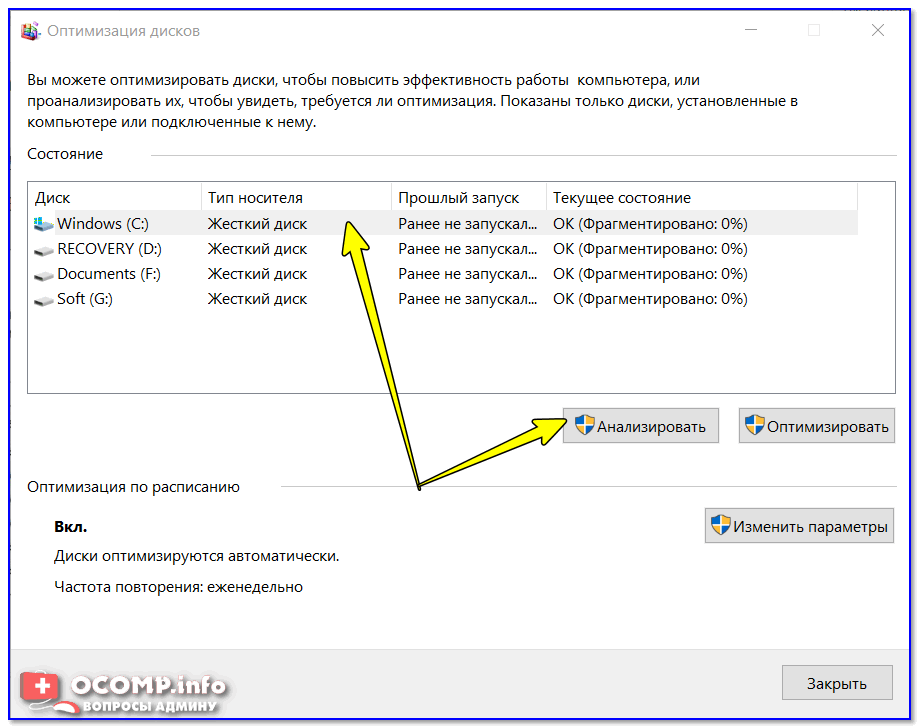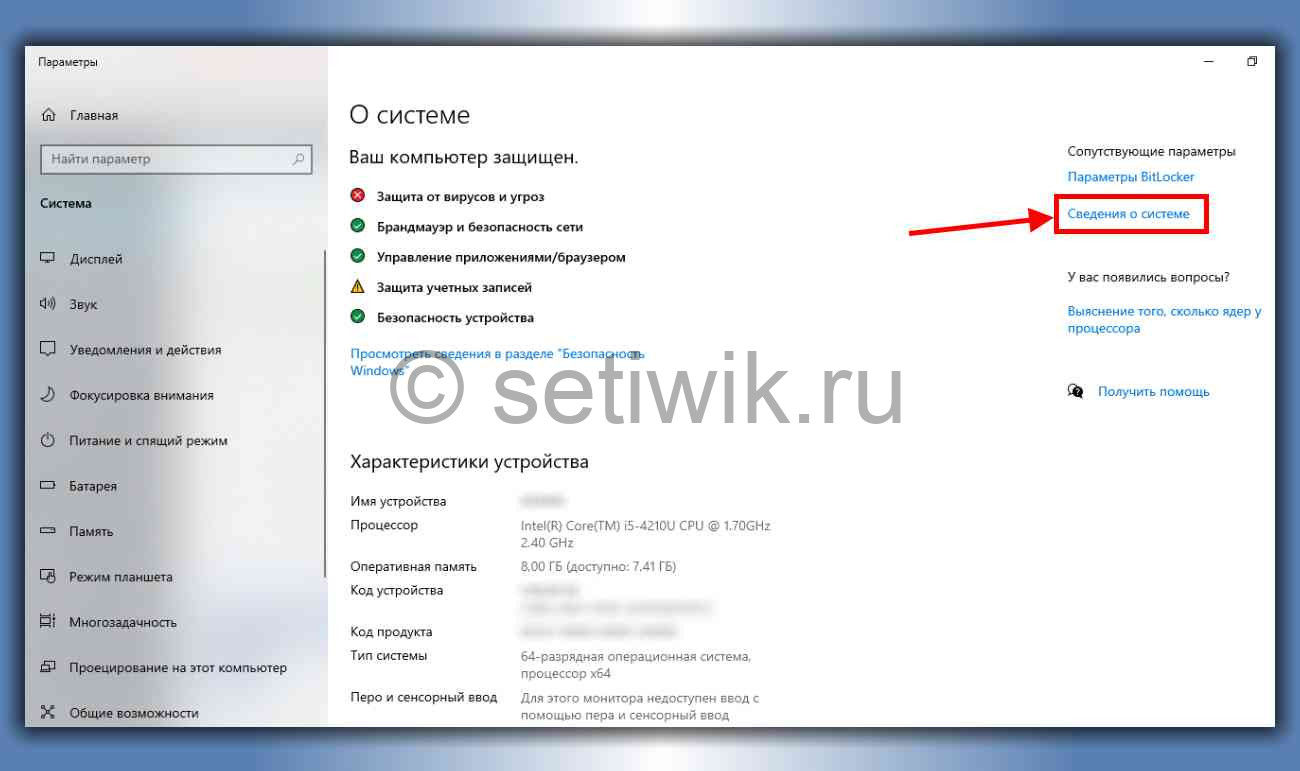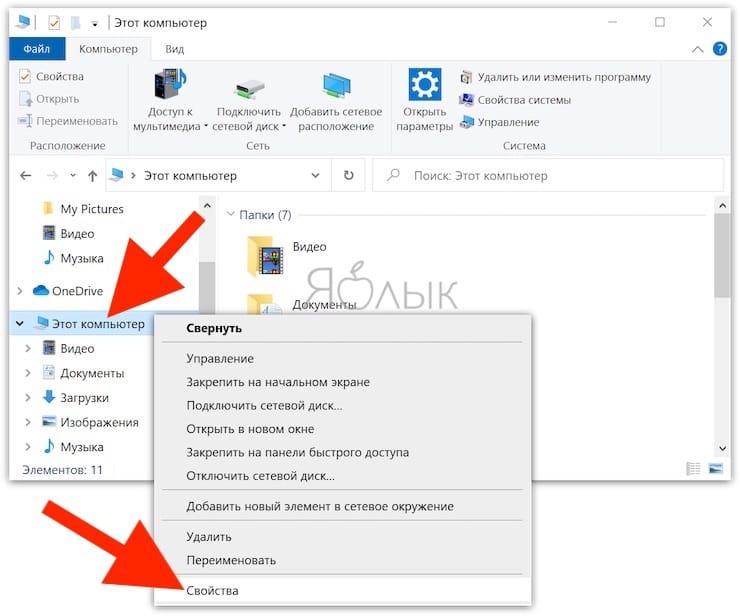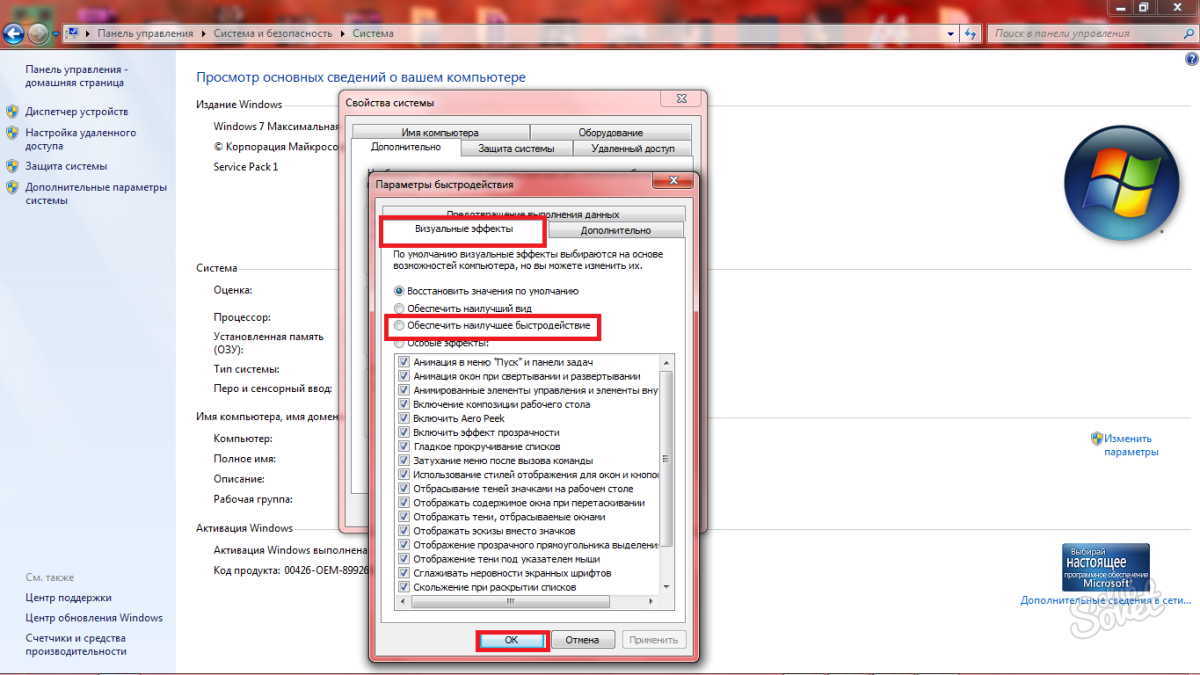Убираем виджеты рабочего стола
Календарь, часы, прогноз погоды выглядят красиво, но они замедляют работу системы за счет использования ресурсов оперативной памяти. Поэтому для повышения производительности системы в случае, если объем памяти ограничен и компьютер долго загружается при включении, лучше их выключить. Для этого щелкните правой кнопкой мыши соответствующий виджет и выберите «Закрыть гаджет». Или нажмите на крестик вверху справа.
Оптимизируем дисковое пространство
Производительность системы во многом зависит от состояния жесткого диска, т.е наличия свободного места на его системном разделе «C». Дело в том, что все записанные в него файлы для рационального использования дискового пространства разбиваются на фрагменты, которые, как правило, записываются не последовательно, а в разные разделы. Это также называется фрагментацией. Следовательно, при чтении данных компьютеру требуется определенное время, чтобы прочитать их. Чем больше эффект фрагментации, тем ниже скорость чтения со всеми вытекающими отсюда последствиями.
Исходя из этого, нужно периодически дефрагментировать жесткий диск. Это позволяет не только увеличить скорость вашего ПК, но и освободить место на его дисковой системе.
Контролируем запуск приложений
Чем больше программ будет загружено при запуске, тем больше времени потребуется для включения вашего компьютера. Кроме того, большое количество программ, работающих в фоновом режиме, загружают оперативную память компьютера. А, как известно, количество свободной оперативной памяти напрямую влияет на скорость работы системы в целом.
Поэтому для оптимизации производительности ПК следите за тем, какие программы загружены вместе с операционной системой, и своевременно исключайте запуск ненужных. Как это сделать в Windows 7 подробно рассказано в этой статье.
Задействуем весь потенциал процессора
Поскольку сегодня в основном используются многоядерные процессоры, необходимо по возможности использовать их полную мощность. Чтобы попробовать задействовать все ядра процессора, нужно открыть раздел конфигурации системы. Это делается с помощью команды «msconfig» и интерпретатора команд «Выполнить».
Откройте и перейдите во вкладку «Загрузки».
Затем нажимаем кнопку «Дополнительные параметры». Если у вас многоядерный процессор (2 или более) и для загрузки системы используется только одно ядро, вам необходимо использовать их все, чтобы оптимизировать и увеличить скорость работы. Для этого установите флажок «Количество процессоров» и выберите максимальное значение. Нажмите «ОК», затем нажмите «Применить». После этого также потребуется перезагрузка.
Панель конфигурации системы позволяет отключить ненужные службы. Для этого откройте соответствующую вкладку.
Затем снимите флажки рядом с названиями тех служб, которые, по вашему мнению, влияют на производительность. Однако категорически не рекомендуется отключать службы Microsoft Corporation, поэтому вы также можете установить флажок «Не показывать службы Microsoft».
Теперь можно выключить хоть все, но помните, что они необходимы для стабильной работы соответствующих программ. После всех изменений нажмите «Применить» и «ОК», перезагрузите компьютер.
Проверка оперативной памяти
Как уже говорилось, оперативная память очень важна для оптимальной производительности системы. Поэтому не лишним будет его диагностировать, несмотря на то, что проводится стандартными средствами. Для этого откройте меню «Пуск» и введите в поиске «Диагностика проблем с оперативной памятью компьютера».
Появится окно, в котором мы выбираем первый вариант:
После этого компьютер перезагрузится и начнет проверять оперативную память. Поскольку это довольно долгий процесс, мы рекомендуем вам делать это, когда вы уже выполнили основные задачи. Если все в порядке, система загрузится нормально.
Задействуем режимы электропитания
И хотя это не самый главный совет, не зря мы его упоминаем в последнюю очередь, отчасти он может помочь. Однако этого не следует делать владельцам ноутбуков с исправным аккумулятором. Если вы используете настольный компьютер или ноутбук от сети, этот способ вам подойдет.
- Если у вас ноутбук, щелкните значок аккумулятора внизу и выберите «Дополнительные параметры питания». Для владельцев настольных компьютеров инструкции о том, как получить доступ к разделу настроек питания, можно найти здесь.
- Выбираем «Высокая производительность».
⇡ Game Booster
Разработчик:
iobit.com/gamebooster.html Размер дистрибутива:
1,2 Мб 2000/XP/Vista/7Стоимость:
бесплатно
Единственный ускоритель в нашем обзоре, распространяемый компанией-разработчиком IObit на безвозмездной основе. Судя по представленному на сайте описанию и элементам интерфейса (кстати, многоязычного и переведенного на русский), потенциал Game Booster довольно скромен и ограничивается только приостановкой ряда системных процессов и служб, а также дефрагментацией файлов игровых приложений. Список выгружаемых из оперативной памяти модулей Windows можно варьировать, помечая галочками соответствующие пункты. Оптимизация хранящихся на диске данных производится в том же духе. Правда, какую бы мы директорию мы ни выбирали, утилита без раздумий всякий раз выдавала фразу: «Фрагментированные файлы отсутствуют». Подобное поведение Game Booster не может не настораживать и лишний раз подчеркивает, что фигурирующая в интерфейсе вкладка «Игровая дефрагментация» носит исключительно косметический характер, но никак не практический.
Имеет уникальную функцию, называемую «смены скорости», которая является основным секретом для ускорения или замедления видео. Вы будете использовать его для управления временем вашего видео с большой легкостью, чтобы сделать видео с быстрым движением или замедленное видео.
Возможность выпуска высококачественных видеороликов, в том числе с инструментами стабилизации видео. Множество базовых инструментов редактирования включает в себя изменение ориентации и скорости видео. Также доступны различные спецэффекты, включая разделенный экран, зеленый экран и функции выключения. Комплексная медиа-библиотека для простого управления проектами.
. Добавьте медиафайлы в программу. Шаг Перетаскивание, затем отбрасывание видеофайла на временную шкалу, и оно будет успешным как для одного клипа, так и для нескольких клипов.
Wise Care 365
Высокоэффективная программа для обеспечения высокой производительности системы. Программа для ускорения работы компьютера выполняет ряд необходимых функций: очищает кэш браузеров, выполняет дефрагментацию дисков, устраняет неточности в реестре, удаляет ненужные файлы. Дополнительно настраивает защиту конфиденциальных данных. Неплохо оформленная внешняя оболочка с приятным цветовым оформлением. Сверху расположены вкладки, с помощью которых удобно передвигаться между функциями программы. Даже начинающие пользователи с лёгкостью освоят Wise Care 365.
Достоинства:
- бесплатное распространение;
- понятный интерфейс;
- интеграция в контекстное меню;
- функция SystemProtectionпомогает в борьбе с внешними угрозами;
- эффективная утилита для очистки и оптимизации;
- ощутимый прирост производительности;
- встроенный планировщик;
- функция Wise Folder Hider повышает безопасность личной информации;
- постоянные обновления.
Недостаток один: для получения доступа ко всем функциям нужно приобрести программу Wise Care 365 Pro.
Утилита самостоятельно собирает данные о состоянии системы и предлагает рекомендации для повышения производительности. За полноценное пользование программой нужно заплатить, а в пробной версии есть ряд ограничений, к примеру, отсутствует создание резервной копии данных.
Оптимизация жесткого диска
В начале статьи мы упоминали, что мы расскажем о простых способах улучшения производительности Windows 7, и, наверняка, прочитав данный заголовок, вы подумали, что мы уже ушли в дебри, однако это не так. Мы расскажем о простейшей оптимизации жесткого диска и постараемся доступно объяснить, зачем же она требуется.
Дело в том, что все файлы, которые записываются на жесткий диск, бьются на фрагменты по определенному закону. Это требуется, чтобы максимально рационально задействовать ресурсы ПК. Однако при этом получается, что при обращении пользователя к тому или иному файлу, системе приходится собирать его «кусочки» по всему жесткому диску. Если на вашем диске накопилось много ненужных файлов, это, конечно, ощутимо замедляет процесс. Вот почему, оптимизация жесткого диска необходимая процедура, если говорить о том, как ускорить работу Windows 7.
Первый и самый логичный способ выполнить оптимизацию — удалить ненужные файлы и программы
У каждого пользователя на ПК хранится масса «мусора» и важно регулярно от него избавляться. Конечно, любой, даже самый «нулевый» юзер знает, как удалять файлы, а вот с программами иногда возникают проблемы, хотя задача эта несложная
Чтобы удалить программу с ПК:
1. Кликните кнопку «Пуск», далее «Панель управления».
2. Напротив слова «Просмотр» установите значение «Мелкие значки».
3. Нажмите на ссылку «Программы и компоненты».
4. Перед вами появится список используемых вами программ, решите, какие из них вам уже не нужны и удалите их — для удаления кликните единожды на «неугодную» программу и нажмите кнопку «Удалить».
5. После удаления всех ненужных программ перезагрузите ПК.
Еще одна необходимая для оптимизации жесткого диска процедура — его дефрагментация. Сложное слово, но выполняется она просто:
1. Зайдите в «Компьютер» , кликните по диску правой кнопкой мыши, выберите пункт «Свойства» в выпавшем меню .
2. В появившемся окне выберите вкладку «Сервис», далее нажмите на кнопку «Выполнить дефрагментацию».
3. После проведения дефрагментации перезагрузите ПК.
Если ваша система разбита на несколько дисков, выполните дефрагментацию каждого из них
Важно! Процедуру дефрагментации, также как и процедуру удаления ненужных файлов нужно проводить регулярно
Хорошие программы для ПК на Windows 7
Независимо от мощности любой компьютер может пострадать от мусорных файлов и хвостов программного обеспечения. Чтобы их ликвидировать, подключают инструменты сторонних приложений.
Mem Reduct 3.3.5 – последняя версия на русском
Удобная программа для операционной системы Windows с русскоязычным интерфейсом. Утилита оптимизирована специально для Windows 7. Софт с минималистичным дизайном, без лишних кнопок. В параметрах предусмотрена настройка для автоматической обработки памяти.
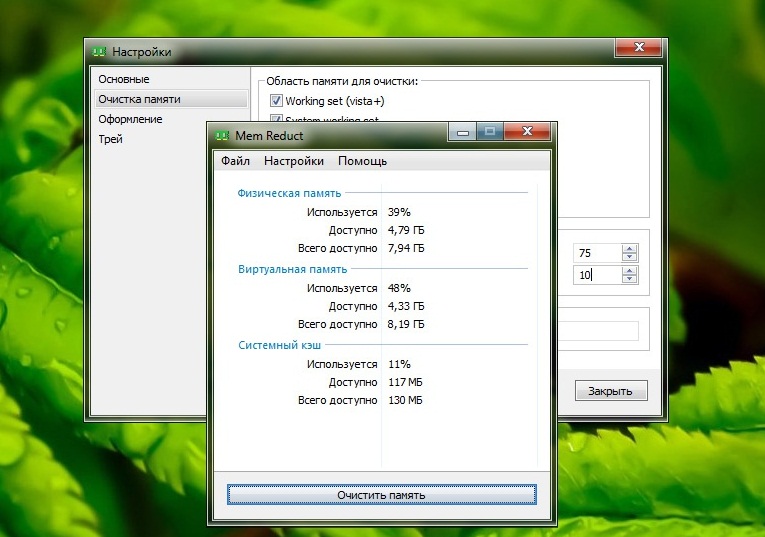
Очистка памяти ПК при помощи программы Mem Reduct 3.3.5
Advanced SystemCare Pro 12.1.1.213 + лицензионный ключ
Упрощенная версия программы с ключом активации в комплекте при скачивании. Подходит для Windows 7 с параметрами 32 и 64 bit. В этой версии приложения есть масса пользовательских инструментов. Софт благоприятно переносит воздействие вредоносного ПО и удаляет его.
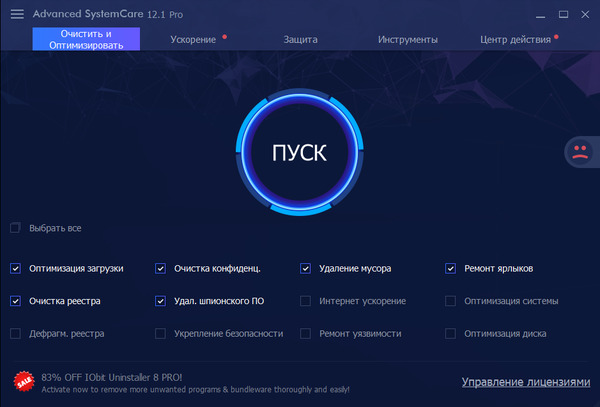
Программа Advanced SystemCare Pro
WinUtilities с полным пакетом инструментов
В программу встроены инструменты, которые без вреда выполнят очистку реестра и освободят занятое место на жестких дисках. Главное преимущество – прямое обновление с официального сайта разработчика. Инструмент переведен на русский язык, поэтому пользоваться им стало проще.
NVIDIA GeForce Experience 3.17.0.126 для Windows 7
Удобная утилита для регулярного обновления драйверов. После ее установки у пользователя больше не будет проблем с работоспособностью программ или подключенных устройств. В интерфейсе есть настройка горячих клавиш, которые сделают управление простым и оперативным. Программа поддерживается большинством компьютерных игр и способна записывать прямую трансляцию.
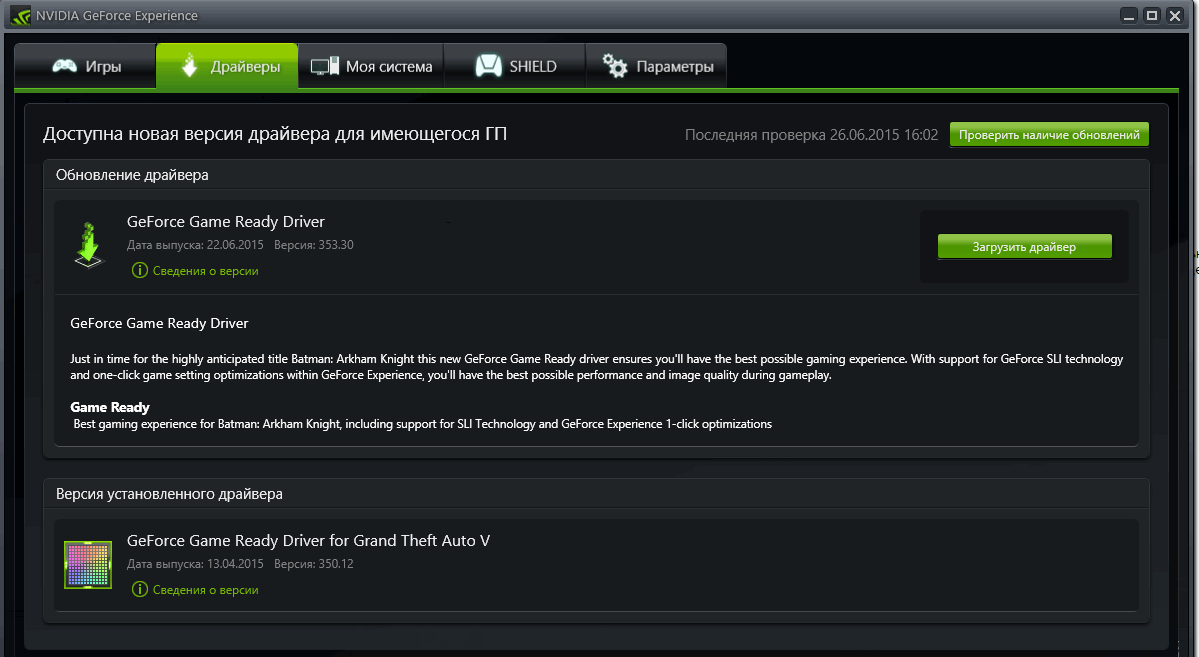
Интерфейс программы NVIDIA GeForce Experience
Wise Care 365 Pro 5.2.5 Build 520 + лицензионный ключ и код активации 2019
Средство, в котором предусмотрены все инструменты, улучшающие производительность операционной системы. Обновленный интерфейс и требования для установки делают утилиту универсальной для таких версий Windows, 7, 8, 10.
Glary Utilities Pro 5.113.0.138 на русском языке + лицензионный ключ
В программе удобные настройки, которые подходят для правильной оптимизации стационарного компьютера и ноутбука. Для установки имеет стандартные требования, поэтому отлично справляется с очисткой реестра от ошибок и системного мусора. Утилита удаляет программы, которые нельзя деинсталлировать обычным способом.
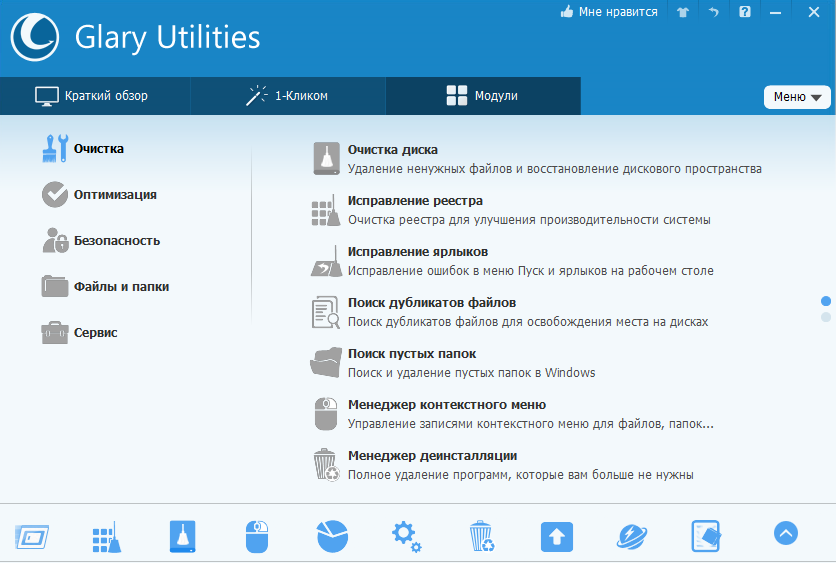
Программа Glary Utilities на русском языке
Чистилка — средство для ОС
У софта простой, удобный интерфейс. Предусмотрены разные возможности: от чистки системного мусора до ускорения работы интернет-обозревателей. Программа подробно сканирует все носители ПК и удаляет опасные приложения или рекламные блоки в установленных сторонних программах.
System Mechanic
Быстро удаляет ненужный кэш в операционной системе Windows 7. Отличается простыми параметрами, поэтому подходит для нескольких разрядностей ОС, включая 32, 64, 86 bit. В возможности программы входит дефрагментация диска и его очистка от системного мусора, выполняет сжатие малоиспользуемых файлов, исправляет ссылки и удаляет временные документы и мусор от ПО.
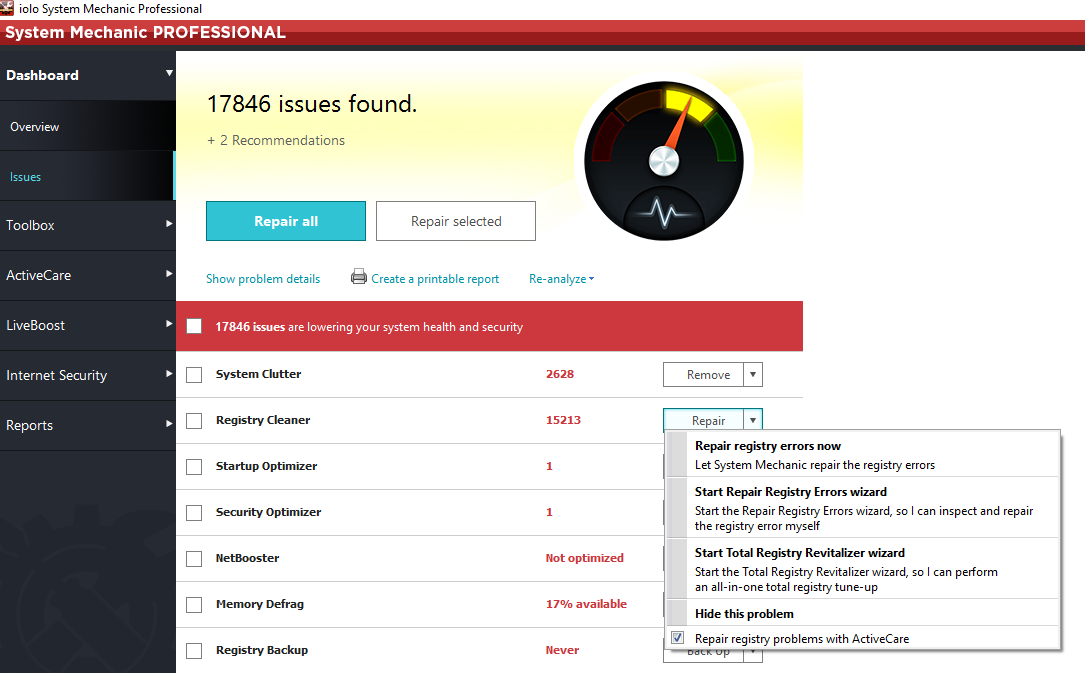
System Mechanic для Windows 7
CCleaner — бесплатный чистильщик
Утилита выполняет безопасную очистка реестра и удаление ненужных программ без риска остатка ненужных хвостов. Программа предусматривает ручное и автоматическое управление. В меню есть инструменты, которые быстро удаляют дубликаты файлов.
TuneUp Utilities
Избавит от мусорных файлов и остатков программ. В главные опции приложения входит дефрагментация диска и другие особенности, выполняющие контроль за производительностью ПК. К возможностям утилиты относят редактирование пункта автозагрузки.
Смотрите видео: Как ускорить работу компьютера с ОС Windows 7/8/10.
https://youtube.com/watch?v=wjJTrvhDKIc
1 Ускоритель компьютера
Данный ускоритель создан Российскими разработчиками, и поэтому очень удобен для работы. Кроме удобства, данный софт делает свою работу на 5. Он убирает хлам из вашей системы, производит исправление ошибочных записей в реестре. Даёт пользователю доступ самостоятельно управлять автозагрузкой и удалять лишний софт. Производит копирование реестра.
Программа включает в себя перечень дополнительных инструментов, таких как: поиск клонов аналогичных программ, находит большие файлы, тщательно очищает мусор из системы вашего компьютера и производит много другой работы. Я не буду сейчас рассказывать обо всех его функциях, так как уже делал это в статье: Ускоритель компьютера решение ваших проблем.

Использование программ для оптимизации компьютера
Часть предложенных действий можно выполнить с помощью сторонних приложений, предназначенных для оптимизации системы. В основном, это многофункциональные программы — комбайны, с поддержкой большого количества операций по оптимизации и очистке ПК.
Несмотря на удобство и универсальность, у этого способа есть недостатки, по сравнению с инструментами Windows. В результате очистки системы, возможно удаление части данных, которые необходимы для работы некоторых компонентов или приложений, потому что приложение-оптимизатор посчитало их ненужными.
Про программы, предназначенные для оптимизации операционной системы Windows, есть много статей на моем сайте.
Экстремальные решения для разгона компьютера
Здесь мы приводим более рискованные способы ускорения компьютера. Вы узнаете также их разумные альтернативы.
Выключите опцию восстановления системы
Эта функция не ускорит работу компьютера, но позволит сэкономить место на диске, что может создать дополнительное место для файла подкачки и повысить, благодаря этому, производительность компьютера.
Однако, если Вы знакомы с законами Мерфи, то можете ожидать, что, хотя функция восстановления системы никогда ранее Вами не использовалась, сразу после отключения она Вам потребуется.
Отключить восстановление системы можно в Свойствах системы (нажмите ярлык Компьютер правой кнопкой мыши и нажмите Свойства), а затем Защита системы, Настройка и поставьте отметку Отключить защиту системы. Нажмите OK, чтобы сохранить.
Однако, мы рекомендуем немного менее навязчивое решение: снижение максимального пространства, которое может быть использовано для сохранения точек восстановления. Вы найдете эту опцию в окне Защита системы.
Разрешите кэширование записей
Это увеличивает производительность системы благодаря тому, что набор данных, отправленных на запоминающее устройство, будет кэшироваться до тех пор, пока носитель памяти их обработает.
Эту опцию Вы найдете, щелкнув правой кнопкой мыши на ярлык Компьютер, Свойства, Диспетчер устройств и выбрав из выпадающего списка Дисковые устройства и дважды щелкните на выбранном устройстве. Выберите Разрешить кэширование записей для этого устройства и нажмите ОК.
Тем не менее, это немного рискованный метод, так как в момент сбоя питания и внезапного выключения компьютера, вы рискуете потерей данных. Эту опцию рекомендуется использовать, в крайнем случае, только на ноутбуке с заряженным аккумулятором или настольном компьютере подключенном к ИБП.
Выключите процедуру входа в систему
Конечно, это немного ускорит процесс загрузки вашего компьютера. Нажмите одновременно клавиши Win + R и в окне Выполнить введите: control userpasswords2 и нажмите Enter. Перейдите на вкладку Пользователи и снимите флажок Требовать ввод имени пользователя и пароля. Подтвердите действие вводом пароля и нажатиями ОК.
Обратите внимание, однако, что это снижает безопасность ваших данных. Используйте этот способ, если вы пользуетесь компьютером только дома и вы являетесь единственным его пользователем
В противном случае вы рискуете дать доступ посторонним лица к вашим документам.
RAM Saver Pro: ускорение и оптимизации памяти
Утилита, позволяющая увеличить производительность компьютера благодаря оптимизации оперативной памяти. ОЗУ освобождается от определенной части загруженных в нее процессов. При этом остается больше места для нужных пользователю программ, которые в итоге работают эффективнее.
Среди возможностей программы стоит отметить:
- дефрагментацию системной памяти;
- прекращение использования ОЗУ плохо оптимизированными приложениями;
- временное помещение неиспользуемых библиотек и драйверов в swap-файл;
- проверку наличия дисков в оптических приводах;
- возможность спрятать иконки на рабочем столе;
- принудительное выключение и перезагрузку ПК.
Преимуществами утилиты можно считать заметное увеличение эффективности работы ОС Windows даже на старых компьютерах. Программа совместима с 32-битными и 64-битными системами, отличается интуитивно понятным интерфейсом и наличием поддержки русского языка. RAM Saver – условно-бесплатная программа, лицензионную версию можно купить примерно за 2000 рублей.
⇡ Ashampoo Core Tuner
Разработчик:
www2.ashampoo.com/webcache/html/1/product_2_0061___USD.htm Размер дистрибутива:
7,7 МбПоддерживаемые версии Windows:
XP/Vista/7Стоимость:
20 долларов США
Немецкая утилита, предназначенная для оптимизации работы многоядерных и многопроцессорных систем. По словам разработчиков, Windows не всегда корректно распределяет нагрузку на ядра ЦП. Заложенные в Ashampoo Core Tuner механизмы исправляют данную недоработку, позволяя игровым приложениям использовать производительность процессора на полную мощность. Для получения быстрых результатов, в программе реализована функция автоматической оптимизации, а для удобства работы предусмотрены профили настроек, которые можно создавать для каждой установленной на компьютере игрушки. При помощи Ashampoo Core Tuner можно исключать программы из автозагрузки, выгружать работающие вхолостую службы и ресурсоемкие процессы, а также анализировать загрузку ядер процессора. Интерфейс утилиты русифицирован, незарегистрированную версию программы можно использовать в течение десяти дней
В процессе инсталляции ускоритель норовит внедрить в Windows тулбар MyAshampoo, поэтому тем, кто задумает покрутить инструмент в руках, советуем проявлять осторожность при его установке на компьютер
Если вы не уверены в функции какой-либо программы, всегда полезно исследовать ее, прежде чем деактивировать ее, на всякий случай, это не будет жизненно важно для функционирования вашей системы. Отрегулируйте настройки игры: не забудьте настроить параметры игры
Естественно, сокращение некоторых из них повлияет на качество изображения, но, возможно, это стоит того, чтобы повысить производительность.
Возможно, сама видеокарта вызывает проблемы с медленным запуском. Если это проблема, есть шаги, которые вы можете предпринять, чтобы сделать это снова, как новый. Соберите необходимые инструменты, включая отвертку, термопасту, сжатый воздух, малые щетки, спиртовые и ватные тампоны. После того, как вы разобрали карту, вы можете тщательно ее очистить и добавить новый тонкий слой термальной пасты. Переустановите с помощью современных драйверов, и они хороши, и вам повезло, что карта работает намного круче, чем раньше.
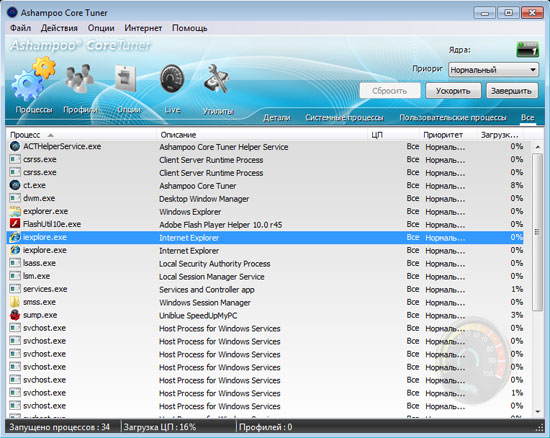
Разгон работы операционной системы
Для ускорения работы ОС рекомендуется удалить с компьютера все лишние файлы. На ПК с изначально слабым программным обеспечением изменения будут более ощутимы, чем на устройствах нового поколения.
Удаление неиспользуемых программ
Лишние файлы, занимающие место во внутренней памяти ПК, снижают быстродействие системы.
Чтобы удалить с ПК ненужные файлы, необходимо открыть панель управления и перейти в раздел «Удаление программы». Из открывшегося списка можно выбрать любую неактуальную программу, щелкнуть по ней правой кнопкой мыши, нажать «Удалить» и подтвердить действие.
Отключение лишних служб Windows 7
В «семерке» имеется множество служб, работающих по умолчанию, и не все из них нужны пользователю. Для того чтобы найти лишние, нужно открыть меню «Пуск» и в строку поиска ввести слово «службы». Откроется список всех действующих на ПК служб с подробным описанием каждой из них. Если вы не используете такие функции, как «Факс», «Родительский контроль» и т.п., их можно отключить.
При отключении любой службы нужно определить, какие программы с ней связаны. Сделать это можно, изучив раздел «Зависимости». Все отключенные службы можно активизировать снова.
Таблица системных служб, которые можно отключить
Некоторые службы не влияют на работу ОС. Ознакомиться с ними можно в расположенной ниже таблице.
| Служба поддержки Bluetooth | Позволяет обмениваться данными с помощью беспроводной связи. Если служба не используется, ее можно отключить |
| Архивация Windows | Создает резервные копии ОС. Ее можно заменить при необходимости другими программами |
| Центр обновления Windows | Устанавливает обновления некоторых программ, которые порой оказываются ненужными |
| Службы удаленных рабочих столов | Обеспечивает удаленный доступ к системе с разных устройств |
| Диспетчер очереди печати | При отсутствии принтера и сканера данная служба работает впустую |
| Windows Search | Обеспечивает внутренний поиск |
| Поставщик домашних групп | Функция неактуальна, если домашняя сеть отсутствует |
Удаление лишних программ из автозагрузки
Для начала необходимо вызвать меню конфигурации, одновременно нажав клавиши Win и R. Далее в открывшейся строке вводим условное обозначение msconfig и нажимаем ОК. В следующем окне следует выбрать подпункт «Автозагрузка» и снять галочки напротив тех служб, которые не используются. В завершение останется нажать кнопку ОК и перезагрузить компьютер.
Ограничение числа одновременно работающих программ
Большое количество одновременно открытых в браузере вкладок создает лишнюю нагрузку, замедляя работу компьютера. Изменить ситуацию можно, ограничивая количество одновременно открытых окон во время интернет-серфинга.
Выключение визуальных эффектов
Некоторые визуальные эффекты негативно сказываются на быстродействии системы, и для разгона ОС целесообразно их отключить. Для этого нужно зайти в меню «Компьютер», открыть вкладку «Свойства» и выбрать пункт «Дополнительные параметры». Появится новое окно. Во вкладке «Дополнительно» требуется нажать на кнопку «Параметры», расположенную разделе «Быстродействие».
В разделе «Визуальные эффекты» рекомендуется установить галочку рядом с пунктом «Обеспечить наилучшее быстродействие». Для подтверждения действия следует нажать на кнопку «Применить».
Настройка системных звуков
Для управления системными звуками следует вызвать контекстное меню нажатием клавиш Windows и R, ввести в поисковую строку команду mmsys.cpl и подтвердить действие, нажав ОК. Отобразится новое окно, в котором нужно перейти к разделу «Звуки» и вместо значения «По умолчанию» выбрать режим «Без звука». В завершение останется нажать кнопку ОК. Для того чтобы подтвердить внесенные изменения, нужно перезагрузить компьютер.