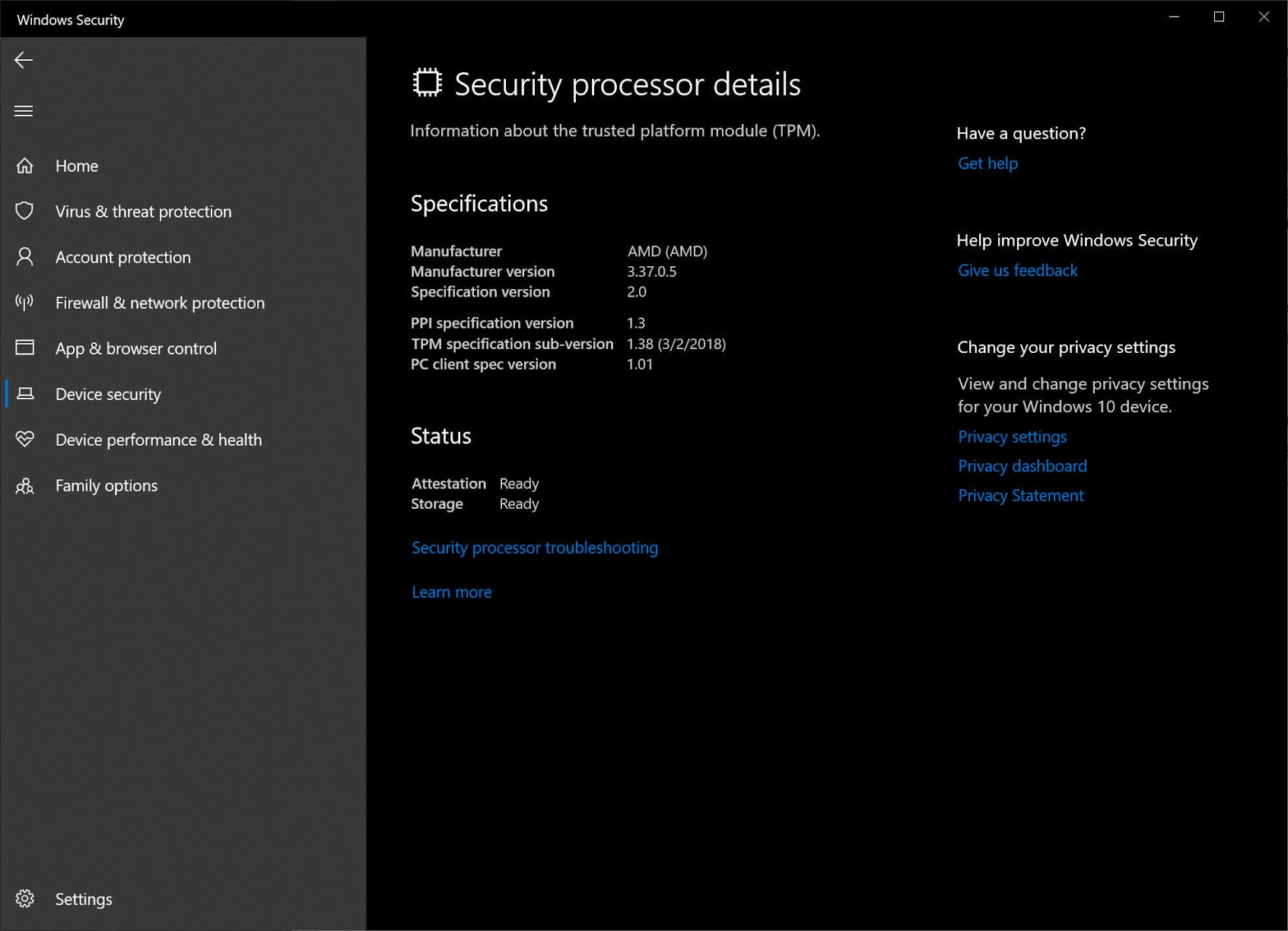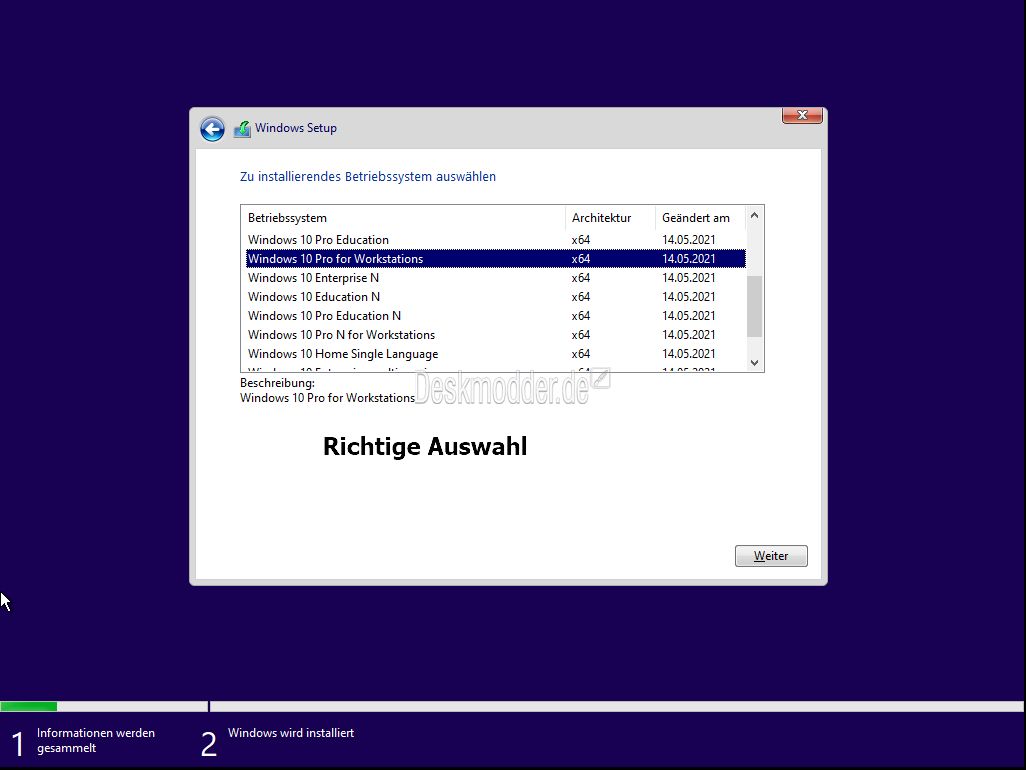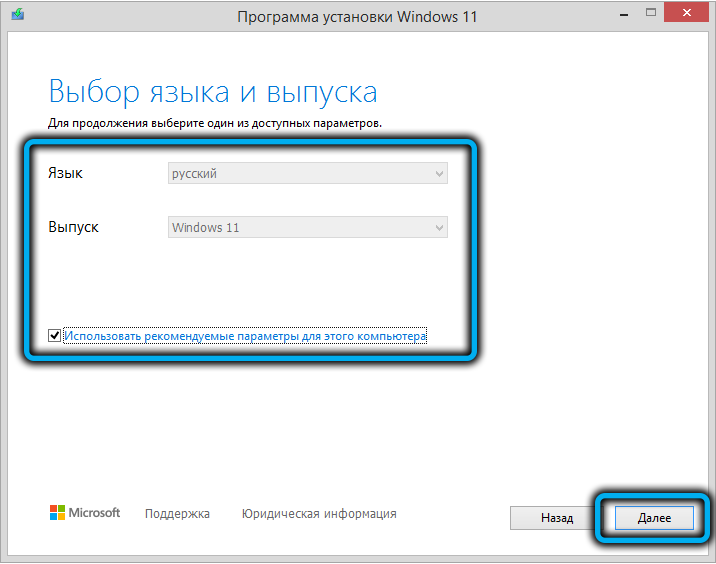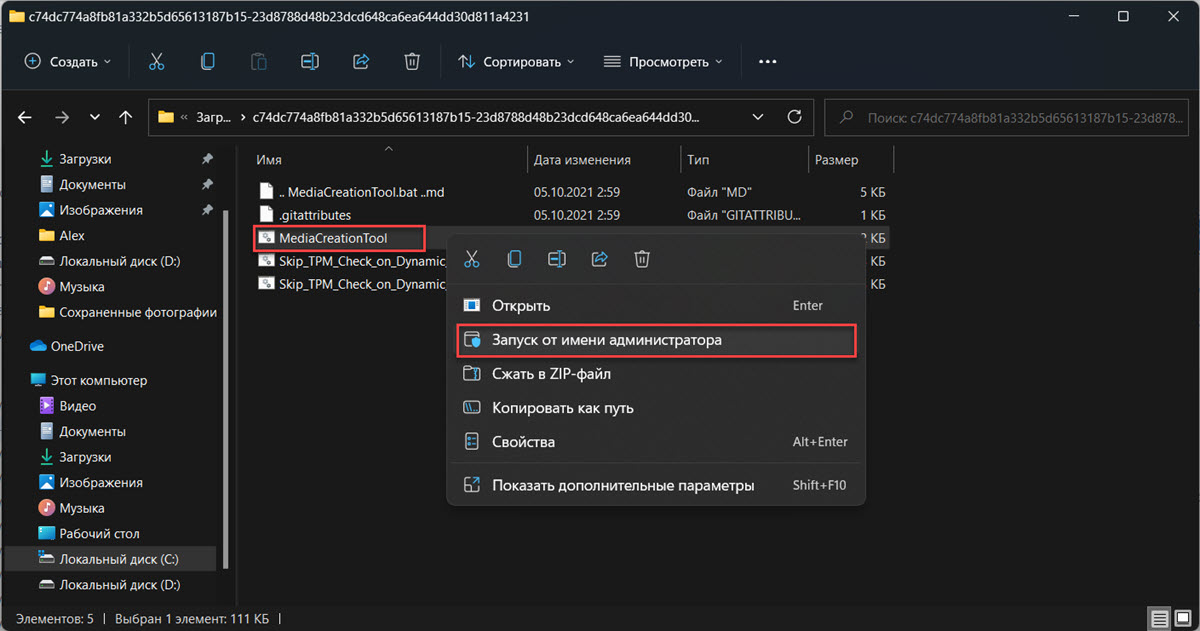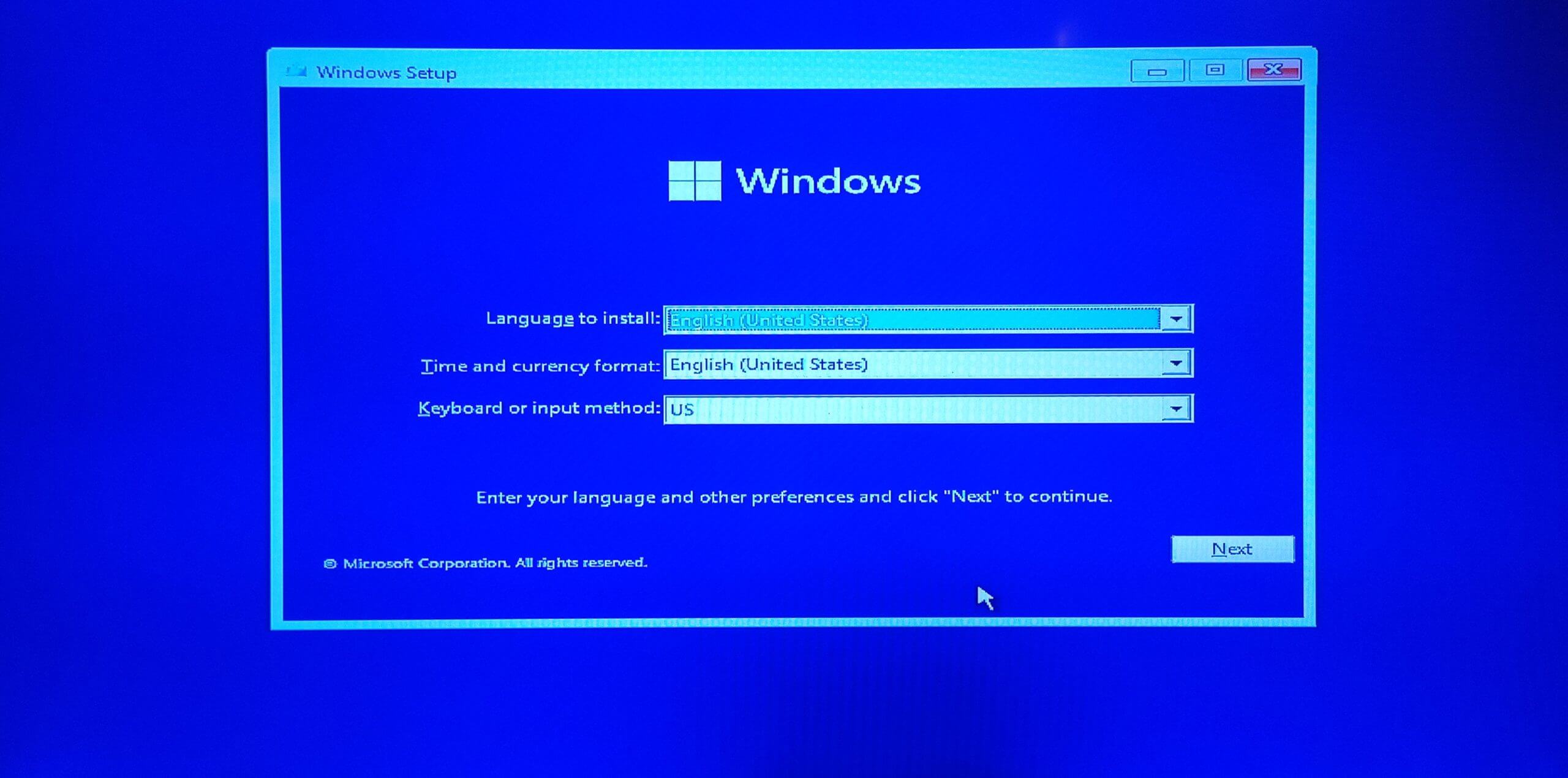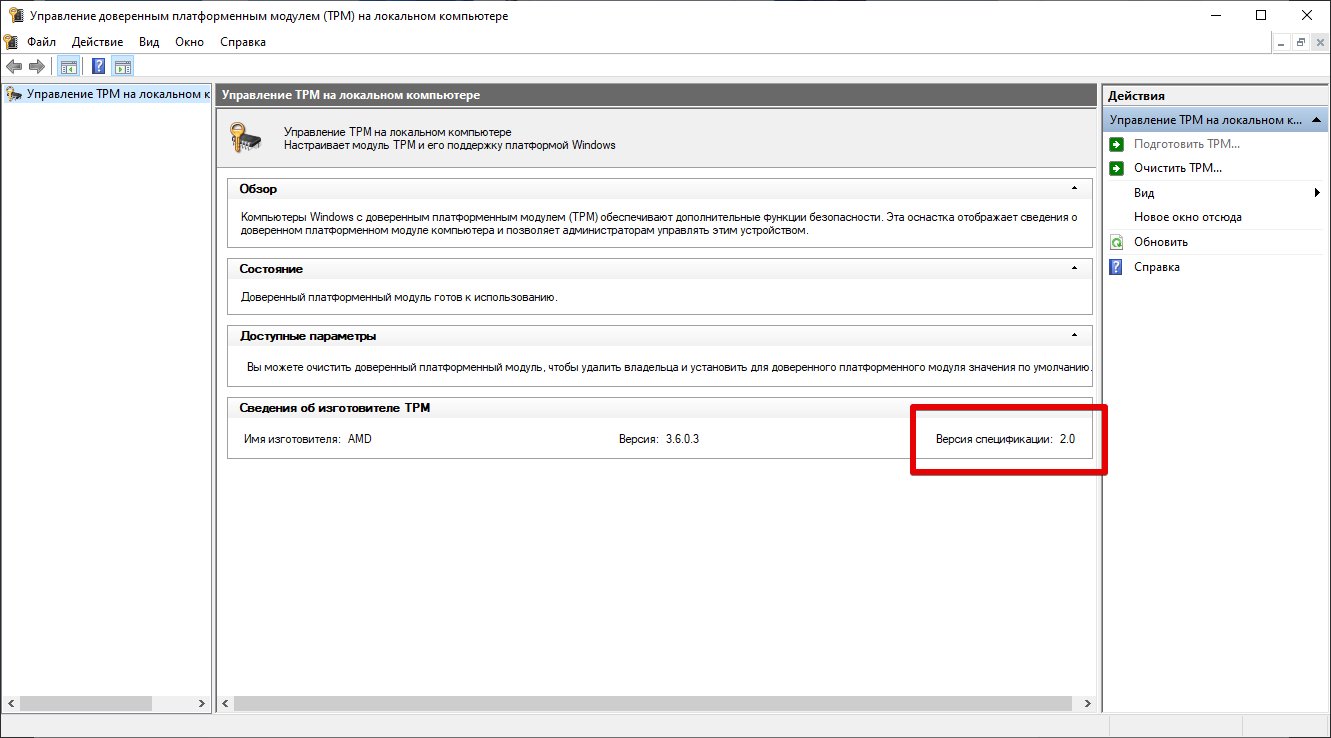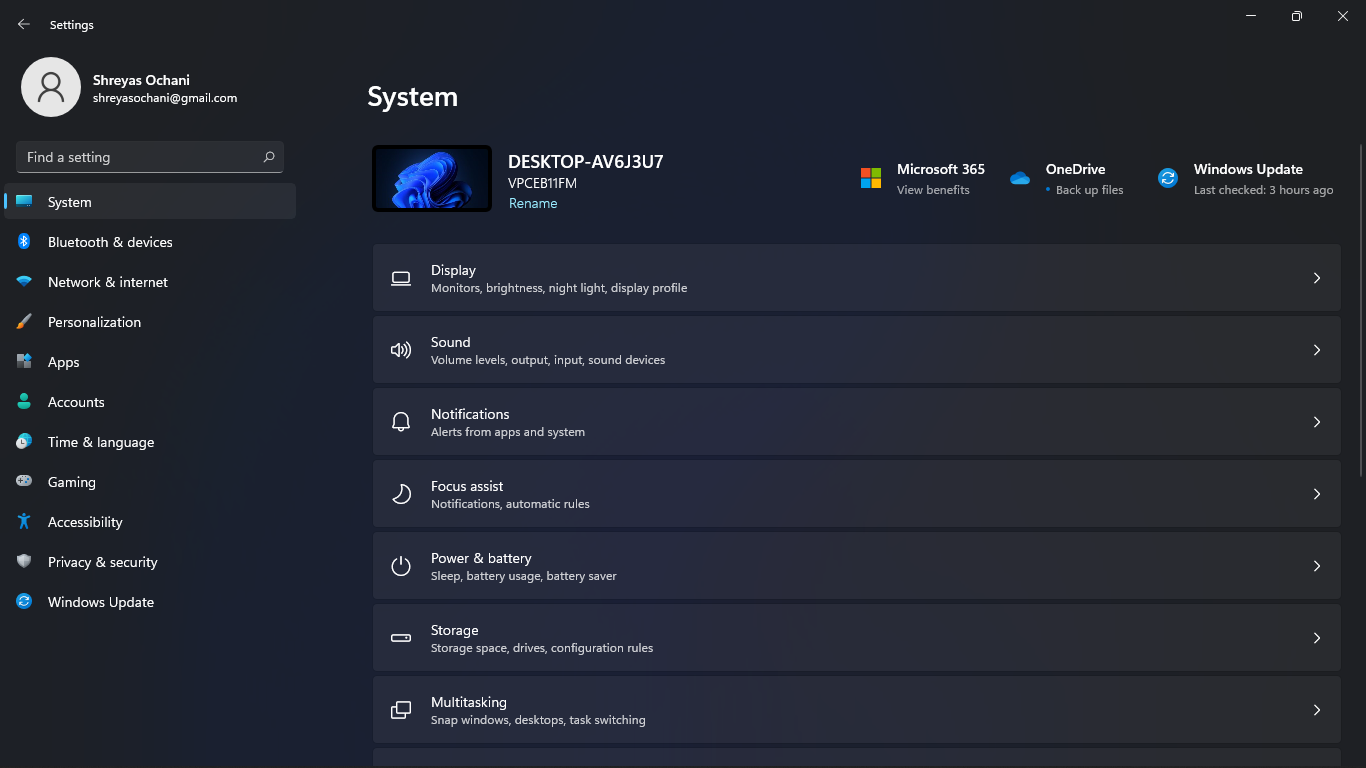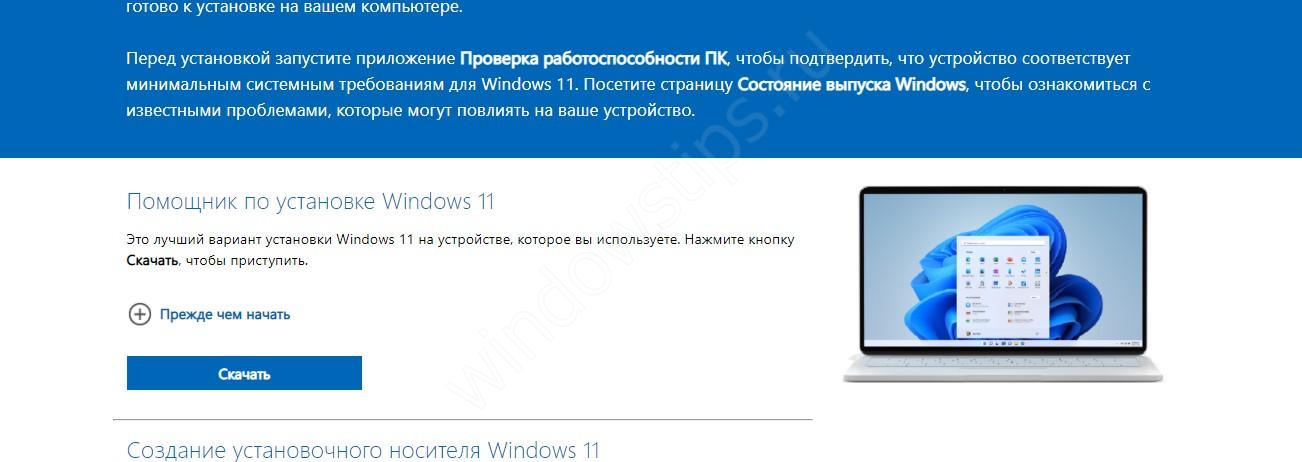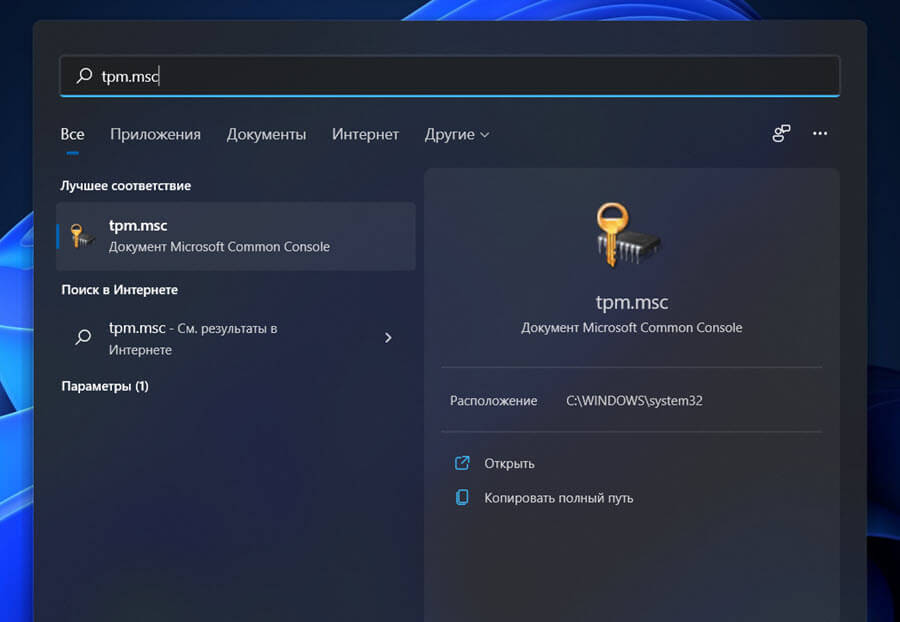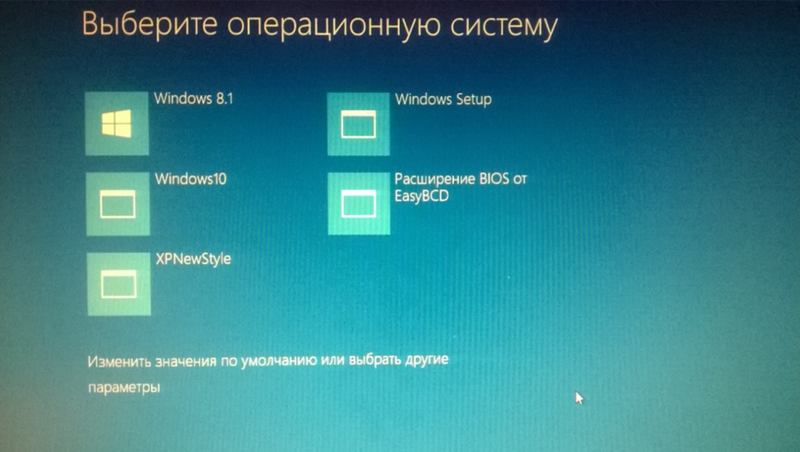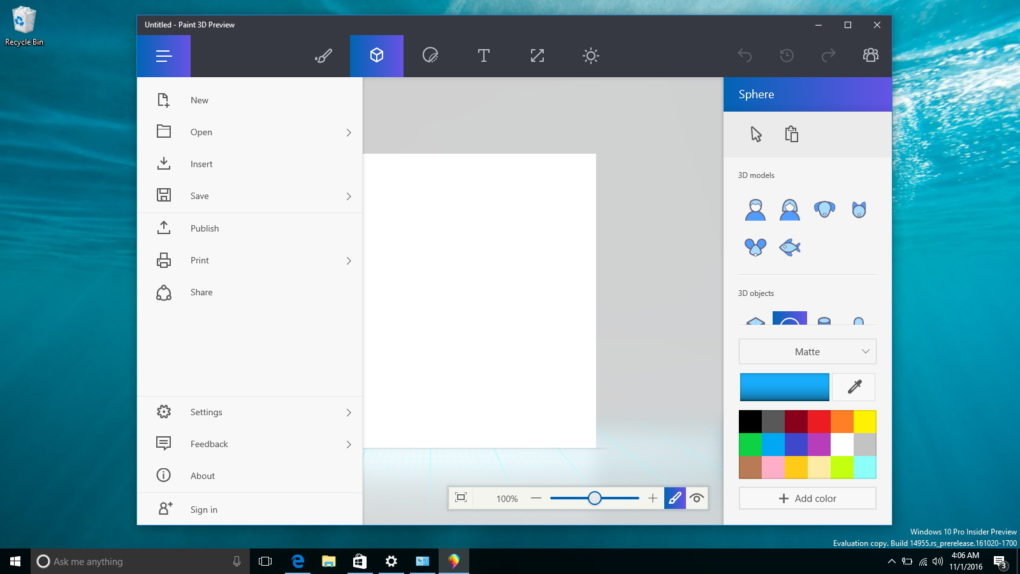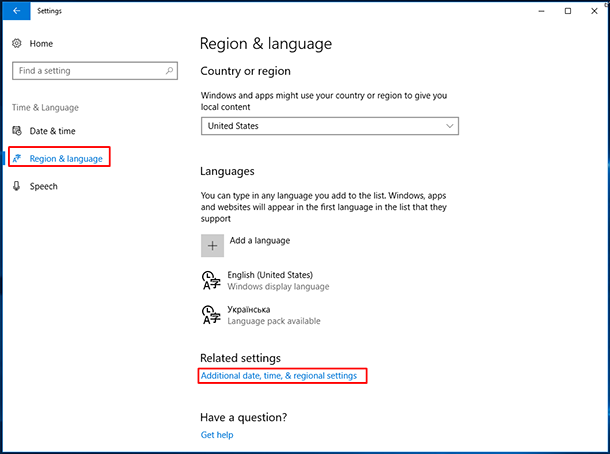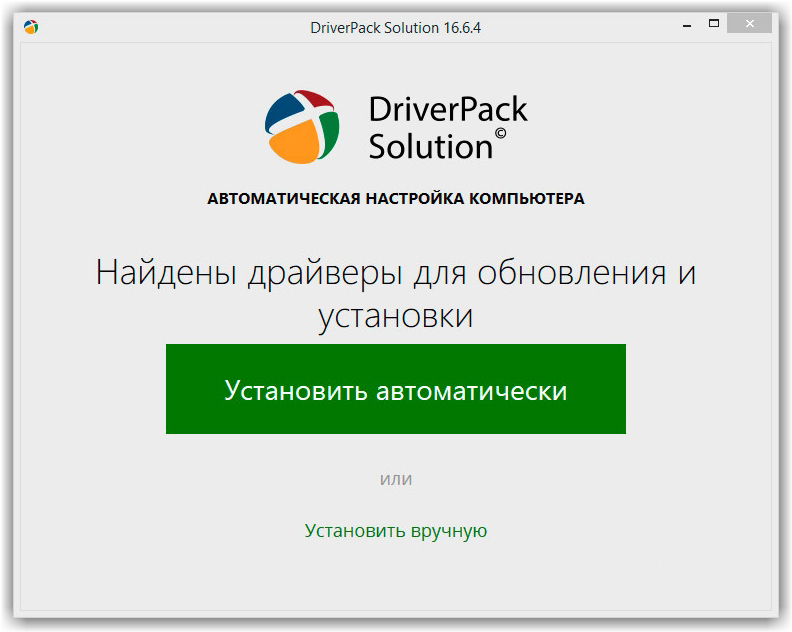Выполните обновление на месте
Если вы пытаетесь обновить старый компьютер до Windows 11, и проверка работоспособности ПК считает, что ваш компьютер не поддерживает новую ОС, вы можете установить его на старое оборудование, вызвав обновление на месте. .
ПРИМЕЧАНИЕ. Как сообщают многие пользователи, если на вашем ПК с Windows 10 установлена последняя доступная сборка, некоторые проверки безопасности (связанные с безопасной загрузкой и TPM 2.0) будут пропущены при выполнении процедуры обновления на месте.
Если вам нужны конкретные инструкции о том, как выполнить обновление на месте с Windows 10 до Windows 11, следуйте приведенным ниже инструкциям:
Перво-наперво, очень важно отключить или удалить любую стороннюю антивирусную программу или программу безопасности, установленную вами в Windows 10. Некоторые из них, как известно, мешают обновлению до Windows 11.Отключить антивирусПримечание
Вы можете снова включить их после завершения процедуры обновления на месте.
Затем временно отключите все жесткие диски, не относящиеся к ОС (внешние и внутренние), до завершения обновления до Windows 11. Это предотвратит ошибочную установку файлов ОС на другие жесткие диски программой установки Windows.
Загрузите самую последнюю версию ISO-файла Windows 11 из Дамп УУП и дождитесь завершения загрузки.Скачивание последней версии Windows 11 с UUP Dump
После завершения загрузки просто дважды щелкните файл ISO и подождите, пока Windows 10 смонтирует его на вашем компьютере.
Получите доступ к файлу ISO, дважды щелкните setup.exe и нажмите «Да» при появлении запроса от UAC (Контроль учетных записей пользователей).
После этого программа установки Windows 11 вступит во владение и начнет подготовку к установке.
Вам не нужно будет ничего делать, пока вы не дойдете до экрана «Изменить способ загрузки обновлений программой установки». Когда вы его увидите, нажмите «Изменить способ загрузки обновлений программой установки», затем снимите флажок, связанный с «Я хочу помочь улучшить установку».Не устанавливайте флажокПримечание. По мнению некоторых пользователей, этот параметр не позволяет программе установки Windows проверять, соответствует ли ваш компьютер безопасной загрузке и TPM 2.0.
Затем следуйте оставшимся запросам и выберите «Не сейчас», когда вы перейдете на экран «Получить обновления, драйверы и дополнительные функции», прежде чем нажать «Далее».
Дождитесь завершения остальных сканирований, затем примите лицензионное соглашение и нажмите кнопку «Установить», чтобы начать операцию обновления на месте.Последний шаг к обновлению до Windows 11Примечание. Это последний экран установки Windows 11, на котором можно безопасно отменить обновление.
Затем вам будет предложено выбрать: «Сохранить личные файлы и приложения» (по умолчанию), «Сохранить только личные файлы» или «Ничего».
Дождитесь завершения обновления до Windows 11, затем завершите процесс входа, и все готово.
Как исправить ошибку Valorant TPM 2.0 в Windows 11
Рекомендуется попробовать каждый из перечисленных ниже обходных путей, а затем посмотреть, какой из них принесет вам успех. Итак, имея это в виду, давайте начнем.
ИСПРАВЛЕНИЕ 1. Включите TPM 2.0 и безопасную загрузку в Windows 11.
Во-первых, давайте воспользуемся прямым подходом и проверим, поддерживает ли ваш компьютер TMP 2.0 и безопасную загрузку или нет. Если это так, то мы сразу включим его, и это сразу устранит основную проблему.
- Для начала перейдите в «Настройки»> «Система»> «Восстановление».
- Затем перейдите в «Расширенный запуск» и нажмите «Перезагрузить сейчас».
- После этого перейдите в «Устранение неполадок»> «Дополнительные параметры»> «Настройки прошивки UEFI».
- Теперь нажмите «Перезагрузить», и ваш компьютер загрузится в BIOS.
- Затем перейдите на вкладку «Безопасность» и включите модуль TPM/Trusted Platform Module.
- После этого перейдите на вкладку Boot и включите Secure Boot.
- После этого выберите Сохранить изменения и выйти. Теперь ваш компьютер загрузится в ОС.
- Проверьте, исправляет ли он ошибку Valorant TPM 2.0 на вашем ПК с Windows 11.
ИСПРАВЛЕНИЕ 2. Обход требования TPM 2.0 в Windows 11
Если ваш компьютер не поддерживает TPM 2.0, лучше всего попытаться обойти это требование. В связи с этим существуют два разных метода, которые могут вам помочь. Но прежде чем пробовать их, обязательно заранее сделайте резервную копию реестра.
МЕТОД 1
- Запустите редактор реестра и скопируйте и вставьте указанное ниже место в его адресную строку: HKEY_LOCAL_MACHINE\SYSTEM\Setup.
- Щелкните правой кнопкой мыши папку «Установка» слева и выберите «Создать»> «Ключ».
- Назовите этот ключ LabConfig и нажмите Enter, чтобы сохранить его.
- Теперь щелкните правой кнопкой мыши этот файл LabConfig, выберите «Создать» > «Значение DWORD (32-разрядное)».
- Назовите его «ОбходTPPMCheck». Затем дважды щелкните, чтобы открыть его, установите «Значение данных» на 1 и нажмите «ОК». Затем закройте редактор реестра.
- Проверьте, исправляет ли он ошибку Valorant TPM 2.0 на вашем ПК с Windows 11.
МЕТОД 2
- Запустите редактор реестра и скопируйте и вставьте указанное ниже место в его адресную строку: Computer\HKEY_LOCAL_MACHINE\SYSTEM\Setup.
- Затем щелкните правой кнопкой мыши папку «Настройка» и выберите «Создать» > «Ключ».
- Назовите его MoSetup. Затем щелкните его правой кнопкой мыши и выберите «Создать» > «DWORD». Ценность.
- Назовите его AllowUpgradesWithUnsupportedTPMOrCPU. Затем дважды щелкните, чтобы открыть его, и назначьте 1 в качестве его значения данных.
- Теперь проверьте, исправляет ли он ошибку Valorant TPM 2.0 на вашем ПК с Windows 11.
ИСПРАВЛЕНИЕ 3: отключить автоматический запуск Discord
Хотя это совершенно не связано с TPM 2.0 или безопасной загрузкой, некоторым пользователям удалось исправить эту проблему, отключив поведение Discord при автоматическом запуске при загрузке. Итак, давайте проверим это исправление и посмотрим на результаты.
- Запустите Discord и щелкните значок настроек, расположенный в левом нижнем углу. .
- Затем выберите настройки Windows в левой строке меню и отключите переключатель рядом с «Открыть Discord».
- Теперь откройте диспетчер задач с помощью сочетания клавиш Ctrl+Shift+Esc и перейдите на вкладку «Загрузка».
- Выберите Discord из списка и нажмите кнопку «Отключить», расположенную в правом нижнем углу. Вот и все.
Это были три разных метода исправления ошибки Valorant TPM 2.0 на вашем ПК с Windows 11. Дайте нам знать, какой из них принес вам успех. Кроме того, все ваши вопросы приветствуются в разделе комментариев ниже.
Важная информация, подготовка к обновлению
Чтобы процедура обновления ОС десктопа или ноутбука до Windows 11 прошла быстро, эффективно и с минимальными рисками потери накопленных за время работы в «старой» операционке данных, необходимо заранее учесть несколько моментов.
Стоит ли обновляться до Windows 11
Сразу отметим, что однозначно правильного ответа на вышеуказанный вопрос не существует – всё зависит от характеристик системы, которая будет управляться новой версией операционки от Microsoft, а также требований, задач, предпочтений и привычек задумывающегося о переходе на Windows 11 пользователя.
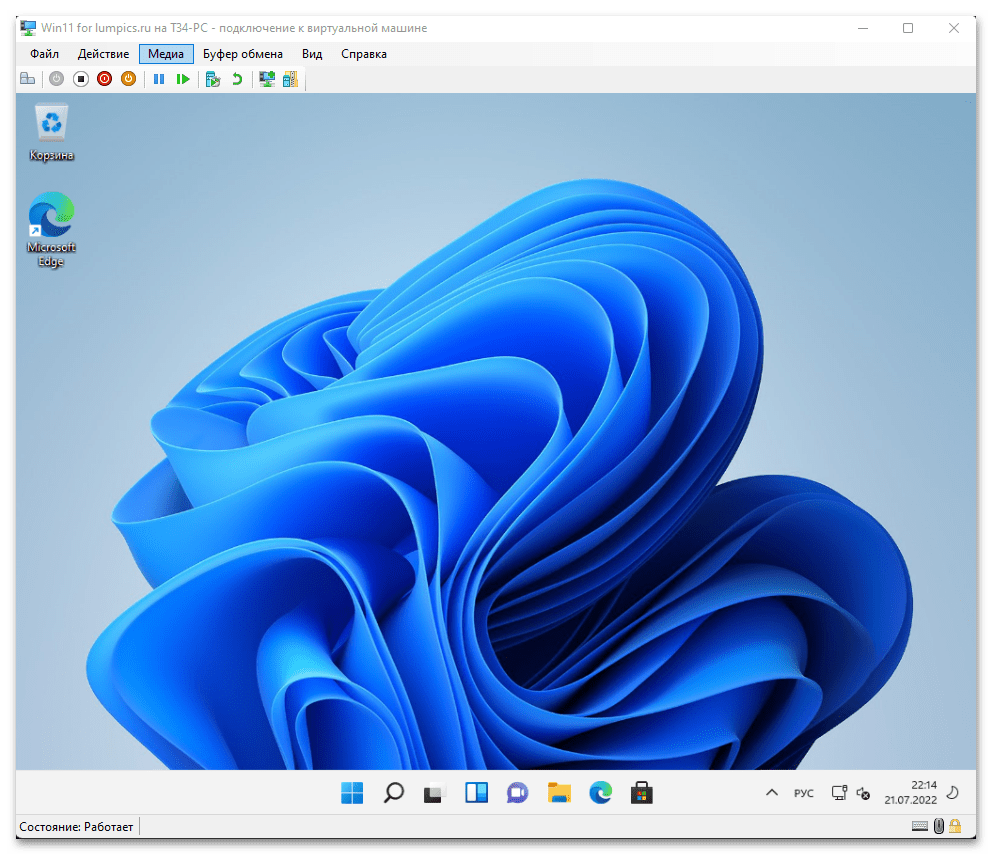
Наилучшим помощником в принятии решений, пожалуй, является собственный опыт, и поэтому прежде чем обновлять ОС своего ПК, точно не лишним будет оценить нововведения и протестировать функции новейшей версии Windows на практике, но в изолированной виртуальной среде, — такая возможность есть у всех и очень просто реализуется с помощью бесплатных программ или интегрированного в ОС от Microsoft компонента Hyper-V.
Подробнее: Установка Windows 11 на виртуальную машину
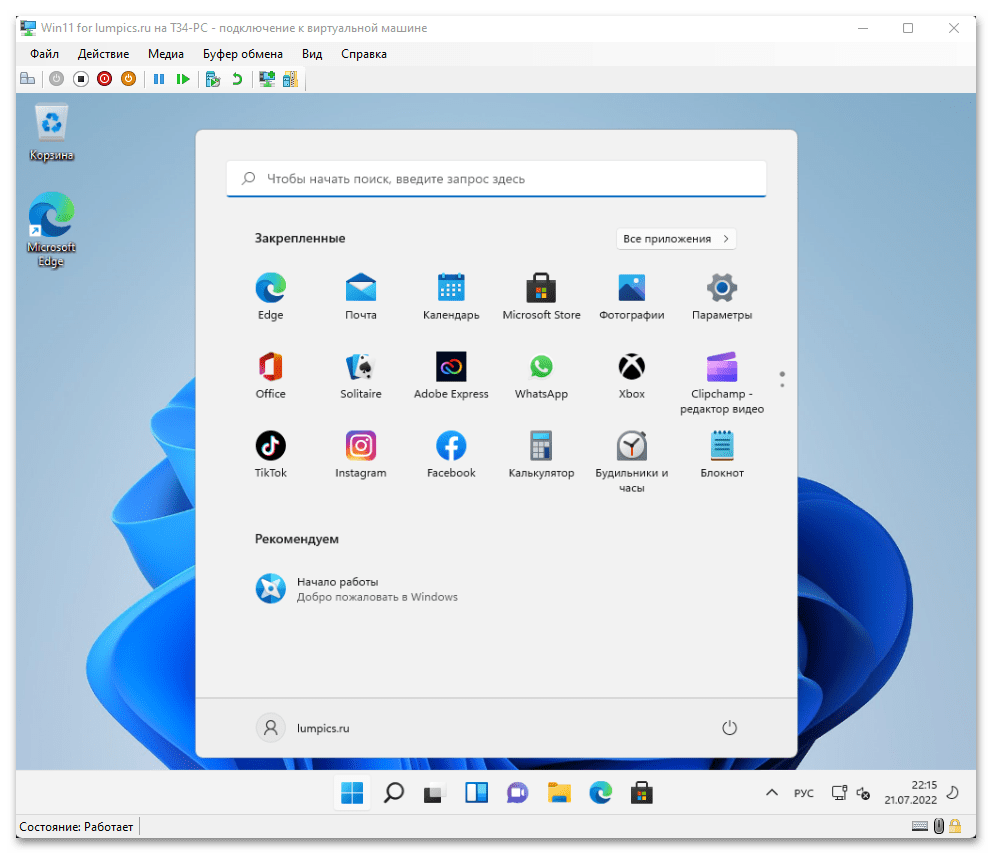
Требования к обновляемой ОС
Одним из условий успешного перехода на рассматриваемую в этой статье версию ОС от Microsoft с сохранением всех пользовательских файлов и программ является то, что данный процесс должен осуществляться на ПК под управлением Windows 10, причём на последнюю рекомендуется установить все вышедшие апдейты.
Подробнее:Как посмотреть редакцию, версию и номер сборки Windows 10 Как обновить Windows 10 до последней версии
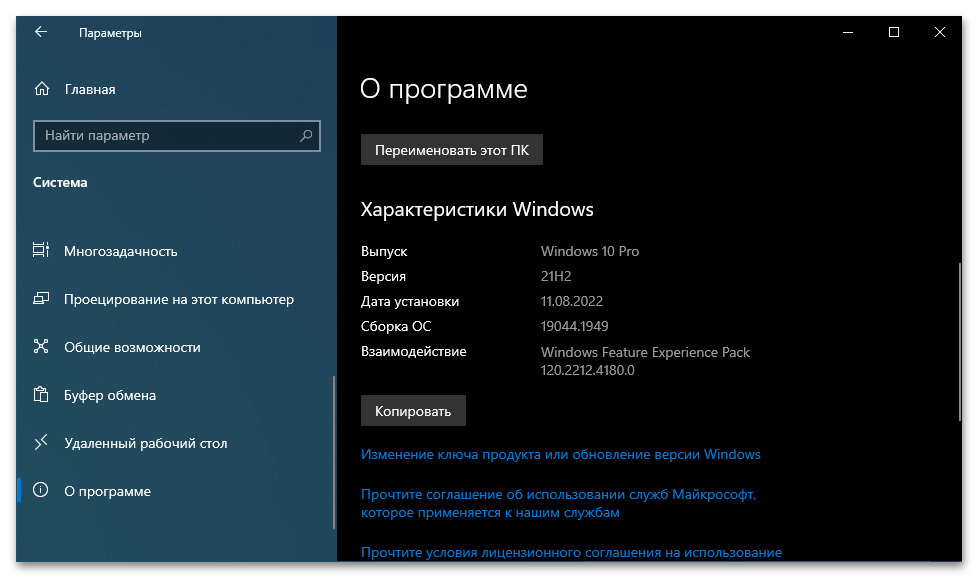
Если получить ОС Windows 11 требуется на компьютере с Windows 7-8 и именно путём обновления, сначала необходимо будет повысить версию операционки до 10-й с максимальным из доступных номером сборки.
Совместимость ПК с Windows 11
Перед установкой последней версии своей операционки Майкрософт настоятельно рекомендует запустить специальное приложение «Проверка работоспособности ПК» для подтверждения, что десктоп или ноутбук соответствует минимальным системным требованиям Виндовс 11, выполняем данную процедуру.
Подробнее: Проверка компьютера на совместимость с Windows 11
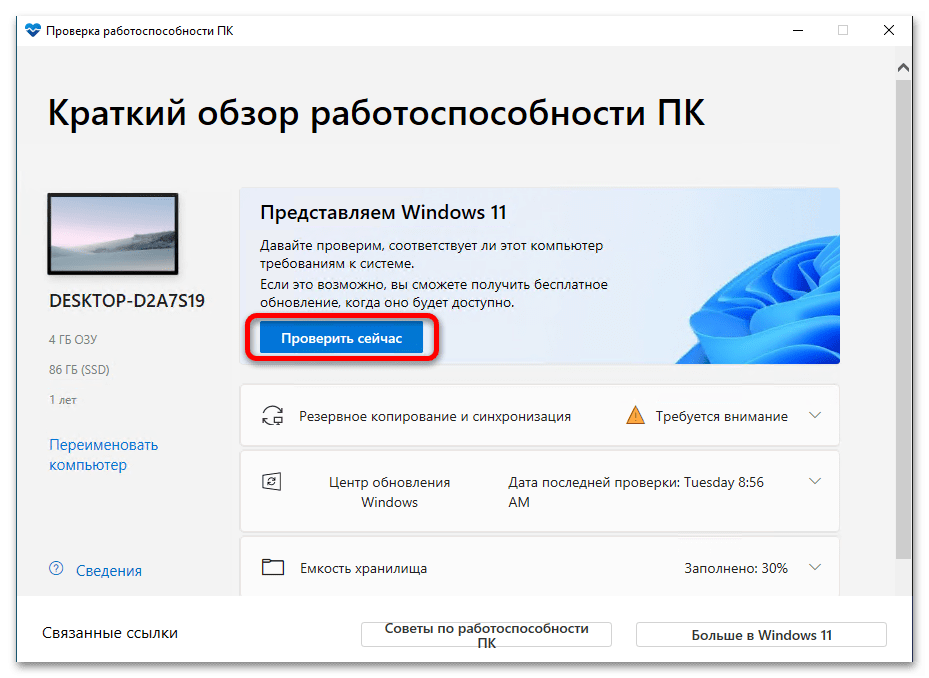
Как известно, отрицательные результаты вышеуказанной проверки совсем не означают, что обновиться до 11-й версии ОС не получится – это возможно всеми, кроме первого, способами из предложенных далее в настоящей статье, и в соответствующих инструкциях указано, какие действия нужно дополнительно предпринять, чтобы всё прошло успешно.
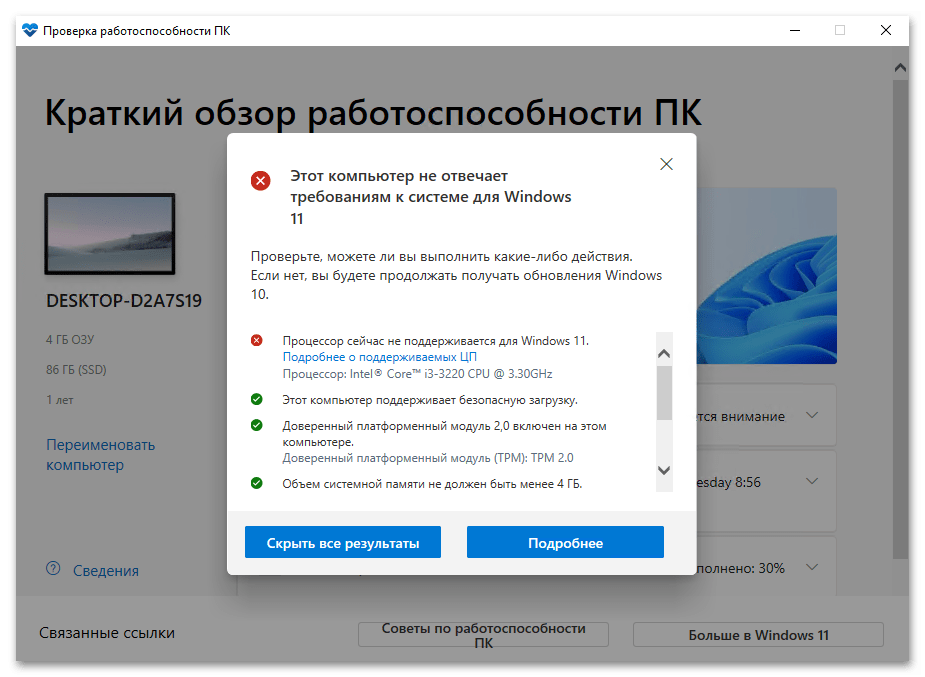
Резервное копирование данных
Обновление Windows 10 до 11 любым из предложенных в данном материале методом подразумевает, что все файлы, данные и программы будут автоматически перенесены в новую систему
При этом перед запуском процесса апдейта настоятельно рекомендуется выполнить резервное копирование данных и сохранить всё важное в надёжном месте
Подробнее: Создание резервной копии Windows 10
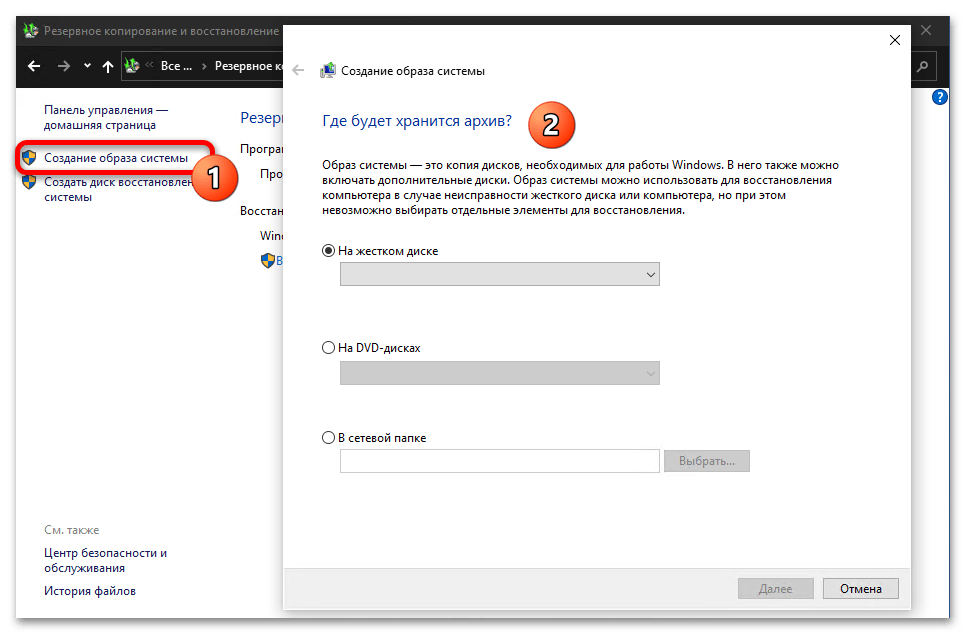
Доступность резервной копии операционки и файлов позволит минимизировать последствия сбоев и ошибок, если они возникнут во время работы установщика 11-й версии ОС, а также вернуться к её старому варианту без потери данных при необходимости и в любых обстоятельствах.
Свободное место на системном диске ПК
Достаточное количество свободного пространства на логическом разделе диска ПК, где установлена обновляемая до Windows 11 ОС, является немаловажным фактором при обеспечении беспроблемного прохождения процедуры апдейта и её успешного завершения. По заявлению Microsoft для обновления 64-разрядной Windows 10 до 11-й версии потребуется не менее 20 ГБ, но из опыта рекомендуемый показатель лучше умножить на два, то есть освободить на системном диске по крайней мере 40 ГБ, иначе при обновлении могут возникнуть проблемы.
Подробнее: Освобождаем место на диске C: в Windows 10
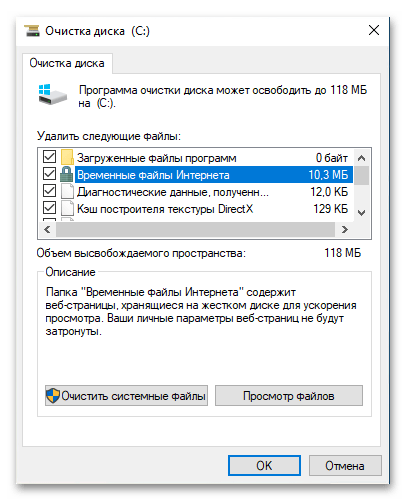
Где я могу купить чип TPM?
Если вы хотите купить чип TMP 2.0, вы сможете приобрести его у большинства крупных розничных продавцов оборудования для ПК.
Мы ожидаем, что спрос на чипы TPM скоро возрастет, поэтому вам, возможно, придется поторопиться и получить свой чип TPM раньше других.
Кроме того, имейте в виду, что многие процессоры имеют встроенный TPM, поэтому обязательно проверьте, поддерживает ли ваш процессор эту функцию, прежде чем покупать выделенный чип.
Прежде чем перейти к списку способов установки Windows 11 без TPM, ознакомьтесь с нашим руководством по пошаговой установке Windows 11 без TPM 2.0 и безопасной загрузки.
Кроме того, проверьте четыре подтвержденных, если вам интересно, как установить Windows 11 без TPM и неподдерживаемого процессора.
Установка
Выше говорилось о проблемах с опцией UEFI-boot. Поэтому перед началом установки новой системы именно на ноутбук c UEFI этот пункт следует отключить. Кстати, на некоторых видах BIOS вместо UEFI-boot может присутствовать еще и пункт Secure Boot, который тоже нужно деактивировать. Еще желательно присмотреться к опциям со схожими названиями, так как вариантов названий опций, которые отвечают за проверку совместимости сертификата загрузчика, может быть несколько. Затем все сделанные в BIOS изменения следует сохранить.
Теперь перейдем непосредственно к установке операционной системы Windows 7 на ноутбук c UEFI поверх уже установленной там системы. Для начала потребуется диск с установщиком этой ОС. Как вариант, можно создать загрузочную флешку, с которой затем будет осуществляться установка операционной системы. В любом случае для начала установки нужно вставить диск или флешку, открыть загрузочное меню и выбрать директорию с дистрибутивом, откуда систему можно будет установить или переустановить. После этого появится надпись следующего содержания.

Знающие английский язык поймут, что для начала работы система просит нажать любую клавишу на клавиатуре.
После этого открывается мастер установки Windows 7, с помощью которого можно как поставить заново, так и переустановить ОС. Сперва можно выбрать язык, формат времени, раскладку клавиатуры, а затем начать инсталляцию, нажав соответствующую кнопку.
Когда мастер установки предлагает вам выбрать диск, на который будет установлена новая операционная система, нужно воспользоваться сочетанием клавиш Shift и F10. После этого в появившейся командной строке нужно проделать следующее:
- Ввести команду diskpart, после чего активировать ее, нажав клавишу ENTER;
- Ввести команду disk list, нажать ENTER;
- Выбрать раздел жесткого диска, который планируется к преобразованию в формат MBR;
- Ввести команду select disk x (x — в нашем случае это номер выбранного диска), нажать ENTER;
- Ввести команду clean, которая очистит диск и удалит все ненужные разделы;
- Ввести команду convert mbr, которая как раз и начнет преобразование в новый формат, нажать ENTER;
- Ввести команду exit.
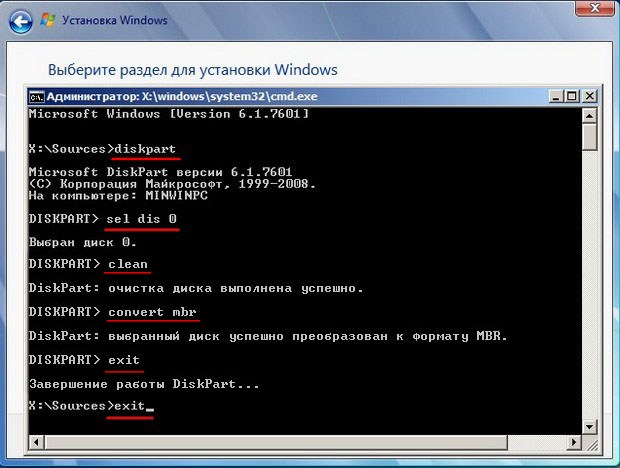
После всех проделанных действий окно командной строки можно закрывать, а в окне установки Windows 7 с предложением выбрать HDD-накопитель нужно обновить страницу (соответствующая ссылка есть в окне мастера). Теперь остается только нажать «Далее», после чего Windows 7 должна успешно установиться поверх Windows 8.
Если потребуется переустановить Windows 7, то нам опять же понадобиться загрузочная флешка или диск. Алгоритм действий в данном случае схож с описанным выше, но вот преобразовывать формат диска уже не потребуется.
https://youtube.com/watch?v=Sx4vcRzh_EU
Установить Windows 11 без TPM 2.0
Вам понадобится установочный ISO-образ Windows 11, обычный установочный ISO-образ Windows 10, несколько команд в командной строке / PowerShell / Windows Terminal и инструмент для редактирования ISO-образов, такой как широко известный UltraISO.
Чтобы установить Windows 11 без TPM 2.0, сделайте следующее.
1) Конвертируйте Windows 11 install.wim в install.esd
- Скачайте ISO-образ Windows 11 (где его возьмете — это на ваше усмотрение) и дважды щелкните его в Проводнике, чтобы открыть содержимое.
- Откройте папку , найдите файл скопируйте его в любую папку на диске.
- Теперь запустите командную строку, PowerShell или Windows Terminal от имени администратора.
- Введите следующую команду: . Замените на путь к папке с ранее извлеченным файлом , например, C:\Users\Taras\Desktop\install.wim.
- Затем найдите номер редакции ОС (SKU), который вы хотите установить. Например, Windows Pro.
- Теперь введите следующую команду: . Замените на путь к вашему и на номер индекса для желаемой редакции (SKU).
- Подождите, пока Windows завершит преобразование в .
- Теперь извлеките образ Windows 11, кликнув правой кнопкой по иконке диска в Проводнике.
Теперь отредактируем ISO файл с Windows 10 так, чтобы он устанавливал Windows 11. Существует масса способов это сделать, пожалуй, самый популярный из которых — UltraISO. Но эта утилита — коммерческая, поэтому мы рассмотрим и другие методы.
2) Замените install.esd в официальном ISO образе Windows 10
Теперь у вас есть обновлённый ISO-файл с Windows 11, готовый к установке на компьютеры без TPM 2.0. Установите его как обычную Windows 10.
Изменяем образ ISO без использования UltraISO
Если у вас нет приложения UltraISO, вы можете использовать официальную утилиту , которая входит в состав . Вот как вы можете использовать его, чтобы заменить файл install.esd с Windows 11 в образе Windows 10.
- Дважды щелкните ISO-образ Windows 10, чтобы смонтировать и открыть его.
- Скопируйте все файлы и папки в любую папку на вашем компьютере, например, .
- Скопируйте () созданный вами файл с Windows 11 и вставьте () его в каталог c:\ISOFOLDER\sources. Подтвердите замену исходного файла.
- Откройте командную строку и введите .
Вуаля, ваш Windows11.iso находится в папке c:\ISOFOLDER. Вы можете использовать его для чистой установки
Обход требования tpm 2.0 без пересборки install.esd
Один из наших читателей прислал совет, что вместо полной пересборки ISO образа, достаточно заменить на такой же файл от Windows 10. Например, вот таким образом.
- Откройте образ с Windows 11 в UltraISO.
- Удалите .
- Дважды кликните на ISO файле с Windows 10 в Проводнике, чтоб открыть его содержимое.
- Перетащите на место удалённого в UltraISO.
- Сохраните ISO-образ Windows 11.
Модификация образа Windows 11 с помощью oscdimg
- Дважды кликните на ISO файле с Windows 11 в Проводнике.
- Скопируйте все содержимое в папку .
- Дважды кликните на ISO файле с Windows 10 в Проводнике.
- Возьмите файл из Windows 10 и скопируйте его с заменой в папку
- Соберите исо файл уже известной вам командой
Обход требования TPM 2.0 и Secure Boot в реестре программы установки
Еще один способ — отключить проверки TPM и Secure Boot прямо во время установки Windows 11 из среды её запуска.
Как вы, возможно, уже знаете, современная версия Windows загружает минимальную версию ОС, ранее известную как «MiniOS», теперь известную как «среда предустановки Windows». Она загружает необходимый набор драйверов и запускает основную программу установки (setup.exe).
Вы можете изменить её реестр, чтобы она не выполняла проверки TPM и Secure Boot. Вот как это сделать.
- Скачайте и поместите этот REG-файл на загрузочный носитель с Windows 11 или на жесткий диск.
- Загрузите компьютер с этого загрузочного носителя и укажите желаемые языковые параметры.
- На следующей странице выберите Install now (Установить сейчас).
- На странице ключа продукта нажмите , чтобы открыть окно командной строки.
- Введите и нажмите Enter.
- Выберите «Файл» > «Открыть» и укажите в качестве типа файла «Все файлы (All Files)».
- Найдите загруженный REG-файл (tpmbypass.reg), щелкните его правой кнопкой мыши и выберите Слияние (Merge).
- Вуаля, Windows 11 будет установлена.
Cодержимое файла REG представлено ниже:
На этом всё.
Узнавайте о новых статьях быстрее. Подпишитесь на наши каналы в Telegram и .
Судя по тому, что вы читаете этот текст, вы дочитали эту статью до конца. Если она вам понравилась, поделитесь, пожалуйста, с помощью кнопок ниже. Спасибо за вашу поддержку!
Вы здесь:
Главная страница » Windows » Windows 11 » Как установить Windows 11 без TPM 2.0
Стоит ли запускать Windows 11 без TPM 2.0?
Итак, действительно можно запустить Windows 11 без TPM, но нужно ли? Хотя, по понятным причинам, очень неприятно, если у вас есть приличный компьютер, но он не может перейти на Windows 11, вам следует попробовать этот обходной путь только в том случае, если вы абсолютно уверены, что хотите принудительно обновить Windows 11.
Для начала, есть веская причина, по которой Microsoft настаивает на TPM 2.0 для Windows 11, поэтому, если на вашем компьютере этого нет, он упустит эти преимущества безопасности.
Microsoft также выпустила довольно серьезное предупреждение, в котором упоминается возможное «повреждение» неподдерживаемых компьютеров.
Microsoft также отмечает: «Ваше устройство может работать неправильно из-за этой несовместимости или других проблем. Устройства, которые не соответствуют этим системным требованиям, больше не будут гарантированно получать обновления, включая, помимо прочего, обновления безопасности».
Таким образом, даже если вы заставите Windows 11 работать без TPM 2.0, вы можете обнаружить, что больше не будете получать никаких обновлений в будущем, что может поставить под угрозу вашу безопасность.
Таким образом, большинству людей мы не рекомендуем принудительно обновлять Windows 11 на ПК без TPM 2.0. Конечно, это расстраивает, но Microsoft продолжит обновлять и улучшать Windows 10, и вы не подвергнете риску себя или свой компьютер.
Международная регистрация товарного знака по всему миру за 4 месяца. Защита интеллектуальной собственности. https://offshorensk.ru/
Прежде, чем начать
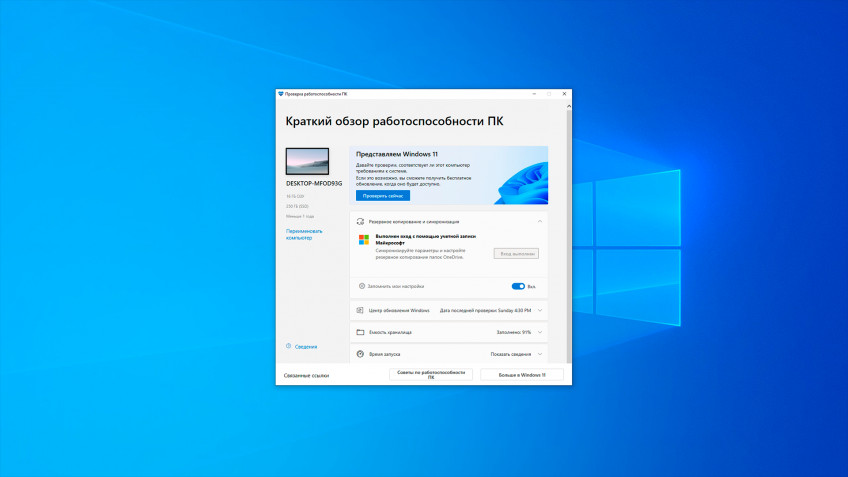
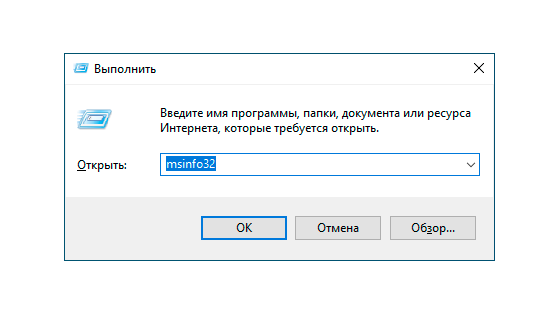
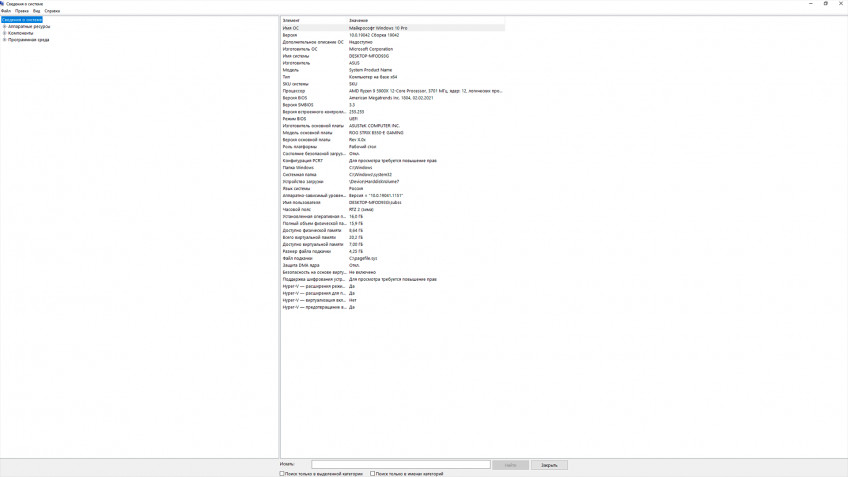
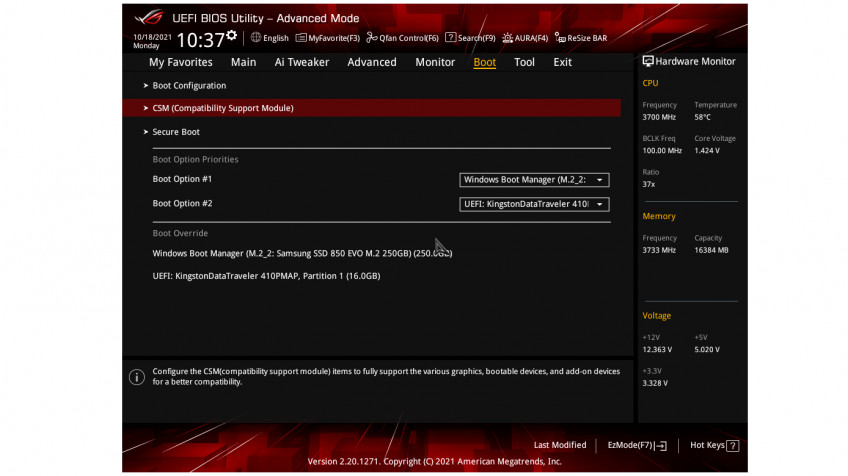
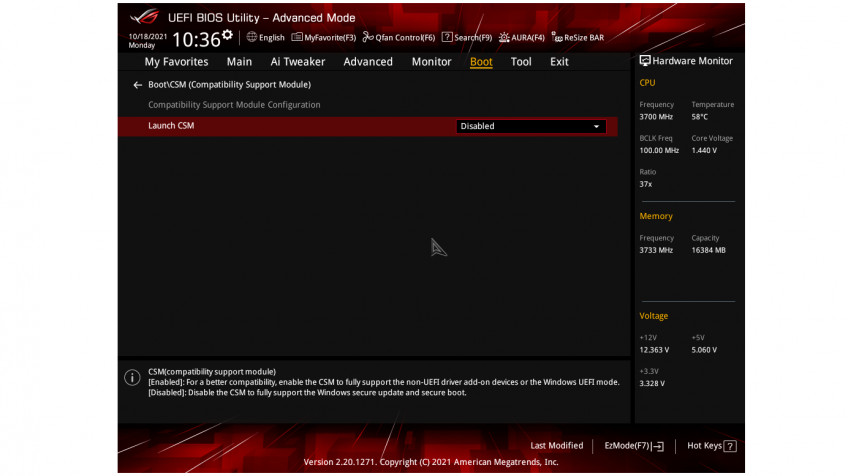
Первое — нужно убедиться, что ваша система отвечает официальным требованиям Windows 11 к железу. Есть два варианта. Первый — использовать утилиту PC Health Check. В автоматическом режиме она проанализирует ваш ПК на предмет совместимости и выдаст соответствующий отчёт с рекомендациями. Второй — самостоятельно изучить списки поддерживаемого аппаратного обеспечения.
Если компьютер на бумаге отвечает всем требованиям, а PC Health Check всё равно выдаёт сообщение о том, что он с новой ОС не совместим, то проблема скорее всего с UEFI, с Secure Boot, или с модулем TPM 2.0. Разберёмся с каждой отдельно.
UEFI — низкоуровневая система, которая появилась примерно в 2010 году и представляет собой развитие классических BIOS. Проверить наличие UEFI на материнской плате можно прямо в Windows. Для этого нажимаем на клавиатуре Win + R, вводим в строке «Выполнить» msinfo32 и жмём на Enter. Если в открывшемся окне «режим BIOS» отображается как UEFI — всё в порядке. Если же вместо UEFI вы видите Legacy, понадобятся ручные правки настроек BIOS. Перезагружаем ПК, нажимаем на F2 или Del и в BIOS ищем пункт меню Boot — там выключаем режим CSM (Compatibility Support Module). Отметим, что процесс одинаков как для платформ AMD, так и для Intel.
Сложности, которые могут возникнуть с UEFI
Важно: если вы устанавливали текущую ОС Windows в режиме совместимости (Legacy mode), то после включения UEFI, загружаться она не будет! Решение простое — вновь включить CSM. Можно пойти и другим путём — конвертировать Legacy в UEFI, вернее, конвертировать MBR-разметку диска в GPT
Сделать это можно двумя способами. Либо вызвать командную строку Windows (нажимаем кнопку «Пуск», открываем поиск, вводим там cmd и запускаем приложение «командная строка»), прописать в ней команду list disk,выбрать нужный диск из списка, далее ввести clean, и в завершении — convert gpt.
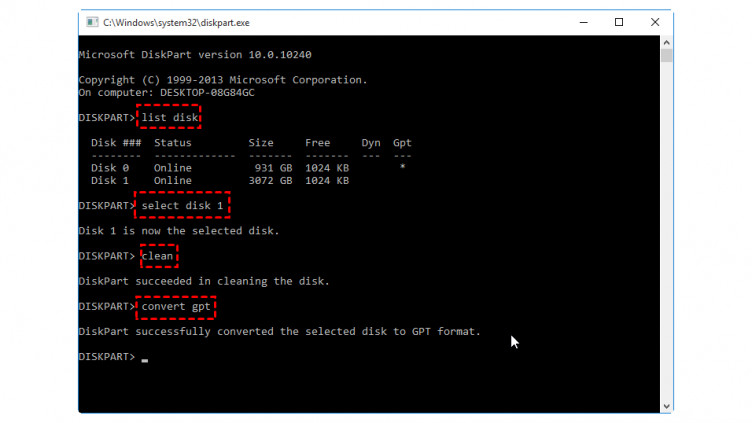
Либо воспользоваться условно-бесплатной утилитой AOMEI Partition Assistant Professional Edition. Устанавливаем программу, запускаем, выбираем диск из списка, щёлкаем по нему правой кнопкой мыши и выбираем в меню Convert to GPT Disk. В конце нажимаем Apply в верхнем левом углу окна ПО.
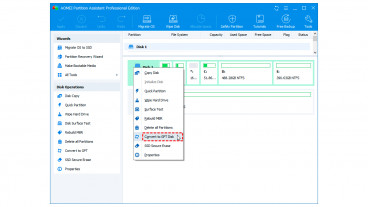
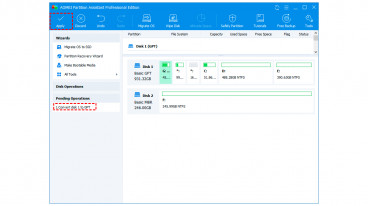
Внимание: конвертация при помощи командной строки — это полная потеря всех данных на диске! AOMEI Partition Assistant Professional Edition позволяет сделать то же самое, но без потери данных, однако мы рекомендуем проводить полное резервное копирование перед абсолютно любыми операциями с вашими дисками!
Secure Boot — безопасная загрузка ОС. Проверить текущее состояние Secure Boot можно также с помощью команды msinfo32
Если в поле «Состояние безопасной загрузки» мы видим «Откл.», то снова понадобится вход в BIOS и включение Secure Boot там.
Теперь самое главное — TPM 2.0. Это модуль криптографической защиты Trusted Platform Module, необходимый для обеспечения безопасности данных по стандартам, которые Microsoft заложила в Windows 11. Это может быть приобретаемый отдельно модуль, чип на материнской плате, либо эмуляция TPM центральным процессором. Проверяются наличие и версия TPM командой tpm.msc. Если TPM обнаружен не будет, снова идём в BIOS. В зависимости от платформы (Intel или AMD) нужный пункт меню может называться TPM, TPM Device, Trusted Platform Module, Security Chip, fTPM и PTT. Вот один из них вам и потребуется включить.
Windows 11 x64 без TPM 2.0 и Secure Boot на русском
торрент обновлен — 23-12-2021, 11:13

| Версия: Windows 11 Home/Pro/Enter x64 +/- Office 2019 by SmokieBlahBlah Ru |
| Разработчик: Microsoft |
| Разрядность: 64 bit |
| Лечение: Присутствует, опционально в ходе установки |
| Язык: Русский |
| Размер: 4.9 Гб |
Скачать Windows 11 x64 без TPM 2.0 и Secure Boot на русском торрент ниже
Требования к компьютеру под установку Виндовс 11· Не менее 4 Гб оперативной памяти (лучше 8 Гб).· На локальном накопителе должно быть свободно 25 Гб.· Частота 64-битного 2-хядерного процессора не ниже 1 ГГц (наилучший вариант система на кристалле).· Видеокарта должна поддерживать драйвер WDDM 2.0 и DirectX12.· Минимальное разрешение экрана 720p.Скриншоты:
Отличия Windows 11 без TPM 2.0 64 bit 2021 от оригинальной ОСПомимо вышеперечисленного Виндовс 11 от SmokieBlahBlah даёт пользователю и другие возможности. На начальном этапе установки появляется меню с различными вариантами настроек:· Восстановление меню Пуск от Виндовс 7. Многим понравились обновлённые дизайн и расположение, но большинство пользователей всё равно предпочитают классику.· Полное отключение элементов слежки. Для этого необходимо выбрать вариант Отключить шпионаж программой O&O ShutUp10. Учтите, что вместе с телеметрией и прочими компонентами, собирающими данные о пользователи пропадёт и облачное хранилище OneDrive.· Переключение основного языка клавиатуры на английский (по умолчанию выставляется русская раскладка).· Запретить Windows 11 без TPM 2.0 Pro-Home автоматическое обновление. Таким образом можно избежать загрузки трафика, а также установки нежелательных апдейтов. Вручную всё будет работать без проблем.· Запрет на уход в режим гибернации. Даже если вы ставите Виндовс 11 64 бита на ноутбук, для экономии энергии батареи вполне достаточно обычного сна.· Отключение Защитника. Этот встроенный антивирус совершенно не способен обеспечить безопасность компьютера. При этом он довольно серьёзно грузит систему, а учитывая то, что Windows 11 без TPM 2.0 и Secure Boot и без того требует достаточно много аппаратных ресурсов, каждый лишний процесс становится критическим для быстродействиякомпьютера. Вам в любом случае понадобится сторонний антивирус, так что этот компонент лучше отключить.· Отключение брандмауэра. Тоже не самый полезный компонент. Может блокировать скачивание торрентов или исполняемых файлов, а также переходы на какие-либо веб-сайты, не представляющие опасности.· Отключение контроля учётных записей. Пользы от этого компонента никакой – он заставляет пользователя повторно подтверждать своё действие при запуске программ или игр. Постоянные запросы многих выводят из себя.· Активация Windows и Microsoft Office. Если в БИОС вшит ключ от Десятки соответствующей версии, то можно оставить только активацию Офиса. Конечно, если вы выбрали вариант Windows 11 без TPM 2.0, то данный пункт не нужен.· Использование твиков реестра – позволит применить тонкие настройки для ускорения работы операционной системы.Все эти опции можно задействовать проставив галочки в чекбоксах напротив определённых вариантов. Помимо этого, вы сможете заранее выставить часовой пояс, задать имя пользователя и пароль, а также имя компьютера и рабочей группы. После того, как вы выбрали все необходимое нажмите кнопку Применить в правом нижнем углу.Если вы хотите, чтобы автоматически проставились и драйверы, вам понадобится библиотека Snappy Diver Installer. Скачайте образ, распакуйте его с помощью UltraISO и поместите все папки и файлы в директорию Drivers, расположенную в корне загрузочного носителя. Тогда в предзагрузочном меню станет активна опция автоматической установки.Установка Виндовс 11Так как все необходимые настройки можно применить на первом этапе, то после запуска установки Windows 11 без TPM 2.0 64 bit Ru/En пользователю останется сделать только одно – выбрать том под системный раздел и отформатировать его. Это необходимо для того, чтобы установка и последующая эксплуатация Виндовс 11 проходили без сбоев
Для корректной инсталляции важно правильно создать установочный носитель. Оптимальный вариант –флешка, так как её использование значительно ускоряет процесс
Кроме того, создать загрузочное USB-устройство гораздо проще, чем диск. Для этого существует программа Rufus, позволяющая даже новичку без проблем перенести Windows 11 без TPM 2.0 ISO-образ на USB-устройство. Нужно просто запустить утилиту, вставить в компьютер флешку, указать расположение образа на локальном накопителе и нажать Старт. В течение нескольких минут всё будет готово – можно перезагружать компьютер и переходить к установке.
Просмотрело: 23 464 | Комментариев: 0
Минимальные системные требования для Windows 11
Ниже представлены минимальные требования для установки Windows 11.
| Процессор | 1 гигагерц (ГГц) или больше, не менее 2 ядер на совместимом 64-разрядном процессоре или Системе на кристалле (SoC). |
| ОЗУ | 4 гигабайта (ГБ). |
| Хранилище | Жесткий диск на 64 ГБ или больше. |
| Системная прошивка | UEFI, с поддержкой безопасной загрузки. Перейдите по ссылке, чтобы посмотреть инструкции о том, как подготовить ПК к соответствию этим требованиям. |
| TPM | Доверенный платформенный модуль (TPM) версии 2.0. О том как проверить его работу и включить, читайте ниже. |
| Видеоадаптер | Совместим с DirectX 12 или более поздней версии с драйвером WDDM 2.0. |
| Дисплей | Дисплей высокой четкости (720p) с диагональю более 9 дюймов, 8 бит на цветовой канал. |
| Подключение к Интернету и учетные записи Майкрософт | Windows 11 Домашняя требует наличия подключения к Интернету и учетной записи Майкрософт.Отключение на устройстве Windows 11 Домашняя в S-режиме также требует наличия подключения к Интернету.Всем изданиям Windows 11 требуется наличие подключения к Интернету для установки обновлений и загрузки отдельных возможностей и их использования. Для работы некоторых функций необходима учетная запись Майкрософт. |
Минимальные системные требования для Windows 10
Если ваш компьютер работает на Windows 10, вы можете очень просто проверить соответствия вашего ПК к требованиям Windows 11. Для этого скачайте с официального сайта Microsoft приложение PC Health Check.
После установки и запуска PC Health Check, нажмите на кнопку «Проверить сейчас».
PC Health Check
После проверки мы получили следующее сообщение:
Проверка PC Health CHeck
Если нажать «Показать все результаты», вы увидите проверку вашего ПК по всем пунктам. В нашем случае есть проблема с модулем TPM 2.0
Как включить доверенный платформенный модуль TPM 2.0
Скорее всего, большинство пользователей увидят такую же проблему. Если вашему ПК примерно 5 лет, скорее всего в нем установлен модуль TPM 2.0. Его осталось включить.
Проверяем включен ли модуль TPM 2.0.
Нажимаем Windows + R, в строке вводим tpm.msc
tpm.msc
Система проверит включен ли модуль. В нашем случае мы получили следующее уведомление:
Управление TPM на локальном компьютере
Как включить TPM модуль через BIOS
Правой кнопкой мыши на пуск и находим пункт «Параметры».
Выбираем «Обновление и безопасность». Обновление windows.
Параметры — Обновление и безопасность
Переходим в пункт «Восстановление» и выбираем «Особые варианты загрузки».
Восстановление
После загрузки выбираем «Продолжить». Далее «Дополнительные параметры», и выбираем «Параметры встроенного ПО UEFI».
Либо запускаете биос по старинке, Delete при загрузке системы, либо как у вас на материнской плате.
После загрузки BIOS, нужно будет в настройках безопасности включить TPM. Называться он может по разному в зависимости от вашего процессора и материнской платы, вот варианты:
- Устройство безопасности
- Поддержка устройств безопасности
- Состояние TPM
- AMD fTPM
- AMD PSP fTPM
- Intel PTT
- Технология intel Platform Trust Technology
И если он есть, вам нужно просто его включить, переведя в положение Enable или Включить. В нашем случае это называется — AMD fTPM switch. Переключить его нужно в режим AMD CPU fTPM.
Это настройка находится в разделе Settings \ Security \ Trusted Computing
TPM 2.0 это криптопроцессор, который создает и хранит ключи для защиты информации. Ваши пароли, отпечатки пальцев, биометрию и т.д. Это может быть либо модуль на материнской плате, либо реализован програмно через процессор.
После включения модуля TPM 2.0, программа PC Health Check показала что все уже работает и компьютер полностью совместим.
PC Health Check
Что делать если TPM модуля нет на компьютере
В случае отсутствия модуля TPM, вы можете установить операционную систему Windows 11 напрямую через ISO файл. Но при этом вы не будете получать обновления. Только обновления безопасности. Что крайне не рекомендуется делать. Лучше остаться на windows 10.

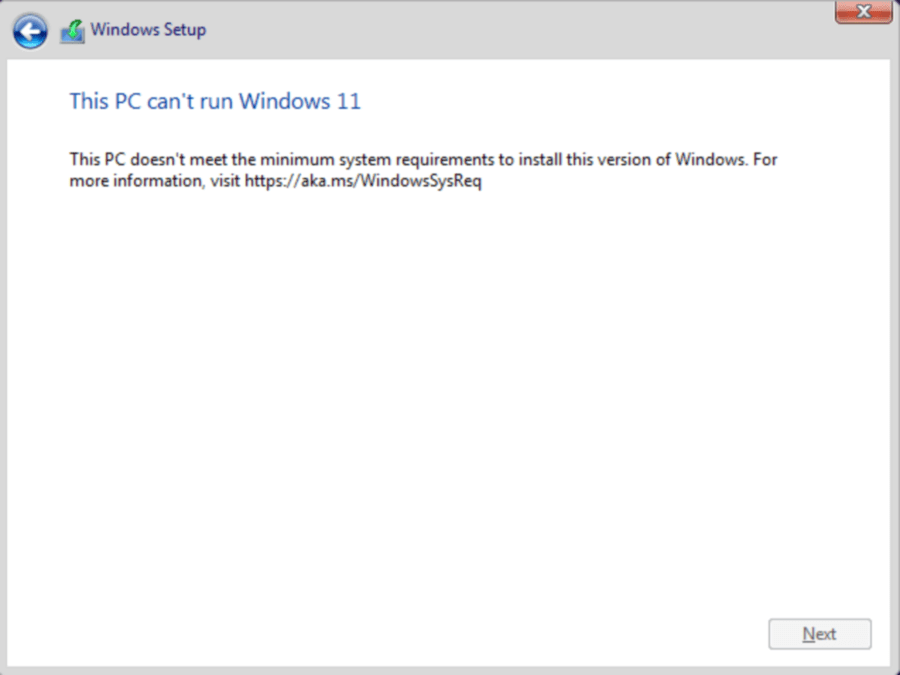
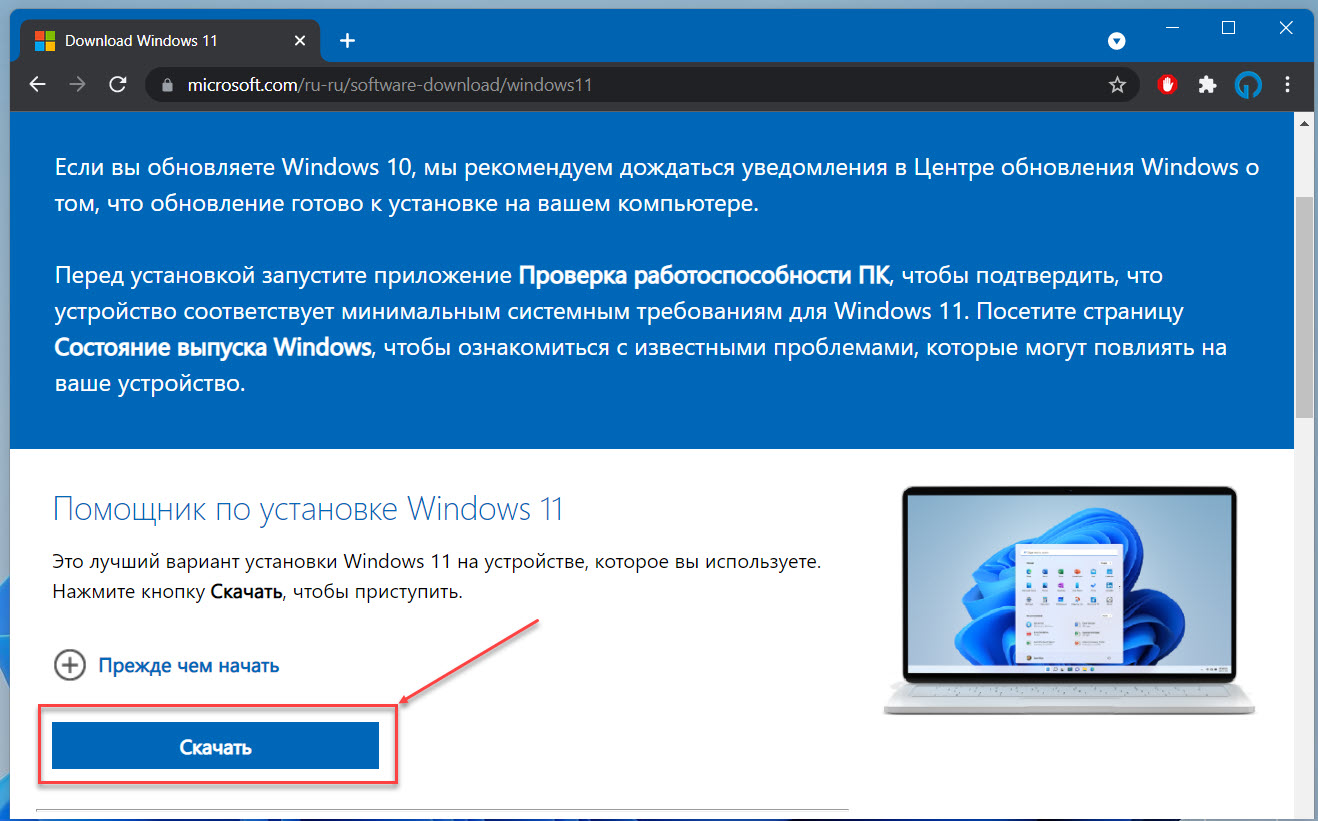
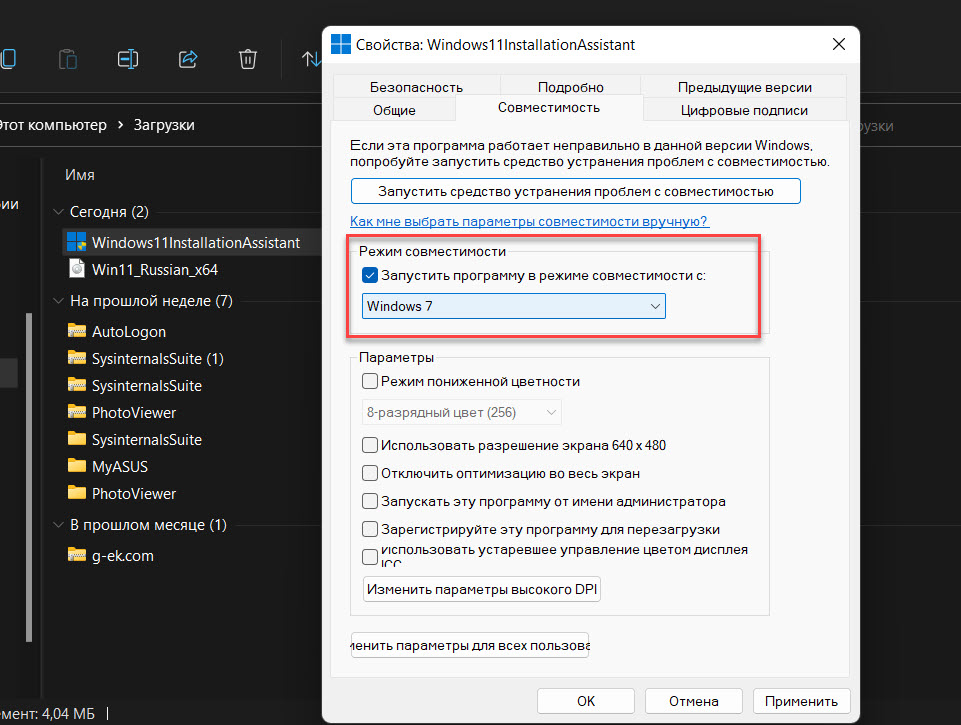
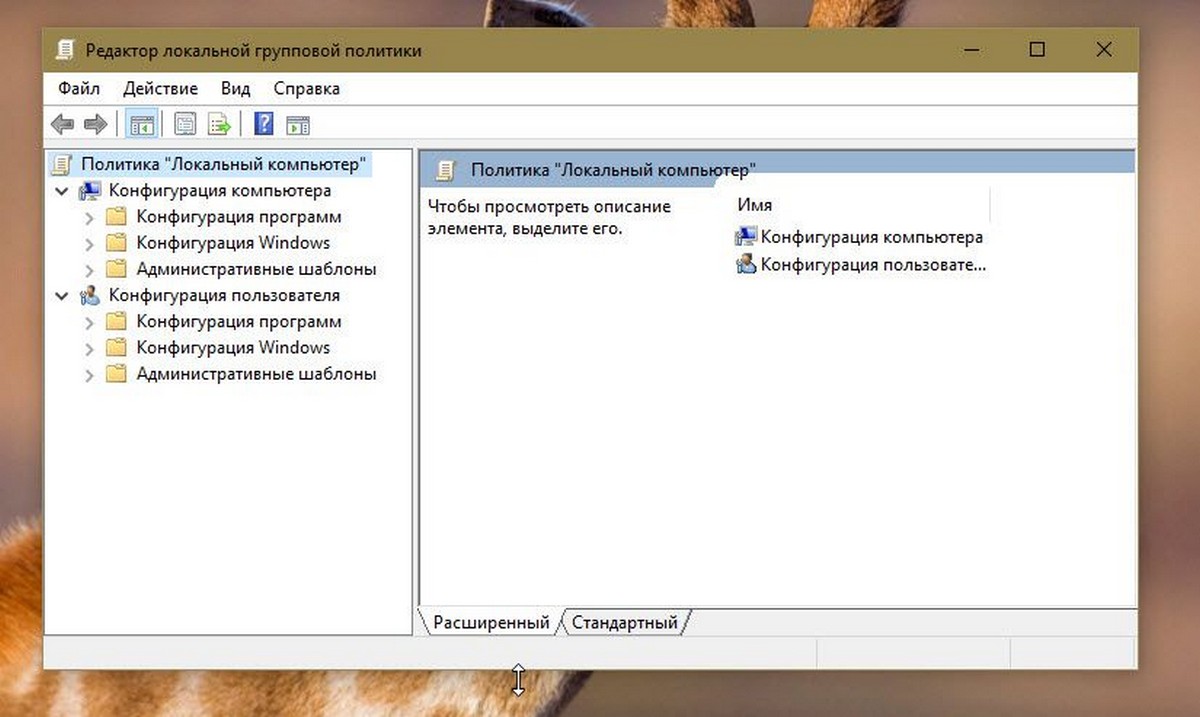
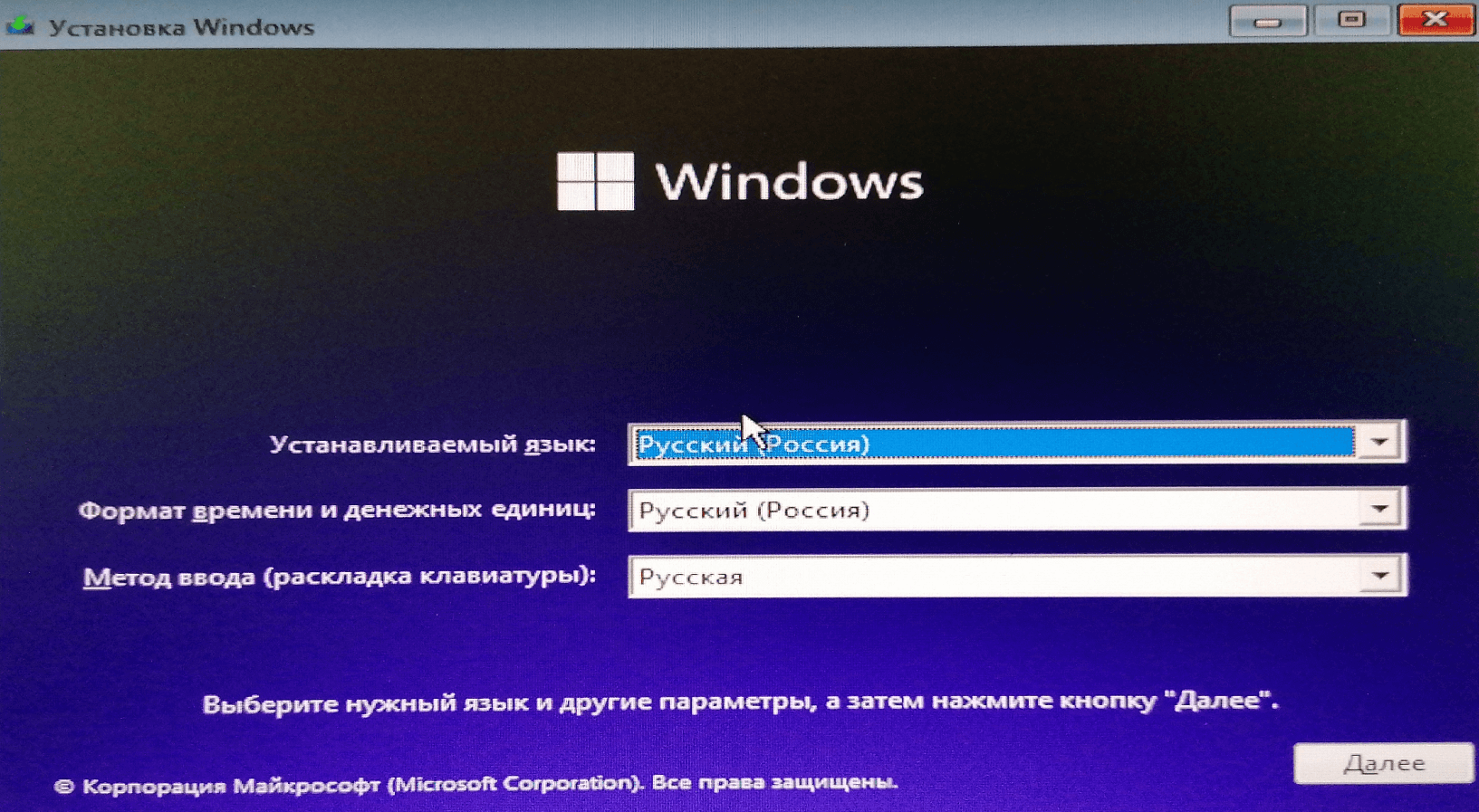
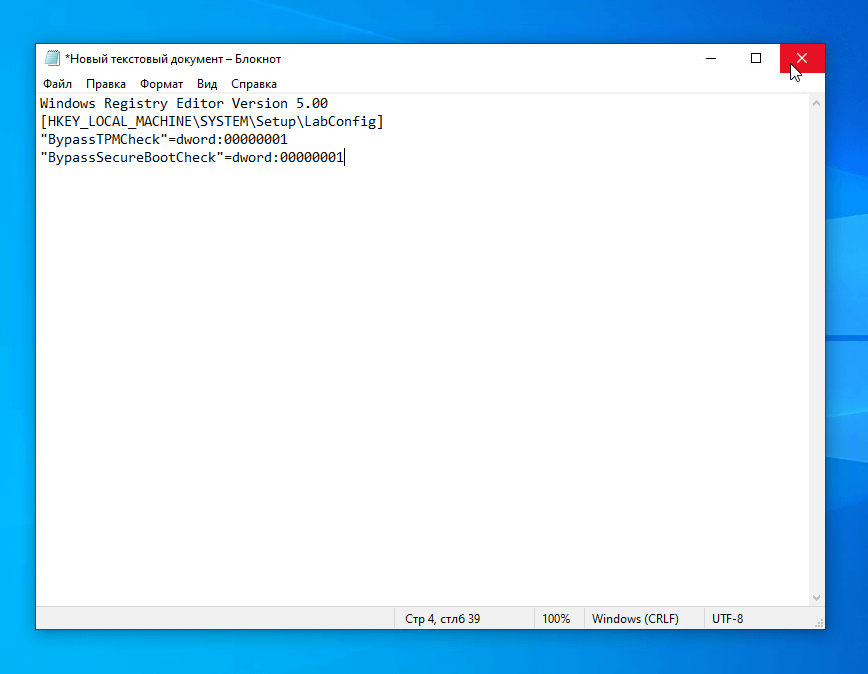
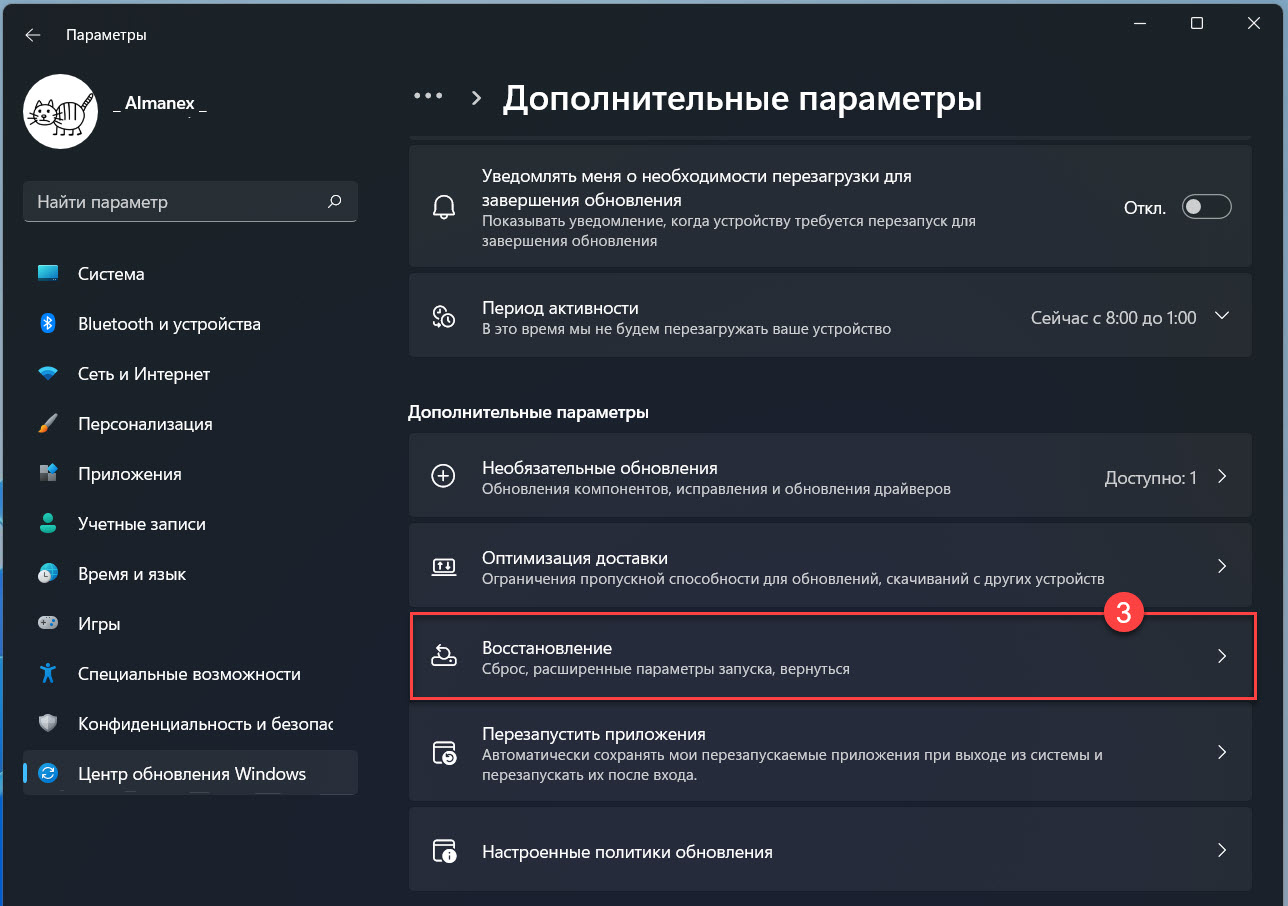
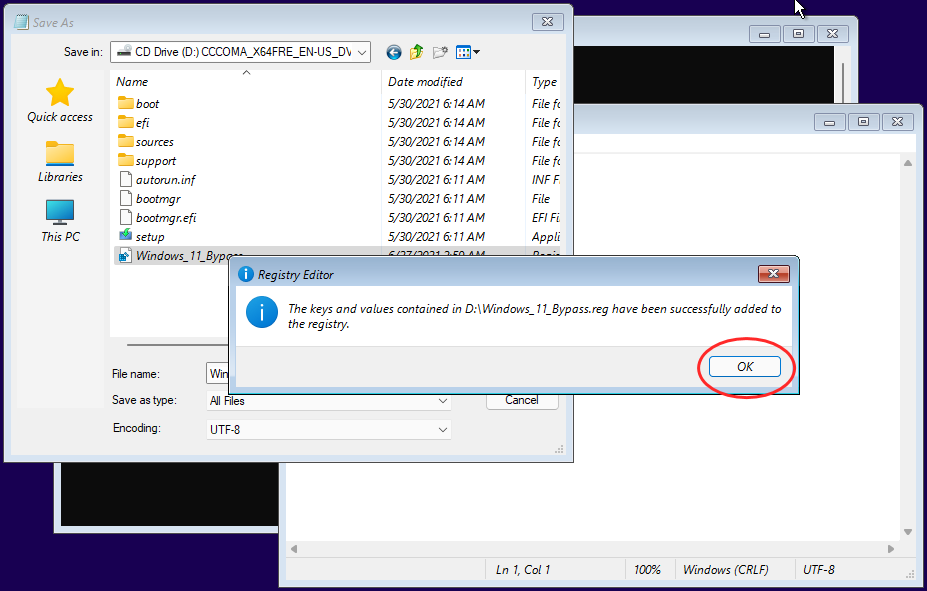

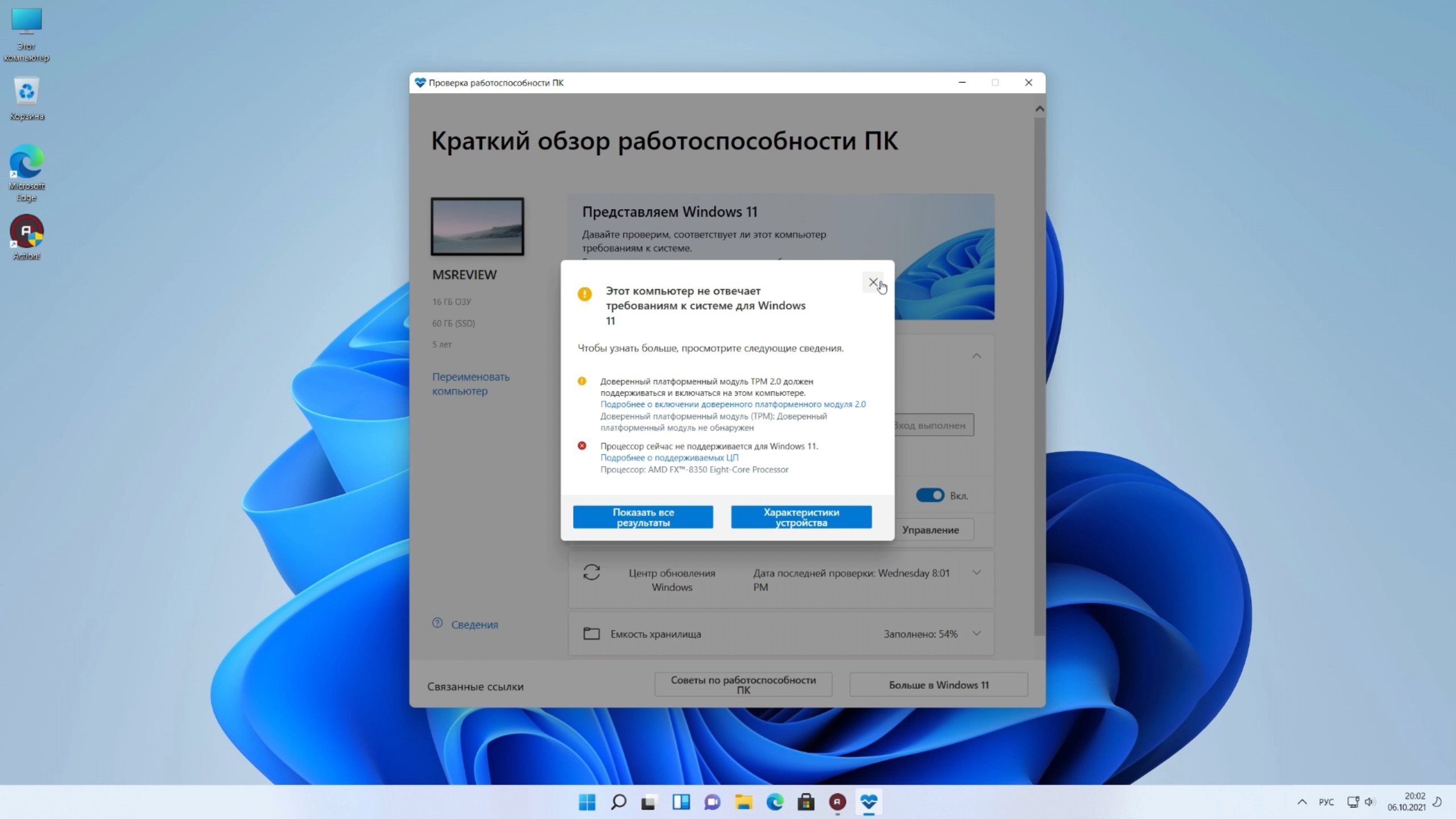
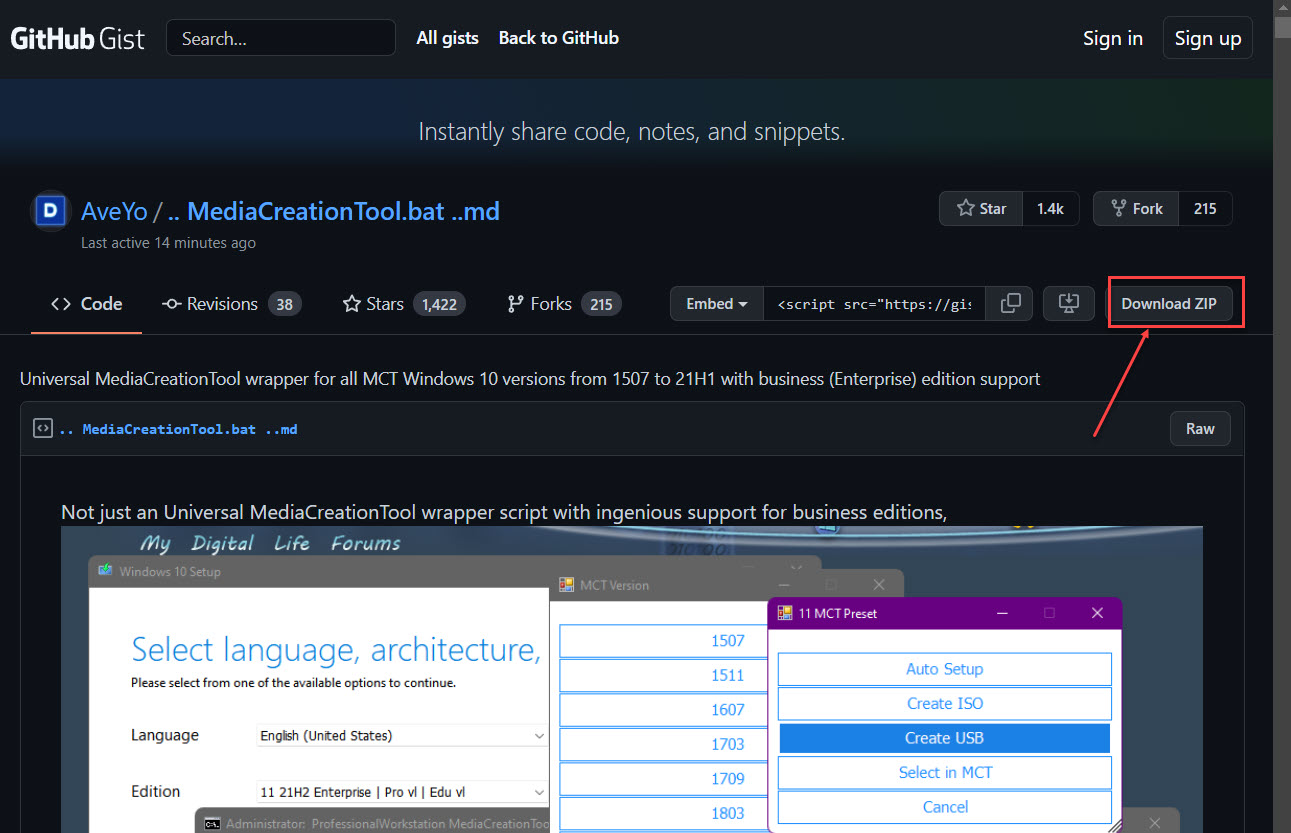
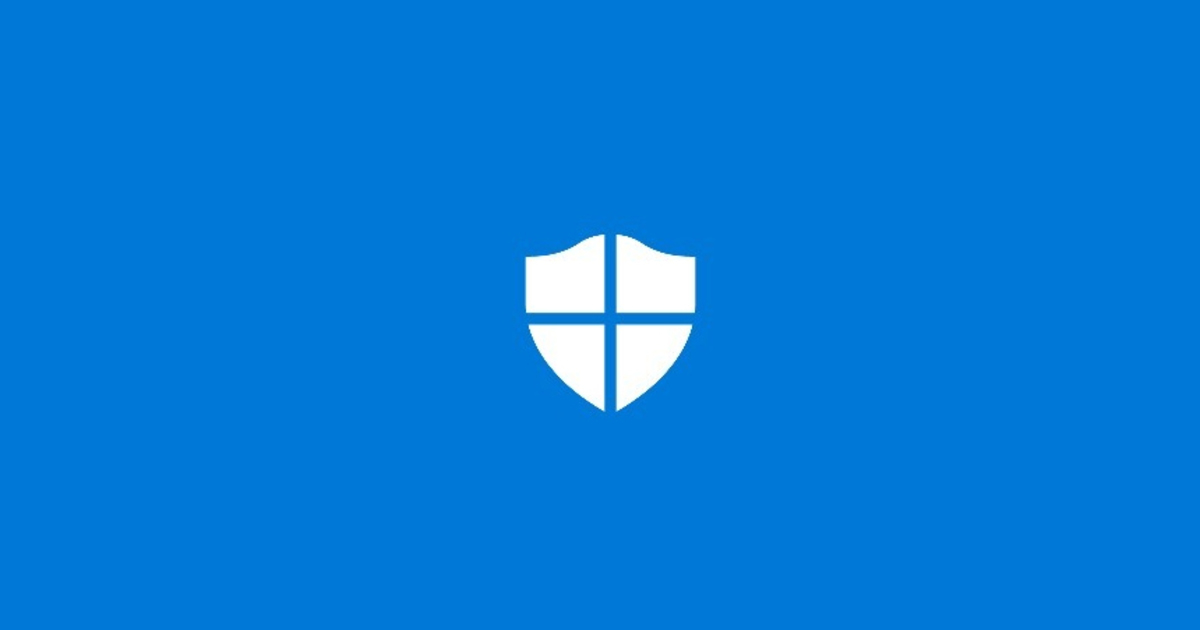
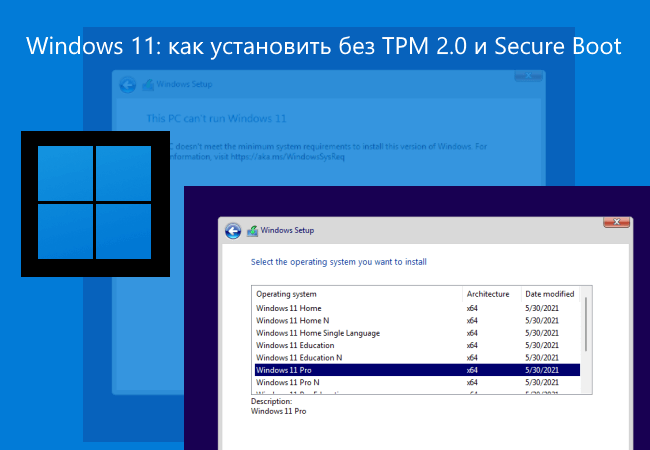
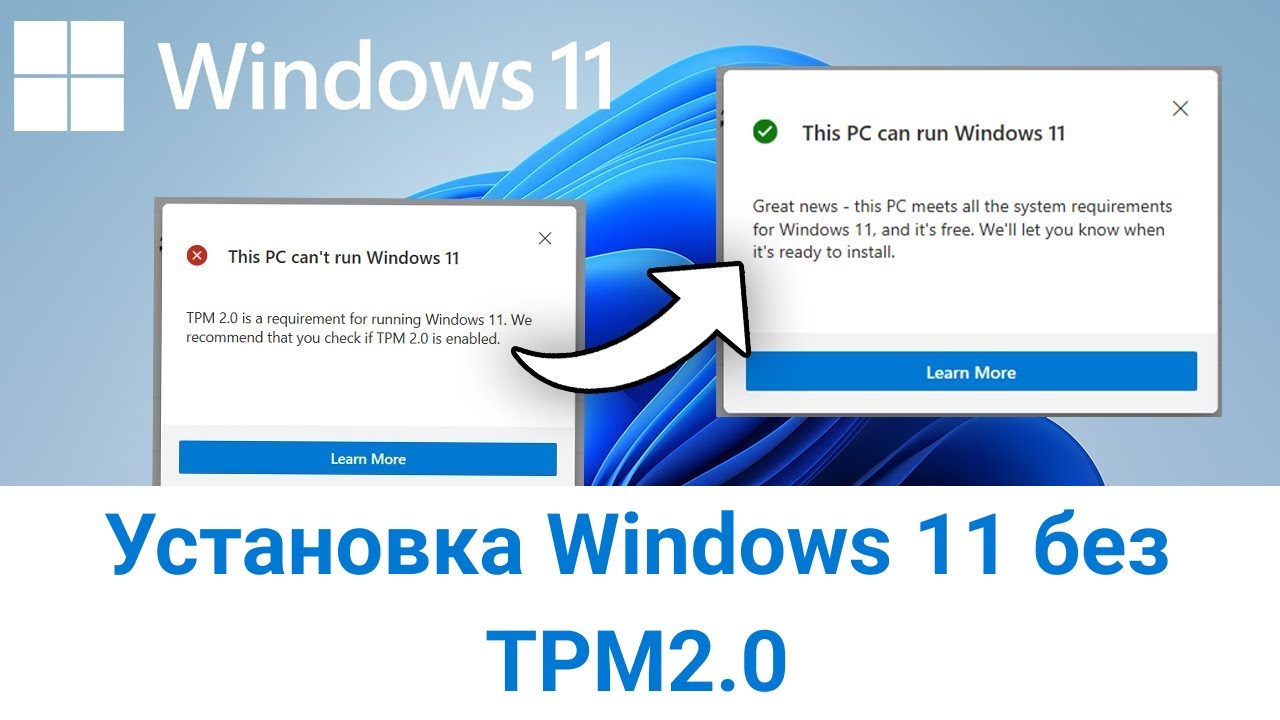
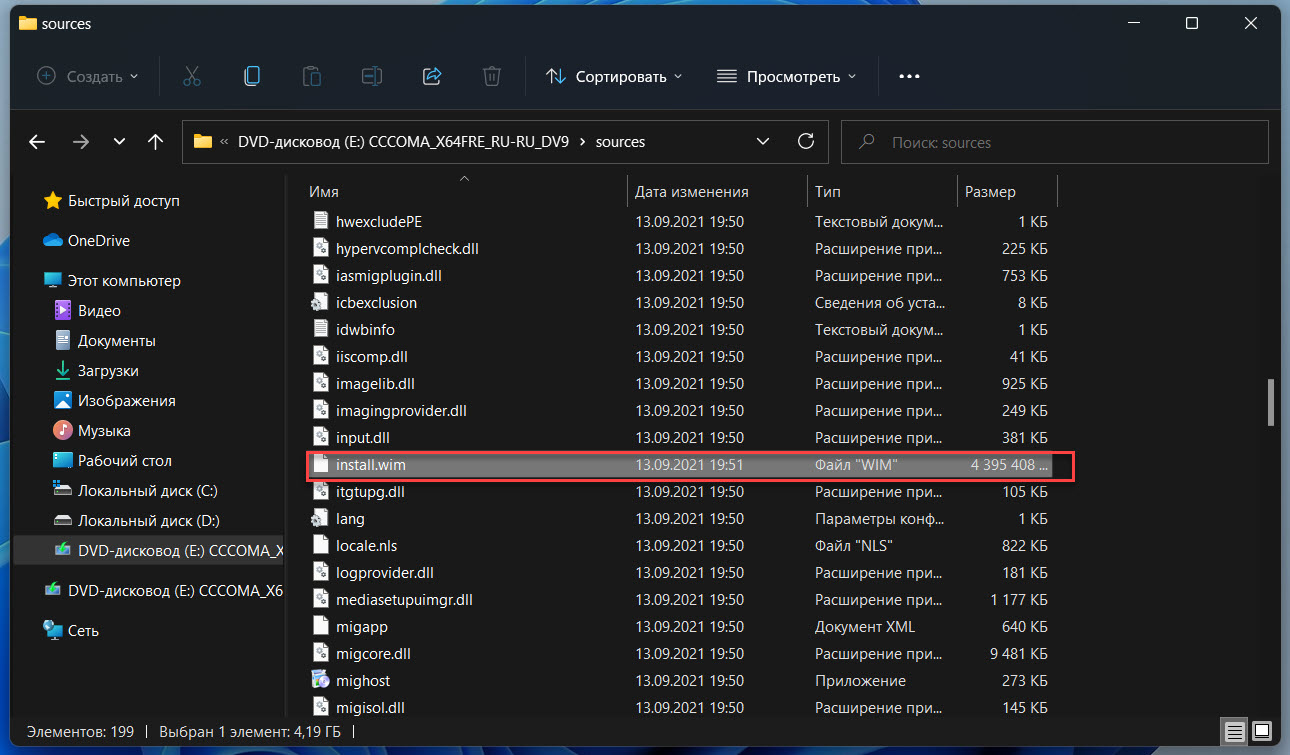
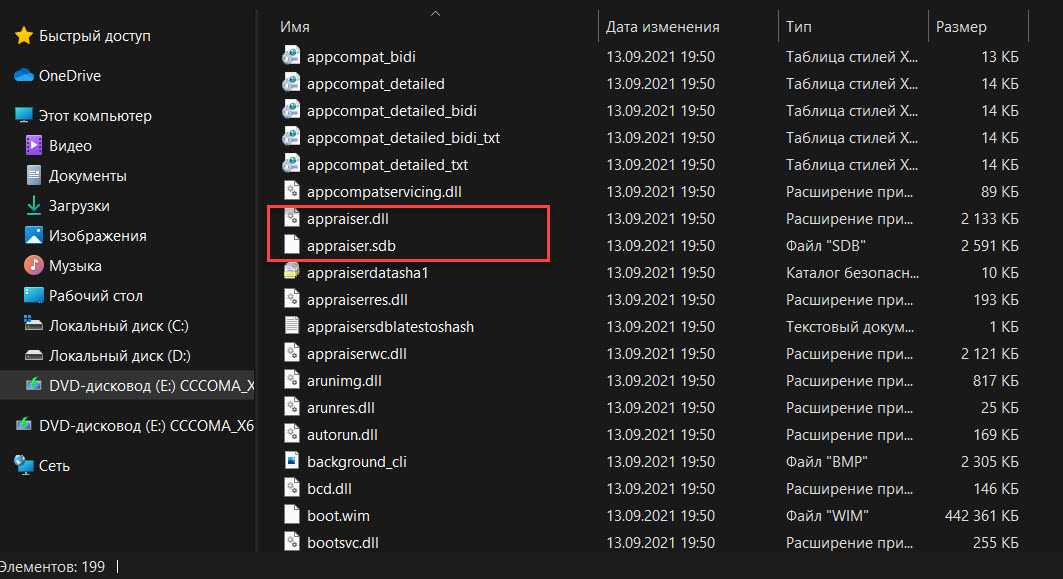
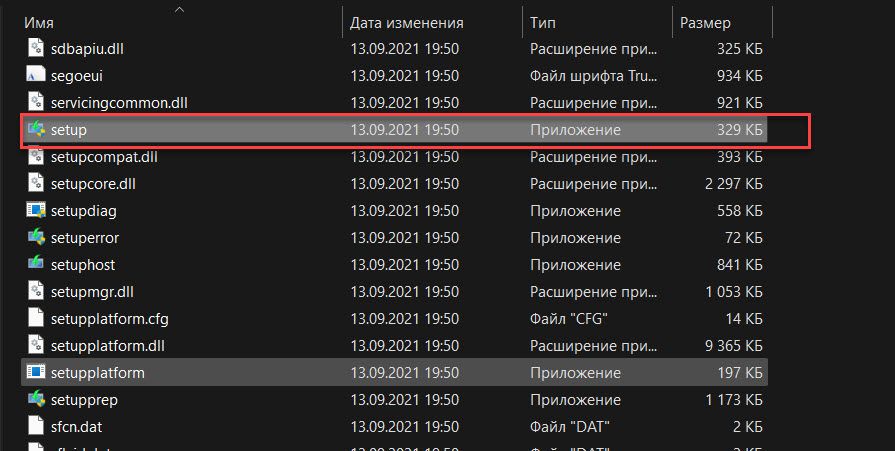
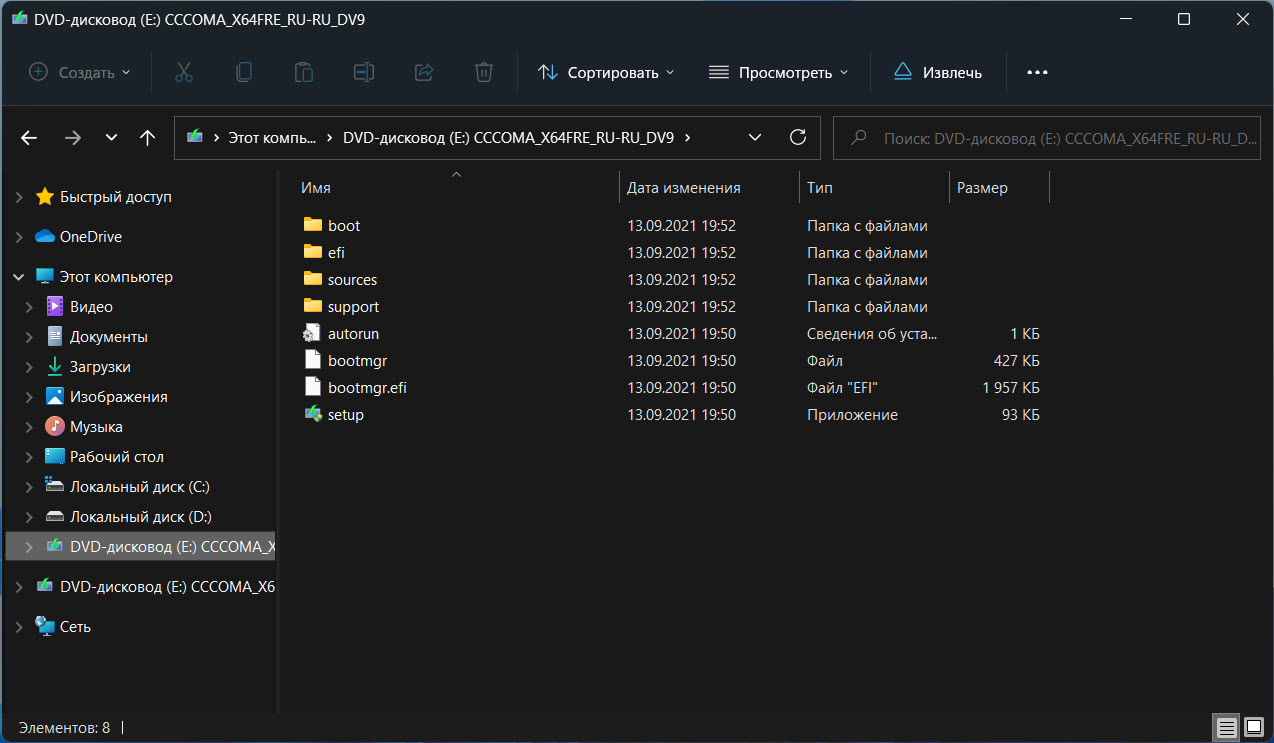
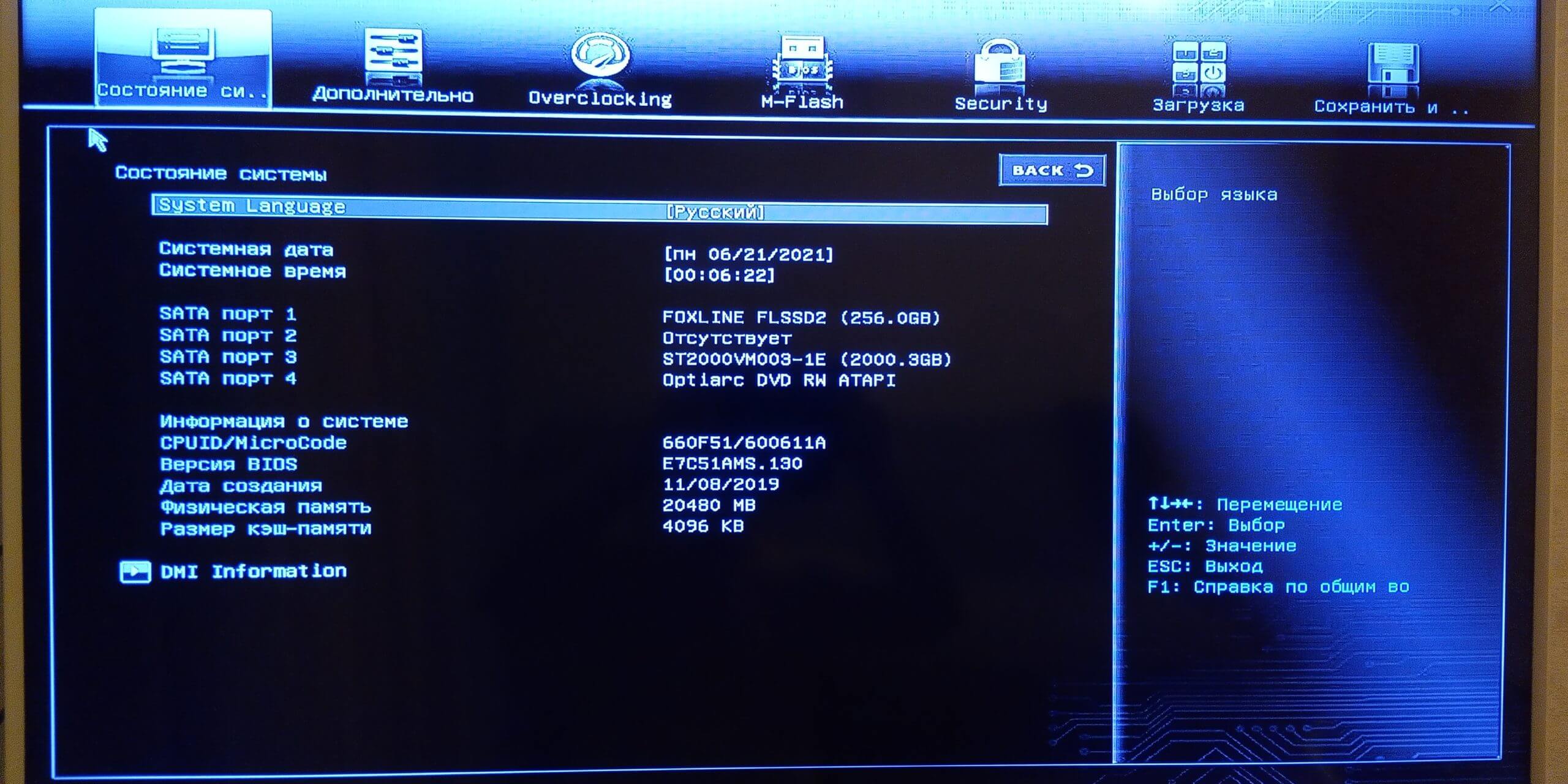
![Загрузка windows 11 без tpm 2.0 [руководство по установке windows 11] - easeus](http://wikisovet.ru/wp-content/uploads/b/7/1/b710e0c801cdc61759d3f8f5dcdf56f8.jpeg)