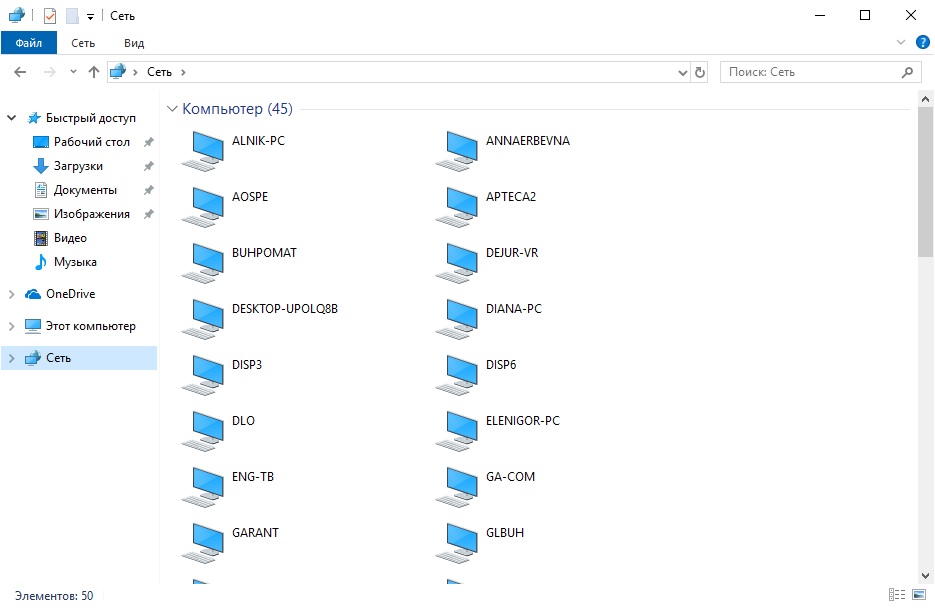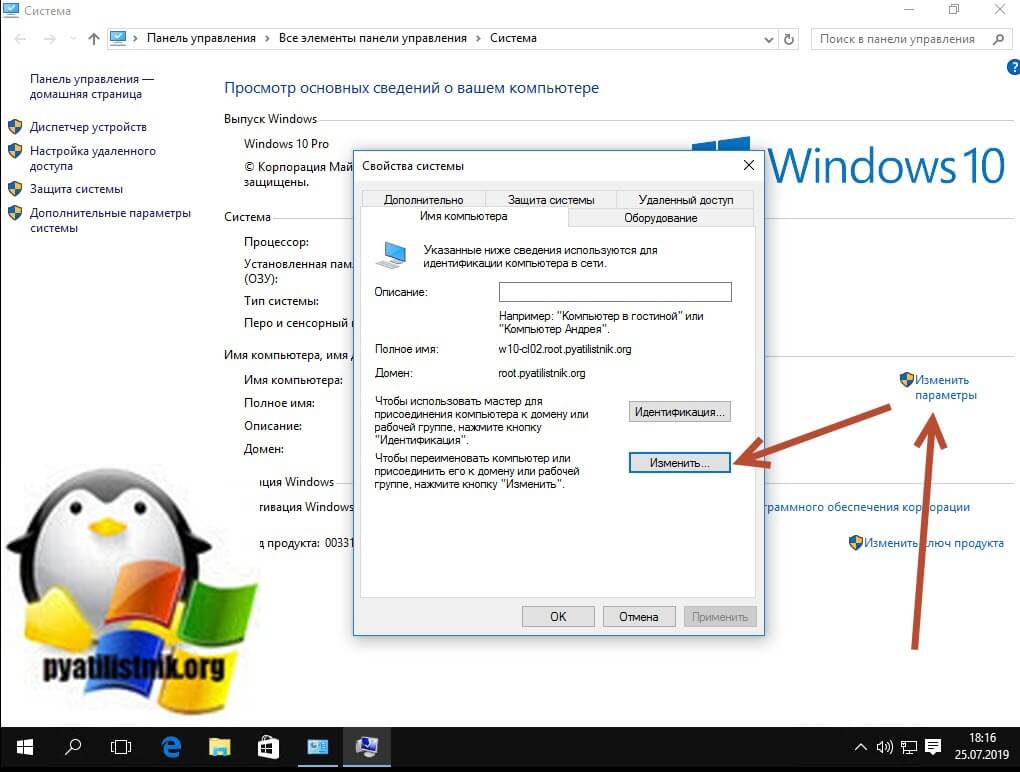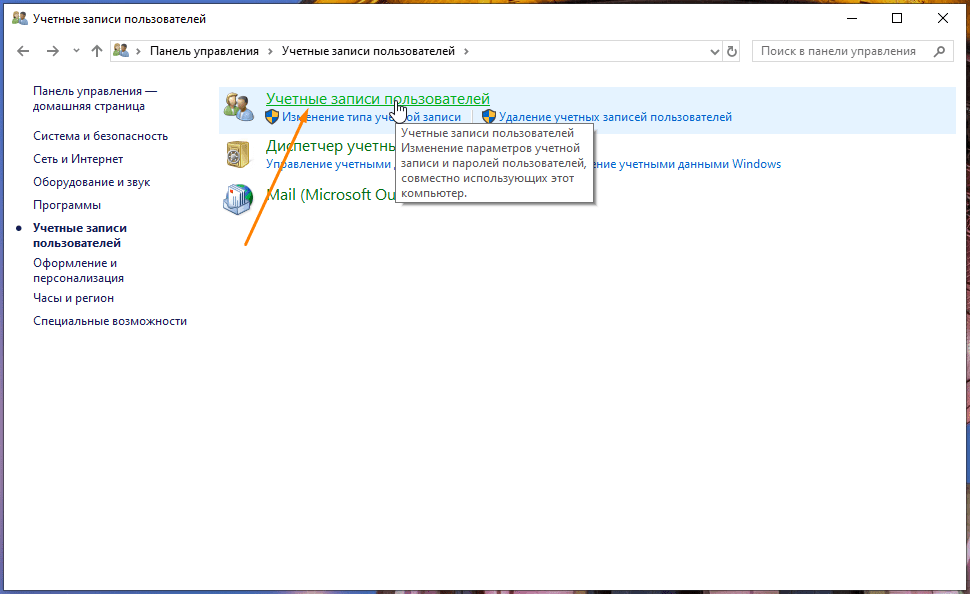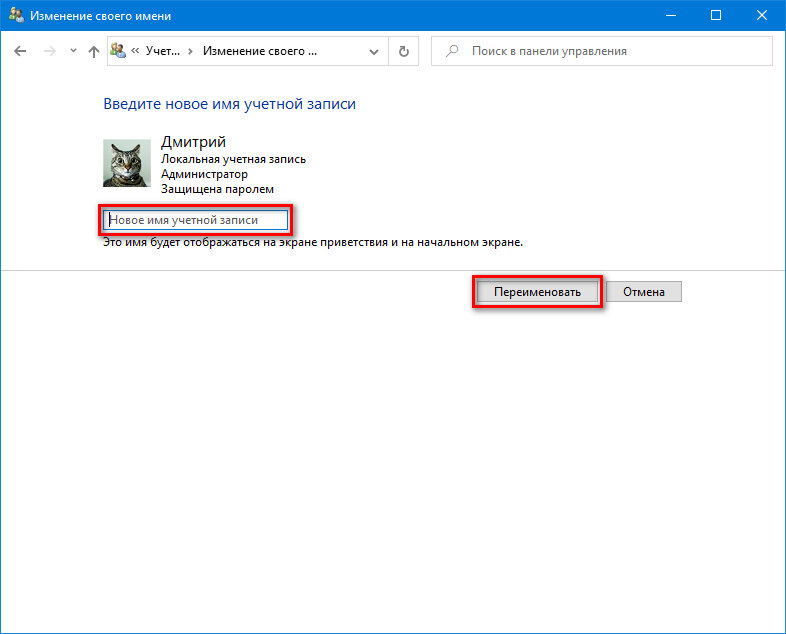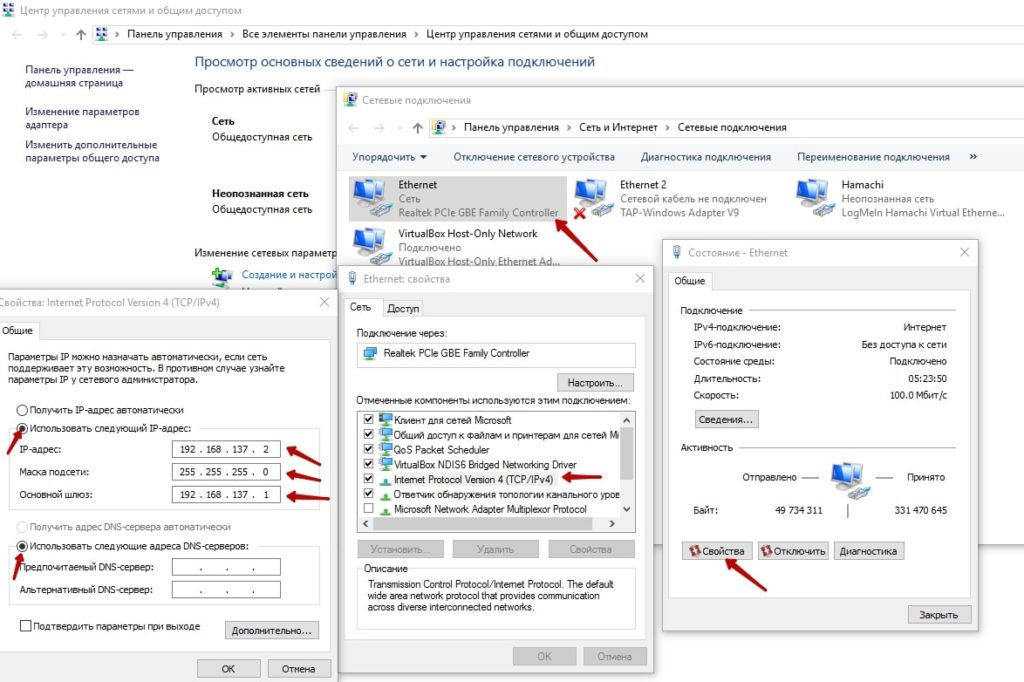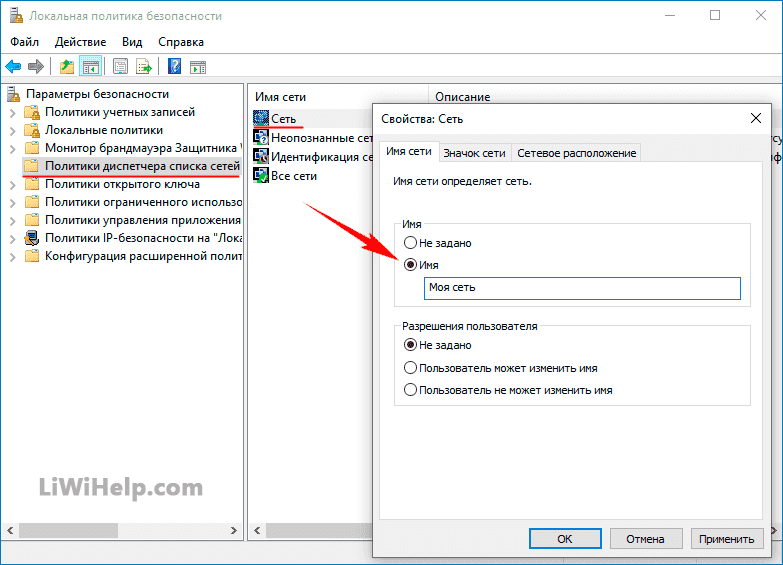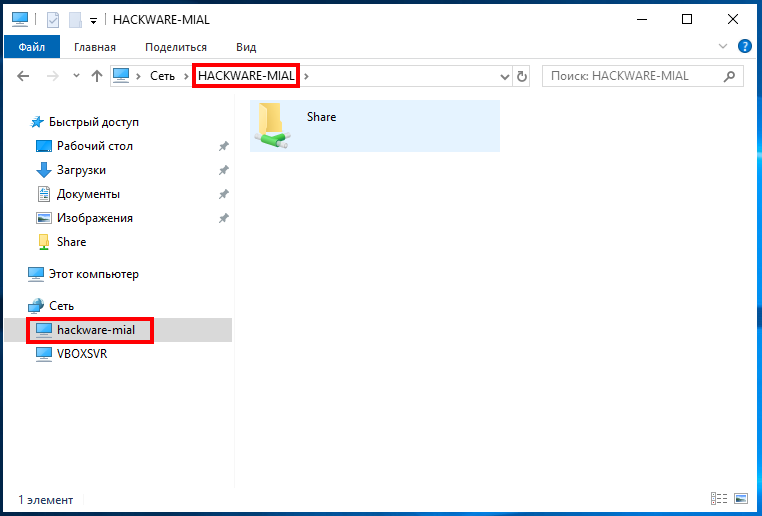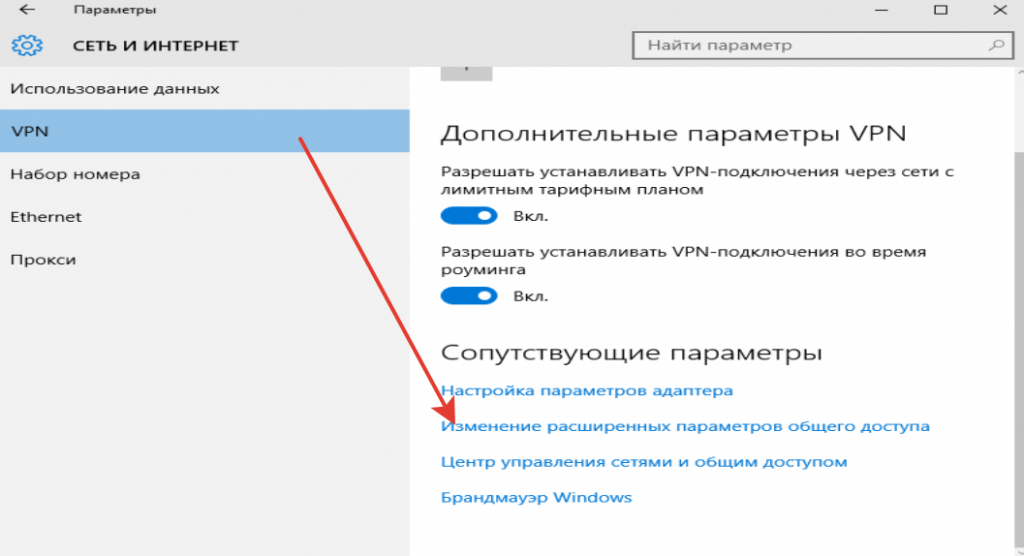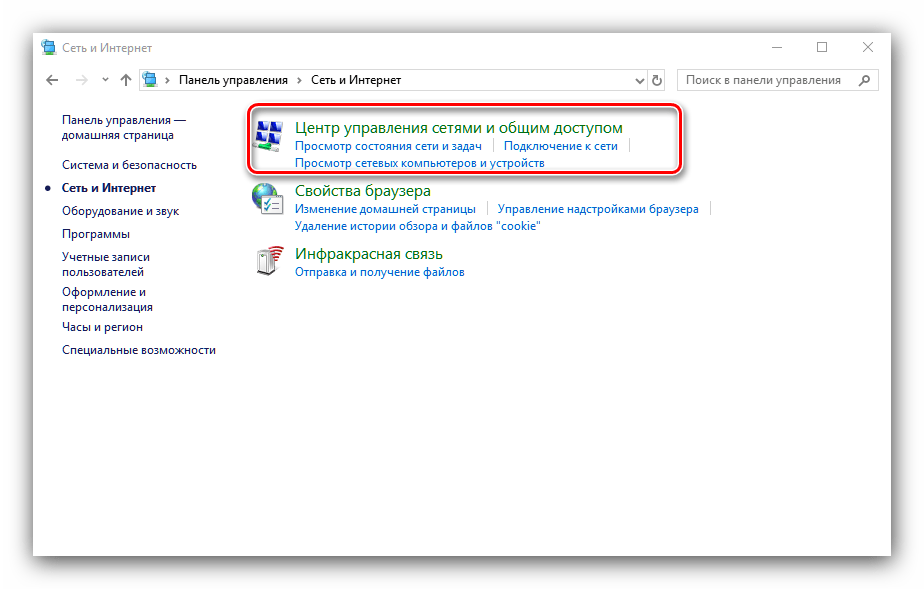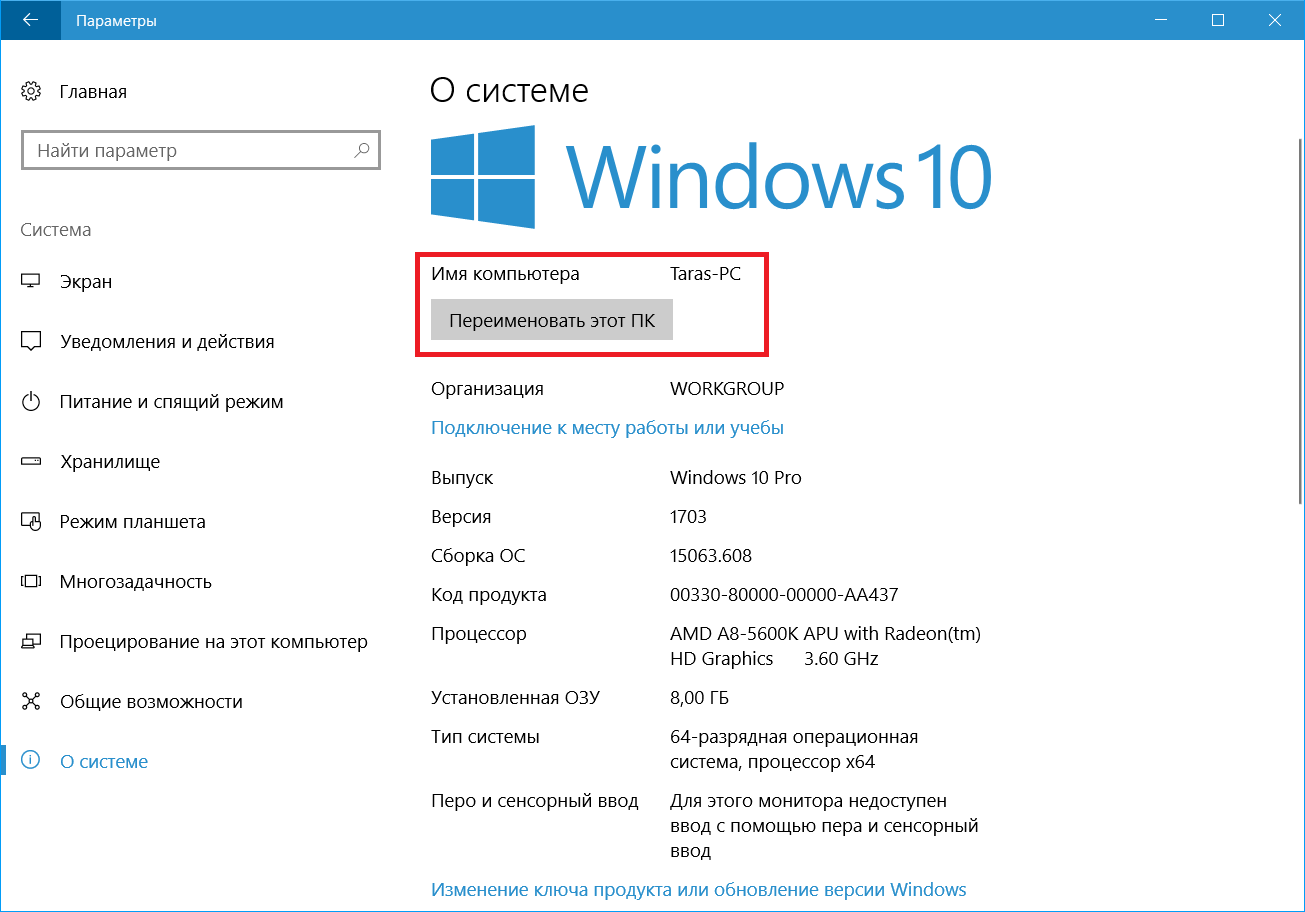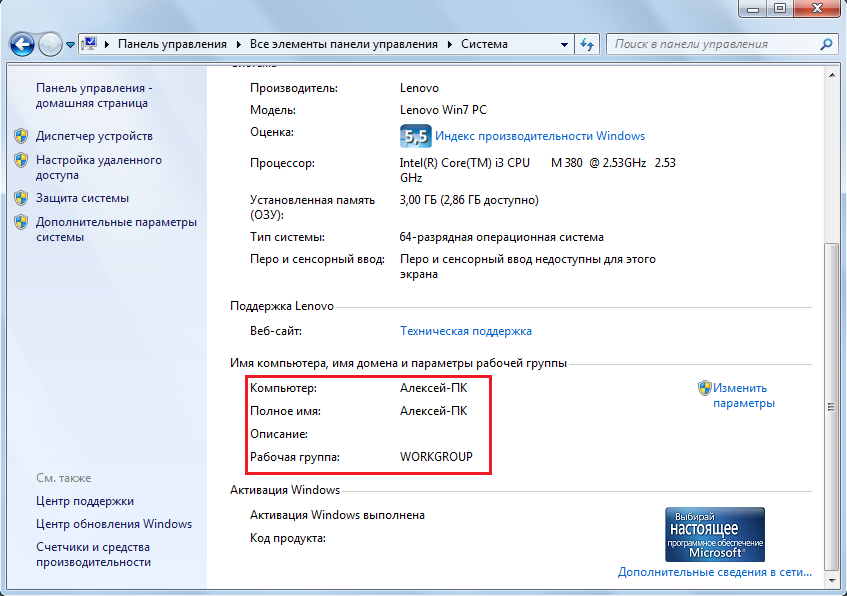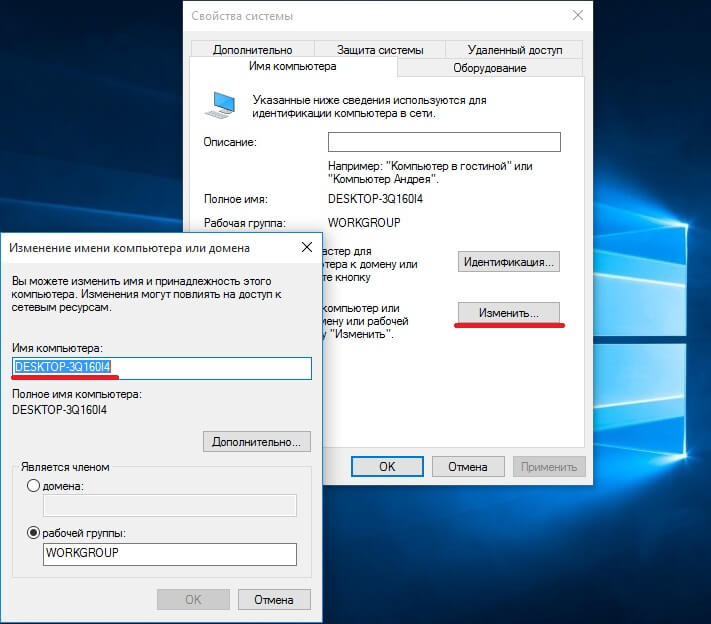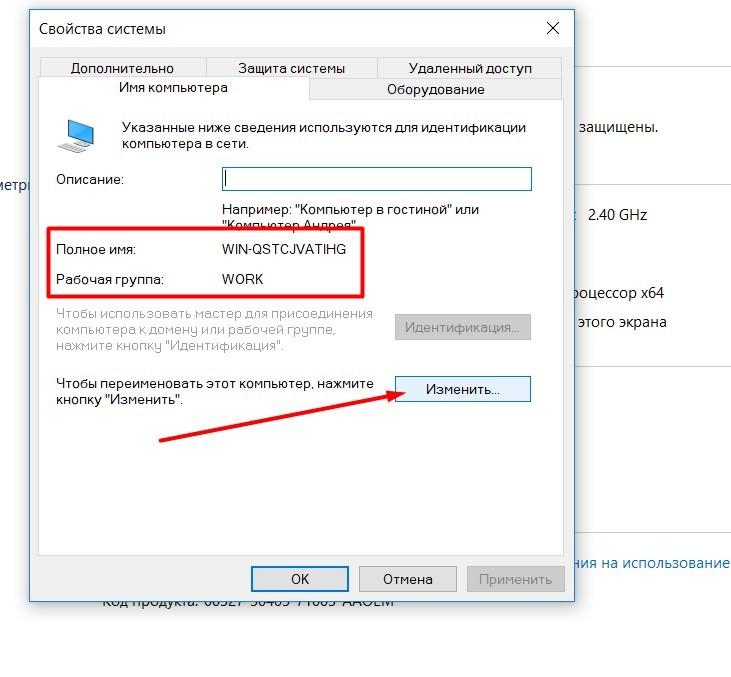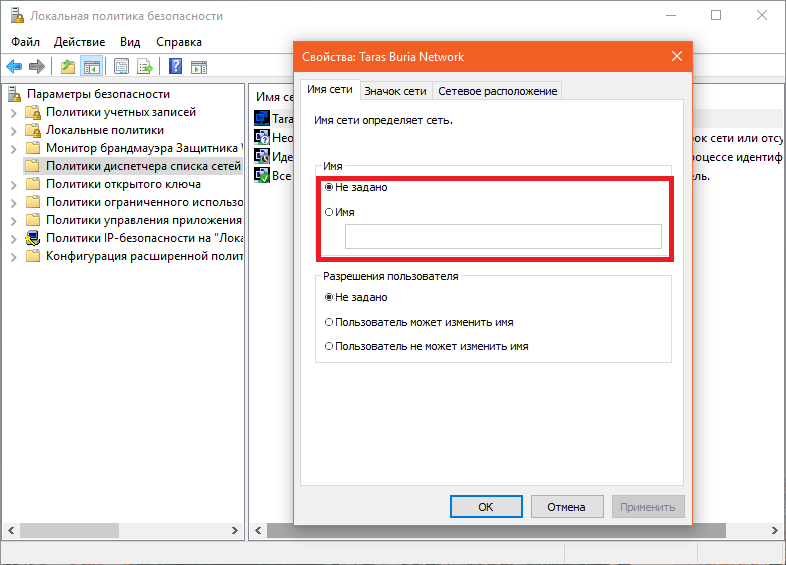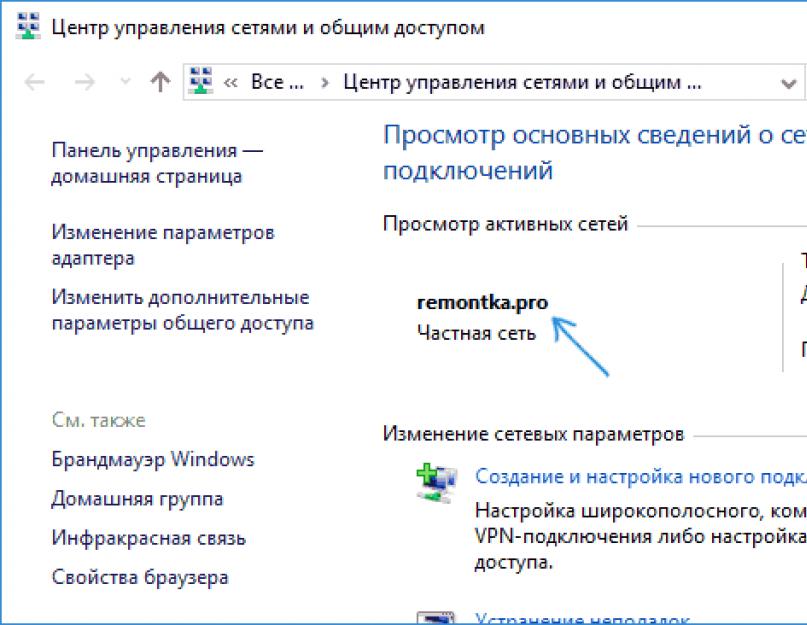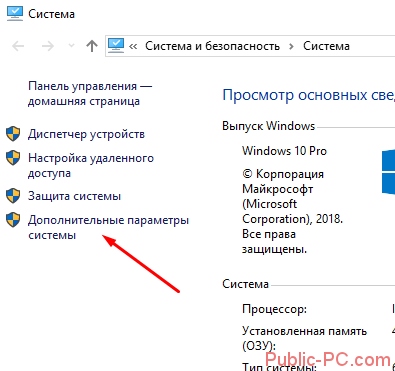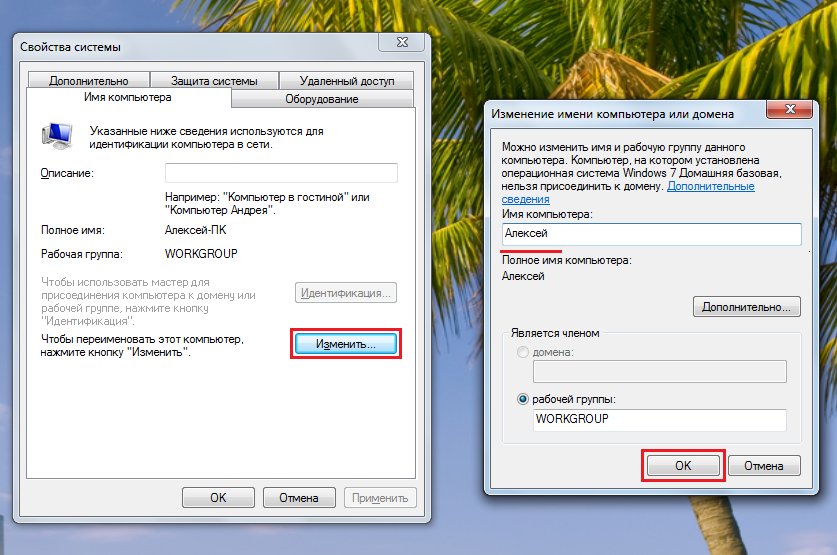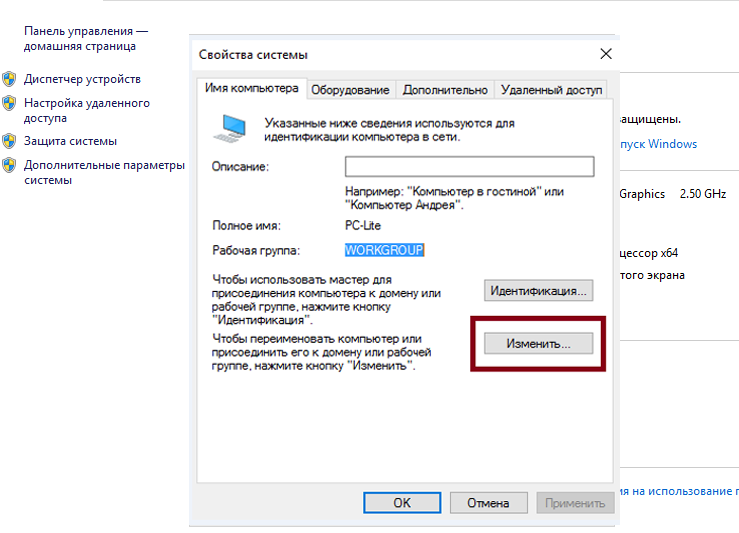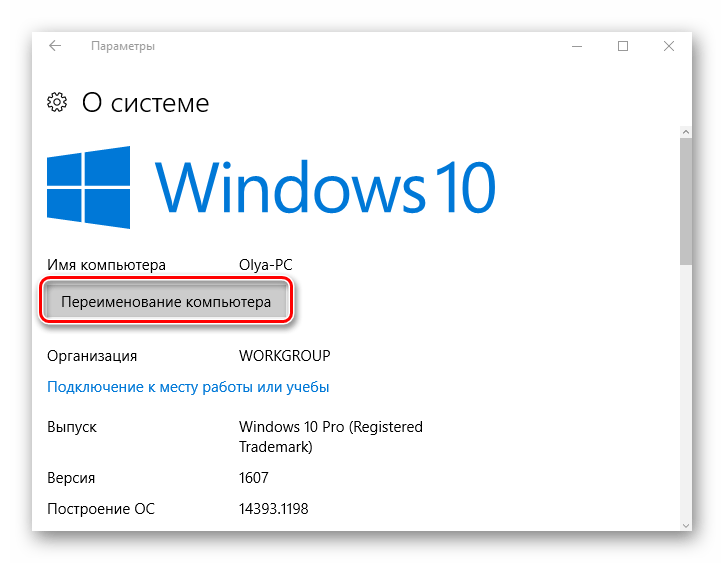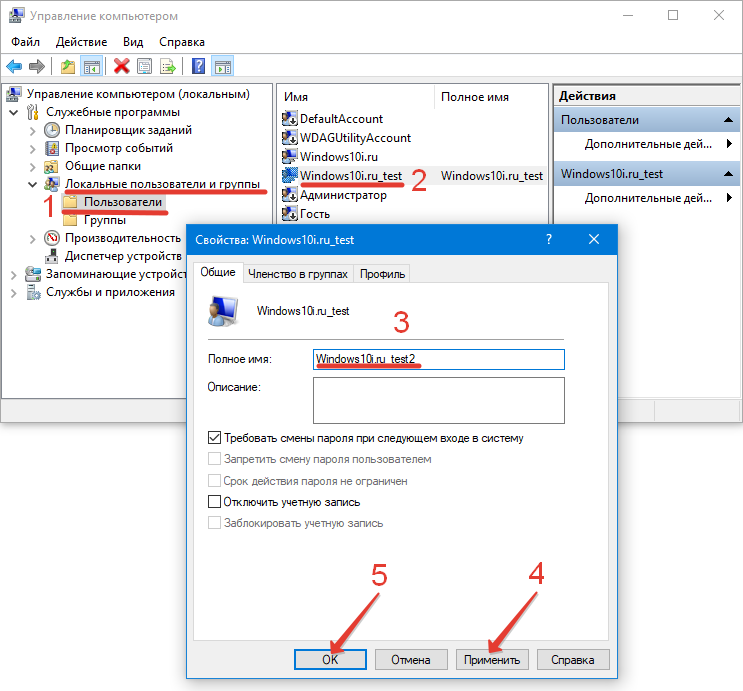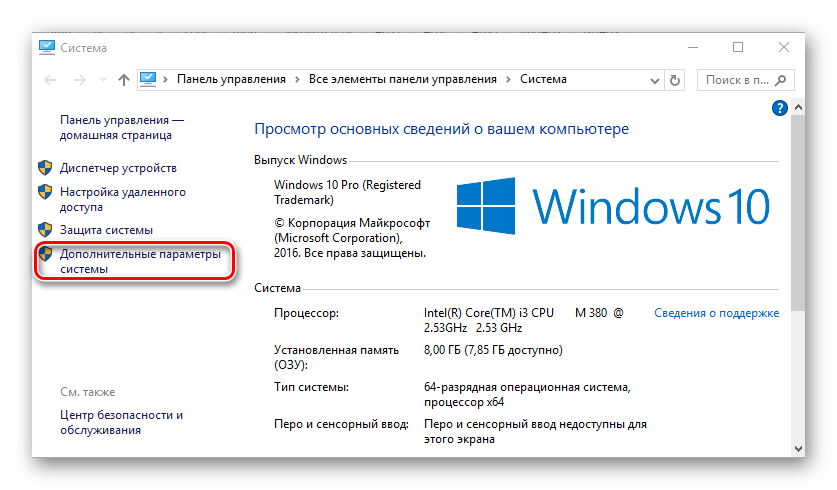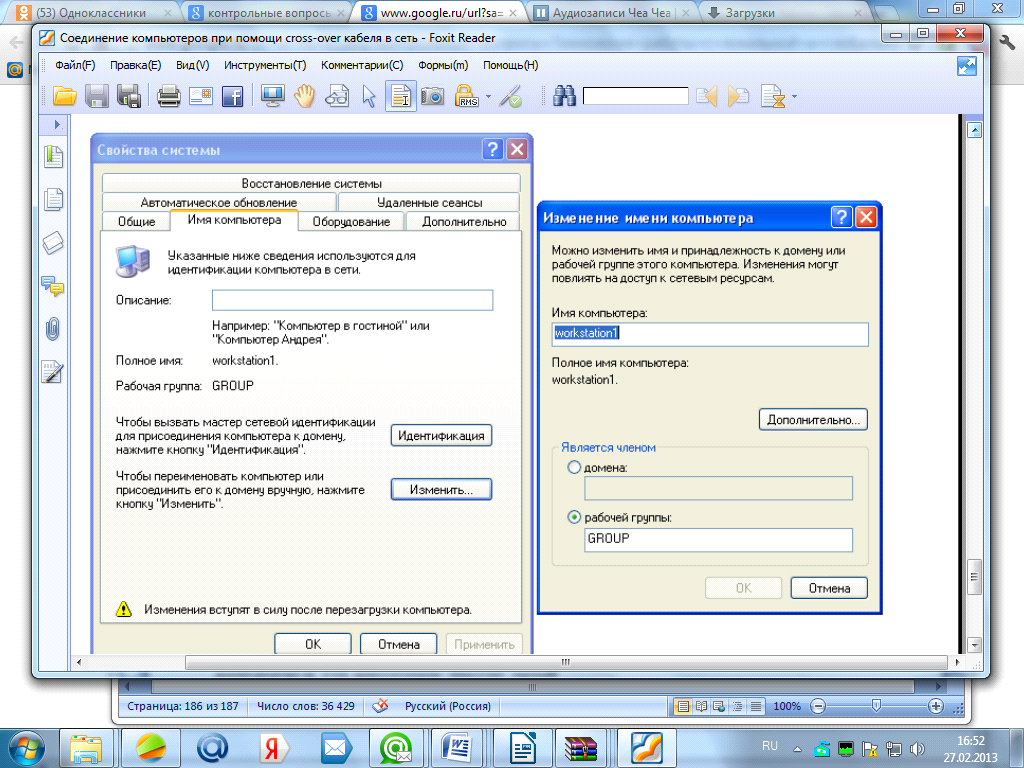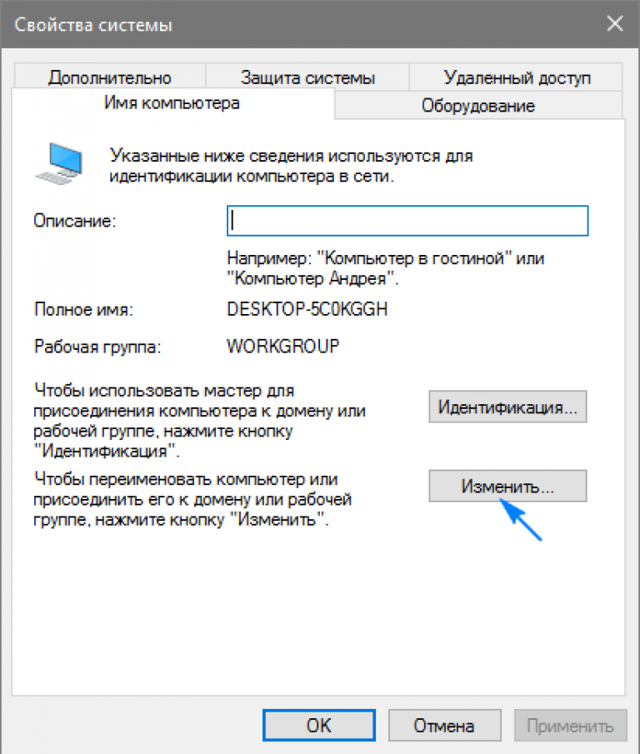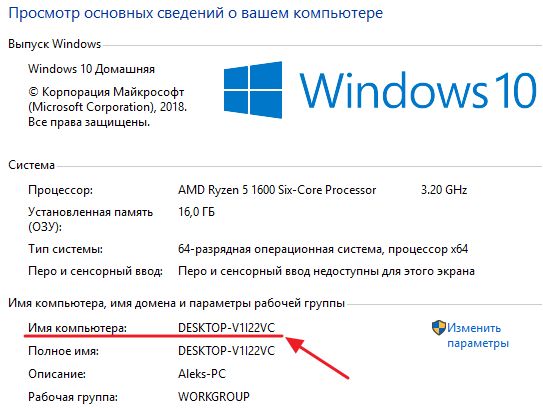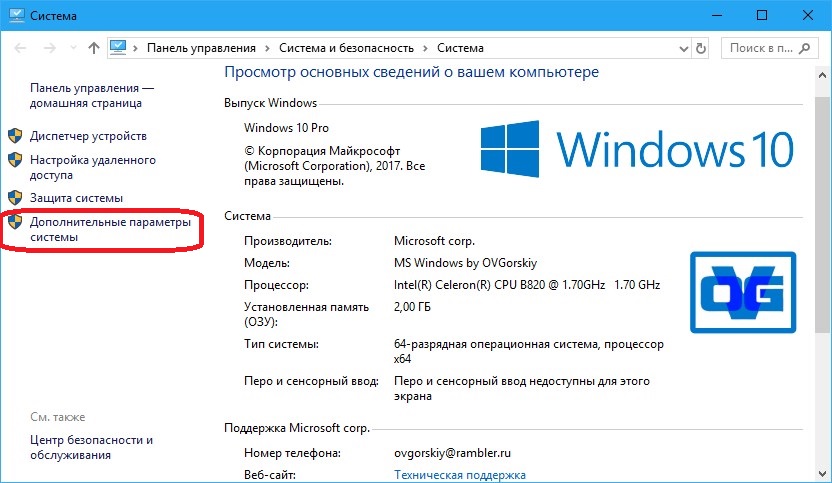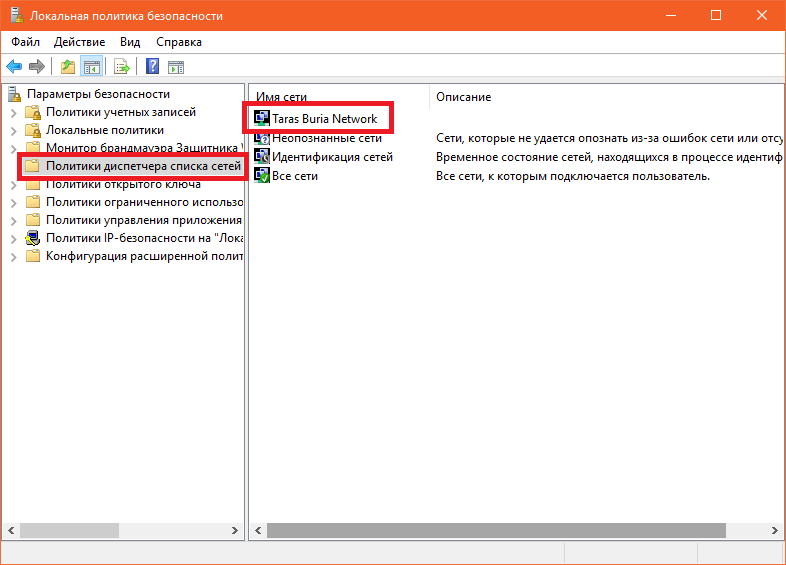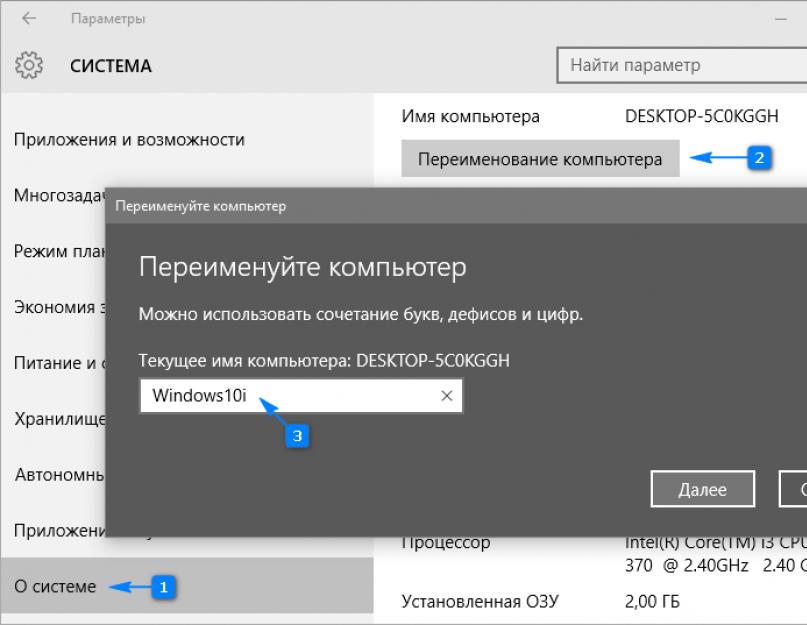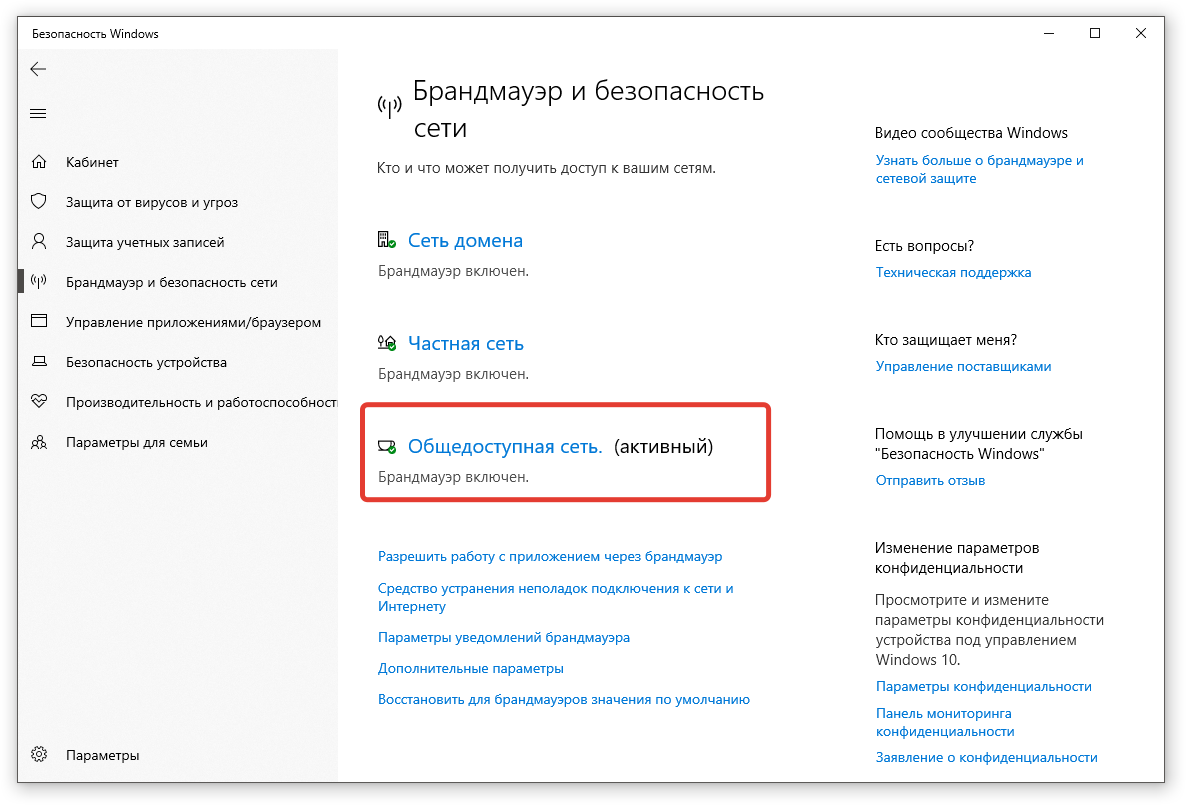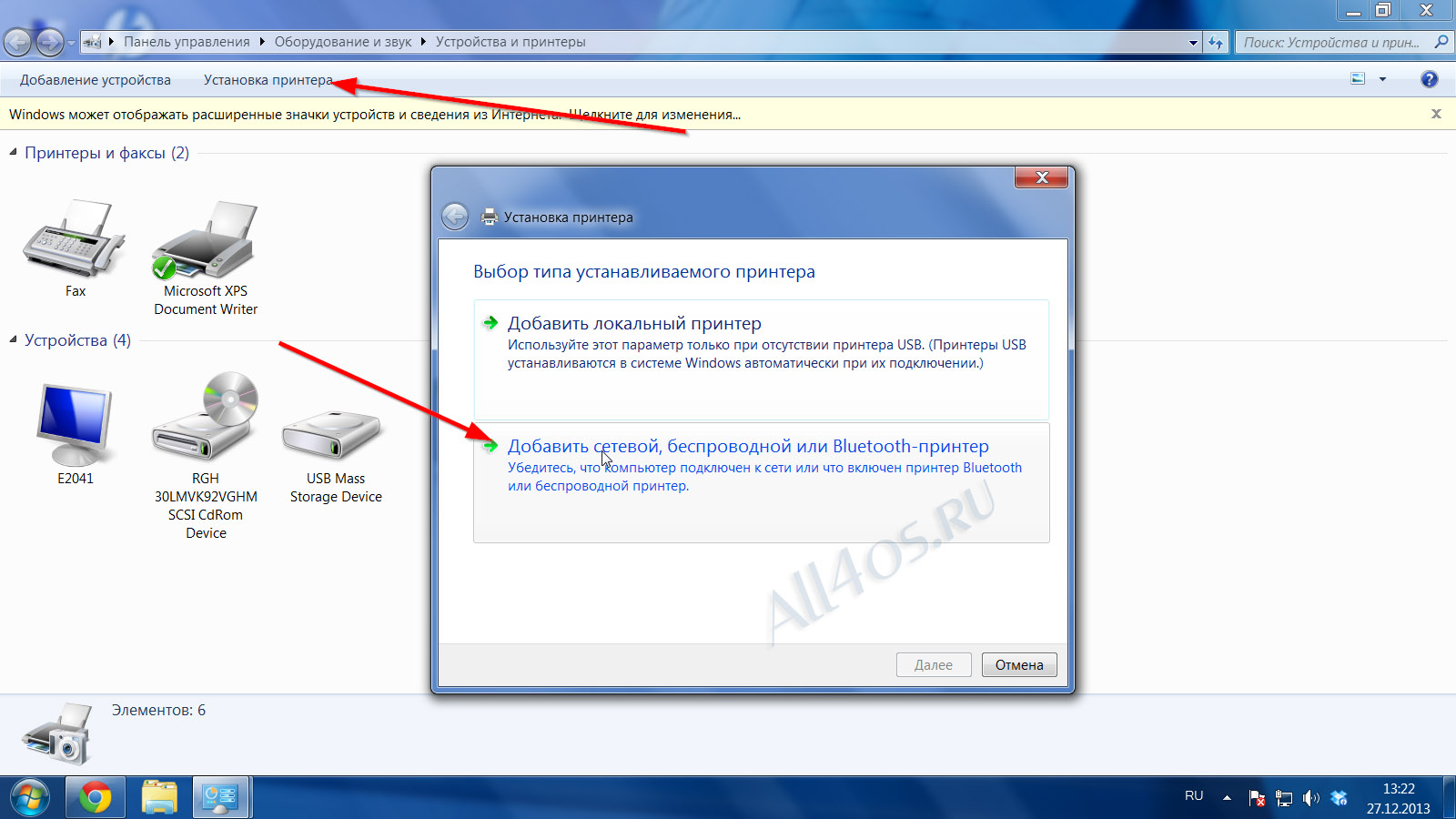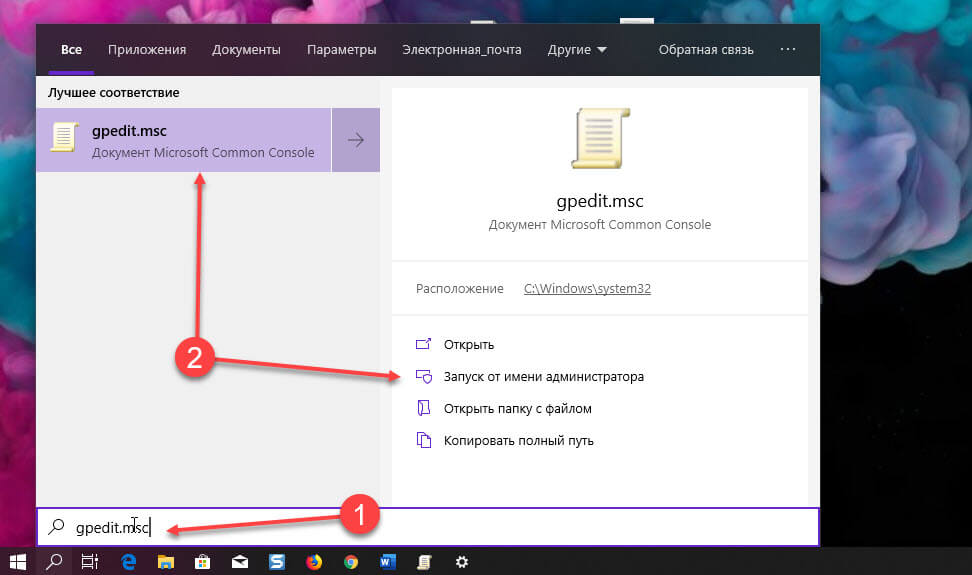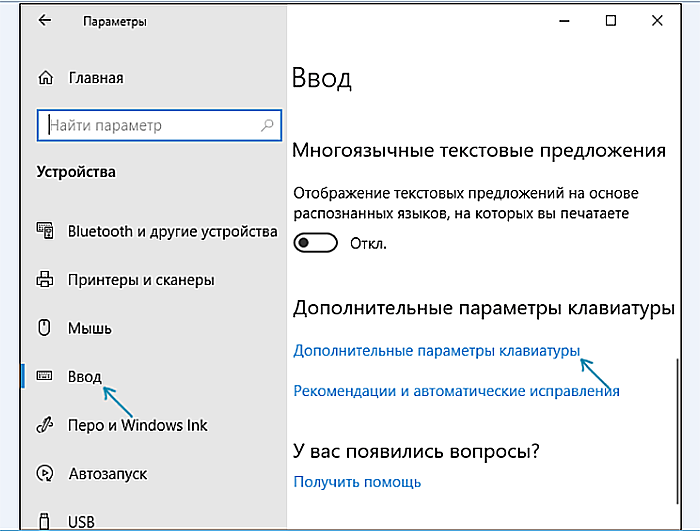Как изменить имя
Для начала, стоит отметить, что рассматриваемая тема охватывает только смену имени учётной записи исключительно, если уместно будет так выразиться, в визуальной составляющей операционной системы – то есть во время входа и на экране приветствия.
Подобные изменения не затронут корневые папки, где хранятся данные самой учётной записи. Имя, которое было присвоено при её создании так и будет фигурировать среди системных процессов – то есть имя папки в C:\Users, останется таковым как было изначально.
Существуют определённые варианты осуществления и этой задачи, но это уже совершенно другая история с совершенно иным подходом и наличием возможных негативных последствий.
Возвращаясь к сути поставленной задачи, необходимо уточнить, что в рамках работы операционной системы Windows 10 предусмотрено два вида учётных записей:
- Это локальная учётная запись;
- Это учётная запись Microsoft.
В чём их основное различие? В данных необходимых для осуществления авторизации. Для локальной УЧ, пользователь самостоятельно создает имя и пароль (при желании) когда устанавливается операционную систему или в дальнейшем дополнительно.
Первый вариант:
Откройте «Панель управления» и в разделе «Учётные записи пользователей» нажмите «Изменение типа учётной записи»;
- Откроется список, среди которого необходимо найти нужного вам пользователя и кликом мышки открыть его;
- Откроется окно «Внесение изменений…», где следует нажать на строку «Изменить имя учётной записи»;
Останется только ввести новой имя и нажать на кнопку «Переименовать».
Второй вариант:
Нажмите на сочетание клавиш «WIN+R» и выполните «netplwiz»;
- Откроется окно «Учётные записи пользователей»;
- Кликните по нужному пользователю и откройте «Свойства»;
Укажите желаемые значения и нажмите «ОК» для применения правок.
Третий вариант:
С этим вариантом следует быть максимально осторожным, так как необдуманное изменение имён может привезти к блокировке доступа к некоторым ресурсам операционной системы (потеря администраторских прав).
Кликните правой кнопкой мышки по меню «Пуск» и откройте «Windows PowerShell (администратор);
В открывшуюся консоль введите и выполните команду «Rename-LocalUser -Name «старое имя» -NewName «Новое имя»;
Как переименовать учётную запись Microsoft
Нажмите «Пуск» — «Параметры»;
Выберите раздел «Учётные записи» и обратите внимание на данные указанные в блоке «Ваши данные»;
Нажмите на строку «Управление учётной записью Microsoft»;
- В открывшемся окне нажмите на кнопку «Дополнительные действия», которая находится ниже вашего имени пользователя;
- Выберите «Редактировать профиль»;
Нажмите на кнопку «Изменить имя» и введите новый псевдоним.
Закройте сайт и используйте компьютер по назначению.
Создание нового пользователя и удаление учетных записей
Если вас интересует, как поменять имя пользователя Windows 10, обязательно учитывайте при этом, что некоторые приложения начинают работать неправильно после стандартной замены имени юзера либо рабочей группы. Кроме того, некоторые из системных папок больше нельзя будет переименовывать и перемещать в другие каталоги. Если подобное явление наблюдается на вашем компьютере, оптимальным решением будет создать новую учетную запись и сделать ее основной по умолчанию (передать права администратора). Для начала воспользуйтесь стандартными возможностями системы, перейдя в меню «Пуск», кликнув по аватару и выбрав «Изменить имя учетной записи».
В появившемся окне выберите функцию изменения параметров. Перейдите на вкладку «Семья и другие пользователи» и далее выберите опцию добавления нового профиля для текущего компьютера. Многие задают вопросы о том, как переименовать пользователей Windows 10 или создать новых без онлайн-привязки.
Дело в том, что по умолчанию при создании нового профиля компьютер под управлением Windows 10 автоматически привязывает его к серверу Microsoft, осуществляя соединение с сайтом производителя системы. Это удобно не всем пользователям, поскольку для доступа к различным данным понадобится постоянно активное подключение к интернету, поэтому соответствующую опцию можно отключить.
Теперь можно указать желаемое имя и при необходимости установить пароль, дополнив его подсказкой для восстановления в случае утери. Наделите созданный профиля правами администратора, выбрав функцию «Изменить тип учетной записи» и выбрав здесь «Администратор». Перезагрузите компьютер, чтобы выполнить вход в систему с новыми параметрами.
После создания нового профиля старый вам, скорее всего, больше не понадобится, поэтому неиспользуемую учетную запись в Windows 10 можно удалить. Воспользуйтесь уже известным вам окном параметров учетной записи, открывающимся через меню «Пуск» или панель управления. Здесь можно перейти в опции любого профиля, не являющегося администратором компьютера, и выбрать пункт «Удалить».
Не забудьте предварительно сохранить в отдельной папке или в сменном носителе все данные ненужного профиля из каталога «Пользователи» на жестком диске, поскольку они будут удалены из папки по умолчанию сразу же после ликвидации текущей пользовательской записи.
И не забудьте сразу же сделать общую папку, в которую вы будете складывать общие для всех файлы. Если у вас есть принтер, то и его вы можете сделать общим и выводить на печать документы с любого компьютера вашей сети. Сейчас почти у всех дома уже не один компьютер, а как минимум два, и сидеть ждать своей очереди для выхода в интернет, когда можно сделать точку доступа для всех одновременно, просто глупо. Тем более, что для этого не надо покупать дорогое оборудование, и приглашать специалиста.
Все эти настройки вы можете сделать сами. Это пока не знаешь «КАК», все кажется трудным и страшным, а когда уже умеешь, то даже смешно становиться, до чего все просто. Сегодня мы поговорим о том, как изменить имя компьютера, и для чего это нужно.
Ну, а теперь поговорим об имени компьютера. Можно оставить имя таким, как его назвала сама система, но это неудобно, если у вас в сети уже больше двух компьютеров. Запоминать какие-то непонятные буквы и цифры, всегда сложнее, чем слово, которое вам хорошо знакомо и понятно для других.
Для домашней локальной сети удобнее назвать компьютеры по имени их владельца или кличкой своего питомца. Тогда не только вам, но и другим пользователям сети сразу будет понятно, чей это компьютер.
Вы можете спросить, а для чего мне необходимо знать имя компьютера, да еще чужого? А нужно это, хотя бы для того, что бы вы могли правильно настроить подключение к , создать общую для обмена информацией, или подключить для всех один .
Показывать и рассказывать я буду на примере Windows 8, т.к. именно в ней я сейчас работаю, но все описанное можно сделать и в Windows 7, и Vista, и Windows XP. Отличается только вход в эти настройки, а остальное все похоже, поэтому я сначала опишу вход в настройки, а потом уже все остальное.
Windows XP
:
Кликнуть правой кнопкой мыши по иконке Мой компьютер
на Рабочем столе (или Пуск – Панель управления — Система
) и в выпадающем списке выбрать запись Свойства
. Сразу попадаем в окно Свойства системы
, и переходим на вкладку Имя компьютера
.
Windows
7
:
Кликнуть по кнопке Пуск
перейти на запись Компьютер
, и кликнуть по ней правой кнопкой мыши. В выпадающем списке перейти на запись Свойства
. Откроется тоже самое окно Система
.
Windows
8/8.1
:
Жмем кнопку Пуск
и в меню пуска кликаем правой кнопкой мыши по иконке под названием Этот компьютер
.
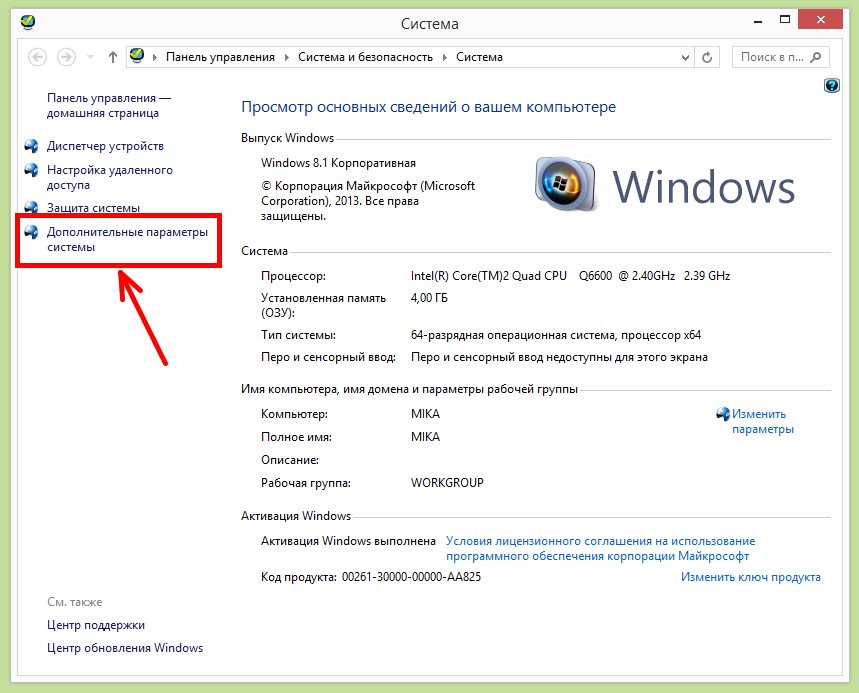
и в новом окне переходим на вкладку Имя компьютера
,
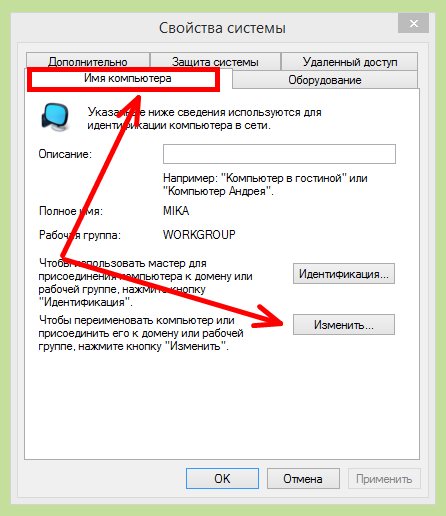
В свойствах системы
Как самостоятельно изменить название (через системные свойства):
зайти в Пуск и активировать Мой компьютер;
- откроется одноименная консоль;
- отыскать «Свойства» (может находиться в файле или всплывающем окошке);
- кликнуть по этому слову;
- появится окошко «Свойства…»;
перейти в подраздел «Имя компьютера»;
нажать на «Изменить» (на кнопку, находящуюся на ее площадке);
придумать свое Computer Name на английском;
- кликнуть один раз на «ОК» и «Применить» изменения;
- выполнить перезагрузку ноутбука.
Как переименовать устройство (через Параметры):
активировать консоль «Параметры Windows»;
отыскать слово «Система» и кликнуть по нему;
в новом окне найти и активировать «О системе»;
появится информация о ПК, характеристики Виндовса, кнопка для переименования;
- кликнуть один раз на «Переименовать этот ПК»;
- появится окошко «Переименуйте…»;
- в пустом поле написать Computer Name на английском;
- в конце сохранить изменения и перезагрузить ноутбук.
Как самостоятельно переименовать ПК (через системные свойства):
перейти из рабочего стола в Пуск;
- открыть контекстное меню;
- в списке отыскать «Система»;
- нажать однократно на это слово;
- откроется системная консоль;
отыскать подпункт «Дополнительные параметры»;
нажать однократно на «Изменить параметры»;
- всплывет окошко «Свойства…»;
- перейти во вкладку «Имя компьютера»;
нажать один раз на «Изменить»;
- придумать и записать свое слово на английском;
- сохранить изменения;
- перезагрузить ноутбук.
Как сменить имя компьютера в Windows 10
Изменить название своего компьютера вы можете, воспользовавшись стандартными инструментами самой Windows 10. Никаких посторонних программ вам скачивать и устанавливать для этих целей не потребуется. Однако для того, чтобы успешно изменить название компьютера, вам придётся авторизоваться в учётной записи с правами администратора. В противном случае система просто не даст вам выполнить данное действие.
В ходе этой статьи рассмотрим несколько вариантов смены имени компьютера с помощью инструментов операционной системы Windows 10.
Вариант 1: Изменение параметров Windows 10
Используя Windows 10 вы можете переименовать свой компьютер с помощью настройки «Параметров» операционной системы по следующей инструкции:
- Запустите окно «Параметров» любым удобным для вас способом. Например, вы можете воспользоваться комбинацией клавиш Win+I или нажать на иконку «Пуска» и в левой части выбрать иконку шестерёнки.
- Из доступных вариантов выберите «Система».
Обратите внимание на левую часть окна. Там вам нужно открыть раздел «О системе».
Откроется окошко, в котором будет отображена основная информация о вашем компьютере. Чтобы изменить его имя, вам нужно только воспользоваться кнопкой «Переименование компьютера».
Откроется окошко, куда нужно будет ввести новое имя для вашего компьютера. Рекомендуется использовать символы латинского алфавита. После того, как вы внесли новое имя, нажмите на «Далее».
Система оповестит вас о том, что внесённые вами изменения вступят в силу только после перезагрузки устройства. Воспользуйтесь кнопкой «Перезагрузить сейчас» или «Перезагрузить позже», если вы ещё не закончили работу с компьютером.
Вариант 2: Через Свойства системы
Вы можете сменить название своего компьютера, не используя системные настройки. Это вариант может показаться многим пользователям не таким очевидным, но он требует немного меньше телодвижений с вашей стороны. Настройка «Свойств системы» для смены имени компьютера производится по следующей инструкции:
- Вам нужно открыть окно «Система». Существует несколько способов сделать это, однако проще всего нажать правой кнопкой мыши по иконке «Пуска» и в контекстном меню выбрать вариант «Система».
Откроется окошко с основными данными об операционной системе. Обратите внимание на левую часть этого окна. Там нужно будет кликнуть по пункту «Дополнительные параметры системы».
Будет запущено ещё одно окошко с названием «Свойства системы». В нём откройте вкладку «Имя компьютера», расположенную в верхнем меню.
Здесь вы можете задать описание для данного компьютера, просмотреть его имя и рабочую группу. Однако нам нужно изменить его имя, поэтому для этого воспользуйтесь кнопкой «Изменить».
В открывшемся окне впишите в поле «Имя компьютера» его новое название. Чтобы оно применилось, воспользуйтесь кнопкой «Ок».
Для окончательной смены имени компьютера вам также придётся выполнить перезапуск системы. Только теперь уже вручную.
Вариант 3: «Командная строка»
С помощью «Командой строки» вы можете выполнить практически любые манипуляции в системе, в том числе и переименовать своё устройство. Однако этот вариант выглядит несколько сложнее предыдущих и по понятным причинам подойдёт только более-менее опытным пользователям ПК. Инструкция в этом случае имеет следующий вид:
- Выполните запуск «Командой строки» или PowerShell (практически одно и то же в Windows 10) от имени администратора. Это можно сделать несколькими способами. Например, кликнуть на иконку лупы в панели задач и ввести в поисковую строку наименование нужного объекта. Далее нажать по нему правой кнопкой мыши и выбрать пункт «Запуск от имени администратора».
Теперь введите строку wmic computersystem where name=»%computername%» call rename name=»NewName» Вместо NewName прописывайте новое название вашего компьютера. Чтобы введённая вами команда применилась, нажмите Enter.
Вам осталось только перезагрузить компьютер для окончательной смены его имени.
Стоит предупредить, что если компьютер подключён к какой-либо локальной сети, то его новое имя не должно дублировать имя любого другого компьютера в этой сети, то есть в рамках локальной сети не может находится несколько устройств с одинаковым именем. В таком случае вы получите сообщение об ошибке.
Как видите, процесс переименования компьютера достаточно прост, если пользоваться стандартными инструментами Windows 10. При смени имени ПК обычно не идёт каких-либо серьёзных последствий при работе с другими файлами операционной системы, поэтому если вам надоело старое имя или возникла необходимость его смени – меняйте.
Как убрать запрос на ввод кода?
Видео-инструкции по теме раздела смотрите тут:
Если в вашей домашней группе всего несколько устройств, и вы уверены в ее безопасности, ввод кода можно убрать. Как отключить запрос сетевого пароля на Windows 7/10, расскажу сейчас:
- Заходим в «Панель управления»;
- Режим просмотра ставим на «Крупные значки»;
- Переходим в раздел «Центр управления сетями…»;
- В дополнительных параметрах (раздел слева) ищем «Общий (текущий профиль)»;
- Ищем «Общий доступ к общедоступным папкам» и ставим галочку напротив «Включить общий доступ…»;
- Выбираем строку «Общий доступ с парольной защитой»;
- О;
- Сохраняем изменения соответствующей кнопкой.
Видеоинструкция
Предлагаем посмотреть, как переименовать ПК первым методом в видеоролике ниже.
В данной статье рассмотрим небольшую инструкцию о том, как сменить имя компьютера в операционной системе Windows 10. Для выполнения этих действий Вы должны обладать правами администратора.
Так зачем изменять имя компьютера? Согласно справке Майкрософт – у любого компьютера в сети должно быть свое уникальное имя. Тем самым два разных компьютера идентифицируют друг друга и взаимодействуют. Особенно это актуально, когда речь идет об нескольких организациях и находящихся там ПК, постоянно контактирующих между собой.
По умолчанию каждый компьютер имеет свое имя, но любой пользователь, по желанию, может изменить его в любое время.
Данную процедуру можно выполнить несколькими способами. Стоит сказать, что целесообразно присваивать короткие и понятные имена. Возможно сочетания символов и букв, без наличия пробелов.
Первый способ.
Переходим по следующему пути Пуск – Параметры – Система
. В открывшемся окне, левой колонке выбираем вкладку “О системе” и нажимаем “Переименование компьютера”.
Вбиваем в окошко заранее придуманное название, жмем “Далее” и после перезагрузки компьютера, ему будет присвоено новое имя.
Второй способ.
Данный способ, может быть, наиболее знаком пользователям, так как он использовался в некоторых предыдущих версиях Windows.
Нажимаем правой кнопкой мыши по меню “Пуск” и переходим в “Система”. Далее выбираем “Дополнительные параметры” (также можно нажать “Изменить параметры”).
В окне “Свойства системы” открываем вкладку “Имя компьютера”, потом “Изменить”.
И заключительное действие – указываем новое имя компьютера и нажимаем “OK”.
Третий способ.
Это укороченный вариант второго способа. Нажимаем правой кнопкой мыши по меню “Пуск” и выбираем “Выполнить”.
Вводим команду sysdm.cpl
и жмем “OK”. Далее проделываем действия описанные выше. После перезагрузки компьютера изменения вступят в силу.
Для идентификации ПК пользователя в локальной сети используется имя компьютера. Состоит оно из набора символов, который вы получаете после инсталляции операционной системы. Посмотреть его можно, кликнув по любому ярлыку на «Рабочем столе» и открыв вкладку «Подробно».
Если вы создаете свою сеть, то, скорее всего, вам захочется узнать, как поменять имя компьютера, чтобы каждое подключенное устройство можно было легко определить. Выполнить эту процедуру сможет даже начинающий пользователь, потратив всего несколько минут своего времени.
В данной статье речь пойдет о том, как сменить имя ПК в операционных системах «Виндовс» 7 и 8. Однако если вы используете «Висту» или, например, Windows XP, то алгоритм действий не будет сильно отличаться.
PowerShell
Данный инструмент представляет собой альтернативную версию Командной строки, которая также обрабатывает пользовательские запросы. PowerShell позволяет изменить данные профиля, которые отображаются при входе в операционную систему. Операция выполняется по инструкции:
- Щелкните левой кнопкой мыши по иконке в виде лупы (располагается в правом нижнем углу экрана), чтобы открыть поисковую строку.
- Введите запрос «Windows PowerShell».
- Запустите соответствующую утилиту.
- Пропишите команду «wmic useraccount where name=»One» rename «Two»». Вместо «One» укажите текущее название учетной записи, а вместо «Two» – новое.
- Нажмите клавишу «Enter».
После этого информация в профиле Windows 10 сразу же изменится, и вы будете видеть новое имя при разблокировке компьютера, а также во время перехода на Рабочий стол.
Для чего может потребоваться смена имени ПК
У этого обстоятельства есть несколько распространённых причин:
- личное желание пользователя. Например, ему надоело или не нравится текущее название ноутбука, и он захотел его изменить;
- корректировка других параметров. При настройке функций и режимов операционной системы многие заодно решают поменять имя ПК. Особенно если в процессе настройки выполняются те же действия, что необходимы для изменения названия компьютера;
- переустановка операционной системы. Установщик изначально предлагает настроить данный параметр на собственное усмотрение. Это можно сделать либо из окна установки ОС, либо позднее при помощи стандартных средств;
Внешний вид рабочего стола на операционной системе Windows 10
- вирусное заражение. Некоторое вредоносное программное обеспечение изменяет текущее название ноутбука. В итоге после удаления такого ПО пользователю приходится заново выставлять этот параметр;
- продажа компьютера. Продавая свой ПК, пользователь удаляет личную информацию или перемещает её на внешний накопитель, чтобы привести устройство в презентабельный вид. Он также меняет и имя ПК на стандартное, если не собирается переустанавливать операционную систему;
- скрытие информации от других людей, которые пользуются компьютером. Если ПК находится во владении нескольких пользователей одновременно, то есть смысл каждый раз после входа на рабочий стол (Desktop) менять его имя. Однако выполнять поставленную задачу не обязательно, т. к. это не повлияет на производительность и работоспособность ПК.
Установщик операционной системы Windows 10
Обратите внимание! При смене имени проще всего использовать встроенные в операционную систему средства, позволяющие сделать это в минимально короткие сроки. Применять сторонний софт, скачанный из домашней сети, не обязательно. Можно наткнуться на вирусы
Можно наткнуться на вирусы.
Как узнать имя компьютера windows 10
Чтобы посмотреть имя компьютера windows 10, вам нужно будет на рабочем столе windows навести курсор мыши на кнопку пуск и один раз нажать левую кнопку мыши, после чего откроется меню windows, где вам нужно будет выбрать пункт «Параметры».
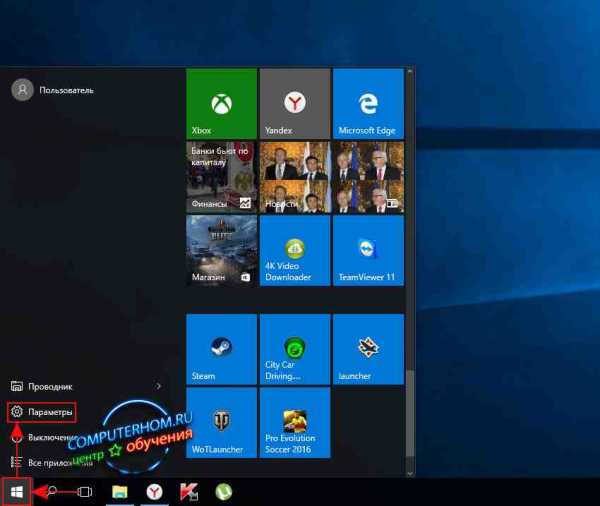
После того как вы выберите пункт «Параметры», на вашем компьютере откроется окошко с панелью управления компьютером. Также чтобы быстро открыть параметры компьютера, вы можете нажать клавиши Win+I. Теперь, мы можем посмотреть название нашего компьютера, для этого наводим курсор мыши на кнопку «Система Экран, уведомления, приложения» и один раз нажимаем левую кнопку мыши. Для быстроты и удобства в windows 10, можно использовать горячи горячие клавиши windows 10 – смотреть инструкцию горячие клавиши виндовс 10.
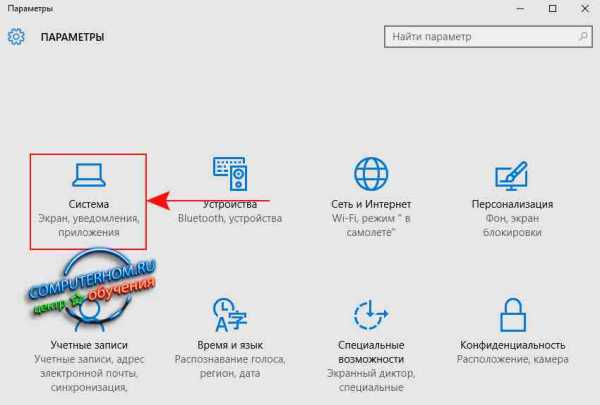
Далее откроется окошко «Система», где вам нужно будет нажать левую кнопку мыши по пункту «О системе», после чего в правой части в строке «Имя компьютера», вы увидите имя своего компьютера. Вот таким вот способом можно узнать имя компьютера в виндовс 10.
На этом у меня все, всем пока удачи! До новых встреч на сайте computerhom.ru.
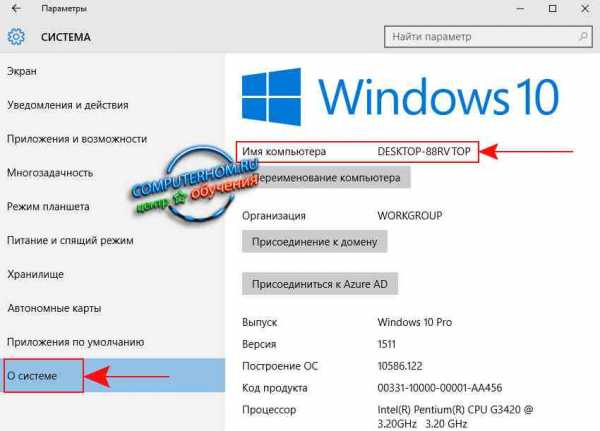
Почему бы не подписаться?
Подпишитесь на нашу рассылку, и получайте интересные полезные материалы сайта computerhom.ru. Ни какой рекламы — бесплатная компьютерная помощь подписчикам от автора.
Редактирование параметров запуска служб в Windows
В данной статье будет рассказано о том, как отредактировать параметры запуска служб в Windows на примере службы «Агент сервера 1С:Предприятия 8.3». Будет показано как настроить тип запуска служб, изменить учетные данные для запуска службы, а также изменить параметры запуска исполняемого файла службы.
1. Изменение настроек запуска службы
Предположим у нас имеется работающая служба, пусть это будет «Агент сервера 1С:Предприятия 8». Для того что бы отредактировать свойства запуска данной службы перейдем в оснастку «Службы» (Services).
В Microsoft Windows Server 2012 эту оснастку можно найти в Диспетчере серверов (Server Manager), пункт меню «Средства» (Tools) — «Службы» (Services).
В Microsoft Windows Server 2008 R2 в меню «Пуск» (Start) — «Администрирование» (Administrative Tools) — «Службы» (Services)
Ну или в любой версии Windows можно выполнить команду services.msc. Для этого необходимо нажать комбинацию клавиш Win + R, в открывшемся окне «Выполнить» (Run) ввести имя команды в поле «Открыть» (Open) и нажать «ОК».
Далее в открывшейся оснастке, в списке служб находим службу, параметры запуска которой необходимо отредактировать.
Кликаем два раза по имени службы, чтобы открыть ее свойства. В окне свойств службы можно отредактировать нижеперечисленные параметры запуска службы.
На закладке «Общие» (General) можно настроить тип запуска службы (Startup type) — Автоматически (Automatic), Вручную (Manual), Отключена (Disabled) или Автоматически (отложенный запуск) (Automatic (Delayed Start)), выбрав соответствующий вариант из списка. А также возможно Остановить (Stop), Приостановить (Pause) или Запустить (Start) данную службу.
На закладке «Вход в систему» (Log on) можно настроить параметры учетной записи (account), от которой будет запускаться выбранная служба. Возможно настроить запуск от системной учетной записи (Local System account), или выбрать конкретного пользователя Windows, указав его имя и пароль.
На закладке «Восстановление» (Recovery) можно задать действия, которые будет выполнять система при сбое службы.
На закладке «Зависимости» (Dependencies) можно настроить зависимость запуска службы от различных компонент системы.
2. Изменение параметров запуска исполняемого файла службы
В окне свойств службы, на закладке «Общие» (General) возможно просмотреть путь к исполняемому файлу службы, а также увидеть передаваемые для его запуска параметры.
Однако эта информация доступна только для чтения. Изменить строку запуска исполняемого файла службы можно с помощью системного реестра Windows.
Для запуска системного реестра, следует выполнить команду regedit.exe. Для этого необходимо нажать комбинацию клавиш Win + R, в открывшемся окне «Выполнить» (Run) ввести имя команды в поле «Открыть» (Open) и нажать «ОК».
В первую очередь при работе с реестром Windows необходимо сделать бэкап, выполнив экспорт всего реестра.
После этого в дереве папок слева переходим по пути:
Затем в списке выделим группу с именем службы, свойства которой необходимо отредактировать. При этом, в окне справа увидим все параметры данной службы.
Кликаем 2 раза по имени параметра, который необходимо изменить и вводим новое значение.
Например, пусть нам необходимо запустить сервер «1С:Предприятие» в режиме отладки, т. е. добавить в строку запуска параметр -debug. Для этого меняем значение параметра ImagePath.
Нажимаем «ОК», для сохранения изменений и закрываем редактор реестра.
Перезапускаем службу для того, чтобы изменения вступили в силу. Сделать это моно также из оснастки «Службы» (Services), кликнув правой кнопкой мыши по имени службы в списке и выбрав в контекстном меню «Перезапустить» (Restart).
На этом все. Изменения вступили в силу, соответственно агент сервера запущен в режиме отладки.
Здесь будет рассказано как изменить политику паролей в Windows Server 2008. По умолчанию все пароли в Windows должны отвечать политике безопасности, а именно: Не содержать имени учетной записи пользователя…
Ниже будет рассказано о том, как добавить новое правило в Брандмауэр Windows Server 2008 R2. А конкретнее, будем добавлять разрешающее правило для порта 1433, который использует Microsoft SQL Server 2008 R2 или, как…
Ниже приведена небольшая инструкция об изменении политики паролей в Microsoft Windows Server 2012 R2. По умолчанию политика паролей определена таким образом, что все пароли учетных записей пользователей должны удовлетворять следующим…
Как узнать характеристики ноутбука
Ознакомиться с параметрами своей техники можно несколькими способами.
При помощи стандартных программ
Всю основную информацию об основных характеристиках ноутбука можно выяснить без инсталляции дополнительного софта. В этом вам помогут готовые решения, «вшитые» в операционную систему. Давайте рассмотрим подробнее каждый из них.
Вариант № 1: используем стандартную программу «Сведения о системе»
Этот вариант аналогичен для операционных систем Win 7 и Win 8. Выглядит это так:
- Откройте пункт «Выполнить». В появившейся строке наберите – msinfo32.
- Подтвердите команду нажатием клавиши Enter.
- Перед вами появится окно программного софта, в котором указаны все основные параметры: модель центрального процессора, установленная версия операционной системы, модель самого устройства и прочие характеристики.
Вариант № 2: узнаём при помощи «Панели управления»
Последовательность действий следующая:
- Откройте «Панель управления».
- В появившемся окне найдите пункт «Система и безопасность». Перейдите в него. Здесь нам понадобится меню «Система».
- Откроется меню, в котором описаны главные параметры ноутбука: версия операционной системы, название, количество установленной оперативной памяти и другие характеристики.
Вариант № 3: используем «Диспетчер устройств»
В этом случае необходимо:
- Зайти в «Панель управления».
- Далее открыть пункт «Система и безопасность».
- В появившемся окне найти строку «Диспетчер устройств».
Вариант № 4: диагностика при помощи средств DirectX
В отличие от предыдущих способов, этот вариант позволяет более подробно узнать об аудио- и видеопараметрах ноутбука:
- Откройте меню «Выполнить».
- В появившейся строке наберите команду — dxdiag.exe.
- Подтвердите её нажатием клавиши Enter.
- Перед вами откроется окно, в котором располагаются несколько вкладок. В главной будут указаны основные характеристики. В других — более подробная информация о звуковых и видеопараметрах системы.
Используем специальные утилиты
Существует масса программ, при помощи которых можно посмотреть параметры ноутбука. Они могут быть как платными, так и бесплатными. Приведём те, которые наиболее удобны и просты в использовании:
- AIDA64. Одна из самых популярных программ, с помощью которой можно узнать главные параметры ноутбука или персонального компьютера. Кроме информации о «железе», она ознакомит с другой информацией о программном обеспечении: версия операционной системы или DirectX, какие программы установлены, что располагается в меню «Автозагрузка» и прочие данные. Также с её помощью вы сможете отслеживать температуру жёсткого диска, графического адаптера или материнской платы.
- Speccy. Несмотря на небольшой объём, это довольно мощное программное обеспечение. Достоинством утилиты является то, что она демонстрирует информацию, которую крайне сложно или просто невозможно найти при помощи другого софта. Например, она позволяет узнать, сколько слотов под оперативную память находится на «материнке». Также она демонстрирует температуру основных элементов устройства. Программа проста в использовании: после запуска перед вами появится окно. В его правой части находятся основные данные, в левой — ссылки на основные узлы: оперативную память, жёсткий диск, материнскую плату и другое «железо».
- CPU-Z. Маленькая программа, которая не требует инсталляции. Она расскажет об основных характеристиках процессора: количество ядер, производительность, наименование, укажет, разогнан ли процессор. Кроме этого, CPU-Z поможет узнать данные об установленной оперативной памяти, видеокарте и прочих элементах.
- Astra32. Программа выводит «гору» данных и не уступает по этому параметру AIDA64. Например, с её помощью вы можете узнать характеристики центрального процессора, видео- и аудиокарты, какая версия операционной системы установлена. Также она расскажет о подключенных устройствах, например, сканере или принтере.
Это наиболее простые способы узнать об основных характеристиках ноутбука. Но если вы — продвинутый пользователь, то можете воспользоваться меню Bios. В нём также собрана вся информация о параметрах.