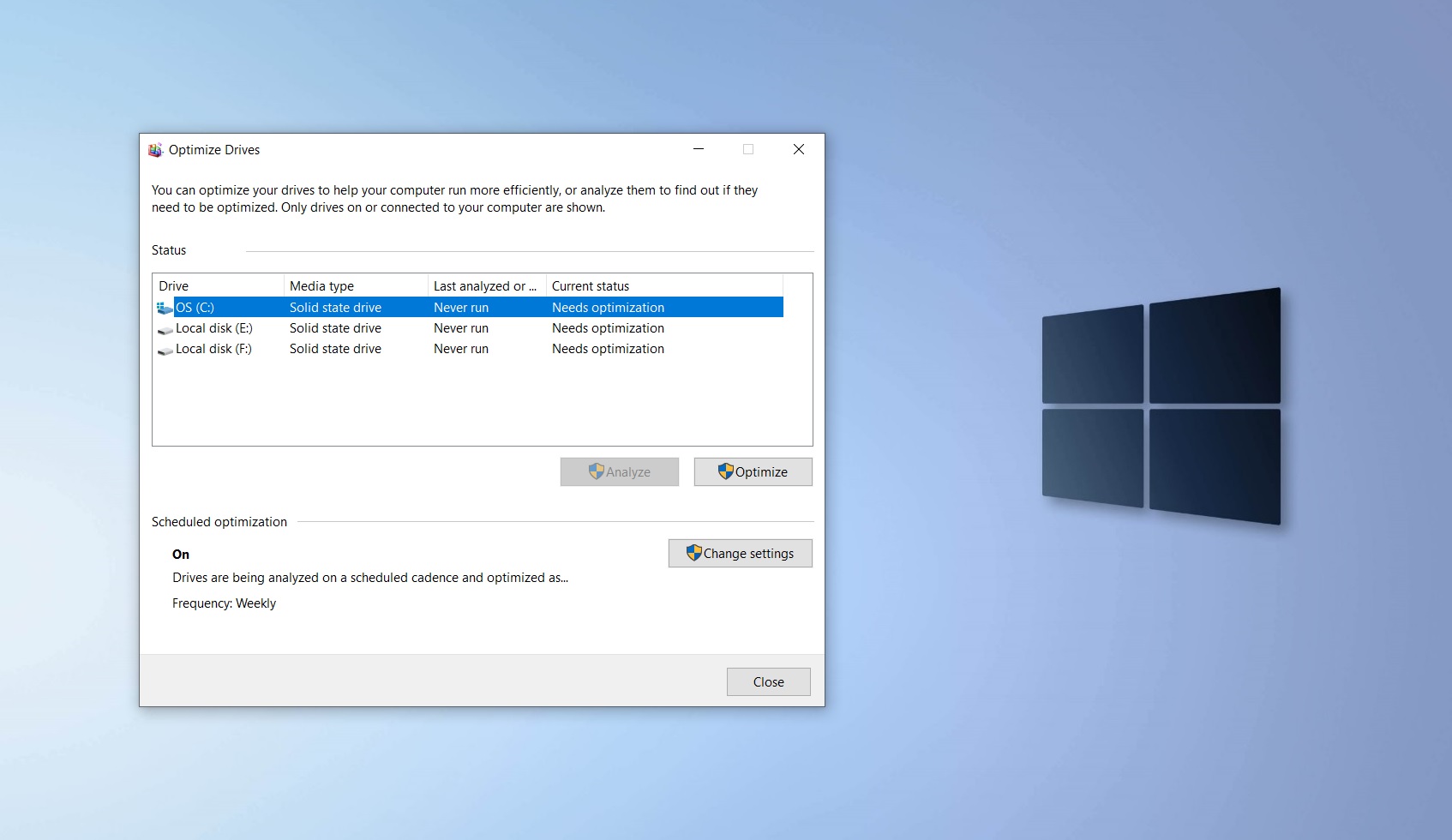Устранение неполадок в параметрах Windows 10
Начиная с Windows 10 версии 1703 (Creators Update), запуск устранения неполадок стал доступен не только в панели управления (о чем также написано далее в статье), но и в интерфейсе параметров системы.
При этом, средства устранения неполадок, представленные в параметрах — те же, что и в панели управления (т.е. дублируют их), однако более полный набор утилит доступен именно в панели управления.
Для использования устранение неполадок в «Параметры» Windows 10 выполните следующие шаги:
- Зайдите в Пуск — Параметры (значок шестеренки, или просто нажмите клавиши Win+I) — Обновление и безопасность и в списке слева выберите пункт «Устранение неполадок».
- Выберите пункт, соответствующий имеющейся проблеме с Windows 10 из списка и нажмите «Запустить средство устранения неполадок».
- Далее следуйте указаниям в конкретном средстве (они могут отличаться, но обычно почти все выполняется автоматически.
Проблемы и ошибки, для которых предусмотрен запуск устранения неполадок из параметров Windows 10 включают в себя (по типу проблемы, в скобках приведена отдельная подробная инструкция по ручному исправлению таких проблем):
- Воспроизведение звука (отдельная инструкция — Не работает звук Windows 10)
- Подключение к Интернету (см. Не работает Интернет в Windows 10). При недоступности Интернета, запуск этого же средства устранения неполадок доступен в «Параметры» — «Сеть и интернет» — «Состояние» — «Устранение неполадок).
- Работа принтера (Не работает принтер в Windows 10)
- Центр обновления Windows (Не скачиваются обновления Windows 10)
- Bluetooth (Не работает Bluetooth на ноутбуке)
- Воспроизведение видео
- Питание (Не заряжается ноутбук, Windows 10 не выключается)
- Приложения из Магазина Windows 10 (Не запускаются приложения Windows 10, Не скачиваются приложения Windows 10)
- Синий экран
- Устранение проблем с совместимостью (Режим совместимости Windows 10)
Отдельно отмечу, что при проблемах с Интернетом и при других неполадках сети, в параметрах Windows 10, но в ином расположении вы можете использовать инструмент для сброса сетевых настроек и параметров сетевых адаптеров, подробнее об этом — Как сбросить сетевые настройки Windows 10.
Антивирусная утилита AVZ
Несмотря на то, что основная функция антивирусной утилиты AVZ — поиск у удаления троянов, SpyWare и Adware с компьютера, она включает в себя также небольшой, но эффективный модуль «Восстановление системы» для автоматического исправления ошибок сети и Интернета, проводника, ассоциаций файлов и других.
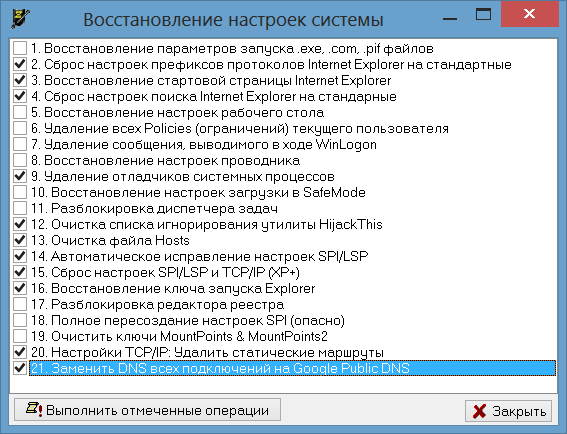
Чтобы открыть эти функции в программе AVZ, нажмите «Файл» — «Восстановление системы» и отметьте те операции, которые необходимо выполнить. Более подробную информацию вы можете найти на официальном сайте разработчика z-oleg.com в разделе «Документация по AVZ» — «Функции анализа и восстановления» (там же вы можете и скачать программу).
Пожалуй, это все — если есть, что добавить, оставляйте комментарии. Но только не о таких утилитах, как Auslogics BoostSpeed, CCleaner (см. Использование CCleaner с пользой)— так как это не совсем то, о чем идет речь в данной статье. Если вам необходимо исправить ошибки Windows 10, рекомендую посетить раздел «Исправление ошибок» на этой странице: Инструкции по Windows 10.
Microsoft Easy Fix — бесплатное средство устранения неполадок Windows, препятствующих нормальной работе операционной системы. Данный инструмент поможет выявить и решить самые распространенные проблемы с программным обеспечением и сторонних разработчиков, влияющих на штатную работу системы.
Microsoft Easy Fix — новое название утилиты, ранее известной, как Microsoft Fix it, а еще ранее, как Fix it Center, для обнаружения и исправления неполадок в работе ОС и приложений. Поддержка устаревших решений прекращена, поэтому пользователю, в настоящее время, следует воспользоваться средством Easy Fix от Майкрософт.
В случае возникновения проблем на компьютере, Easy Fix позволит устранить типичные неполадки, благодаря большому количеству автоматических функций. В зависимости от конкретных обстоятельств, Microsoft Easy Fix проводит диагностику системы и оборудования, автоматически устранит, если возможно, обнаруженные неполадки. Средство, разумеется, не всеядно, но в большинстве случаев, поможет, особенно неопытным пользователям, исправить часто встречающиеся неполадки ПК.
Microsoft Easy Fix работает на компьютерах с установленными операционными системами Windows 7, Windows 8, Windows 8.1 (решения с расширением «.diagcab»), в некоторых случаях возможна работа в ОС Windows XP (решения с расширением «.msi»).
В операционной системе Windows 10 последних версий, данный инструмент интегрирован в систему, поэтому, в случае возникновения неполадок, пользователю следует использовать встроенное средство устранения неполадок Windows 10.
На сайте Microsoft по ссылкам доступны отдельные утилиты, предназначенные для решения типичных проблем с компьютером. Здесь можно скачать решения по исправлению проблем со звуком, оборудованием и устройствами, быстродействием и производительностью, средствами безопасности, ошибками Центра обновления Windows, подключению к интернету и т. д.
Выберите подходящее средство для устранения возникшей проблемы, его на своем компьютере.
Средство устранения неполадок служит для решения конкретных проблем на данном компьютере. Оно не заменяет исправления, обновления, обновления безопасности от Microsoft, которые необходимо устанавливать на компьютер для стабильной работы операционной системы.
Решение проблем с помощью Microsoft Easy Fix в Windows 7
На примере операционной системы Windows 7, я покажу, как использовать средство устранения неполадок. В других операционных системах Windows, Microsoft Easy Fix работает подобным образом. Средство работает на русском языке.
В окне «Диагностика и предотвращение неполадок на компьютере» нажмите на кнопку «Далее»
Обратите внимание, что по умолчанию активирован пункт «Автоматически применять исправления» (скрыт под ссылкой «Дополнительно»)
Затем запускается диагностика, происходит обнаружение и решение проблем.
Средство выявило, что на компьютере не настроена загрузка и установка драйверов для устройств.
Для выбора настроек нажмите на кнопку «Просмотр и изменение параметров».
В открывшемся окне необходимо выбрать нужные настройки, а затем сохранить эти параметры.
В завершение, в окне «Диагностика завершена» отобразится список обнаруженных и решенных проблем.
После нажатия на кнопку «Просмотреть дополнительные параметры» откроется окно для поиска подробностей о данной проблеме, и с другими рекомендациями для выполнения определенных действий, если проблема не была решена.
Нажмите на кнопку «Закрыть модуль исправления неполадок» для выхода из Microsoft Easy Fix.
How To Use Fix Win 10
1. We first suggest that you run the System File Checker. The button provided on the Welcome page, will ‘run sfc /scannow‘ and will check for and replace any corrupted Windows system files. It is expected to take anywhere from 5-10 minutes. If asked to, reboot your computer.
2. If you are facing problems relating to the Windows Store or the Store apps, re-register the Store apps. A 1-click button has been provided on the Welcome page that lets you do so easily.
3. If you are facing major issues with Windows 10, running the DISM utility to repair your Windows System Image, might be a real good idea. A button for this too has been conviniently placed on the Welcome page.
4. Next we insist that you create a System Restore Point. The provided button will create one. We always recommend that you create one before making any changes to your system. Should you wish or need too, you can always go back to this Restore Point.
5. Having done that, apply at most one fix at a time and restart your computer. Please check if things are to your satisfaction; and if not, you have the option of restoring back immediately.
6. If you want to know first, what each fix does, click on the ‘?‘ Help button next to the Fix button. A pop out will tell you what exactly the fix does. Double-clicking on it will copy the command to your clipboard, which will be helpful I you want to run the fixes manually.
7. Some problems cannot be fixed with a click. So if you do not find your fix here, click on the Search For More Fixes button on FixWin’s Welcome page, and search and see if you find what you want.
Some security software may give out false positives, but rest assured that it is clean. If you wish to give feedback, suggestions or request some help, you can visit The Windows Club Forums.
If you are still confused with using this fix tool, please watch the video on below
How To Use FixWin10 – Tutorial Video
Conclusions
The solutions to repair and fix the most common Windows annoyances, issues & problems have been categorized under 5 tabs, viz : Windows Explorer, Internet & Connectivity, Windows Media, System Tools & Misc Additional Fixes.
Yeah we said 50 problems and just 1 solution! FixWin is the Windows Doctor all have been waiting for. Download FixWin10 for free now.
Microsoft Fix it: утилита для устранения ошибок Windows
Microsoft Fix it является одной из самых распространенных утилит для исправления ошибок в операционной системе Windows. Она способно устранять более 300 различных неполадок, действуя по определенным алгоритмам. Приложение подойдет даже неопытным пользователям, так как имеет простой и понятный интерфейс. Скачать Microsoft Fix it можно на официальном сайте компании и сразу же начать пользование. Сразу отметим, что программа подходит только для операционных систем Windows XP и 7. Для всех других ОС Microsoft разработала модифицированный вариант приложения. После диагностики пользователю софта останется только нажать на кнопку устранения неполадок. Сам процесс занимает от 3 до 5 минут. В данной статье мы расскажем о преимуществах и недостатках Microsoft Fix it, а также процессе ее установки на компьютер.
5 Другие аналогичные программы
5.1 Kaspersky Cleaner
Данная утилита появилась на официальном сайте Касперского относительно недавно. Она может очищать компьютер от файлов, которые давно не использовались, тем самым освобождая место для работы системы. Преимуществом программы является поддержка на операционных системах Windows 10, 8 и Windows 7.
Приложение может исправлять следующие ошибки:
- Изменение некоторых настроек системы.
- Включение диспетчера задач после блокировки, восстановление системных элементов при их подмене.
- Восстановление правильной ассоциации файлов EXE, LNK, BAT и других.
Среди других преимуществ программы стоит выделить простоту в использовании и наличие нормально переведенного русского интерфейса. Продуманность исправлений не даст возможность неопытному пользователю еще сильнее усложнить проблему с ОС.
5.2 Windows Repair Toolbox
Набор утилит, распространяемых бесплатно, даст возможность исправить различные неполадки в работе системы. Посредством определенных программ можно проверить компьютер на предмет наличия вредоносного ПО. Также вы сможете провести тест оперативной памяти и жесткого диска.
5.3 Kerish Doctor
Данная программа также позволяет очистить память от давно не используемых файлов. Для того чтобы начать исправлять ошибки операционной системы, нужно будет зайти во вкладку «Обслуживание» и нажать на «Решение проблем с ПК». Перед вами откроется список действий, которые может выполнить программа. Софт работает с операционными системами Windows 10, 8 (8.1) и Windows 7.
- Утилита может решать следующие проблемы:
- Неправильная ассоциация файлов.
- Не работает рабочий стол, значки отображаются некорректно.
- Не работает беспроводная сеть.
- Не работает утилита поиска в Windows.
- Системные утилиты не запускаются в автономном режиме.
За Kerish Doctor придется заплатить, но триал-версии вполне хватит для того, чтобы решить самые важные проблемы на вашем компьютере.
https://youtube.com/watch?v=ReteMBY-w_c
Определяем подлинность товара
Очень важно при покупке карандаша удостовериться, что это оригинал, а не обычный дешевый «двойник». На нашем рынке продается очень много контрафакта китайского производства, поэтому будьте бдительны
Итак, изучаем отличительные знаки. На самой упаковке американского «чуда» красуется блестящая голограмма. Она похожа на соты, если попытаетесь ее оторвать, увидите два слоя фольги. Верхний фрагмент останется у вас в руках, а второй будет на упаковке. На самой этикетке легко прочитать «SIMONIZ». Второе подтверждение подлинности (наклейка) находится на самом карандаше, ближе к колпачку. Третье отличие увидите на донышке приспособления. Если попробовать его содрать, увидите там вязкую массу. Нашли все перечисленные голограммы? Будьте уверены, что товар изготовлен в Америке, и он подлинный.
Перевод FixWin 10
Знаю, что многих пользователей, особенно начинающих, при виде англоязычного интерфейса программы настигнет разочарование и рука их потянется к закрытию вкладки браузера с этим обзором.
Неистово прошу их остановиться — никакой проблемы в использовании FixWin 10 из-за непонимания данного языка абсолютно нет. Это как раз тот случай, когда возможности и функционал программы должны победить маленькие неудобства ее применения у некоторых пользователей.
Перевод FixWin 10 можно получить несколькими способами:
- воспользоваться программой для перевода программ
- посмотреть любое видео внизу этой статьи (их авторы подробно все рассказывают по каждому пункту)
- сверившись со скриншотами ниже (сделал их из описания одного из видео)
Речь про эти ссылки…
Anvisoft PC PLUS
Anvisoft PC PLUS — недавно попавшаяся мне программа для решения различных проблем с Windows. Принцип ее работы схож с сервисом Microsoft Fix It, но, думаю, несколько более удобен. Одно из преимуществ — исправления работают и для последних версий Windows 10 и 8.1.
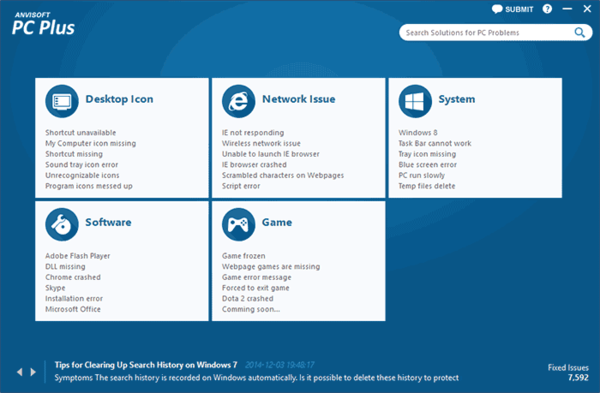
Работа с программой выглядит следующим образом: на главном экране вы выбираете тип проблемы — ошибки ярлыков рабочего стола, подключения к сети и Интернету, системы, запуска программ или игр.
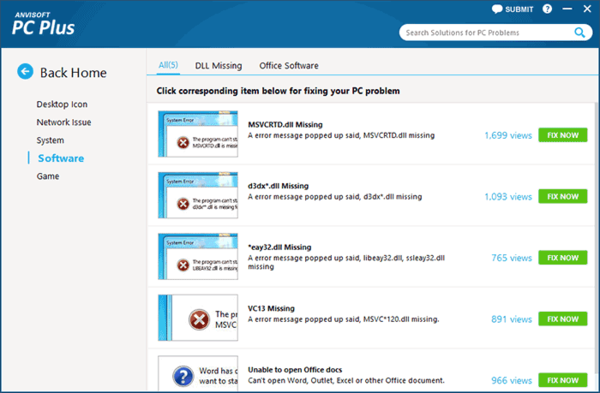
Следующим шагом находите конкретную ошибку, которую требуется исправить и нажимаете кнопку «Fix now», после чего PC PLUS автоматически предпринимает действия по решению проблемы (для большинства задач требуется подключение к Интернет для загрузки необходимых файлов).
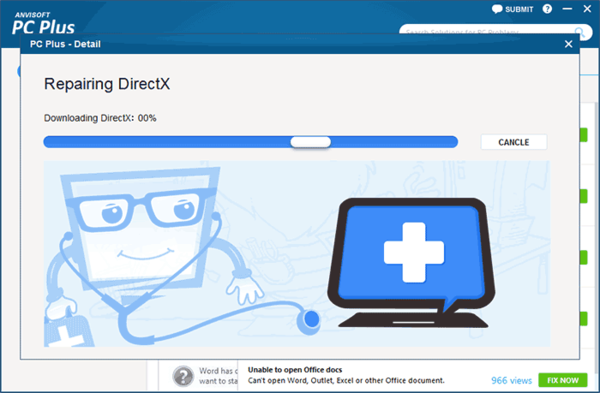
Из недостатков для пользователя — отсутствие русского языка интерфейса и сравнительно небольшое количество доступных решений (правда, их число растет), но уже сейчас в программе присутствуют исправления для:
- Большинства ошибок ярлыков.
- Ошибок «запуск программы невозможен, так как файл DLL отсутствует на компьютере».
- Ошибок при открытии редактора реестра, диспетчера задач.
- Решения для удаления временных файлов, избавления от синего экрана смерти и тому подобные.
Ну и главное преимущество — в отличие от сотен других программ, которые изобилуют в англоязычном интернете и называются наподобие «Free PC Fixer», «DLL Fixer» и аналогичным образом, PC PLUS не представляет собой что-то, пытающееся установить нежелательное ПО на ваш компьютер (во всяком случае, на момент написания этой статьи).
Перед использованием программы рекомендую создать точку восстановления системы, а скачать PC Plus можно с официального сайта http://www.anvisoft.com/anvi-pc-plus.html
Раздел Windows 10 – Ошибки типичные для данной операционной системы
- Проблемы с компонентами магазина Windows Store. (Может возникнуть после обновления Windows). Решается данным фиксом.
- Сброс настроек программ, которые установлены через магазин и запускаются с ошибками.
- Отключение приложения OneDrive (Кнопка «Revert» включает его обратно).
- Меню «Пуск» не открывается или не работает в Windows 10. Данный фикс исправляет это.
- Не работает Wi-Fi после обновления до Windows Фиксим и исправляем.
- Центр обновлений Windows зависает во время проверки обновлений. Этот фикс поможет это исправить.
- Проблемы с загрузкой приложений через магазин Windows. Фикс решает проблему очисткой и сбросом кэша.
- Приложение не устанавливается из магазина Windows. Код ошибки: 0x8024001e. Фиксим и решаем проблему.
- Приложения магазина Windows не открывается. Требуется перерегистрация всех приложений. Данный фикс решает эту проблему.
Mozilla Thunderbird — Лучший БЕСПЛАТНЫЙ почтовый клиент!
Удаляем и очищаем временные файлы для устранения ошибки
Подобные действия помогут не только избавиться от самого сбоя, но также предотвратить его появление в будущем. Для этого:
-
Открываем «Проводник» при помощи правого клика по иконке «Пуск» на Вашем рабочем столе.
Открываем «Проводник»
-
Совершаем двойное нажатие левой кнопки мыши на диске «С».
Совершаем двойное нажатие левой кнопки мыши на диске «С»
-
Переходим в системную папку «Windows».
Переходим в системную папку «Windows»
-
Находим и открываем в списке «SoftwareDistribution».
Находим и открываем в списке «SoftwareDistribution»
-
Заходим в «DataStore».
Заходим в «DataStore»
-
Выделяем и безвозвратно удаляем все временные файлы, находящиеся в данной папке.
Выделяем и безвозвратно удаляем все временные файлы
Компьютер перезагрузился, но запускается
Если системная ошибка проявляется как перезагрузка компьютера, то поздравляем, вы в более выигрышном положении, нежели люди, кто столкнулся с ситуацией, что Windows 7 не запускается. В этом случае проблема может крыться в следующем:
- Устаревшие драйвера;
- Отсутствие последнего обновления ОС;
- Ошибки на жестком диске;
- Проблемы с железом;
После очередной перезагрузки системы, запустите чистильщик реестра. Это может быть , или любой другой аналог. Устраните все ошибки с реестром и очистите свободное место на жестком диске. Вашему HDD и быстродействию ОС можно еще немного помочь — провести дефрагментацию или специальным софтом проверить диск на возможные проблемы.
Зайдите в центр обновлений, проверьте, установлены ли последние обновления ОС. Если у вас пиратская версия ОС, то все равно надо заботиться об обновлениях ОС. Возможно, стоит обеспокоиться активацией системы, чтобы получать последние обновления.
Проблемы с железом — видеокартой, процессором и т.д., также могут вызывать перезагрузку. Эти проблемы не являются истинно системными, так как система здесь выступает в роли предохранителя. Например, если у вас перегревается видеокарта, система перезагружается чтобы обеспечить карточке сохранность. Здесь надо проводить диагностику, замерять температуру на основных компонентах. А если система выдает вам синий экран, то смотреть код ошибки. Если у вас есть проблемы с запуском ОС, то посмотрите следующее видео:
NetAdapter Repair All In One
Свободно распространяемое приложение Net Adapter Repair используется для избавления от всяческих багов, вызывающих невозможность выхода в интернет в Windows. Используйте ее чтобы:
- Очистить или исправить файл hosts
- Включить проводные или беспроводные адаптеры
- Сбросить Winsock и протокол TCP/IP
- Очистить кэш DNS, статических IP подключений и таблицу маршрутизации
- Перезагрузить NetBIOS
- И много чего еще.
Вероятно, вы не поняли какую-то часть из перечисленных пунктов, но в том случае, если у вас не открывается страница сайта или в результате того, что вы удалили антивирус пропал Интернет, не можете войти вконтакте и одноклассники, и в прочих подобных случаях данное приложение может вам помочь довольно оперативно (однако, необходимо иметь представление о том, что конкретно вы хотите, в противном случае, вы сможете сделать еще хуже).
Появление ошибки при инсталляции операционной системы
Нередко данная ошибка возникает перед пользователем на этапе установки ОС. Зачастую это происходит по той причине, что отсутствуют некоторые файлы на самом загрузочном диске, или они повреждены. Также причиной может быть использование заведомо некачественного образа ОС. Исправить это можно следующим образом:
- Поменять диск, флешку или любой другой носитель, который используется для переустановки.
- Провести повторную установку.
- Перезаписать имеющийся образ на носитель при медленной скорости.
-
Перед началом инсталляции можно запустить проверку системы, воспользовавшись услугами мастера диагностики.
Запускаем проверку системы
Устранение неполадок встроенными средствами Windows
Исправить ошибки на компьютереможно и без скачивания стороннего программного обеспечения с помощью раздела панели управления под названием «Устранение неполадок». Этот сервис содержит решение большого количества проблем, возникающих при работе операционной системы.
рис.1. При клике на ссылку «Просмотр всех категорий» откроется список доступных автоматических исправлений, для применения которых достаточно нажать на нихрис.2. Здесь содержатся решения далеко не всех проблем, но в большинстве случаев данный встроенный сервис помогает справиться с ошибкой, например, может быть выполнена проверка диска на наличие ошибок в windows 7
Также в качестве средства исправления проблем может использоваться восстановление операционной системы из заранее сохраненной точки, например, часто возникающая в windows 7 update ошибка 800b0001 легко решается откатом к предыдущей ревизии ОС.
А решить проблемы с отдельными приложениями иногда помогает только их повторная установка, так как универсальные программы лечения системы не могут учитывать весь софт,инсталлируемый пользователем. Например, часто появляющееся окно о том, что обнаружена ошибка в bsvcprocessor,исправляется только переустановкой приложенияBingBar или BingDesktop, которые не входят в базовый состав Windows.
Сторонние приложения для диагностики ПО
В Интернете можно найти немало программ с подобным назначением. Обычно их применяют, когда встроенное в систему средство не может исправить ошибку. Далее рассмотрены самые распространённые приложения.
FixWin10
Уже из названия понятно, что данное ПО создано специально для Виндовс 10 и может работать только на этой ОС.
По окончании проверки софт выведет на экран найденные в процессе ошибки. Каждая проблема будет подробно описана. Чтобы посмотреть это описание, нужно развернуть его, нажав на стрелочку рядом.
Чтобы избавиться от той или иной неполадки, пользователю потребуется нажать на строку «Fix», находящуюся рядом с кодом ошибки, а после окончания процедуры перезагрузить компьютер для применения изменений. При этом диагностика компьютера не отнимет много времени, и программе удастся быстро найти неисправность и предупредить о ней пользователя.
System Mechanic
Обратите внимание! Разработчики предлагают пользователю несколько версий ПО за разную цену. ПО запускается через командную строку
Victoria
Очередной софт в списке онлайн-программ для реанимации ПК после багов, который также может помогать оптимизировать устройство. Программа отличается расширенными функциональными возможностями, что позволяет ей быстро находить ошибки и ликвидировать их. Пользователь по окончании проверки увидит журнал, где будут подробно описаны выполненные действия.
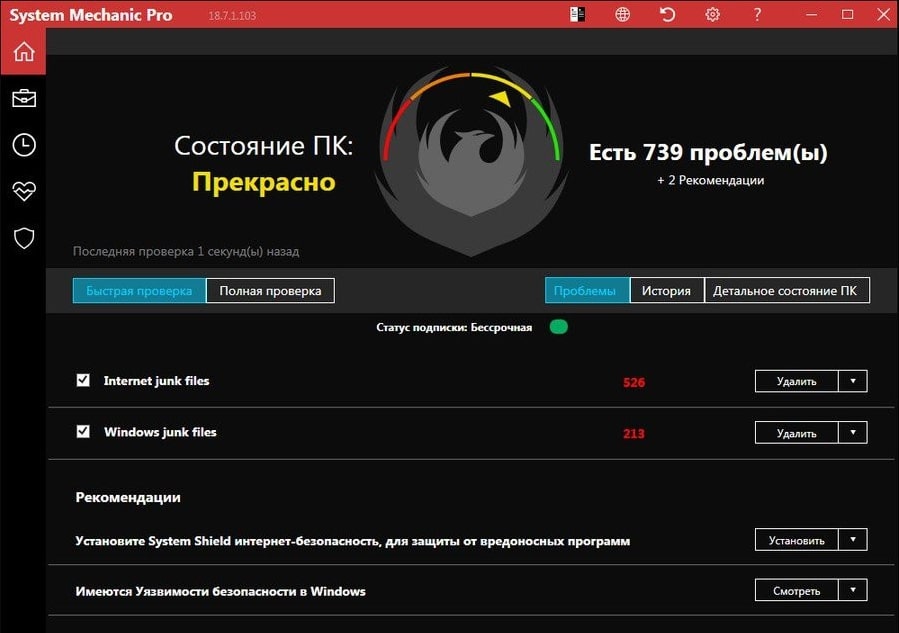
Интерфейс программного обеспечения System Mechanic
Advanced SystemCare
Самая популярная русскоязычная программа для проверки компьютера. Рассматриваемое программное обеспечение оптимизирует работу ПК, очищая его от мусора и повышая тем самым производительность устройства. Все найденные ошибки можно будет устранить, нажав на «Исправить» в главном меню по завершении процедуры проверки компа. К примеру, с помощью Advanced SystemCare возможно избавиться от проблемы синего экрана.
Используйте встроенные средства устранения неполадок Windows
Более новые версии Windows поставляются с набором встроенных средств устранения неполадок для различных проблем. Устранение неполадок, которое требовало использования командной строки в более ранних версиях Windows, теперь можно выполнить с помощью удобного графического интерфейса.
Средства устранения неполадок — отличный способ исправить проблемы с Windows 11, если вы не знаете причину. Например, если ваша камера работает неправильно, и вы не знаете, почему, вы можете использовать средство устранения неполадок с камерой, чтобы узнать, может ли Windows автоматически определить и устранить проблему.
- Начните с нажатия Win+I и перейдите в «Система» > «Устранение неполадок» > «Другие средства устранения неполадок».
- Здесь вы увидите все встроенные средства устранения неполадок. Выберите подходящее средство устранения неполадок в зависимости от вашей проблемы, нажав кнопку «Выполнить» рядом с ним.
- Следуйте инструкциям и позвольте специалисту по устранению неполадок завершить процесс.
Если средство устранения неполадок обнаружит проблему, оно попытается решить ее автоматически. Однако, если он не может идентифицировать проблему или не может решить проблему, которую он смог идентифицировать, он просто уведомит вас, и вам нужно будет попробовать другое решение.
MwFix исправление ошибок на Windows 7,10
Не всегда используемая нами ОС Windows работает стабильно. В её работе случаются различные баги, сбои, зависания, иногда пользователь может столкнуться и с BSoD (синим экраном смерти). Для противодействия этому существует ряд специальных программ, призванных находить и устранять возникшие неисправности. Сегодня я расскажу об одной из них под названием «MwFix», поясню, как реализуется исправление ошибок с MwFix на Windows 7,10, и как работать с данной программой.
Учимся исправлять ошибки на Виндовс
Что такое MwFix?
Буквосочетание «MwFix» обычно расшифровывается как «Microsoft Windows Fix» (в переводе – «Исправление Майкрософт Виндовс»).
Обычно под данным названием понимается утилита для исправления ошибок «FixWin», созданная рядом разработчиков для решения некоторых типичных проблем, возникающих в ОС Windows.
Утилита FixWin имеет три основные версии – для Виндовс 7 (FixWin v 1.2), для Виндовс 8 (FixWin v 2.2), и для Виндовс 10 (FixWin 10). Они не требуют своей установки на ПК, вы просто загружаете и запускаете соответствующую своей ОС утилиту без каких-либо дополнительных действий.
К недостаткам данного продукта я бы отнес его англоязычный характер, что может смутить некоторых русскоязычных пользователей. В таком случае я рекомендую пользоваться специальными программами-переводчиками и расширениями для браузера, способными помочь в работе с «MwFix».
Работаем с MWFIX для Windows 7-10
Как исправлять ошибки с MwFix
Скачайте и запустите программу MwFix для исправления ошибок в Windows 7, 10 по ссылкам, приведённым мной выше. Открывшийся экран утилиты делиться на две основные части:
- Левая сторона – расположены вкладки, в каждой из которых расположены соответствующие ей инструменты для решения определённого спектра ошибок в MwFix.
- Базовая вкладка «Welcome» — предназначена для проверки целостности системных файлов с помощью утилиты sfc (кнопка «System file checker utility»), а также создания точки восстановления (кнопка «Create System Restore Point»).
- Вкладка «Windows Explorer» — предназначена для исправления ошибок Windows Explorer.
- «Internet & Connectivety» — направлена на решение проблем с сетью.
- «Windows Media» — позволит избавиться от ошибок в работе «Windows Media Player».
- «System Tools» — содержит различные системные инструменты.
- «Additional fixes» — имеет ряд добавочных инструментов для исправления различных багов.
Рабочий экран «FixWin»
Правая сторона – в ней расположено содержимое выбранной пользователем вкладки. Здесь представлены список проблем, и рядом с каждой проблемой расположена кнопка «Fix», нажатие на которую позволит исправить указанную дисфункцию.
Учтите, что не рекомендуется за раз исправлять сразу несколько ошибок, рекомендую исправлять их последовательно, и после проведения каждого «фикса» перезагружать ваш компьютер.
https://youtube.com/watch?v=6t0OUFzEtec
Также советую учесть, что в сети Интернет существует множество фейковых версий MwFix, несущих в себе как вируса, так и различное рекламные приложения. Рекомендую скачивать данную утилиту только с проверенных источников, иначе можно занести какой-либо зловред к себе на ПК.
Будьте осторожны — функционал данного сайта довольно сомнителен
Заключение
«MwFix» — это специальная утилита, предназначенная для восстановления работоспособности операционных систем Windows 7,8, 10. В ней размещены специальные инструменты, использование которых позволит пофиксить различные ошибки ОС Виндовс на вашем компьютере. Недостатком данной программы может стать её англоязычный интерфейс (для тех, кто плохо знаком с языком Шекспира), в этом случае рекомендую воспользоваться специальными программами-переводчиками, или установить на ваш браузер специальное расширение, которое позволит полноценно использовать богатые возможности «MwFix» на вашем ПК.

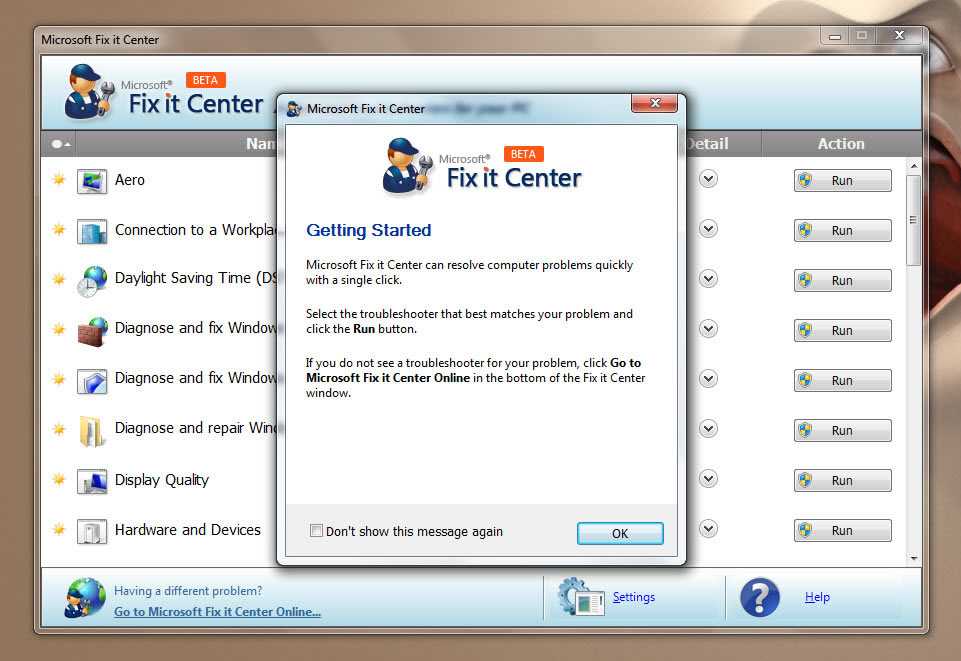
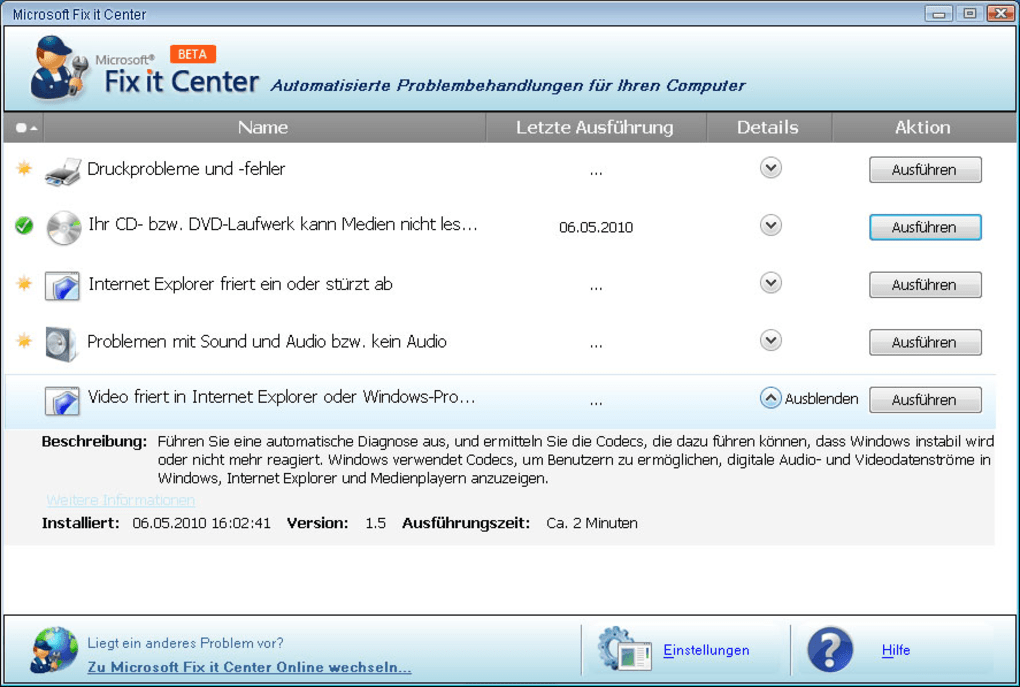
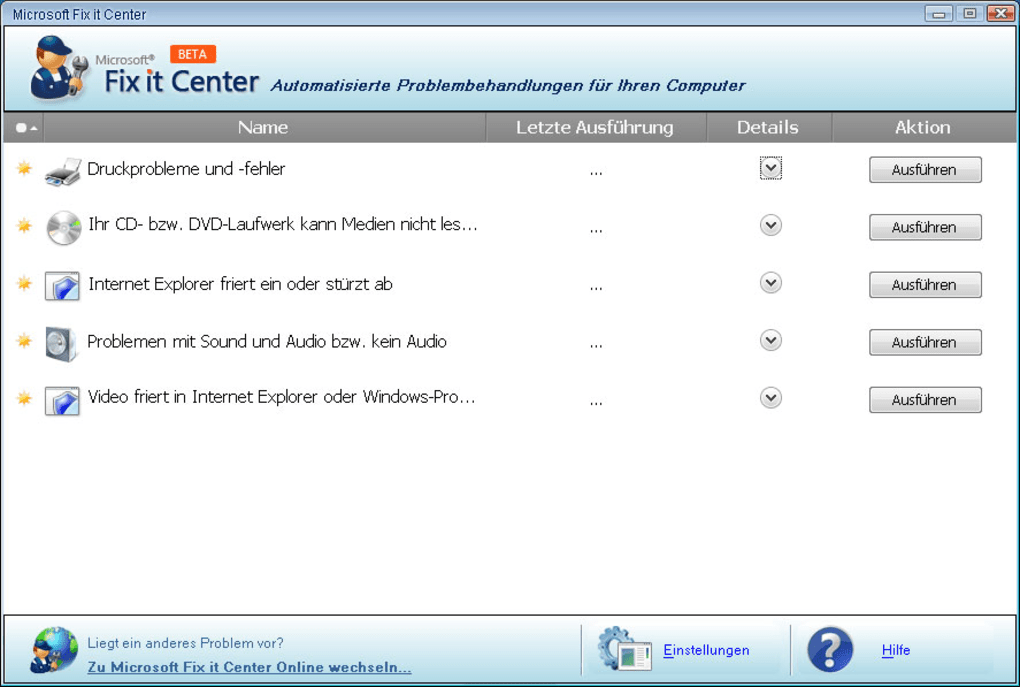
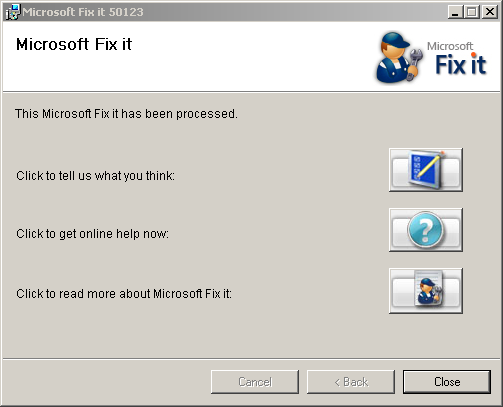
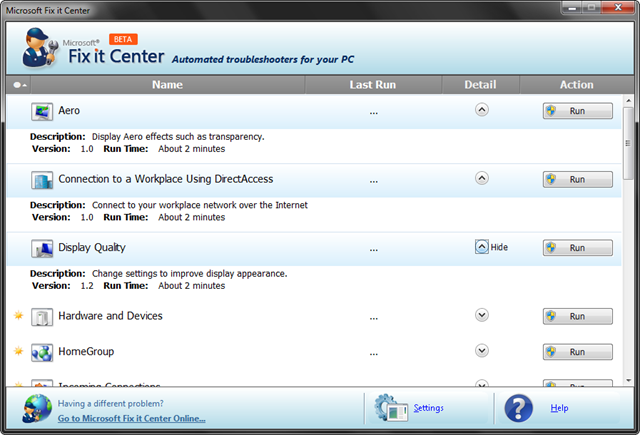
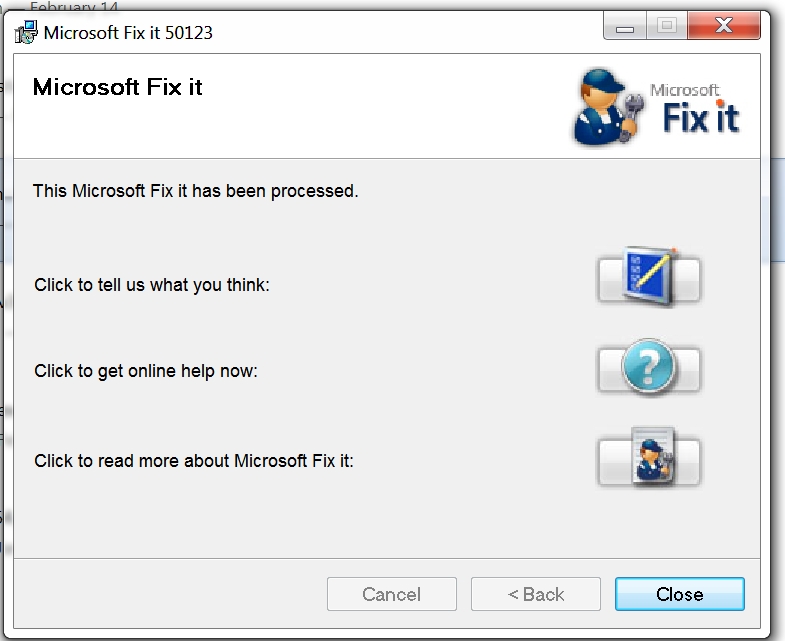
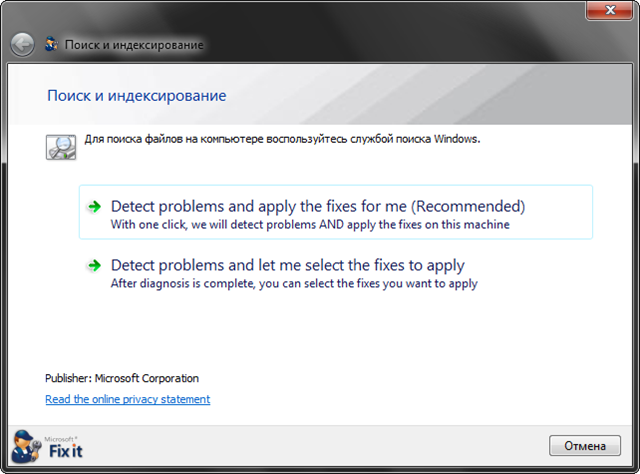
![Средство устранения неполадок windows [обзор]](http://wikisovet.ru/wp-content/uploads/4/f/4/4f47c824e9a75594896e05317c148729.png)

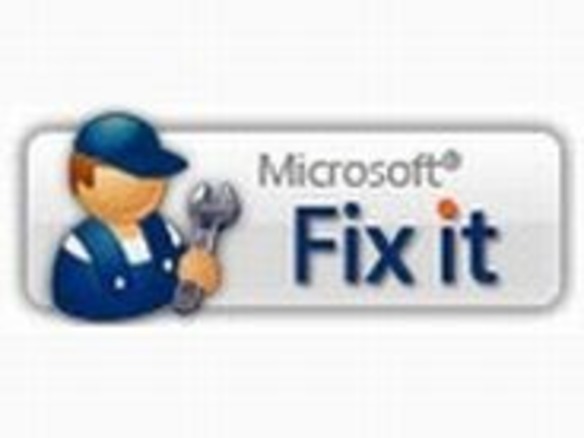
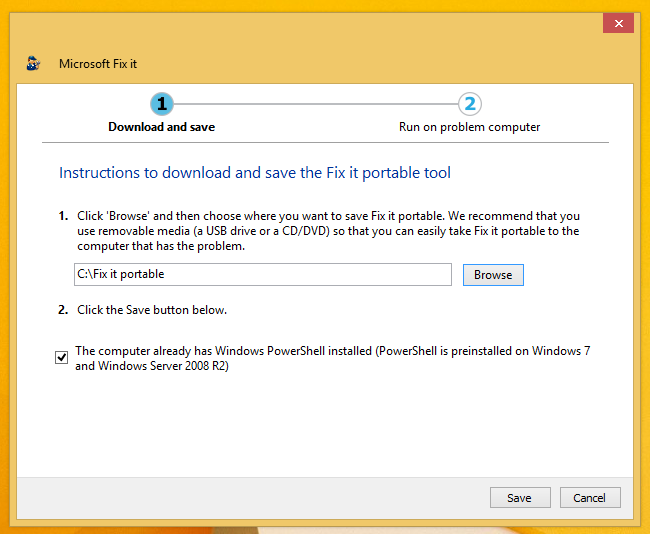
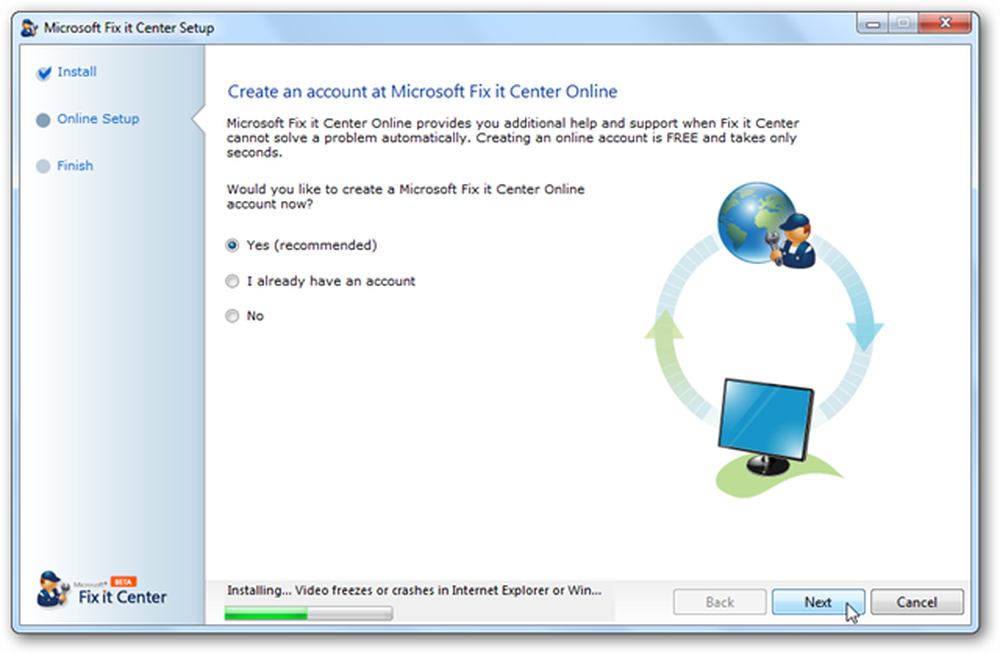
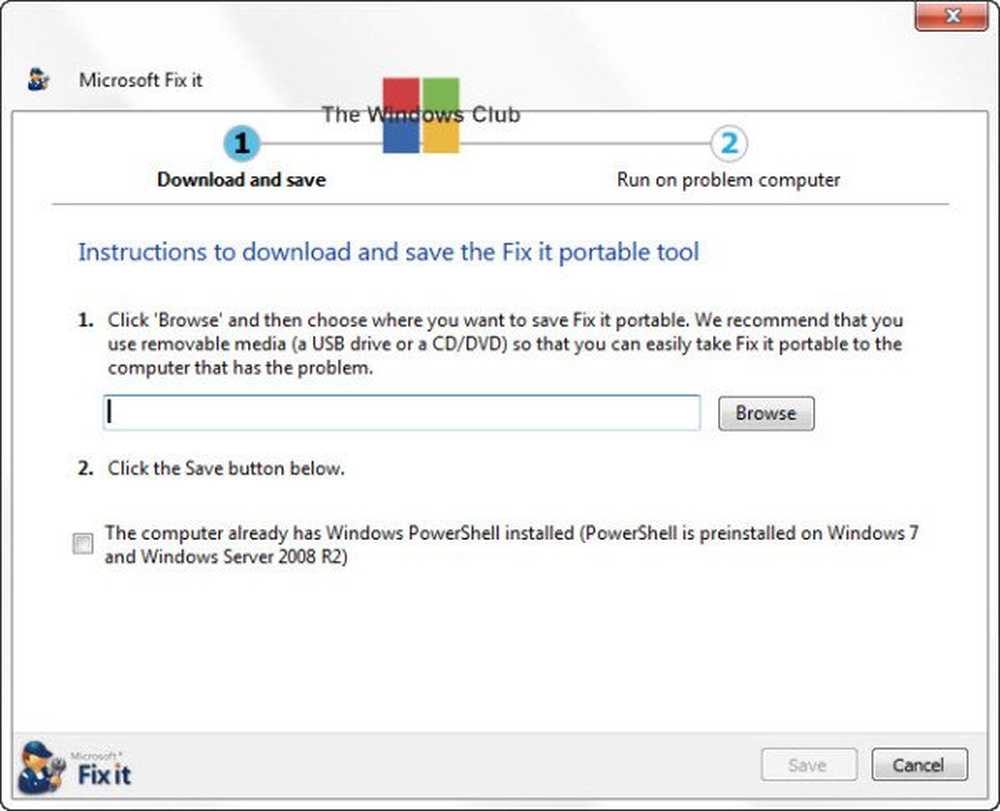
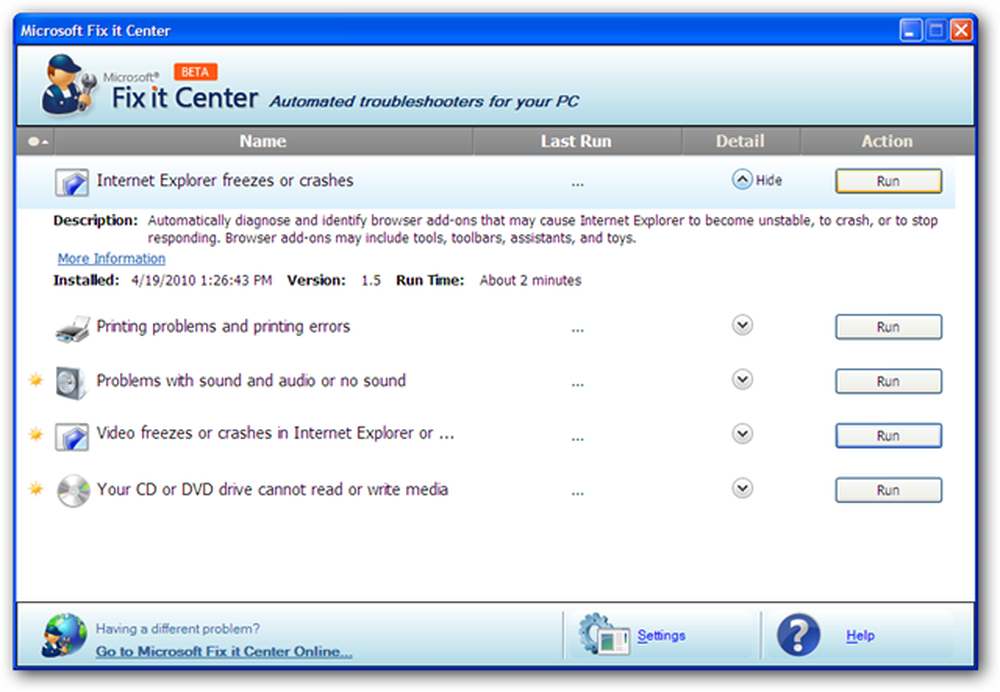
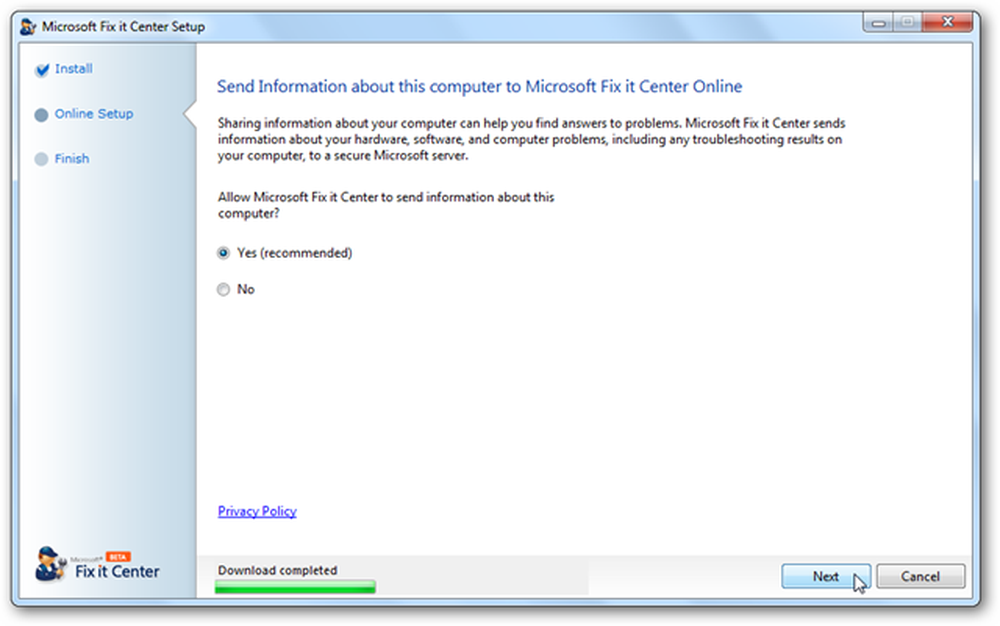
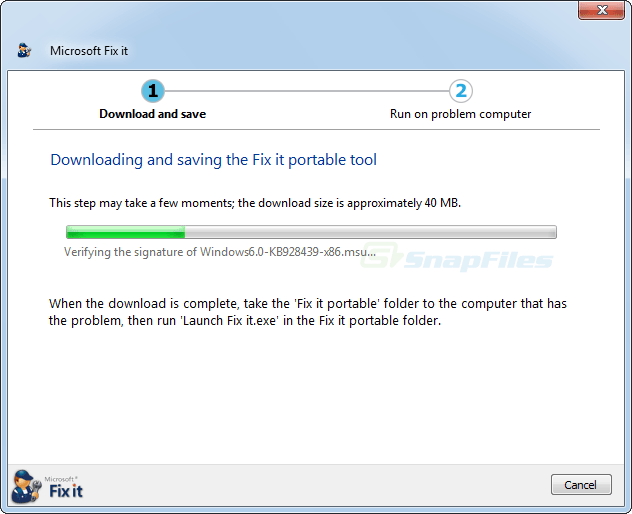
![Магазин microsoft не открывается в windows 10 [полное руководство] - gadgetshelp,com](http://wikisovet.ru/wp-content/uploads/c/2/0/c2038d5f54a5b0cb9a5fa29291148257.png)
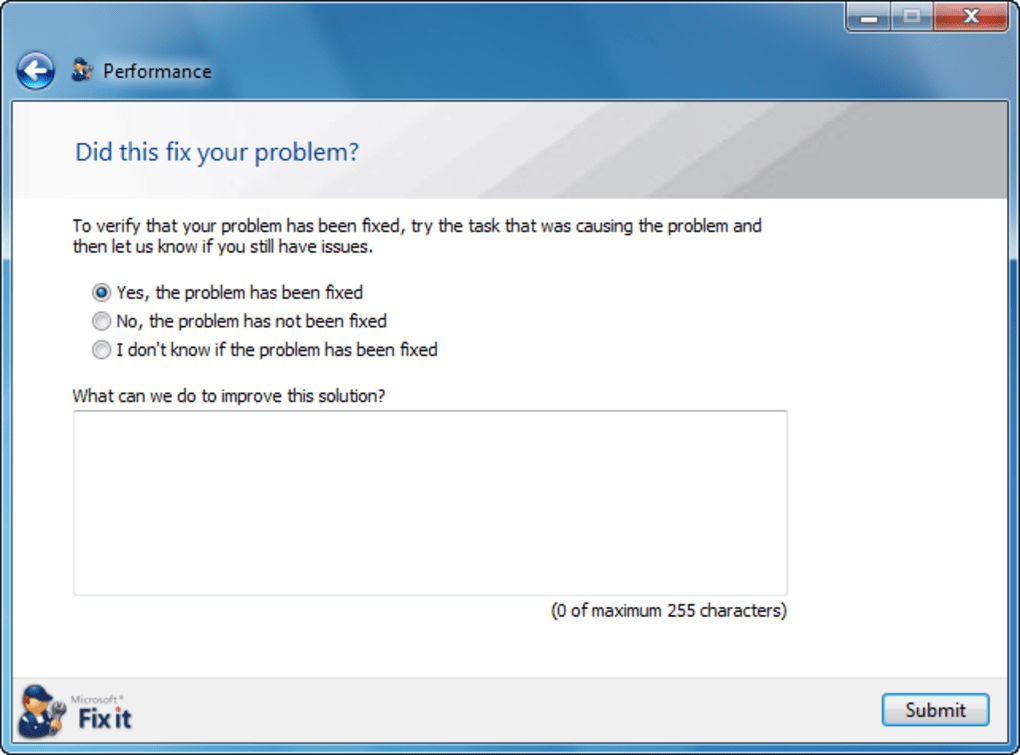
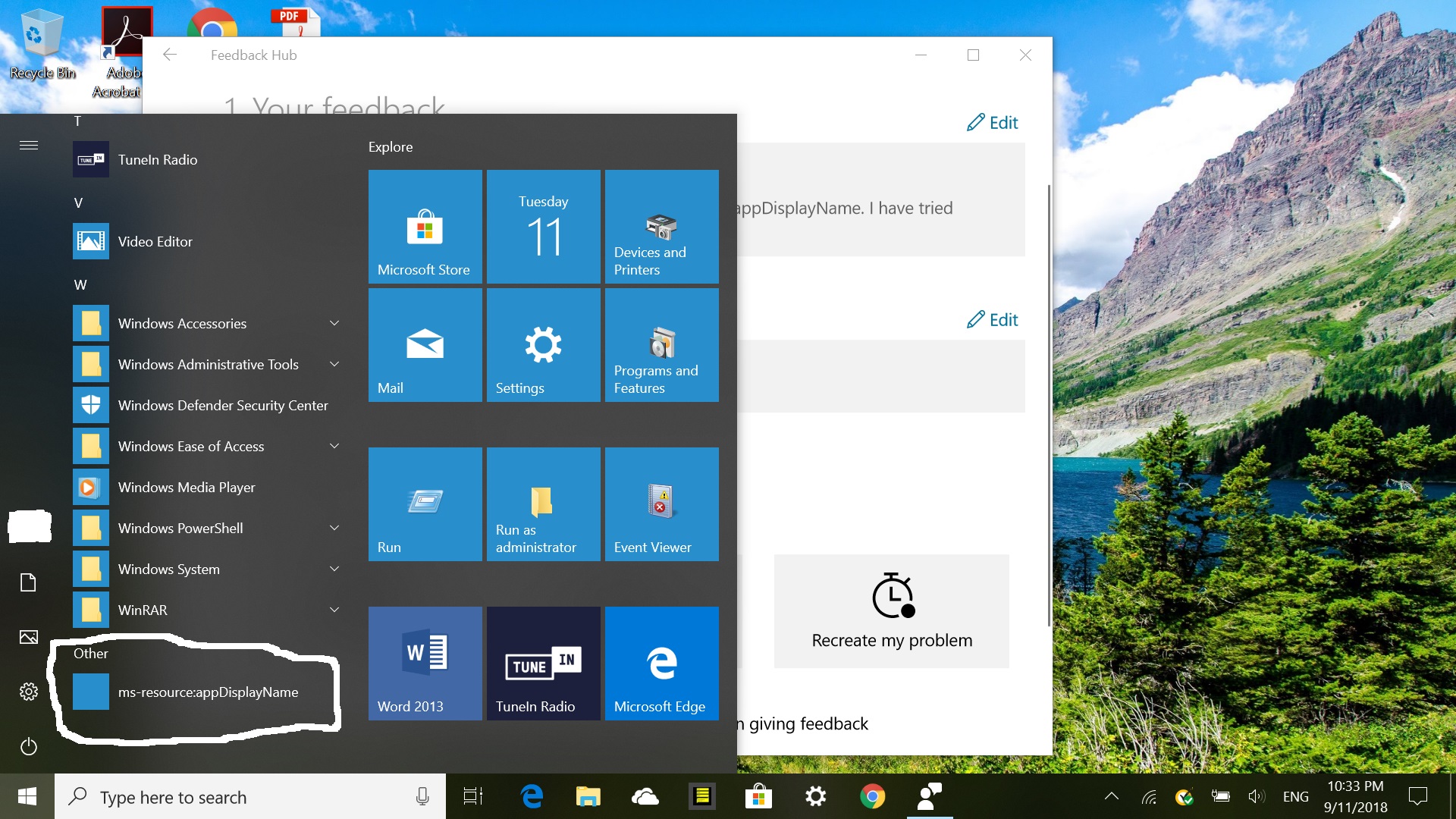
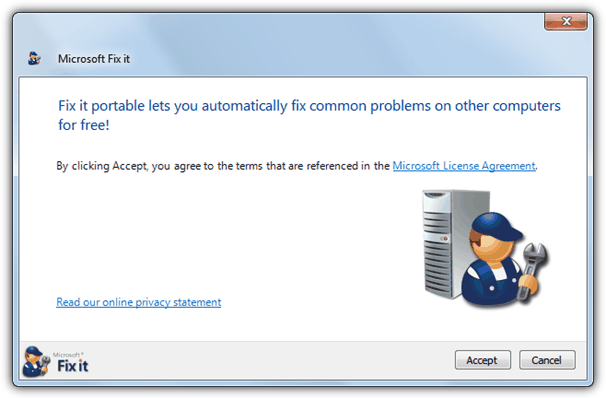
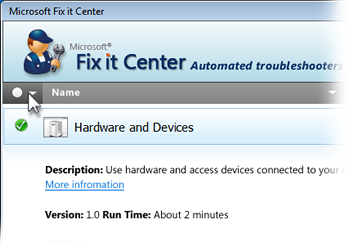
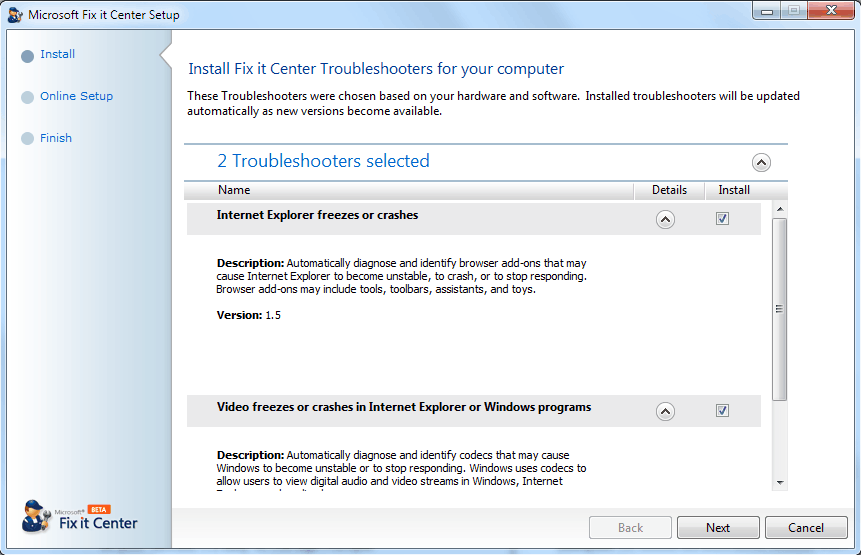
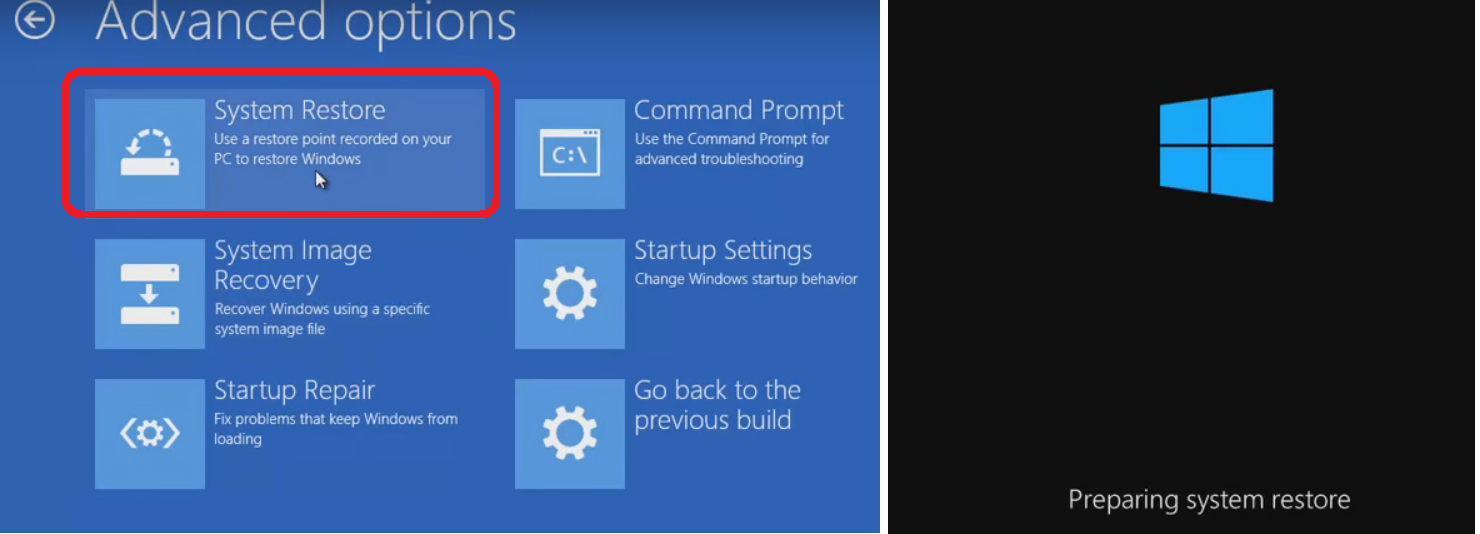
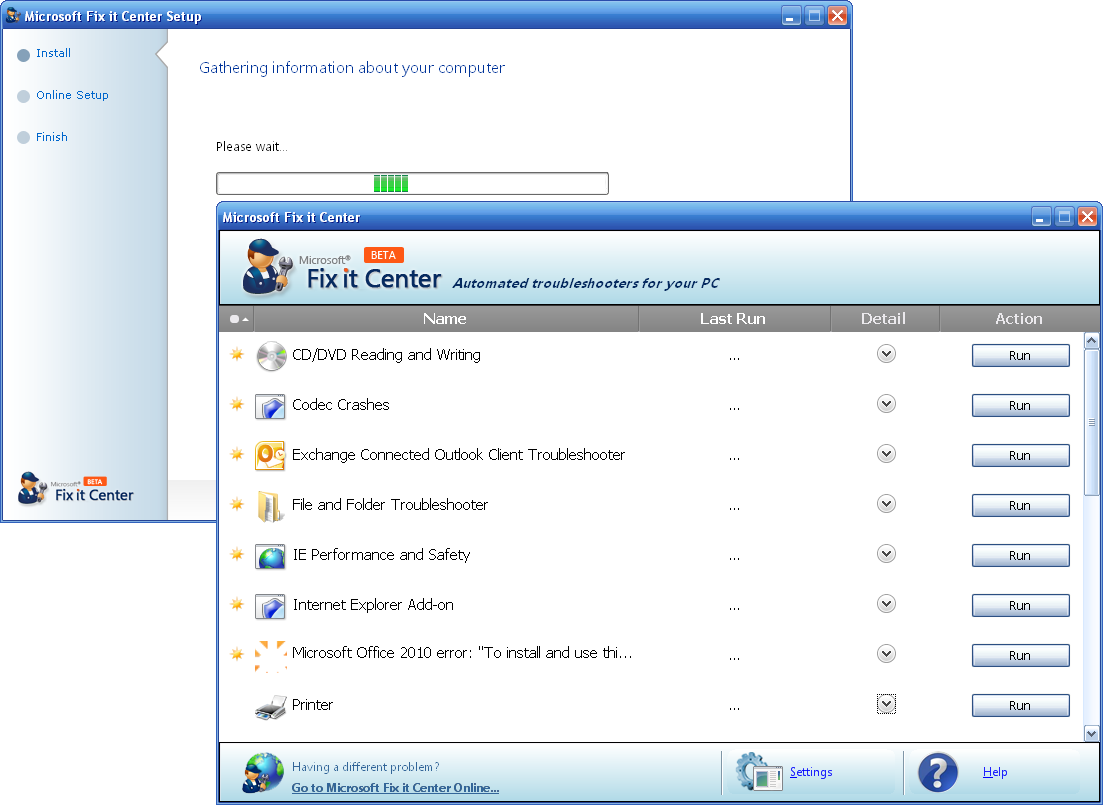
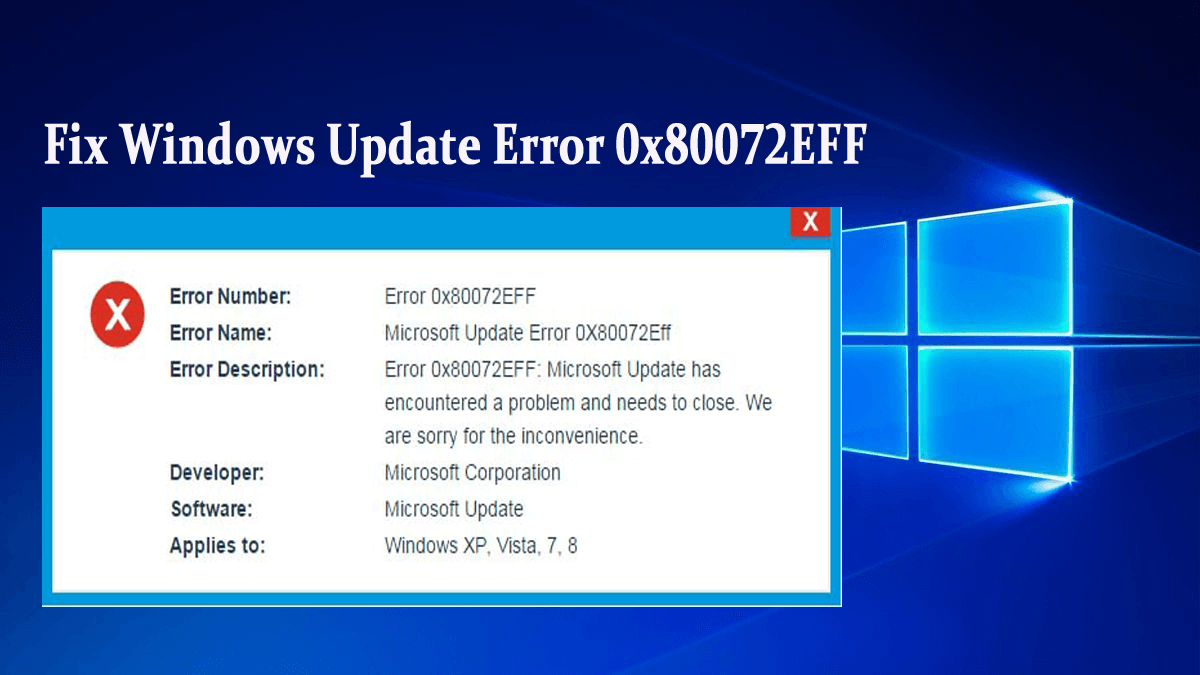
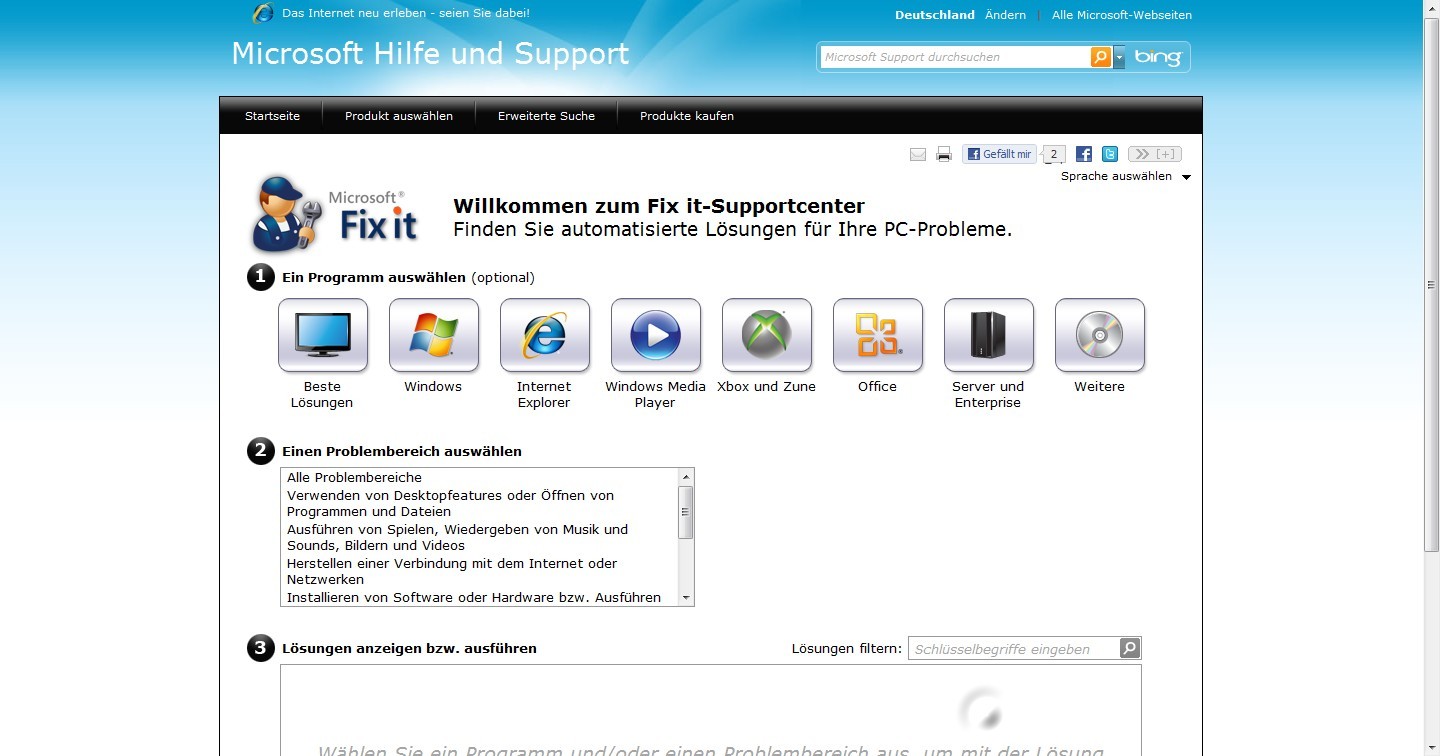
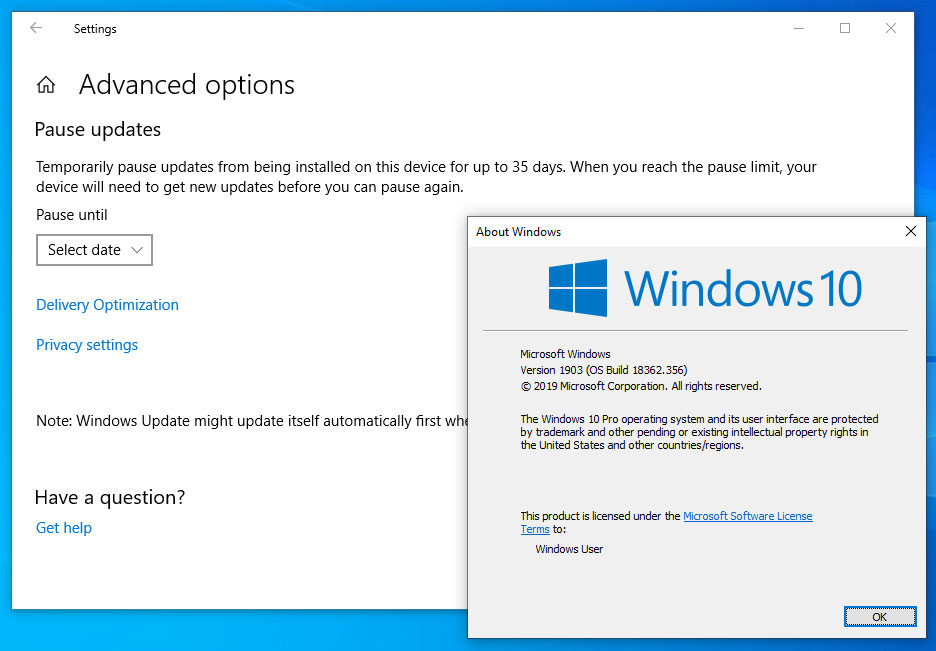
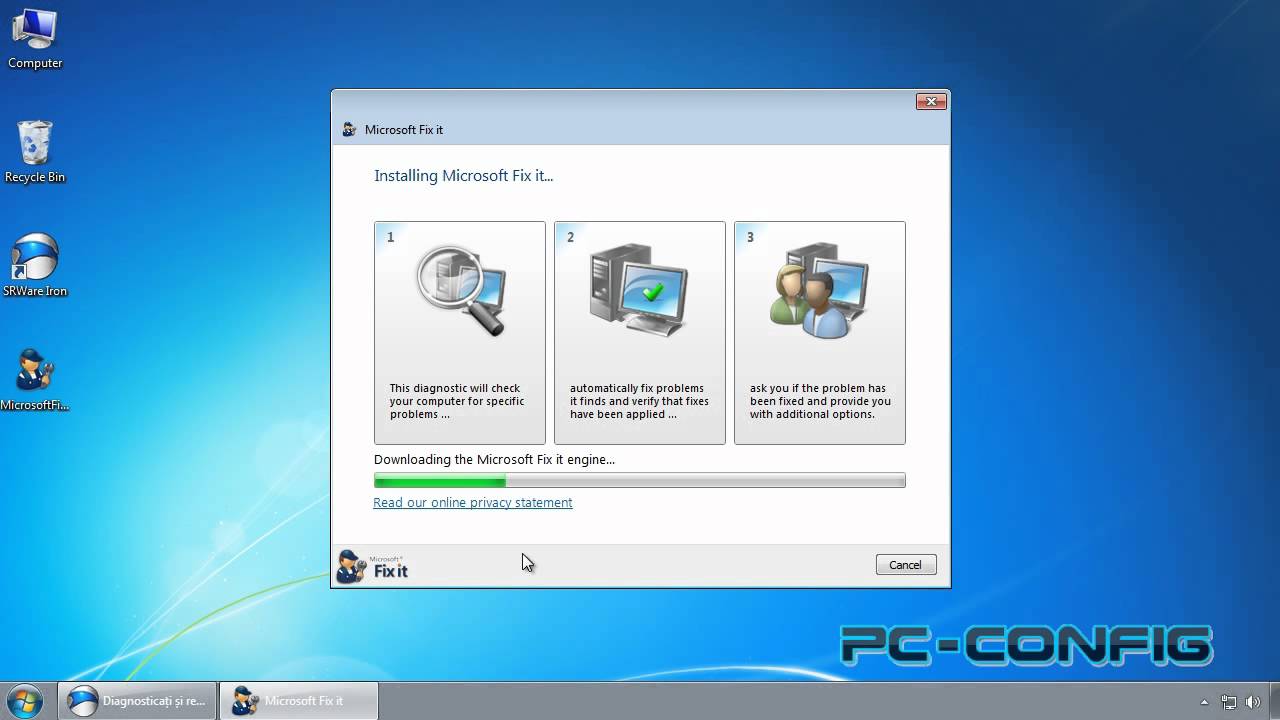
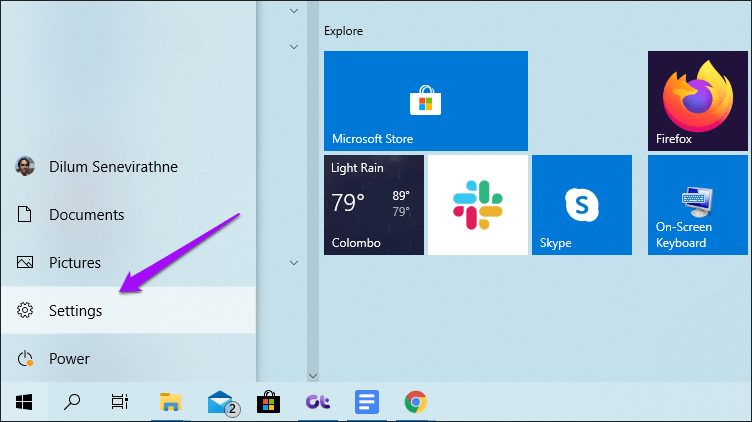
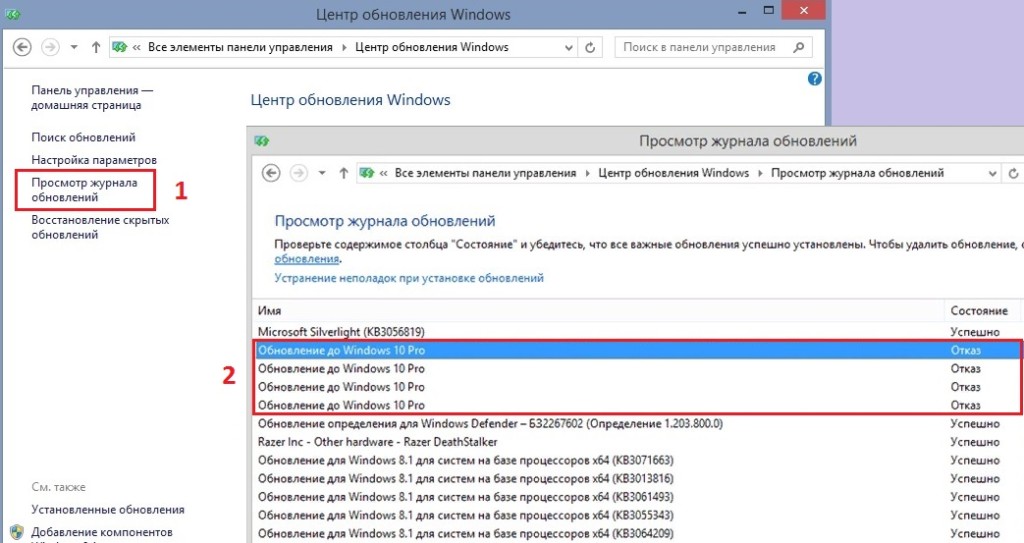
![Проблемы с подключением onedrive в windows 7 и 10 [fix]](http://wikisovet.ru/wp-content/uploads/1/5/7/157d795b9e7c092763f1f27b31306c76.jpeg)