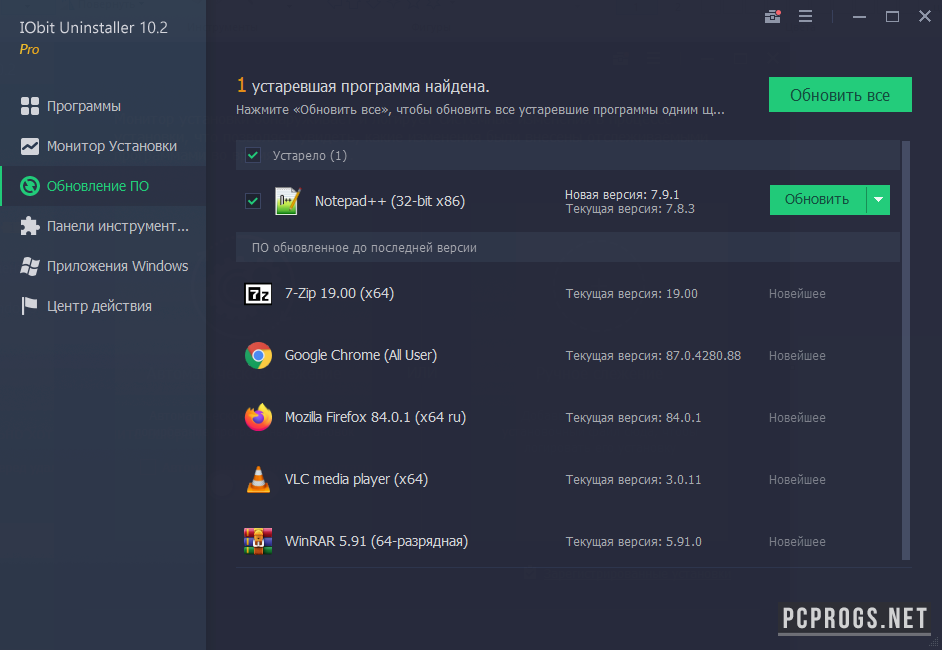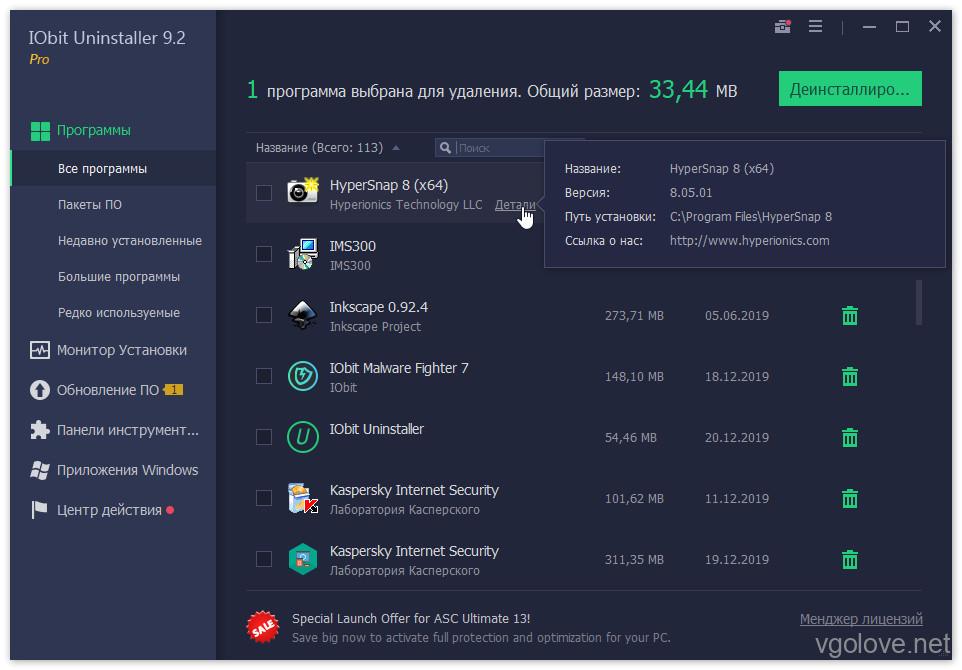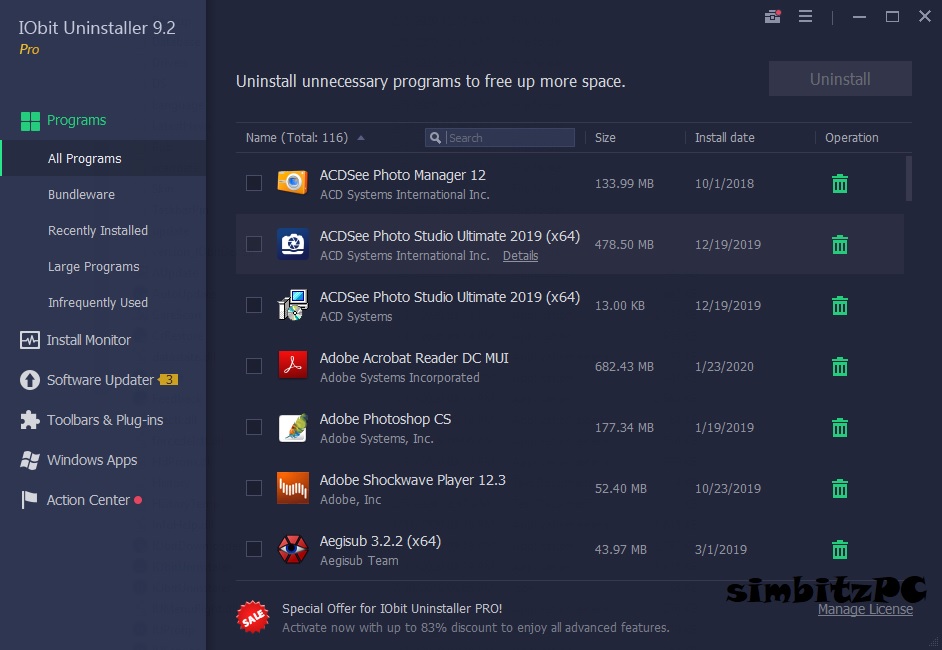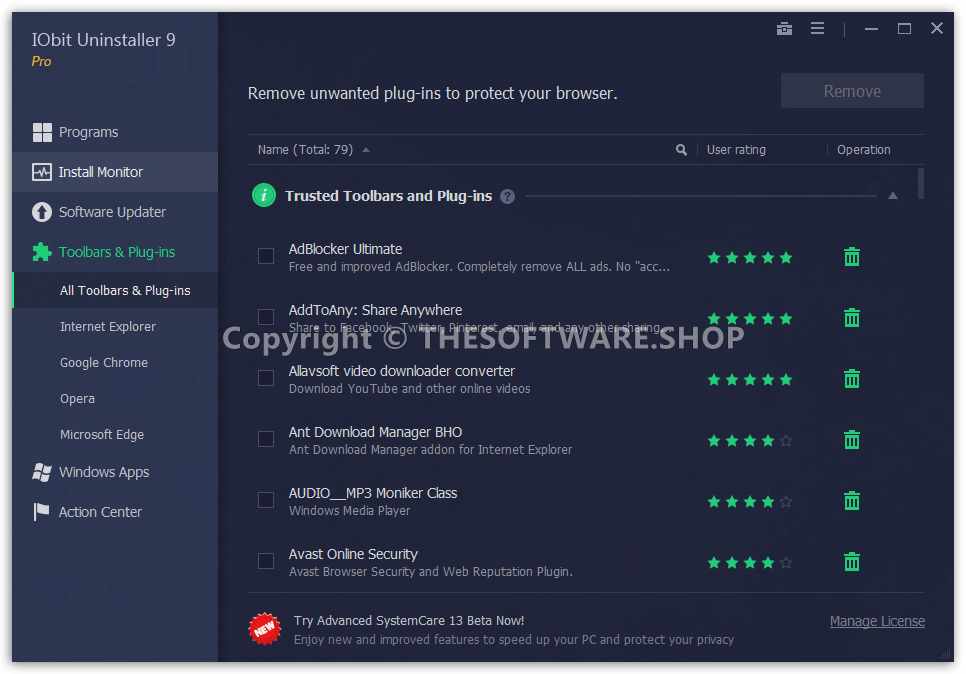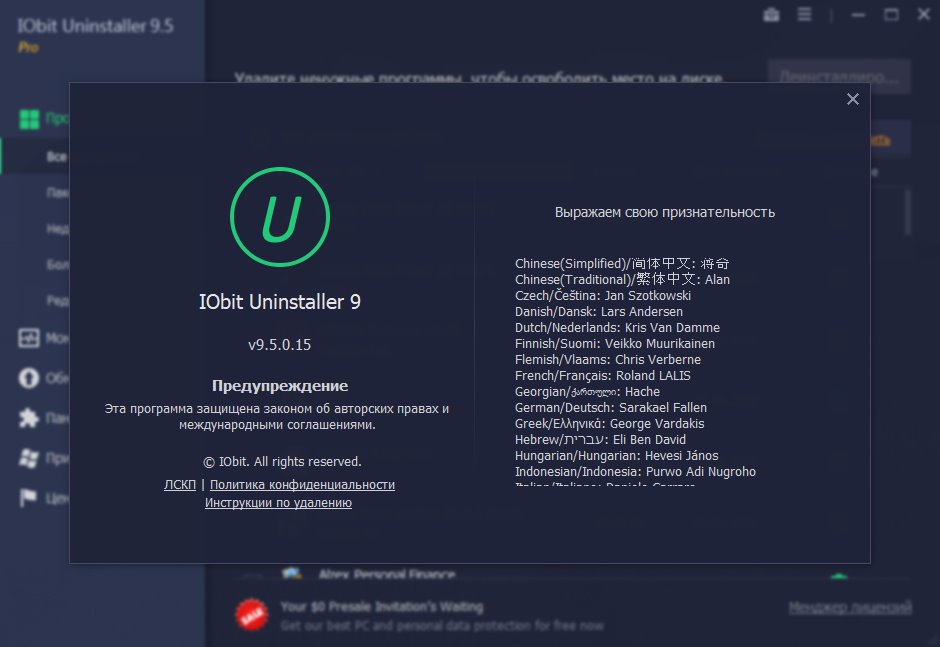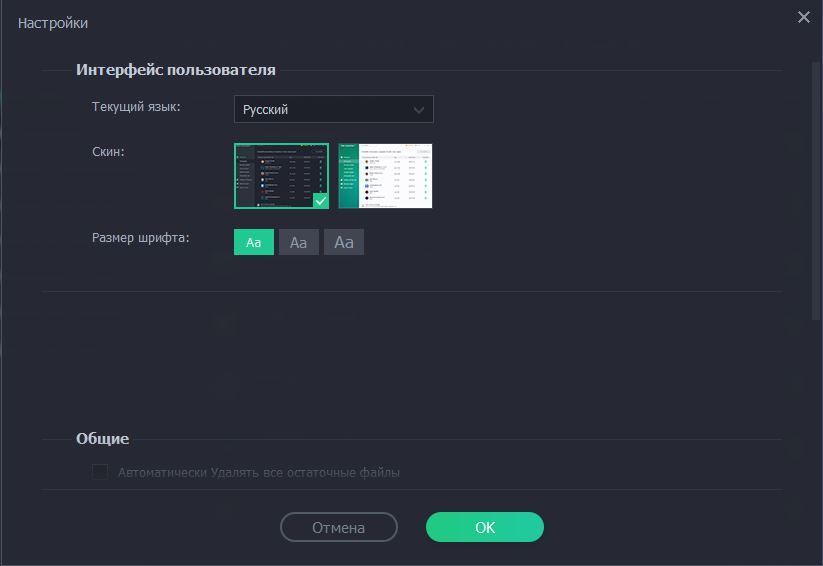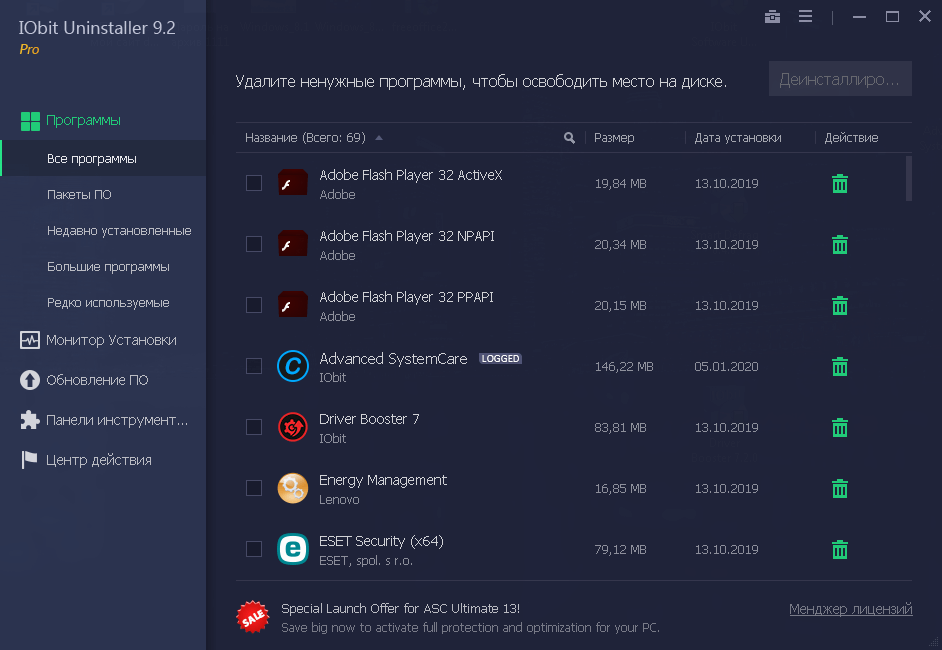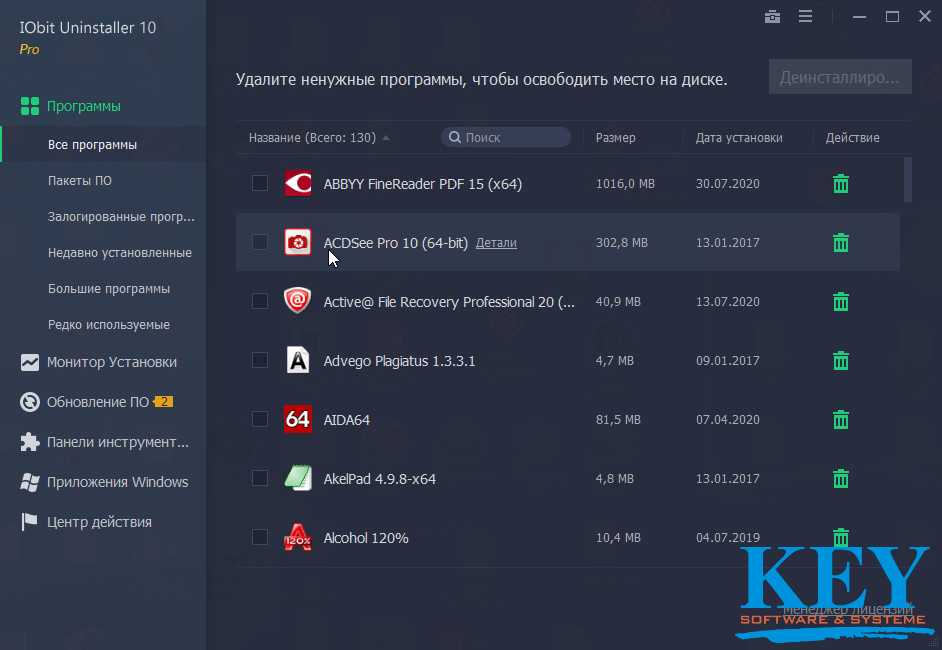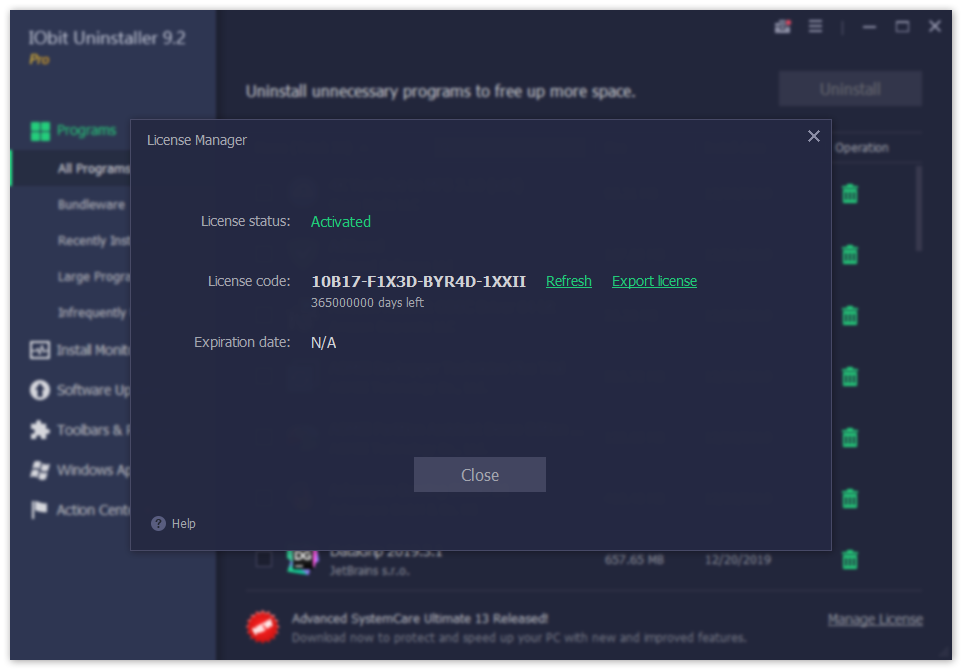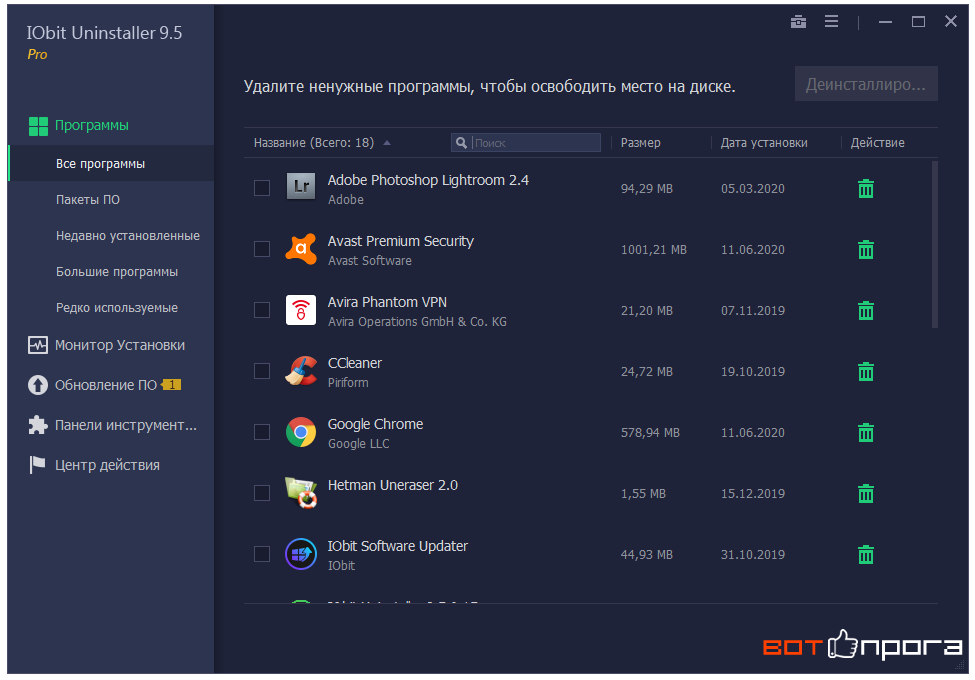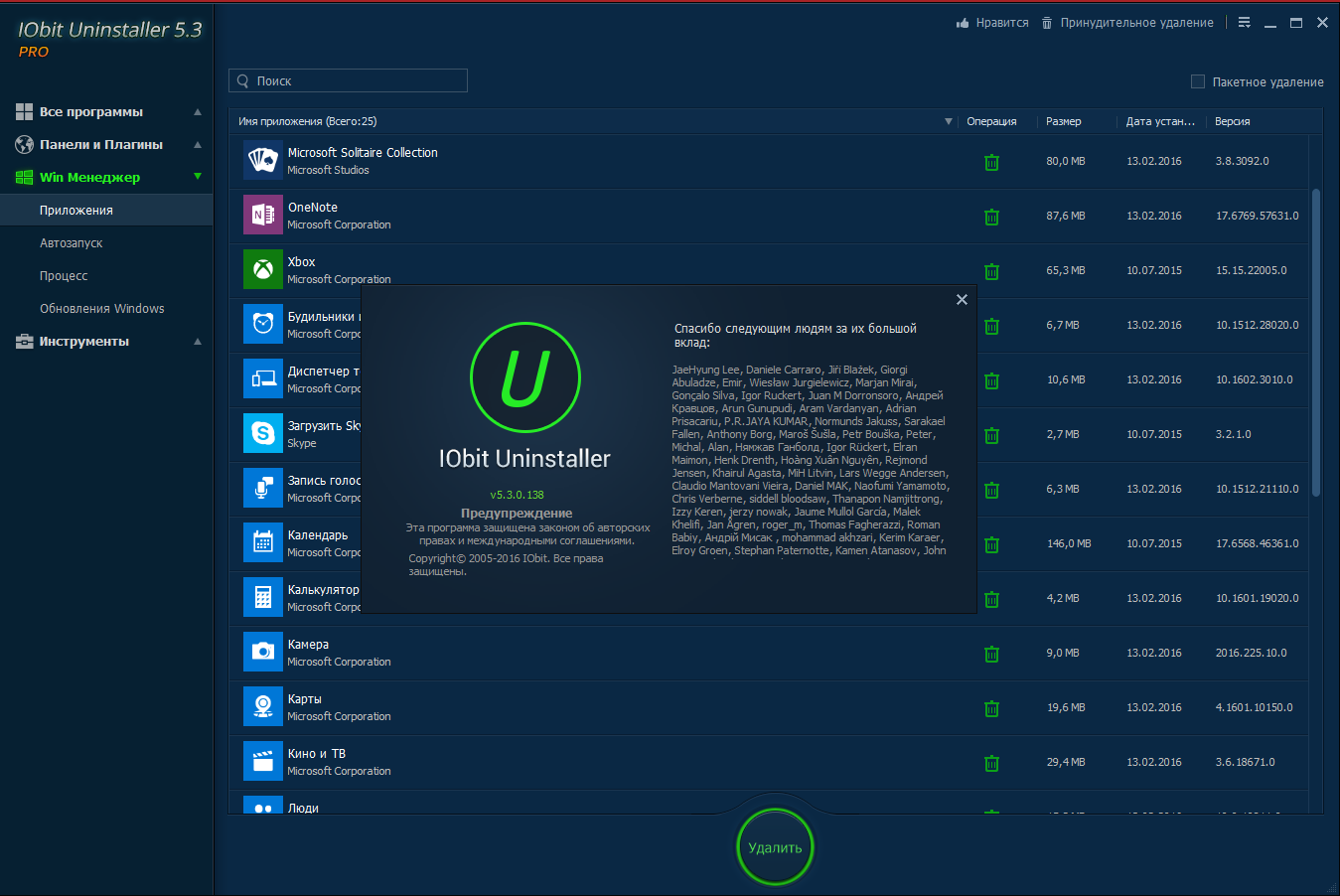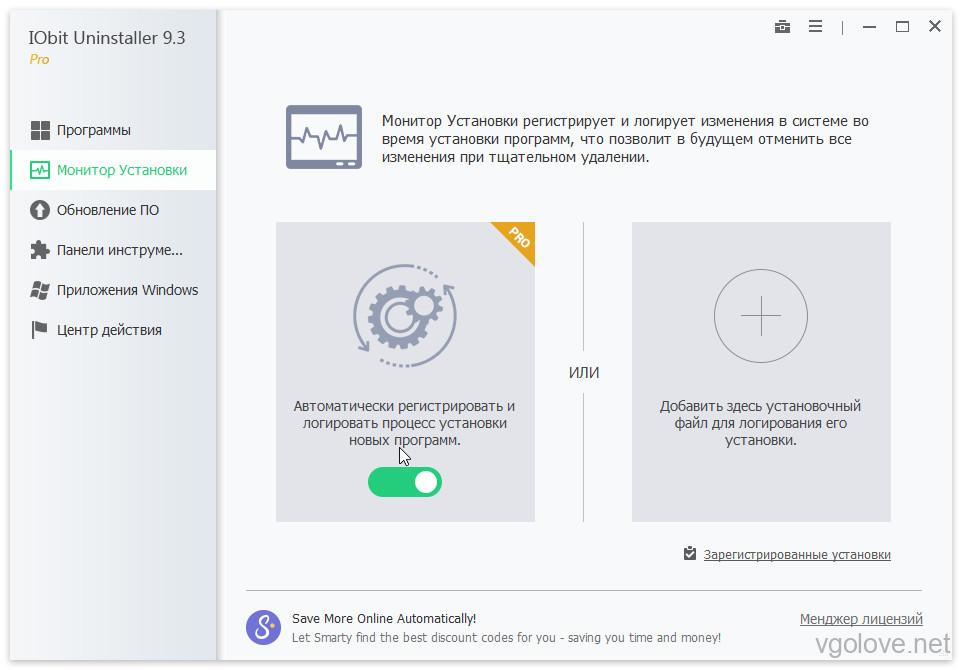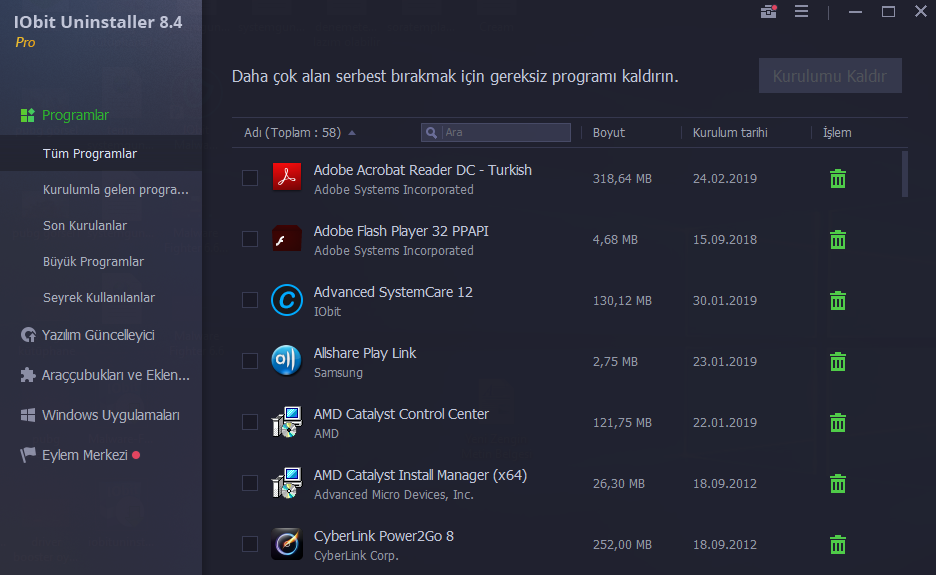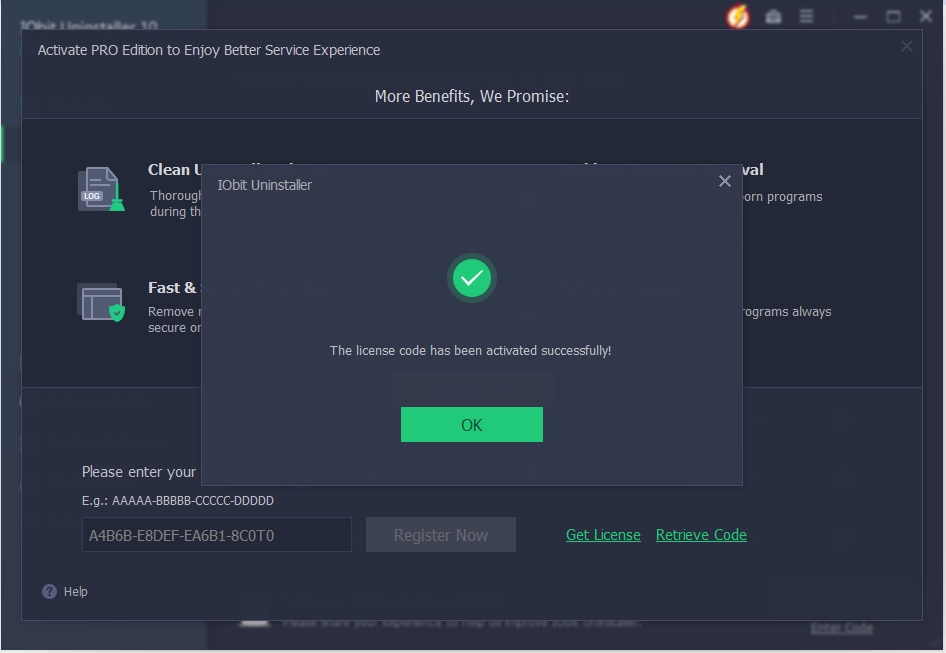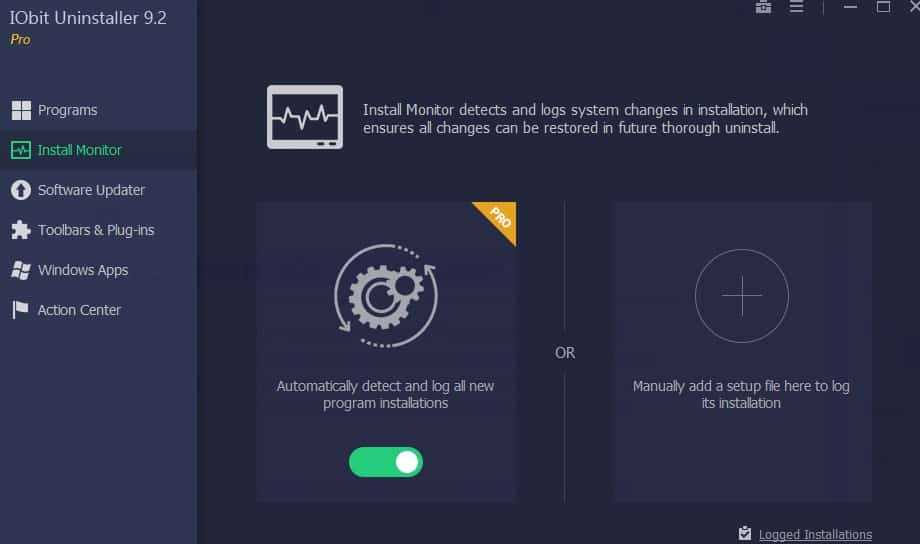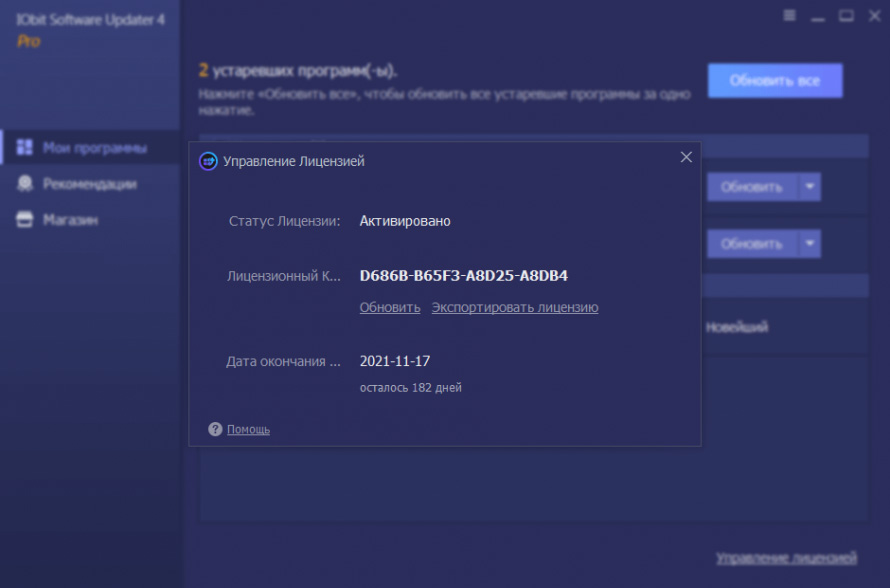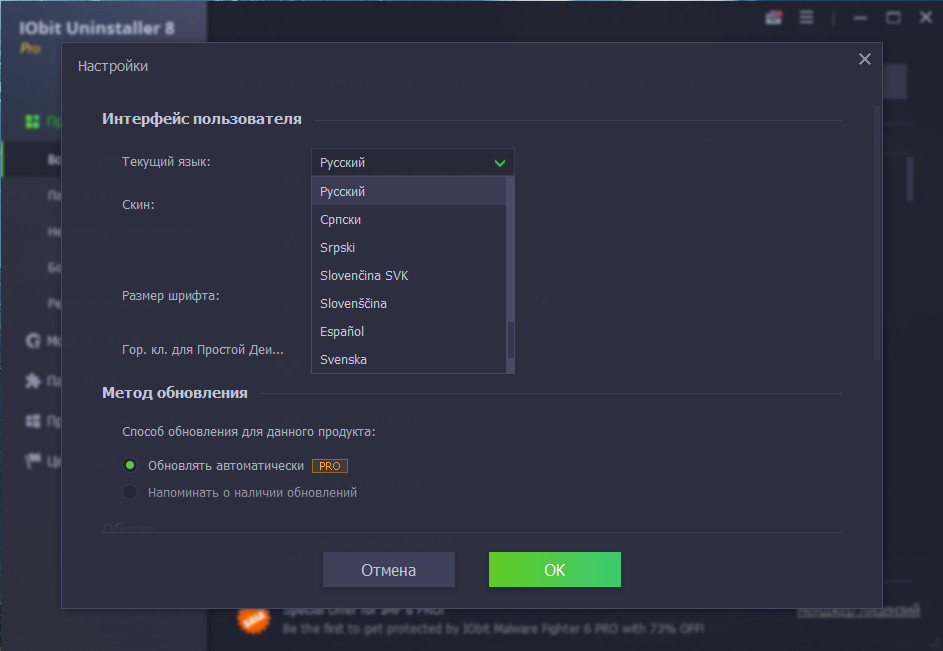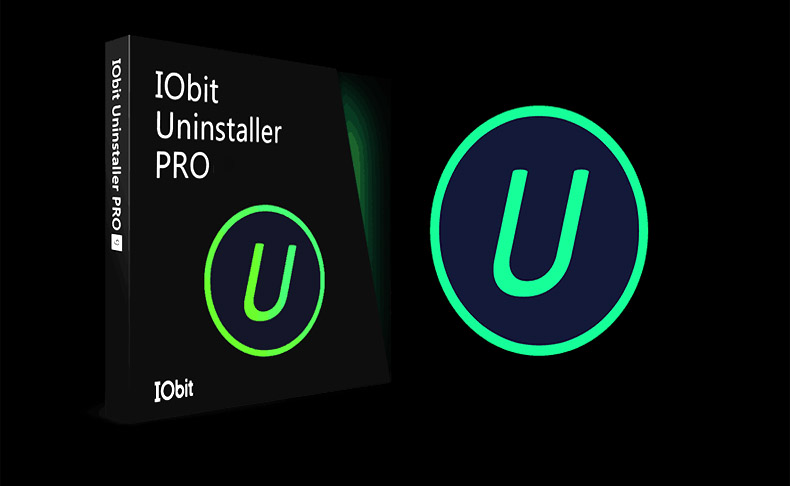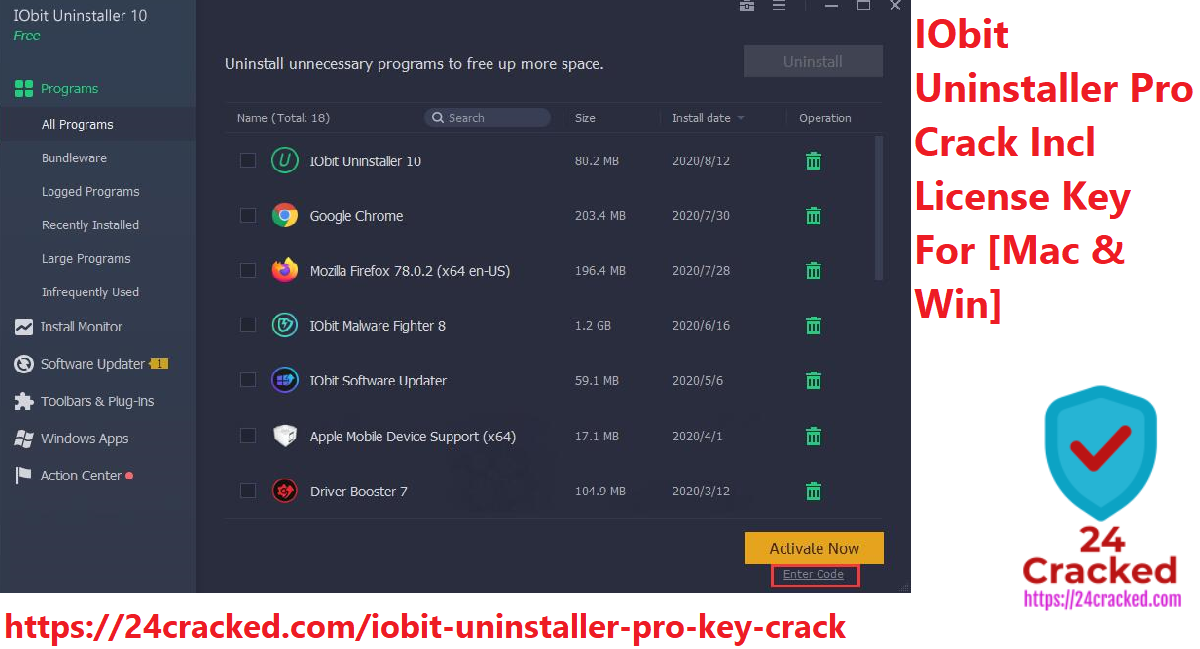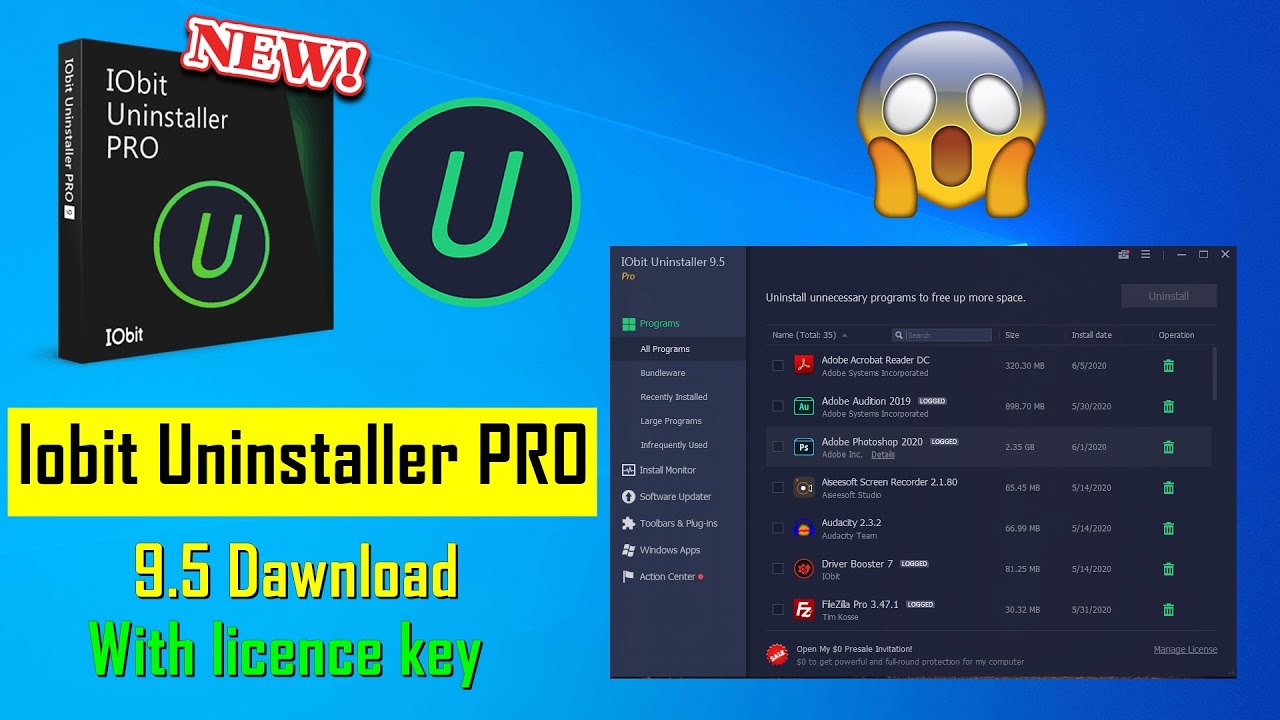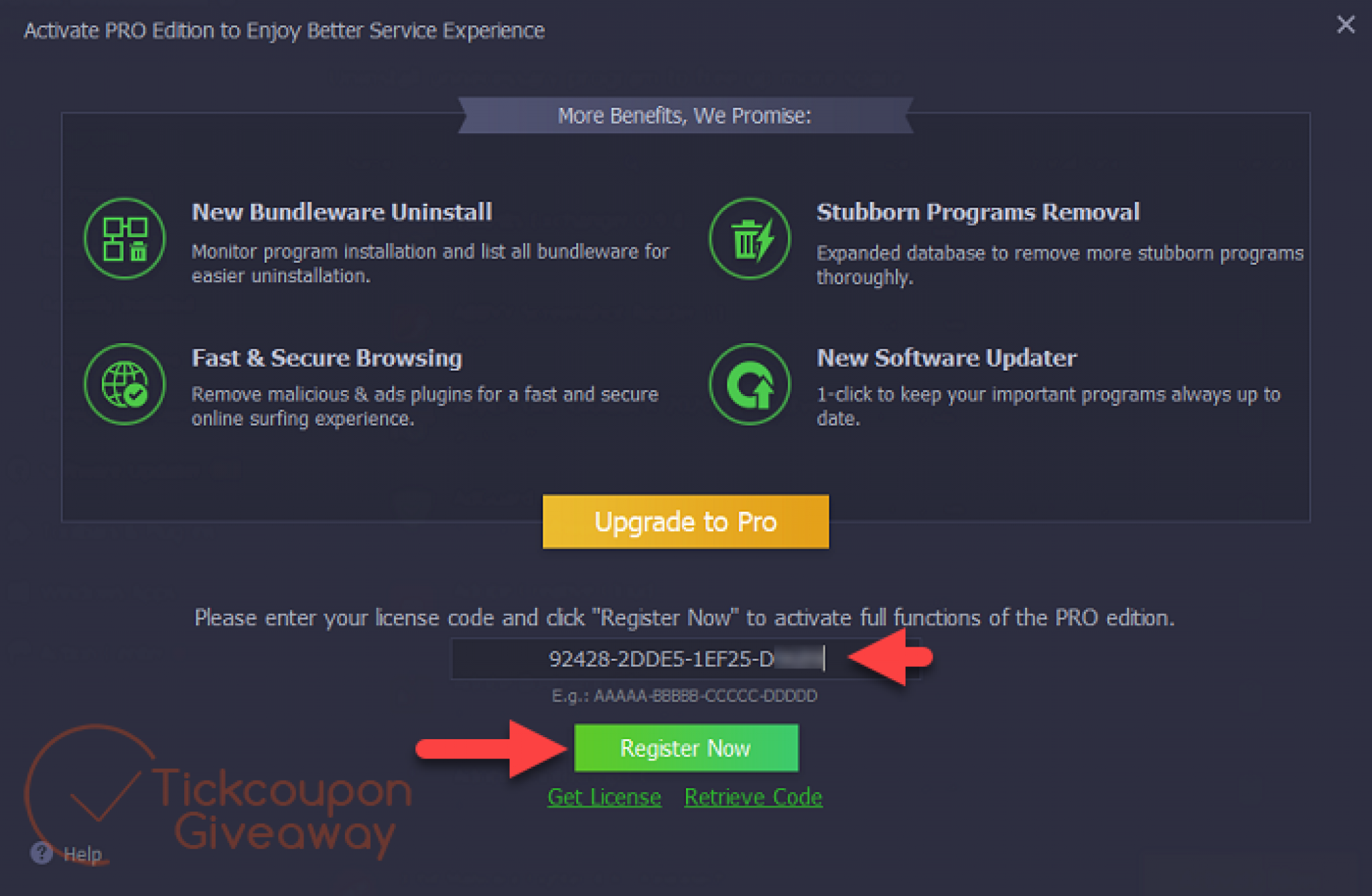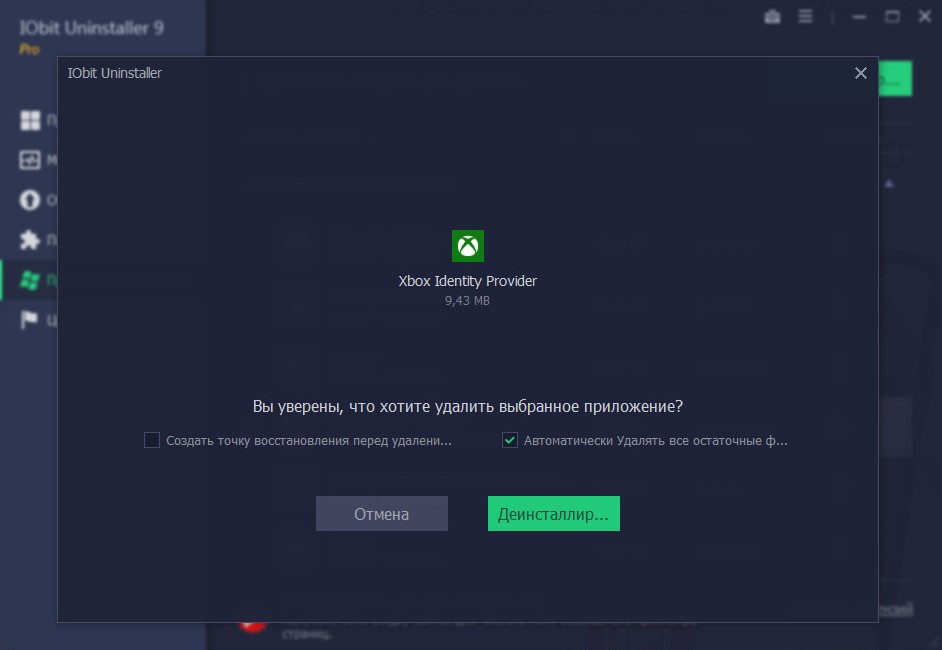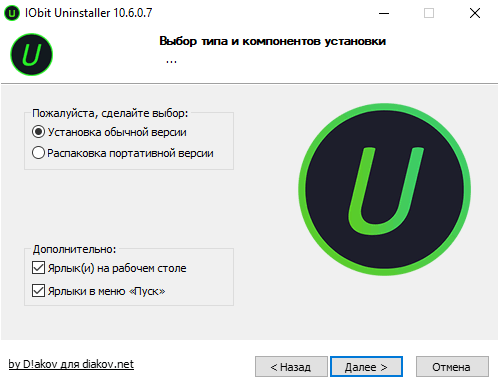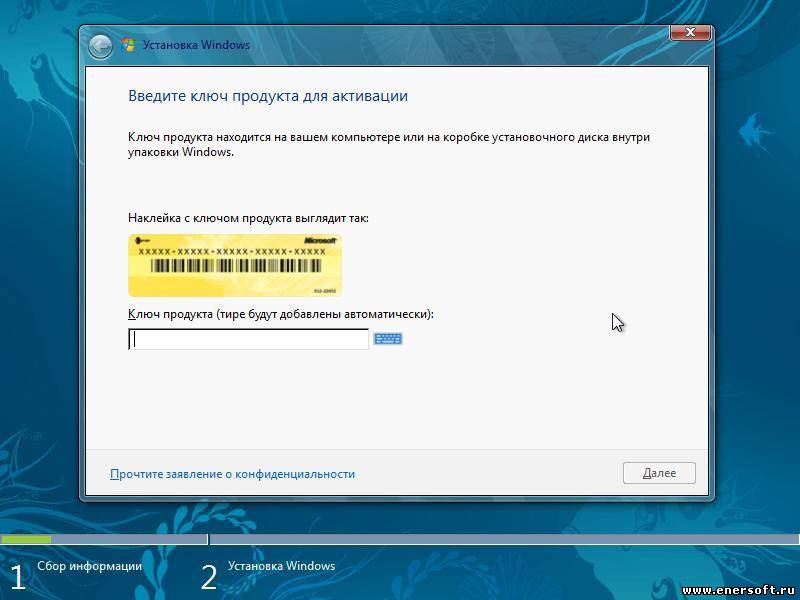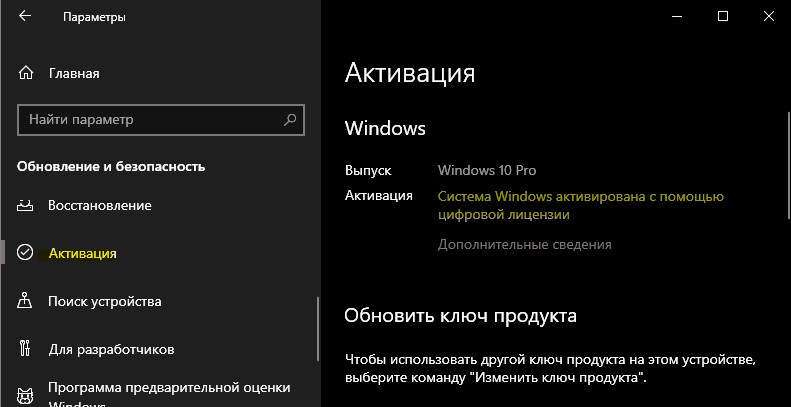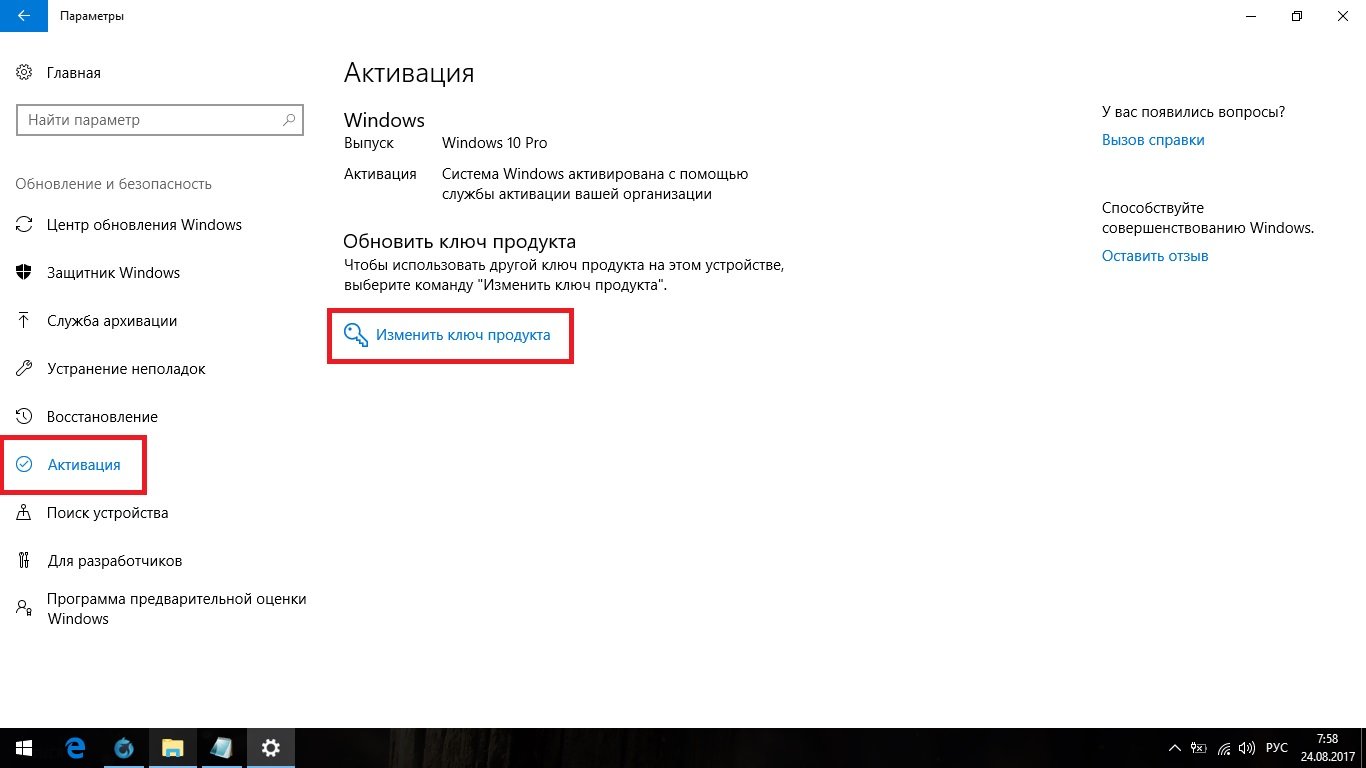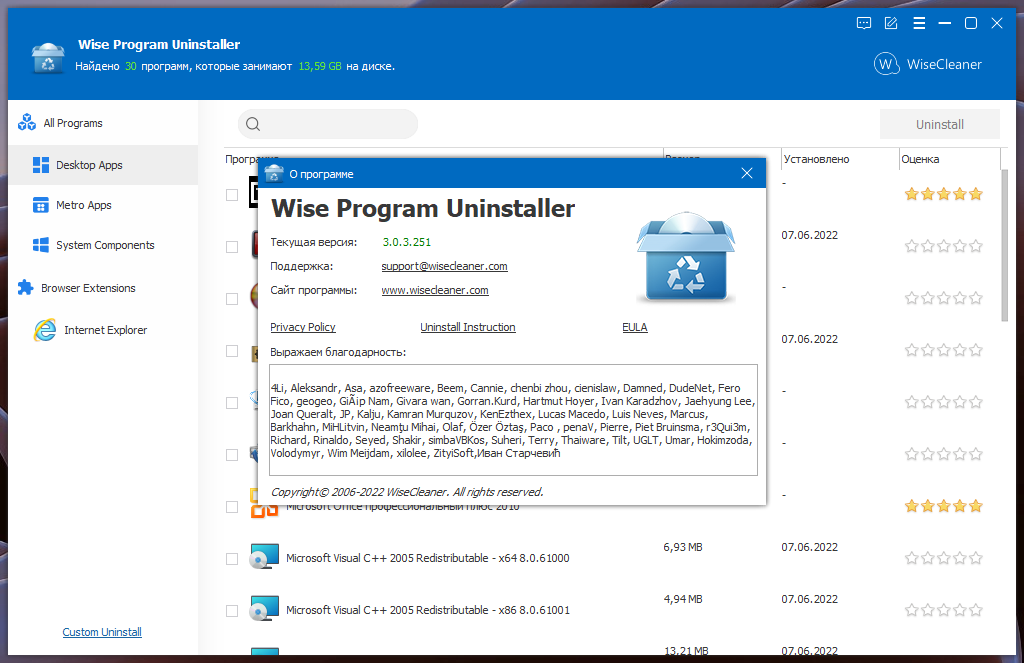Geek Uninstaller для удаления ненужных программ
Бесплатная программа Geek Uninstaller предназначена для деинсталляции других установленных программ с компьютера пользователя. Программа имеет небольшой размер и быстро выполняет свои непосредственные функции.
Одной из особенностей этой программы, является то, что программа Geek Uninstaller не требует установки на компьютер. GeekUninstaller — переносная (portable) программа, она может запускаться с любого удобного места.
Вы может поместить папку с программой в удобное для вас место, например, на флешку, а потом запустить оттуда программу деинсталлятор.
У бесплатной программы Geek Uninstaller есть платная версия Geek Uninstaller Pro, которая, на самом деле, является программой Uninstall Tool.
Программа GeekUninstaller работает в операционной системе Windows. В программе поддерживается разрядность операционных систем x86 и x64. В Geek Uninstaller реализована поддержка большого количества языков, в том числе и русского.
Скачать Geek Uninstaller
После скачивания архива на компьютер, вам нужно будет распаковать его архиватором. После открытия папки с программой, запускаете файл «geek» для открытия программы.
Далее откроется главное окно «Geek Uninstaller». Сама программа имеет лаконичный интерфейс. Сверху находится панель меню, а ниже располагается список программ, с данными об их названии, размере на диске, и времени установки на компьютер.
Далее расположено поле «поиск», с помощью которого можно будет осуществлять поиск программ.
В нижней части окна находится информацию о том, сколько программ, в данный момент, установлено на компьютере, а также занимаемый установленными программами размер места на диске.
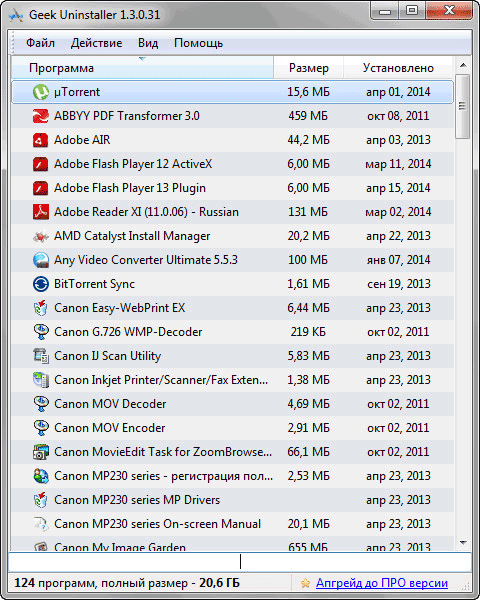
Удаление программы в Windows 10 с помощью приложения
Может возникнуть ситуация, когда приложение отказывается удаляться стандартным способом. Причём я не говорю о вредоносном или рекламном программном обеспечении, которое сложно удалить (эта задача решается с применением антивирусного ПО), а вполне безобидном и популярном, инсталлятор\деинсталлятор которого просто был повреждён.
Если вы столкнулись с описанной выше ситуацией, то вы можете воспользоваться программой-деинсталлятором. Из популярных и бесплатных решений можно отметить утилиту Revo Uninstaller. Она бесплатна, поддерживает русский язык интерфейса и отлично себя чувствует в среде Windows 10.
Давайте рассмотрим работу с программой более подробно.
При запуске утилиты будет отображено окно со списком установленных на вашем компьютере классических приложений (Metro приложений в списке не будет).
Выделите интересующее приложение и нажмите на располагающуюся в верхнем меню кнопку Удалить.
Будет запущен процесс удаления штатным деинсталлятором, а Revo Uninstaller в этот момент будет отслеживать этот процесс. Выполните удаление, отвечая утвердительно на соответствующие запросы (которые зависят от конкретной деинсталлируемой программы).
Если он по каким-либо причинам удаление прошло неудачно, или штатный деинсталлятор вообще не запустился, то можете сразу переходить в окно Revo Uninstaller.
В нём необходимо будет выставить Режим сканирования: умеренный и нажать на кнопку Сканировать.
По окончании будет показано окно с ключами реестра, которые обнаружил Revo Uninstaller – выделите их и нажмите кнопку Удалить. На запрос об их удалении ответьте положительно. После чего нажмите кнопку Далее.
Аналогично поступите и с файлами и папками, которые, возможно, тоже будут обнаружены Revo Uninstaller-ом.
Готово. Более ненужная вам программа полностью деинсталлирована с вашего компьютера, включая «хвосты» в виде записей реестра, а также оставшихся файлов и папок, которые создавались и использовались в работе ныне удалённым приложением.
Удаление программ в GeekUninstaller
Для запуска процесса удаления какой-либо программы, сначала необходимо будет выделить данную удаляемую программу в списке программ. После этого, нужно будет войти в меню «Действие», а затем выбрать пункт контекстного меню «Деинсталляция…», или нажать для запуска процесса удаления на кнопку клавиатуры «Enter».
Открывать контекстное меню можно также при помощи правой кнопки мыши. При удалении некоторых программ, в контекстном меню может появиться еще один дополнительный пункт «Изменить…».
В программе Geek Uninstaller, в этом случае, будет два режима удаления:
- «Деинсталляция…» — программа будет удалена при помощи установщика Windows.
- «Изменить…» — программа будет удалена при помощи штатного деинсталлятора.
Далее запускается встроенный деинсталлятор удаляемой программы. У разных программ встроенный интерфейс деинсталлятора имеет свой собственный, отличающейся от других, вид, и в зависимости от программы, язык интерфейса может быть не только на русском, но и на английском языке.
После запуска, встроенный в удаляемую программу штатный деинсталлятор удаляет программу с компьютера.
После завершения процесса удаления, Geek Uninstaller просканирует систему на наличие оставшихся на компьютере данных от удаленной программы.
Далее будет открыто окно «Сканирование оставшихся файлов/папок, элементов реестра…». В этом окне будут отображены найденные программой данные. Для удаления найденных данных с компьютера, нажмите на кнопку «Удалить».
Затем откроется окно «Все остатки программы удалены», с сообщение об удалении остатков программы. Нажмите в этом окне на кнопку «Закрыть».
Все, данная программа была полностью удалена с вашего компьютера.
Кроме того, в программе деинсталляторе Geek Uninstaller есть другие дополнительные инструменты для выполнения других необходимых действий. К этим дополнительным возможностям можно получить доступ из меню «Действие».
Дополнительные функции контекстного меню программы GeekUninstaller:
- «Принудительная деинсталляция» — в таком режиме удаляется программа, если не получается удалить программу обычным способом.
- «Удалить запись…» — удаляется запись о программе, сама программа не удаляется с компьютера.
- «Запись в реестре» — можно будет посмотреть на запись в реестре, которая относится к этой программе.
- «Папка программы» — будет открыта папка с программой.
- «Веб-сайт программы» — вы можете посетить веб-сайт программы.
- «Искать в Google» — вы можете поискать информацию о программе в поисковой системе Google.
Эти действия также можно будет совершать при помощи соответствующих клавиш на клавиатуре.
Вам также может быть интересно:
- Лучшие деинсталляторы — программы для удаления программ
- Uninstall Tool — удаление ненужных программ
Немного теории
Начинающим пользователям кажется, что если убрать иконку с Рабочего стола, то программа сотрется с ПК. Таким способом действительно можно уничтожить приложение в телефоне, но на компьютере всё происходит иначе.
При установке программа (игра) записывается на жесткий диск, создавая файлы и папки в разных местах. Дополнительно добавляется специальный деинсталлятор, в котором хранится информация о пути ко всем установленным файлам. Для полного удаления нужно найти этот деинсталлятор, запустить его и выполнить шаги.
На заметку. Некоторые игры и программы отказываются стандартно удаляться. Тогда их нужно убирать или при помощи .
Как откатить Windows 10 в исходное состояние
Если чистка не помогла, антивирус ничего не нашел и компьютер продолжает тормозить, пришло время радикальных решений.
Многие олдфаги недолюбливают Windows 10. Однако огромным преимуществом «десятки» является ее феноменальная отказоустойчивость. На XP загрузчик слетал по щелчку пальцев, да и «семерка» периодически встречала нас страшным черным экраном.
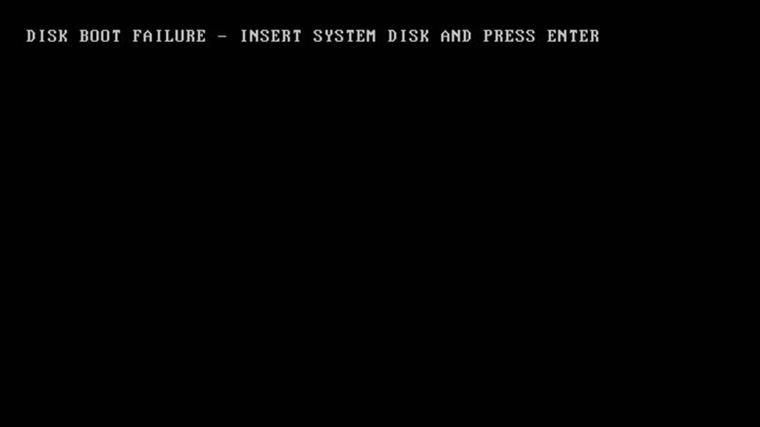
Windows 10 имеет отличную функцию возврата в исходное состояние. Если система окончательно замусорилась, ее можно просто откатить до начальных параметров. Для этого в «ПУСКЕ» находим вкладку «Параметры» и выбираем «Обновление и безопасность».
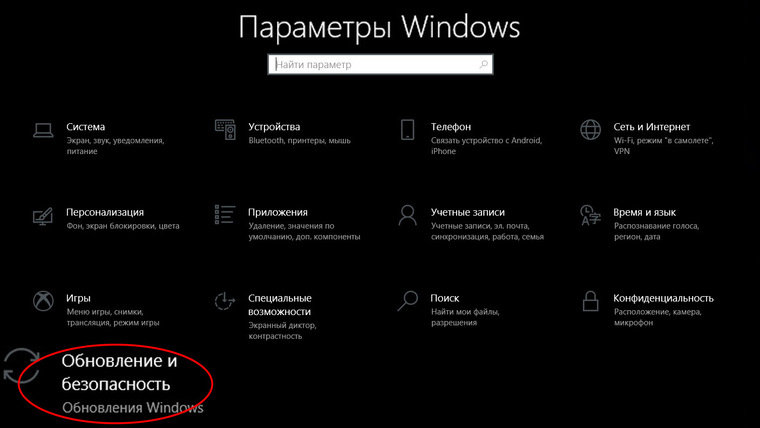
Кликаем на «Восстановление» и думаем, что делать дальше. Вариант №1 — полностью сбросить систему с потерей или без (на выбор пользователя) всех личных файлов. Этот же метод можно использовать при покупке ПК на вторичном рынке, чтобы удалить оставшиеся чужие данные.
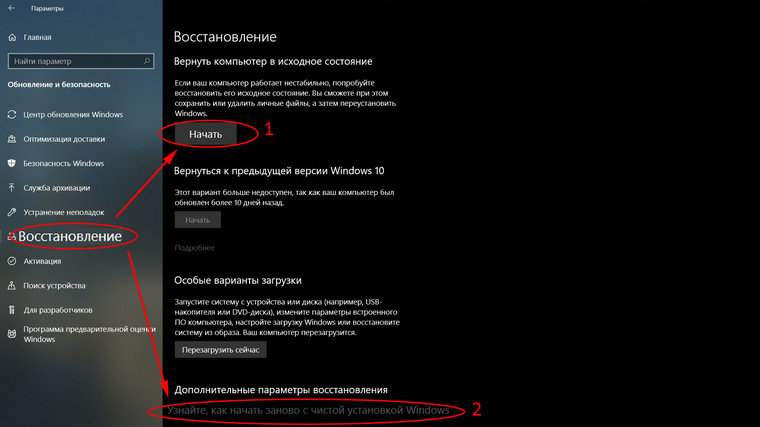
Вариант № 2 — сброс в щадящем режиме через «Новый запуск» и автоматическое удаление всех сторонних приложений (в том числе и Microsoft Office).
Система ⇒ Geek Uninstaller 1.4.7.142
| Оцените новость / программу! 4.6 из 5, всего оценок — 20 |
Geek Uninstaller — удобный, маленький и надежный, не требующий установки деинсталлятор от создателяUninstall Tool , разработанный, чтобы помочь пользователям произвести деинсталляцию программ, установленных в системе. В отличие от других деинсталляторов, программа осуществляет глубинные процессы сканирования и очищает ваш ПК от того, что осталось после удаления.
Особенности программы:
• Быстрый запуск • Есть возможность удалить информацию для деинсталляции • Глубокое сканирование в файловой системе и реестре • Не требует установки • Очень простой, но в тоже время эффективный пользовательский интерфейс • Возможность принудительной деинсталляции • Возможность просмотра информации о установленной программе в редакторе реестра • Многоязычная поддержка интерфейса • Работа в 32/64-битных Windows
Изменения в версии:
— Исправлен расчет общего занимаемого пространства всех приложений. Небольшие улучшения
ОС:
Windows XP/Vista/7/8/8.1/10
Скачать программу Geek Uninstaller 1.4.7.142 (2,5 МБ):
с Официального сайта
Подписаться на новость Geek Uninstaller 1.4.7.142
Подписаться
Уже подписались: 2
Сказали спасибо: 232
KaZaK28, GWP, Macro, lexxaleks, вовава, btpr, Touareg27, Anatoliy_66, duchka52, Magnat2520, bookmaker, moxi, Alexey-1989, bird
, hardport, sandro, VVVivo, Воробьев, rewers, yas50, serge.zp, eneytz, giks57, sars, nulinn1, vil1958, Sobik1, NIKOLAY1, GANGSTER, baginas50, ost_ben, Serjozha, Dipavik, agb_2007, nogard, tobolin, indi, владимирf,LipkinKS , Тимур43, igor_100, liboff, Bit, GenaIv, ronik4, vik225577, gica957, gjotas, dyb, ААндрей, felixadvokat, energetika, 52773, dil_x_, vlad81, paul_tc, timhome, Messerz, volf37, Celere, valerapoleshiuk, rever58, abr_ol, VASICO, Stas159, gorbdf,bomb_ , Foxbutcher, Rich, iegec, vkorm, bobb, alex88886, 48MET48, overgrow, Tom, AndrPetr, Samouk, pavelmuse, Mihon1972, Metalist_Pavlenko, valex_, volodybbk, Alter-Max, Putnik, chihacev, nikol59, alonc2019, Hooligan3377, Eduard, петрович100, smirnov9299, videonik1, martart, Karl marX, 77777, zibor, river, marbelil, vadik129, Akmolin, AKT2002, SpectatoR, Promotion, adwokat-08-48, vusal, volodmc, bogdanovb, RSTIV-67, рокерС, мульт hard,alexgnev , oleg2013-2013, sanyok73, zhenya4e, dobson, alvervol, igorIX61, fucKINGer, nayusn, Podzor, inconnu, VVVivo, gaidamaka, Gai1945, Artyst, bacila-LAI, AVS-sl, maksimus0021, Alter-Ego, calaglinc, ebusargin, VPSh, sword, ELINKPIZAP, deserteagle55, huwer, viorelpuia, Vladimiruser, demons22, vic09, cromwal, NORW-7, finn0402, МайскийЖук, goste, SIA777,rm1508 , borka,sermed , kopa, Ringnes, mafiya.rdgn.ru, djolebulldog, Shiroky, Старый Котяра, migrosh, clo49, sks212, Buhadid, zontik29, kandr, zidana, draganj111, SEBR, olegin, RAO, aleks821973, Artyom_S, Evil, JornLan, bugmenot, paf1979, dieptp, matfey21, shvv53, Crazymars, joker.jx, gdc,tseslik , sashook, b0hrist_On_Acid, ame-n, Sonic_111, Vicci, Wildwolf777, BigBrotherAS, luigi, borbas, Alley, Gaznik, misteria, NaumVlad19881980, stepan1339, 28apZ, Andy68, demak, magsoud, mamvit,elv97 , moroka, vova-vova, andrey555, 59kard, Aldan2010, doctor30, elitz, ingvar959, apin47, sfee300, andron757, vladislav.vladimirow.evo, mpashkov, s_mog, genrykorn, Flintporter3, horoborec, XavieR-XIII, Agasfer, smolnizkii, Shev_k, Abdohassen, Tristan, schinda, dxb, tonystark00710, KrAsAv4eG, evgenyvehovin, НЮИ, alloha68, mance, ravkov
Ashampoo Uninstaller
Что нам нравится
-
Программа мониторов устанавливает для более эффективного удаления
-
Очищает остаточные файлы после каждой деинсталляции
-
Несколько программ могут быть выбраны одновременно для удаления (пакетное удаление)
-
Оцените ваши программы, чтобы помочь идентифицировать их
-
Включает в себя несколько других программ в составе пакета
Что нам не нравится
-
Требуется ключ активации
-
Может быть ошеломляющим, если вы не хотите, чтобы все другие инструменты
-
Это было прекращено (больше не обновляет).
Ashampoo Uninstaller — зверь программы. Это, конечно, удаляет программы, как вы ожидаете, с помощью удаления программного обеспечения, но это делает намного больше.
Существует несколько причин, по которым мы добавили программу Ashampoo в этот список, одна из которых заключается в ее способности контролировать установку программ. Щелкните правой кнопкой мыши программу, которую вы собираетесь установить, и выберите ее открытие с помощью Ashampoo Uninstaller, и она запишет все записи на диск и изменения в реестре.
Преимущество регистрации такой установки состоит в том, что Ashampoo Uninstaller может точно знать , что произошло с компьютером во время установки, что очень важно, если вы планируете полностью удалить приложение позже. Это также означает, что вы можете удалить программу одним щелчком мыши
Ashampoo Uninstaller также позволяет удалять записи из списка программ, очищать связанные файлы после установки, массово удалять программы, удалять определенное приложение, которое было установлено в комплекте, создавать так называемые снимки в любое время, когда вы хотите сравнить состояние вашего компьютера до и после любого периода времени (не только в связи с установкой программы), создайте отчет об установленных программах и сгруппируйте программное обеспечение для более удобного управления.
Контролируемые установки и функция моментальных снимков полезны и в других ситуациях, например, когда вы подозреваете, что программа совершает что-то гнусное или вредоносное. Вы можете просмотреть зарегистрированные данные, чтобы увидеть, что именно Ashampoo Uninstaller поймал, что программа делала во время установки, а функция Snapshots идеально подходит для просмотра того, какие файлы и элементы реестра были добавлены, удалены и изменены между двумя моментами времени.
Вот некоторые другие вещи, которые вы можете сделать с этой программой, которые не обязательно имеют отношение к деинсталляции программы: очистить ненужные файлы, дефрагментировать диски, управлять элементами автозагрузки, изменить ассоциации файлов, навсегда удалить файлы и папки, найти недопустимые ярлыки, и больше.
Во время установки вам говорят, что вам нужно ввести лицензионный ключ для использования программного обеспечения. Не волнуйся — это абсолютно бесплатно; просто используйте кнопку Получить бесплатный ключ активации , чтобы открыть сайт Ashampoo и узнать, как его получить.
Я протестировал Ashampoo Uninstaller в Windows 10 и Windows 7 без каких-либо проблем. Он также официально поддерживает Windows 8.
Carambis Cleaner скачать
Качественная утилита повышает скорость отклика ПК, очищает устройство от неактуальных записей реестра и системных областей, а также исправляет различные типы ошибок. Функционал направлен на комплексное повышение производительности компьютера, ликвидации временного кэша, зачистки «хвостов» деятельности веб-обозревателя, удаления ненужных ключей реестра и дубликатов объектов. В состав Карамбис Клинер входят инструменты для полной чистки файлов, папок и инсталлированного софта, а также менеджер автозапуска. Пробная версия ограничивает функционал и позволяет только сканировать.
Revo Uninstaller скачать
Утилита проводит полноценное удаление инсталлированного ПО и его компонентов для оптимизации системы и ускоренной работы. В функционале доступны дополнительные методики очистки реестра, истории браузера, ключей реестра и папок, дополнительных файлов, дисков и менеджера автозагрузки. Принцип работы Рево Анинсталлер заключается в мониторинге и анализе операционки перед «зачисткой» программ, с определением местонахождения последних и отчетом о неактуальных компонентах. Режим «охоты» за ярлыком поможет перетаскиванием его в плавающее окно выявить все привязанные к нему действия.
Почему файлы можно восстановить?
Дело в том, что после очищения корзины документы не исчезают, а помечаются системой как пустые. Они полностью сохраняются на жестком диске, пока место, которое они занимают, не понадобится для записи другой информации. Используя некоторые навыки и специальные программы, такие файлы можно восстановить.

Примечательно, что не поможет даже форматирование HDD. Данный процесс не удаляет само содержимое, а только вносит изменение в область его хранения — файловую таблицу. Это значит, что удаляется список документов (наименование, местоположение и пр.), но то, что они содержат, остается на месте.
Ashampoo Uninstaller
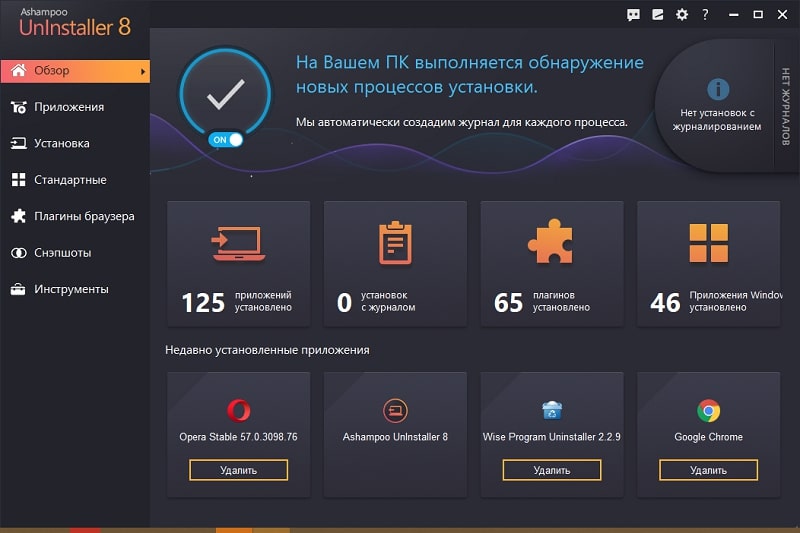
Ashampoo Uninstaller — еще один монстр деинсталляции, сопоставимый по набору возможностей классике жанра — Revo Uninstaller и IObit Uninstaller. Утилита очень функциональна и удобна, пользоваться ею — удовольствие, за которое однако придется заплатить. К сожалению, бесплатной версии Ashampoo Uninstaller не существует. Есть только 10-дневная пробная, срок действия которой можно продлить еще на 10 дней. Покупка лицензии обойдется в $20.
Сильная сторона Ashampoo Uninstaller — это возможность удаления не только классического ПО, но и браузерных плагинов, расширений, панелей и прочего мусора, который тормозит открытие веб-страниц и мешает комфортному серфингу сети. Находить такие объекты среди установленных программ довольно просто — у них, как правило, низкий пользовательский рейтинг.
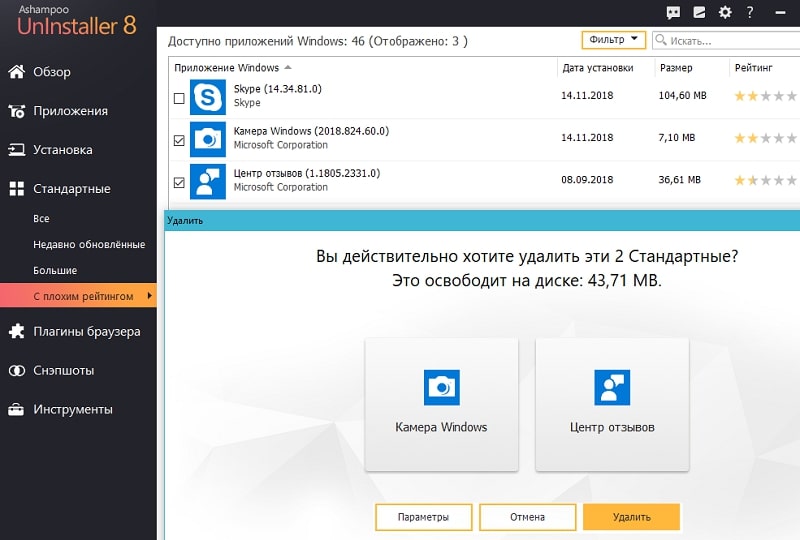
Остальные функции и возможности Ashampoo Uninstaller:
- Улучшенный алгоритм нахождения остатков удаленных приложений.
- Ведение журналов установки ПО (для более полной очистки системы в случае его деинсталляции).
- Мониторинг активности процессов.
- Создание профилей даже тех программ, установка которых не была проконтролирована.
- Создание снапшотов (снимков состояния) системы с возможностью сравнивать их между собой.
- Удаление обновлений Windows.
- Отображение пользовательского рейтинга приложений для быстрого поиска неблагонадежных.
- Удобная классификация программного обеспечения по нескольким характеристикам: с плохим рейтингом, с журналом установки, большие, недавние, удаленные (на основе данных журнала).
- Отдельная группировка программ из магазина Windows и встроенных в систему (стандартных).
- Дополнительные инструменты: Чистильщик диска, Оптимизатор реестра, Чистильщик следов деятельности в Интернете, Ускоритель загрузки системы и ПО, Менеджер служб, Инструменты восстановления удаленных файлов и исправления файловых ассоциаций, Средство полного удаления конфиденциальных данных (шредер), Модуль управления резервными копиями.
В отличие от конкурентов, Ashampoo Uninstaller поддерживает только современные версии системы, начиная от Windows 7. На более старых выпусках его работа невозможна.
Total Uninstall
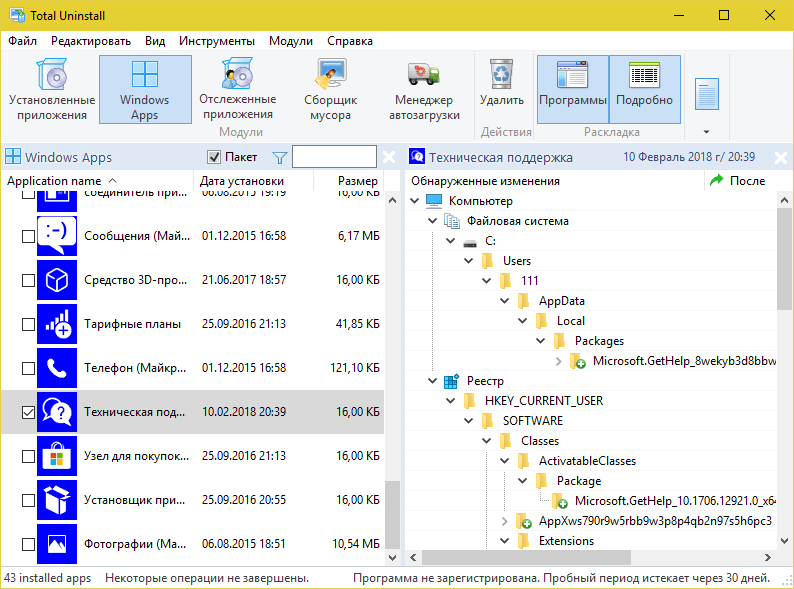
Total Uninstall — платный продукт с 30-дневным пробным периодом. Простой, русскоязычный, с поддержкой десктопных и серверных ОС Windows, включая устаревшие. Набор его возможностей практически не отличается от аналогов других разработчиков, но интерфейс… Главное окно поделено на две половины. В левой — подробнейший список установленного софта. В правой — все изменения, которые выбранная программа внесла в систему, в виде дерева папок и записей в реестре. Очень наглядно и информативно. Красивая картинка — хорошо, но полезная информация на переднем плане — лучше.
Утилита предназначена для домашнего и корпоративного сегментов. Минимальная лицензия на пожизненное использование стоит €19.95, максимальная — €249.95.
Возможности Total Uninstall:
- 2 режима работы: деинсталляция программ без предварительного отслеживания и с отслеживанием.
- Резервное копирование и восстановление из копий.
- Запуск в виртуальной среде.
- Создание и сравнение снапшотов.
- Управление автозапуском.
- Перенос установленного ПО с одного компьютера на другой.
- Экспорт реестра, изменений, списка установленного и отслеживаемого ПО.
- Создание пользовательских профилей.
- Управление частью функций при помощи консольных команд.
- Ведение подробных журналов установок и удаления программного обеспечения.
Доступность тех или иных функций Total Uninstall зависит от типа лицензии.
Soft Organizer скачать
Утилита удаляет неудаляемое и неактуальное ПО, находит и очищает следы программ, а также создает резервные копии материала. Расширенный функционал позволяет опытному пользователю внедриться в процессы софта и контролировать их. Софт Органайзер способен одновременно удалять несколько компонентов, выводить рейтинг инсталлированных приложений, анализируя количество деинсталляций юзерами. В быстром поиске легко отыскать запрашиваемые объекты, отсортированные по разным параметрам. Кроме этого, можно проверять на обновления утилиты для содержания их в актуальном состоянии, снижения ошибок и проблем.
IObit Uninstaller
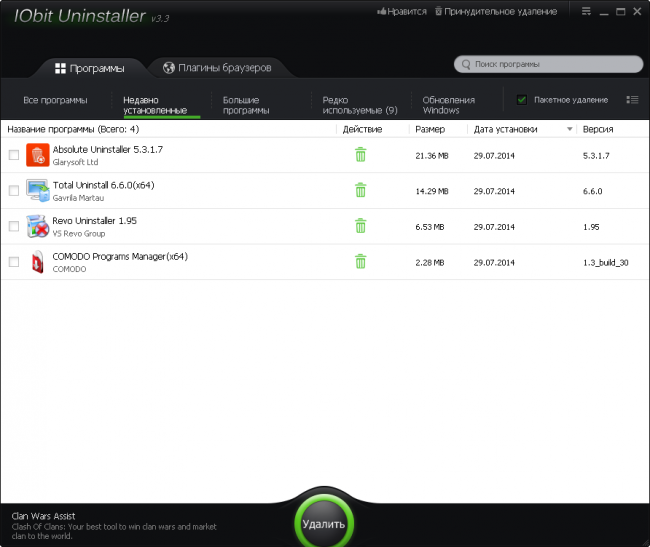
IObit Uninstaller является portable-программой, которую можно запускать сразу после скачивания. В плане интерфейса это, возможно, наиболее удобная и понятная утилита из всех, несмотря на наличие довольно большого числа дополнительных возможностей.
Нет претензий и к скорости работы утилиты, запуск и отображение списка с деинсталляторами происходит практически мгновенно. В плюс можно записать и то, что IObit не выводит в список непонятный мусор, например, компоненты Windows, которые невозможно удалить, да и по названиям которых сложно определить, что это вообще такое. Такое встречается в упомянутой вначале Total Uninstall, а в качестве примера можно посмотреть на скриншот dUninstaller, на котором хоть и изображены другие вещи, но выглядит это почти так же нечитабельно.
Как и в Absolute Uninstaller, тут присутствуют закладки с недавно установленными, большими и редко используемыми программами, а также обновлениями Windows. Учитывая, что список программ и так можно сортировать по дате установки и размеру, эти закладки в целом необязательны, чего не скажешь о редко используемых программах. Во-первых, отсортировать приложения по данному параметру в основном списке невозможно, во-вторых, IObit Uninstaller автоматически подсчитывает и показывает количество ГБ, которое можно освободить на жестком диске, удалив все эти программы.
После удаления программ IObit Uninstaller выполняет так называемое мощное сканирование, то есть пытается найти на жестком диске и в реестре пропущенные файлы и ключи реестра, которые могут съедать лишнее место на винчестере либо мешать правильной переустановке программы. Мощное сканирование работает и в пакетном режиме и запускается лишь в самом конце после завершения работы всех деинсталляторов. На экране можно выделить сразу все найденные остатки файлов и записи в реестре для быстрой и полной очистки.
При необходимости файлы можно не просто удалить, а уничтожить, используя специальный алгоритм, не позволяющий восстановить данные даже с помощью специальных утилит. Уничтожение в этом случае применяется не только к «мусору», но ко всем файлам деинсталлируемых программ. При необходимости шредер файлов для безвозвратного удаления данных можно использовать и отдельно, просто указав IObit Uninstaller необходимый файл или папку, которые будут навсегда стерты с жесткого диска.
Если какой-то файл либо программа на ПК заблокированы, то есть не могут быть удалены и Windows сообщает о том, что они используются, то IObit Uninstaller поддерживает принудительное удаление. Для этого достаточно перетянуть файл или программу в соответствующее окно, и IObit Uninstaller позаботится об остальном самостоятельно.
Еще одной интересной особенностью IObit Uninstaller является возможность быстрого удаления браузерных плагинов. Поддерживаются Chrome, IE и Opera, с плагинами которых можно работать как по отдельности, так и вместе на общей вкладке.
IObit Uninstaller использует пользовательскую (собственную) систему рейтингов для плагинов, что позволяет сразу обнаружить плагины с низким рейтингом доверия. Поставить собственную оценку можно в том же списке. Действие «Не доверять» позволяет выносить плагины в отдельный список, откуда их при необходимости будет легче удалить.
В случае, если какая-то программа либо вирус изменили базовые настройки браузеров (домашнюю страницу или поисковик), их можно вернуть в исходное состояние с помощью IObit Uninstaller.
IObit Uninstaller добавляет свою иконку в панель управления Windows, а также непосредственно в модуль «Программы и компоненты» что позволяет принудительно удалять программы с неисправными деинсталляторами, даже если вы пользуетесь стандартными средствами Windows.
Не вдаваясь в детали, из всех рассмотренных программ именно IObit Uninstaller оставляет впечатление самой продуманной утилиты, которая при этом распространяется бесплатно. Именно поэтому ее можно советовать большинству пользователей как наилучшую утилиту для пакетного удаления ПО.
Как удалить программу (приложение) в Windows 10
По сравнению с предыдущими версиями Windows, в Windows 10 изменений связанных с управлением приложениями не много. Да, появился магазин, который неплохо работает, и с которого можно устанавливать программы. Но сегодня не об этом. В этой статье я расскажу как быстро удалить программу в Windows 10.
Я, например, все время что-то устанавливают, проверяю, и со временем список установленных программ прилично вырастает. А все эти программы занимают место на жестком диске (как правило на системном диске С) и прилично засоряют систему. Более того, множество программ добавляется в автозагрузку, и запускается при включении компьютера. А это замедляет запуск Windows 10.
Поэтому, предлагаю выделить несколько минут, и удалить ненужные приложения. Я уверен, что найдется парочка программ, которыми вы точно не пользуетесь.
Быстрый способ удалить приложение в Windows 10
Все можно сделать через настройки, стандартным средством. Откройте Пуск – Параметры. Выберите раздел Система, и перейдите на вкладку Приложения и возможности.
Вы увидите список установленных программ. Можно выполнить поиск по имени, включить сортировку, или включить отображение программ с какого-то определенного локального диска. Так же, возле каждой программы будет указан ее размер, что полезно.
Что бы удалить нужную программу, достаточно нажать на нее, затем нажать на кнопку Удалить, и еще раз нажать на кнопку Удалить.
Возможно, понадобиться подтвердить удаление в окне самой программы. Там просто следуем инструкции.
Еще один способ. Нажмите сочетание клавиш + R, введите appwiz.cpl и нажмите Ok.
Откроется окно Программы и компоненты. Там так же в таблице будет указан размер, дата установки, издатель, и версия. Для удаления нужной программы просто нажмите на нее два раза. Или правой кнопкой мыши, и выберите Удалить/Изменить.
Дальше либо начнется процесс удаления, либо появится окно, в котором нужно подтвердить удаление.
Удаляем программу через меню Пуск
Есть еще один очень простой способ. Открываем меню Пуск, и нажимаем на Все приложения. Дальше находим нужную программу (как правило, нужно сначала открыть папку с программой), нажимаем на нее правой кнопкой мыши и выбираем Удалить.
Думаю, такой способ тоже может пригодится.
Программа для полного удаления приложений в Windows 10
Если по какой-то причине не удаляется программа в Windows 10, или вы хотите выполнить полное удаление со всеми записями в реестре, папками и другой информацией, то для этого нужно использовать специальные программы – деинсталляторы. Самая популярная среди бесплатных, наверное Revo Uninstaller. В этой программе конечно же намного больше разных возможностей, чем в стандартном средстве Windows.
Скачать программу можно с официального сайта (там все время новая версия): https://www.revouninstaller.com/revo_uninstaller_free_download.html. Там есть free версия. Скачайте ее и установите на компьютер. В Windows 10 она работает отлично, все проверил.
Удаление приложения через Revo Uninstaller происходит в несколько шагов. В главном окне выделите нужное приложение, и нажмите на кнопку Удалить.
Подтверждаем удаление нажав Да. Появится окно с выбором способа удаления. Выбираем необходимый, и нажимаем Далее. Там возле каждого способа есть подробное описание на русском языке.
Начнется процесс удаления. После того как он закончится, нажмите на кнопку Далее. Может понадобиться еще закрыть окно установщика самой программы, которую мы удалили.
Программа Revo Uninstaller начнет поиск дополнительной информации, которая осталась в системе. Вы увидите результат. Выделите необходимые пункты, и нажмите кнопку Удалить. Подтвердите очистку выбранных пунктов.
После этого, окно Revo Uninstaller можно закрывать.
Думаю, этих способ вполне достаточно. Проверяйте время от времени установленные приложения на вашем компьютер, и удаляйте ненужные. Что бы они не засоряли систему.
Алгоритм удаления для Windows
Для начала разберёмся, как удалить ненужные программы стандартными средствами операционной системы. Разберём алгоритмы для разных версии ОС от самых ранних до последних обновлений.
Windows XP
Принято считать, что данная версия уже устарела, тем не менее ей до сих пор пользуются. Выясним, как правильно удалить программу в этой оболочке.
- Откройте меню «Пуск», нажав соответствующую кнопку в панели слева.
- Затем откройте раздел «Панель управления». Ссылка на переход находится в правой части открывшегося окна.
- В появившемся списке найдите раздел «Установка и удаление» и перейдите в него.
- Вы увидите перечень программ, установленных на вашем ПК. Найдите ту, которую требуется удалить и выделите её единичным нажатием.
- После того как вы пометите программу в списке, справа появится команда «удалить». Нажимаем её и подтвердите намерения.
После этого программа будет удалена из системы. Для полного уничтожения всех данных и записей в реестре стоит почистить последний.
Windows 7
Теперь поговорим, как удалить программу с компьютера под управлением Windows 7. Несмотря на то что вышли уже более новые, дополненные версии, данная оболочка остаётся популярной. Всё дело в том, что она проста в использовании, неприхотлива в вопросах технического оснащения и не перегружает систему.
Чтобы полностью удалить программу из ПК на Windows 7, выполните следующий алгоритм.
- Откройте меню «Пуск» и перейдите в «Панель управления».
- В представленном перечне внутренних сервисов найдите «Программы и компоненты».
- Откроется рабочее окно сервиса, в котором перечислен весь софт, использующийся на компьютере.
- Найдите и выделите нажатием нужную программу.
- Затем нажмите кнопку удалить. Она располагается в верхней части, прямо над перечнем программ.
- Появится окно подтверждения. В нём нужно поставить галочку в пункте «Удалить пользовательские данные», это позволит дополнительно очистить и реестр.
- Подтвердите удаление.
В данном случае большой необходимости в удалении мусора и чистке компьютера нет, но мы всёже советуем это сделать. Помочь может любая программа наподобие CCleaner.
Windows 10
Последняя версия операционной системы только кажется слишком сложной. На самом деле удалить программу не сложнее, чем в предыдущих версиях. Предлагаем вам пошаговый алгоритм, который поможет справиться с поставленной задачей.
- По традиции открываем меню «Пуск» и переходим в раздел «Параметры».
- В открывшемся списке находим «Приложения» и открываем список установленных программ.
- Находим и выделяем нужный продукт. Стоит учесть, что многие встроенные приложения удалить не получится.
- Нажмите кнопку удалить и подтвердите действие.
Для удаления программ, загруженных из Microsoft Store, откройте их в меню «Пуск». Вызовите контекстное меню (долгое нажатие или щелчок правой кнопкой мыши) и выберите команду «Удалить».
Выводы статьи
Бесплатная программа Geek Uninstaller предназначена для удаления программ с компьютера пользователя. Программа имеет маленький размер, кроме того, эта программа деинсталлятор — переносная, ее не нужно будет устанавливать на компьютер. Запускать программу можно будет с любого удобного для пользователя места.
Geek Uninstaller — удаление программ с компьютера (видео)
Похожие публикации:
- Revo Uninstaller Pro — удаление программ с компьютера
- CCEnhancer — расширение функциональности CCleaner
- Wise Program Uninstaller — полное удаление программ с компьютера
- Revo Uninstaller — удаляем программы с компьютера
- Bulk Crap Uninstaller — удаление программ с компьютера