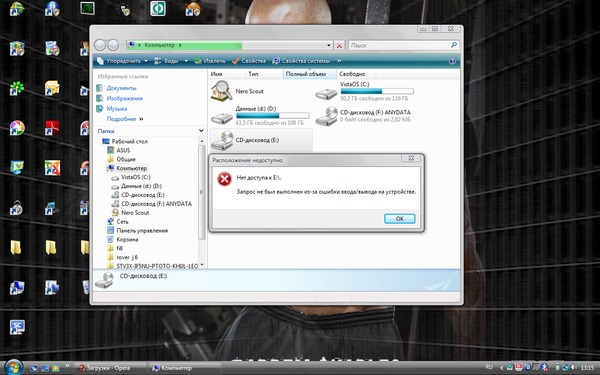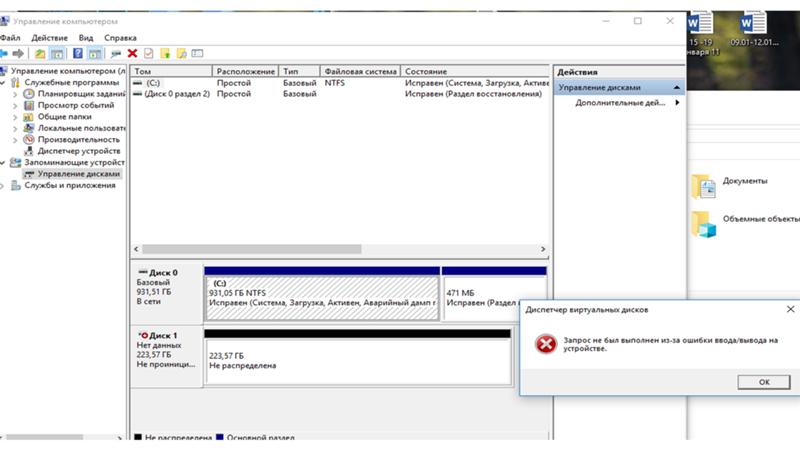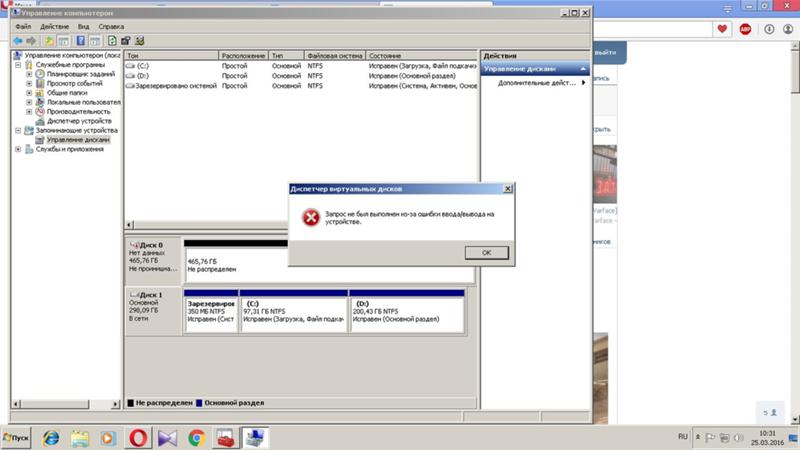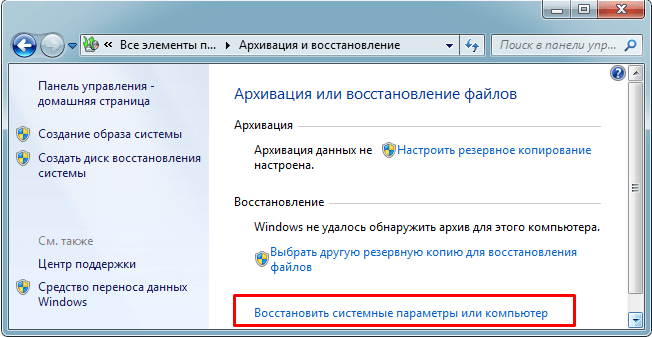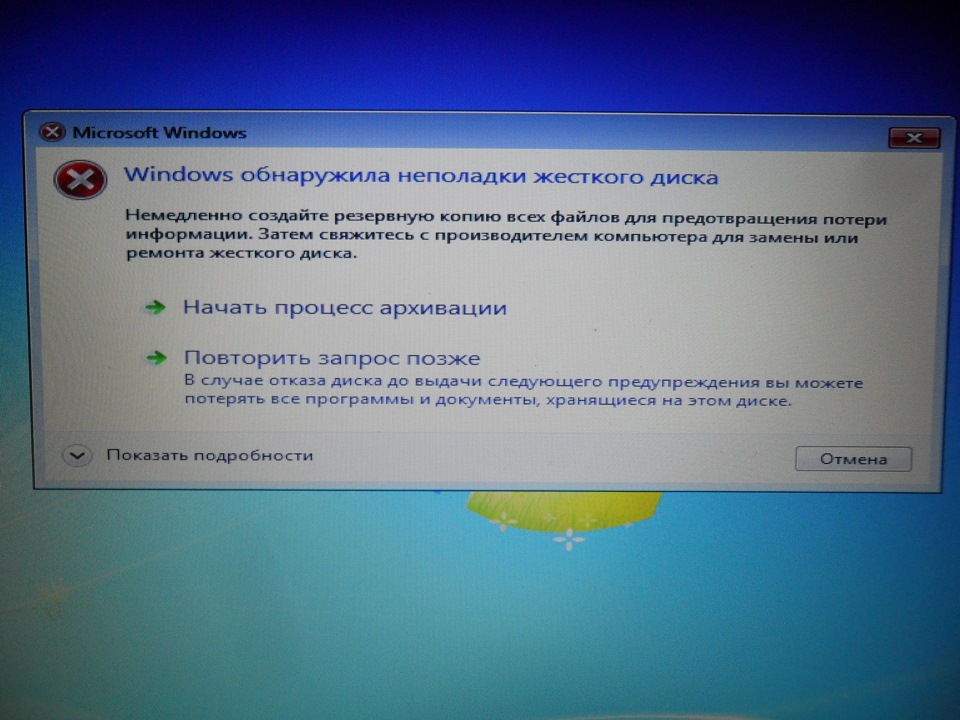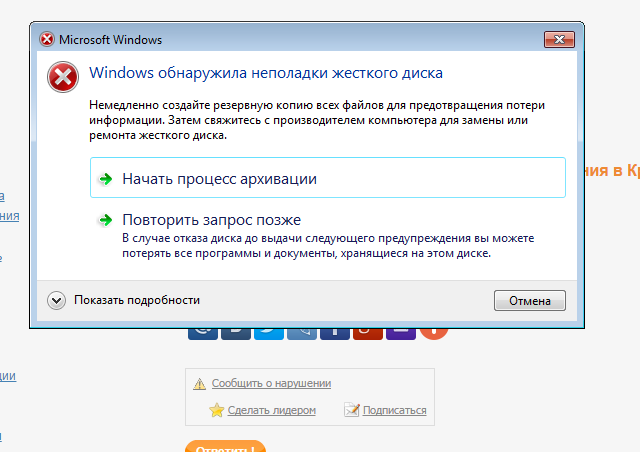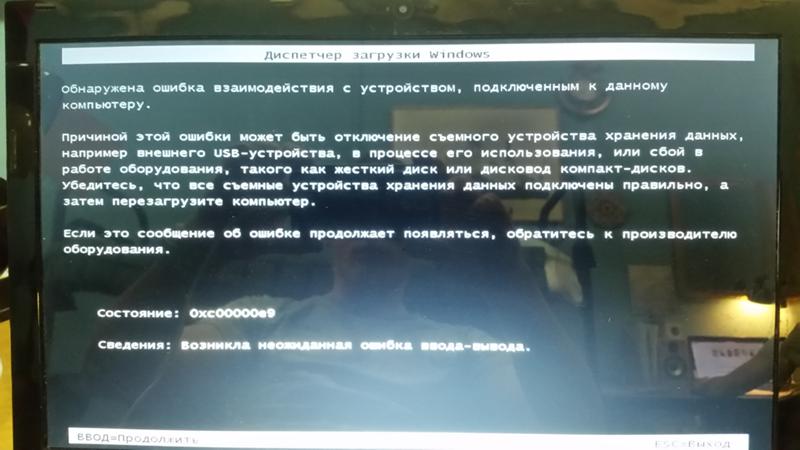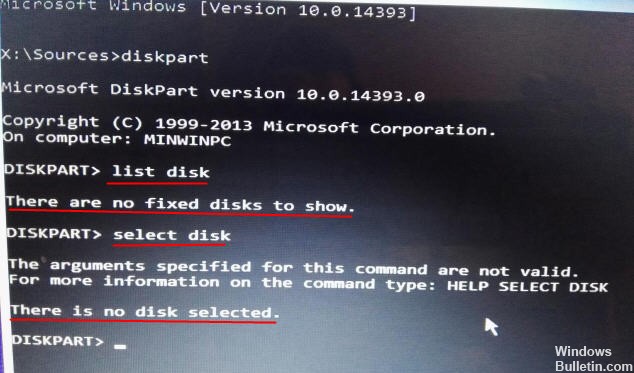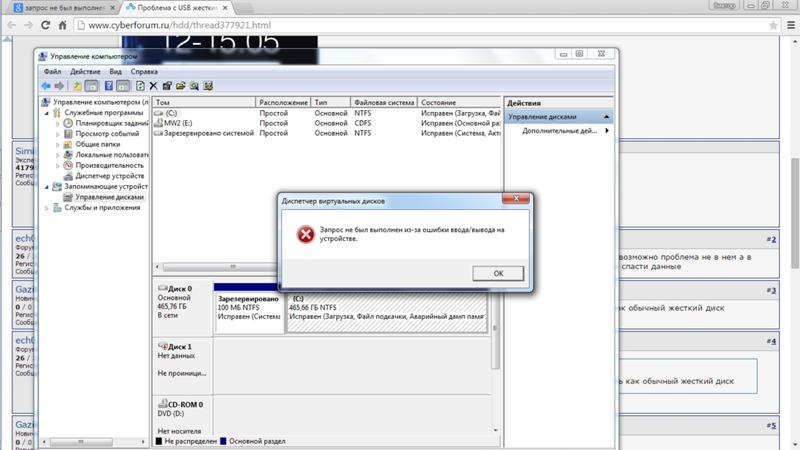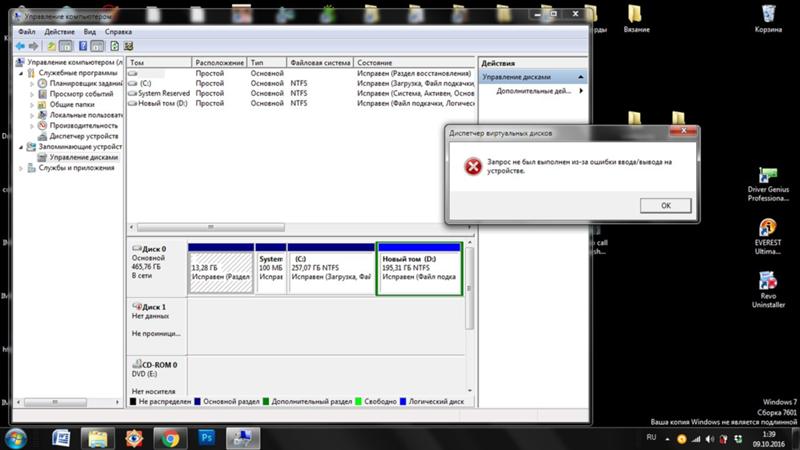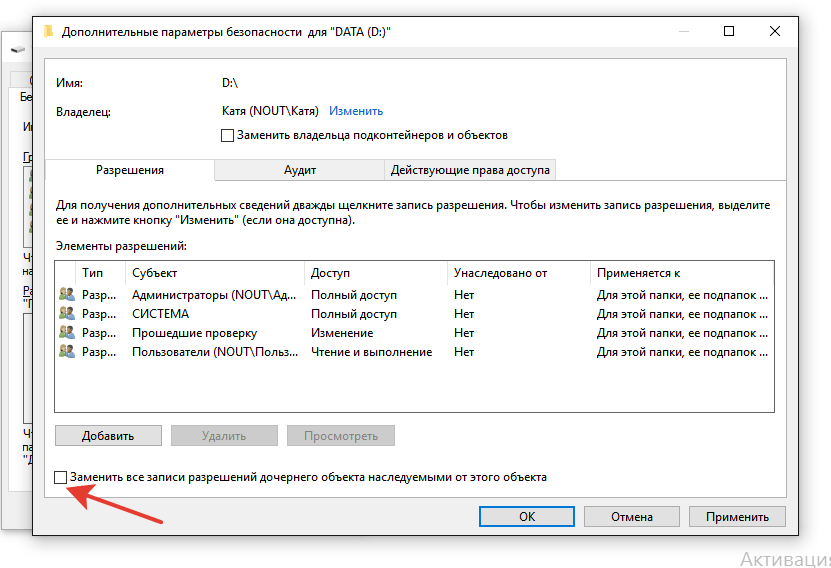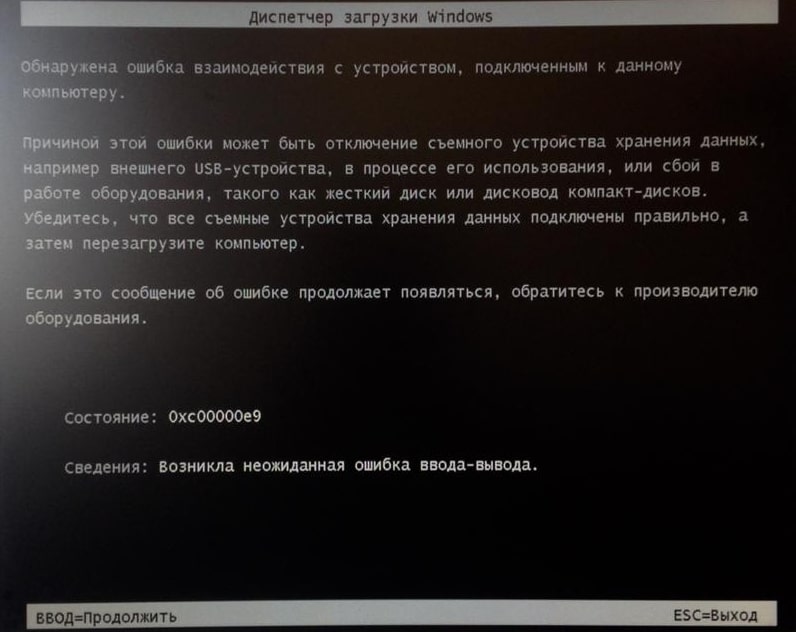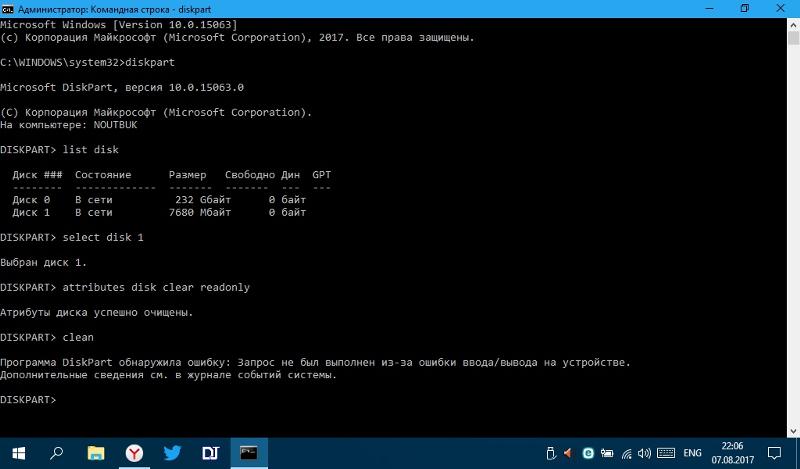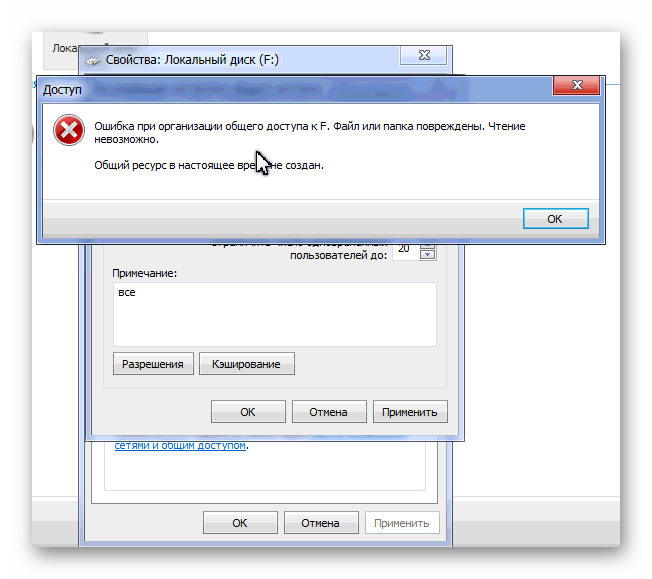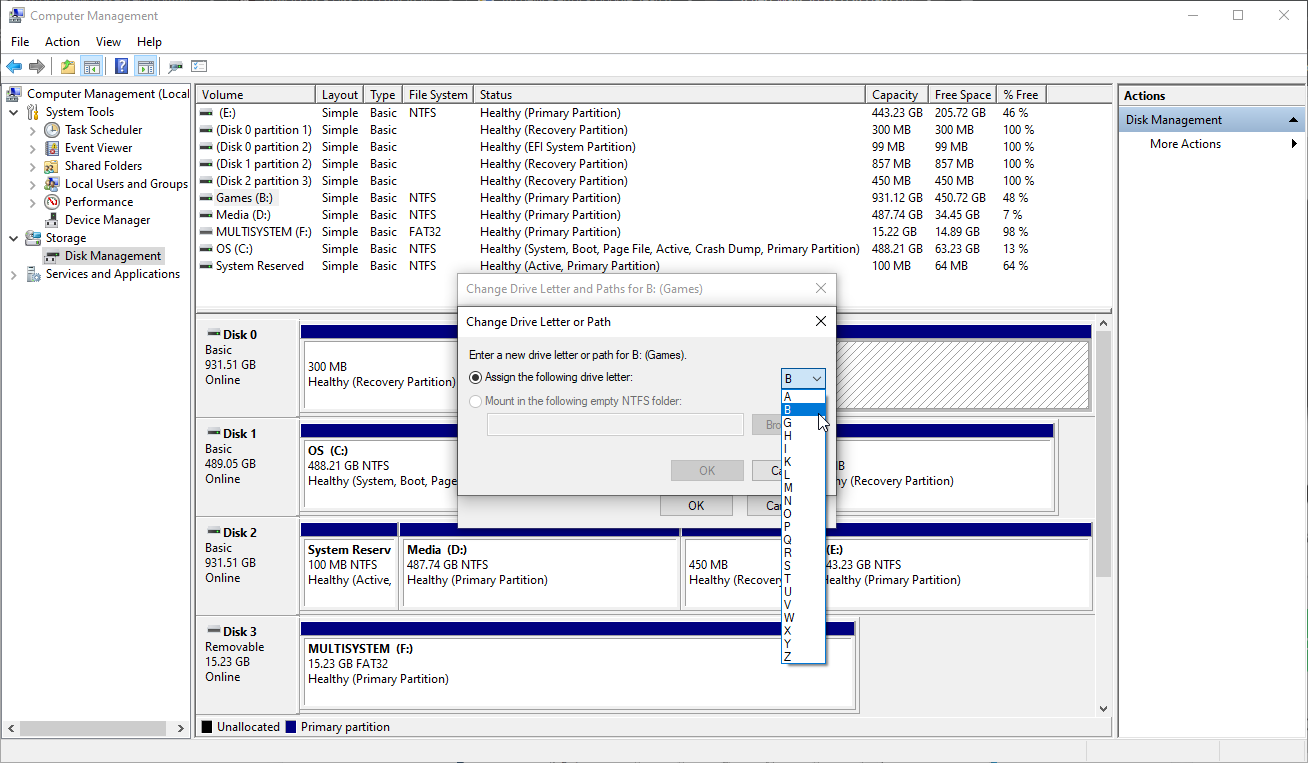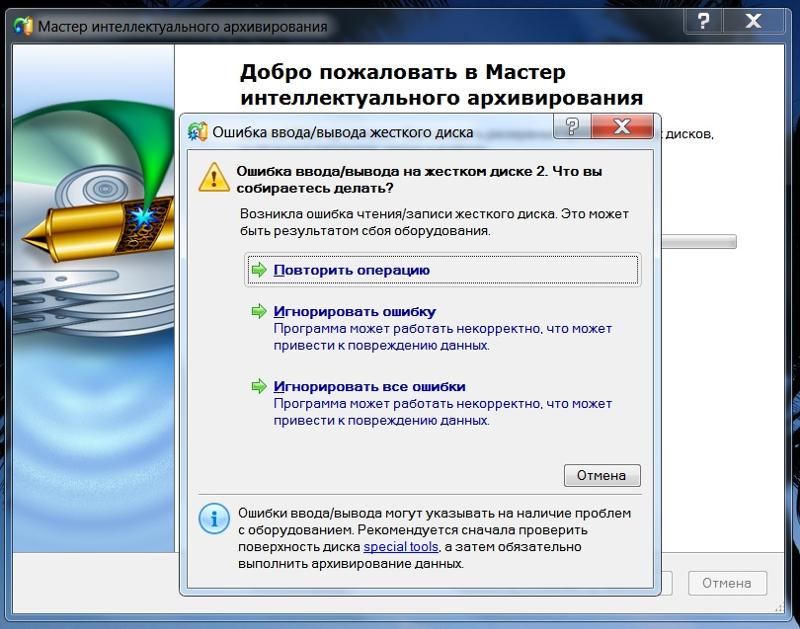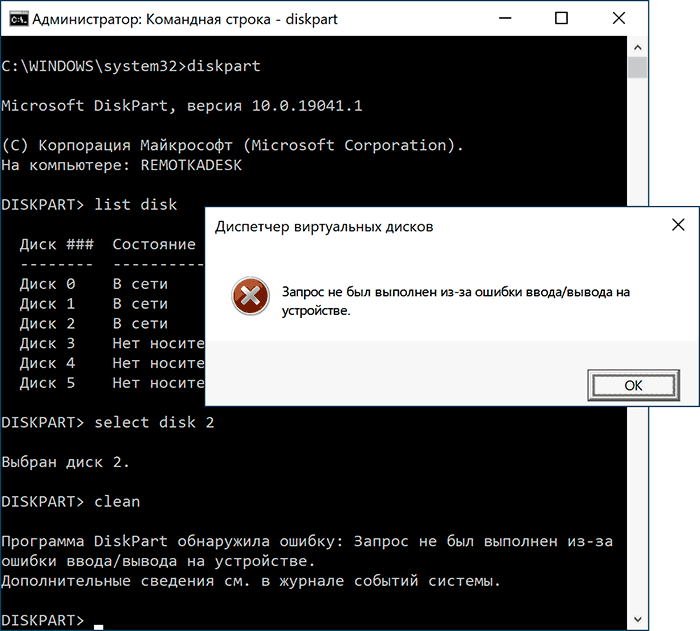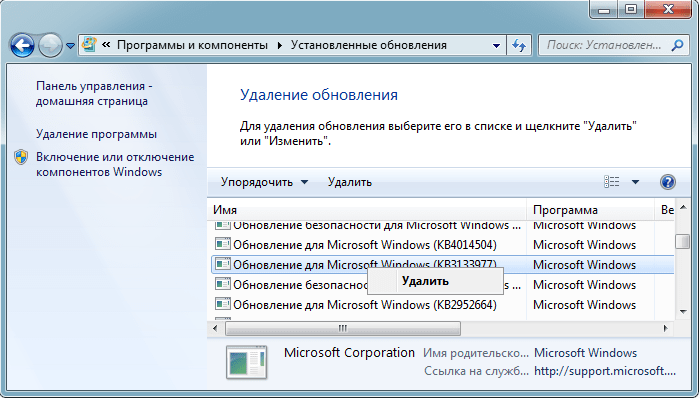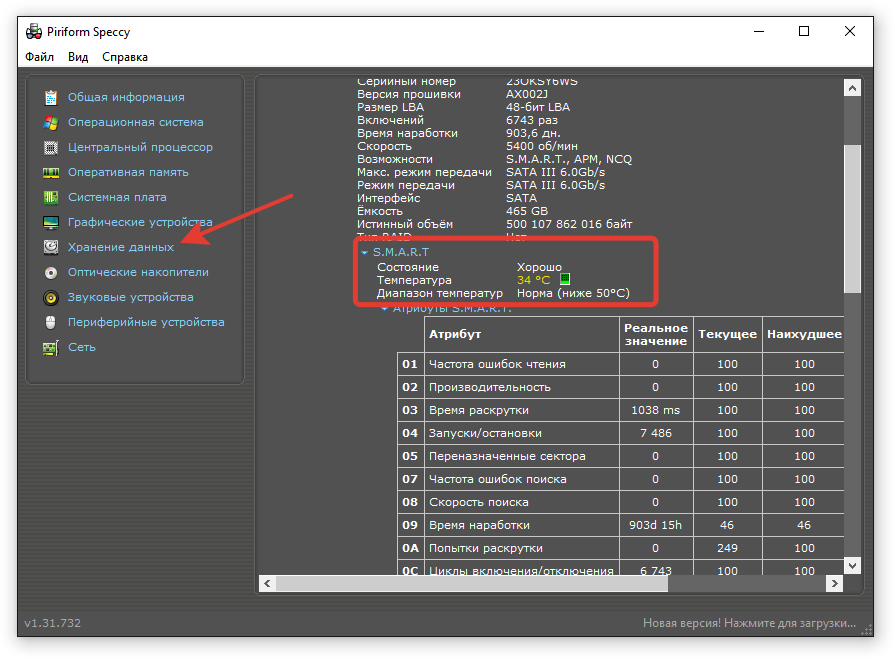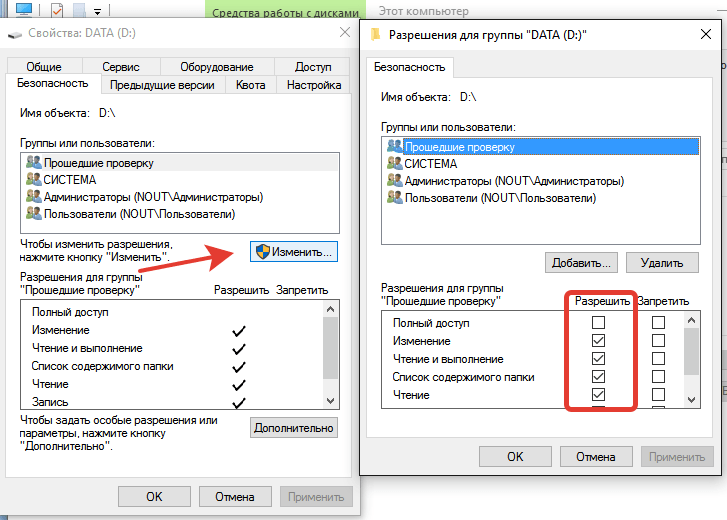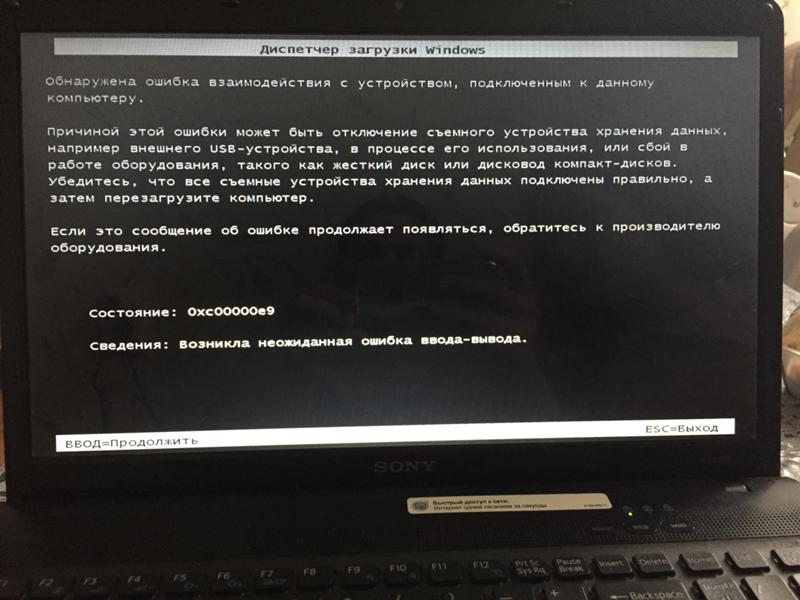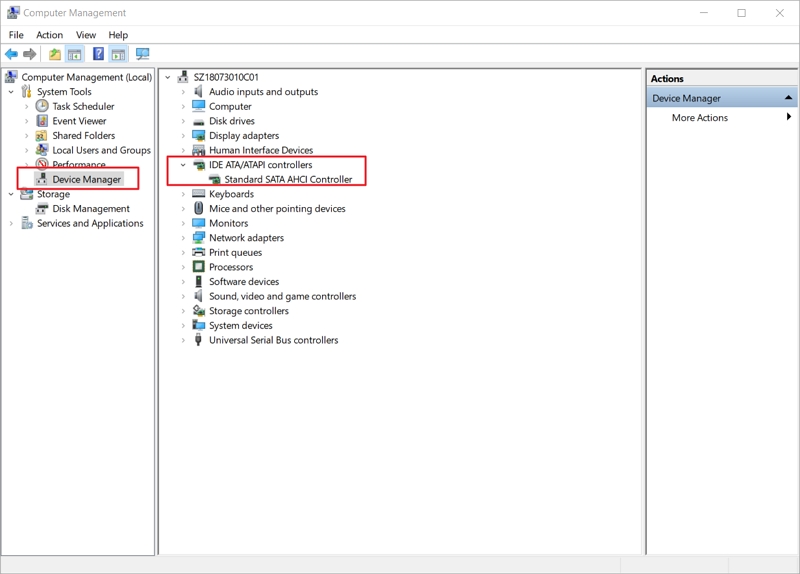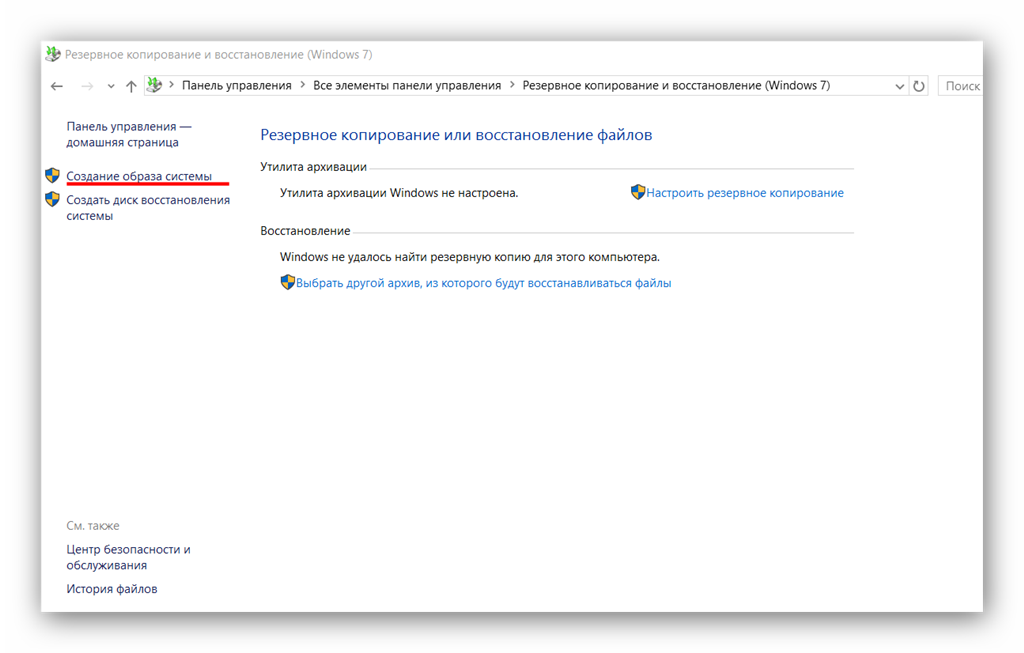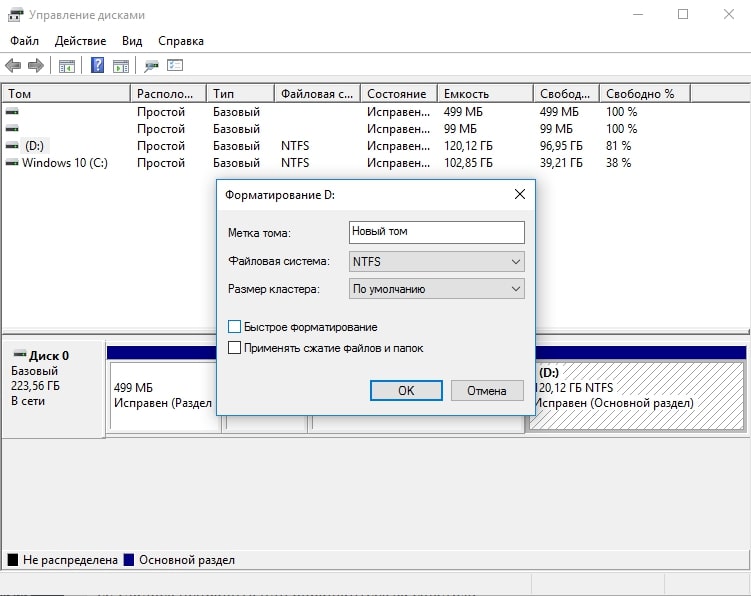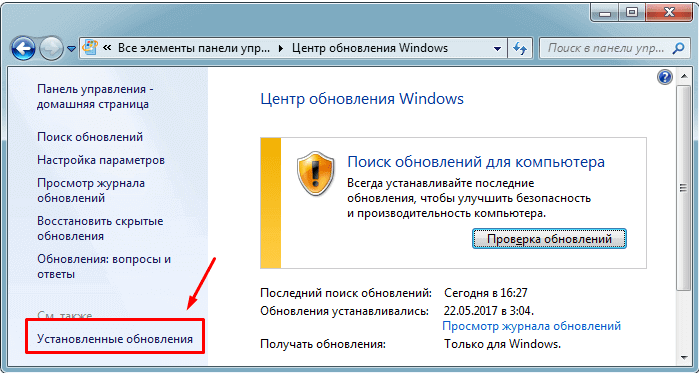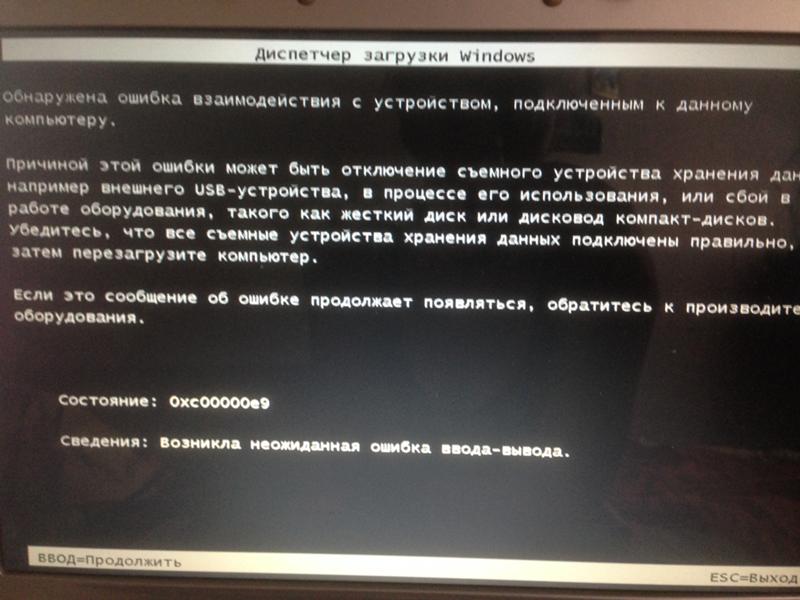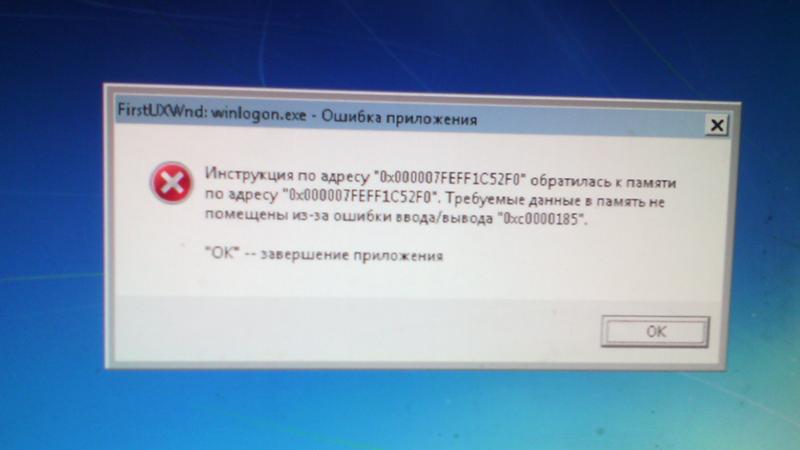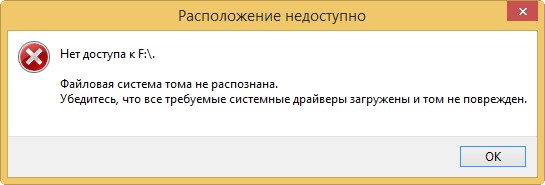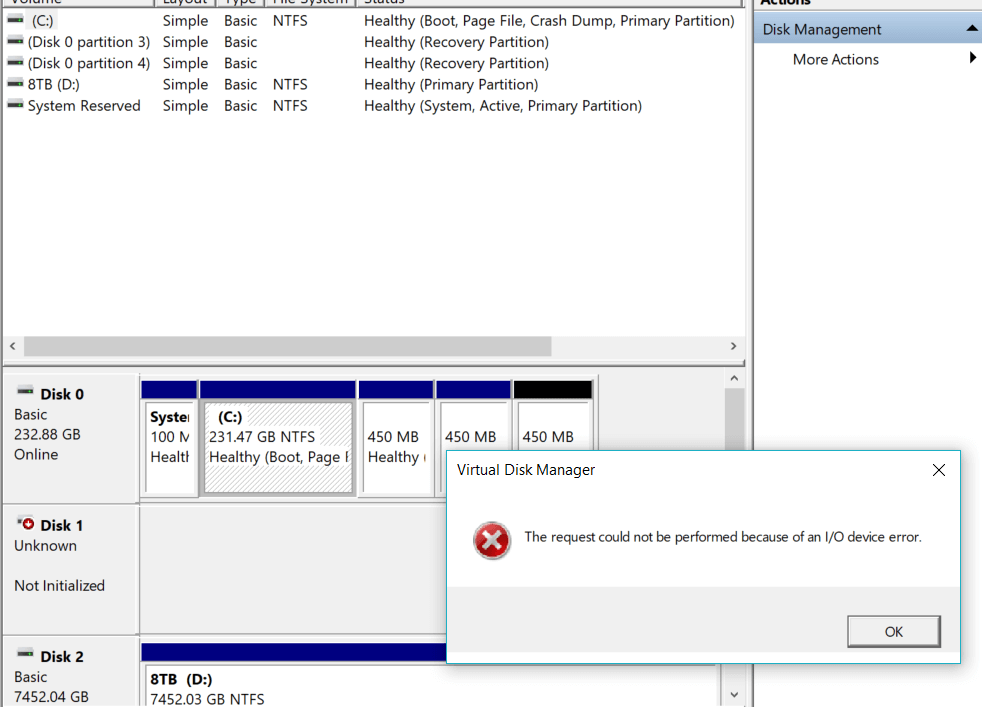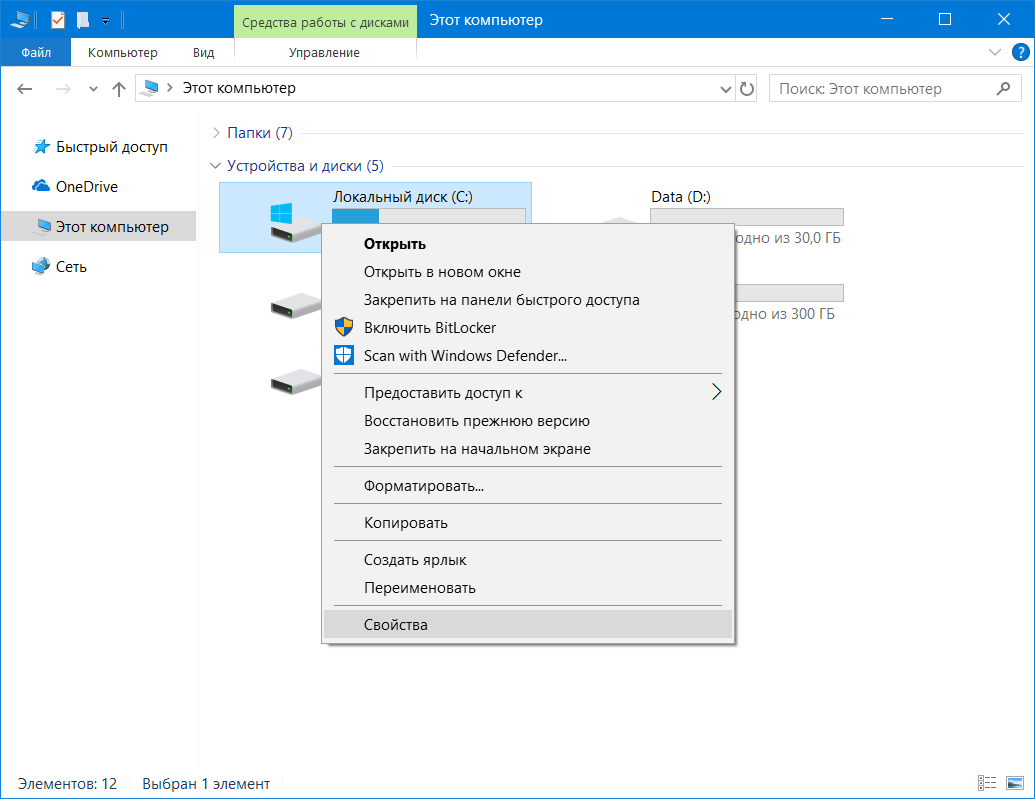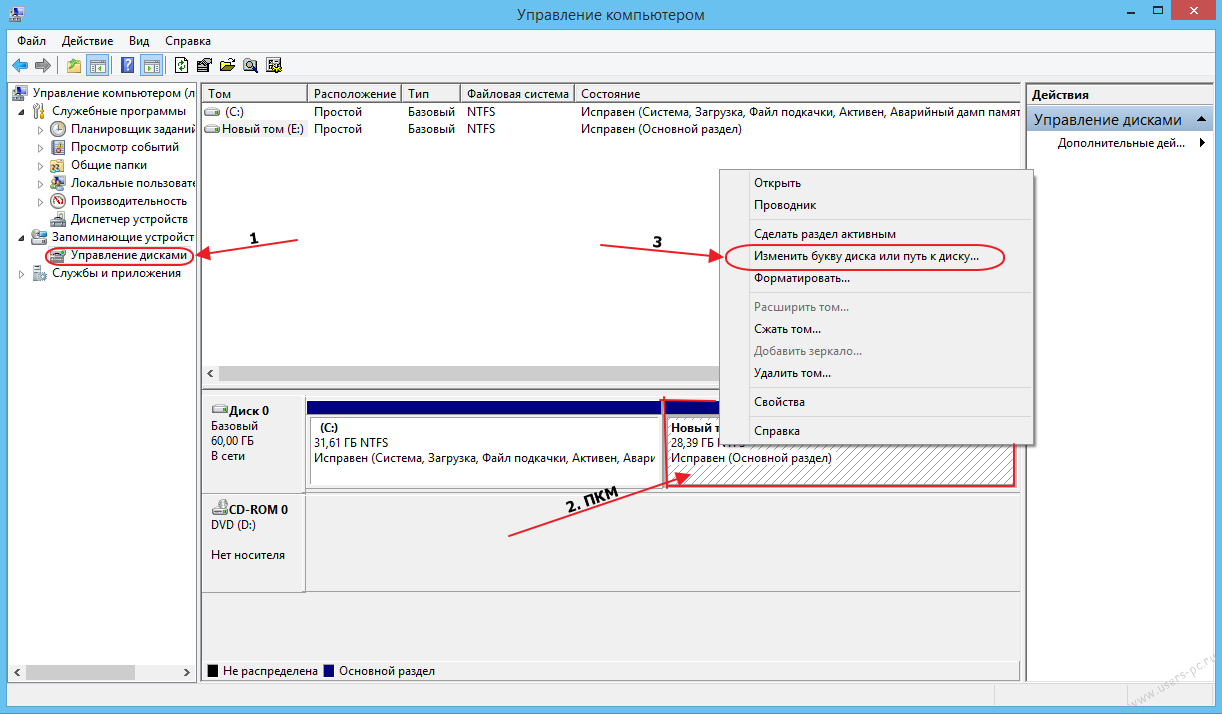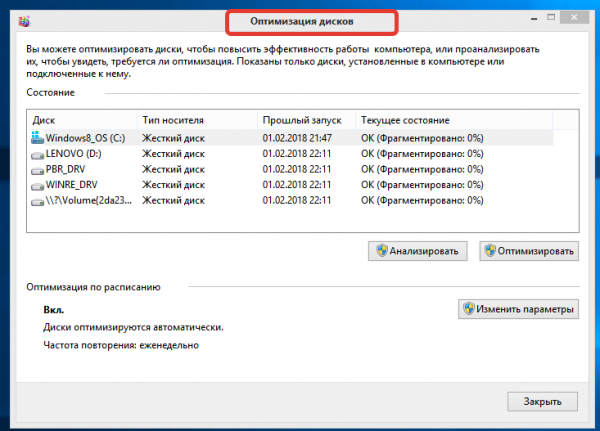Способы исправления ошибки CRC
Ошибка CRC означает, что контрольная сумма файла не соответствует той, которая должна быть. Иными словами, этот файл был поврежден или изменен, поэтому программа и не может обработать его.
В зависимости от условий, при которых возникла эта ошибка, формируется решение проблемы.
Способ 1: Использование работающего установочного файла/образа
Проблема: При установке игры или программы на компьютер либо при попытке записи образа возникает ошибка CRC.
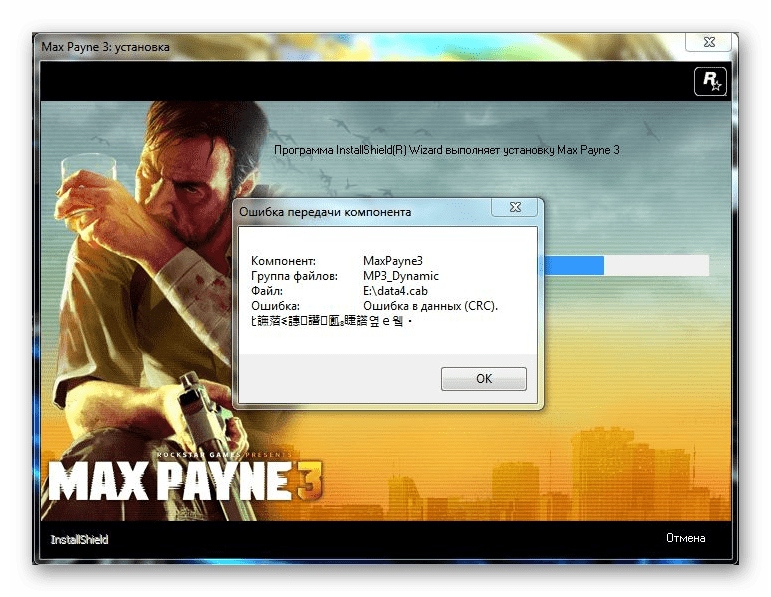
Решение: Обычно это происходит потому, что файл был скачан с повреждениями. Такое могло случиться, например, при нестабильно работающем интернете. В данном случае необходимо скачать установщик заново. При необходимости можно пользоваться менеджером загрузок или torrent-программой, чтобы не было обрывов связи при скачивании.
Кроме того, скачанный файл сам по себе может быть поврежденным, поэтому при появлении проблемы после повторного скачивания необходимо найти альтернативный источник скачивания («зеркало» или torrent).
Способ 2: Проверка диска на ошибки
Проблема: Нет доступа ко всему диску или не работают сохраненные на жестком диске установщики, которые без проблем работали раньше.

Решение: Такая проблема может возникнуть, если файловая система жесткого диска нарушена либо у него есть битые сектора (физические или логические). Если сбойные физические сектора исправлению не поддаются, то остальные ситуации можно разрешить, используя программы по исправлению ошибок на жестком диске.
В одной из наших статей мы уже рассказывали, как устранить проблемы файловой системы и секторов на HDD.
Способ 3: Поиск корректной раздачи на torrent
Проблема: Скачанный через торрент установочный файл не работает.
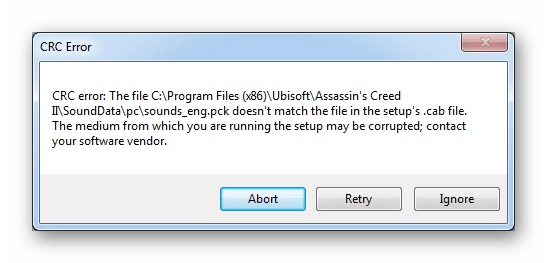
Решение: Скорее всего, вы скачали так называемую «битую раздачу». В этом случае необходимо найти этот же файл на одном из torrent-сайтов и скачать его заново. Поврежденный файл можно удалить с жесткого диска.
Способ 4: Проверка CD/DVD
Проблема: При попытке скопировать файлы с CD/DVD диска выскакивает ошибка CRC.
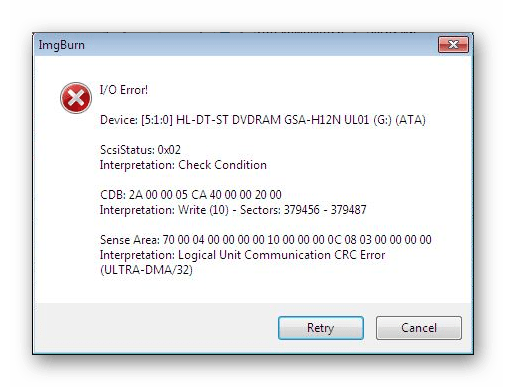
Решение: Вероятнее всего, повреждена поверхность диска. Проверьте его на пыль, загрязнения, царапины. При явно выраженном физическом дефекте, скорее всего, сделать ничего не получится. Если информация очень нужна, можно попробовать воспользоваться утилитами для восстановления данных с поврежденных дисков.
Практически во всех случаях одного из перечисленных способов достаточно для устранения появившейся ошибки.
Как исправить ошибку?
Способ 1.
Файл Vcomp110.dll, принадлежит библиотеки Microsoft Visual C++ 2012, поэтому достаточно её установить если у Вас её нет, или переустановить если у Вас она повреждена. Стоит отметить, если у Вас система 32 бит — ставить нужно только 32 битную версию, если 64 — ставить нужно как 32 так и 64 бит.
Способ 2.
Это дополнительный вариант исправление данной ошибки, в котором добавляется файлы вручную и производиться их регистрация в системе.
Последовательность регистрация файлов:
- Определяем какой разрядности Ваша Windows;
- Для 32 бит скачиваем только файл 32бит;
- Для 64 бит скачиваем как 32 так и 64 бит;
- Файл 32 бит помещаем в папку: C:WindowsSystem32;
- Файл 64 бит помещаем в папку: C:Windows SysWOW64;
- Для регистрации нажимаем комбинацию Win+R;
- Прописываем команду для 32: regsvr32 имя.dll (имя заменяем названием файла 32);
- Прописываем команду для 64: regsvr32 имя.dll (имя заменяем названием файла 64);
- Жмём «OK и перезагружаем ПК;
Ссылки на оба файла расположены чуть ниже. 32 бит — идет основной ссылкой, 64 — дополнительной чуть ниже.
Драйверы SATA и USB
Иногда проблема может быть вызвана тем, что в системе не установлены «правильные» для текущей системы драйверы для работы с SATA или USB устройствами. Вместо них — автоматически устанавливаемые Windows совместимые драйверы.
Проверьте, есть ли на официальном сайте вашего ноутбука или материнской платы ПК (именно для вашей модели устройства) доступные драйверы SATA/AHCI/RAID и USB для загрузки. Также имеет смысл загрузить и установить драйверы чипсета. При этом учитывайте, что даже если на вашем компьютере установлена Windows 10, а на сайте доступны драйверы только для предыдущих версий ОС, как правило их можно безопасно установить и они будут исправно работать.
Механические повреждения
Жесткий диск (винчестер, HDD), SSD, то есть встроенное хранилище данных, является наиболее не надежным узлом компьютера или ноутбука. При механических поломках он может вообще не включаться либо издавать не типичные звуки, такие как – стук, щелчки, треск, клацанье, завывание.
Их можно перевести на человеческий язык так: «не могу считать информацию». В сочетании с устойчивыми отказами, при инициализации это означает, что эксплуатировать винчестер невозможно. Следует обратиться в сервисный центр, специалисты которого выяснят, можно ли исправить этот винчестер или хотя бы скопировать имеющуюся на нем информацию.
Программа DiskPart обнаружила ошибку

При попытке форматирования флеш-накопителя (реже жёсткого диска) с помощью командного интерпретатора «DiskPart», пользователь встречается с информацией об ошибке «Программа DiskPart обнаружила ошибку», после чего часто приведена причина ошибки (например, «Носитель защищён от записи»). В данной статье я расскажу о наиболее частых ошибках в работе «Diskpart», а также поясню, как их исправить.
Программа DiskPart обнаружила ошибку (отказано в доступе)
Ошибка №1. Носитель защищен от записи
Пользователь может встретить сообщение «Носитель защищён от записи» при попытке форматирования своей флешки, при этом последняя может не иметь специальной перемычки для защиты от записи (если таковая имеется, просто попробуйте её переключить).
При наличии переключите перемычку в режим записи
Решение №1
- Запустите командную строку от имени администратора, введите там:
- DiskPart — и нажмите на ввод.
- Затем наберите: list disk вновь нажмите на ввод.
- Высветится список имеющихся на ПК дисков, отметьте какую букву имеет проблемный диск (флешка).
- Наберите: select disk X — (вместо X поставьте букву проблемного диска) и нажмите на ввод.
- Наберите: attribute disk и нажмите ввод.
- Вам высветится информация, имеет ли проблемный диск статус «read only» (только чтение).
Здесь флеш-накопитель имеет статус «Read only» (только чтение)
Если да, то наберите: attribute disk clear readonly и нажмите ввод. Данный статус будет изменён на «No» (нет).
Попробуйте вновь отформатировать нужный диск с помощью DiskPart.
Интересно: Что делать, если компьютер не видит флешку?
Решение №2
Нажмите на кнопку «Пуск», в строке поиска введите regedit и нажмите на ввод. Перейдите по пути:
HKEY_LOCAL_MACHINE\SYSTEM\CurrentControlSet\Control\StorageDevicePolicies — и поставьте там значение параметра «WriteProtect» на 0 (ноль).
Если вы не обнаружите конечный пункт ветки «StorageDevicePolicies», тогда вам необходимо его создать. Правый клик мыши на предыдущей ступени ветки (Control) – «Создать» — «Раздел». Имя разделу дайте «StorageDevicePolicies» (без кавычек).
Создайте требуемый элемент реестра
Правый клик мыши на созданном разделе слева – «Создать» — «Параметр Dword (32 бита)». Переименуйте параметр на «WriteProtect» (без кавычек). Установите его значение на «0», нажмите на «Ок», и закройте системный реестр. Перегрузите ПК и попробуйте вновь выполнить DiskPart.
Важно знать: Инструкция по восстановлению флешек
Ошибка №2. Отказано в доступе
Программа DiskPart обнаружила ошибку отказано в доступе обычно возникает, когда вы пробуете очистить вашу флешку с помощью diskpart-команды «clean». В сообщении об ошибке система рекомендует просмотреть логи, в которых может быть детализирована причина проблемы.
Ошибка №3. Программа DiskPart обнаружила ошибку параметр задан неверно
Ошибка параметр задан неверно обычно возникает в ситуации, когда файловая структура диска повреждена или изменён драйвер шифрования (encryption driver) диска в ОС Виндовс.
Решение
Используйте CKDSK как было описано выше, или запустите «Partition Guru», выберите проблемный диск, выберите раздел меню «Disk», а в нём «Verify Or Repair Bad Sectors» – «Start Verify». Когда проверка закончится, нажмите на «Repair».
Проверьте наличие на диске битых секторов с помощью «Partition Guru»
Ошибка №6. Ошибка I/O устройства
Ошибка I/O устройства возникает в ситуации, когда устройство (флешка или жёсткий диск) не может выполнить запись и считывание данных.
Заключение
Появление сообщения «Программа DiskPart обнаружила ошибку» может быть вызвано рядом причин, большинство из которых перечислены мной выше. Конкретизируйте проблему, а затем выполните указанные мной действия, это поможет исправить «Программа DiskPart обнаружила ошибку» на вашем ПК.
(9 3,56 из 5) Загрузка…
Причины возникновения ошибки CRC
Циклический избыточный код (CRC) обычно указывает на аппаратную проблему, но может связан и с программным обеспечением. Ошибка в данных CRC может указывать на поломку диска HDD или появление битых секторов на его поверхности. В твердотельных SSD с интерфейсом PCI Express, иногда из-за наличия слоя пыли на плате устройства. Также ошибка возникает при плохом контакте в адаптере подключения SD карты, через неполадки USB порта, и это можно легко проверить. С программной стороны CRC указывает на сбои драйвера диска.

Прежде чем лечить ее с помощью специальных утилит, есть несколько способов сузить поиск источника проблемы.
- Если ошибка возникла с внешним жестким диском или флешкой попробуйте другой порт. Возможно, порт неисправен.
- Попробуйте скопировать данные на другой диск. Если все же возникает ошибка, проверьте на другом компьютере.
- Если не получается перенести на другие носители информации, проблема может быть с файлом. Скорее всего, в месте его записи образовался битый сектор. Если к нему нет доступа и он важен, восстанавливаем бэд-сектора программой MHDD или Victoria, и безопасно переносим на другой носитель.
- Не запускается установочный файл игры, скачанный через торрент клиент? Скорее всего, был загружен поврежденный архив. Удалите его и скачайте новый с других torrent-сайтов.
Что делать, если возникают ошибки инициализации?
С новыми винчестерами обычно таких проблем не бывает. Но если система выдает сообщение о том, что диск не проинициализирован, для ее устранения можно воспользоваться командной строкой (cmd в консоли «Выполнить»).
В ней сначала применяется команда diskpart, для просмотра и выбора нужно диска – list disk, а для очистки таблицы разделов – clean. После этого можно произвести форматирование вручную, используя для этого последовательность команд create partition primary, select partition 1, active и format fs=ntfs, которые вводятся без знаков препинания с нажатием клавиши ввода после каждой из них.
В остальных случаях можно применять и специализированные программы вроде Partition Magic, но, если ни одно средство не поможет, придется заново проверять подключения или искать сбои в работе самого винчестера (возможно, это физические повреждения). Для этих случаев можно попытаться применить программу HDD Regenerator, после чего произвести все вышеописанные операции заново.
Краткое руководство — 5 способов исправить ошибку устройства ввода-вывода самостоятельно
Чтобы решить вашу проблему, вы можете воспользоваться следующими методами и соответствующими рекомендациями, чтобы немедленно исправить ошибку устройства ввода-вывода на ваших устройствах хранения.
| 5 способов | Уровень риска | Уровень сложности |
|---|---|---|
| Низкий | Простой | |
| Низкий | Простой | |
| Средний | Простой | |
| Средний (возможное раскрытие конфиденциальности) | Простой | |
| Высокий (возможна потеря данных) | Средний |
Обзор ошибок устройства ввода/вывода
В большинстве случаев пользователи сталкиваются с ошибкой устройства ввода-вывода при попытке открыть жесткий диск или внешнее запоминающее устройство. Как определить, возникла ли у вас ошибка, и что делать, если она возникла? Давайте посмотрим.
Симптомы
- Отображается сообщение «Запрос не был выполнен из-за ошибки ввода вывода на устройстве».
- «Только часть запроса ReadProcessMemory или WriteProcessMemory была выполнена»
- «Коды ошибок ввода-вывода: ошибка 6, ошибка 21, ошибка 103, ошибка 105, ошибка 131»
Причины
- Проблема с подключением между запоминающими устройствами и ПК
- Устаревший драйвер устройства Windows пытается использовать режим передачи, который аппаратное устройство не может использовать
- Ваше устройство повреждено или испорчено, отображается как диск неизвестен или не инициализирован
Итак, что делать с ошибкой устройства ввода-вывода на устройствах? Вот несколько советов:
- 1. Немедленно прекратите использование устройства.
- 2. Не отключайте и не переключайте устройство слишком часто.
- 3. Не пытайтесь форматировать, стирать или заново разбивать устройство на разделы.
- 4. Следуйте приведенным ниже методам один за другим, чтобы исправить эту ошибку самостоятельно.
В зависимости от основной проблемы у вас есть следующие решения, позволяющие исправить ошибку устройства ввода-вывода на внешнем/внутреннем жёстком диске.
Ошибка ввода вывода на устройстве жесткий диск: причины и пути решения
Первой и самой простой причиной появления ошибки является механическое повреждение жесткого диска. Обычно это падение, последствия которого могут проявиться сразу или через несколько часов. В этом случае Вы не сможете решить проблему своими руками – диск необходимо отнести на диагностику и последующий ремонт. Касается это и других накопителей – USB, CD/DVD. Особенно подвержены к механически поломкам внешние жесткие диски.
Понять, что «винчестер» поврежден достаточно просто:
1. треск при загрузке операционной системы;
2. свист во время работы;
3. другие посторонние звуки.

После падения есть шанс вернуть жесткий диск к полноценной работе. Желательно, чтобы ремонт осуществлялся в специализированном сервисном центре. К примеру, если у вас HDD Samsung, то чинить его стоит именно в центре Samsung.
Неисправные SATA-порты и шлейфы
Иногда причиной является неисправный SATA-порт на материнской плате. Также он может только частично функционировать, как результат – появление нашей ошибки и отсутствие возможности открыть или скопировать папку. Решить проблему в данном случае можно следующим образом: отключаем HDD от неисправного разъема и подключаем в другой. Если ошибка осталась, то проблема не в SATA-разъеме.
Еще одним виновником может быть SATA-шлейф, которым жесткий диск подключен к материнской плате. Сначала возьмите заведомо рабочий шлейф и проверьте винчестер с ним. Если у Вас нет в наличии нового элемента, то попробуйте почистить контакты на старом. Возможно, после этих манипуляций ошибка 0xc00000e9 исчезнет. В самых крайних случаях «error» возникает из-за подключенных внешних устройств, к примеру, флешек или карт-ридеров, поэтому на всякий случай попробуйте отключить эти устройства и снова попробовать поработать с жестким диском.
Жесткий диск исправен – ошибка остается
Вы отнесли HDD на диагностику в сервисный центр, и аппаратура показала, что жесткий диск работает исправно, но ошибка осталась? Тогда стоит провести восстановление операционной системы. В одной из своих прошлых статей я рассказывал, про точку восстановления, как ее создать и т.п. Прочитайте здесь.
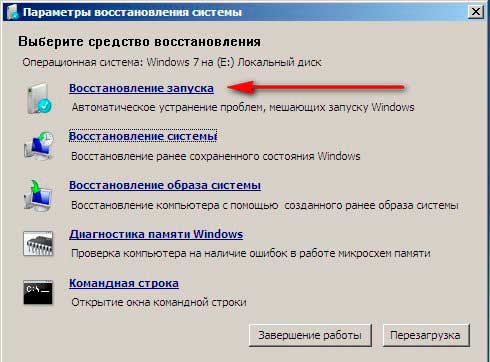
Если у Вас есть точка восстановления, то воспользуйтесь ей. В других случаях найдите носитель с операционной системой, которая установлена на Вашем персональном компьютере или ноутбуке, и выполните восстановление с него.
Несовместимость устройств
Также ошибка 0xc00000e9 может возникать на таких устройствах, как мышка или клавиатура. Некоторые версии материнских плат просто не могут работать с определенной маркой, к примеру, устройствами Logitech.
В этих редких случаях решить проблему можно лишь заменой мышки или клавиатуры на другую модель, единственное требование – устройство должно иметь формат подключения PS/2.
Обновление Windows – причина появления 0xc00000e9
Некоторые пользователи сообщали, что ошибка 0хс00000е9 появлялась после обновления операционной системы. Подтверждения этим данным я не нашел. Но если у Вас все произошло именно по такому сценарию, то избавиться от «error» можно при помощи удаления последнего обновления.
Следуйте этой инструкции, если хотите выполнить удаление:
1. Нажимаем комбинацию клавиш «Win + R», после чего на экране появиться окно «Выполнить». Туда необходимо ввести команду control, как показано на скриншоте:

2. После нажатия на «ОК» или клавишу «Enter» мы попадем в «Панель управления». Здесь нам нужно зайти в раздел «Программы и компоненты». В левой части переходим во вкладку «Просмотр установленных обновлений».
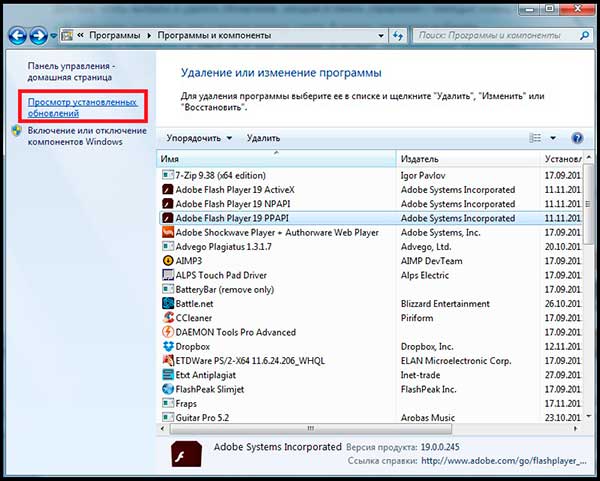
3. В списке выбираем последние обновления, после установки, которых появилась ошибка 0xc00000e9, и нажимаем «Удалить».
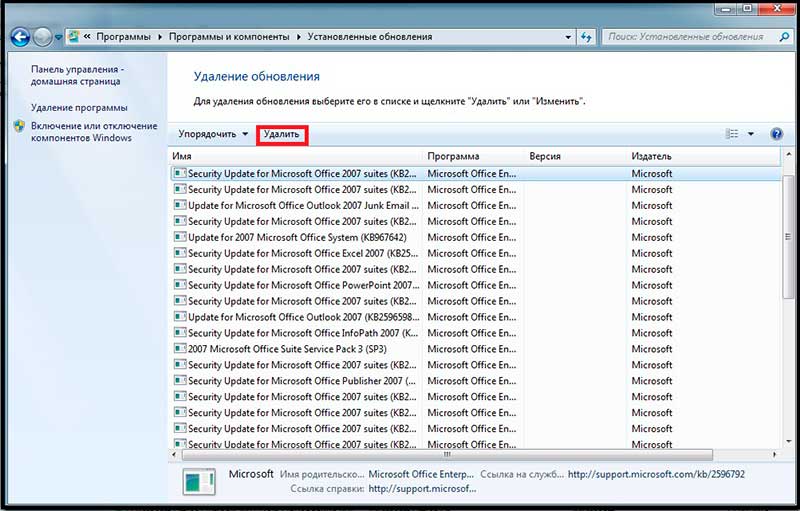
4. Готово, удаление последних обновлений должно решить проблему, если ошибка появилась именно после их появления.
Ошибка 0хс00000е9 при установке операционной системы
Первой причиной является неподходящая версия операционной системы Windows. Обычно это сторонняя сборка, в которой изначально содержатся дополнительные файлы. Если ошибка появляется именно при установке такой Windows, то попробуйте взять «чистую» версию. В случае, когда ошибка возникает при установке с DVD-диска, то стоит перезаписать образ Windows на другой диск. То же самое касается и загрузочного flash-накопителя – он тоже может быть неисправен, как результат – появление ошибки.
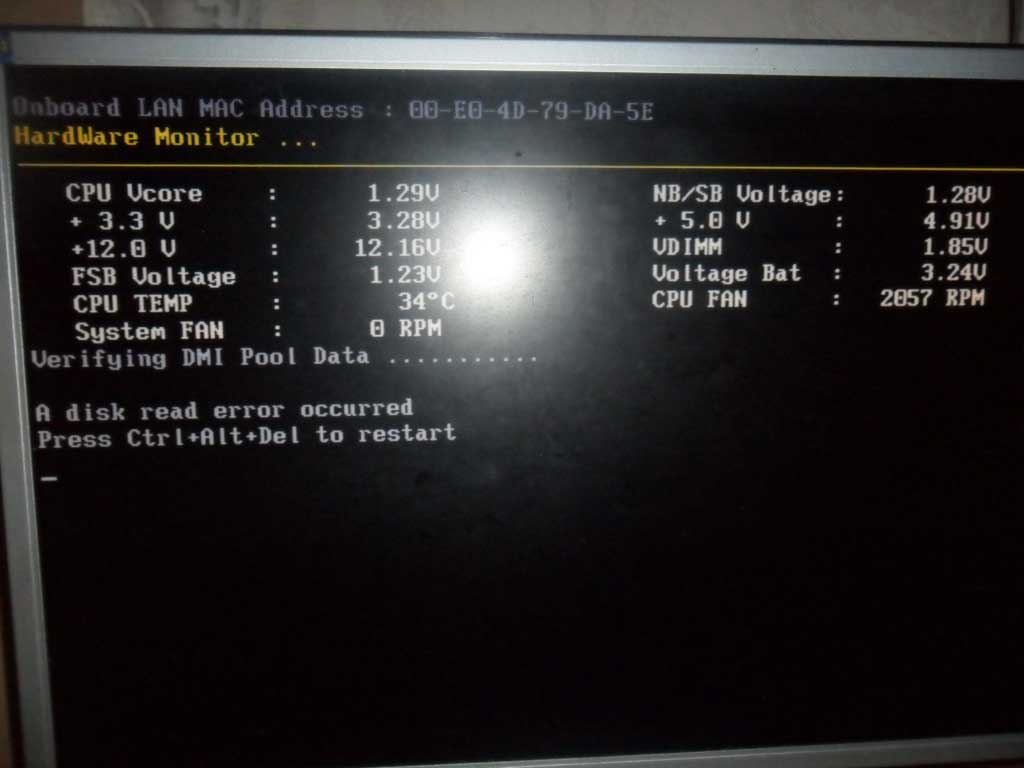
Так ошибка 0xc00000e9 может выглядеть при установке Windows.
Но иногда проблема с установкой с флешки не связана с неисправностью оборудования. Для начала попробуйте записать образ на flash-накопитель при помощи другого приложения. Итак, на сегодня это все, о чем я хотел Вам сегодня рассказать. Надеюсь сегодняшний материал был для Вас полезен и помог решить возникшую проблему. Всем пока-пока!
Ошибка ввода-вывода и ее устранение
В операционных системах компании «Майкрософт» ошибка ввода-вывода на устройстве означает, что у конкретной системы появились сложности с чтением или сохранением информации на накопительном устройстве. Если это флешки, то это сообщение появляется во время использования их при помощи кардридера или же при попытке доступа к какому-либо файлу. Зачастую ошибка ввода-вывода говорит о том, что устройство необходимо заменить. Однако можно попробовать реанимировать ваши данные и даже вернуть к жизни накопитель.

Давайте разберемся сначала, почему так происходит. Повредиться флешка или диск могут в результате механического воздействия (например, падение, удары и т.д.). Если вы неправильно вставили или извлекли карту, внимательно осмотрите ее на предмет явных дефектов контактной группы или корпуса. Часто бывает так, что если восстановлен излом оболочки, карта снова начинает работь. Тогда вы сможете вернуть информацию. После этого стоит избавиться от дефектного накопителя. Это позволит вам предотвратить повторную потерю данных.

Ошибка ввода-вывода диска может также появиться из-за поврежденной файловой системы. Это происходит тогда, когда накопитель извлекается без применения функции, обеспечивающей безопасность, а также когда пропадает питание при передаче данных. В качестве примера представьте себе ситуацию, что вы кого-то фотографируете, и в этот момент полностью разрядилась батарея. В этом случае существует большая вероятность выхода из строя карты памяти. Для того чтобы восстановить файловую систему, попробуйте ввести в командной строке “chkdsk (буква устройства): /r”
Очень важно записать все данные, которые компьютер в состоянии прочитать, на рабочий накопитель
Еще ошибка ввода-вывода может появиться из-за неправильной работы кардридера. Лучше применять универсальные устройства, которые в состоянии поддерживать несколько форматов. Чтобы исключить причину выхода из строя именно этого оборудования, проверьте, нет ли внутри отломанных фрагментов флешки
Еще стоит обратить внимание на целостность кабеля

Следующая причина, по которой часто появляется ошибка ввода-вывода, может быть в несовместимости передачи информации. В конце девяностых большая часть компьютеров поддерживала технологию доступа, которая называется DMA. Если ваша машина будет пытаться использовать ее для устаревших версий флешек, поддерживающих только режим PIO, ошибка-ввода вывода непременно появится. Также это произойдет и в том случае, когда будет использоваться стандарт накопителей Compact Flash. Не допускается еще подключение кардридера к контроллеру АТА в вашем компьютере.
Чтобы убрать все эти ошибки, зайдите в «диспетчер устройств», где необходимо найти секцию с контроллером, в котором находится карта с ошибкой. Откройте вкладку дополнительных настроек, найдите пункт включения режима DMA и уберите с него маркер. Это даст возможность контроллеру работать в PIO режиме. Вот, в принципе, и все случаи, когда ваш компьютер или ноутбук может выдать такую ошибку. Следуйте всем рекомендациям, и все будет в порядке.
Способ 4. Отправить в ремонт и исправить ошибку устройства ввода-вывода
Плюсы: Без потери данных.
Минусы: Дорого. Возможно раскрытие конфиденциальности.
Если ни один из вышеперечисленных методов не помогает устранить ошибку устройства ввода-вывода, рекомендуется отправить устройство в ремонт. Для этого у вас есть три варианта:
- №1. Свяжитесь с производителем устройства и отправьте диск в ремонт.
- №2. Отправьте устройство в местный ремонтный центр.
- №3. Воспользуйтесь специализированным сервисом ремонта устройств и восстановления данных.
Здесь вы можете попробовать сервис EaseUS для ремонта диска и восстановления данных с него:
Do You Need Specialized Data Recovery Services?
Consult with EaseUS Data Recovery Experts for one-on-one manual recovery service. We could offer the following services after FREE diagnosis:
- 1. Repair corrupted RAID structure, failed disk with I/O Device error (including .vmdk, .vhd, .vhdx, etc.)
- 2. Recover data and repair photos, videos from inaccessible, problematic hard drive partitions.
- 3. Unformat hard drive and repair raw drive(Bitlocker encrypted drive)
- Your privacy is secure here with EaseUS.
Activate Live Chat Call Us 1-800-570-4634
Запрос не был выполнен из-за ошибки ввода/вывода на устройстве
Частенько, при работе с CDDVD приводами, подключаемыми накопителями (флешка, жесткий диск) и виртуальными дисками, возникает сбой: «Запрос не был выполнен из-за ошибки ввода-вывода на устройстве» или же “ошибка 1117”. Вполне логично, что появление сбоя вызывают проблемы с отдельными компонентами или даже целой файловой системой носителя. Сегодня мы расскажем, что может вызывать появление бага и как нужно исправлять его.
Остановка запроса из-за ошибки ввода/вывода на устройстве
Причины
Часто встречаются следующие источники проблемы: повреждение носителя, сбои файловой системы, нарушениях разметки, неисправности контроллеров (разъема или кабеля). Факторов, которые приводят к этим нарушениям, может быть много:
- перепады питания или неисправный БП;
- механические повреждения материнки;
- принудительное отключение;
- плохое соединение, удары или повышенная вибрация.
Обратите внимание! Если носитель содержит важные данные, то лучше не рисковать и обратиться в специализированный сервис. Это объясняется тем, что исправление присутствующих неисправности записывающей поверхности или хранилища памяти, при самостоятельном восстановлении могут оказаться для устройства критическими. Это объясняется тем, что исправление присутствующих неисправности записывающей поверхности или хранилища памяти, при самостоятельном восстановлении могут оказаться для устройства критическими
Это объясняется тем, что исправление присутствующих неисправности записывающей поверхности или хранилища памяти, при самостоятельном восстановлении могут оказаться для устройства критическими.
Это не только ухудшит его работу, но и может привести к невозможности восстановления даже специалистом. По той же причине, не стоит доверять работу обычному мастеру – здесь нужен настоящий эксперт и соответствующее оборудование.
Что делать сначала?
Перед тем, как приступить к активным действиям, советуем выполнить следующие процедуры:
- Если ошибка ввода/вывода появляется при при попытке скопировать файлы с флешки, тогда попробуйте отформатировать её, выбрав другую файловую систему, например ExFAT вместо стандартной FAT32.
- Проверить носитель на вирусы и вредоносное ПО. Помимо штатного, рекомендуем использовать специальные утилиты: CureIt, AdwCleaner, Malwarebytes и т. п. AdwCleaner для очистки от вирусов
- Не запускать приложения с флешки. Остановить имеющиеся процессы.
- Отключить экран антивируса – он может блокировать передачу данных и работу устройства. Желательно отключить Защитник Windows.
- Проверить надежность разъемов, сменить их. Проверить исправность «железа», особенно БП и мат. платы.
- Продуть ПК или лаптоп от пыли.
- Удалить временные файлы и ошибки реестра утилитой CCleaner. Делается это просто: используйте две опции “Очистка” и “Реестр”. Приложение CCleaner для очистки реестра
- Рекомендуем регулярно проверять работу системы специальным софтом, например, Everest.
Способы устранения ошибки ввода/вывода
Стоит сразу оговорить, что жесткий диск (виртуальный раздел или внешний) и флешка имеют разное устройство. Тем не менее, в обоих случаях многие методы восстановления одинаковы. Попробуйте выполнить следующие манипуляции:
- Запустите из-под администратора “Командную строку”. Пропишите там и выполните процедуру: CHKDSK : /r
- Дефрагментация и проверка на ошибки. Выполняются стандартным образом, через свойства дисков. Проверка и оптимизация диска
- Пригодится еще один способ – конвертация. В консоли прописываем команду: convert M /fs:ntfs /nosecurity /x – где M – это буква флешки. При этом осуществляется аккуратная конвертация, которая не приводит к потере данных.
Если эти процедуры не помогут, то можно использовать клонирование носителя. Для этого потребуется свободное место соответствующего объема, софт, а при повреждении жесткого диска – другой комп или загрузочная флешка. Восстановление файлов и клонирование дисков, определяемых системой как RAW, подробно разобраны в следующем материале:
О восстановлении носителя при помощи приложения Victoria и как запустить проверку, рассказано в видео ниже.
Заключение
Если с вашим железом все в порядке, работу с дисками вы провели, а проблема “Запрос не был выполнен из-за ошибки ввода/вывода на устройстве” все равно появляется, тогда следует проверить стабильность сборки Windows.
В версии 10 таких ошибок, как правило, меньше. Если же у вас семерка, то лучше проверить наличие актуальных обновлений, либо переустановить систему.
Я бы рекомендовал вам ставить чистый образ семерки, без примесей предустановленных программ и даже драйверов.
Почему появляется сбой ввода-вывода и как его устранить
Если это сообщение появляется, это проблема с оборудованием или программным обеспечением. Если с аппаратной причиной все предельно ясно (вышли из строя ячейки памяти), то с программными проблемами все не так просто. Поэтому, прежде чем приступить к любому из способов устранения неполадок, вам следует проверить флешку одним из методов, предложенных в этой статье. Затем, в зависимости от полученных результатов, выберите подходящее решение.
Способ 1: Форматирование в другую файловую систему (потеря данных)
Одной из наиболее частых причин проблем с вводом-выводом на USB-накопителе является ошибка файловой системы. Это происходит по разным причинам: плохое извлечение, вирусная активность, ошибки операционной системы и т.д. Простейшее решение проблемы этого типа — форматирование носителя, желательно в другой файловой системе.
Подключите USB-накопитель к компьютеру и подождите, пока он не распознается системой. Проверьте файловую систему, которая в настоящее время используется флешкой: откройте «Компьютер», найдите диск внутри него и щелкните по нему правой кнопкой мыши.
Выберите «Свойства»
В открывшемся окне обратите внимание на «Файловую систему». Основные различия между файловыми системами показаны в руководстве по их выбору
Отформатируйте одним из способов, предложенных в материале ниже.
В этом случае вам нужно выбрать другую файловую систему. Например, если текущая NTFS, отформатируйте ее в exFAT или даже FAT32.
Когда процесс будет завершен, отключите USB-накопитель от вашего ПК, обязательно используйте безопасное извлечение. Для этого найдите значок Safe Removal Tool на панели задач.
Щелкните его правой кнопкой мыши и выберите «Оформить заказ».
Затем снова подключите устройство. Проблема будет решена.
Самый простой способ не всегда самый подходящий, например, он не поможет пользователям, которые хотят сохранить свои файлы.
Способ 2: Создание образа флешки и последующее форматирование (сохранение данных)
В большинстве случаев, если вы видите сообщение об ошибке ввода-вывода на флэш-накопителе, вы не сможете получить доступ к хранящимся на нем данным обычными средствами. Однако есть способ, который поможет сохранить хотя бы часть файлов — это создать образ флешки — виртуальную копию структуры файловой системы и всю информацию о ней. Один из самых простых способов создать образ — использовать инструмент HDD Raw Copy.
-
Запускайте утилиту всегда от имени администратора. Первый шаг — принять лицензионное соглашение.
Затем выбираем распознаваемую программой флешку и нажимаем «Продолжить».
Выберите пункт, отмеченный на снимке экрана, чтобы сохранить образ USB-накопителя в виде файла.
Появится окно «Проводник» с выбором места для сохранения копии. Выберите подходящий, но не забудьте сначала установить опцию «Raw Image» в списке «File Type» — только в этом случае вы получите полную копию флешки.
Вернувшись в главное окно HDM Рав Копи Тул, нажмите «Продолжить».
В следующем окне нам нужно нажать на кнопку «Пуск», чтобы запустить процесс клонирования флешки.
Это может занять много времени, особенно для объемных носителей, поэтому будьте готовы подождать.
В результате мы получим образ флешки в виде файла IMG. Для работы с образом нам необходимо его смонтировать. Лучше всего для этого использовать UltraISO или Daemon Tools Lite.
Способ 3: Восстановление флешки посредством утилиты chkdsk
В Windows есть утилита командной строки chkdsk, которая может помочь вам справиться с проблемой ошибки ввода-вывода.
-
Запустите «Командную строку» от имени администратора: для этого откройте «Пуск» и введите в строке поиска «cmd.exe».
Щелкните правой кнопкой мыши найденный файл и выберите «Запуск от имени администратора».
Когда откроется окно «Командная строка», введите команду chkdsk Z: / f, где Z — буква диска, обозначающая флэш-накопитель на вашем компьютере.
Начнется процесс проверки и восстановления диска. Если он завершился нормально, вы получите это сообщение.
Отключите USB-накопитель от ПК, используя безопасное извлечение (описано в способе 1), подключите заново через 5-10 секунд. Ошибка, скорее всего, исчезнет.
Этот способ тоже несложный, но помогает в том числе меньше всего.
Если все описанные выше методы не работают, то, скорее всего, вы столкнулись с физической неисправностью накопителя: механическое повреждение, выход из строя части блоков памяти или проблемы с контроллером. В этом случае, если на нем хранились важные данные, обратитесь в сервисный центр. Кроме того, вам могут помочь инструкции по восстановлению от производителя: Kingston, Verbatim, A-Data, Transcend.