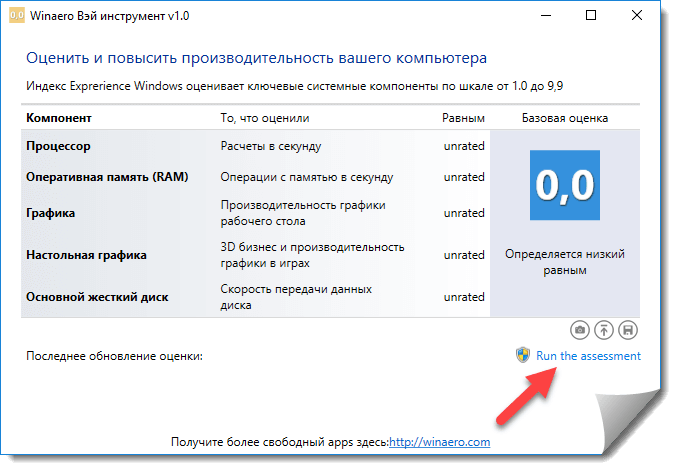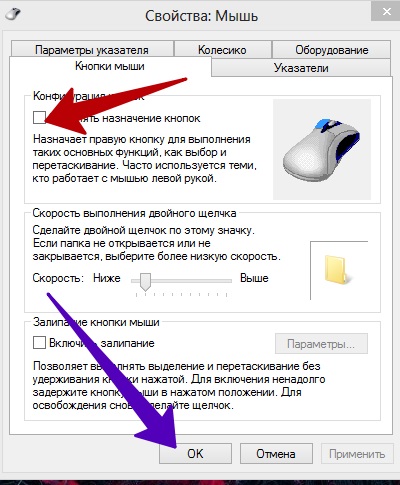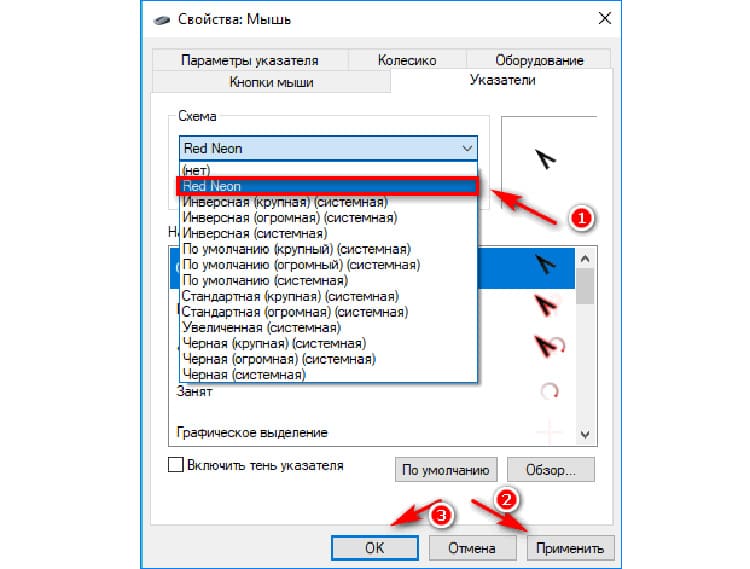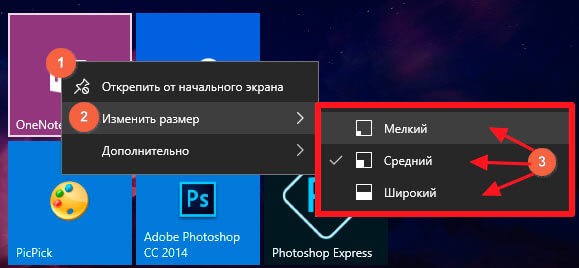Установка нестандартного курсора мыши
Как вы понимаете, нестандартный указатель – это не предусмотренный системой, а разработанный частным лицом курсор. Соответственно вам нужно сначала его скачать. Пользуйтесь сервисами, к которым питают доверие пользователи, чаще всего это выражено первыми результатами на странице поиска. Подберите нужный курсор и скачайте архив с ним.
1. После того как вы скачали архив с курсором, откройте его;
2. Вам нужно, что бы файлы, без лишних файлов попали в нужное место, поэтому убедитесь, что элементы лежат в корне архива;
3. Разархивируйте файлы по пути C:WindowsCursors.
По сути на этом всё, теперь когда производите установку курсора, по одной из инструкций, в соответствии с вашей версией Windows, вам будут доступны для установки изображения. Чтобы указать только что приобретённые изображения для курсора, вам следует дважды нажать по нужному указателю, после чего вам откроется проводник, в нём указать файл. Вам не обязательно устанавливать все файлы на курсоры, которые вы только что скачали, можете совмещать их по своему усмотрению.
Не станет лишним проверить архив с курсором на наличие вирусов любой установленной антивирусной программой или утилитой. Произведите это действие, в особенности, если не доверяете источнику, перед использованием архива, так как вирусы могут активироваться только после запуска приложения.
Как разработать свой вариант курсора?
Существует ещё один источник, позволяющий максимально широко производить изображения для курсора – это вы сами. Возможность создавать указатель для мыши вручную предоставляется. Для этого вам следует создать изображение, в формате png, любым редактором изображений, на котором фон будет прозрачным. Далее, используя любой онлайн сервис, преобразуйте изображение в формат .cur. После этого изображение готово к использованию, поместите в указанную выше папку и примените. Таким не хитрым способом вы сможете стать дизайнером вашего личного курсора.
Falcon 6 Colors — набор роскошных цветных курсоров
Falcon 6 Colors — это набор роскошных курсоров (указателей мыши), выполненных в стиле футуристичного фэнтези и сразу шести ярких цветовых вариантах. Таким указателям самое место в видеоиграх, но они отлично дополнят тему оформления в sci-fi стиле, например. Каждый набор снабжён простейшим инсталлятором для более удобной установки (INF-файл).
D-Light — это набор курсоров, выполненных в довольно чистой манере, светлых тонах и классических размерах. Указатели отлично подойдут к теме оформления рабочего стола в тёмных тонах. Набор снабжён INF-файлом для удобной установки, включает в себя 17 указателей, в том числе несколько анимированных.
Crystal Clear v3.0 — это большой набор прозрачных курсоров, предназначенных поклонникам эффекта стекла в оформлении интерфейса операционной системы. Указатели отрисованы на высоком качественном уровне, отлично анимированы, предлагаются в двух версиях, отличающихся размерами. Каждая версия сопровождается набором из 21 бонусного курсора, в свою очередь отличающихся цветовым оформлением и дизайном некоторых элементов.
Набор снабжён простейшим инсталлятором (inf-файлом), распространяется автором бесплатно. За дополнительную плату он предлагает приобрести премиум-редакцию набора, для которого реализовал более качественную анимацию.
Night Diamond v2.0 | Sapphire Blue — это набор среднеразмерных анимированных курсоров, в дизайне которых сочетаются черный и голубой цвета. Указатели отлично подойдут к обоям рабочего стола, используемым в Windows 10 по умолчанию, а благодаря анимации не будут теряться на их фоне.
Кроме основного, в архив включён дополнительный бонусный набор указателей, отличающийся размерами, а также дизайном некоторых курсоров. Основной набор снабжён простейшим инсталлятором ((Installer).inf), дополнительный придётся устанавливать вручную.
Настройка курсора
Замена стандартной стрелки-курсора на что-то иное
Вариант 1 (штатный)
Если у вас установлена современная обновленная версия Windows 10 — то в арсенале ее функций есть возможность поменять курсор. Выбор, конечно, не самый большой — но есть!
Как это делается:
Windows 10 — указатель мышки
Вариант 2 (универсальный)
- загружаем архив с курсорами;
- копируем его в папку «C:\Windows\Cursors» и извлекаем всё, что в нем есть (архиваторы в помощь);
- нажимаем Win+R и используем команду control mouse ;
- должны открыться настройки мышки. В разделе «Указатели» выбираем основной режим и нажимаем «Обзор» ;
Свойства мышки — выбор указателя
Выбор указателя для справки
Как создать свой курсор
Для этого лучше и легче всего использовать спец. программу — ArtCursors . По своему внешнему виду — она очень напоминает стандартный Paint.
ArtCursors
Создаем свой курсор в ArtCursors
ArtCursors позволяет нарисованную картинку сразу же сохранить в формат «.CUR». А ее потом достаточно разместить в папку «C:\Windows\Cursors» и выбрать в настройках курсора (как мы это делали чуть выше. ).
И будет «бегать» по экрану свой рисунок (вместо стандартной стрелки).
Что у меня получилось!
Кстати, эта программа позволяет «побаловаться» не только с курсорами, но и другими иконками Windows. Но в рамках этой статьи на этом не останавливаюсь.
Что дает проф. версия программы
Как сбросить все настройки по изменению курсора
Необходимо открыть настройки мышки: нажать Win+R и в окне «Выполнить» использовать команду control mouse .
Задать курсор по умолчанию
Еще один хороший способ изменить курсор (да и вообще оформление ОС) — установить новую тему (которая включает в себя всё сразу: обои, цвет, звуки, указатель и пр.).
Сделать это можно в параметрах ОС (сочетание Win+i) в разделе «Персонализация / темы» .
Меняем тему / Windows 10
В некоторых случаях (например, когда вы использовали какие-то спец. утилиты) способ 1/2 может не сработать.
Тогда можно попробовать откатить систему (если, конечно, у вас сохранилась хотя бы одна точка восстановления).
Для просмотра точек восстановления:
- нажмите Win+R (чтобы появилось окно «Выполнить»),
- используйте команду rstrui .
Как видите из примера ниже — в моей ОС есть только одна точка (впрочем, этого достаточно для восстановления системы).
Есть только одна точка.
Если точек для отката ОС нет — то восстановить норм. работу Windows можно через сброс параметров и настроек (в дефолтные). Сейчас Windows 10 предлагает это сделать через меню «Обновление и безопасность / Восстановление» .
Указатель мыши может показывать поведение автоматического выбора, если BIOS, Windows или драйверы вашей системы устарели. Кроме того, неправильная конфигурация настроек мыши / сенсорной панели также может вызвать возникшую ошибку. Проблема возникает, когда мышь ПК пользователя начинает автоматический выбор при наведении курсора на гиперссылку. У некоторых пользователей проблема возникла после обновления Windows.
Вы можете остановить выбор мыши при наведении курсора в Windows 10, попробовав приведенные ниже решения, но перед этим проверьте, решает ли проблему загрузка вашей системы с минимальным набором данных. Кроме того, проверьте, решает ли проблему подключение мыши напрямую (без какого-либо адаптера / ключа) к компьютеру.
Как установить курсор мыши на Windows 10
Хоть и чистая версия Windows 10 не имеет большой встроенной библиотеки курсоров мыши, плюсом есть возможность скачивать сторонние курсоры мыши. Скачать красивые курсоры мыши для Windows 10 можно без проблем бесплатно. Мы же скачивали с проверенного сайта 7themes.su.
- Первым делом необходимо скачать курсор мыши для Windows 10.
- Скачанные указатели необходимо распаковать в папку хранения всех курсоров мыши: C:WindowsCursors.
- Дальше переходим в Пуск > Параметры > Устройства > Мышь > Дополнительные параметры мыши (в это же окно настроек можно попасть используя стандартную панель управления, в которой необходимо нажать на пункт мышь, согласитесь, сделали удобно).
- В открывшимся окне переходим в пункт Указатели, в котором находим список режимов указателя.
- Для каждого режима можно изменить указатель, выбираем Основной режим и нажимаем кнопку Обзор, где в открывшимся окне выбираем новый ранее скачанный курсор мыши.
При скачивании курсоров с этого сайта есть возможность быстрой установки курсоров мыши. После распаковки архива в любую папку, например, на рабочем столе нужно:
- Нажать правой кнопкой мыши на файле install.inf и в контекстном меню выбрать пункт Установить.
- В открывшимся окне разрешите этому приложению вносить изменения на Вашем устройстве.
- Теперь новая схема появится, которую мы показывали как изменить выше.
При необходимости вернуть стандартный значок любого из режимов нажимаем кнопку По умолчанию и сохраняем изменения.
Выводы
В этой инструкции мы рассмотрели как поменять курсор мыши на Windows 10 на сторонний. Теперь Вы можете установить красивый курсор мыши на свою любимую Windows 10. Выбор курсоров сейчас действительно большой и будет на любой вкус.
А также есть множество сторонних программ, которые позволяют установить другие курсоры мыши в несколько нажатий. Некоторые из них даже имеют встроенные библиотеки указателей мыши.
Установка курсоров на Windows может быть автоматическая или ручная, все это зависит от того как автор предоставил тот или иной набор с курсорами.1. Если в наборе имеются файл (ы) конфигурации *.inf, тогда кликаем ПКМ по нему и выбираем действие «Установить».
Панель управленияОборудование и звук -> Мышь -> УказателиOK2.Панель управленияОборудование и звук -> Мышь -> УказателиОбзор…Сохранить как…Разрешить темам изменять указатели мыши.:: Скачать курсоры для Windows ::.
Скачать: Курсор Direction
Распакуйте файлы из архива, в какую-нибудь папку. После завершения распаковки, зайдите в эту папку и найдите файл со следующим изображением:
Это файл, отвечающий за установку новых курсоров в систему.
Щелкните по нему правой кнопкой мыши и выберите пункт Установить и согласитесь с установкой.
После чего у вас откроется окно, с выбором курсоров, где вам необходимо будет выбрать новый курсор в списке курсоров и ответить утвердительно на вопрос о замене стандартной схемы. Если этого не произошло, то выполните следующие действия.
Нажмите меню Пуск > выберите пункт Параметры > нажмите Персонализация
В появившемся окне выберите пункт Темы > затем Параметры указателя мыши.
В новом окне Свойства: Мышь, просто перейдите на вкладку Указатели.
В раскрывающемся меню Схема, выберите установленную схему, в нашем случае Direction и нажмите кнопку Применить.
Изменить цвет курсора в Windows 11
- Нажмите Win + I, чтобы открыть настройки системы.
- Нажмите «Специальные возможности» слева, а справа затем нажмите «Указатель мыши и сенсорный ввод».
- В разделе «Стиль указателя мыши» выберите параметр «Пользовательский».
- На странице появится новый раздел «Рекомендуемые цвета». Нажмите на квадрат с цветом, чтобы мгновенно применить его к указателю мыши.
- Чтобы изменить цвет курсора в Windows 11 на свой цвет, нажмите кнопку «Выбрать другой цвет».
- В следующем диалоговом окне используйте левую область, чтобы указать основной цвет, затем измените его интенсивность с помощью ползунка ниже.
- Кроме того, вы можете щелкнуть шеврон «Больше», чтобы напрямую ввести значения RGB или HSV.
- Нажмите «Готово», чтобы применить цвет.
Указатель мыши теперь будет иметь собственный цвет и размер в соответствии с вашими предпочтениями.
Наконец, вы можете изменить всю тему курсора одним щелчком мыши в классическом приложении «панель управления». Хотя она скрыта в Windows 11, панель управления все еще работает и по-прежнему содержит ряд полезных апплетов. Некоторые из них остаются эксклюзивными для приложения и не имеют современных аналогов в Параметрах.
Изменить время мерцания текстового курсора
Кроме того, вы настраиваете время, в течение которого текстовый курсор будет мигать, прежде чем он автоматически перестанет мигать. По умолчанию этот тайм-аут составляет 5 секунд. Windows 11 не имеет пользовательского интерфейса для настройки этой опции, так как она мало кому нужна. Время ожидания мигания устанавливается в миллисекундах.
Чтобы изменить время ожидания мигания текстового курсора, сделайте следующее.
- Откройте редактор реестра (regedit.exe).
- Разверните левую область до раздела HKEY_CURRENT_USER\Control Panel\Desktop.
- Справа от раздела дважды щелкните значение CaretTimeout. Это 32-битное значение DWORD, которое вы можете создать самостоятельно, если оно отсутствует.
- Наконец, установите Десятиричную базу и укажите новый тайм-аут мигания текстового курсора в миллисекундах.
- Выйдите из своей учетной записи или перезапустите операционную систему, чтобы изменения вступили в силу.
Готово! Значение по умолчанию: 5000 миллисекунд = 5 секунд. Вы можете установить его на 10000, чтобы он мерцал в течение 10 секунд.
Это все, что касается настройки внешнего вида курсора в Windows 11.
Узнавайте о новых статьях быстрее. Подпишитесь на наши каналы в Telegram и .
Судя по тому, что вы читаете этот текст, вы дочитали эту статью до конца. Если она вам понравилась, поделитесь, пожалуйста, с помощью кнопок ниже. Спасибо за вашу поддержку!
Вы здесь:
Главная страница » Windows » Windows 11 » Как изменить тему, цвет и размер курсора в Windows 11
Как изменить размер и цвет курсора на Windows 10
При желании вы можете увеличить или уменьшить размер вашего курсора и другим способом: в окне «Параметры Windows». Там же есть возможность выбрать другой цвет курсора. Однако здесь будет только три варианта: чёрный, белый или чёрно-белый. Windows, к сожалению, не предлагает цветные и яркие версии указателей. Каким образом открыть нужное окно для настройки?
- Кликаем сначала по кнопке «Пуск», чтобы открыть одноимённое меню. В Windows 10 окно «Параметры Windows» вызывается очень просто: для этого над кнопкой выключения устройства была размещена иконка в виде шестерёнки. Если вы наведёте на неё курсор мыши, появится названием раздела «Параметры». Щёлкаем по этой иконке всего один раз.
Кликните на значку в виде шестерёнки, чтобы открыть «Параметры Windows»
- В запустившемся большом окне со списком нескольких разделов, расположенных в виде ячеек, выбираем блок «Специальные возможности».
Выберите «Специальные возможности» в окне «Параметры Windows»
- Вы попадёте сразу в первую вкладку «Экранный диктор».
После открытия раздела «Специальные возможности» запускается вкладка «Экранный диктор»
- Сразу переходим на предпоследний блок под названием «Мышь».
Установите нужные вам значения для параметров цвета и размера
- Здесь вы увидите два параметра, которые хотите поменять: цвет и размер. Отметьте нужные вам плитки. Вы заметите, что изменения сразу вступили в силу без каких-либо сохранений. Теперь можете закрывать окно.
Как поменять курсор мыши в Windows 7/10
С каждым новым мажорным обновлением Windows мало-помалу изменяется внешне. От минимализма интерфейс системы переходит к гламуру, от гламура снова к минимализму или смешению стилей, как это можно видеть на примере Windows 10. Графическая оболочка системы раз за разом получает новые элементы, практически неизменными в ней остаются только курсоры. Вид их вполне устраивает большинство пользователей, но среди них всё же есть и такие, кто предпочел бы видеть вместо ничем не примечательных указателей что-то более симпатичное.
Изменение внешнего вида курсора средствами Windows
Поменять курсор мыши на Windows 7/10, к слову, не такая уж и проблема. Можно изменить размер курсора, сделав его крупнее, заменить цвет с белого на черный, добавить эффект инвертирования цвета и вообще заменить курсор другим, совсем непохожим. Все популярные версии Windows позволяют настраивать внешний вид указателя через стандартные настройки. Так, если вы хотите настроить курсор в Windows 7 или 8.1, зайдите в «Панель управления», запустите апплет «Специальные возможности» и нажмите ссылку «Упрощение работы с мышью».
В открывшемся окне вам будет предложено выбрать один из девяти режимов отображения курсора: обычный, большой и огромный белый, обычный, большой и огромный черный и обычный, большой и огромный инверсный. Это самый простой способ увеличить курсор в Windows.
Больше возможностей предлагает настройка «Свойства мыши» (апплет «Мышь»). Переключившись на вкладку «Указатели», вы можете не только выбрать одну из доступных схем, но и изменить любой ее элемент.
Например, вы выбрали схему «Стандартная крупная системная», но при этом хотите, чтобы вместо песочных часов (состояние «Занят») использовался голубой круг из схемы по умолчанию. Нет ничего проще. Кликните по изменяемому элементу и выберите в открывшемся окне тот курсор, который вам нужен.
Аналогичным образом настраивается размер и форма курсора в Windows 10, кстати, в этой версии системы попасть в настройки указателя можно из приложения «Параметры», перейдя по цепочке Специальные возможности – Мышь.
Как скачать и установить новые курсоры мыши
Если встроенных в систему указателей недостаточно, ничего не мешает вам скачать со специализированных сайтов наборы сторонних курсоров. Указатели имеются на любой вкус и цвет: большие и маленькие, минималистичные и самые изящные, статические и анимированные. Установить курсор мыши на Windows 7/10 не составляет особого труда. Как правило, распространяются наборы указателей в архивах. Каждый такой архив помимо файлов курсоров в формате ANI или CUR, содержат файл install.inf. Распаковываем архив, кликаем по файлу install.inf ПКМ и выбираем в меню «Установить».
Скачивайте указатели по возможности с популярных источников, перед установкой содержимое архивов проверяйте на всякий случай антивирусом. Для справки: анимированные курсоры имеют расширение ANI, статические – CUR.
Курсоры тут же будут скопированы в системную папку C:/Windows/Cursors/Название_Схемы. За сим открываем свойства мыши (из «Панели управления» или быстрой командой main.cpl), на вкладке «Указатели» выбираем в списке название схемы и жмем «Применить» и «OK».
Если сомневаетесь в правильности названия схемы, можете подсмотреть его в файле install.inf, открыв его Блокнотом и найдя параметр SCHEME_NAME.
Может статься, что конфигурационного установочного файла в архиве не окажется. В этом случае устанавливать указатели придется вручную один за другим. Копируем папку с новыми курсорами в расположение C:/Windows/Cursors, в свойствах мыши выбираем схему «Нет» и начинаем по очереди заменять курсоры, кликая по каждому из них мышкой и указывая путь к соответствующему файлу ANI или CUR.
Произведя эту операцию, жмем в окошке свойств «Сохранить как» и сохраняем набор со своим именем. Вот так все просто.
Настройка и замена курсоров с помощью сторонних программ
Изменить курсор мыши в Windows 7/10 позволяют не только встроенные средства системы. Для этих целей также можно использовать специальные программы, из которых наиболее популярной является CursorFX.
Возможности приложения включают быструю смену схемы (из встроенной библиотеки), добавление анимационных эффектов при нажатии кнопок и т.п., в программе есть даже собственный редактор курсоров. К сожалению, CursorFX не совсем корректно работает в Windows 10, с отображением курсора то и дело возникают проблемы, особенно в меню Пуск, поэтому в этой версии настраивать и изменять указатели мы рекомендуем штатными средствами системы.
Как настроить текстовый курсор в Windows 11
В дополнение к настройкам указателя, рассмотренным выше, Windows 11 позволяет настраивать индикатор текстового курсора. По умолчанию текстовый курсор появляется, когда текстовая область находится в фокусе, например, в документе Word, в блокноте, в поле «Выполнить» и т. д. Он выглядит как крошечная вертикальная мигающая линия.
Чтобы сделать его более заметным, Windows имеет функцию под названием «Индикатор текстового курсора». Она делает крошечный текстовый курсор ярким цветным. Вы можете включить или отключить Индикатор текстового курсора, изменить его цвет и размер по своему вкусу. Вот как это можно сделать.
Включить индикатор текстового курсора
- Откройте настройки Windows (Win + I).
- Нажмите на раздел «Специальные возможности» слева.
- Справа выберите «Текстовый курсор».
- На следующей странице включите параметр «Индикатор текстового курсора».
Windows 11 теперь будет выделять курсор в текстовых полях, чтобы его было легче заметить.
Готово! Вы можете отключить этот индикатор текстового курсора в любой момент позже, отключив параметр «Специальные возможности» > «Текстовый курсор» > «Индикатор текстового курсора» в настройках. Кроме того, вы можете включить или отключить его в реестре.
Управление индикатором текстового курсора в реестре
Опция индикатора текстового курсора хранится под следующим курсором:
Здесь вам нужно создать или изменить следующее строковое значение (REG_SZ)
- «Configuration»=»cursorindicator» — включить «Индикатор текстового курсора».
- «Configuration»=»» — отключить «Индикатор текстового курсора».
Примечание. Это параметр должен быть указаон для каждого пользователя, так как данный раздел реестра принадлежит текущей учётной записи.
Чтобы сэкономить ваше время, вы можете скачать следующие готовые к использованию REG-файлы.
Распакуйте их из ZIP-архива в любую папку по вашему выбору. Откройте файл Enable_text_cursor_indicator.reg и подтвердите запрос Контроля учётных записей, чтобы включить его. Другой файл отключит индикацию текстового курсора.
Изменение размера индикатора текстового курсора
Индикатор для текстового курсора может быть 5 размеров. По умолчанию он установлен на средний, но вы можете его уменьшить или увеличить.
Чтобы изменить размер индикатора текстового курсора в Windows 11, сделайте следующее.
- Откройте приложение «Параметры» с помощью сочетания клавиш Win + I.
- Слева нажмите «Специальные возможности».
- Теперь нажмите «Текстовый курсор» на правой панели.
- На следующей странице отрегулируйте положение ползунка «Размер» по своему усмотрению.
Готово!
Также вы можете изменить размер индикации прямым редактированием реестра. Давайте рассмотрим этот метод.
Использование твика реестра
- Откройте редактор реестра, нажав Win + R и набрав в поле «Выполнить».
- Перейдите к следующему разделу: .
- Справа от ключа измените или создайте новое 32-битное значение DWORD с именем .
- Установите его значение данных в число от 1 до 5. 1 — самый маленький, 5 — самый большой индикатор, который используется по умолчанию.
Готово.
Готовые к использованию файлы REG
Вы можете избежать ручного редактирования реестра, загрузив следующий набор файлов.
Загрузите REG-файлы в ZIP-архиве по этой ссылке.
Извлеките их в любую папку по вашему выбору. Теперь дважды щелкните один из этих REG-файлов:
Каждый из файлов изменит размер индикатора текстового курсора на соответствующую цифру, указанную в конце имени файла.
Наконец, Windows 11 позволяет изменить цвет индикатора текстового курсора. Вот как это сделать.
Создание собственного значка
Есть два способа получить значок, отличный от системного: скачать его из интернета или нарисовать самостоятельно.
Чтобы установить стиль, нужно скачать архив с ним, кликнуть по нему правой клавишей мыши и выбрать функцию «Установить». После окончания установки новый стиль появится в списке схем в окне «Изменение вида указателя мыши». Выбрав его там, вы смените стиль всех иконок.
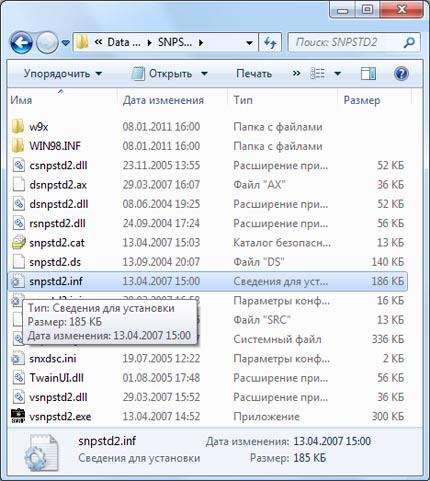
Скачайте inf-файл, кликните по нему правой кнопкой мыши и выберите функцию «Установить»
Чтобы создать свой значок, необходимо воспользоваться любым редактором:
- Создайте png-файл с прозрачным фоном размером 128 на 128 писклей.
- Нарисуйте нужный вам указатель, а после конвертируйте полученный файл через онлайн-конверторы в формат .cur.

Нарисуйте указатель и конвертируйте результат в нужный формат
Тематические и красивые курсоры или паки курсоров можно скачать с различных сайтов. Например, 7themes предоставляет огромный выбор.

На сайте 7themes можно найти много красивых курсоров
Как вернуть стандартный синий цвет выделения
Чтобы вернуть настройки, требуется выполнить следующее:
в окне «Выполнить» (включение описано в предыдущей инструкции), ввести «systempropertiesperformance», подтвердить;
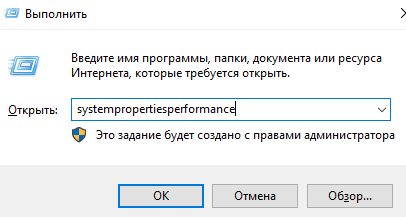
в новом поле напротив строки «Отображение прозрачного прямоугольника выделения» нажать «ОК».
После этого нужно закрыть рабочие панели, компьютер перезагрузить и проверить действие обновленных настроек.
Изменение цвета выделения курсором в десятой Винде позволяет настроить внешние параметры системы в соответствии с требованиями пользователя. Инструкции несложные, помощи мастера не потребуется. Главное – внимательно вводить указанные команды.