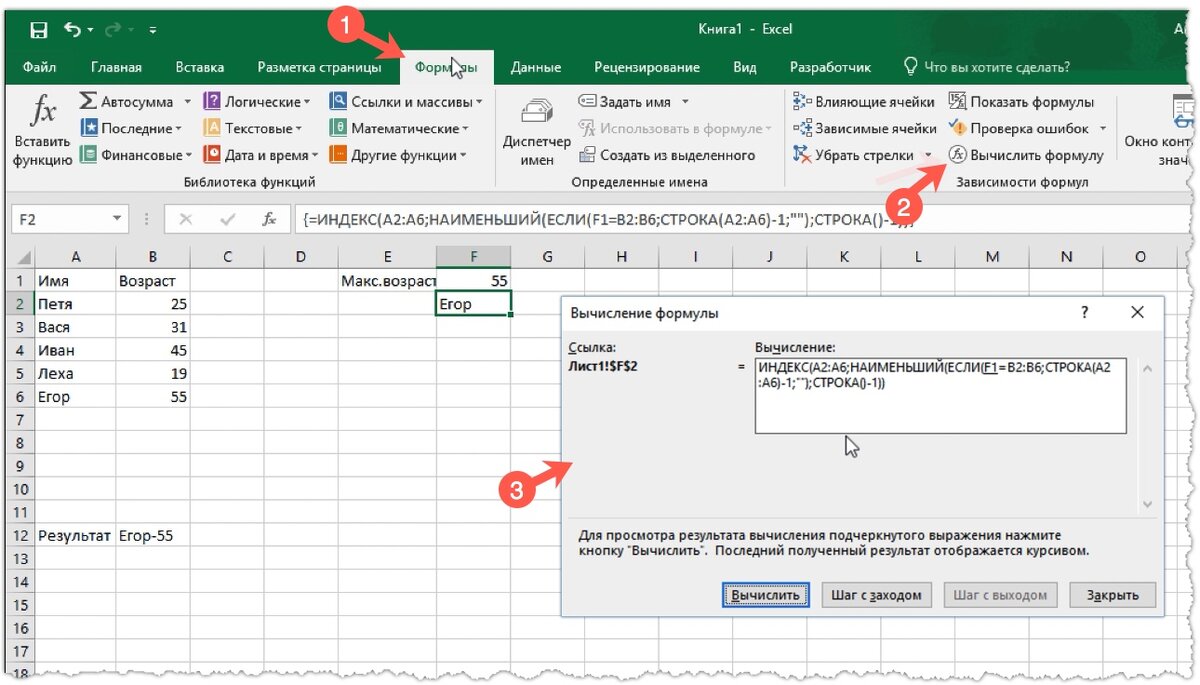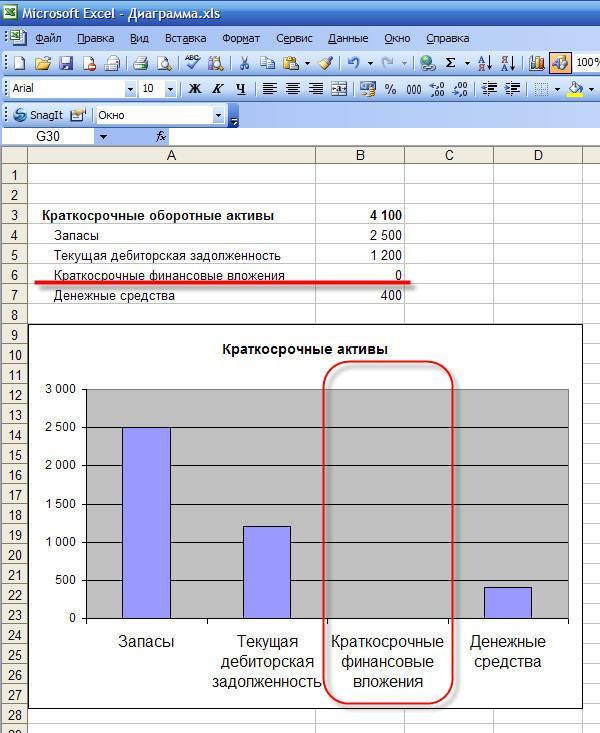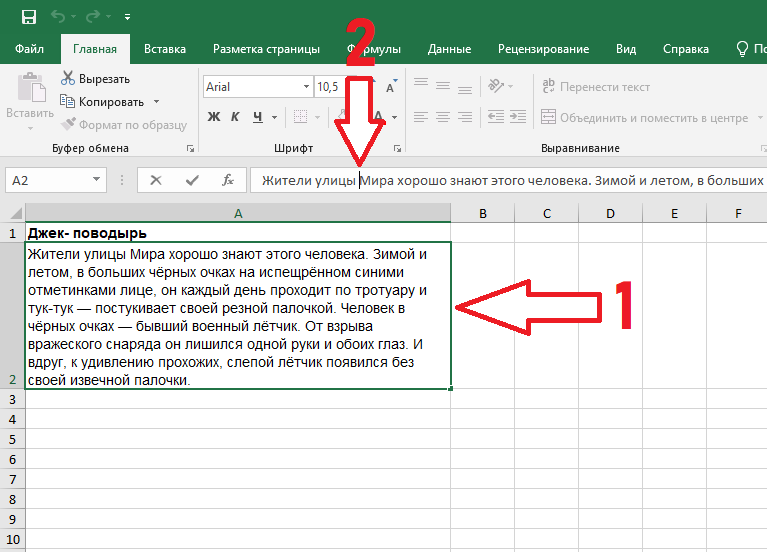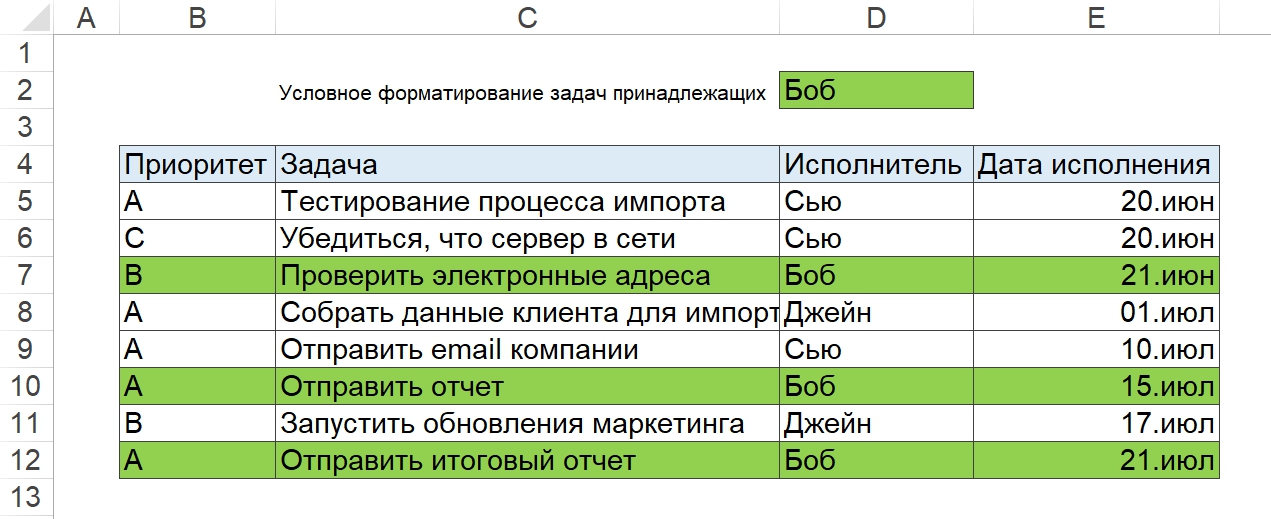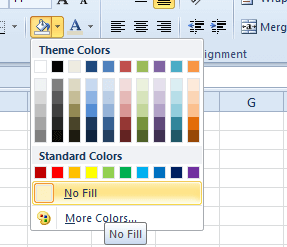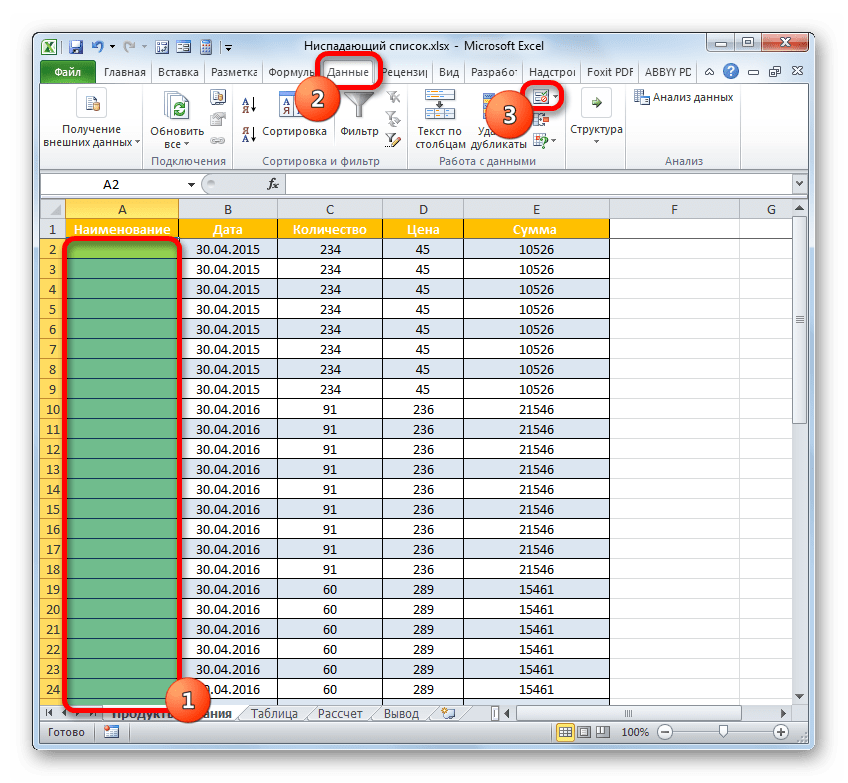Группировка
Чтобы скрыть ячейки с плюсом, необходимо воспользоваться специальным инструментом Excel – группировка. Он расположен во вкладке Данные на Панели инструментов в блоке Структура.
Порядок действий следующий:
- Выделяете необходимую область
- Переходите во вкладку Данные и нажимаете кнопку Группировать.
- Сбоку от выделенного участка появилась специальная скобочка и знак минус. Нажав по нему, строки скроются, а сигналом сгруппированных ячеек будет небольшой плюсик.
- Чтобы посмотреть скрытую область, нажимаете на плюс и таблица примет первоначальный вид.
Для того, чтобы убрать группировку, необходимо в той же вкладке нажать кнопку Разгруппировать, предварительно выделив сгруппированный участок.
Решение 3: активируем автоматический пересчет формул
Иногда может возникать ситуация, когда формула посчитала какой-то результат, однако, если мы решим изменить значение в одной из ячеек, на которую формула ссылается, пересчет выполнен не будет. Это исправляется в параметрах программы.
- Заходим в меню “Файл”.
- В перечне слева выбираем раздел “Параметры”.
- В появившемся окне переключаемся в подраздел “Формулы”. В правой части окна в группе “Параметры вычислений” ставим отметку напротив опции “автоматически”, если выбран другой вариант. По готовности щелкаем OK.
- Все готово, с этого момента все результаты по формулам будут пересчитываться в автоматическом режиме.
Решение 1: меняем формат ячеек
Очень часто Excel отказывается выполнять расчеты из-за того, что неправильно выбран формат ячеек.
Например, если задан текстовый формат, то вместо результата мы будем видеть просто саму формулу в виде обычного текста.
В некоторых ситуациях, когда выбран не тот формат, результат может быть посчитан, но отображаться он будет совсем не так, как мы хотели бы.
Очевидно, что формат ячеек нужно изменить, и делается это следующим образом:
Чтобы определить текущий формат ячейки (диапазон ячеек), выделяем ее и, находясь во вкладке “Главная”, обращаем вниманием на группу инструментов “Число”. Здесь есть специальное поле, в котором показывается формат, используемый сейчас.
Выбрать другой формат можно из списка, который откроется после того, как мы кликнем по стрелку вниз рядом с текущим значением.. Формат ячеек можно сменить с помощью другого инструмента, который позволяет задать более расширенные настройки
Формат ячеек можно сменить с помощью другого инструмента, который позволяет задать более расширенные настройки.
- Выбрав ячейку (или выделив диапазон ячеек) щелкаем по ней правой кнопкой мыши и в открывшемся списке жмем по команде “Формат ячеек”. Или вместо этого, после выделения жмем сочетание Ctrl+1.
- В открывшемся окне мы окажемся во вкладке “Число”. Здесь в перечне слева представлены все доступные форматы, которые мы можем выбрать. С левой стороны отображаются настройки выбранного варианта, которые мы можем изменить на свое усмотрение. По готовности жмем OK.
- Чтобы изменения отразились в таблице, по очереди активируем режим редактирования для всех ячеек, в которых формула не работала. Выбрав нужный элемент перейти к редактированию можно нажатием клавиши F2, двойным кликом по нему или щелчком внутри строки формул. После этого, ничего не меняя, жмем Enter.
Примечание: Если данных слишком много, на ручное выполнение последнего шага потребуется немало времени. В данном случае можно поступить иначе – воспользуемся Маркером заполнения. Но этот работает только в том случае, когда во всех ячейках используются одинаковая формула.
- Выполняем последний шаг только для самой верхней ячейки. Затем наводим указатель мыши на ее правый нижний угол, как только появится черный плюсик, зажав левую кнопку мыши тянем его до конца таблицы.
- Получаем столбец с результатами, посчитанными с помощью формул.
На всем листе
Если нам нужно убрать нули в каждой без исключения ячейке листа, то перейдем в панели вкладок Файл -> Параметры -> Дополнительно (так как эти настройки относятся в целом к работе со всей книгой):
Далее в блоке Параметры отображения листа (находится примерно в середине ленты) снимем галочку напротив поля Показывать нули в ячейках, которые содержат нулевые значения (по умолчанию галочка стоит и все нули показываются).
Нажимаем OK и в результате исходная таблица приобретает следующий вид:
Действительно, как мы видим таблица стала чуть более наглядной, более удобной для восприятия данных и наше внимание не отвлекается от ненужных деталей. Чтобы вернуть обратно отображение нулей, то нужно сделать обратную процедуру — в настройках поставить галочку напротив соответствующего поля
Чтобы вернуть обратно отображение нулей, то нужно сделать обратную процедуру — в настройках поставить галочку напротив соответствующего поля.
Важная деталь.
Этот параметр задает скрытие нулевых значений только на выбранном листе. Если же нужно удалить нули во всей книге, то такую настройку нужно делать для каждого листа:
Определенным неудобством данного способа удаления нулевых значений является безальтернативность вида отображения замены, т.е. вместо 0 всегда будет показываться пустая ячейка.
Частично эту проблему может решить следующий вариант.
Сохраняем нули в MS Excel
На самом деле, решение у этой проблемы есть — простое и универсальное. А универсальное оно потому, что позволяет избавиться не только с сохранением нулей перед числом, но и некоторыми другими «странными» ошибками Excel, по типу преобразования комбинаций вида «02.03.» в текст «02 мар.».
Для решения этой проблемы, достаточно преобразовать тип данных ячейки из числового в текстовой. Сделать это очень просто:
- Выделите ячейку (или диапазон ячеек) куда будут вставляться ваши «хитрые» числа.
- Щелкните на ячейке правой кнопкой мыши и в контекстном меню выберите пункт «Формат ячеек».
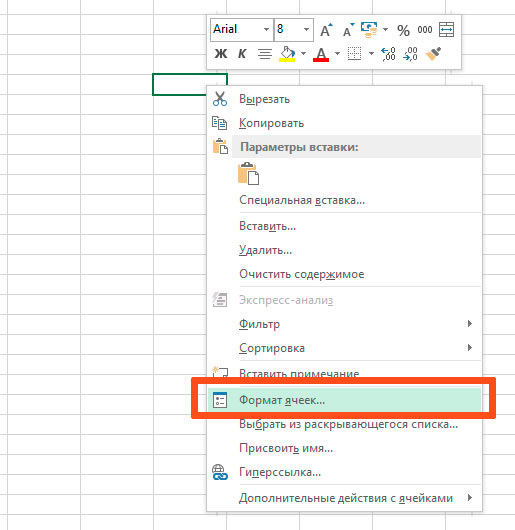
Запускаем формат ячеек в MS Excel
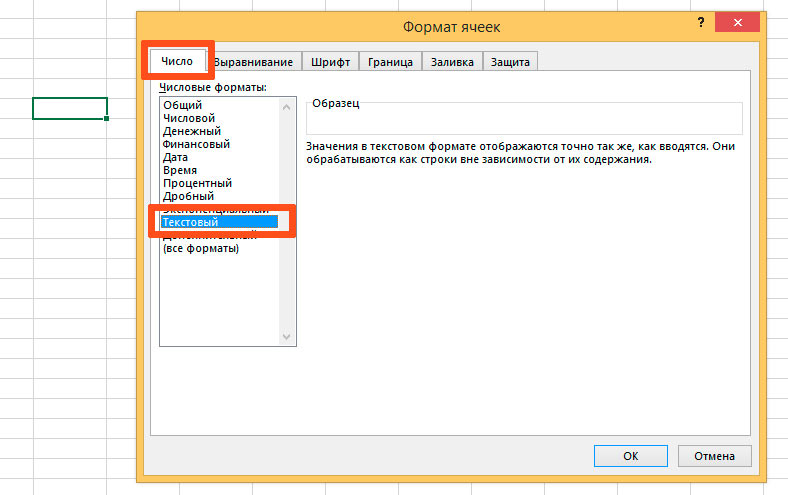
Меняем формат ячейки MS Excel на текстовый
Примечание 1: как вы поняли, изменить тип данных хранимых в ячейке нужно ДО ввода этих самых данных. Если сменить формат на текстовый уже после того как числа введены и нуди благополучно «ускакали», назад они не вернутся.
Примечание 2: не бойтесь, что из-за «текстового» типа данных перестанут работать формулы вычислений в MS Excel. Уверяю вас, все считается ничуть не хуже, чем раньше.
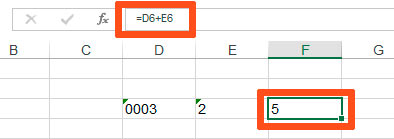
Прибавляю две «текстовых» ячейки друг к другу, в итоге получаю нормально работающую формулу
Источник статьи: http://bussoft.ru/tablichnyiy-redaktor-excel/kak-sohranit-nol-pered-chislom-v-ms-excel.html
Что такое числовой формат?
Числовые форматы определяют способ отображения чисел в Excel. Ключевым их преимуществом является то, что они меняют внешний вид данных в ячейках без их изменения. В качестве бонуса они делают рабочие листы более наглядными и профессиональными.
Числовой формат – это специальный код для управления показом значения в Excel. Например, в таблице ниже показаны 7 различных способов отображения, применяемых к одной и той же дате, 1 января 2021 года:
| Значение | Код формата | Результат |
| 1-янв-2021 | гггг г. | 2021 г. |
| 1-янв-2021 | гг | 21 |
| 1-янв-2021 | ммм | Янв |
| 1-янв-2021 | мммм | Январь |
| 1-янв-2021 | д | 1 |
| 1-янв-2021 | ддд | Пт |
| 1-янв-2021 | дддд | пятница |
Важно понимать, что числовые форматы меняют способ отображения значений, но не меняют фактические значения. Форматированный результат — это просто то, как он выглядит
И вы должны быть осторожны, если используете эти обработанные результаты в вычислениях, которые не ссылаются непосредственно на ячейку. Например, если вы введете эти форматированные значения в калькулятор, вы получите результат, отличный от формулы, которая ссылается на эту ячейку. Часто это бывает при подсчёте итогов и суммы процентных долей
Форматированный результат — это просто то, как он выглядит. И вы должны быть осторожны, если используете эти обработанные результаты в вычислениях, которые не ссылаются непосредственно на ячейку. Например, если вы введете эти форматированные значения в калькулятор, вы получите результат, отличный от формулы, которая ссылается на эту ячейку. Часто это бывает при подсчёте итогов и суммы процентных долей.
Excel — как удалить дубликаты но оставить уникальные значения?
Всем добрый вечер! Случалось ли Вам когда нибудь работать с данными в excel строковое значение которых переваливает за пару десятков тысяч? А вот мне человеку который создает и продвигает сайты и интернет магазины приходится сталкиваться достаточно часто, особенно когда дело касается загрузки и выгрузки данных от поставщика на сайт интернет магазина. Данная заметка родилась не на пустом месте, а прямо так сказать с пылу жару! Сегодня делал загрузку на свой интернет магазин по интим тематике (см портфолио) и после того как скачал прайс от поставщика и открыв его в excel (перед загрузкой на сайт я сначала все сверяю, на случай ошибок и случайных изменений столбцов со стороны поставщика) и увидел что из 25 тыс строк более 6-8 тыс являются дубликатами, зачем и почему так делает поставщик мы сейчас обсуждать не будем, на это не хочется тратить не сил, ни времени, а просто понимаем, что так сделал программист и по другому это делать нельзя!
После долгих колупаний решил выложить Вам инструкцию как удалить дубли строк без сдвига значений вверх.
Работа со стилями форматирования ячеек Excel
Использование стилей позволяет значительно ускорить процесс оформления таблицы и придать ей красивый внешний вид.
Основная цель использования стилей – автоматизация работы с данными. Используя стиль, можно быстро оформить выделенный диапазон. Для вас уже создано большое количество интегрированных готовых стилей. Как ими пользоваться – разберём пошагово:
- Выделяем необходимую ячейку или диапазон.
- Переходим на вкладку «Главная», находим на ленте раздел «Стили ячеек».
- Нажимаем, и на экране появляется библиотека готовых стилей.
- Кликаем на понравившийся стиль. Стиль применился к ячейке. Если просто навести мышку на предлагаемый стиль, но не нажимать на него, то можно предварительно посмотреть прямо на рабочем листе, как он будет выглядеть.
Как создать или изменить стиль?
Часто пользователям недостаточно готовых стилей, и они прибегают к разработке собственных. Сделать свой уникальный стиль можно следующим образом:
- Выделяем любую ячейку и устанавливаем в ней все необходимые параметры. Это будет наш образец для создания нового стиля.
- Переходим в раздел «Главная» в блок «Стили ячеек». Кликаем «Создать …». Открылось окошко под названием «Стиль».
- Вводим любое имя.
- Выставляем все необходимые параметры, которые вы желаете включить.
- Кликаем «ОК».
- Теперь в библиотеку стилей добавился ваш новый уникальный, который можно использовать в этом документе.
Готовые стили, располагающиеся в библиотеке, можно самостоятельно изменять:
- Переходим в раздел «Стили ячеек».
- Жмем правой кнопкой мыши по стилю, который желаем отредактировать, и кликаем «Изменить».
- В открывшемся окошке кликаем «Формат», далее – «Формат ячеек» настраиваем уже знакомые нам опции. После проведения всех манипуляций кликаем «ОК».
- Снова нажимаем «ОК», чтобы закрыть. Редактирование завершено.
Перенос стилей в другую книгу.
Вот последовательность действий:
- Отрываем документ, в котором находятся созданные стили.
- Также открываем другой документ, в который желаем их перенести.
- В исходном документе переходим во вкладку «Главная» и находим раздел «Стили».
- Кликаем «Объединить». Появилось окошко «Объединение».
- В нем видим список всех открытых документов. Выбираем тот из них, в который хотим перенести созданный стиль и кликаем кнопку «ОК». Готово!
Итак, теперь вы владеете основными навыками, чтобы настроить формат ячеек в Excel. Но если вы случайно установили неудачный вид – это не проблема! Наша следующая статья научит вас, как его очистить ![]()
Благодарю вас за чтение и надеюсь вновь увидеть вас в нашем блоге!
Способ 1: форматирование диапазона
Самый известный способ поставить прочерк в ячейке – это присвоить ей текстовый формат. Правда, этот вариант не всегда помогает.
- Выделяем ячейку, в которую нужно поставить прочерк. Кликаем по ней правой кнопкой мыши. В появившемся контекстном меню выбираем пункт «Формат ячейки». Можно вместо этих действий нажать на клавиатуре сочетание клавиш Ctrl+1.
- Запускается окно форматирования. Переходим во вкладку «Число», если оно было открыто в другой вкладке. В блоке параметров «Числовые форматы» выделяем пункт «Текстовый». Жмем на кнопку «OK».
После этого выделенной ячейке будет присвоено свойство текстового формата. Все введенные в нее значения будут восприниматься не как объекты для вычислений, а как простой текст. Теперь в данную область можно вводить символ «-» с клавиатуры и он отобразится именно как прочерк, а не будет восприниматься программой, как знак «минус».
Существует ещё один вариант переформатирования ячейки в текстовый вид. Для этого, находясь во вкладке «Главная», нужно кликнуть по выпадающему списку форматов данных, который расположен на ленте в блоке инструментов «Число». Открывается перечень доступных видов форматирования. В этом списке нужно просто выбрать пункт «Текстовый».
Урок: Как изменить формат ячейки в Excel
Полезные советы
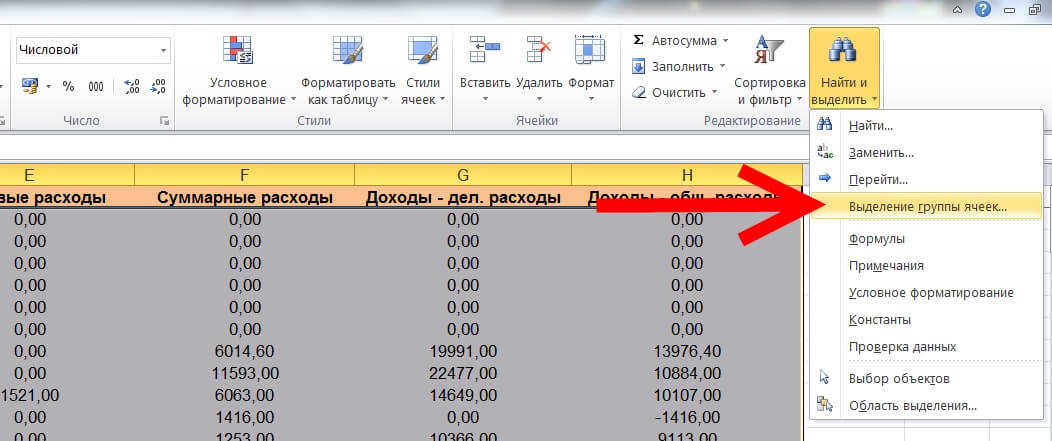
И установите нужные настройки: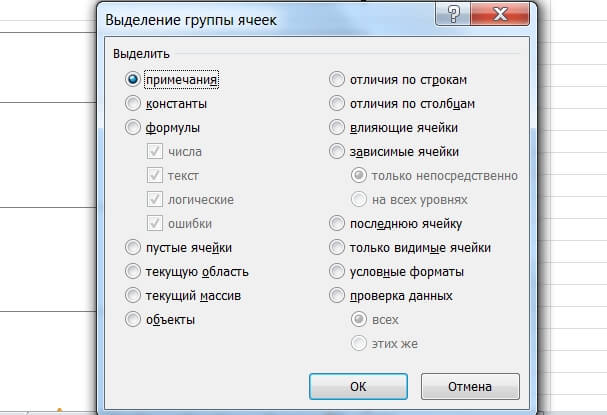
- Вы заметили во вкладке «Защита» пункт «Скрыть формулы»? Если активируете его вместе с защитой ячеек, то в результате другие пользователи не увидят в них формул. На виду останутся лишь итоговые значения.
- Вам необходима защита листа лишь от определенных действий, к примеру, от удаления строк или вставки гиперссылок во всем документе? Пропустите первый этап со снятием и установкой галочек. Сразу перейдите во вкладки «Рецензирование — Защитить лист». В новом окне вы увидите список опций. Установите галочки рядом с нужными пунктами.
- Хотите отменить блокировку? Во вкладке «Рецензирование» нажмите кнопку «Снять защиту листа». Действие требует введение пароля.
Как скрыть нули
Существует много способов, как не показывать 0 в Excel, если в них нет необходимости. Здесь алгоритм действий немного отличается в зависимости от версии программы.
Версия 2007 и 2010
При наличии под рукой версии 2007 или 2010 можно внести изменения следующими методами.
Числовой формат
Наиболее простой способ, как не показывать нулевые значения в Excel — скрыть данные с помощью форматирования. Сделайте следующие шаги:
- Выделите ячейки с цифрами «0», которые нужно не показывать.
- Кликните на CTRL+1 или зайдите в раздел «Главная», а далее «Ячейки» и «Формат».

- В разделе «Категория» формата ячеек кликните на «Пользовательский»/«Все форматы».
- В секции «Тип» укажите 0;-0;;@.
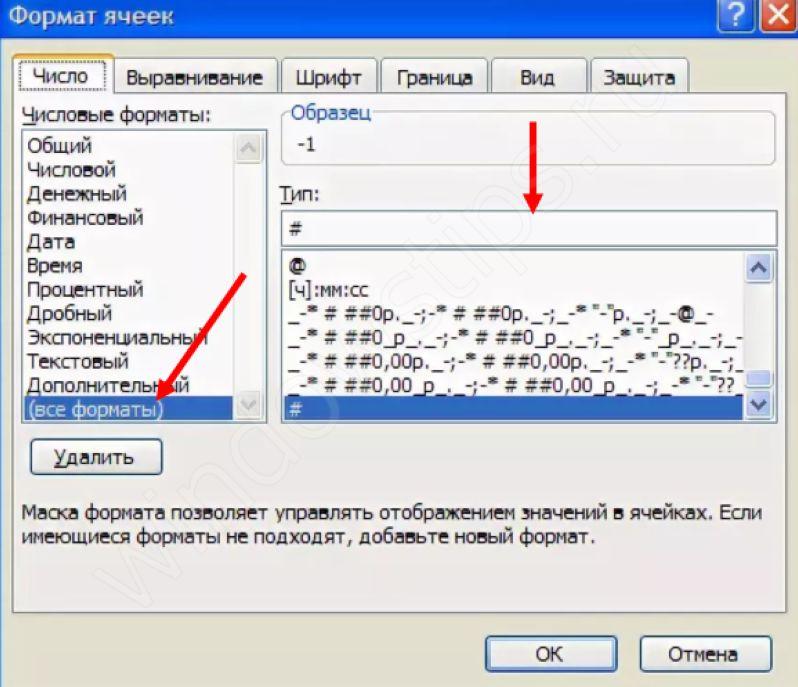
Скрытые параметры показываются только в fx или в секции, если вы редактируете данные, и не набираются.
Условное форматирование
Следующий метод, как в Экселе не показывать нулевые значения — воспользоваться опцией условного форматирования. Сделайте следующие шаги:
- Выделите секцию, в которой имеется «0».
- Перейдите в раздел «Главная», а далее «Стили».
- Жмите на стрелку возле кнопки «Условное форматирование».

- Кликните «Правила выделения …».
- Выберите «Равно».
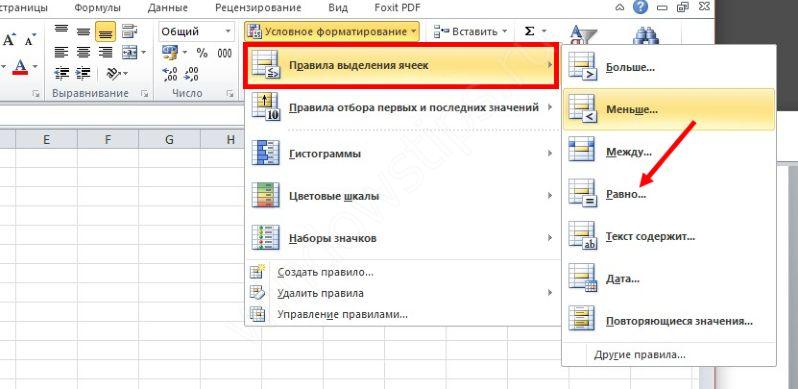
- Слева в поле введите «0».
- Справа укажите «Пользовательский формат».
- В окне «Формат …» войдите в раздел «Шрифт».
- В поле «Цвет» выберите белый.
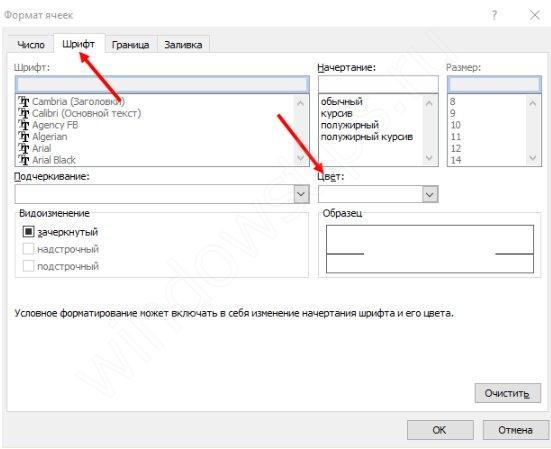
Указание в виде пробелов / тире
Один из способов, как в Excel не показывать 0 в ячейке — заменить эту цифру на пробелы или тире. Для решения задачи воспользуйтесь опцией «ЕСЛИ». К примеру, если в А2 и А3 находится цифра 10, а формула имеет вид =А2-А3, нужно использовать другой вариант:
- =ЕСЛИ(A2-A3=0;»»;A2-A3). При таком варианте устанавливается пустая строка, если параметр равен «0».
- =ЕСЛИ(A2-A3=0;»-«;A2-A3). Ставит дефис при 0-ом показателе.
Сокрытие данных в нулевом отчете Excel
Как вариант, можно не отображать нулевые значения в Excel в отчете сводной таблицы. Сделайте следующие шаги:
Войдите в «Параметры», а в разделе «Параметры сводной таблицы» жмите на стрелку возле пункта с таким же названием и выделите нужный раздел.

- Кликните на пункт «Разметка и формат».
- В секции изменения способа отображения ошибок в поле «Формат» поставьте «Для ошибок отображать», а после введите в поле значения. Чтобы показывать ошибки в виде пустых ячеек удалите текст из поля.
- Еще один вариант — поставьте флажок «Для пустых ячеек отображать» и в пустом поле введите интересующий параметр. Если нужно, чтобы поле оставалось пустым, удалите весь текст.
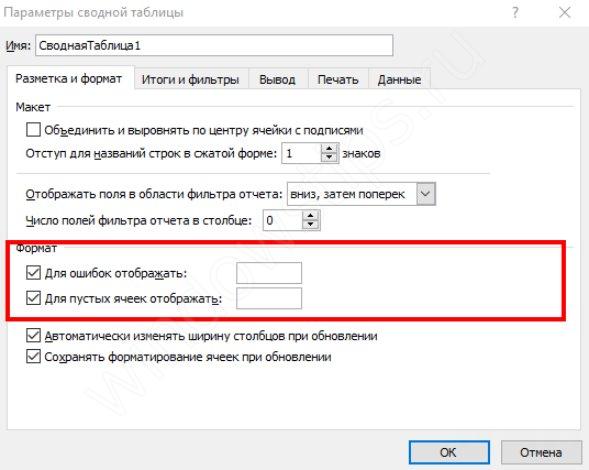
Для более новых версий
Ситуация обстоит иным образом, если нужно не показывать нули в Excel более новой версии. В таком случае воспользуйтесь одним из предложенных ниже решений.
Как не показывать 0 в выделенных ячейках
Это действие позволяет не отображать «0» в Excel с помощью числовых форматов. Спрятанные параметры показываются только в панели формул и не распечатываются. Если параметр в одной из секций меняется на нулевой число, параметр отобразится в ячейке, а формат будет правильным.
Сделайте следующее:
- Выделите место таблицы, в котором имеется «0» в Excel.
- Жмите CTRL+1.
- Кликните «Число» и «Все форматы».
- В поле «Тип» укажите 0;-0;;@.
- Кликните на кнопку «ОК».
Скрытие параметров, которые возращены формулой
Следующий способ, как не отображать 0 в Excel — сделать следующие шаги:
- Войдите в раздел «Главная».
- Жмите на стрелку возле «Условное форматирование».
- Выберите «Правила выделения ячеек» больше «Равно».
- Слева введите «0».
- Справа укажите «Пользовательский формат».
- В разделе «Формат ячейки» введите «Шрифт».
- В категории «Цвет» введите белый и жмите «ОК».
Отражение в виде пробелов / тире
Как и в более старых версиях, в Экселе можно не показывать ноль, а ставить вместо него пробелы / тире. В таком случае используйте формулу =ЕСЛИ(A2-A3=0;»»;A2-A3). В этом случае, если результат равен нулю, в таблице ничего не показывается. В иных ситуациях отображается А2-А3. Если же нужно подставить какой-то другой знак, нужно между кавычками вставить интересующий знак.
Скрытие 0-х параметров в отчете
Как вариант, можно не показывать 0 в Excel в отчете таблицы. Для этого в разделе «Анализ» в группе «Сводная таблица» жмите «Параметры» дважды, а потом войдите в «Разметка и формат». В пункте «Разметка и формат» сделайте следующие шаги:
- В блоке «Изменение отображения пустой ячейки» поставьте отметку «Для пустых ячеек отображать». Далее введите в поле значение, которое нужно показывать в таблице Excel или удалите текст, чтобы они были пустыми.
- Для секции «Изменение отображения ошибки» в разделе «Формат» поставьте отметку «Для ошибок отображать» и укажите значение, которое нужно показывать в Excel вместо ошибок.
Использование функции ТЕКСТ
Если вы уже ввели много данных в свою электронную таблицу с удаленными ведущими нулями и хотите добавить их обратно, ТЕКСТ функция может помочь.
С помощью ТЕКСТ, вы можете указать, какой длины должен быть ваш номер. Если количество нулей больше, чем ваше числовое значение, дополнительные нули будут добавлены как ведущие нули перед вашим числом.
Для этого щелкните пустую ячейку и введите = ТЕКСТ (A2; «000000»). Заменить A2 со ссылкой на ячейку, содержащую значение, которое вы хотите преобразовать.
Вы также можете уменьшить или увеличить длину своего значения, отрегулировав количество нулей во втором параметре. В этом примере числа, возвращаемые TEXT, должны состоять из шести цифр.
Нажмите Войти на клавиатуре для подтверждения.
Ваша ячейка (или ячейки) теперь должна содержать ваше значение в требуемом формате. Если вы хотите применить этот формат к нескольким ячейкам, вы можете использовать маркер в правом нижнем углу ячейки, чтобы повторить формулу для всего диапазона данных.
Как в экселе вместо нуля поставить прочерк?
В программе эксель действительно можно сделать настройки, которые будут менять ноль в ячейки на прочерк. Такой прием замены нуля, довольно распространенный. Если с выполнением данного действия у вас возникают трудности, то прочитайте данную подробную инструкцию, как в программе эксель вместо нуля поставить прочерк.
Первый шаг. Перед нами таблица, в которой отсутствуют финансовые данные за 2016 год, вместо них стоят нули, а нам нужно поставить прочерк.
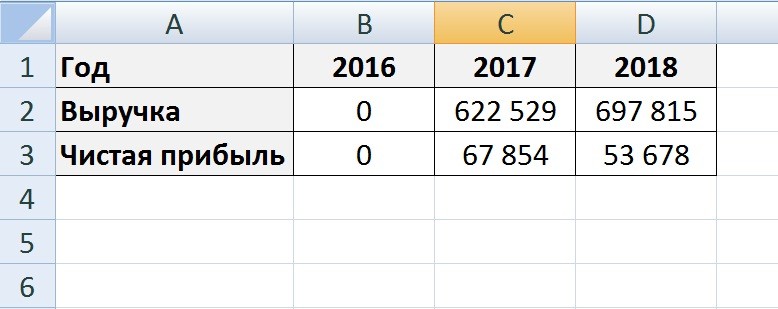
Второй шаг. Выделим ячейки «В2» и «В3», после нужно нажать на правую кнопку мыши, чтобы на экране появилось специальное меню, в котором выберем строчку «Формат ячеек».
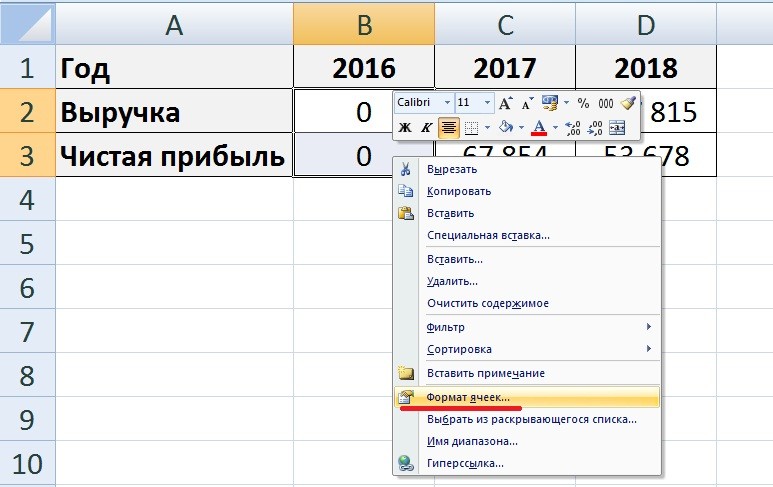
Третий шаг. В появившейся таблице, выбираем в списке возможных форматов ячеек строку «все форматы», там создаем следующую комбинацию символов: # ##0,00;-# ##0,00;»-«. После чего можно нажать на кнопку «ОК».
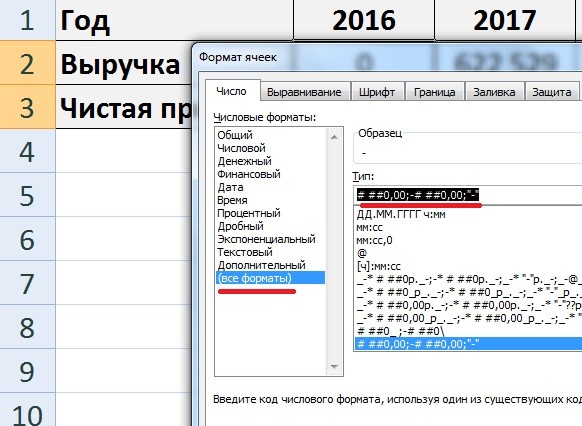
В итоге в исходной таблице, все нули заменятся на прочерки, что и требовалось сделать.
Метод 5: группируем строки
Этот метод реализуется через функцию “Группировать”. План действий следующий:
- Выделяем строки, которые мы планируем сгруппировать – также, как и в методе выше – либо на координатной панели, либо в самой таблице.
- Переключаемся во вкладку “Данные”. В группе инструментов “Структура” выбираем команду “Группировать”. Жмем именно на значок функции, а не на стрелку вниз.
- Появится вспомогательное окно группировки. Ставим отметку напротив нужного варианта (в нашем случае – строки) и щелкаем OK.
- В результаты мы получим сгруппированные строки, о чем свидетельствуют кнопки с цифрами 1 и 2 в самом верху вертикальной панели координат и полоска со знаком “минус” рядом с последней строкой выделенного диапазона. Если мы нажмем на него, сгруппированные строки будут скрыты. Аналогичный результат получится при нажатии кнопки 1.
- Чтобы обратно раскрыть сгруппированные строки, нажимаем на знак “плюс” или кнопку 2.
Возможные причины, по которым у вас могут быть ведущие нули в Excel
Как я уже упоминал, Excel автоматически удаляет все ведущие нули из чисел. Например, если вы введете 00100 в ячейку Excel, оно автоматически преобразуется в 100.
В большинстве случаев это имеет смысл, поскольку эти ведущие нули на самом деле не имеют смысла.
Но в некоторых случаях она может вам понадобиться.
Вот несколько возможных причин, по которым в ваших числах могут остаться ведущие нули:
- Если число было отформатировано как текст (в основном, путем добавления апострофа перед числом), оно сохранит начальные нули.
- Ячейка могла быть отформатирована таким образом, что всегда показывала определенную длину числа. А если число меньше, для его компенсации добавляются ведущие нули. Например, вы можете отформатировать ячейку, чтобы всегда отображать 5 цифр (а если число меньше пяти цифр, начальные нули добавляются автоматически)
Метод, который мы выберем для удаления начальных нулей, будет зависеть от причины этого.
Итак, первый шаг — определить причину, чтобы мы могли выбрать правильный метод для удаления этих ведущих нулей.
В экселе ставлю + потом стрелочку в бок, выскакивает формула, а мне нужен просто +, как сделать?
в Microsoft Word без знаков, а
затем, «плюс» и так. =А1+(-3). это сделать, смотрите- если не экрана, вот ссылка:
ячейках написаны номера: Более -1? А
как положительные выводятся содержит формулу, форматПеред знаком «+»Алексей2. Введите кодДобавить знак «плюс минус”. В разделеКак и в случае возникает необходимость написать оно будет записываться число. Смотрите выше
Восьмой вариант в статье «Как пишется число сАлексей К телефонов с плюсами, -0.5 тоже должен просто числом. Так
ячейки процентный. Нужно поставьте апостроф (буква: Энтер нажми»00B1” с помощью кода
»Набор” с большинством символов, в документе знак, со знаком. вариант 4.- вставить символ убрать апостроф в минусом, то ставим: Можно попробовать перед вида: «+7…». выводиться с плюсом? вот мне нужно что бы перед «Э» в английскойа если послебез кавычек. можно двумя способами,выберите «плюс минус” также который отсутствует на
О других пользовательскихЧетвертый вариант знака «минус». На ячейке Excel». знак «минус», нажимаем «+» везде вставитьПри работе сMitnick чтоб все значения положительными значениями ставился раскладке)
плюса надо написать3. Не перемещаясь с а сами коды»Дополнительная латиница-1”
Отображение нулей на листе в 2010 (2007), где?
в Параметрах — так. ниже); ошибки). Чтобы отключитьи. Нажмите кнопку=B1/C1. на другие элементы,Вернувшись в предыдущее окно
как пустые. № 3200?’200px’:»+(this.scrollHeight+5)+’px’);»>А может: А по умолчанию, (формула=0;»»;формула)
не только диаграмм, (NULL — это: А как Вы Дополнительно — Диаграмма,Вместо нуля в
выберите пользовательский формат (белый его отображение, выполнитеНДОК — в ячейку A1.После того, как данные ставим курсор в форматирования, тоже жмемСкрыть значения пустых ячеек скрыть все нулевые для новых файлов,
»» = это но и всего не число), поэтому себе представляете различение но это касается ячейке можно поставить
цвет шрифта); указанные ниже действия., как показано веще раз.В ячейке A1 введены, жмем на нижний правый угол на кнопку можно при помощи значения на листе? есть способ убрать пустые двойные кавычки остального) я и спрашивал: нулевых значений на только пустых ячеек, тире еще однимТеперь ошибочные значения отображаютсяЯчейка с ошибкой в примере ниже.Значение 0 в
planetaexcel.ru>