Подготовка винчестера
Самый первый шаг в таких случаях, убедиться, что на диске нет важной информации. Скопируйте все его содержимое в другое место и сохраните, чтобы потом не жалеть об утраченном. Настройку жесткого диска будем проводить на операционной системе Windows 8.1
Но если вы пользуетесь более старыми версиями этой ОС, то ничего страшного — разница не большая и все делается примерно так же. Интересная фишка состоит в том, что на загрузочном винчестере может одновременно быть Windows и отдельно файлы для других, своих нужд. Это достигается созданием нескольких разделов на нем
Настройку жесткого диска будем проводить на операционной системе Windows 8.1. Но если вы пользуетесь более старыми версиями этой ОС, то ничего страшного — разница не большая и все делается примерно так же. Интересная фишка состоит в том, что на загрузочном винчестере может одновременно быть Windows и отдельно файлы для других, своих нужд. Это достигается созданием нескольких разделов на нем.
1. Подключите к ПК внешний диск и откройте Управление дисками
Сделайте клик правой кнопочкой мышки по меню «Пуск» и выберите «Управление дисками».
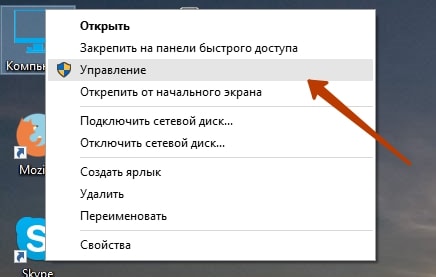
На более старых версиях Windows нужно попасть в «Управление компьютером». Для этого откройте «Панель управления», через меню «Пуск». Дальше откройте раздел «Администрирования» и раскройте «Управление компьютером». После этого нужно будет развернуть вкладку «Запоминающих устройств». На ней открываем «Управление дисками».
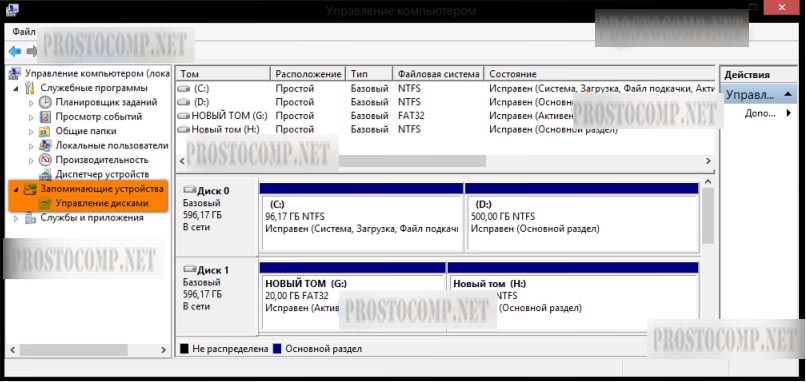
2. Выбираем внешний диск
Дальше необходимо, в табличке среди дисков, найти свой винчестер и выделить его. Постарайтесь не ошибиться диском, будет очень обидно, если случайно отформатируете не тот, да еще и с ценными данными.
У нас это «Диск 1».
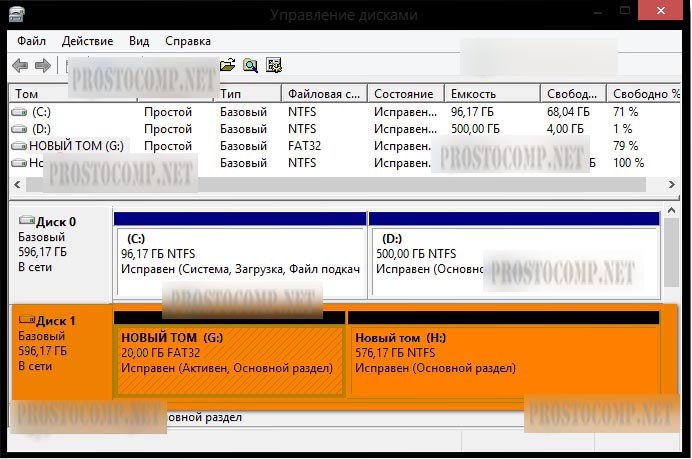
3. Удаляем все разделы на диске
Делаете щелчок правой кнопкой мышки по каждому разделу и выбираете «Удалить том».
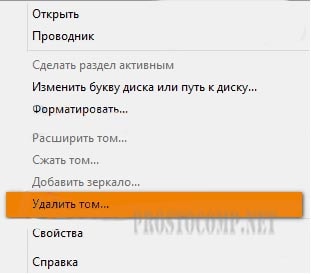
Таким образом должны быть удалены все разделы, на этом диске.
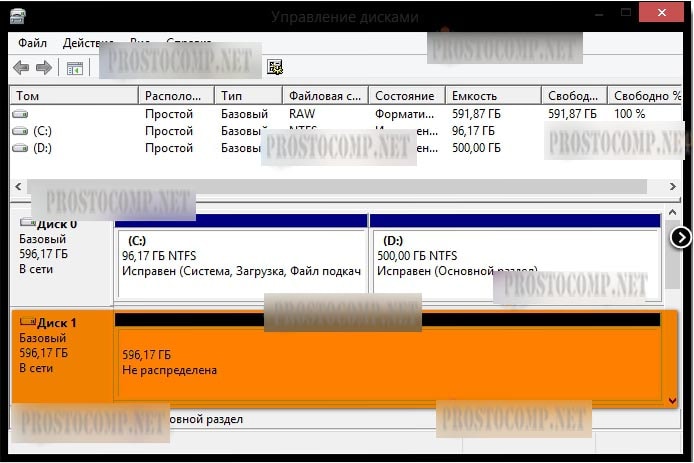
4. Разбиваем диск на разделы
Теперь делаем наоборот — создаем разделы. Нам понадобится создать один раздел непосредственно для установочной ОС, а второй будет для других нужд. Делаем щелчок правой кнопочкой по не распределенному полю, для этого диска и в открывшемся контекстном меню нажимаем на Создание простого тома.
5. Создаем новый том
Тут же появится специальный мастер, для создания простых томов. Укажите объем для данного тома равным 4404 мегабайта. Нажмите «Далее».
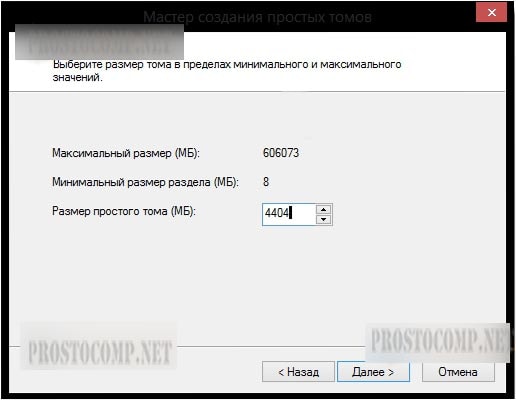
Можно указать букву диска, или оставить как есть. Опять нажимаем «Далее».

Выбираем форматирование этого тома в файловую систему FAT32. И снова нажмите «Далее», а потом нажимаете «Готово».

6. Делаем раздел активным
Кликните правой кнопкой по разделу и выберите «Сделать активным».

Подтвердите свои действия кнопкой «Да». Теперь мы можем наблюдать такую картинку.
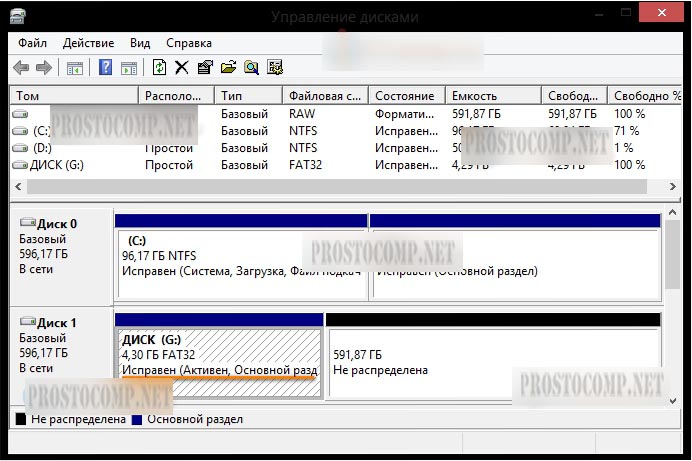
Точно так же сделайте и с оставшемся разделом на диске. В этом случае, его не нужно будет делать активным.
Что выбрать?
Для типичного ПК подойдет облачная загрузка или локальная переустановка. Предполагая, что у вас есть быстрое подключение к Интернету без жестких ограничений на загрузку, и ваш компьютер не находится в поврежденном состоянии, любой из них должен вернуть ваш компьютер в состояние как новый за разумное время.
Однако некоторые варианты лучше подходят для определенных ситуаций:
- Если у вас есть быстрое подключение к Интернету и данные не являются проблемой, используйте облачную загрузку. Вы могли бы сэкономить немного времени.
- Если у вас медленное соединение или вы хотите избежать дополнительных загрузок, используйте локальную переустановку. Вы избежите ненужных загрузок.
- Если ваш компьютер не работает должным образом или вы уже пробовали локальную переустановку, но она не удалась, используйте облачную загрузку.
Что бы вы ни выбрали, ваш компьютер останется на том же месте с совершенно новой установкой Windows.
И не беспокойтесь: если локальная переустановка не удалась, вы увидите сообщение о том, что возникла проблема. Это не просто переустановка Windows с поврежденными системными файлами. Если процесс сброса этого компьютера завершен, он работает правильно.
(Что делать, если процесс «Сбросить этот компьютер» завершен, но у вас по-прежнему возникают сбои, синие экраны или другие системные проблемы? Это признак того, что на вашем компьютере могут быть проблемы с оборудованием, а не с программным обеспечением.)
Программы для Windows, мобильные приложения, игры — ВСЁ БЕСПЛАТНО, в нашем закрытом телеграмм канале — Подписывайтесь:)
Как сбросить до заводских настроек
При появлении сбоев в работе операционной системы может возникнуть вопрос, как сбросить Виндовс 11 до заводских настроек и таким способом устранить имеющиеся неисправности. Для решения задачи можно использовать встроенные возможности ОС. Алгоритм такой:
- Зайдите в «Параметр» с помощью «Пуск» или кликните на комбинацию Win+I.
- Найдите пункт «Система» и зайдите в «Восстановление».
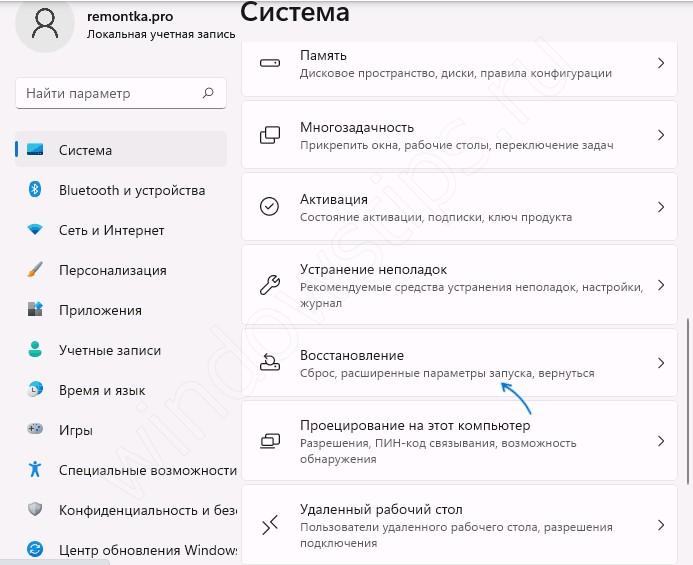
В категории «Параметры восстановления» в разделе «Вернуть ПК в исходное состояние» жмите на «Перезагрузка ПК».
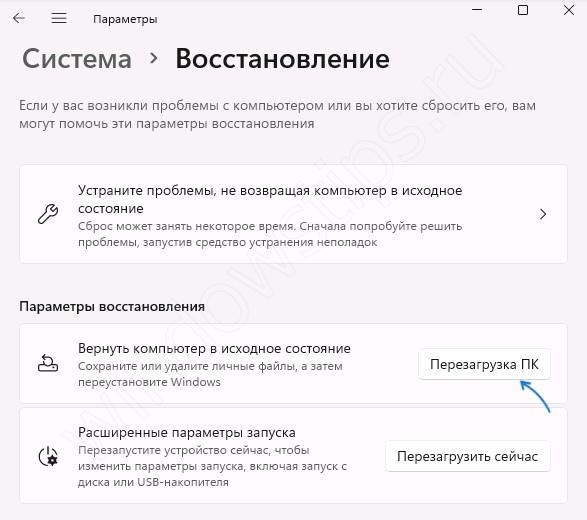
В окне возврата жмите на «Сохранить мои файлы» или «Удалить все». В первом случае подразумевается сохранение только личных данных, а во втором — полная деинсталляция установленного ранее софт при возврате до заводских.
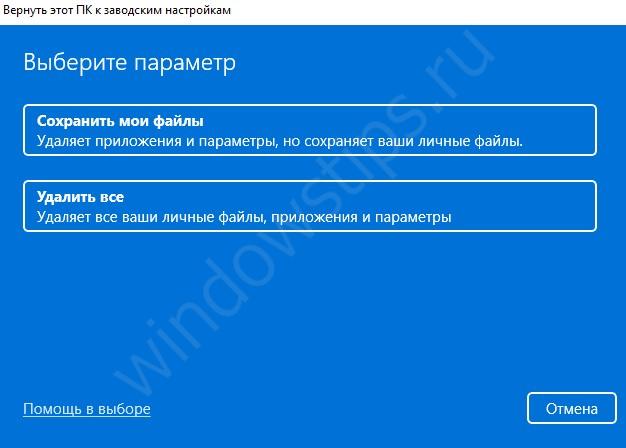
Укажите вариант переустановки путем «Загрузки из облака» или «Локальной переустановки». В первом случае загружается только оригинальный образ Майкрософт, и с его применением делается работа. Второй путь позволяет сделать сброс Виндовс 11 до заводских настроек с применением системных файлов, которые имеются на ПК / ноутбуке.
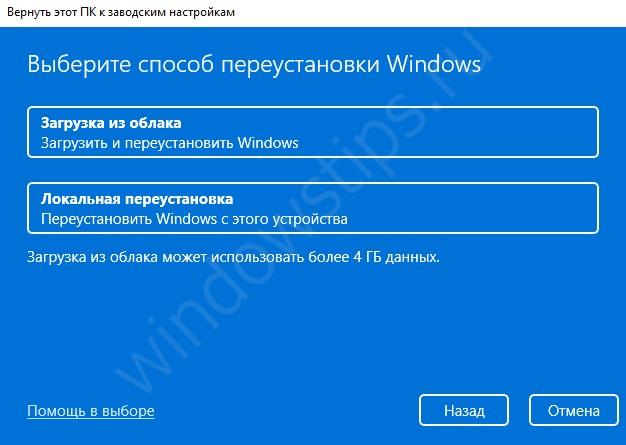
- Изучите список операций, которые будут выполняться в процессе работ.
- Кликните «Изменить параметры», чтобы задать другие опции: к примеру, включение удаления файлов с дисков, очистку диска и т. д.
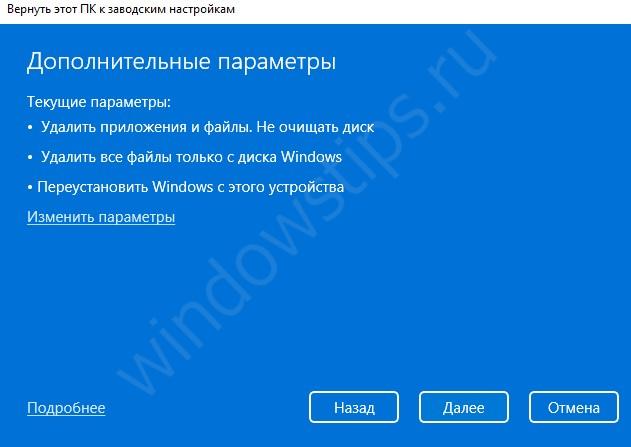
- Кликните на «Далее», чтобы посмотреть информацию по проведенным операциям.
- Выждите время, пока проводится сброс до заводских настроек Windows 11. На это может уйти несколько часов, что возможно при наличии HDD с большим объемом.
- Кликните на кнопку «Сбросить». В определенных местах система может зависать, но не торопитесь предпринимать какие-либо шаги — достаточно просто подождать, пока ОС не вернется до заводских настроек.
- Перезапустите ПК / ноутбук.
Как только удалось сбросить настройки Windows 11 до заводских, остается задать первоначальные параметры: страну и язык. После этого принимается лицензионное соглашение, меняются параметры конфиденциальности и применяются необходимые параметры. Что касается драйверов, встроенного ПО, а также софта от разработчика, оно с большой вероятностью остается нетронутым.
Существует еще один способ, как сбросить на заводские настройки Windows 11 быстрее — нажать на комбинацию Win+R, а после ввести команду systemreset –factoryreset. После этого необходимо сделать пункты с 4 по 10 рассмотренной выше инструкции.
Альтернативный вариант — сбросить Windows 11 через среду восстановления. Этот путь подходит для случаев, когда войти в систему не удается, а имеется доступ только к блокировочному экрану. Алгоритм действий такой:
- Жмите и зафиксируйте кнопку Shift.
- Кликните на клавишу «Перезагрузка».
- В окне восстановления кликните на «Поиск и устранение неисправностей».

Выберите пункт «Вернуть компьютер в исходное состояние».

- Кликните «Удалить мои файлы» или «Сохранить …».
- Укажите метод отката, к примеру, облако или локальный откат.
- Подтвердите выполненные действия.
При отсутствии результата от рассмотренных выше действий сбросить ПО до заводских настроек можно путем установки Windows 11 с нуля. Для этого требуется применение установочного диска.
Режим восстановления Windows 10
Откатить на предыдущую «точку восстановления» можно даже в том случае, если компьютер не загружается вообще. В таких случаях после нескольких сбоев при загрузке компьютер автоматически загружается в специальном режиме, откуда можете «докопаться» до любого сохранённого «снимка».
Как запустить такой режим? Перезагрузите компьютер и с помощью специальных команд: Параметры >> Обновление и восстановление >> Восстановление >> Особые варианты загрузки. Если вы увидели эту картинку после перезагрузки компьютера, можете для начала попробовать щёлкнуть по первому пункту и продолжить загрузку в обычном режиме. Если же это не получилось — нам прямая дорога в раздел Поиск и устранение неисправностей.
В этом меню мы найдём множество полезных команд, которые помогут нам в случае сбоя. Например — загрузку в Безопасном режиме, с минимумом команд и довесков. В Безопасном режиме вам придётся обходиться только стандартными драйверами и программами… но это нам и нужно! Этот режим можно использовать в том случае, если система «виснет» на самом последнем этапе загрузки, после появления и исчезновения с экрана логотипа. Чаще всего так происходит из-за проблем с драйверами или какими-то программами в Меню автозагрузки — в безопасном режиме они запускаться не будут, так что вы сможете, при наличии некоторого опыта, их выловить и удалить. Но самый главный раздел с инструментами восстановления откроется вам при нажатии на клавишу F10.
Инструмент Восстановление системы Windows 10 позволит откатить на сохранённую «точку восстановления» (о них мы расскажем ниже). Напоминаю, что такие «точки» со снимком реестра и других важных системных файлов создаёт автоматически при установке новых программ… Но вы можете сделать это и вручную — скажем, какой-нибудь потенциально опасной софт.
А заодно напомню свой любимый способ воскрешения системы из мёртвых при самых тяжёлых сбоях, вплоть до полного отказа жёсткого диска — восстановления из образа, резервной копии, сохранённой на другом жёстком диске (лучше всего — внешнем). Сразу скажу, что создавать такие «образы» умеет и сама Windows, и в меню загрузки не зря включена команда Восстановления образа. Но это как раз тот случай, когда без колебаний стоит выбрать отдельную программу для этой работы, будь то бесплатный Rescue Kit on Paragon или талантливый во всех отношениях, но безнадёжно платный Acronis True Image.
Способ 5 – С помощью установочного диска
Если Windows не загружается, и у вас нет диска восстановления, вы можете использовать установочный диск для реанимации компьютера.
Установочный диск можно записать на USB-носитель или DVD-диск, используя средство для создания носителя, которое можно скачать здесь.
Загрузившись с установочного носителя, вы увидите окно, в котором нужно выбрать языковые параметры и нажать кнопку «Далее».
В следующем окне нужно нажать на ссылку «Восстановление системы» в нижнем левом углу.
Далее зайдите в раздел «Поиск и устранение неисправностей». Здесь вы увидите 2 варианта для восстановления:
- Вернуть компьютер в исходное состояние. Будет произведен сброс к заводским настройкам с сохранением файлов пользователя или без. Этот инструмент мы уже рассматривали выше (способ 2).
- Дополнительные параметры. Как и на диске восстановления системы откроется список инструментов, с помощью которых можно вернуть работоспособность Windows с помощью точек восстановления, образа системы и т.д.
Мы рассмотрели основные способы восстановления Windows 10. Обычно их вполне достаточно чтобы вернуть систему в работоспособное состояние. Сюда можно было еще добавить чистую установку Windows, но это уже крайняя мера и к восстановлению системы имеет косвенное отношение.
Попробуем совершить восстановление Windows 10 и разобраться с множеством вариантов в порядке возрастания их сложности. Собственно, у них есть немало общего: во всех без исключения случаях, кроме полного восстановления Windows 10, нам понадобятся резервная копия.
Для начала — самых важных файлов и документов, а в идеале — всего системного диска… Для обеспечения надёжности работы системы, надо обезопасить самый важный диск — первый, системный, а также нашу пользовательскую информацию, то есть документы. Можно это сделать несколькими способами:
- Возврат компьютера в исходное состояние
- С использованием Истории файлов
- С помощью точек восстановления
- Из образа системы
- C помощью диска
Как выполнить чистую установку Windows 11 из дополнительных параметров запуска
Если устройство не загружается, среда дополнительных параметров запуска включает те же параметры, что и функция «Сбросить этот компьютер».
Вы можете использовать эту опцию только для переустановки той же версии ОС, которая уже установлена на компьютере. Если вы хотите выполнить обновление до последней версии, вам нужно будет использовать USB-накопитель, Media Creation Tool или параметры файла ISO.
Чтобы выполнить чистую установку Windows 11 из дополнительных параметров запуска, выполните следующие действия:
- Пусковое устройство.
- Сразу после самотестирования при включении (POST) снова нажмите кнопку питания, чтобы выключиться.
- Повторите шаги № 1 и 2 дважды, и при третьей перезагрузке операционная система должна войти в среду восстановления Windows (Windows RE).
- Щелкните кнопку Дополнительные параметры.
- Щелкните Устранение неполадок.
- Нажмите на параметр «Сбросить этот компьютер».
- Выберите вариант Удалить все.
- Выберите вариант «Загрузка в облако» или «Локальная переустановка». Загрузка в облако: загружает свежий образ с серверов Microsoft и выполняет новую установку. Локальная переустановка: использует локально доступный образ для установки чистой копии Windows 11.
- Выберите вариант Только диск, на котором установлена Windows. (Параметр «Все диски» удалит данные на всех дисках. Этот параметр обычно рекомендуется только в том случае, если вы хотите вывести устройство из эксплуатации.)
- Выберите вариант «Просто удалить мои файлы» или «Полная очистка диска» .
- Просто удалите мои файлы: быстро удаляет содержимое диска.
- Полная очистка диска: также удаляет все на диске, но выполняется безопасное стирание, которое занимает несколько часов — этот вариант подходит при подготовке к передаче устройства.
- Щелкните кнопку Сброс.
- После установки выберите настройку своего региона на первой странице готового приложения (OOBE).
- Щелкните кнопку Да.
- Выберите настройку раскладки клавиатуры.
- Щелкните кнопку Да .
- Нажмите кнопку «Пропустить» , если вам не нужно настраивать второй макет.
- Если компьютер использует соединение Ethernet , он автоматически подключится к сети. Если у вас есть беспроводное соединение, вам нужно будет настроить соединение вручную (может потребоваться ключ безопасности).
- (Необязательно) Подтвердите имя компьютера.
- Щелкните кнопку Далее. Устройство перезагрузится автоматически.
- Выберите параметр «Настроить для личного использования», если вы устанавливаете Windows 11 Pro. В «Домашней» версии такой возможности нет.
- Щелкните кнопку Далее .
- Подтвердите свой адрес электронной почты учетной записи Microsoft, номер телефона или идентификатор Skype, чтобы создать учетную запись.
- Щелкните кнопку Далее.
- Подтвердите пароль своей учетной записи Microsoft.
- Щелкните кнопку Далее.
- Нажмите кнопку «Создать ПИН-код».
- Создайте новый четырехзначный PIN-код.
- Щелкните кнопку ОК .
- Выберите параметр «Установить как новое устройство». Или выберите восстановление настроек из предыдущей установки.
- Щелкните кнопку Далее.
- Подтвердите настройки конфиденциальности, которые лучше всего подходят для вашей ситуации, включив или выключив тумблер для каждой настройки.
- Щелкните кнопку Далее.
- Снова нажмите кнопку «Далее».
- Нажмите кнопку «Принять».
- (Необязательно) На странице «Давайте настроим ваш опыт» выберите один или несколько способов, которыми вы планируете использовать устройство, чтобы программа установки предлагала настройку инструментов и услуг во время этого взаимодействия.
- Нажмите кнопку «Принять», чтобы продолжить. Или нажмите кнопку « Пропустить», чтобы пропустить эту часть настройки.
- Выберите параметр «Создать резервную копию моих файлов с помощью OneDrive», чтобы автоматически загружать папки «Рабочий стол», «Изображения» и «Документы» в облако. Или выберите параметр «Сохранить файл только на этот компьютер».
- Щелкните кнопку Далее.
- Нажмите кнопку Нет, спасибо чтобы пропустить настройку Microsoft 365.
После того, как вы выполните эти шаги, Windows 11 будет переустановлена, что устранит существующие проблемы, которые могут вызывать запуск. Время завершения будет зависеть от конфигурации оборудования вашего компьютера и выбранной вами конфигурации сброса.
В чем подвох?
Недостатком является то, что вы потеряете все установленное производителем программное обеспечение на вашем ПК. Конечно, большая часть из них — мусор, но некоторые из важных вещей, подобных драйверам и программному обеспечению, вероятно, можно загрузить с веб-сайта производителя вашего компьютера. Если вы захотите позже использовать утилиту, вы можете загрузить именно этот инструмент.
Но если у вас есть что-то, с чем вы не можете выйти в интернет, или если в этом вирусе есть полезная сделка, вы должны убедиться, что получили необходимые ключи или регистрационные ключи до того, как это сделаете. Например, многие новые Dells поставляются с 20 ГБ свободного пространства Dropbox, что довольно много.
Аналогичным образом, вы хотите получить любые другие ключи продукта для существующего программного обеспечения, которое вы хотите сохранить. Если вы используете iTunes, вы сначала должны отключить iTunes на своем компьютере. Затем вам нужно будет переустановить iTunes и авторизовать ее после завершения этого процесса. Если у вас есть ключ продукта для Microsoft Office, вам нужно убедиться, что у вас есть этот ключ продукта, чтобы переустановить Office позже. Если вы используете Office 365, вы можете загрузить и установить Office еще раз после этого. То же самое касается любого другого приложения, которое требует ключ или авторизацию.
Мгновенное Bluetooth-сопряжение — Swift Pair
В Windows 10 April 2018 Update (версия 1803, номер сборки 17134) дебютировала новая технология Swift Pair. Она отвечает за мгновенное подключение Bluetooth-устройств к компьютеру. Тогда функция носила ограниченный характер, требовала перехода в приложение «Параметры» и не поддерживала практически никакие аксессуары. Windows 10 May 2020 Update исправляет вышеперечисленные недостатки.
Сопряжение теперь выполняется буквально в уведомлении, больше не надо заходить в приложение «Параметры» для завершения процесса. Само уведомление стало более информативным: показывается название устройства, категория (мышь, наушники и так далее), появилась кнопка отклонения подключения.
Вместе с тем расширился список поддерживаемых устройств:
- Surface Ergonomic Keyboard;
- Surface Precision Mouse;
- Surface Mobile Mouse;
- Surface Arc Mouse;
- Surface Headphones;
- Microsoft Arc Mouse;
- Microsoft Modern Mobile Mouse;
- Microsoft Bluetooth Keyboard;
- Microsoft Bluetooth Mouse.
Как сбросить или переустановить Windows 10 с помощью облачного сброса
Программы для Windows, мобильные приложения, игры — ВСЁ БЕСПЛАТНО, в нашем закрытом телеграмм канале — Подписывайтесь:)
Чтобы сбросить настройки компьютера с Windows 10 с помощью параметра загрузки из облака, выполните следующие действия:
- Откройте настройки Windows 10.
- Выберите в настройках обновления и безопасности.
- Нажмите на Восстановление
- Перейдите к Сбросить этот компьютер раздел
- Щелкните значок Начать кнопка
- Выберите Храните мои файлы или Удалить все вариант
- Выберите вариант загрузки в облако
- Выберите Сброс.
Microsoft развернула эту функцию, когда поступило много отзывов о неудачных попытках использовать функцию Reset this PC. Эта функция вводится, чтобы сделать процесс более надежным и быстрым. Вот как это работает. Этот процесс состоит из трех этапов:
- Инициировать переустановку / сброс облака
- Подготовка
- Не в сети.
Используя облачную переустановку, команда Windows избавила вас от проблемы с загрузкой ISO. Многие жаловались на проблемы, с которыми они сталкиваются при загрузке ISO из Интернета или создании загрузочного устройства. Теперь Microsoft Cloud Reset сделает эту работу за вас.
1]Инициировать сброс / переустановку Windows 10 Cloud
Чтобы перезагрузить компьютер с Windows 10 с помощью Облачная загрузка вариант, выполните следующие действия:
- Открыть Настройки
- Перейдите к Обновление и безопасность
- Нажмите Восстановление
- Выбирать Начать под Сбросить этот компьютер
- Вы увидите два варианта Облачная загрузка & Локальная переустановка
- Выбирать Облачная загрузка продолжать
- Убедившись, что вы уверены, нажмите кнопку Перезагрузить кнопка.
Windows 10 начнет загрузку файлов из облака для выполнения сброса или переустановки. Опция загрузки в облако подключится к Центру обновления Windows через ваше текущее сетевое соединение. Если у вас есть высокоскоростное интернет-соединение, оно будет намного быстрее.
Вы также можете получить доступ к этой функции через Расширенные параметры запуска. После выбора «Устранение неполадок»> «Сбросить настройки ПК» вам будет предложено два варианта — «Загрузка в облако» и «Локальная переустановка».
2]Подготовительный этап
Как только вы нажмете «Загрузить в облако», процесс сброса начнется в фоновом режиме. Он проверяет следующие вещи, чтобы убедиться, что загрузка работает должным образом.
- Убедитесь, что устройство не работает от аккумулятора.
- Проверяет наличие и включение среды восстановления Windows (Windows RE)
- Сканирует, чтобы найти список дополнительных функций и установленных языков
- Проверяет возможность подключения к Центру обновления Windows и определяет размер загрузки.
Когда вы закончите со своими параметрами в интерфейсе и нажмете кнопку «Сброс», начнется загрузка. После завершения загрузки процесс перейдет в фазу автономного режима путем перезагрузки компьютера в среде восстановления Windows.
3]Автономная фаза
Это следующие шаги:
- Загрузитесь в Windows RE
- Применить изображение из загруженной полезной нагрузки
- Соберите профиль пользователя из предыдущей ОС и примените к новой ОС
- Собирает водителей
- Дополнительные функции и языки предыдущей установки и использовать их в новой.
- Переключите корневую папку ОС с предыдущей ОС на новую ОС
- Удалить загруженные данные
- Перезагрузитесь в новую ОС и примените драйверы, OEM-настройки и предустановленные приложения.
- Перезагрузитесь в нестандартный режим (OOBE)
- (Сохраните мои файлы) Пропустите OOBE и перейдите к экрану входа в систему
Это завершит сброс облачного хранилища или переустановку в Windows 10.
Устранение неполадок в случае сбоя переустановки облака
Если ваш компьютер не может загрузиться в Windows, вы можете перезагрузить компьютер, используя опцию облачной загрузки из среды восстановления Windows (Windows RE). Если Windows не может загрузиться после двух неудачных попыток подряд, устройство должно автоматически загрузиться в Windows RE.
Если вы ранее подключались через Wi-Fi, он все равно будет работать, но будет зависеть от драйверов, загруженных производителем ПК. Мы всегда рекомендуем использовать порт Ethernet, если он доступен.
Хорошо ли выглядит загрузка из облака Windows 10?
В облачной загрузке все еще не хватает некоторых вещей. В случае сбоя подключения, он снова загружает весь ISO заново? Потому что это основная причина, по которой многие предпочитают загружать ISO и создавать загрузочные устройства
Откат при множественных сбоях? Можно ли использовать Windows во время загрузки? Это важно для тех, кто не имеет высокоскоростного интернета и скачивает ISO-образ, который может занять около 40 минут
.
Программы для Windows, мобильные приложения, игры — ВСЁ БЕСПЛАТНО, в нашем закрытом телеграмм канале — Подписывайтесь:)
Как сбросить Windows 11 в исходное состояние
На работающем компьютере сброс системы запускается из настроек Windows или с помощью командной строки. В этой статье показан процесс локальной переустановки ОС.
Чтобы сбросить Windows 11 к настройкам по умолчанию, сделайте следующее:
- Нажмите правой кнопкой мыши на меню «Пуск», а в контекстном меню выберите «Параметры»,или нажмите комбинацию клавиш «Win» + «I», чтобы открыть приложение «Параметры».
- Откройте вкладку «Система», щелкните по опции «Восстановление».
- В разделе «Параметры восстановления» нажмите кнопку «Перезагрузка ПКрядом с функцией «Вернуть компьютер в исходное состояние
Открыть окно «Вернуть этот ПК к заводским настройкам» можно из командной строки, запущенной от имени администратора. Для этого вам потребуется выполнить команду:
systemreset -factoryreset
- В открывшемся окне «Выберите параметр» вам предлагают два варианта восстановления заводских настроек Windows 11:
- Сохранить мои файлы — удаление приложений и настроек с сохранением личных данных.
- Удалить все — удаление всех личных файлов, приложений и настроек.
- Выберите подходящий вариант, нажав на соответствующую кнопку.
Первый способ подходит, если вы хотите сбросить Windows 11 без потери данных. Второй метод применяют, когда вам нужно вернуть Windows 11 к первоначальным параметрам с удалением всех данных, программ и настроек. Это действие стоит использовать, если вы не будете больше пользоваться этим компьютером.
- На следующем шаге выберите способ переустановки Windows 11:
- Загрузка из облака — загрузите новую копию установки из облака и переустановите Windows 11. Однако этот вариант не восстановит инструменты, приложения и конфигурации, которые поставлялись с исходными файлами производителя устройства.
- Локальная переустановка — используйте существующие файлы для переустановки системы. Этот процесс восстановит исходные драйверы, настройки и инструменты от производителей устройства (Dell, HP, ASUS, Lenovo…).
Дальнейшие шаги показаны при выборе параметра с сохранением файлов пользователя.
- В окне «Дополнительные параметры» нажмите на «Далее».
В окне «Готово к возвращению данного ПК к заводским настройкам» ознакомьтесь с информацией о последствиях этого шага.
- Нажмите кнопку «Сбросить».
Если вы выбрали полное удаление данных, следующие шаги будут такими:
- В окне «Дополнительные параметры» указаны текущие параметры переустановки Windows 11:
- Удалить приложения и файлы. Не очищать диск.
- Удалить все файлы только с диска Windows.
- Переустановить Windows только с этого устройства.
В большинстве случаев рекомендуется сохранить настройки сброса по умолчанию, поэтому нажмите на кнопку «Далее».
Вы можете нажать на ссылку «Изменить параметры», чтобы изменить некоторые настройки.
В окне «Выбрать параметры» имеются следующие настройки:
- Очистить данные? — полная очистка диска от файлов, занимающая несколько часов.
- Загрузить Windows? — переход с локальной переустановки на облачную.
- Удалить файлы со всех дисков? — полная очистка всех дисков компьютера. Этот пункт настроек появляется, если на ПК имеются другие разделы, помимо системного диска «C:».
Используйте параметры «Очистить данные?» и «Удалить файлы со всех дисков?» только в том случае, если вы действительно беспокоитесь, что кто-то воспользуется этим компьютером и запустит специальное программное обеспечение для восстановления удаленных файлов, или чтобы подготовиться к продаже компьютера.
Чтобы выйти из этого окна, нажмите на кнопку «Подтвердить».
После переключения ползунка в положение «Да», вы увидите объяснение применения этих параметров.
- На следующем шаге откроется окно с информацией о готовности к возвращению данного компьютера к исходным параметрам. После ознакомления нажмите на кнопку «Сбросить», чтобы перейти к переустановке системы.
- Компьютеру потребуется несколько минут на подготовку перед автоматическим перезапуском.
- После этого начинается процесс сброса Windows 11, во время которого компьютер несколько раз перезагрузится.
Возвращение к исходному состоянию может занять несколько часов, дождитесь окончания переустановки. Если у вас ноутбук, то он должен быть постоянно присоединен к электрической сети, потому что заряда батареи может не хватить до завершения операции.
Если вы выбрали метод сброса Windows с сохранением данных, то по завершению процесса на экране откроется операционная система Windows.
В случае, выбора сброса системы с удалением данных, вам откроются окна с теми же вопросами, что и при выполнении чистой установки Windows 11. Сюда входит выбор страны, раскладки клавиатуры и настроек конфиденциальности, а также вход в учетную запись Microsoft.
Функция загрузки в облако
Вы можете использовать возможность загрузки нового облака, чтобы получить Windows из облака для переустановки, вместо того, чтобы повторно использовать существующие файлы Windows для создания новой копии. Это может быть более надежным способом переустановки Windows и, в зависимости от скорости вашего интернета, может быть быстрее. Чтобы получить аналогичный результат раньше, вам пришлось бы загрузить Windows и создать USB-накопитель. Однако, поскольку он встроен в Windows, никаких дополнительных действий для создания USB-накопителя во время установки не требуется.
Ноябрьское обновление 2022:
Теперь вы можете предотвратить проблемы с ПК с помощью этого инструмента, например, защитить вас от потери файлов и вредоносных программ. Кроме того, это отличный способ оптимизировать ваш компьютер для достижения максимальной производительности. Программа с легкостью исправляет типичные ошибки, которые могут возникнуть в системах Windows — нет необходимости часами искать и устранять неполадки, если у вас под рукой есть идеальное решение:
- Шаг 1: (Windows 10, 8, 7, XP, Vista — Microsoft Gold Certified).
- Шаг 2: Нажмите «Начать сканирование”, Чтобы найти проблемы реестра Windows, которые могут вызывать проблемы с ПК.
- Шаг 3: Нажмите «Починить все», Чтобы исправить все проблемы.
Как использовать облачную загрузку в Windows 10
Для Windows 10 Insider Preview Builds 18970 и более поздних версий вы можете запустить сброс этого ПК и в настройках выберите вариант облачной загрузки:
- Нажмите кнопку «Пуск», затем выберите «Параметры»> «Обновление и безопасность»> «Восстановить».
- После выбора «Сохранить мои файлы» или «Удалить все» вы увидите облачную загрузку или локальную переустановку. Параметр облачной загрузки подключается к Центру обновления Windows через ваше текущее сетевое соединение.
После того, как вы выполните эти шаги, он восстановит настройки вашего устройства по умолчанию, удалив и переустановив новую копию Windows 10, загруженную из облака. Сколько времени это займет, зависит от конфигурации оборудования вашего компьютера и выбранных вами параметров сброса.
Кроме того, если вы не можете запустить Windows 10 в обычном режиме, вы можете получить доступ к параметру облачной загрузки из расширенной среды загрузки.
Вы по-прежнему можете использовать локально доступный вариант восстановления, но если этот вариант не работает или если пользователь предпочитает использовать последнюю версию Windows 10, новая облачная загрузка предоставляет простой способ сбросить настройки своего устройства.
Совет экспертов:
Эд Мойес
CCNA, веб-разработчик, ПК для устранения неполадок
Я компьютерный энтузиаст и практикующий ИТ-специалист. У меня за плечами многолетний опыт работы в области компьютерного программирования, устранения неисправностей и ремонта оборудования. Я специализируюсь на веб-разработке и дизайне баз данных. У меня также есть сертификат CCNA для проектирования сетей и устранения неполадок.
Способы установить Windows на ноутбук или компьютер
Почему-то читатели часто спрашиваю, как устанавливается Виндоус именно на ноутбук, хотя никакой разницы с обычным компьютером в этом процессе нет. Существует несколько способов. Во-первых, можно это сделать, находясь непосредственно в загруженной операционной системе. Это актуально, если, например, вы хотите обновиться с XP на 7. Или если появились какие-то незначительные сбои в работе операционки, но при этом она загружается. Для этого просто вставляем лицензионный или не очень DVD в привод и запускаем программу Setup.EXE, которая находится в корневой папке диска.
Однако, не вдаваясь в подробности, скажу, что такой вариант не очень хорош и лучше выполнять переустановку сразу с диска, без загрузки старой ОС. Тем более, если речь идет о первоначальной установке, или если система настолько повреждена, что не загружается, то это единственная возможность установить Windows 7 на компьютер.
Поэтому именно этот способ мы с вами сегодня и рассмотрим.





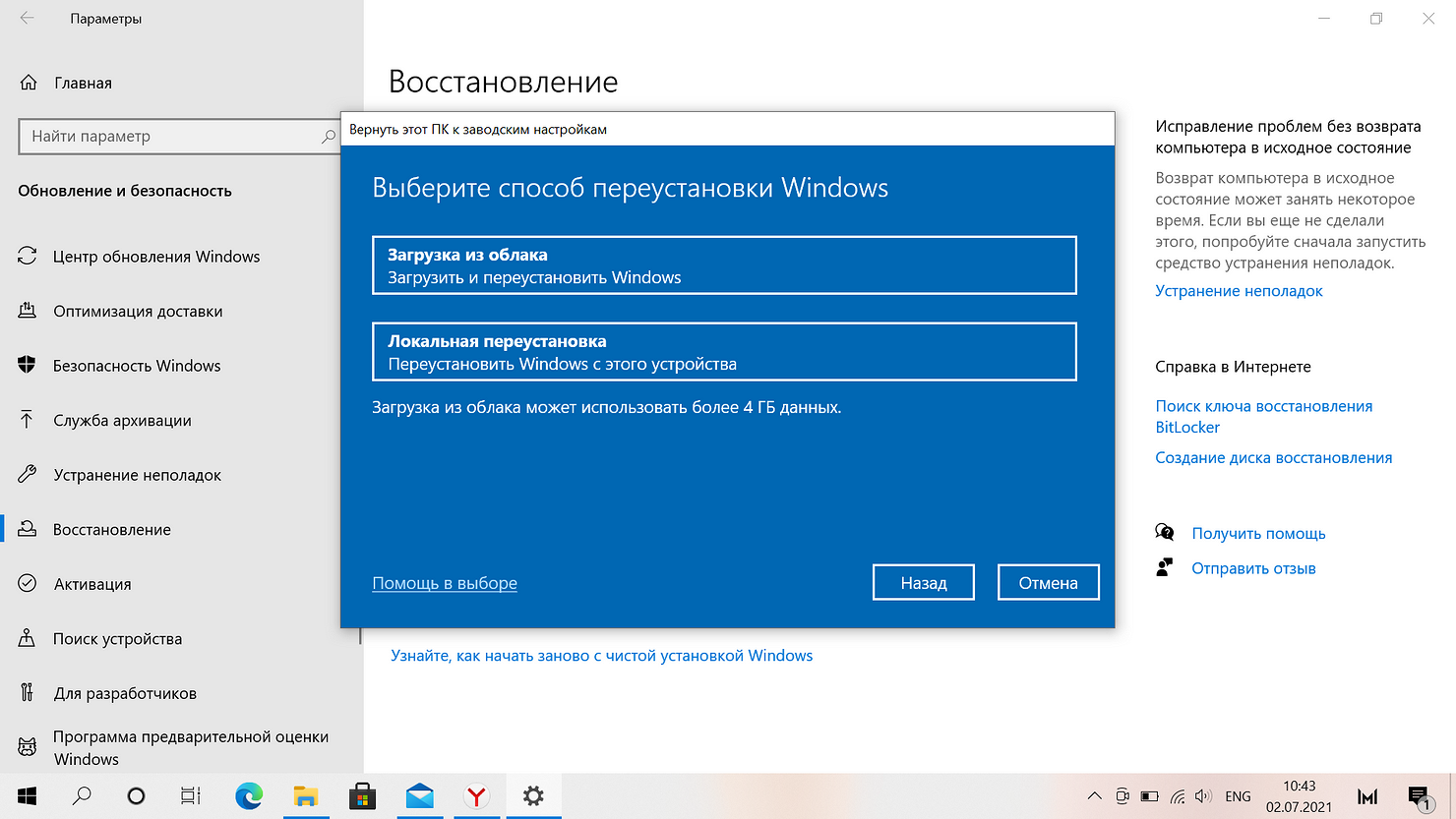



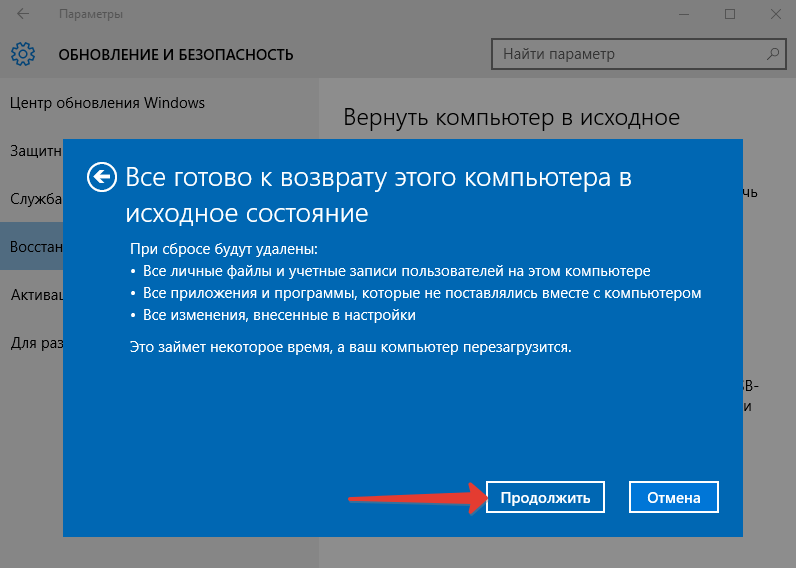
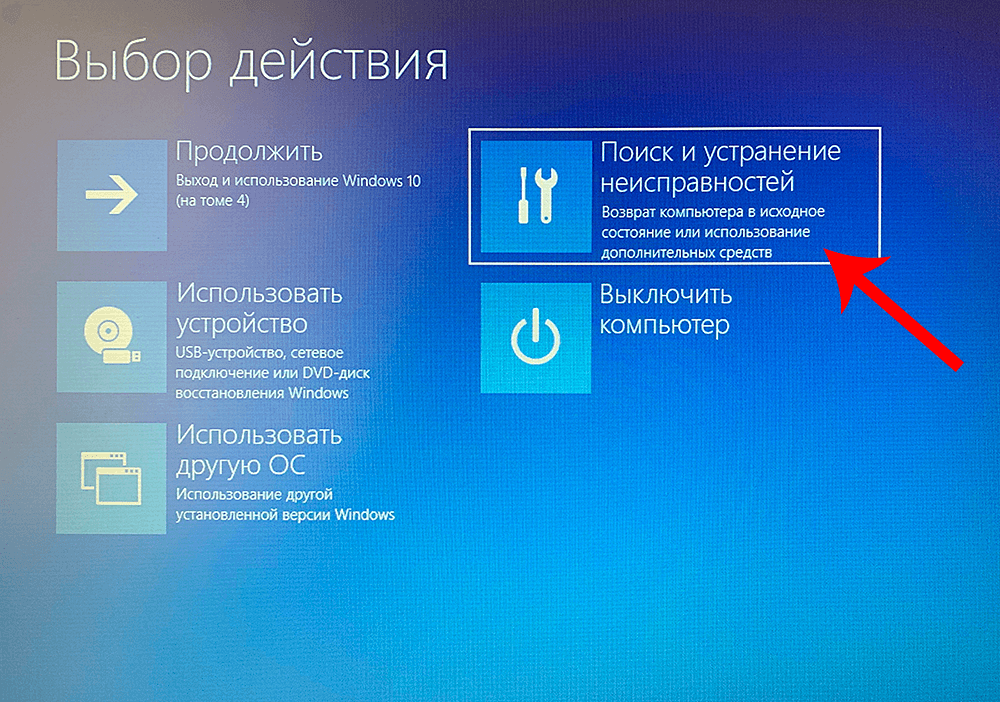



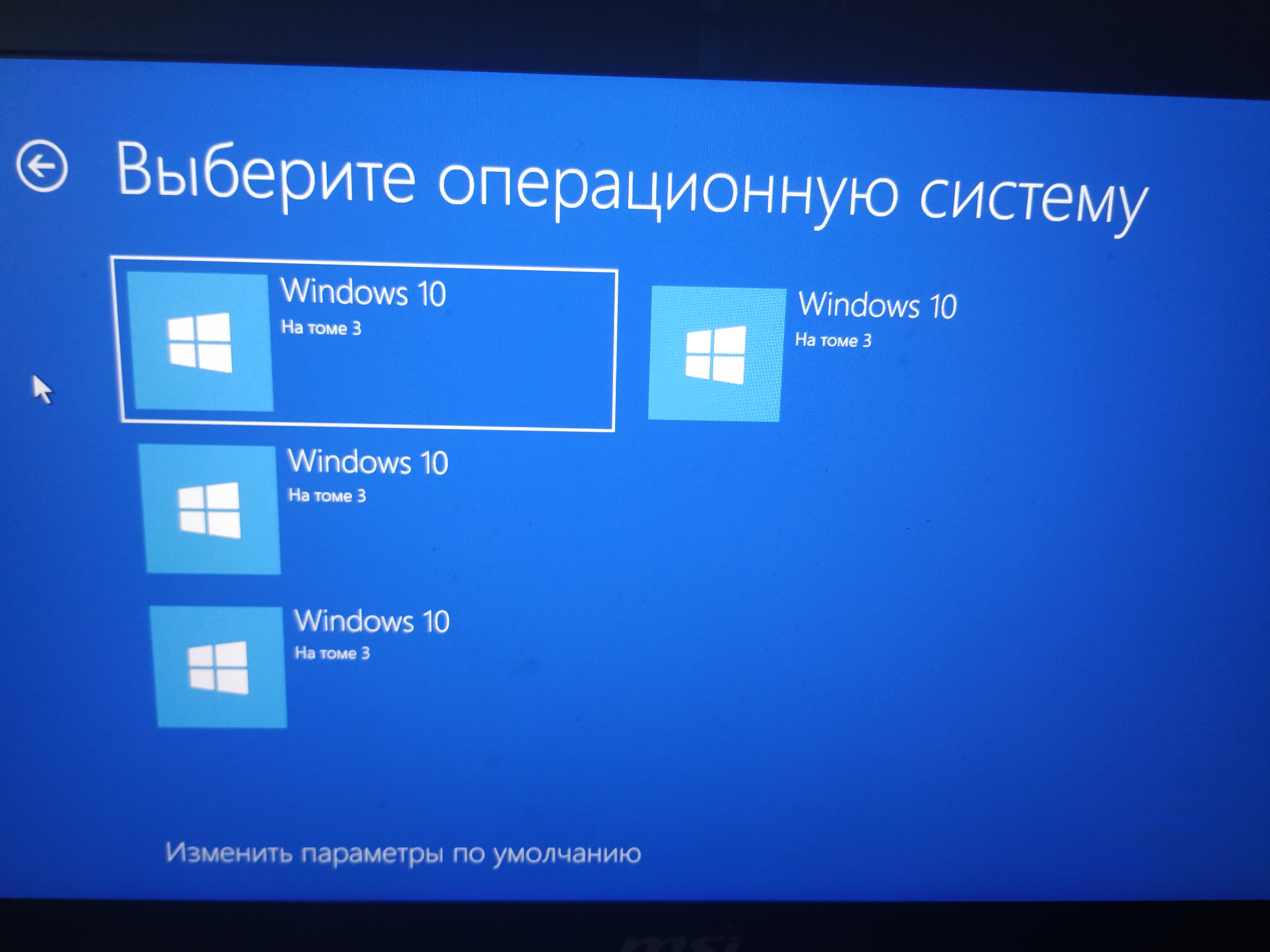
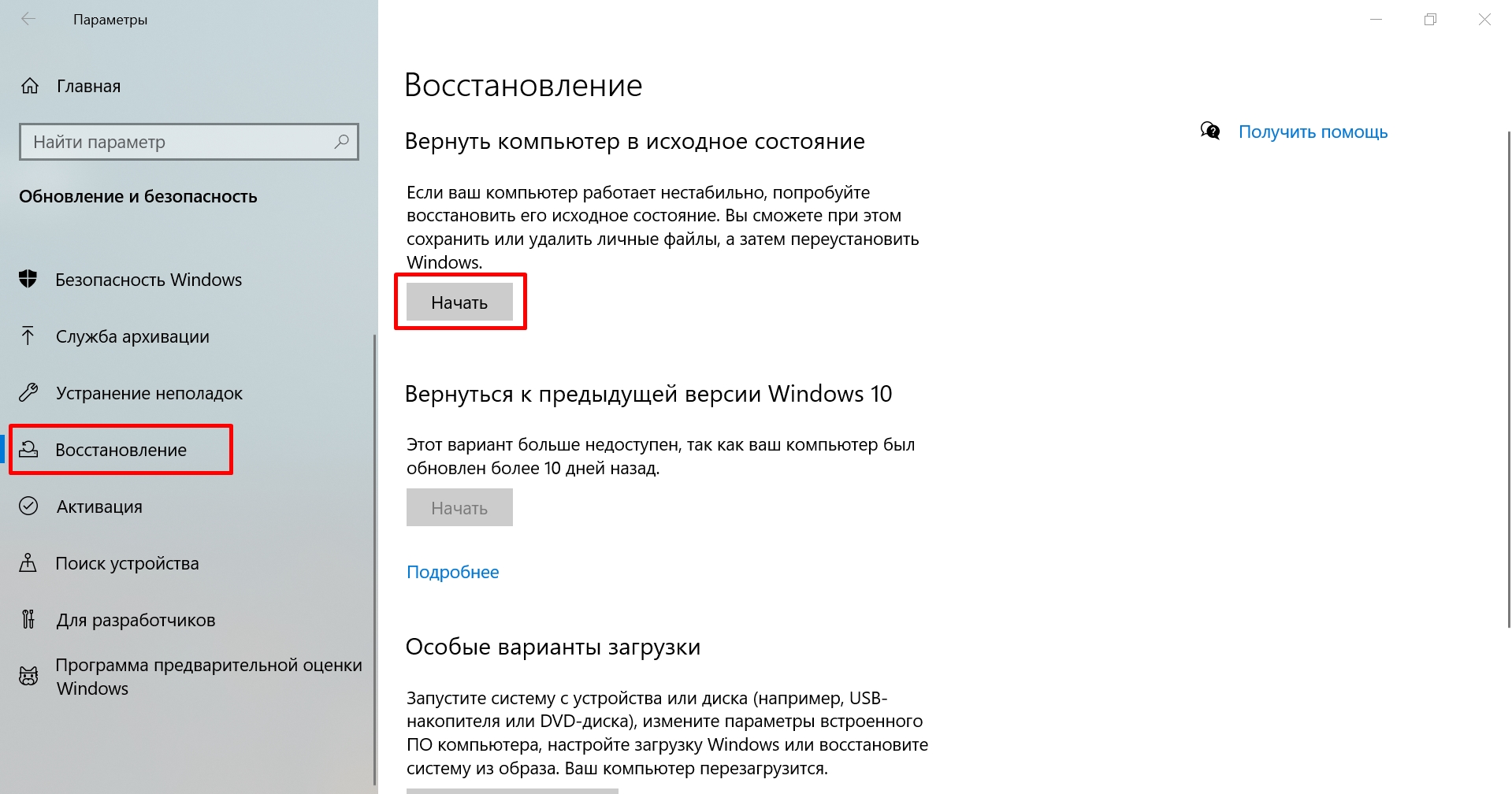




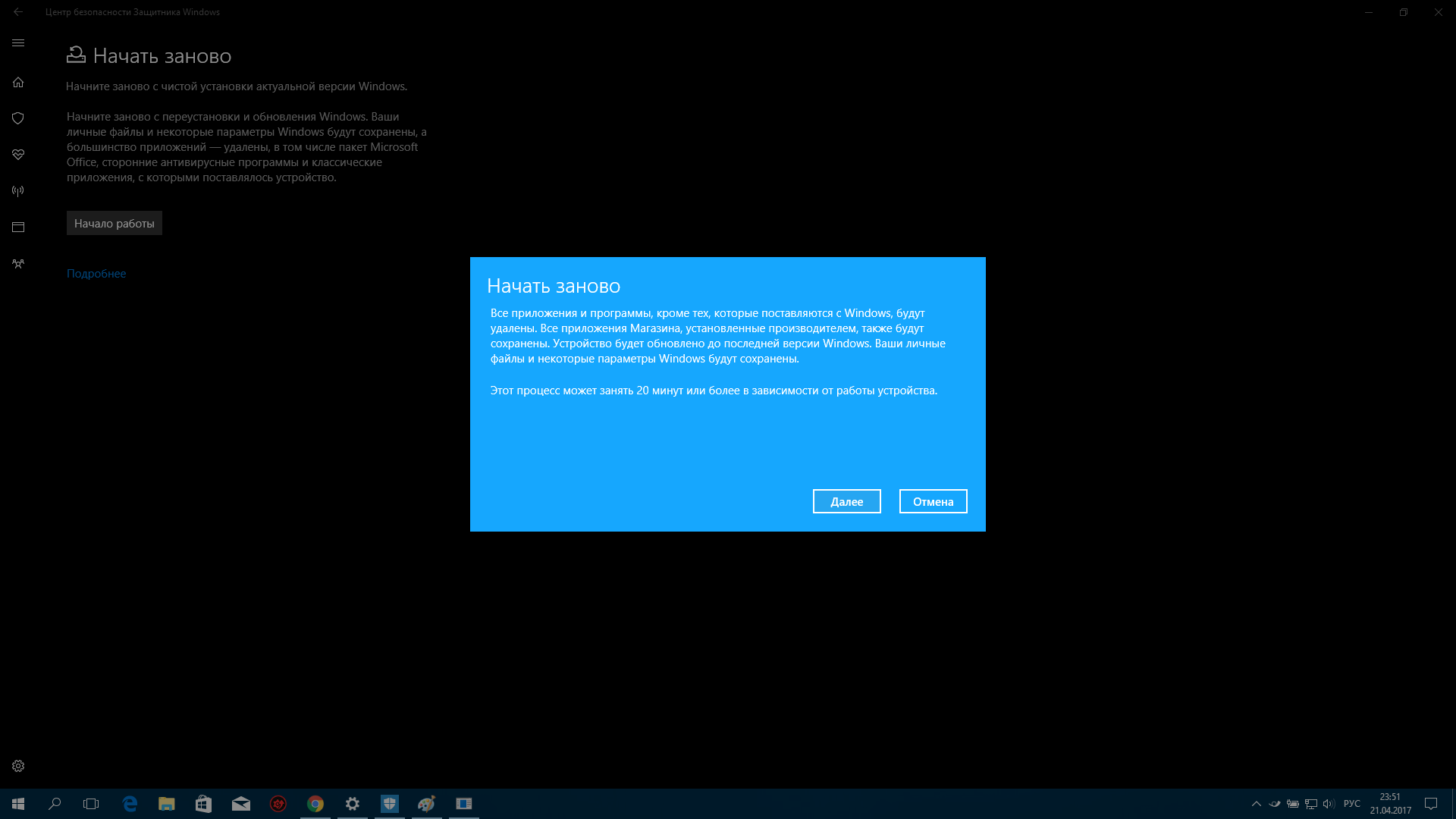







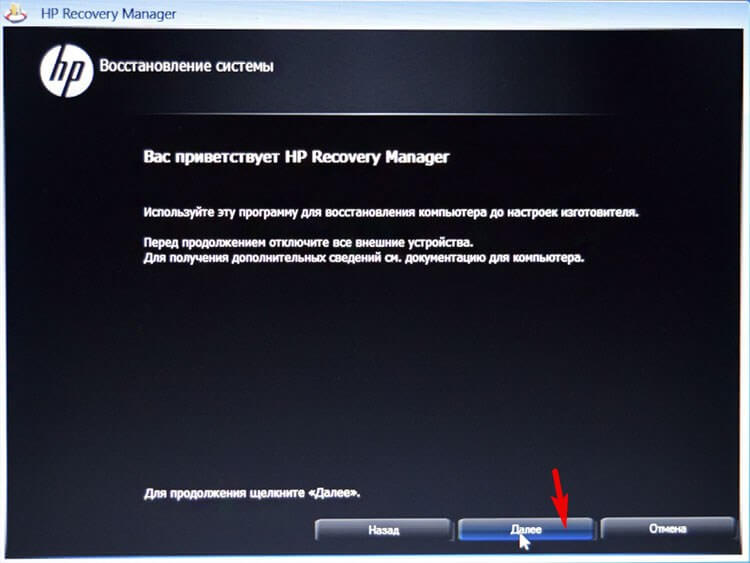
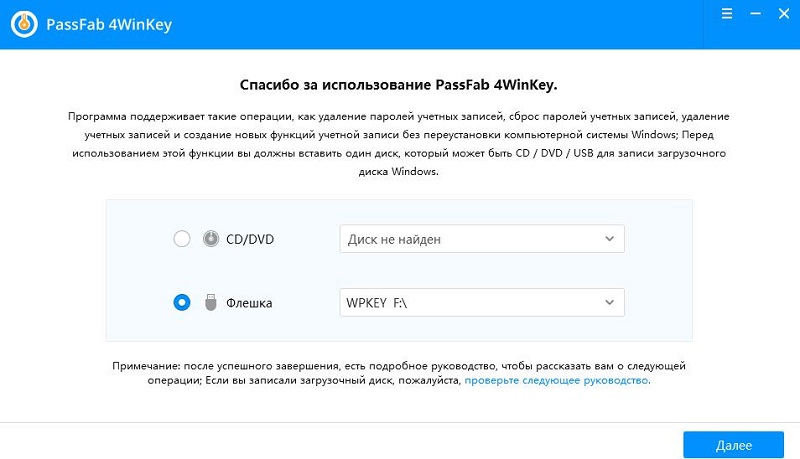
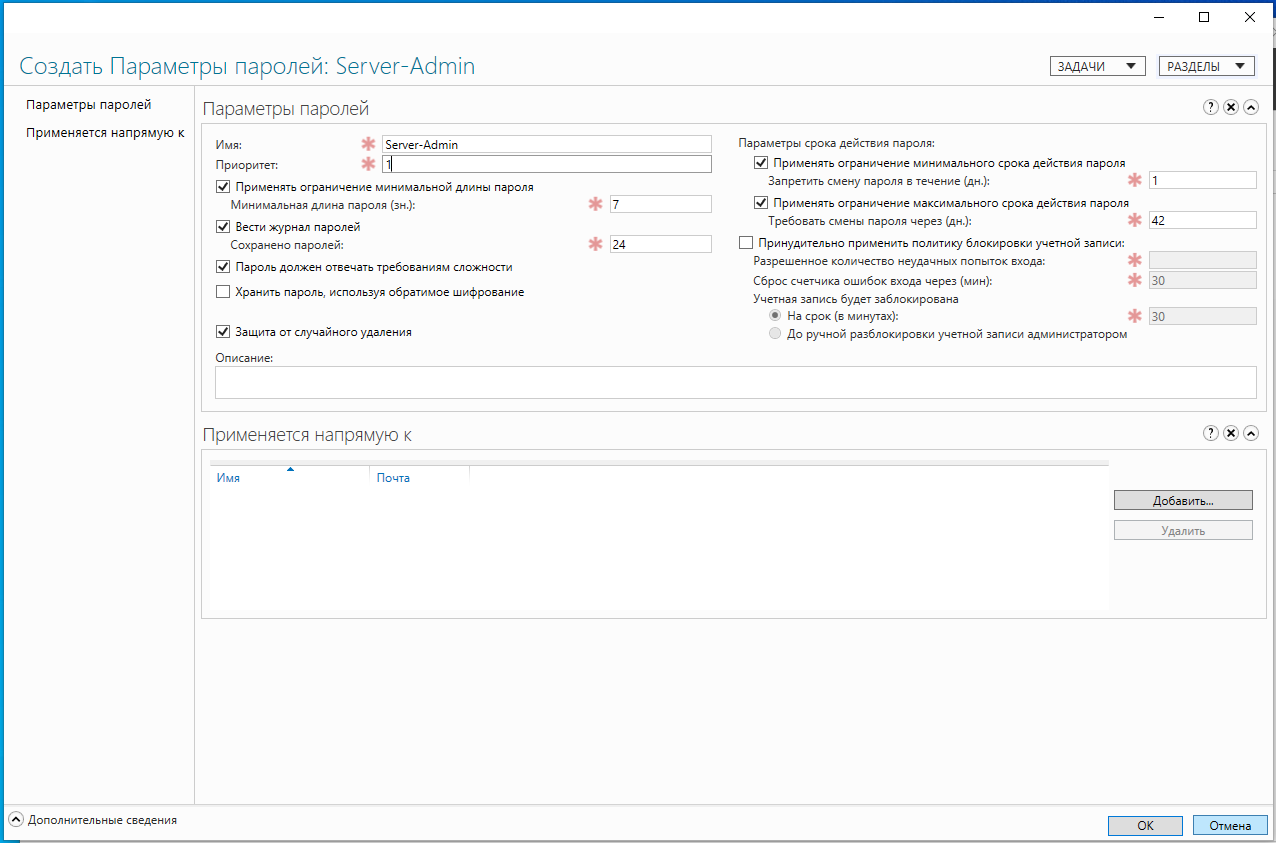
![Среда восстановления windows 10. консоль восстановления winre. — [pc-assistent.ru]](http://wikisovet.ru/wp-content/uploads/f/5/5/f55ab4300734ac96b3d68e15547c42ba.jpeg)