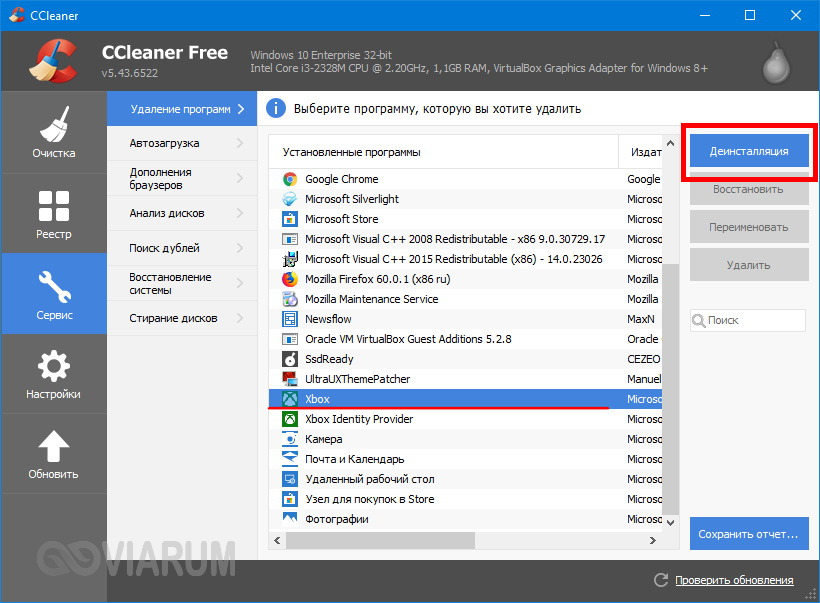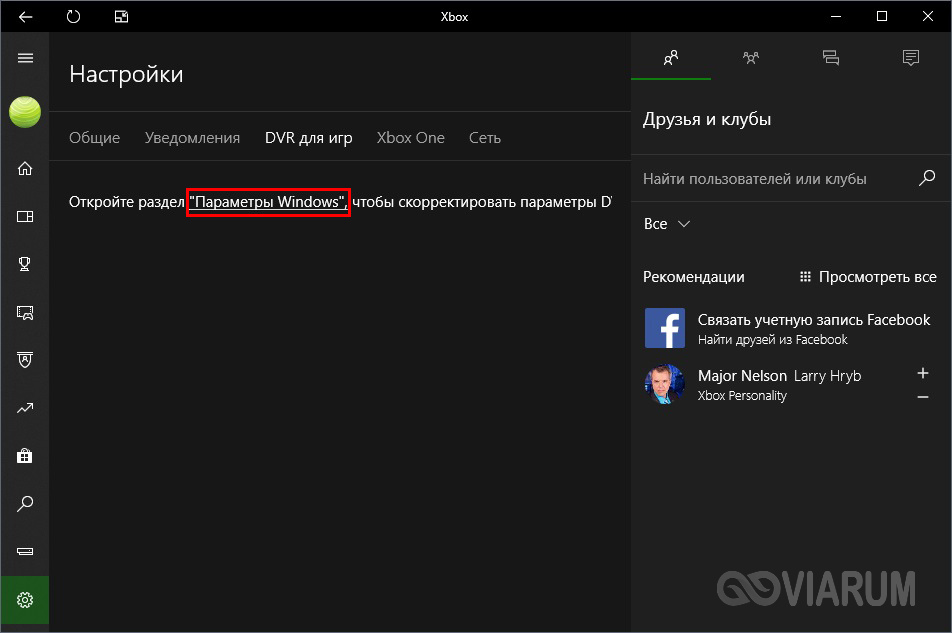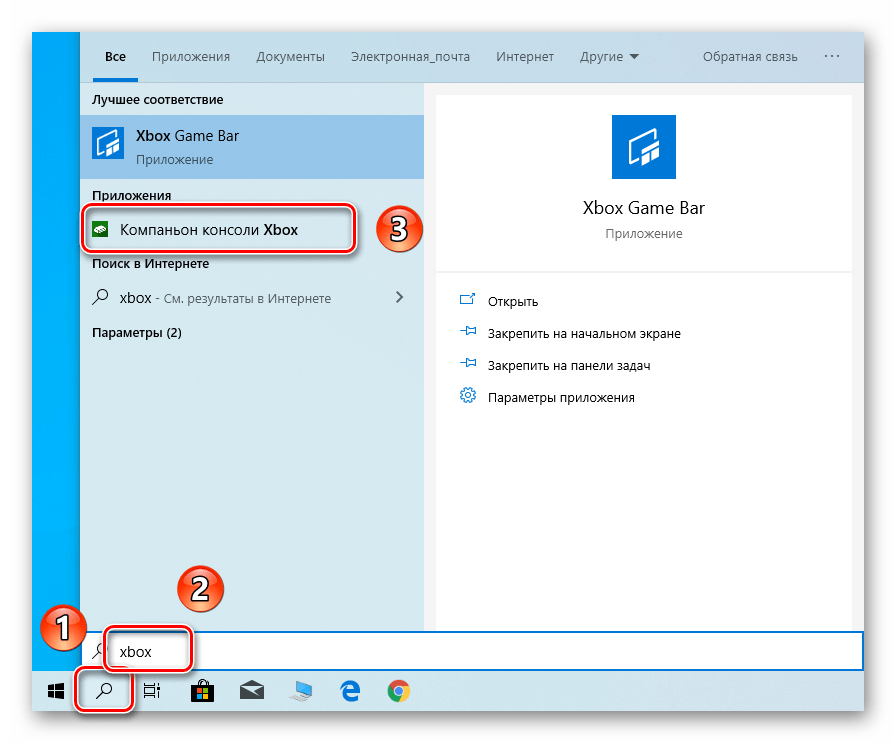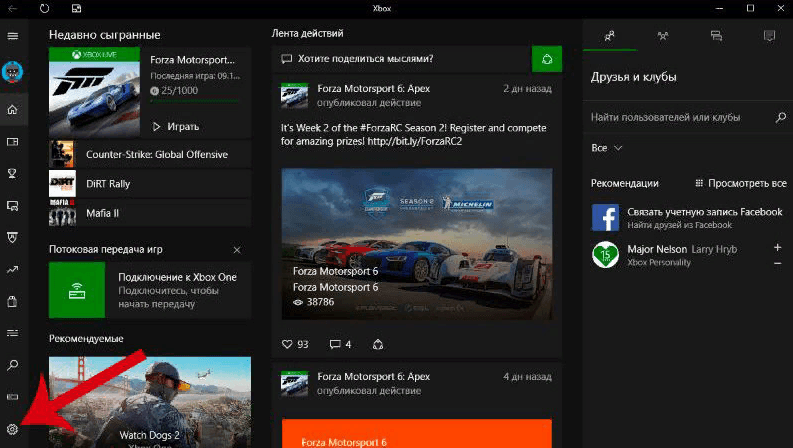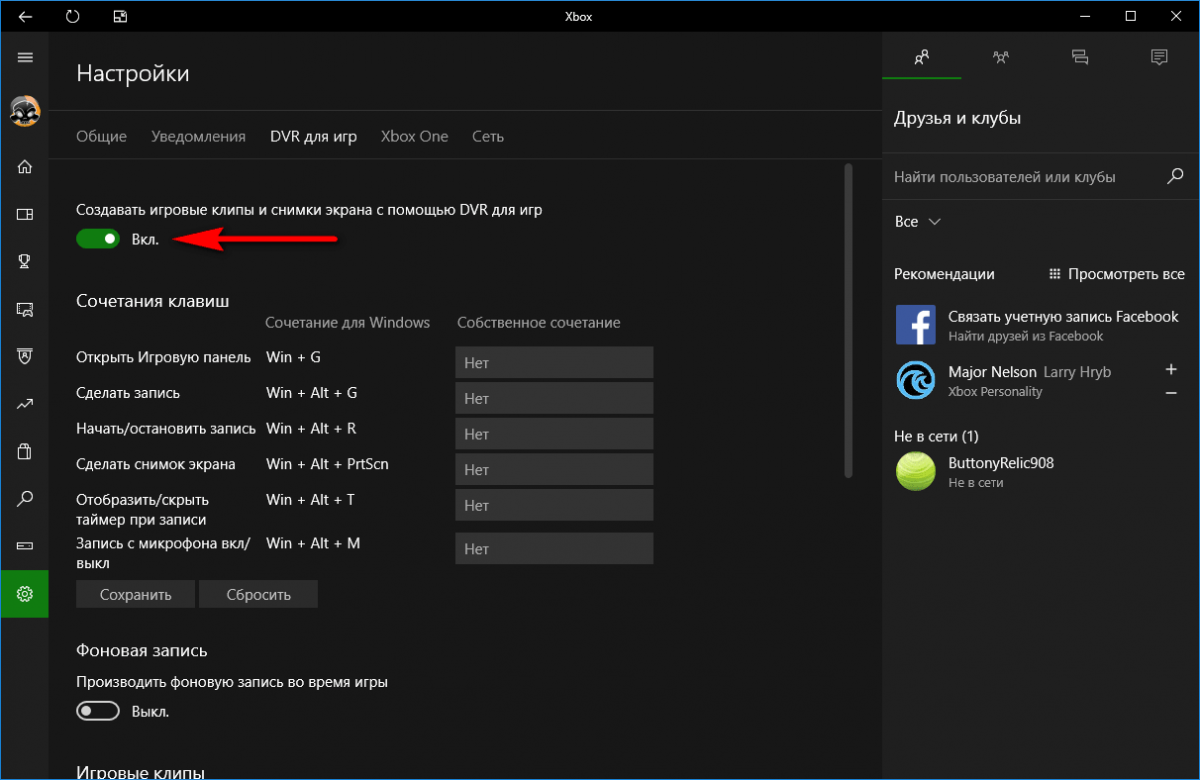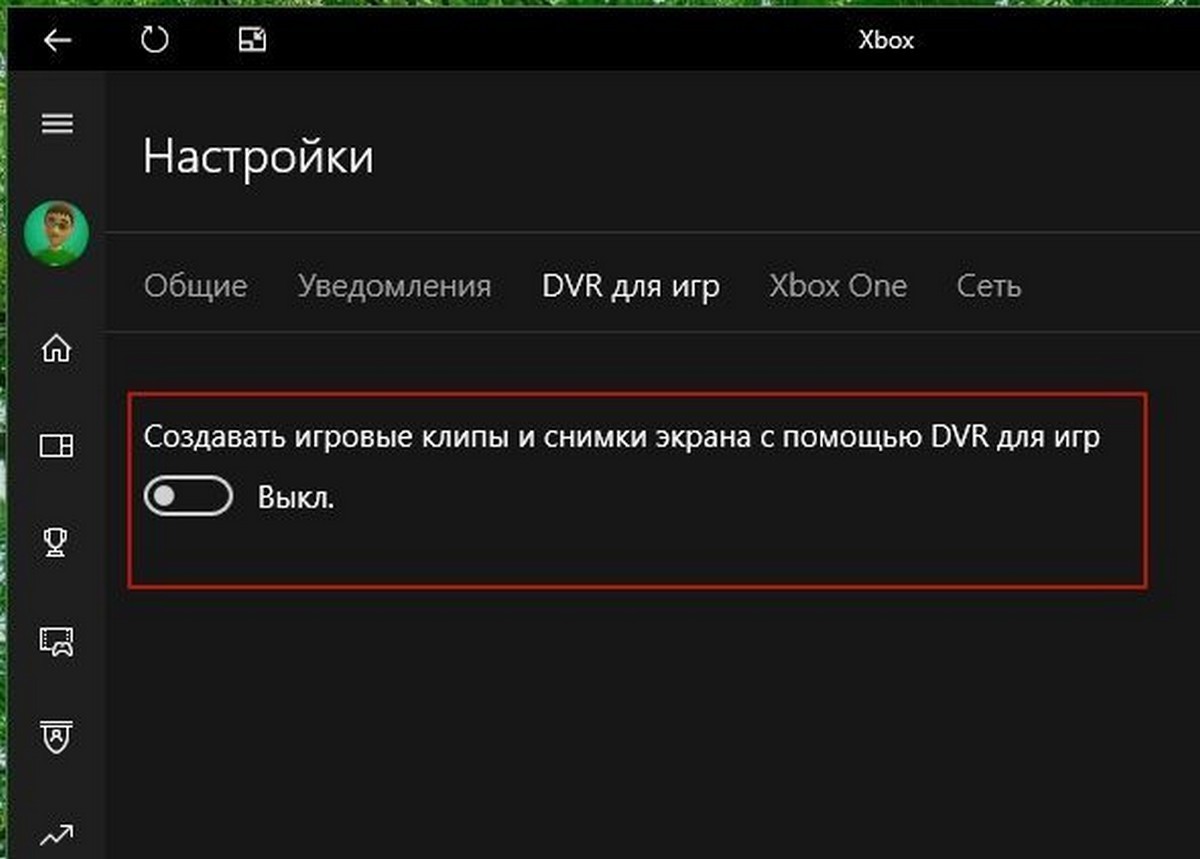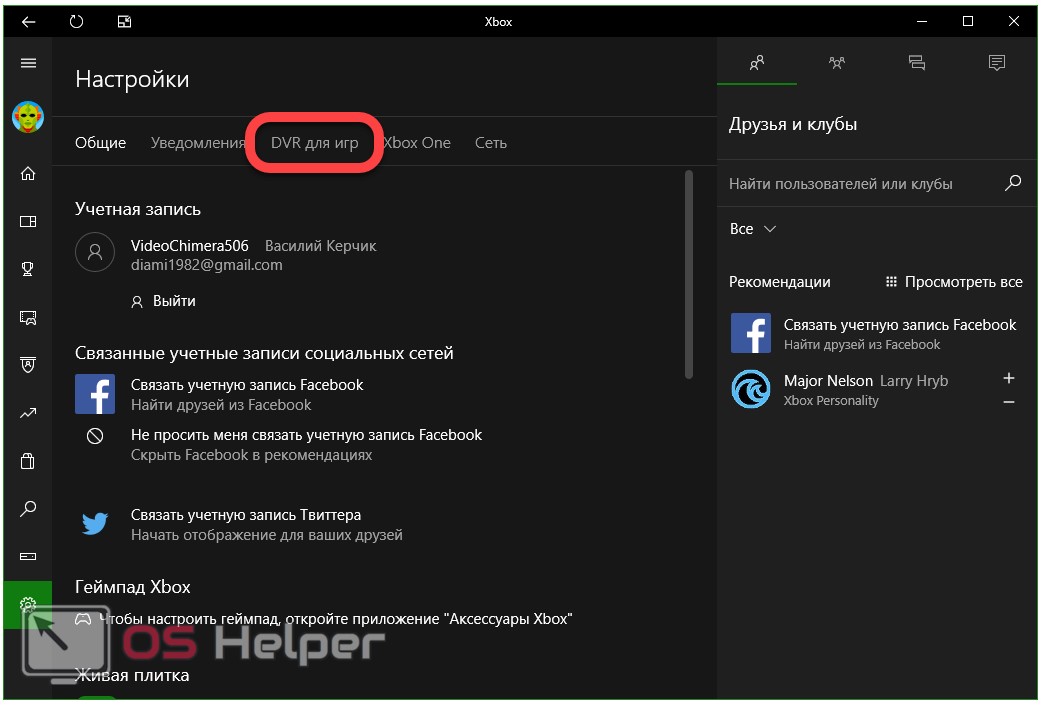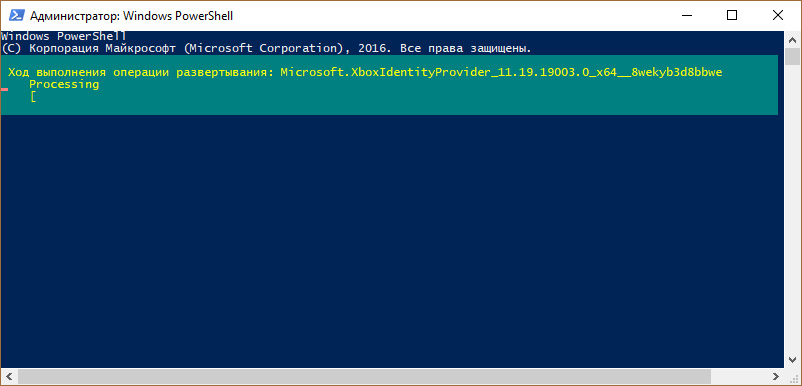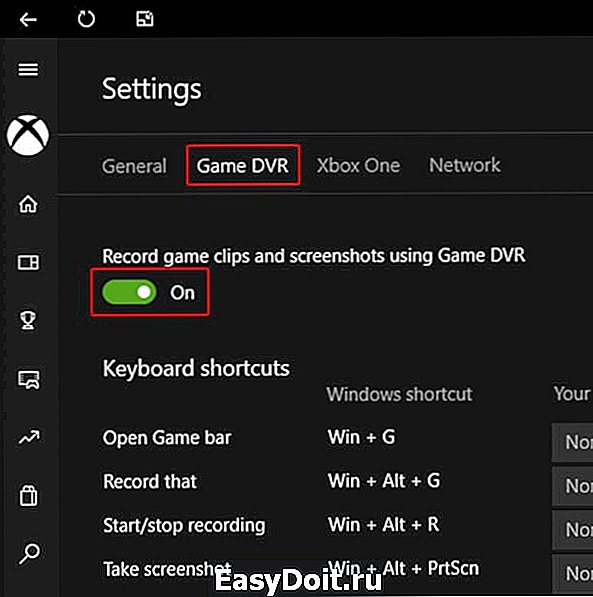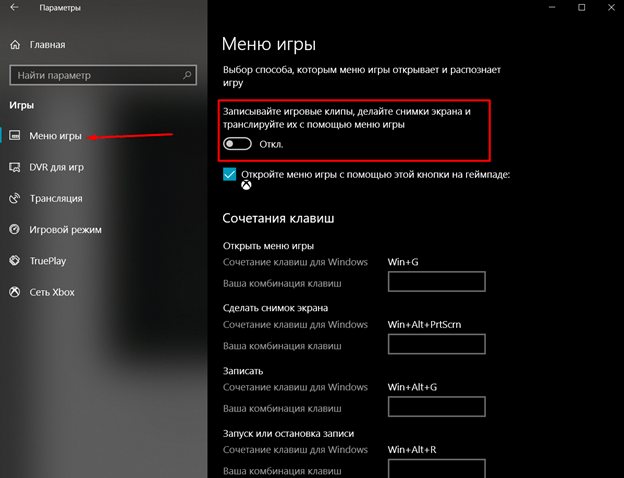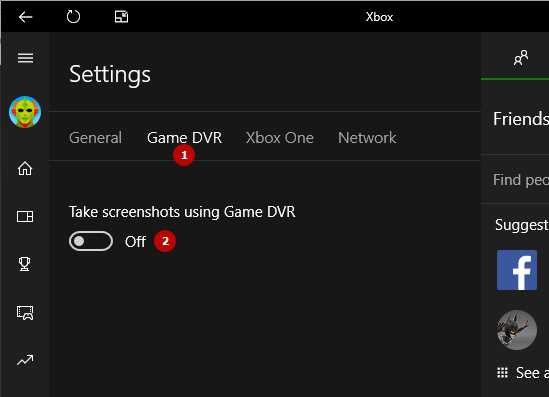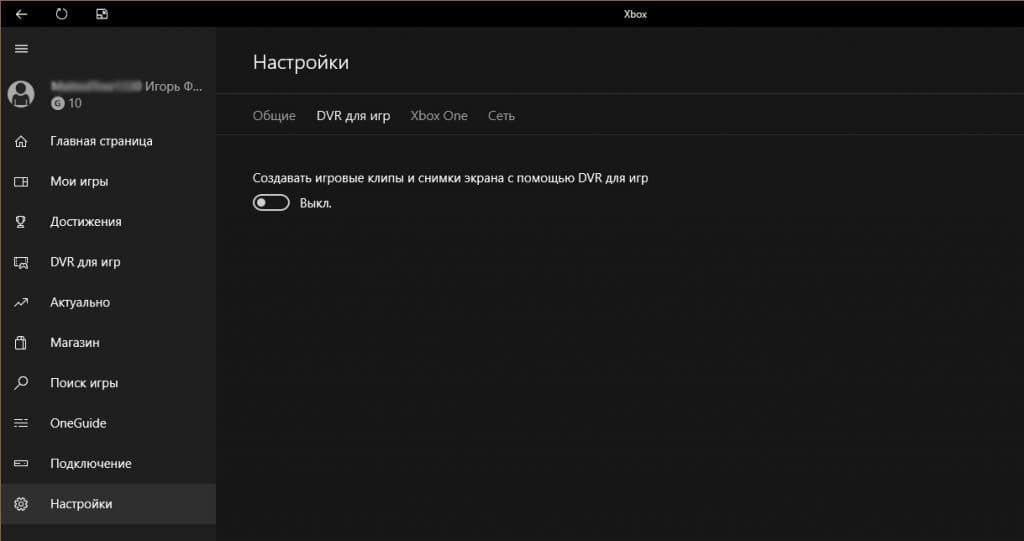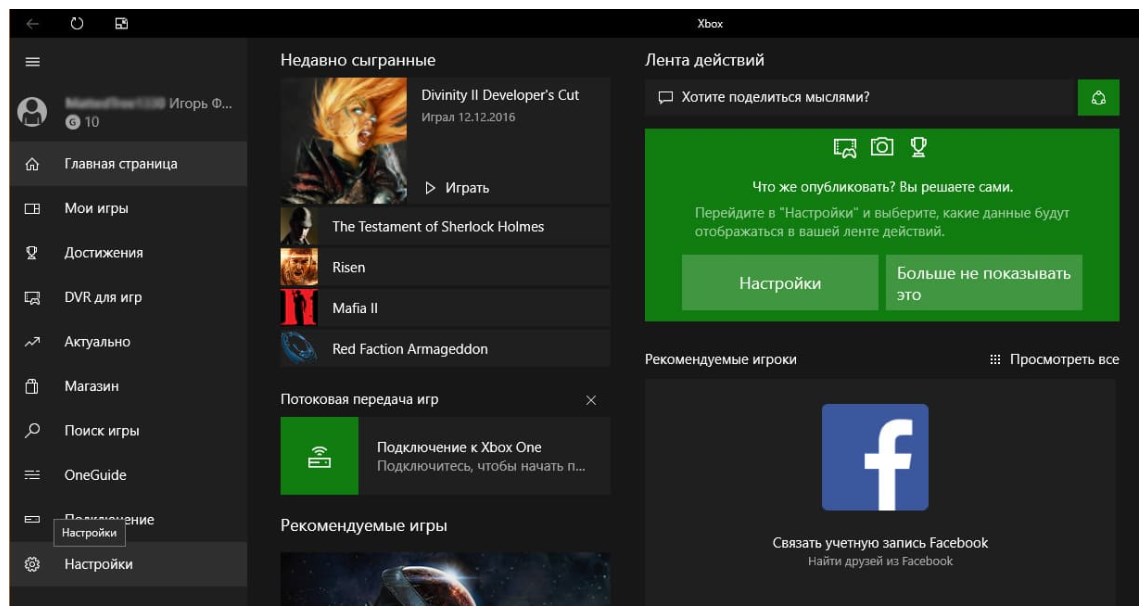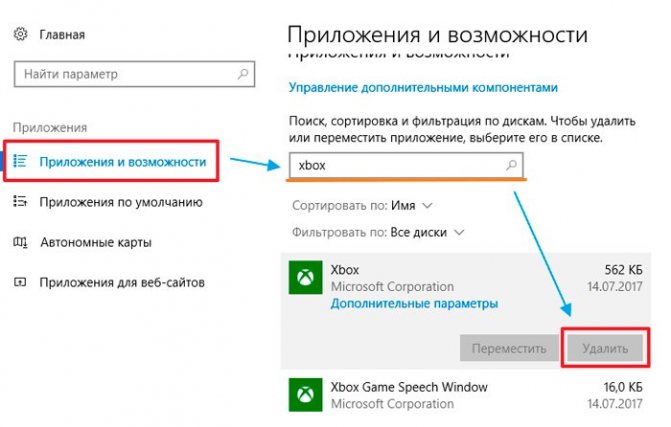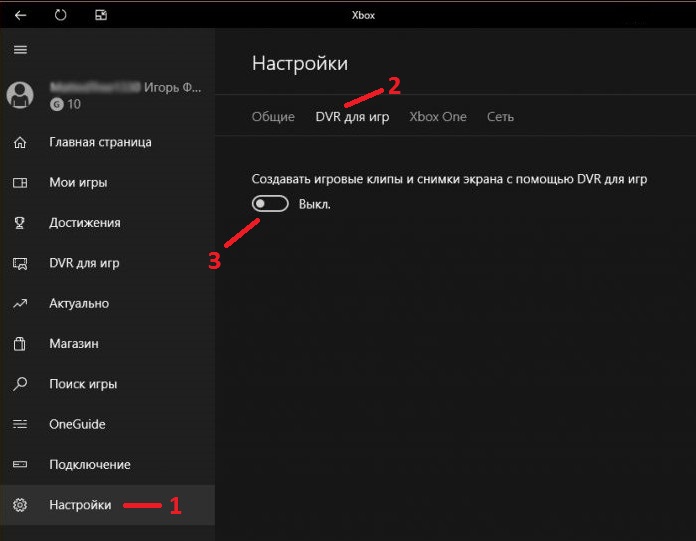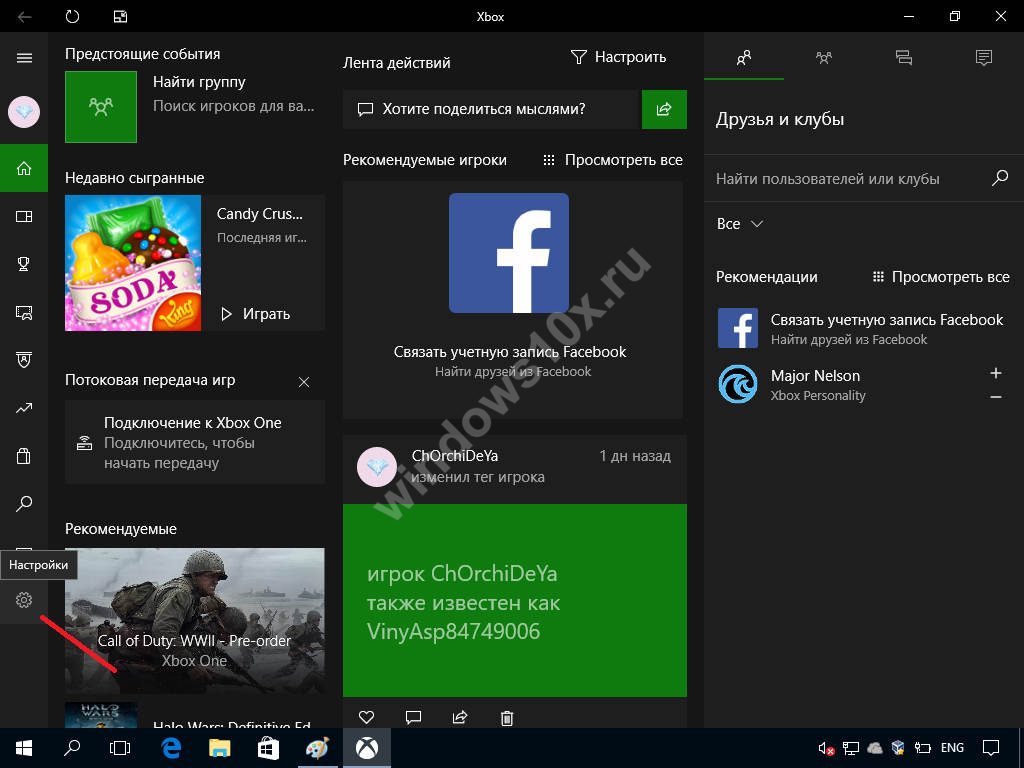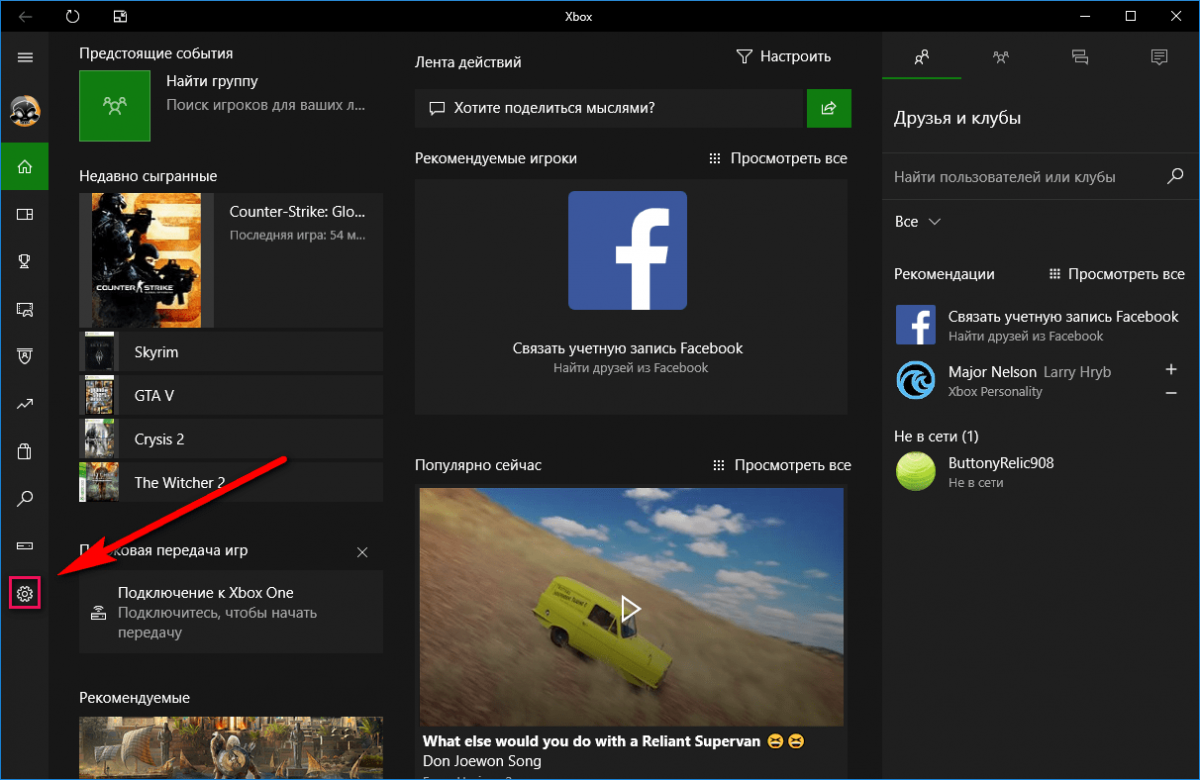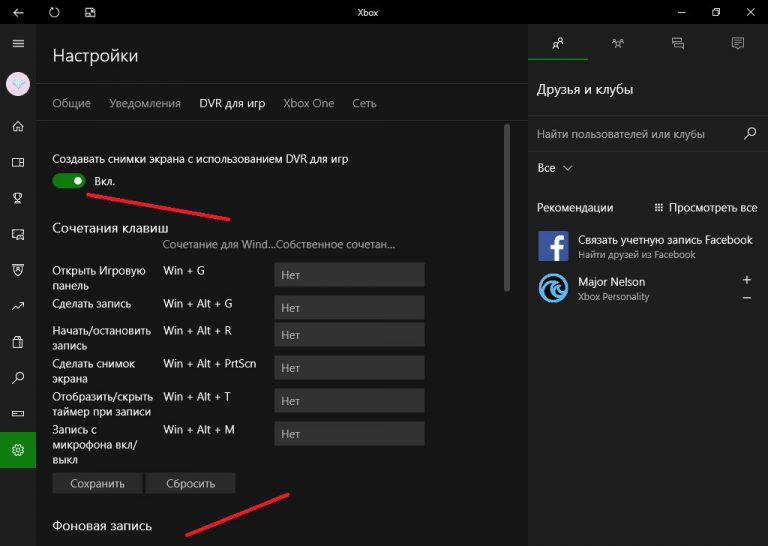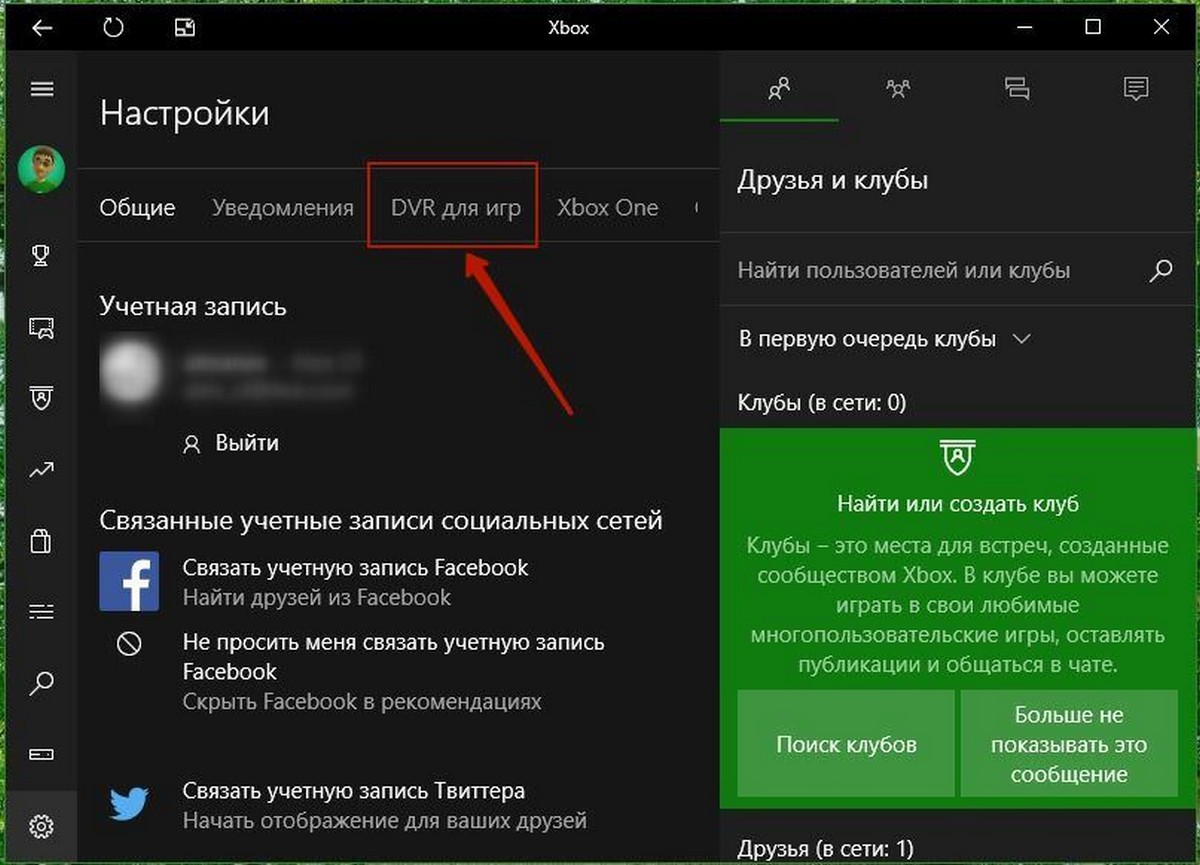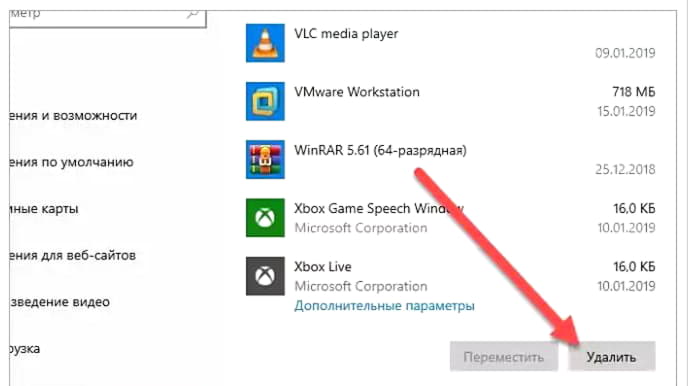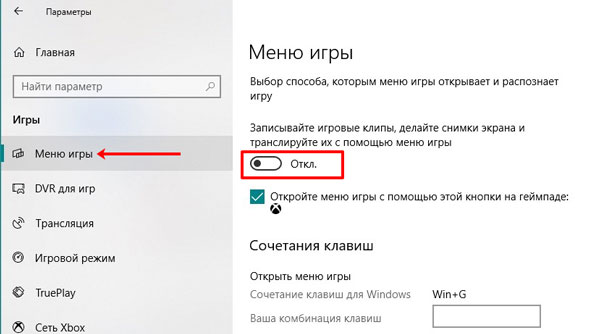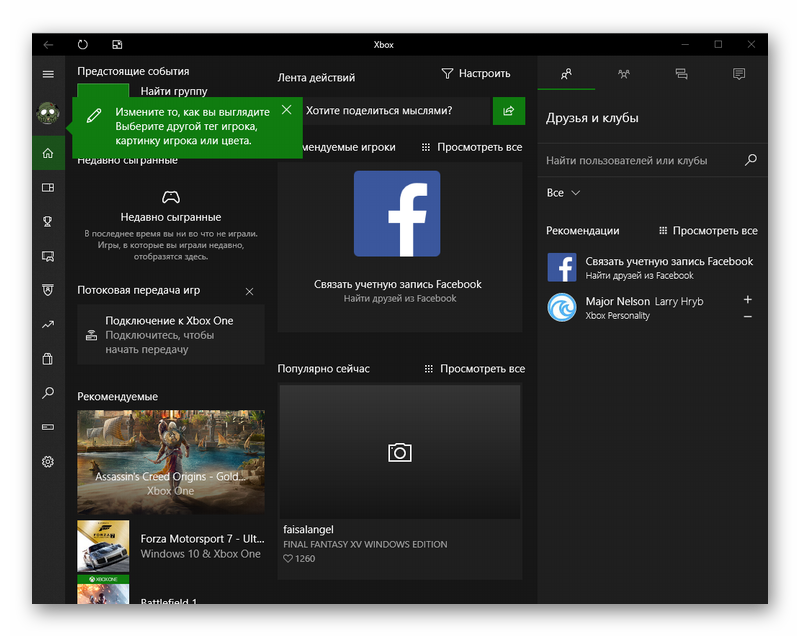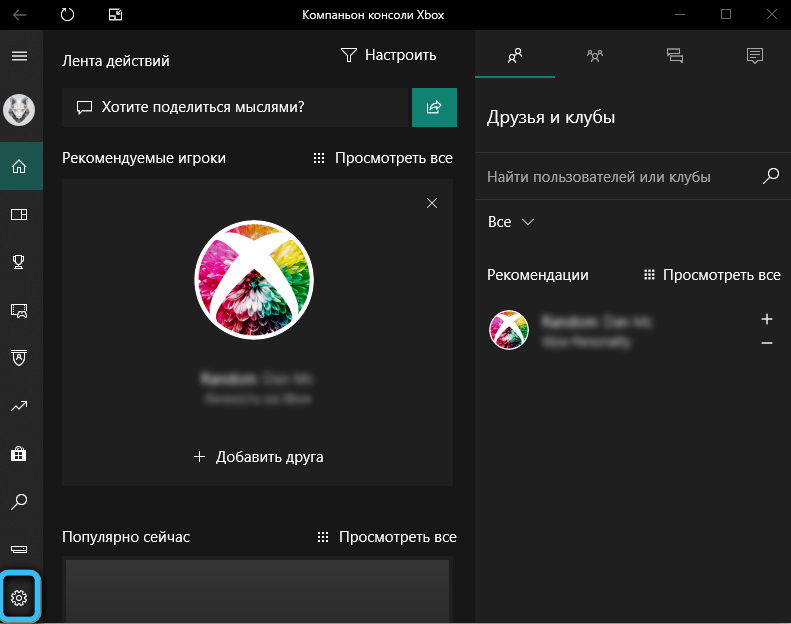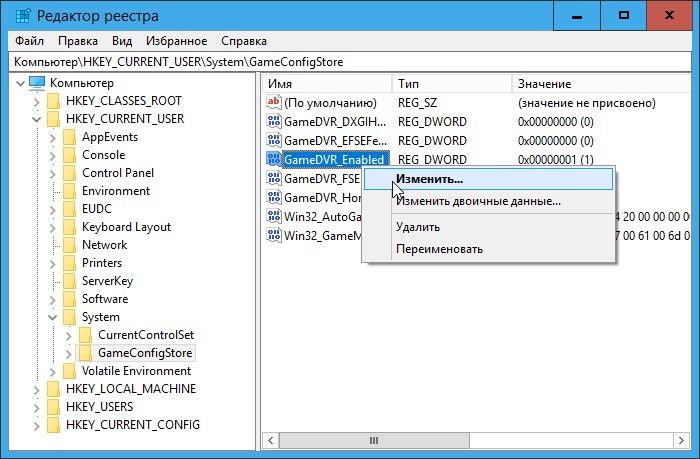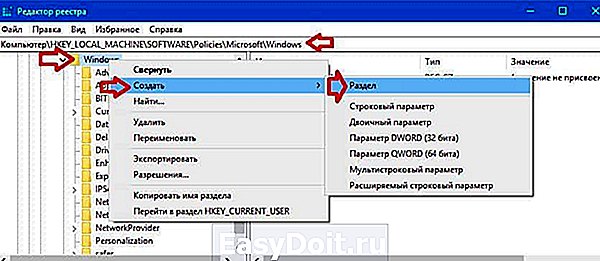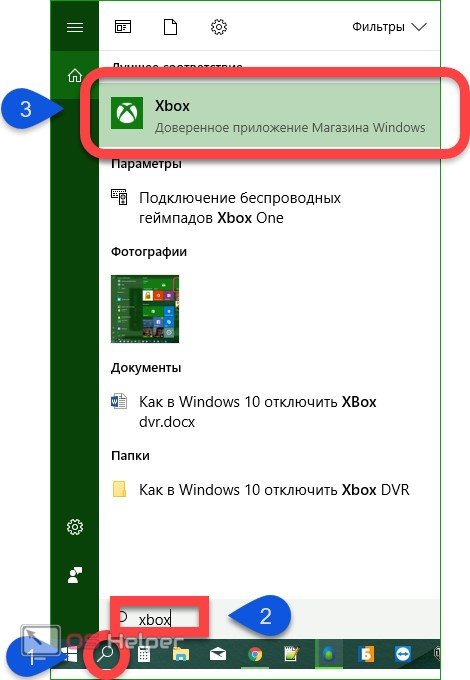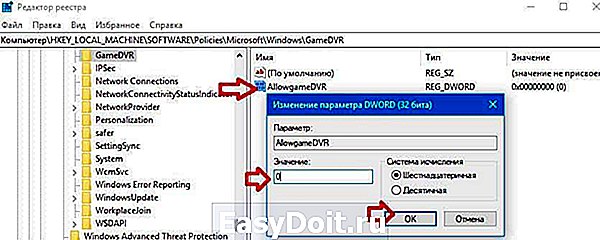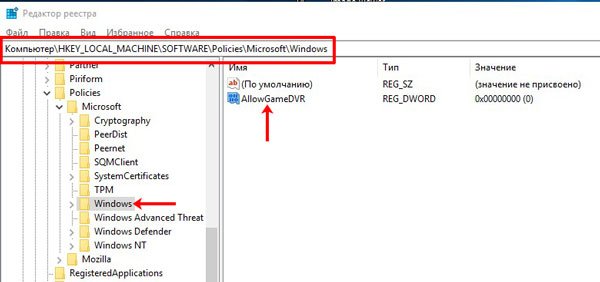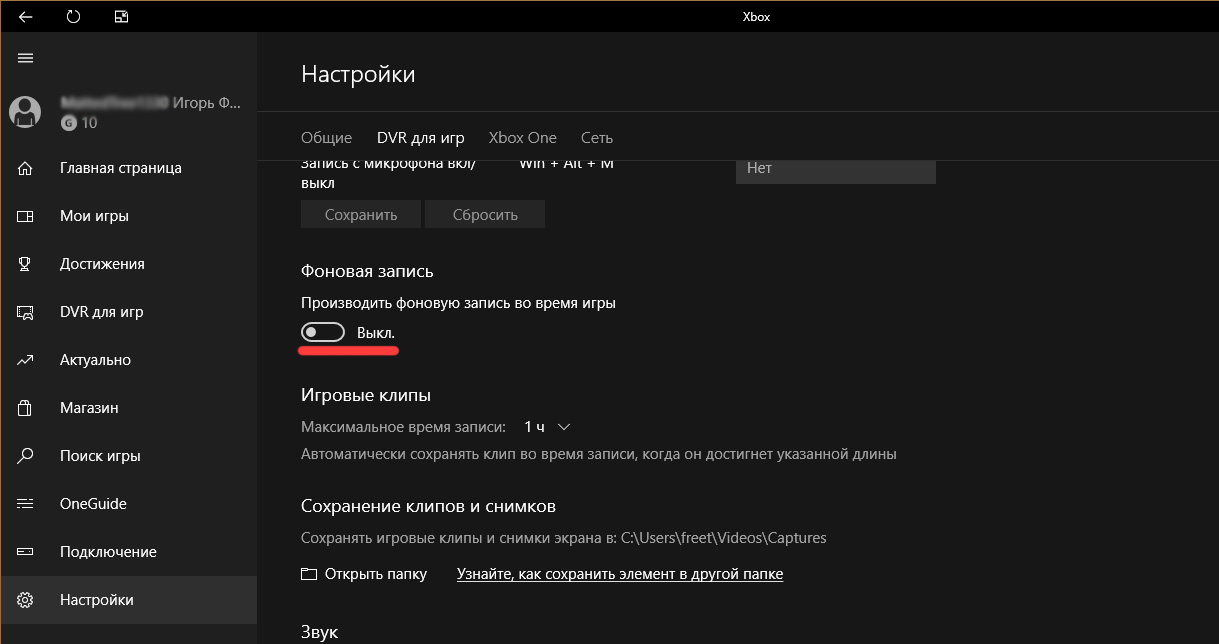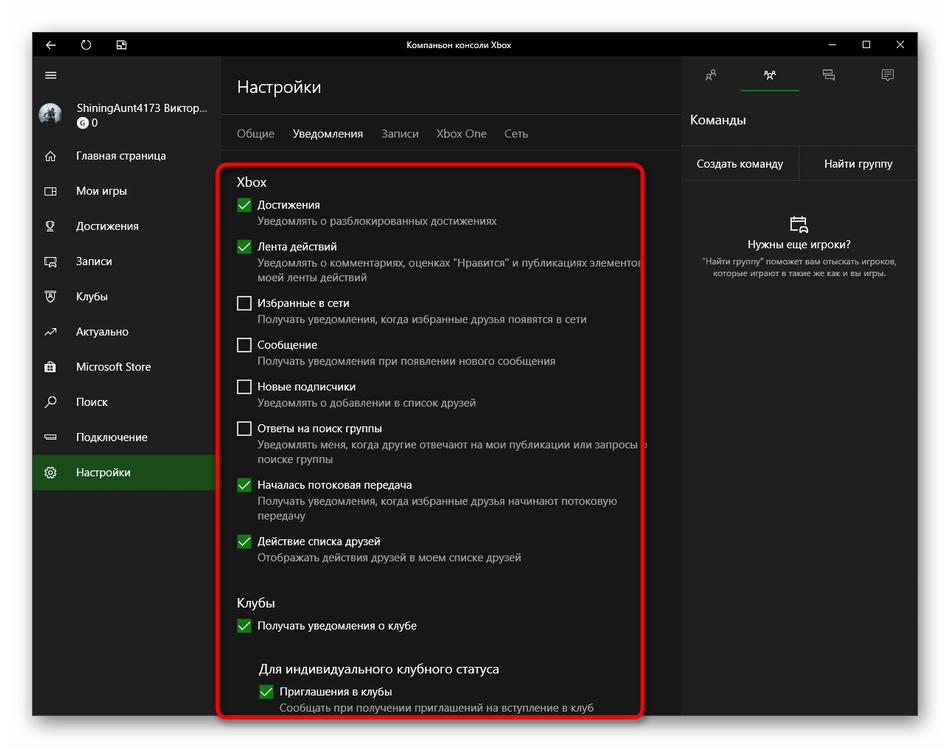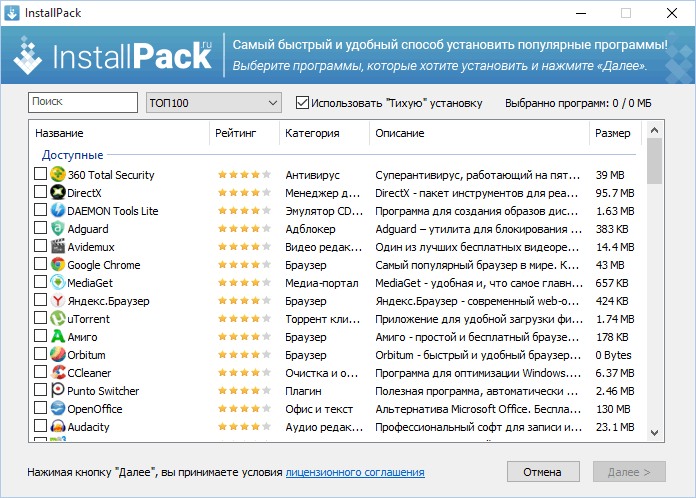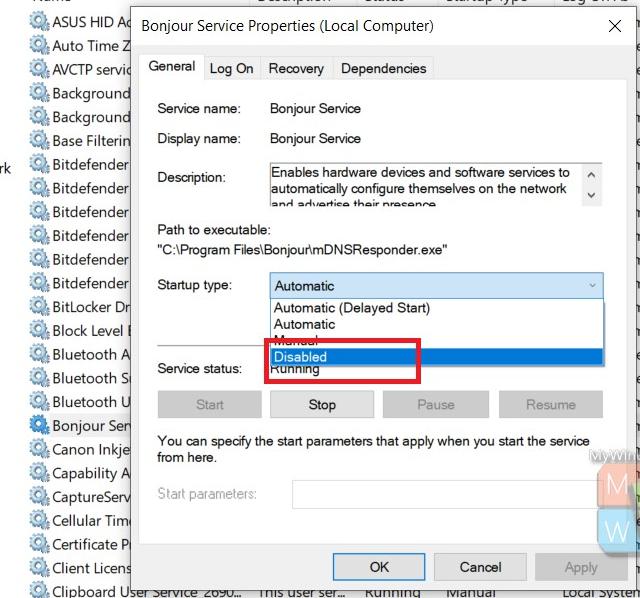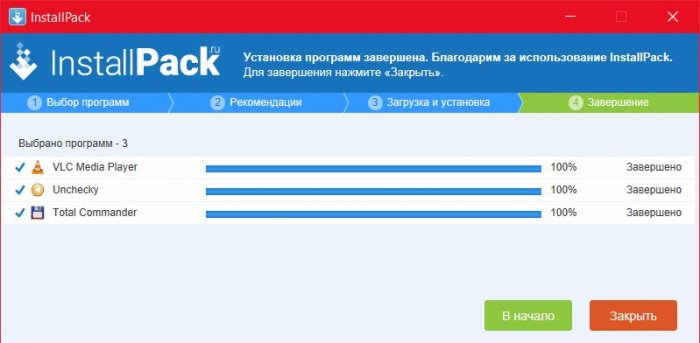Не удается записать прямо сейчас Ошибка Windows 10 Game Bar
Эта проблема зачастую возникает, когда ваш компьютер не может обрабатывать функции Game Bar и Game DVR — и это обычно происходит, когда у вас нет компьютера с высокой производительностью. Если у вас хорошая конфигурация, но вы все еще сталкиваетесь с этой проблемой, вы можете попробовать эти предложения.
1) Переустановите приложение Xbox
Если вы недавно обновили свой компьютер, установочные файлы Xbox, возможно, были повреждены или неправильно настроены. Вам нужно переустановить приложение Xbox . Для этого вам нужно открыть PowerShell с правами администратора . Для этого нажмите Win + X и выберите Windows PowerShell (Admin) и запустите следующую команду:
Get-AppxPackage * xboxapp * | Remove-AppxPackage
Теперь откройте Windows Store, найдите приложение Xbox и установите его.
2) Удаление временных файлов
Этот момент очень важный, когда вы сталкиваетесь с проблемами с записью. Вы должны удалить временные файлы сразу после удаления приложения Xbox, чтобы все остатки были удалены. Для этого откройте приложение «Параметры Windows», нажав кнопку «Win + I» и перейдите в « Система» > выполните поиск “Удалить временные файлы” > «Временные файлы» . Выберите «Временные файлы» и нажмите кнопку « Удалить файлы».
Если вы недавно обновили свой компьютер, вы также можете удалить «предыдущую версию Windows».
3) Основные сочетания клавиш
Мы нажимаем Win + G, чтобы показать панель, а затем запустите запись. Тем не менее, есть много игр, которые блокируют ключ Win. Если это так, возможно, вы не сможете включить Game Bar. В этом случае вам нужно сменить сочетание клавиш.
Для этого откройте панель «Параметры Windows» и перейдите в раздел «Игры»> «Игра»> «быстрые клавиши». Выберите другую комбинацию клавиш, которая не содержит кнопку «Windows». Точно так же вам нужно изменить сочетания клавиш с параметром записи запуска / остановки .
4) Использование полноэкранного режима
Хотя игровая панель может определять размер экрана, в которую вы играете, иногда она может это не сделать. Если это произойдет, вы увидите сообщение «Can not Record Right Now» на вашем экране. Играйте в полноэкранном режиме. За исключением некоторых плохо закодированных игр, каждая современная игра может подстраиваться под любое разрешение.
5) Закройте широковещательный сервер DVR вручную
Если вы ранее использовали функцию записи для записи игры и теперь открыли другую игру для ее записи, есть вероятность, что вы увидите это сообщение об ошибке. В этом случае вам необходимо закрыть сервер Broadcast DVR вручную. Для этого откройте диспетчер задач и перейдите на вкладку « Процессы ». Посмотрите на широковещательный сервер DVR . Выберите его и нажмите кнопку « Завершить задачу» , видимую в нижнем правом углу. После этого перезапустите игру и повторите попытку. Вы должны решить проблему.
6) Используйте встроенный инструмент устранения неполадок
Microsoft включила средство устранения неполадок на панели «Параметры» > «Обновление и безопасность»> «Устранение неполадок». Используя эти средства устранения неполадок, вы можете исправить различные проблемы. Используйте приложения Windows Store и посмотрите, сработает ли это для вас.
Как записать или транслировать геймплей с ShadowPlay
По умолчанию ShadowPlay выключен и ничего не делает в фоновом режиме. Чтобы включить его, вам нужно запустить приложение NVIDIA GeForce Experience и нажать кнопку «ShadowPlay» в правом верхнем углу окна.
Нажмите на переключатель слева от окна ShadowPlay, чтобы включить его. Появится зеленый свет, указывающий, что NVIDIA ShadowPlay включен.
По умолчанию ShadowPlay использует режим «Shadow & Manual». Shadow Mode автоматически запишет ваш игровой процесс и сохранит последние пять минут. Когда вы нажмете сочетание клавиш Alt + F10, ShadowPlay сохранит клип последних пяти минут игрового процесса в вашу папку «Видео».
В ручном режиме вы можете нажать сочетание клавиш Alt + F9, чтобы начать запись клипа вручную, затем нажмите Alt + F9, чтобы остановить клип, когда вы закончите запись. ShadowPlay также позволяет вам нажимать Alt + F12, чтобы просмотреть живой FPS-счетчик в любой игре, даже если вы не записываете.
Вы можете настроить эти параметры после включения ShadowPlay (как описано далее в этом руководстве), но если они вам подходят, вы можете начать запись прямо сейчас. Просто запустите игру и используйте вышеуказанные горячие клавиши для записи игрового процесса и отображения счетчика FPS.
Записи по умолчанию появятся в подпапке для вашей игры в папке «Видео».
Предназначение кнопок
Когда игровая панель работает, курсор мыши перемещается на участок ее окна. Там можно нажимать разные кнопки, выясняя их функции. Но лучше всего просмотреть подаваемый слева направо обзор:
- Шестеренка — открывает окно с дополнительными опциями.
- Game capturing section — предоставляет доступ к инструментам управления снимками экрана.
- Камера — «замораживает» происходящие на дисплее события в скриншотах.
- Запись со стрелками — записывает прошедшие полминуты игры, подгружая их из буфера DVR.
- Микрофон — активирует или деактивирует устройство ввода звуковой информации.
- Трансляция — передает игровой процесс в потоковом режиме на присоединенный аккаунт Mixer.
- Show all captures — открывает директорию, где накапливаются сделанные через панель записи.
- Аудио — контролирует звук, издаваемый всеми устройствами и программами на компьютере.
Взаимодействие с аппаратными платформами
Помимо хороших новостей, с которыми я познакомил тебя во введении, есть одна плохая. На самом деле она скорее средняя :). Дело в том, что приложения для UWP не «унаследованные», их придется писать с нуля. То есть ради благого дела исполнения одного бинарника на всех устройствах придется поднапрячься. Кстати, когда я говорю про «один бинарник», я немного лукавлю. Когда разработчик заливает свое приложение в общий для всех платформ Store, находящийся в облаке компилятор .NET Native (подробнее см. в предыдущей статье) компилирует приложение под все поддерживаемые Windows 10 микропроцессоры.
Между аппаратными платформами приложение сохраняет не только общий функциональный код, но и общий пользовательский интерфейс. Однако различные устройства предлагают наличие определенных хардварных расширений: у смартфона по сравнению с PC это акселерометр, Touch-screen (есть на PC, но далеко не на всех), GPS, компас, аппаратная кнопка BACK и прочее. В то же время у смартфона отсутствует жесткий диск, CD/DVD/Blue-ray. С такими аппаратными возможностями позволяют работать специально заточенные под определенный вид девайса расширения — SKU: Desktop SKU, Mobile SKU, IoT SKU, Xbox SKU и так далее.
 Расширения ядра
Расширения ядра
Другие статьи в выпуске:
Хакер #202. Скажи нет большому брату!
- Содержание выпуска
- Подписка на «Хакер»-60%
Если абстрактно представить устройство операционной системы Windows 10, то мы увидим расширения SKU под ядром, которые и являются ядерными компонентами. Отсюда следует, что эти расширения подобны драйверам устройств. С другой стороны над ядром находится Universal Windows Platform — универсальная платформа для выполнения специальных приложений.
Обновление UWP и операционной системы
Теперь, как обещает Microsoft, в обозримом будущем она не будет выпускать новые версии операционной системы, будут выходить только бесплатные обновления. Также обновления могут коснуться платформы UWP. Поэтому сейчас разработчик ставит целью создавать приложение не для определенной версии операционной системы, а в первую очередь для конкретного оборудования и универсальной платформы (необходимая версия которой указывается в манифесте приложения и публикуется в Windows Store). При этом, поскольку операционная система и платформа выполнения представляют разные уровни, они могут обновляться независимо друг от друга. Таким образом, актуальность платформы выполнения не зависит от актуальности операционной системы, и наоборот. Это также предполагает дополнительный уровень безопасности.
Если продолжить нашу абстрактную модель операционной системы,
 Расширения SDK
Расширения SDK
то мы увидим, что над UWP находятся расширения SDK (extension SDK), или, по-другому, расширения платформы, каждое из которых служит для взаимодействия с аппаратным обеспечением определенного устройства, подобно SKU, только последний взаимодействует в пространстве ядра, а расширения SDK — в пространстве пользователя. А уже над этими расширениями находится специфическое приложение.
Технология Continuum поддержка гибридных ПК «два в одном»
Для
владельцев многорежимных ультрабуков, совмещающих в себе функции
планшета и компьютера, нет необходимости устанавливать дополнительный
софт и драйвера для переключения режимов использования ОС с планшетного
на десктопный или же наоборот. Windows 10 автоматически определяет режим
использования ультрабуков в момент подключения/отключения клавиатуры,
после чего ОС сама оптимизирует дисплей для удобной работы в
соответствующем режиме. Помимо автоматической настройки, пользователь
может и сам активировать нужный ему режим из центра уведомлений, и
мгновенно переключаться с сенсорного управления на клавиатуру с мышкой
или же наоборот.
Улучшенная привязка окон
Готовы поспорить, вы заметили, что привязка окон (функция Snap) в Windows 10 ощутимо эволюционировала по сравнению с Windows 7.
Окна теперь можно привязывать не только на половину, но и на четверть экрана, вдобавок появился механизм Snap Assist, позволяющий наглядно увидеть, какие ещё окна можно расположить рядом с уже прикреплённым.
Впрочем, это не всё. В Windows 7 привязка окон могла заполнять лишь строго половину экрана, из-за чего не всегда задействовала всё доступное пространство либо, наоборот, перекрывала часть окна, находящегося рядом.
В Windows 10 функция работает более интеллектуально, ориентируясь на размеры другого окошка:
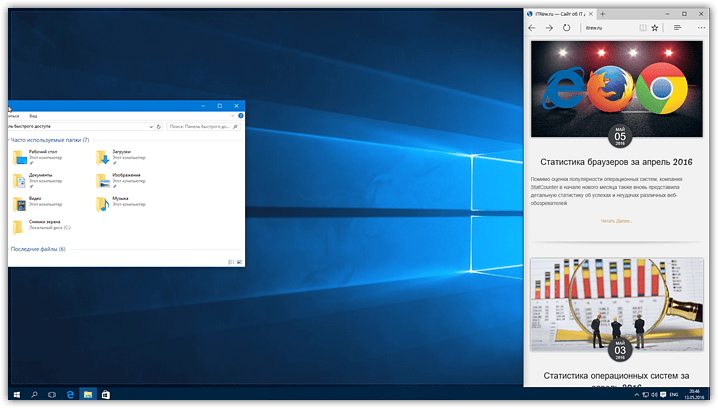
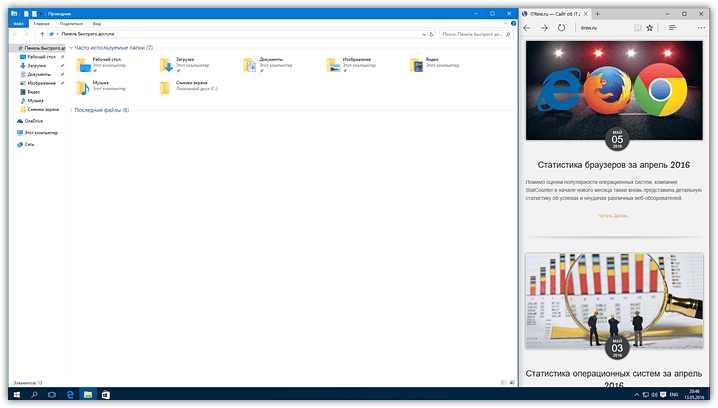
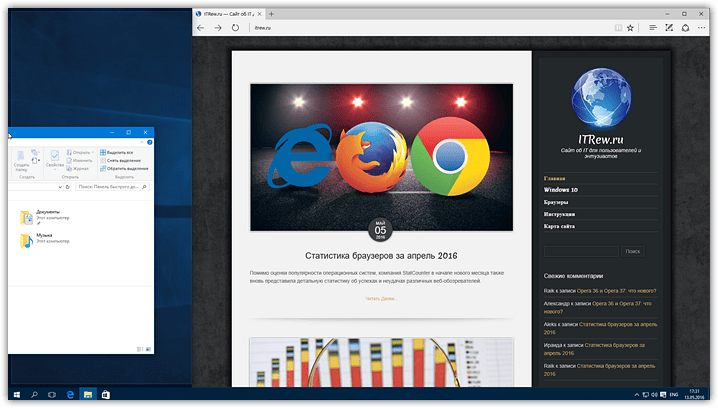
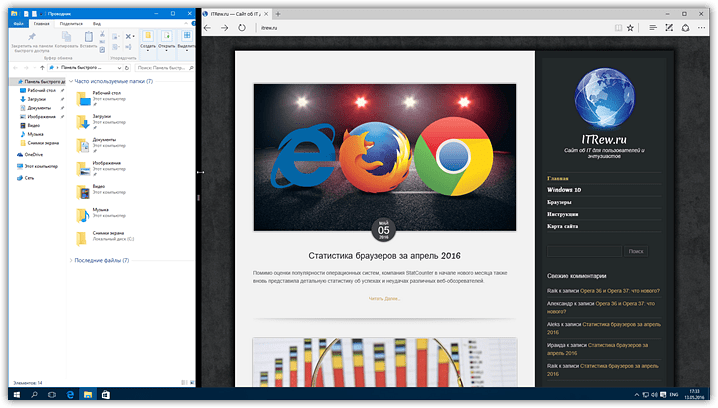
Кроме того, с осенним обновлением в Windows 10 появилась возможность корректировать соотношение прикреплённых окон, для чего достаточно лишь потянуть в ту или иную сторону разграничительную линию между ними.
Отключение DVR через Параметры Windows 10
В обновлении Windows 10 Fall Creators Update, под версией 1709, Microsoft добавила в систему больше игровых возможностей, пытаясь улучшить игровой опыт пользователей Windows 10. Но многие пользователи заметили, что вместо улучшения игровой производительности, произошло всё с точностью наоборот. Низкий FPS, задержки и другие проблемы, которых не было до обновления. Часть пользователей вернулись к прошлым версиям системы, другие же определили, что проблема заключается в функции Xbox DVR, которая потребляет большую часть ресурсов.
Чтобы отключить Xbox DVR в версиях Windows 10 1709 и выше нужно:
Откройте «Параметры Windows». Сочетанием клавиш Win+i или нажмите на кнопку Пуск и выберите Параметры (иконка шестерёнки);
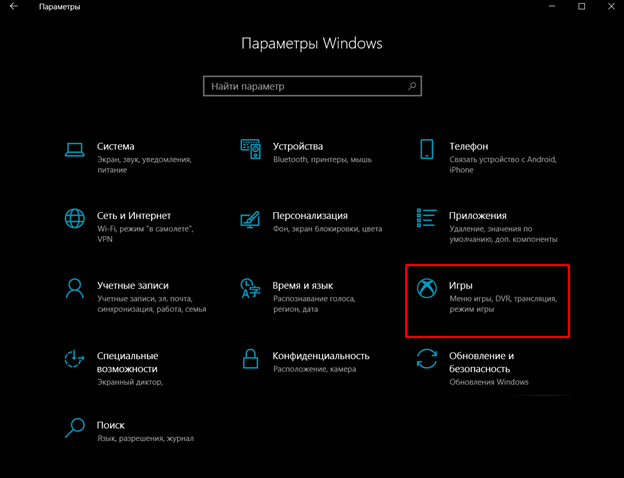
- Пройдите в «Игры» и во вкладку «Меню игры»;
- Отключите опцию «Записывайте игровые клипы, делайте снимки экрана и транслируйте»;
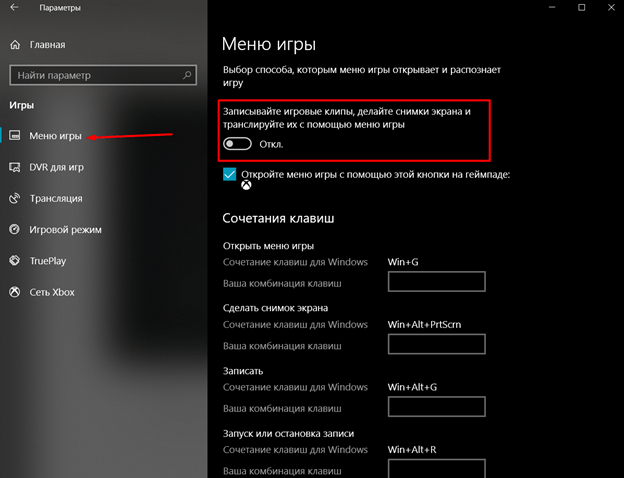
Но как было сказано ранее, это временные решения и после обновления (иногда даже накопительного), параметр может сброситься. В этом случае могут помочь изменения системных настроек.
Кастомизация командной строки
Если вам нравится копаться «под капотом» Windows с помощью командной строки, вы будете рады узнать, что можно настроить этот инструмент. Откройте командную строку, щелкните правой кнопкой мыши на верхней панели окна и перейдите в ее свойства, чтобы персонализировать интерфейс программы.
В свойствах командной строки можно изменить элементы управления, шрифт, макет, цвет и вид курсора. Вы также можете сделать само окно прозрачным, открыв вкладку «Цвет» и переместив ползунок у параметра «Непрозрачность» в нужную сторону. Это дает возможность пользователю заниматься программированием и наблюдать за рабочим столом одновременно.
Отключение функции
Понять, работает ли эта функция на вашем компьютере, довольно просто. Достаточно просто зайти в любую игру. В нижней части экрана должен появится зеленый прямоугольник. Это и будет диалоговое окно функции.
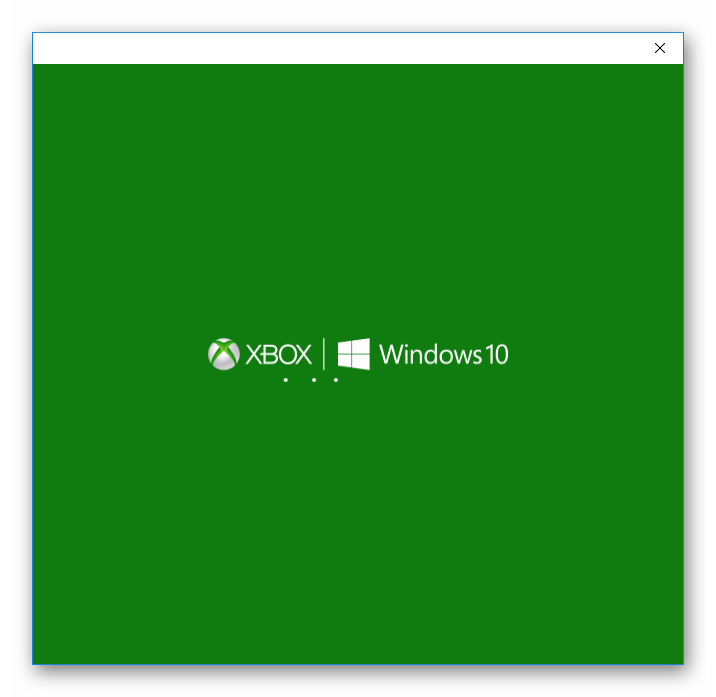
Альтернативный способ проверки — запуск Xbox DVR и изучение настроек. Проще всего найти программу через поиск. Соответствующая функция находится в меню «Пуск». В строке поиска нужно указать Xbox, в выдаче высветится приложение.
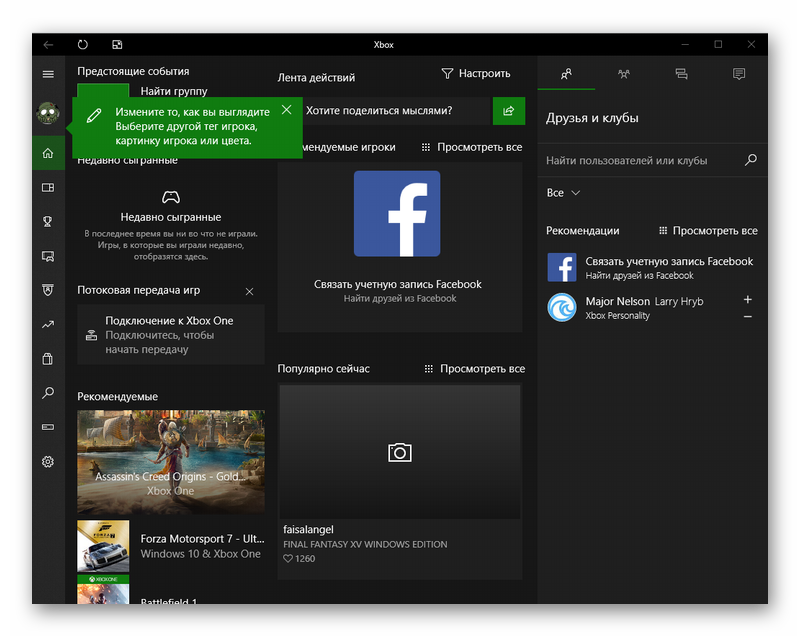
И тут есть важный нюанс — для его использования требуется учетная запись Microsoft. При первом запуске возникнет форма авторизации, введите в нее логин с паролем либо создайте новый аккаунт. Затем перейдите в настройки. Там нужно открыть раздел «DVR для игр». В нем присутствует ползунок для активации или деактивации функции. Это простой способ, как на Виндовс 10 отключить Xbox DVR. Но бывает такое, что он не помогает, тогда стоит воспользоваться альтернативным вариантом.
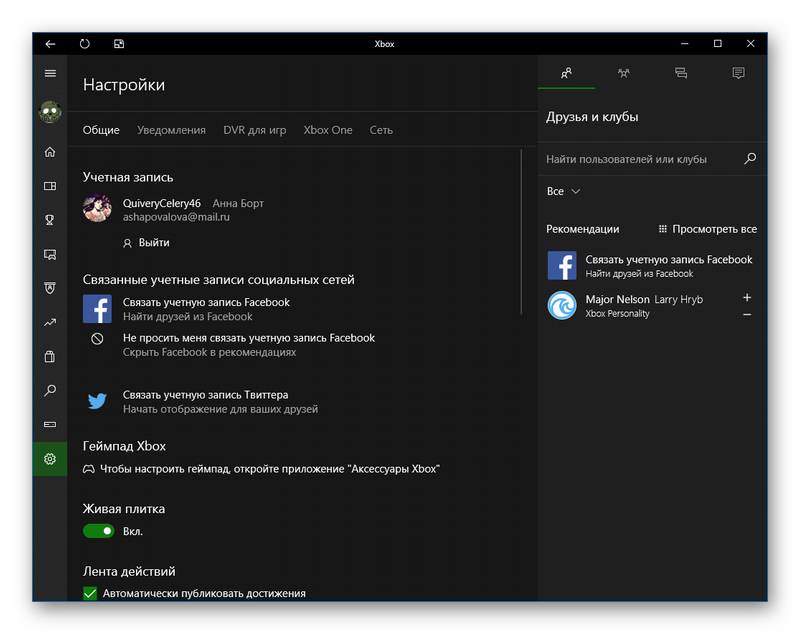
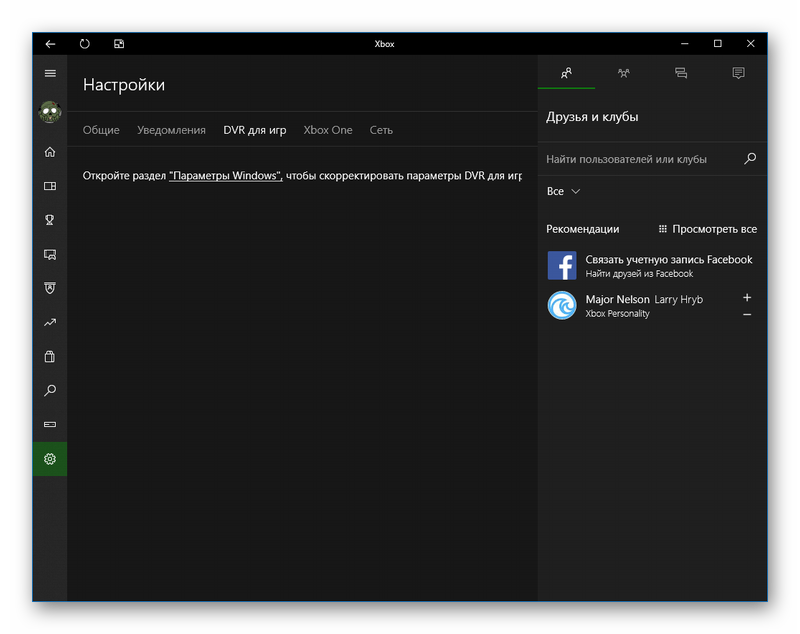
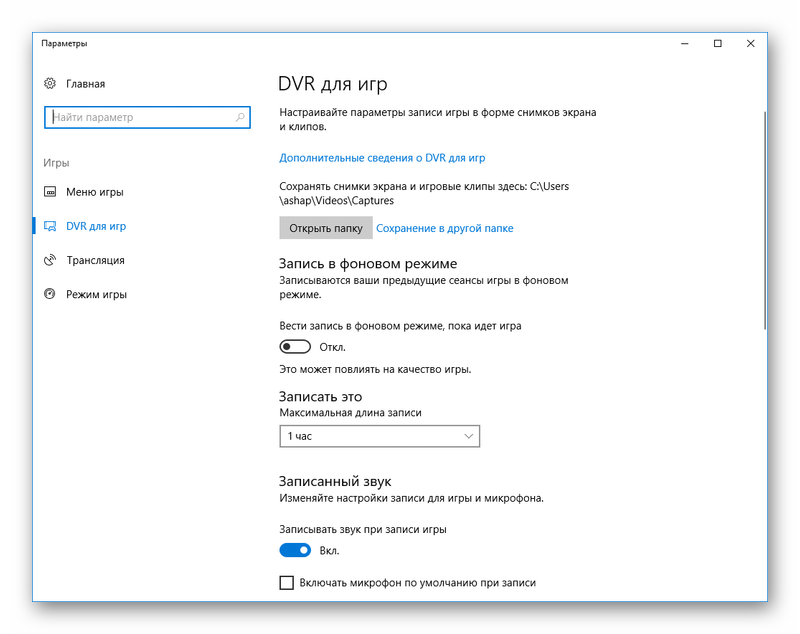
Через реестр
Есть альтернативный вариант отключения встроенного сервиса. Для этого потребуется редактирование реестра. Способ рекомендуется только для опытных пользователей, поскольку будут изменяться системные настройки.
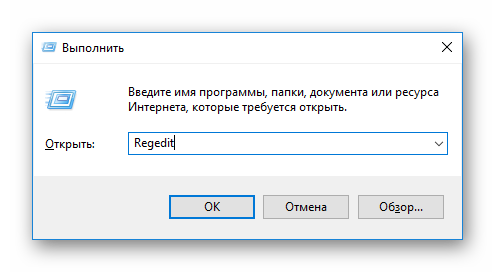
Для начала нужно открыть «Редактор реестра». Нажмите одновременно клавиши Win + R, в текстовое поле введите запрос Regedit и выполните его. В появившемся окне нужно последовательно открывать папки HKEY_CURRENT_USER — System — GameConfigStore. В последней директории найдите строкуGameDVR_Enabled, для нее нужно заменить единицу на ноль.
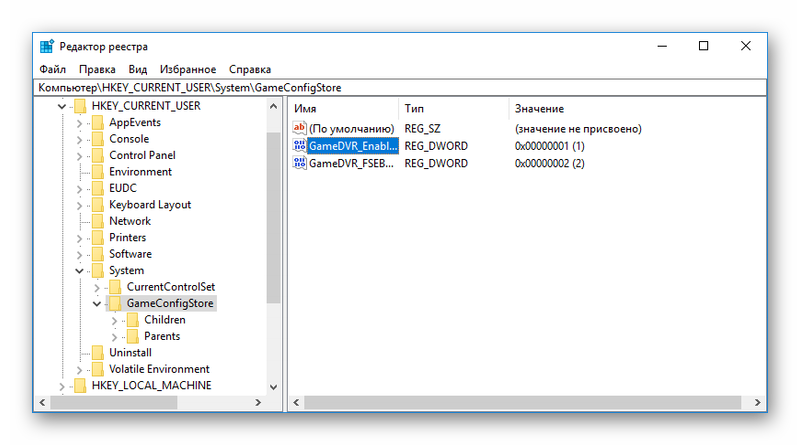
Теперьоткройтепапки HKEY_LOCAL_MACHINE — SOFTWARE — Policies — Microsoft — Windows. В свободной области справа кликните ПКМ, там выберите следующую последовательности: «Создать — Параметр DWORD…». В качестве названия атрибута укажите AllowGameDVR и опять выставьте нулевое значение.
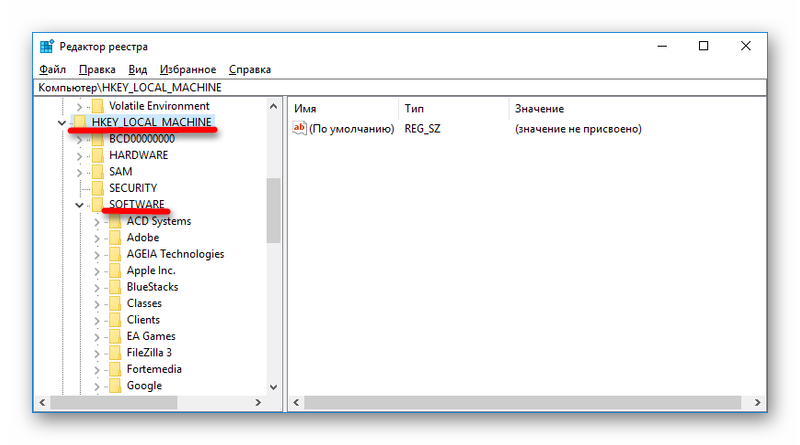
Повторимся, что редактирование реестра — небезопасное занятие. Отклонение от инструкции может привести к различным сбоям системы, поэтому нужно действовать только по описанным пунктам. В таком случае проблем не возникнет, и вы отключите ДВР.
Как включить Xbox Game Bar?
Сначала необходимо убедиться в работоспособности игровой панели. Чтобы проверить этот факт, необходимо:
- Нажатием кнопку с эмблемой Windows в левом нижнем углу экрана, чтобы открыть меню «Пуск». Там щелкаем на пиктограмму шестеренки с подписью «Параметры» для показа окна «Параметры Windows» с инструментами конфигурирования ОС.
- В нем нажимаем на пункт под названием «Игры» для открытия раздела Xbox Game Bar.
- В упомянутом разделе настраивается возможность открытия панели кнопкой контроллера Xbox. В расположенном ниже перечне задаются и редактируются сочетания клавиш для быстрого запуска поддерживаемых программой функций.
- Теперь можно открыть панель нажатием клавиш «Win+G».
Как отключить Xbox Game Bar?
Отключить Xbox Gaming Bar для вашей учетной записи можно тем же способом, описанным выше, установив переключатель из 3-го пункта списка в положение «Выкл».
Как выключить Xbox в Windows 10
Если вы хоть раз играли в игры, то определенно замечали, что даже одна и та же программа в разных условиях может работать с разной скоростью. Иногда в этом виноваты компоненты Xbox. Изначально они разрабатывались с благим намерением облегчить жизнь геймера – автоматически сохранять в памяти геймплей, картинку с дисплея или записывать звуки. Вот только на практике получилось снижение FPS, лаги, повышенная смертность в шутерах и RTS и прочим торможениям: система-то постоянно занята. Так что выясним, как отключить Xbox на Виндовс 10.
Настраиваем приложение/систему
Настройки есть непосредственно в программе Xbox Live, но доступ к ним отличается в зависимости от версии «десятки». Кроме того, снова потребуется учетная запись MS (если будете создавать – обязательно запомните пароль).
Build 14393
В Пуске найдите приложение (например, через поиск).
Нажмите на шестеренку для перехода к настройкам.
На вкладке DVR деактивируйте функцию.
Более поздние версии (Build 16299/17134):
Здесь нужно перейти настройкам непосредственно из Пуска, также нажав на шестеренку.
Далее нужно перейти в Игры.
Затем выбрать «DVR для игр» и аналогично предыдущему варианту отключить его ползунком.
Не забудьте заглянуть на вкладки «Трансляция» и «Меню игры». В них тоже есть влияющие на быстродействие параметры – например, использование микрофона и камеры.
Наводим порядок со службами
В очередной редакции разработчики добавили фактически эмулятор Xbox 360 для PC Windows 10 – в некоторые игры благодаря этому можно играть не только на приставке, но и на ПК.
Как следствие, у пользователей появилась новая головная боль: как отключить службы Xbox live в Windows 10, ведь они тоже потребляют ресурсы. Самое время перейти к ручному управлению: нажмите Win+R и запустите services.msc.
Найдите сервис, который проверяет, подлинная ли система Xbox Live.
Двойным кликом вызовите детали, затем нажмите «Остановить» и отключите ее запуск.
То же проделайте с другими сервисами с упоминанием Xbox Live в названии (сетевая служба и сохранения).
Отключение Xbox через реестр
Можно нанести Икс Бокс удар изнутри и отключить ее как запись в реестре Виндовс 10.
Сначала по Win+R запустите regedit (система может запросить согласие на такое вмешательство). В нем отыщите папку GameConfigStore в подразделе System, который расположен в HKEY_CURRENT_USER. Двойным кликом по GameDVR_Enabled вызовите меню правки. Затем впишите 0 и сохраните.
Затем аналогичным образом используйте HKEY_LOCAL_MACHINE\SOFTWARE\Policies\Microsoft. Найдите подпапку Windows и правым кликом вызовите меню, далее выберите раздел и пропишите его названием GameDVR.
И уже в нем пропишите ключ DWORD (только 32 битный, а не 64). В качестве имени укажите AllowGameDVR, остальное оставьте по умолчанию (то есть 0) – система поймет его как указание выключить технологию.
Полное удаление Икс Бокс
Последний аккорд – инструкция, как удалить Xbox в Windows 10 полностью через командную строку. Но имейте в виду, что сработает она только в старых сборках, поскольку в новых соответствующий функционал уже тесно интегрирован в ОС. Поэтому нужно комбинировать его с правкой реестра.
В появившемся терминале наберите Get-AppxPackage *xbox* | Remove-AppxPackage, то есть полностью понятную системе команду отключения Xbox DVR Windows 10.
Выбор способа получения обновлений
Далеко не все из нас могут похвастаться стабильным и высокоскоростным соединением с интернетом. Ранее это было причиной сложности при загрузки определенных обновлений ОС. Некоторые из них обладали размером в сотни мегабайт или даже больше. Начиная с Windows 10 будет использоваться подход к загрузке данных, аналогичный торрентам. Обмен сведениями происходит между пользователями, что существенно ускоряет скорость выполнения загрузки.
Чтобы выполнить соответствующие установки, необходимо проследовать по указанному пути: «Параметры» → «Обновление и безопасность» → «Дополнительные параметры» → «Выберите, как и когда получать обновления». Это наглядно продемонстрировано на скриншоте ниже.
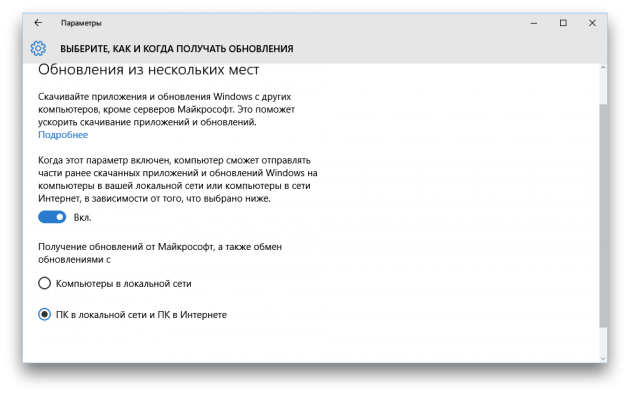
Xsplit Broadcaster
Профессиональная программа для снимания игр и стриминга. Позволит подключаться к разным источникам и составлять сцены из них, переходить с одного на другой с плавными переходами и регулировать звук у каждого профиля.
Для сцен есть специальные предустановки с эффектами. С их помощью можно выполнить цветокоррекцию, подавить звуковые шумы, заменить фон у картинки с вебки и т.д.
Поверх видеодорожки можно накладывать GIF-анимации, например, с гейм-персонажами, анимированными иконками социальных сетей и т.д
Также можно размещать логотипы с названием канала, надписи с важной информацией или шуткой
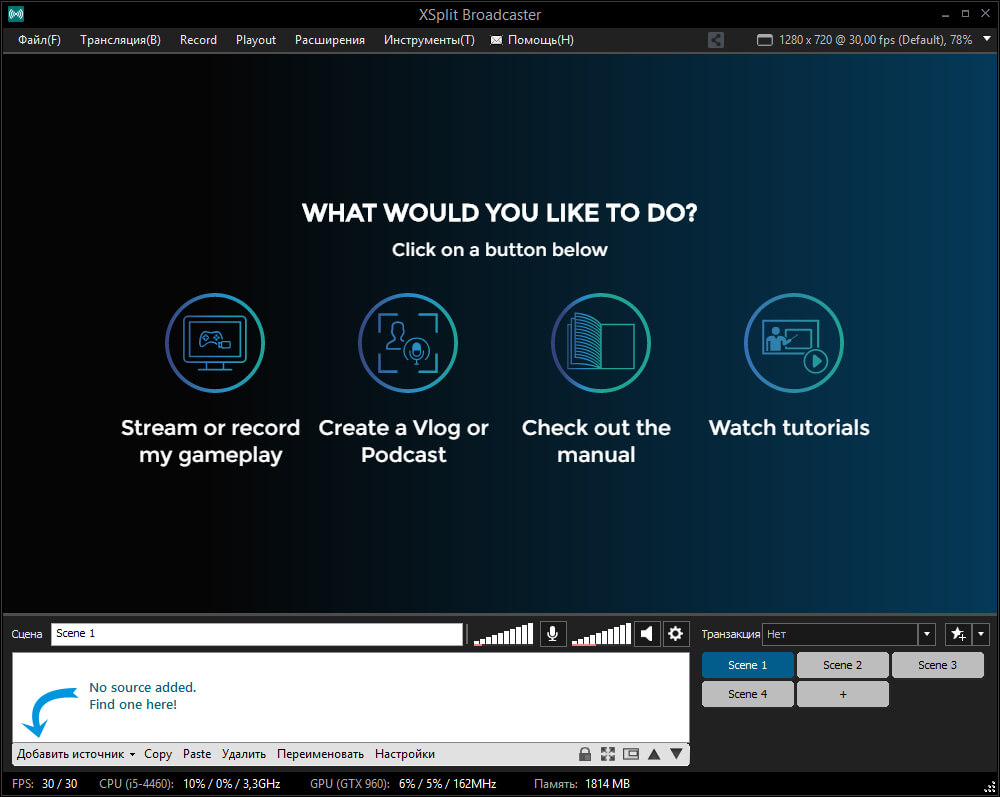
- Плюсы:
- проведение прямых эфиров на нескольких платформах одновременно;
- маскирование видеоряда для скрытия части изображения, например, конфиденциальных сведений о профиле;
- расширение возможностей ПО за счет плагинов из встроенного магазина.
- Минусы:
- высокие требования – нужна техника с 8 ГБ оперативной памяти;
- в базовом пакете размещается вотермарк и недоступна часть инструментария;
- высокая стоимость – от 1100 рублей в месяц.
Как узнать лицензионный ключ установленной Windows 10
Статус Windows — это информация о том, активирована ли система с помощью ввода лицензионного ключа и его подтверждения, а также номер индивидуального ключа активации. Узнать эти данные можно несколькими способами: через настройки системы, выполнение команд, параметры компьютера, сторонние программы и скрипты. Помните, что ключ лицензии состоит из 25 цифр и букв, разбитых на 5 блоков по 5 цифр или букв.
Через выполнение команд
Этим способом вы можете узнать только информацию о том, активирована ли Виндовс, но ключ продукта указан не будет:
- Разверните командную строку, используя права администратора.
Через стороннюю программу
Ещё один способ, позволяющий узнать ключ активации — использовать стороннюю программу:
- Скачиваем и устанавливаем программу ShowKeyPlus с официального сайта — https://github.com/Superfly-Inc/ShowKeyPlus/releases/.
Через скрипты
- Откройте программу «Блокнот» или любой другой текстовый редактор.
Скрипт, который должен находиться в файле:
Set WshShell = CreateObject(«WScript.Shell»)
regKey = «HKLMSOFTWAREMicrosoftWindows NTCurrentVersion»
Win8ProductName = «Windows Product Name: « & WshShell.RegRead(regKey & «ProductName») & vbNewLine
strProductKey =»Windows Key: « & Win8ProductKey
Const KeyOffset = 52
isWin8 = (regKey(66) 6) And 1
regKey(66) = (regKey(66) And &HF7) Or ((isWin8 And 2) * 4)
Cur = regKey(y + KeyOffset) + Cur
regKey(y + KeyOffset) = (Cur 24)
Cur = Cur Mod 24
Loop While y >= 0
winKeyOutput = Mid(Chars, Cur + 1, 1) & winKeyOutput
Loop While j >= 0
If (isWin8 = 1) Then
keypart1 = Mid(winKeyOutput, 2, Last)
winKeyOutput = Replace(winKeyOutput, keypart1, keypart1 & insert, 2, 1, 0)
If Last = 0 Then winKeyOutput = insert & winKeyOutput
a = Mid(winKeyOutput, 1, 5)
b = Mid(winKeyOutput, 6, 5)
c = Mid(winKeyOutput, 11, 5)
d = Mid(winKeyOutput, 16, 5)
e = Mid(winKeyOutput, 21, 5)
ConvertToKey = a & «-» & b & «-» & c & «-» & d & «-» & e
Windows Game DVR
Если вы используете ОС Windows 10, то эта программа уже установлена у вас по умолчанию. Её безусловный плюс заключается в том, что она поддерживает игры для UWP (в отличие от других приложений), но её функционал, увы, сильно ограничен. Запись видео (которая запускается комбинацией Win + Alt + R) позволяет создавать ролики с частотой смены кадра 30 или 60fps в стандартном (720p) или высоком (1080p) разрешении с выбранным битрейтом аудио. Но учитывайте, что запись заметно нагружает процессор, а если у вас не самый мощный ПК, то даже создание 720p-роликов будет довольно проблемным.
Главным минусом Game DVR (если не считать скудный функционал) является отсутствие поддержки видеокарт – обработка видео происходит при использовании мощностей процессора, из-за чего программа сильно уступает ShadowPlay и ReLive. Таким образом, если вы решите записать геймплей игры в формате 1080p 60fps, запустив её на четырёхъядерном процессоре, вас ждёт неприятный сюрприз. Но для быстрых игровых скриншотов (комбинацией Win + Alt + PrtScrn) утилита вполне подходит.
Деактивация Xbox DVR
Поскольку Xbox DVR — официальная программа от компании Microsoft, разрабатывающей Windows 10, стоит учитывать, что система при отключении программы постарается её включить, поэтому ниже описано несколько способов. Первый — самый простой и основной, так как предусмотрен самими разработчиками Xbox DVR. Второй и третий методы более надёжны, так как позволяет заблокировать или удалить приложение полностью, то есть шансов восстановиться без вашего вмешательства у него не будет.
Через настройки приложения
Чтобы воспользоваться основным способом, предусмотренным самими разработчиками утилиты, необходимо выполнить следующие шаги:
- Разверните поисковую системную строку и отыщите приложение Xbox. Откройте его.Открываем приложение Xbox
- В левой части программы есть меню, позволяющее переходить по разделам. В самом низу есть иконка в виде шестерёнки, позволяющая перейти к настройкам программы. Кликните по ней левой кнопкой мыши.Открываем настройки программы Xbox
- Дождавшись загрузки страницы, перейдите к подразделу «DVR для игр» и перегоните ползунок в состояние «Выключено».Перегоняем ползунок в состояние «Выключено»
Готово, утилита DVR отключена. Но Windows со временем может включить её вновь — если вы заметите, что она это сделала, то используйте один из следующих двух методов для установки полного запрета на запуск DVR.
Через изменение реестра
Реестр Windows хранит в себе файлы, от значения которых зависят все параметры системы и программ, в ней установленных. Изменив нужное значение, можно добиться того, что DVR больше не сможет запустится до тех пор, пока вы самостоятельно не вернёте отредактированное значение в исходное положение:
- Зажмите на клавиатуре комбинацию Win + R — появится окошко «Выполнить». Пропишите в нём слово regedit и кликните по кнопке «ОК», чтобы выполнить запрос и перейти к редактору реестра.Выполняем запрос regedit
- Используя древо разделов в левой части окна, перейдите к папке HKEY_CURRENT_USERSystemGameConfigStore. Отыщите файл GameDVR_Enabled и установите ему значение 0 (ноль). Чтобы изменить значение файлу данного типа, достаточно кликнуть по нему дважды левой кнопкой мыши и в блоке «Значение» прописать свою цифру.Изменениям значение файла GameDVR_Enabled на 0
- Вернитесь к древу папок и перейдите к разделу HKEY_LOCAL_MACHINESOFTWAREPoliciesMicrosoftWindows. В конечной папке создайте файл формата DWORD 32 bit с именем AllowGameDVR и значением 0 (ноль). Создание элемента в реестре происходит точно так же, как и в проводнике: кликните по свободному месту правой кнопкой мыши и используйте функцию «Создать».
После того как значение одного файла будет изменено, а второй элемент будет создан, можно быть уверенным в том, что DVR больше не запустится самостоятельно. Возможно, для вступления изменений в силу потребуется перезагрузка компьютера. Если вы захотите снова активировать автозапуск DVR, то удалите созданный вами файл, а изменённому элементу присвойте значение 1 (единица).
Через командную строку
Благодаря правильному запросу в командной строке можно удалить приложение Xbox. Поскольку DVR — подпрограмма приложения Xbox, то без основного приложения работать она не будет. Учтите, удалять приложение Xbox стоит только в том случае, если вы не собираетесь связывать свой компьютер с консолью или покупать на него игры с приставки.
- Разверните командную строку от имени администратора. Найти её можно при помощи системной поисковой строки.Открываем командную строку от имени администратора
- Пропишите и выполните команду powershell. Когда загрузка некоторых компонентов закончится, выполните запрос Get-AppxPackage *xbox* | Remove-AppxPackage — его выполнение приведёт к удалению приложения Xbox.Выполняем команды powershell и Get-AppxPackage *xbox* | Remove-AppxPackage
Выполнив вышеуказанные действия, вы заблокируете работу DVR. Но в последних версиях Windows данная программа научилась работать самостоятельно, поэтому, для полной уверенности, нужно будет выполнить действия, описанные в пункте «Через изменение реестра». Комбинация методов, выключающих DVR через редактирование реестра и удаление приложения Xbox, даст полную гарантию того, что утилита перестанет запускаться самостоятельно.
Видео: отключение Xbox DVR
https://youtube.com/watch?v=Ow1A50AkTC4
Xbox DVR — приложение, позволяющее записывать видео игрового процесса, делать скриншоты и сохранять звуковую дорожку микрофона. Оно негативно сказывается на производительности компьютера, понижая FPS. Отключить программу можно через настройки приложения Xbox, редактирование реестра и выполнение запроса в командной строке.
Что делать, если игровой видеорегистратор не работает в Windows 10
Исправлено: игровой видеорегистратор не открывается в Windows 10
Решение 1. Убедитесь, что ваш компьютер совместим с Game DVR .
Несмотря на то, что вы можете запускать некоторые другие программы для записи экрана, вещатели и некоторые популярные игры, такие как Skyrim, возможно, вы не сможете запустить функцию Game DVR. Поскольку эта функция на самом деле более требовательна, чем кажется, и если вы качаете старое оборудование, вы, вероятно, сможете делать только скриншоты из вашей любимой игры, но не записывать какие-либо клипы.
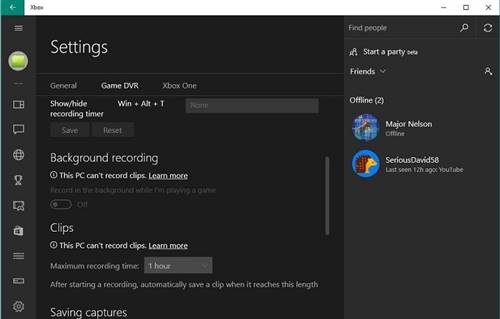
Чтобы убедиться, что у вас достаточно сильное оборудование для записи клипов с помощью Game DVR, откройте приложение Xbox, перейдите в «Настройки», «Game DVR», и если вы увидите сообщение «Этот компьютер не может записывать клипы», у вас недостаточно оборудования способность для этого. В противном случае, просто убедитесь, что Фоновая запись включена, и все должно работать нормально.
Наиболее важным компонентом для запуска Game DVR является видеокарта, поэтому, если у вас недостаточно мощная видеокарта, вы не сможете использовать все функции Game DVR. Чтобы избавить вас от дальнейшей головной боли, вот список видеокарт, необходимых для запуска функции Game DVR в Windows 10:
- AMD: AMD Radeon серии HD 7000, серии HD 7000M, серии HD 8000, серии HD 8000M, серии R9 и серии R7.
- NVIDIA: серия GeForce 600 или более поздняя, серия GeForce 800M или более поздняя, серия Quadro Kxxx или более поздняя.
- Intel: Intel HD Graphics 4000 или более поздняя версия, Intel Iris Graphics 5100 или более поздняя версия.
Решение 2. Перезапустите задачу Game DVR
Если вы уверены, что ваша видеокарта совместима с Game DVR, но по-прежнему не можете записывать свои игры, есть простое решение. Иногда ваша запись не заканчивается правильно, и это мешает вам записывать любые новые клипы. Чтобы изменить это, вам просто нужно перезапустить задачу Game DVR, и вы сможете снова записать. Если вы не уверены, как это сделать, следуйте этим инструкциям:
- Щелкните правой кнопкой мыши на панели задач и перейдите в диспетчер задач.
- Найдите Broadcast DVR Server (bcastdvr.exe), щелкните по нему и перейдите к завершению задачи.
- Теперь снова нажмите кнопку Windows + G, и вы сможете записывать нужные клипы.
Я также должен упомянуть, что некоторые игры не распознают, когда нажимается кнопка Windows, поэтому, если вы заметили, что можете записывать некоторые игры, но не можете записывать другие, перейдите в приложение Xbox, «Настройки», «Game DVR» и установите другие. ярлыки для записи.
Решение 3. Сброс Магазина Windows
Следующая вещь, которую мы собираемся попробовать, – это сброс Магазина Windows. Это очень легко сделать, но если вы не уверены, как это сделать, просто следуйте инструкциям:
- Перейдите в Поиск, введите wsreset и откройте команду WSReset.exe .
- Завершите процесс и перезагрузите компьютер.
Решение 4. Обновление игры
Существует небольшая вероятность того, что ваша игра не совместима с функцией Game DVR. Здесь мы в основном говорим о старых играх, потому что все новые игры совместимы с этой функцией. В случае, если ваша игра не совместима с функцией Game DVR, вы можете либо оставить ее, либо искать новый вариант игры, который фактически поддерживает эту функцию.
Итак, просто зайдите и обновите свою игру, если обновление включает в себя поддержку DVR, все готово. Если вы все еще не можете получить доступ к игровой панели, возможно, ваша игра просто устарела.
Решение 5. Удалите временные файлы .
Некоторые пользователи также сообщили, что удаление временных файлов также решило проблемы с игровым видеорегистратором, и мы попробуем следующее:
- Откройте Приложение настроек и перейдите в Система .
- Перейдите в Хранилище и выберите Этот компьютер .
- Прокрутите вниз и найдите Временные файлы .
- Нажмите Временные файлы и нажмите Удалить временные файлы . Этот процесс может занять некоторое время, поэтому дождитесь его завершения.
- После успешного удаления временных файлов перезагрузите компьютер.
Примечание редактора . Этот пост был первоначально опубликован в октябре 2015 года и с тех пор был полностью переработан и обновлен для обеспечения свежести, точности и полноты.
Мнение
Для личного использования опытным человеком я считаю оптимальным издание Pro. Оно превосходит домашнее издание за счет наличия Hyper-V, безусловной возможности шифрования BitLocker, а также поддержки групповых политик, в том числе позволяющих тонко настроить процесс обновления ОС.
Возможность обновлять версию раз в год дает хороший баланс между доступностью новых функций и отсутствием дефектов, характерных для свежего выпуска.
Использование издания Enterprise дома можно оправдать желанием продлить работу в конкретной версии до 2.5 лет (осенние выпуски) и/или задействовать корпоративные защитные функции типа AppLocker и Device Guard.
Лицензионные аспекты я здесь вообще не рассматриваю, поскольку к домашним пользователям LTSC они явно не относятся, а методы нелегальной активации такие люди найдут для любых изданий.
Выдача сведений о месте на жестком диске
Для мобильного телефона под управлением Windows 10 весьма просто получить информацию о том, сколько именно места свободно и занято. Она предоставляется в настройках, а также обладает удобным для восприятия способом отображения. Для стационарных устройств и ноутбуков ситуация несколько иная. На предшествующих версиях требовалось устанавливать специализированное ПО. Теперь достаточно пройти по пути: «Все параметры» -> «Система» -> «Хранилище».
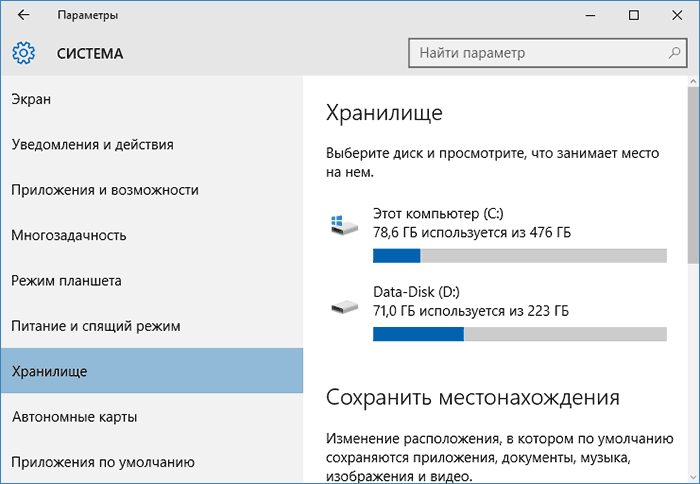
Следует сказать о том, что там будут располагаться некоторые дополнительные возможности. Они заключаются в предоставлении более подробных сведений о том, что именно занимает место и в каких объёмах.
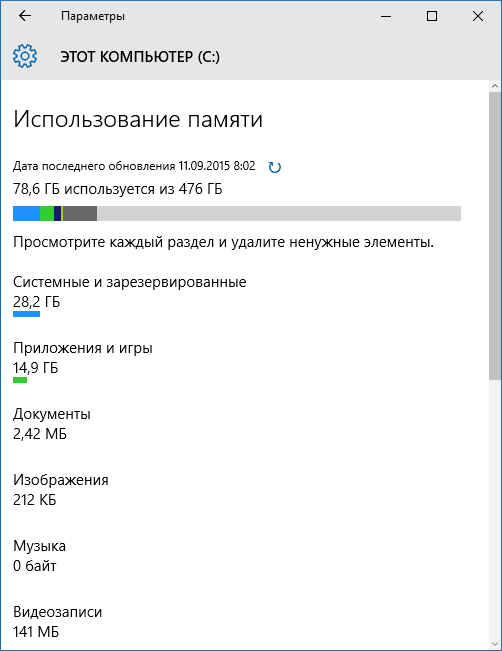
Каждый из предложенных пунктов, в свою очередь, является активным. При нажатии по нему выдаются детальные сведения. Это весьма удобно в том случае, когда требуется произвести очистку свободного места.