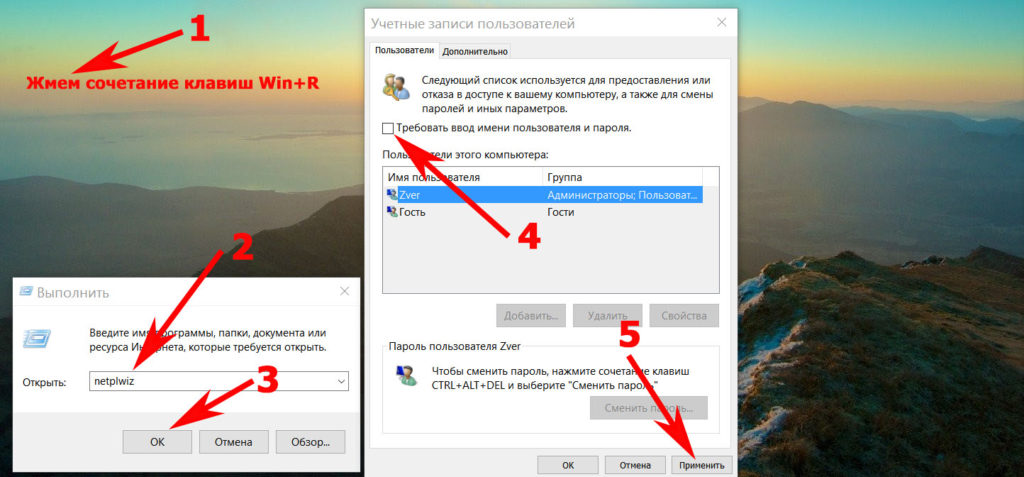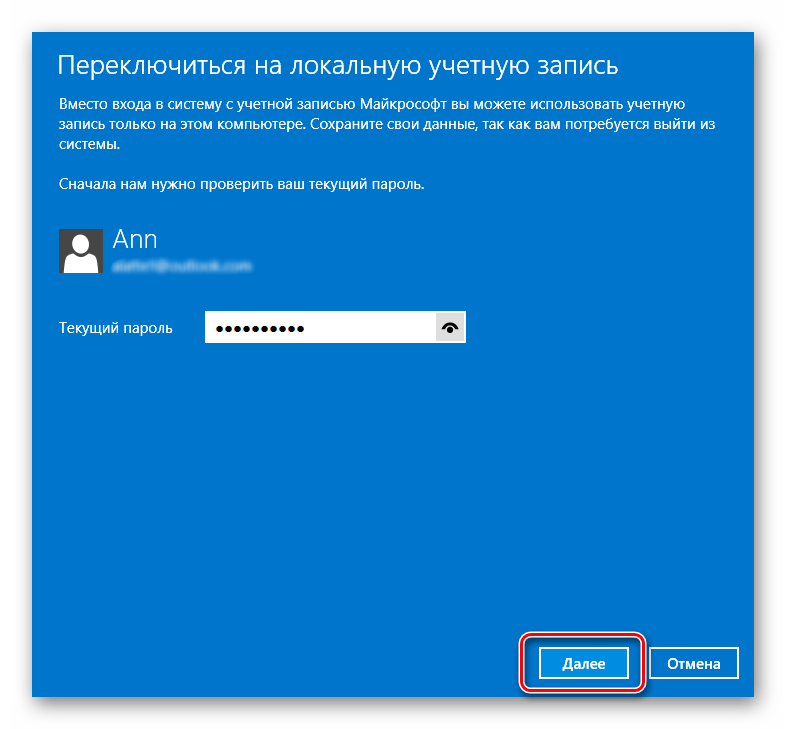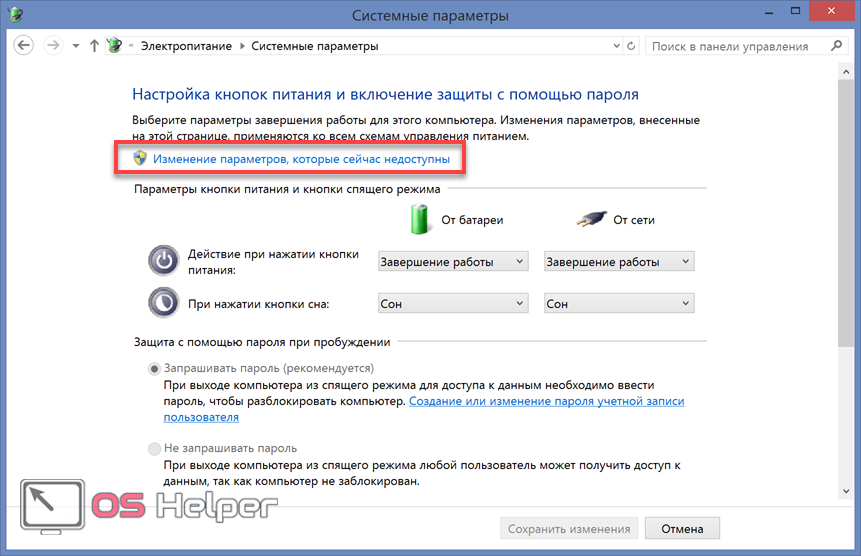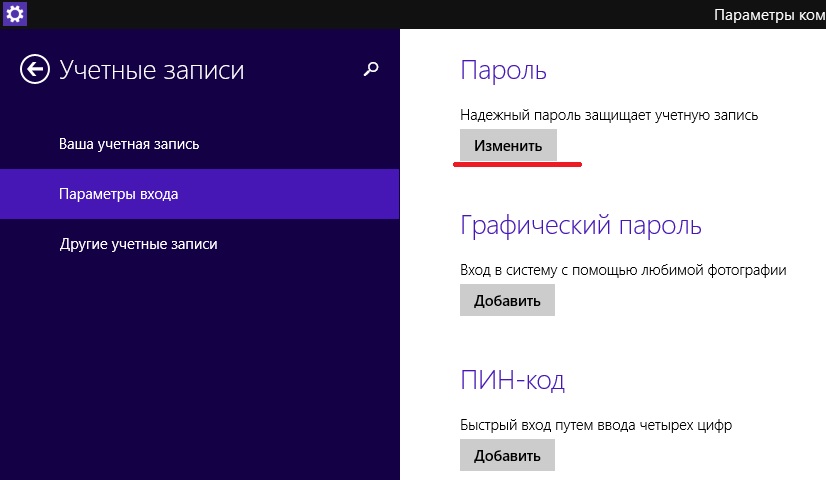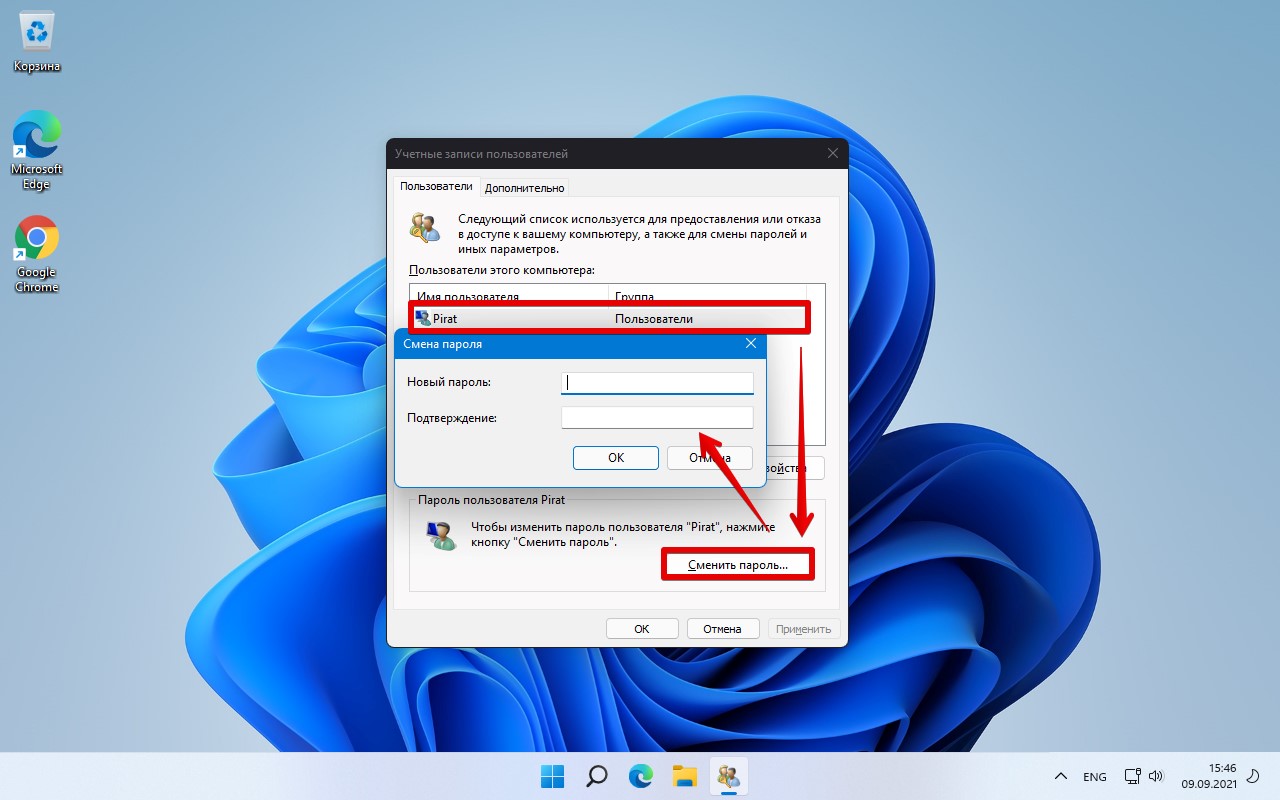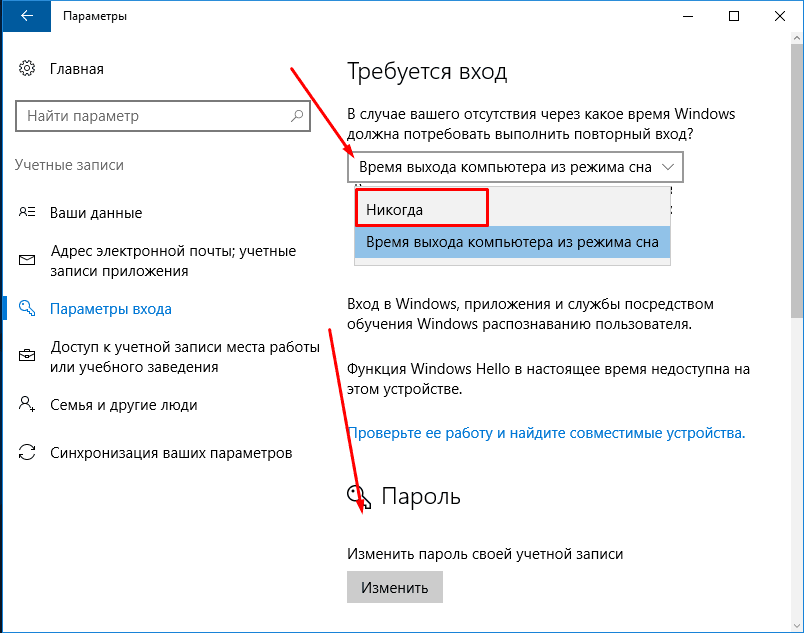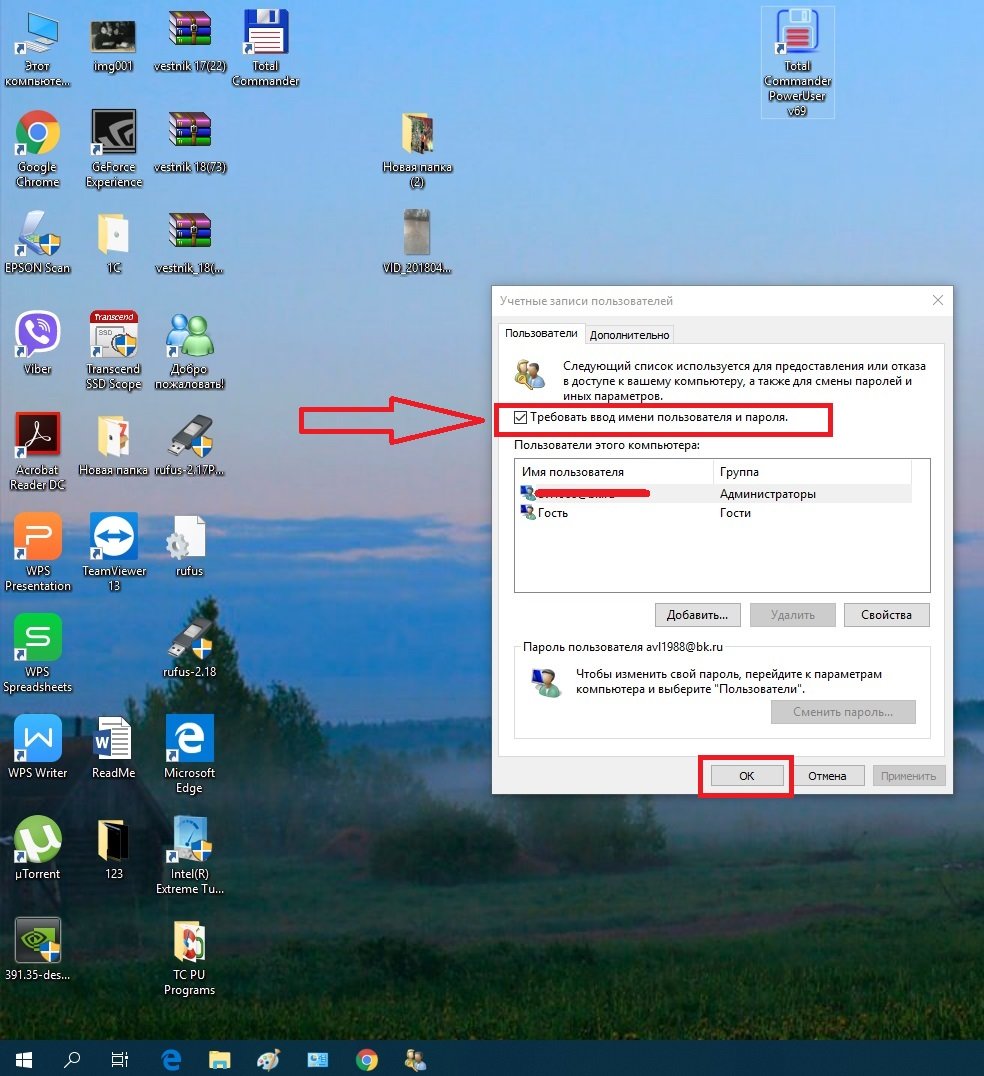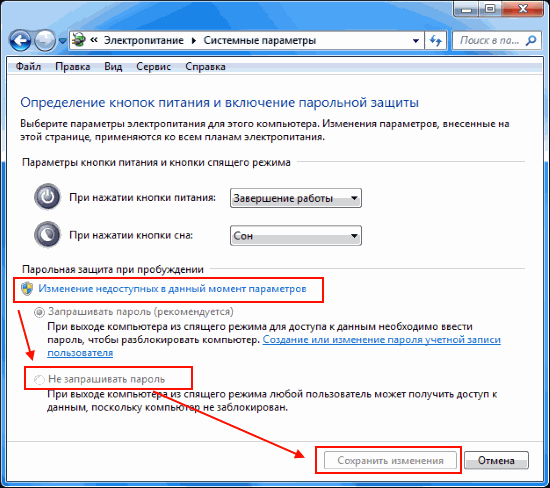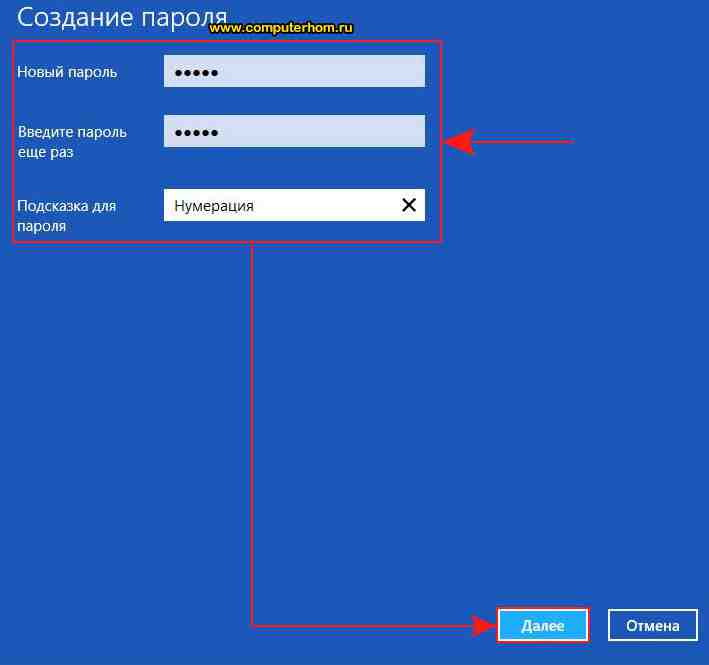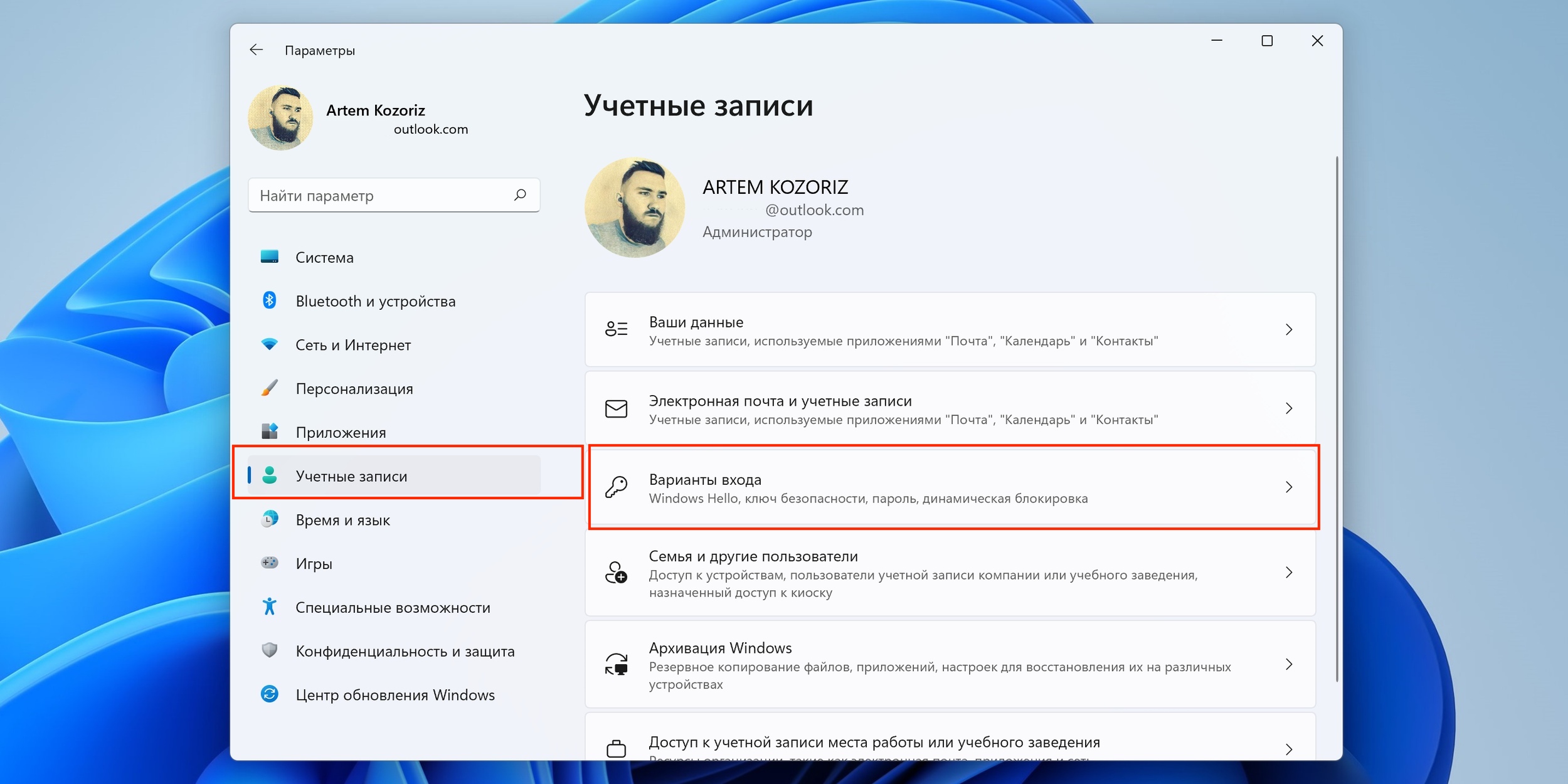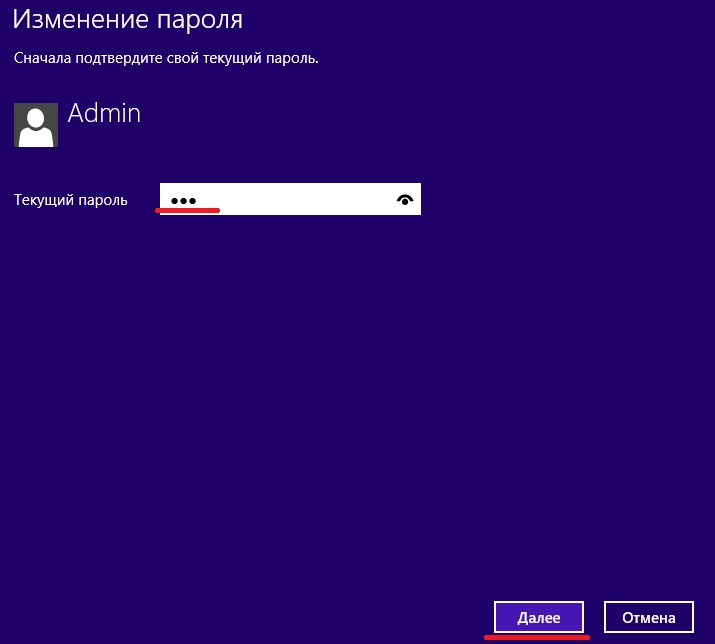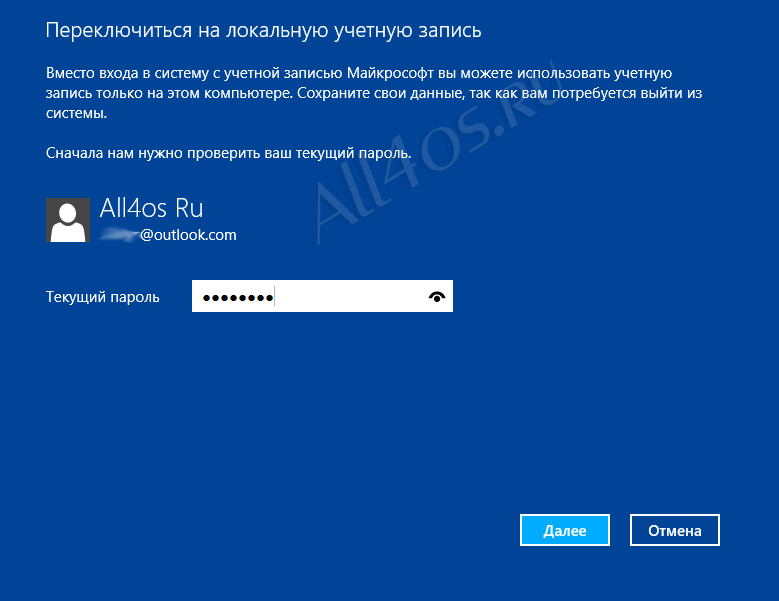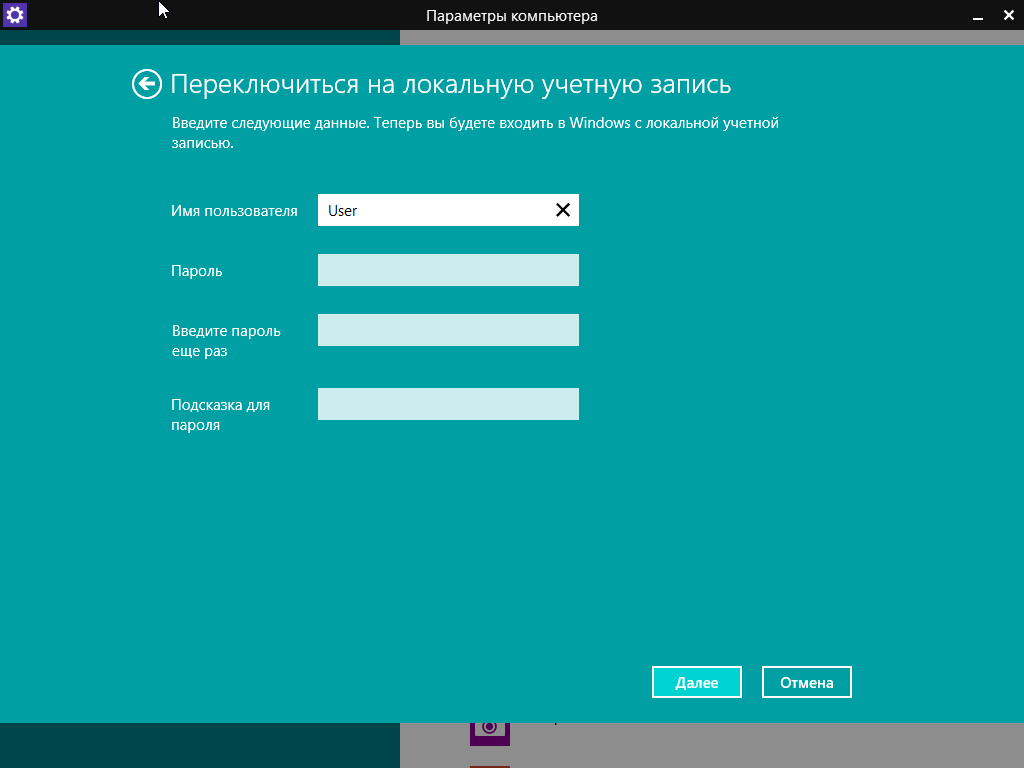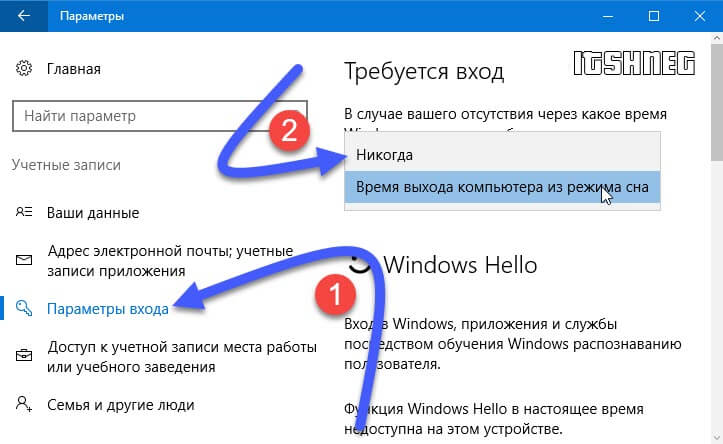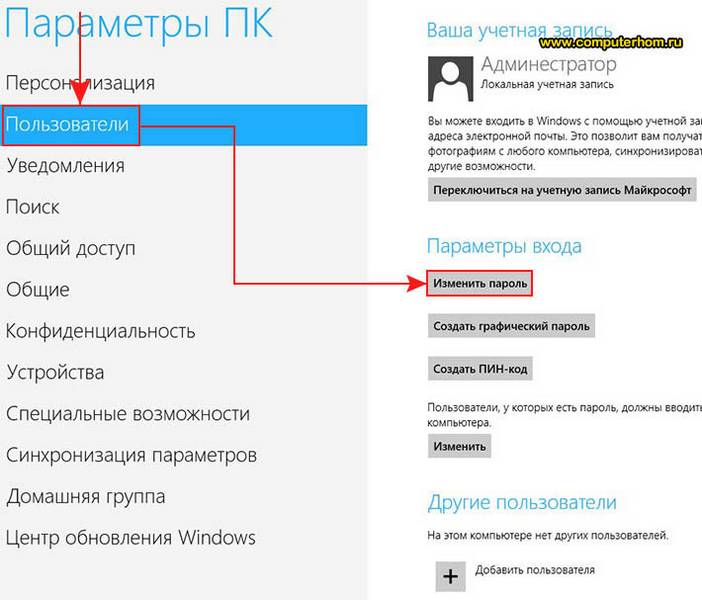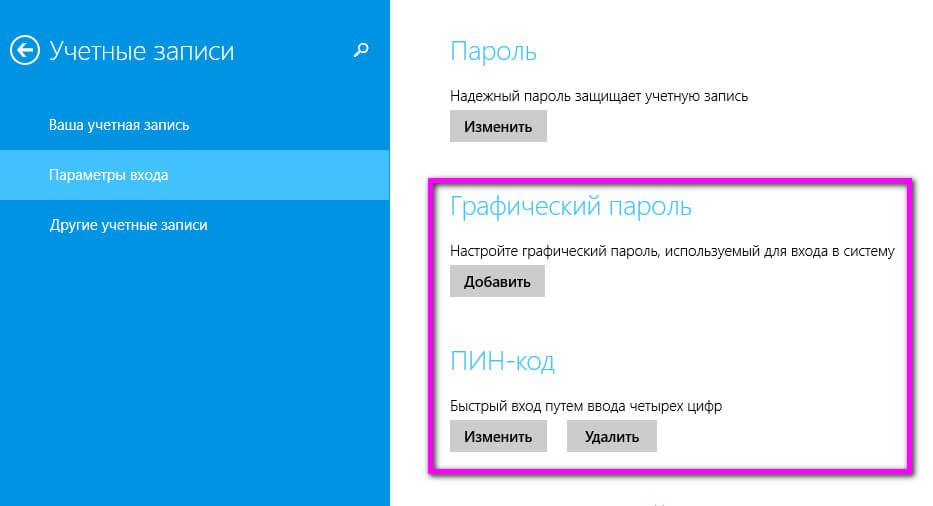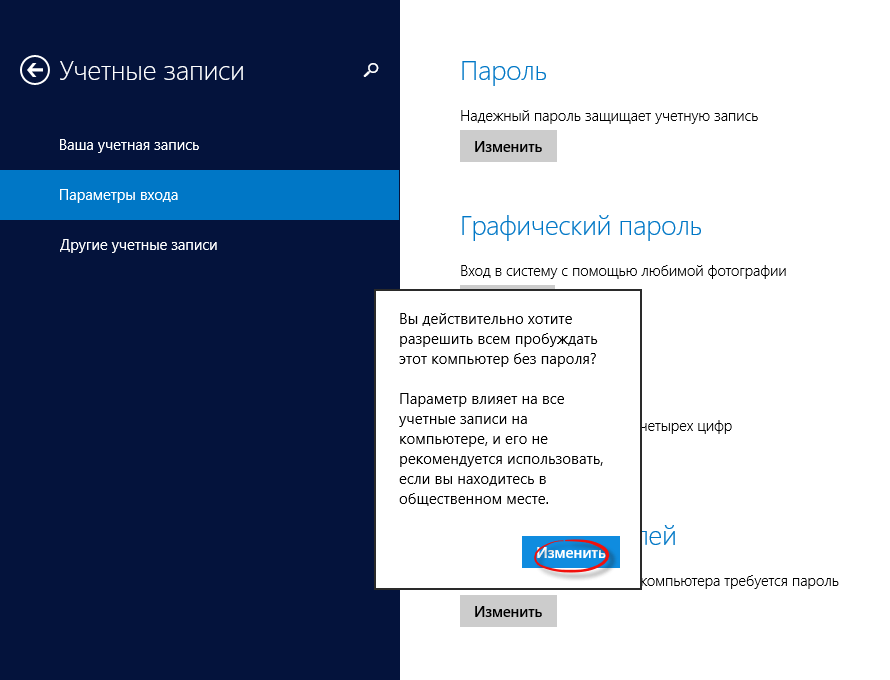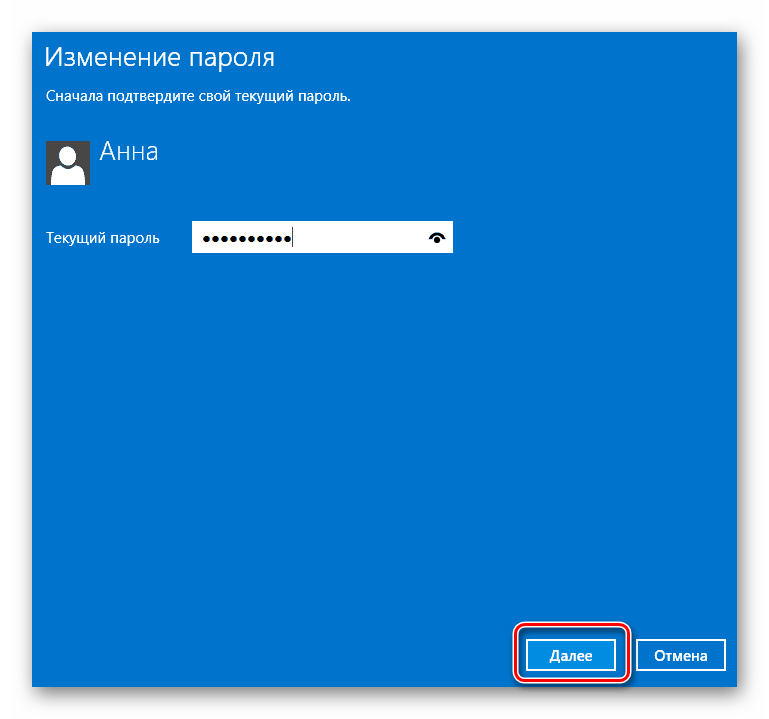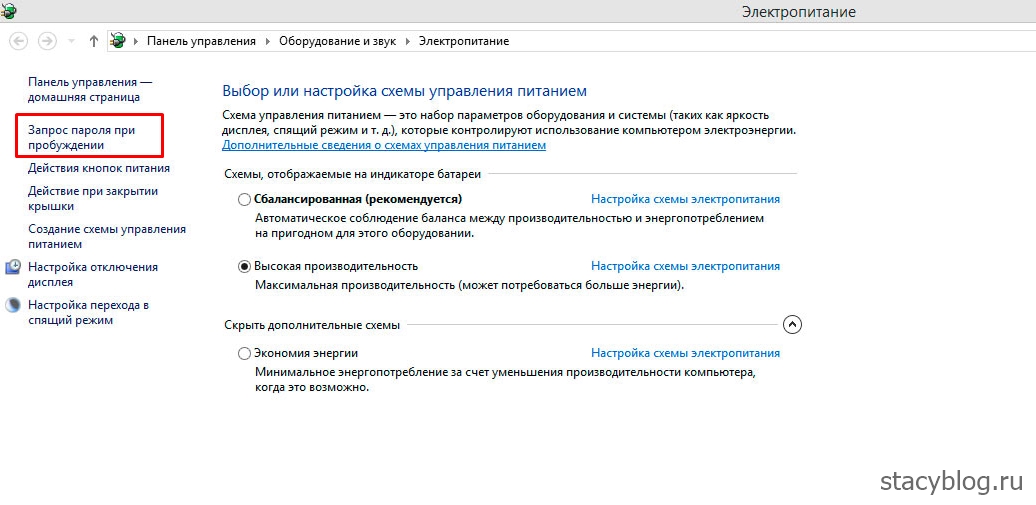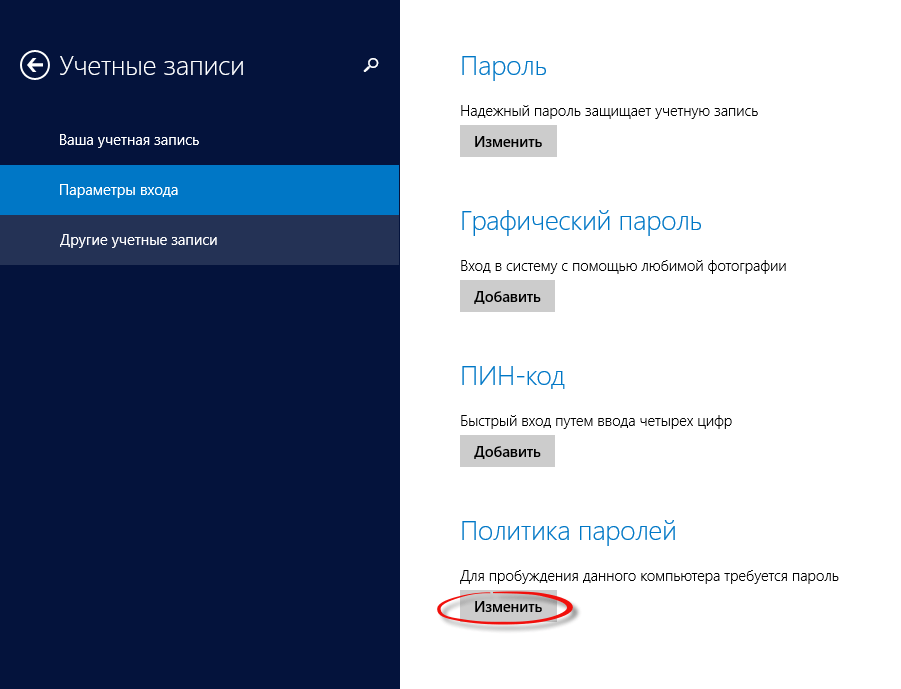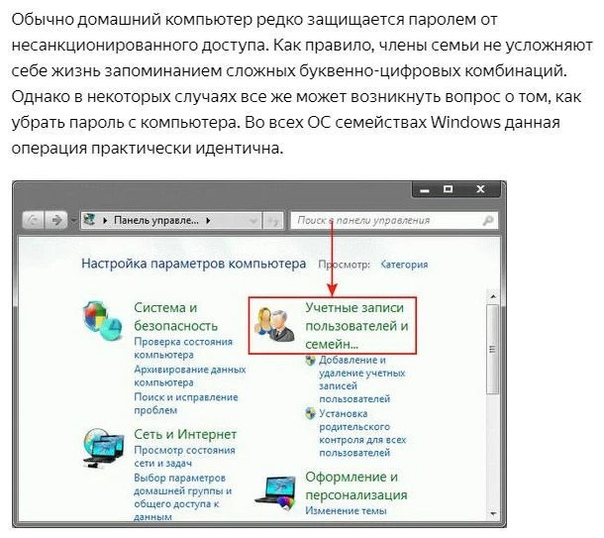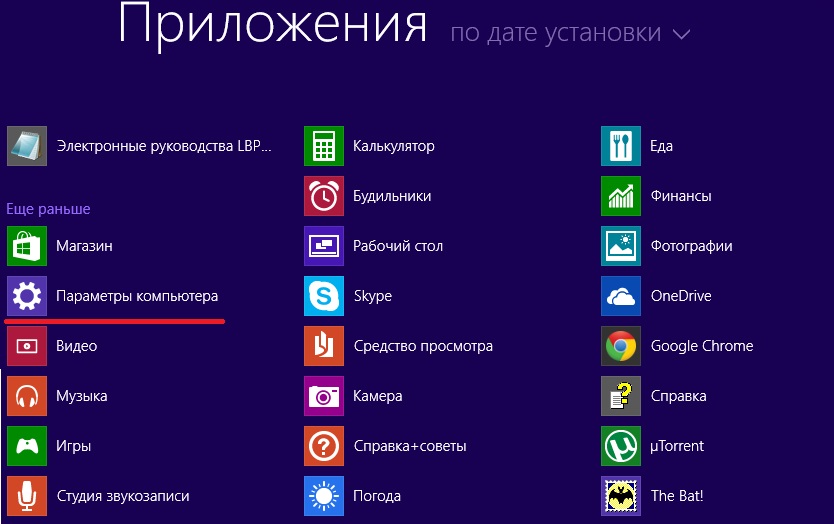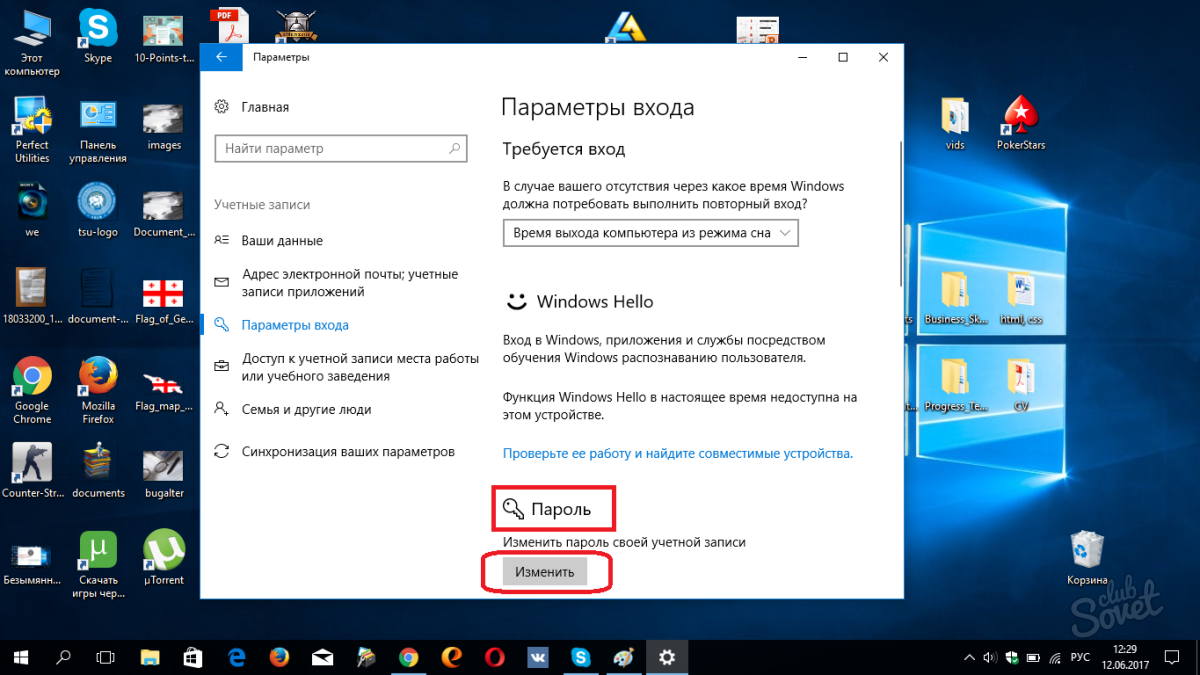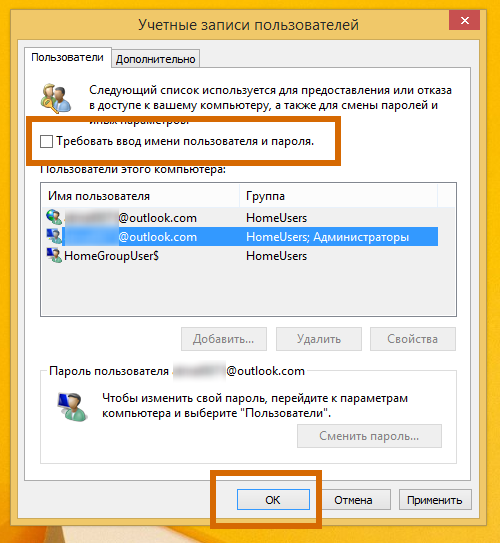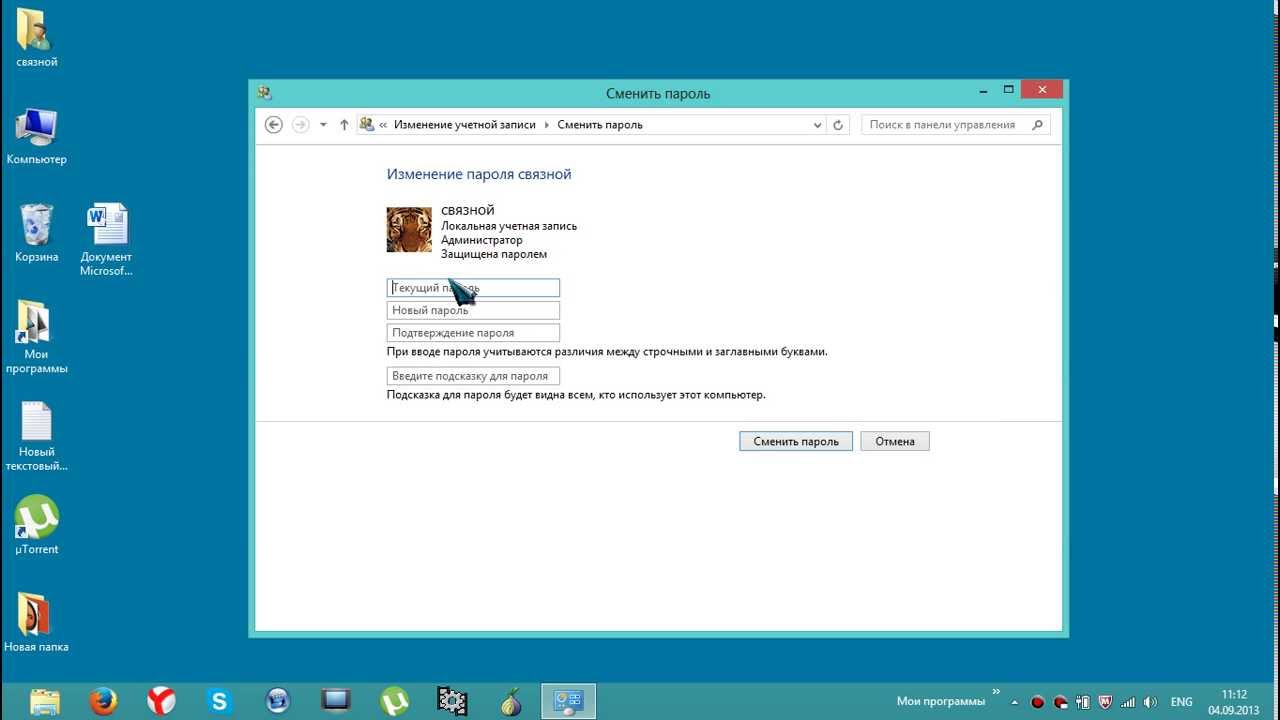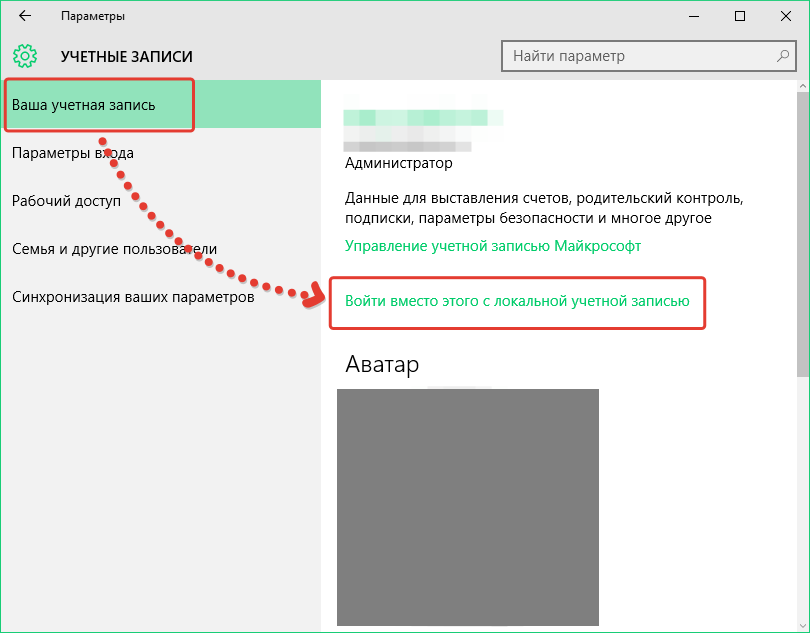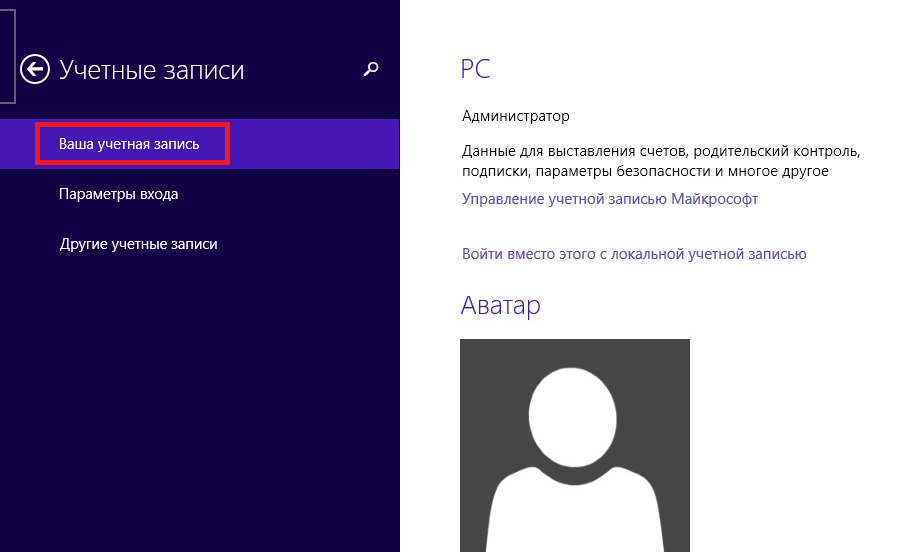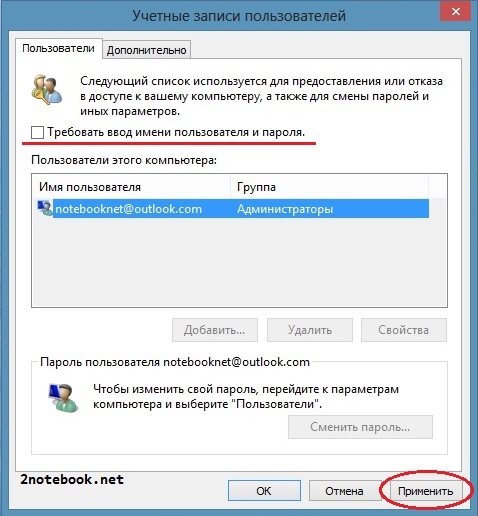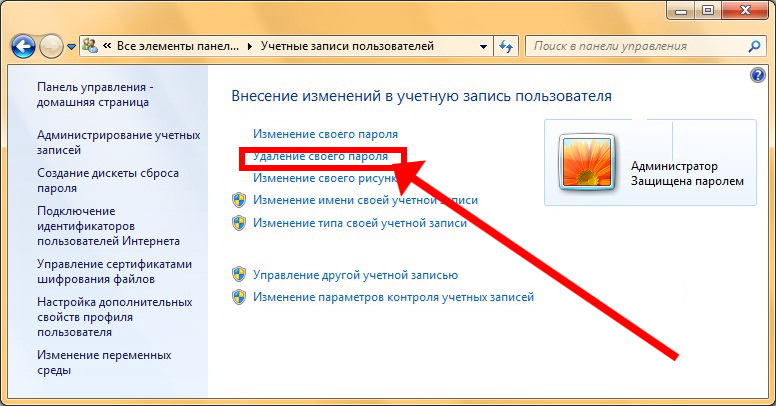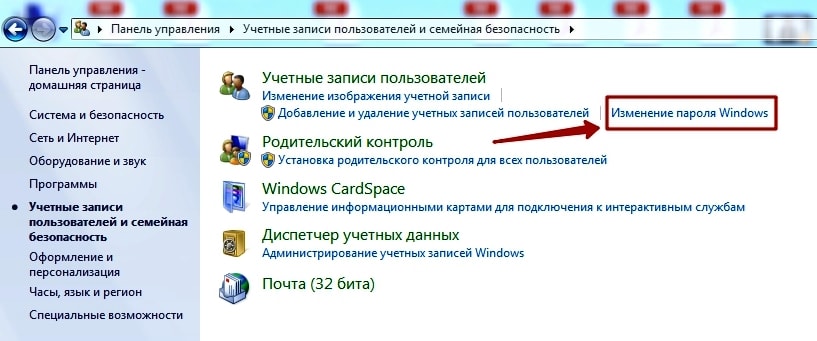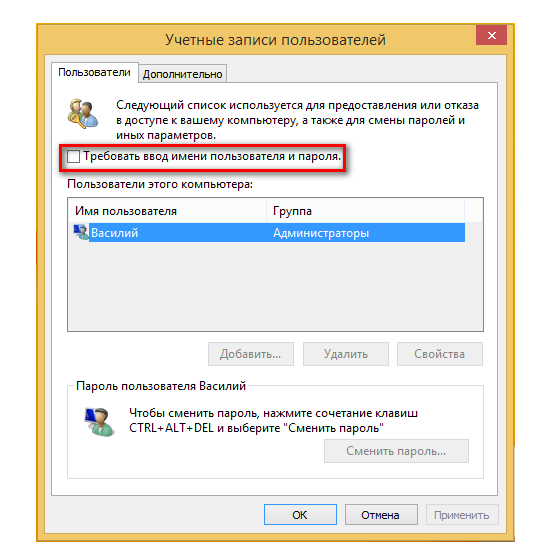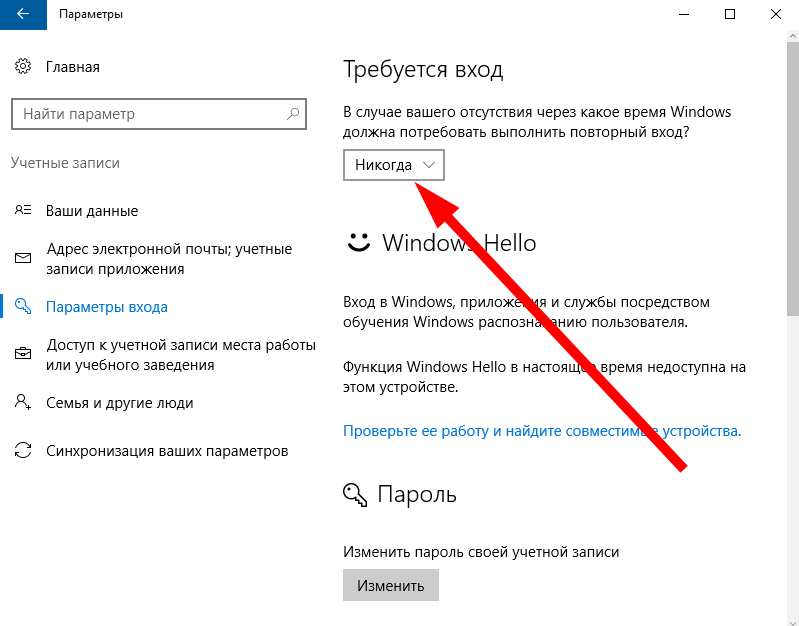Сбрасываем локальную учетную запись в восьмерке
Как было описано ранее, создав пароль к локальной записи восьмерки, вы надежно защитите свой ПК, так как он включают в себя новую безопасную начальную загрузку и метод начальной загрузки UEFI.
Чтобы восстановить доступ к локальной учетке, вам потребуется установочный диск или загрузочная флешка с Windows 8. Загрузочную флешку можно создать с помощью утилиты от Microsoft «Media creation tool». В нашем случае мы будем использовать загрузочный диск.
Что ж, приступим. Загрузившись с диска при старте системы, выберем язык установки и перейдем к следующему окну.
В этом окне нажмем на пункт «Восстановление системы», что перебросит нас в меню дополнительных параметров.
В этом меню выберем ссылки «Диагностика / Дополнительные параметры / Командная строка». В открывшейся консоли от имени администратора введите команду, изображенную на рисунке ниже.
Подтвердите эту команду клавишей Enter и введите следующею команду.
И также подтвердите ее клавишей Enter.
Выполнив эти действия, перегрузите компьютер и вместо ввода пароля на экране входа в систему нажмите клавишу Shift пять раз, после чего откроется консоль от имени администратора. В запущенной командной строке от имени администратора введите команду, изображенную ниже.
Во введенной команде «alex» — это имя пользователя, а «Fg45#-fghd» — новый пароль.
После успешного восстановления возможности входа, загрузитесь с установочного диска и в консоли верните файл utilman.exe обратно:
Из примера видно, что он немного сложен для начинающих пользователей, но у пользователей у которых есть опыт работы с командной строкой, от имени администратора не должно быть проблем.
Насколько это безопасно?
Перед тем, как изменить настройки раздела паролей, необходимо ознакомиться с положительными и отрицательными сторонами процесса. В некоторых случаях отключать функцию не стоит. К ним относят:
- за персональным компьютером работают несколько пользователей, где у каждого юзера зарегистрирован отдельный аккаунт;
- есть необходимость в ремонте ПК (мастеру относят устройство с дополнительной кодировкой);
- ПК — это многопользовательское устройство, функционирующее в офисе (например);
- существует возможность потерять механизм (частые командировки, постоянные путешествия и другое).
Если указанные ситуации не относятся к текущему состоянию, можно приступать к выполнению одной из инструкций, изложенных далее.

Сброс ключа для входа в систему
Теперь мы имеем загрузочную флешку. Для того, чтобы сбросить пароль Windows 8, следует загрузить компьютер с нее. Если у вас стационарный ПК, то в BIOSе необходимо выставить загрузку с флешки. Если вы используете ноутбук, то здесь все проще. При загрузке системы нажмите клавишу «Esc». После этого появится окно для выбора действий. Нас интересует раздел «Boot devise». Клавиша для выбора устройства может отличаться в зависимости от модели ноутбука. Это может быть F2, F8, F9, F10, F11 или F12. При нажатии на соответствующую кнопку появится список устройств, с которых можно произвести загрузку.
Загружаемся с нашей флешки и выбираем раздел «Диагностика». Далее открываем дополнительные параметры и выбираем пункт «Командная строка». Таким образом, мы запустили очередной инструмент Windows, который необходим для сброса ключа. Дальше нам потребуется вводить определенные команды.
Работа в командной строке
Работать в командной строке достаточно просто. Главное – быть предельно внимательными, так как малейшая опечатка в команде делает ее недействительной. Итак, далее нужно ввести следующие команды, в той же последовательности, как они написаны:
- Diskpart – позволяет начать работу с разделами дисков.
- List vol – эта команда выполняется для отображения имеющихся разделов на винчестере. Кроме этого, благодаря ей мы определим, на каком именно разделе установлена операционная система.
- Exit – выходим из работы с жестким диском.
Теперь, зная на каком разделе установлена ОС, можно переходить к следующему этапу. Стоит отметить, что для выполнения команды каждый раз необходимо нажимать «Enter». То есть делаем это после каждой строки (каждой написанной команды). Итак, теперь прописываем следующее:
- Выше мы узнали букву раздела, на котором установлена OS. Теперь прописываем такую команду – C: и нажимаем «Enter». «С» – это диск, на котором установлена Windows. У вас это может быть другой раздел, тогда вместо «С» пишите ту букву, которая соответствует системному диску. Это означает, что дальнейшие действия будут касаться именно указанного тома.
- Cd windows – вход в каталог с операционной системой.
- Cd system32 – открываем подкаталог, содержащий нужные нам файлы.
- Copy cmd.exe cmd.exe.original – копирование файлов.
- Copy utilman.exe utilman.exe.original.
- Del utilman.exe – удаление файла.
- Ren cmd.exe utilman.exe. переименование файла.
- Shutdown –r –t 00 – команда для перезагрузки системы.
Вышеуказанные команды выполняют действия по замене определенного системного файла. Зачем это нужно? При загрузке Windows 8 в меню, где мы должны ввести пароль, снизу имеется кнопка «Специальные возможности». При нажатии на нее появляются дополнительные опции. Однако мы заменили файл, который отвечает за функции этой кнопки, и теперь при ее нажатии у нас запускается командная строка, в которой мы сможем произвести действия для смены пароля. Итак, переходим к следующему этапу.
Восстановление доступа к учётной записи
При появлении сообщения «Ваш компьютер не в сети» нужно попробовать войти в систему по-другому:
- Зажмите Shift и среди кнопок на экране выберите «Перезагрузку».
- При повторном включении появятся инструменты – нам нужна «Командная строка». Окно может открыться не сразу – вероятнее всего, у вас потребуют пароль от аккаунта Microsoft.
- В поле впишите «regedit» (без кавычек), чтобы вызвать редактор реестра.
- Слева вы увидите разделы, вам нужно выбрать HKEY_USERS.DEFAULT.
- Внутри ищите папку Software, а в ней Microsoft.
- Здесь будет раздел IdentityCRL, содержащий папку StoredIdentities, где находятся данные вашего аккаунта Microsoft — удалите их полностью.
- Теперь можно войти в систему: запустите браузер, которым пользуетесь (например, «Хром» или «Яндекс»), зайдите на сайт Microsoft, откройте вкладку управления аккаунтами, найдите название своего ПК или ноутбука и выберите «Удалить компьютер».
После этого нужно зайти в «Центр обновлений» Windows и установить все update-пакеты, чтобы избежать ошибок с подключением в будущем.
Создание, изменение новой учетной записи (с правами администратора)
Рассмотрим алгоритм действий.
- Через кнопку Пуска кликнуть на имени текущей записи и выбрать «Изменить параметры учетной записи».
- В параметрах нас интересует вкладка «Семья и другие пользователи».
- Нажимаем на строчку «Добавить пользователя для этого компьютера».
- На этом этапе требуется пояснение. Как известно, критика Виндовс 10 со стороны пользователей касается в основном механизма слежения, встроенного в эту ОС. Привязка к аккаунту Майкрософт при смене нового пользователя — первая ласточка на этом рискованном пути. Поэтому рекомендуем пункт «Добавить пользователя, у которого нет адреса электронной почты».
- Повторно система предложит создать пользователя с учетной записью от Майкрософт. Отказываемся, нажимая соответствующую строчку.
- После этого откроется окошко создания записи. Здесь надо указать новый логин, пароль и подсказку пароля. Нажимаем «Далее».
- Будет создана обычная учетная запись без прав администратора. Выбираем «Изменить тип учетной записи».
- В следующем окне появится выпадающее меню, где выбираем Администратор и нажимаем ОК.
Результат: создана новая учетная запись с другим именем и правом администрирования.
Удаление учетной записи
Удаление осуществляется из того же меню, что и при создании. Находясь в разделе «Семья и др. пользователи», выбираем нужную запись и нажимаем «Удалить». Система спросит, надо ли удалять все записи, с ней связанные? Подтверждаем.
Переименование учетной записи в Windows 10
Очевидный ход — изменить имя учетной записи стандартными средствами Виндовс через то же самое меню. Однако этот ход неправильный. Имя изменим, а название папки нет. Поэтому рассмотрим более сложный способ.
- Через Пуск переходим в Панель управления.
- Выбираем «Учетные записи пользователей», нажимаем «Изменить…».
- В появившемся поле вводим другое имя и подтверждаем переименование.
Процедура завершена.
Изменение имя компьютера и рабочей группы
Схожим образом меняются названия для этих двух категорий.
- Через Пуск выбираем систему.
- Отображены действующее имя ПК и рабочей группы.
- Нажимаем «Изменить параметры».
- Откроется меню Свойств. Делаем, как показано на скрине.
- Изменяем нужные параметры, подтверждаем ОК.
- Перегружаем ПК.
Все изменения работают, значит, наша цель достигнута.
Изменение пароля
Опишем последовательность действий, как изменить пароль учетной записи Windows 10. Сложность процедуры зависит от желаемого результата — поменять пароль для:
- учетной записи на компьютере.
- учетной записи аккаунта Майкрософт.
- локальных записей.
Итак, в первом случае:
- Через Пуск выбираем Параметры и переключаемся в учетные записи.
- Щелкаем на «Параметр входа» -> «Пароль. Изменить…».
- Сначала введите текущий пароль, потом укажите новый. Затем «Далее» и «Готово».
Важно! Если пользователь подключен к действующему аккаунту Майкрософт, для завершения процедуры смены пароля должно быть включено интернет-соединение
Пароль изменен. Перегружать ПК необязательно.
Важно! Если Вам надоело указывать пароль при каждом заходе в ОС, вместо добавления нового пароля укажите пин-код или графический ключ. Старый пароль останется, но система не будет требовать его при загрузке Виндовс. Во втором случае:
Во втором случае:
Для изменения пароля надо зайти онлайн в текущий аккаунт Майкрософт.
Внимание! Требуется интернет-соединение
Зайдите на начальную страницу аккаунта со своим старым паролем. Пароль меняется в Параметрах учетной записи. После сохранения изменения коснутся всех подсоединенных устройств.
В третьем случае:
Есть несколько способов изменить пароль для локальных учетных записей.
Первый способ.
- Через командную строку введите net users.
- Затем net user имя_пользователя новый_пароль, где имя_пользователя — выбранная запись, а пароль — новый пароль.
Готово.
Второй способ.
- Заходим в Панель управления, далее — в учетные записи.
- Выбираем «Управление другой учетной записью».
- Отмечаем нужного пользователя и нажимаем «Изменить пароль».
- Вводим новый пароль дважды и подтверждаем сменить.
То же самое делается через параметры пользователей в разделе «Управление компьютером».
В статье дана пошаговая инструкция, как менять имя пользователя в Windows 10, создать, удалить или переименовать. Также описаны способы, как поменять пароль для учетных записей. Пользуясь данными рекомендации, можно легко решить задачу
Починим все.
Ошибка приложения Winlogon.exe — память не может быть прочтена.
Winlogon – процесс, отвечающий за вход и выход из ОС Windows. При помощи файла Winlogon.exe некоторые хакеры прекрасно маскируют вирусы-трояны, получая ваши персональные данные. Например, логины и пароли к «Одноклассникам» или WebMoney.
В подавляющем большинстве случаев ошибки с процессом Winlogon связаны именно с вирусами.
Поскольку уязвимость Winlogon.exe велика, а последствия — значительные, то рассмотрим возможные ошибки Winlogon и методы их решения.
Для начала следует искоренить основную причину — вирусы. Для этого нужно хорошенько «прошерстить» все разделы и диски антивирусной программой. А еще лучше подключится через другой компьютер или с другой ОС, чтобы наверняка очистить диск от вирусов.
Решение: так как нет универсального метода решения проблемы, приведем несколько.
1. Заходим: Пуск — Выполнить и задаем команду «sfc /scannow». Проверяем целостность системных файлов Windows. Нужно вставить в привод загрузочный диск Windows, чтобы проверка прошла корректно. Файлы будут заменены при ошибках.
2. Если первый вариант не помог, можно воспользоваться программой autoruns. В ней есть вкладка Winlogon, через которую можно проверить все файлы, связанные с этим процессом. Все пустые и не корректные файлы *.dll нужно заменить. Такой способ во многих случаях помогает при появлении ошибки.
Итак, перейдем к делу — я пытался удалить запрос пароля, надоело уже. И вот, удалил, потом экран блокировки явился, пишу с телефона; так вот — пытаюсь пароль ввести, вроде ввёл, потом опять, экран блокировки, помогите пожалуйста.
Добавлено через 50 секунд
0x00007FFB0CC42B33 вот ошибка
Ошибка winlogon.exe, нет причины Справился с одной ошибкой, но тут же возникла другая. Комп запускается, всё показывает, но не может.
Компьютер медленнее грузится и winlogon.exe Здравствуйте. Забрался сначала вирус. При перезагрузке компьютер выдал что отсутствует.
Ошибка: не найден . acegjwwh.exe Как исправить данную ошибку ?Постояная ошибка WinSAT.exe У меня в день публикации этой темы у меня возникла ошибка Всё есть на фото (Ошибка каждые 5-20.Добавлено через 7 минут
Запустил, что дальше?
Добавлено через 18 минут
Я вошёл..
Так, я поставил значение на 0, дальше просто перезагрузить?
Добавлено через 54 секунды
И кстати, DefaultPassword вообще нету
Заказываю контрольные, курсовые, дипломные и любые другие студенческие работы здесь или здесь.
Dmclient.exe ошибка работа прекращена Добрый день, эта ошибка появляется довольно часто как мне ее исправить ?
Ошибка Sihost.exe: hard error Здравствуйте. Новый ноут захотел обновить винду, я ему это позволил. После установки ноут.
В мониторе стабильности системы стала возникать ошибка APPCRASH svchost.exe Описание Неправильный путь приложения: C:\Windows\System32\svchost.exe Сигнатура проблемы Имя.
Как посмотреть команды exe (с какими атрибудами можно запустить exe) Допустим у меня есть условный Screenshot.exe, в нем есть. не знаю как это называется, чтото типа.
Ошибка при запуске Windows: «NVIDIA Web Helper.exe — Диск отсутствует» Попорядку. У меня установлена программа Geforce Expirience. Несколько недель назад вышло большое.
Последнее обновление: 05/05/2020
Файлы Windows Logon Application, такие как winlogon.exe, используют расширение EXE. Файл считается файлом Win64 EXE (Исполняемое приложение) и впервые был создан компанией Microsoft для пакета ПО Microsoft Windows Operating System.
Первая версия winlogon.exe для Windows XP была представлена 10/25/2001 в Windows XP. Последним обновлением версии для Microsoft Office Access 2010 является 14, выпущенное 07/04/2011. Файл winlogon.exe включен в версии ОС Windows 10, Windows 8.1 и Windows 8.
Автоматический вход
В Windows 8 также можно отключить пароль с помощью функции автоматического входа, при которой код не будет запрашиваться. Для этого потребуется изменить соответствующий параметр в настройках устройства. Для того, чтобы выполнить эту процедуру и убрать запрос ключа безопасности нельзя воспользоваться упомянутым выше окном «Параметры», поскольку данная настройка скрыта от глаз неопытных людей.
Вызвать окно с дополнительными настройками учетных записей можно с помощью нажатия на клавиатуре сочетания клавиш Win + R, а в появившемся окне следует выполнить ввод команды netplwiz
На экране появится окно, в котором нужно убрать галочку с пункта «Требовать ввод…», а затем нажать на кнопку Применить.
Если такой опции в данном окне вы не обнаружите, то смотрите ниже другой способ!
На экране появится окно, требующее дважды ввести текущий ключ от аккаунта в поля «Пароль» и «Подтверждение». После проведения описанной процедуры, Windows запомнит введенные данные и будет вводить их автоматически при включении устройства, минуя запрос.
Перед тем, как отключить запрос пароля и начать использовать функцию автоматического входа, операционная система Windows должна перезагрузиться. Это позволит ей сохранить введенные данные, а пользователь сможет сразу же убедиться, что ему удалось снять блокировку учетной записи.
Важно понимать, что при выполнении выхода из ОС во время работы, компьютер вновь затребует пройти авторизацию в аккаунте, но не будет просить это делать после отключения и последующего запуска
Убрать пароль, если вы его помните
Если вы помните свой пароль для входа в учетную запись, то никаких проблем со сбросом пароля возникнуть не должно. В данном случае есть несколько вариантов, как отключить запрос пароля при входе в учетную запись пользователя на ноутбуке, заодно разберем, как убрать пароль для пользователя Microsoft.
Как узнать пароль учетной записи Майкрософт на телефоне Nokia lumia? Забыли пароль для своей Lumia.
Сброс локального пароля
Способ 1: Отключаем ввод пароля в «Настройках»
- Зайдите в меню «Параметры компьютера», которое вы можете найти в списке приложений Windows или же через боковую панель Charms.
- Затем перейдите во вкладку «Учетные записи».
- Теперь перейдите во вкладку «Параметры входа» и в пункте «Пароль» нажмите на кнопку «Изменить».
- В орывшемся окне вам необходимо ввести комбинацию, которую вы используете для входа в систему. Затем нажмите «Далее».
- Теперь вы можете вводить новый пароль и какую-нибудь подсказку к нему. Но так как мы хотим сделать сброс пароля, а не изменить его, не вводите ничего. Нажмите «Далее».
Готово! Теперь вам не нужно будет ничего вводить каждый раз при входе в систему.
Способ 2: Сброс пароля с помощью окна «Выполнить»
- С помощью сочетания клавиш Win + R вызовите диалоговое окно «Выполнить» и введите в нем команду netplwiz
Нажмите кнопку «ОК».
- Далее откроется окно, в котором вы увидите все учетные записи, которые зарегистрированы на устройстве. Щелкните мышкой на пользователе, для которого хотите отключить пароль и нажмите «Применить».
- В окне, которое откроется, необходимо ввести пароль от учетной записи и подтвердить его, введя второй раз. Затем нажмите «ОК».
Таким образом мы не убрали пароль, а просто настроили автоматический вход. То есть каждый раз при входе в систему будут запрашиваться данные вашей учетной записи, но они будут вводиться автоматически и вы даже не заметите этого.
Отключение учетной записи Microsoft
- Отключиться от учетной записи Майкрософт также не является проблемой. Для начала зайдите в «Параметры компьютера» любым известным вам способом (например, используйте Поиск).
- Перейдите во вкладку «Учетные записи».
- Затем в пункте «Ваша учетная запись» вы найдете свое имя и почтовый ящик Майкрософт. Под этими данными найдите кнопку «Отключить» и нажмите на нее.
- Введите пароль от вашего аккаунта и нажмите «Далее».
- Затем вам предложат ввести имя пользователя для локальной учетной записи и ввести новый пароль. Так как мы хотим убрать ввод пароля вовсе, то ничего не вводите в данные поля. Нажмите «Далее».
Готово! Теперь перезайдите в систему используя новую учетную запись и больше вам не нужно будет вводить пароль и входить в свой аккаунт Microsoft.
Загадка
Владелец ультрабука, некто мистер Смит, якобы ничего особенного не делал. Просто его учетная запись в Windows 10 внезапно утратила возможность запускать с полными правами программы и системные настройки.
— Как я понимаю, Холмс, других административных учетных записей в системе нет? Тяжелый случай, кончено, но можно же сбросить пароль администратора.— Сбросить точно не получится, потому что .— Полноте, друг мой, не придирайтесь к словам! Вы же знаете, что так можно создать другого администратора.
Детектив покивал с загадочной улыбкой и жестом пригласил меня заняться делом. Я пожал плечами, раскрыл свой верный саквояж и достал флэшку с дистрибутивом Windows 10…
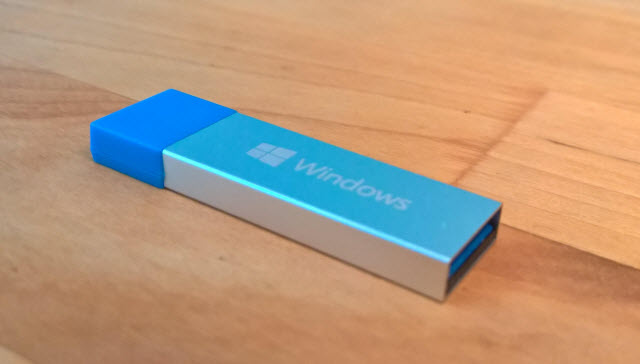
Через полчаса мытарств я понял, что недооценил ситуацию. Ультрабук упорно не видел любые флэшки, в какой бы USB-порт я их не вставлял. Поэтому загрузиться в среду восстановления было невозможно. Я промокнул платком вспотевший лоб.
— Холмс, похоже, тут какая-то аппаратная неисправность — надо скопировать файлы и отнести в ремонт.— Ватсон, скажу вам по секрету, это дело государственной важности, и у нас нет времени на починку. Нужно решить проблему сегодня! Сдаетесь?. Я развел руками
Я развел руками.
Расследование
Холмс, будто испытывая мое терпение, не спеша раскуривал трубку. Наконец, он вошел в учетную запись и запустил командую строку от имени администратора, а потом повторил эти действия на своем ноутбуке и поставил два компьютера рядом.
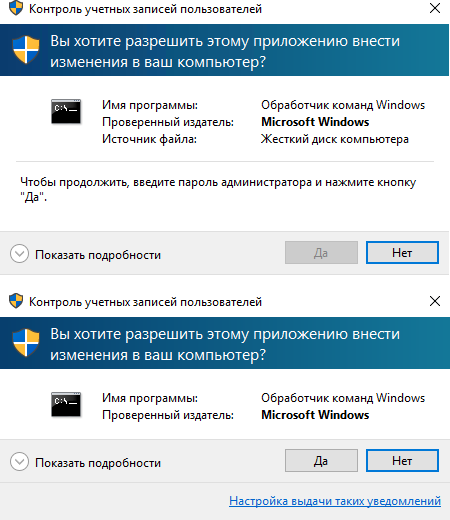
— Доктор, что вы видите?— То же что и вы. На одном компьютере кнопка «Да» заблокирована, а на другом – нет.— А еще?
Я присмотрелся внимательнее. У картинок было несколько отличий, а главное — на первом ПК предлагалось ввести пароль администратора, но соответствующее поле отсутствовало.
— Холмс, вы хотите сказать, что это какой-то жестокий баг Windows?— Вовсе нет, this behavior is by design, как говорят в Microsoft.— ???
Детектив открыл командую строку ввел команду whoami /groups и прокрутил ее вывод к результатам:
C:\Users\Smith>whoami /groups Сведения о группах ----------------- Группа Тип SID Атрибуты ========================================================= ======================= ========================================================================================================== ============================================================= Обязательная метка\Средний обязательный уровень Метка S-1-16-8192 Все Хорошо известная группа S-1-1-0 Обязательная группа, Включены по умолчанию, Включенная группа BUILTIN\Пользователи Псевдоним S-1-5-32-545 Обязательная группа, Включены по умолчанию, Включенная группа NT AUTHORITY\ИНТЕРАКТИВНЫЕ Хорошо известная группа S-1-5-4 Обязательная группа, Включены по умолчанию, Включенная группа КОНСОЛЬНЫЙ ВХОД Хорошо известная группа S-1-2-1 Обязательная группа, Включены по умолчанию, Включенная группа NT AUTHORITY\Прошедшие проверку Хорошо известная группа S-1-5-11 Обязательная группа, Включены по умолчанию, Включенная группа NT AUTHORITY\Данная организация Хорошо известная группа S-1-5-15 Обязательная группа, Включены по умолчанию, Включенная группа MicrosoftAccount\[email protected] Пользователь S-1-11-96-3623454863-58364-18864-2661722203-1597581903-198584387-2165155540-19024372-4157893646-2279364479 Обязательная группа, Включены по умолчанию, Включенная группа NT AUTHORITY\Локальная учетная запись Хорошо известная группа S-1-5-113 Обязательная группа, Включены по умолчанию, Включенная группа ЛОКАЛЬНЫЕ Хорошо известная группа S-1-2-0 Обязательная группа, Включены по умолчанию, Включенная группа NT AUTHORITY\Проверка подлинности учетной записи в облаке Хорошо известная группа S-1-5-64-36 Обязательная группа, Включены по умолчанию, Включенная группа
В голосе моего друга зазвучали менторские нотки.
— Смотрите, доктор, команда выводит принадлежность текущей учетной записи к группам. Аккаунт Smith входит в различные системные группы, но нас интересует исключительно «Администраторы».— Я вижу только, что он член группы «Пользователи».— Да, учетную запись каким-то образом удалили из администраторов, и она стала обычной. Поэтому в окне UAC и предлагается ввести пароль администратора.
Я сообразил, что по той же причине нет ссылки на параметры UAC – ведь обычному пользователю они все равно недоступны. Определив права текущего пользователя, мой друг ввел еще одну команду, net user, отобразившую список учетных записей в системе.
C:\Users\Smith>net user Учетные записи пользователей для \\DESKTOP-9CPJ2I1 ------------------------------------------------------------------------------- DefaultAccount Smith Администратор Гость Команда выполнена успешно.
Честно говоря, ничего интересного я тут не увидел. DefaultAccount – это системная учетная запись, на основе которой создаются все новые аккаунты. Гость не обладает нужными правами, да и вообще считается устаревшим в Windows 10. Встроенная учетная запись администратора неактивна, а включить ее без полных прав не получится.
Детектив внимательно выслушал мои соображения, кивая головой в знак согласия. Но он не спешил раскрывать карты, будто ожидая от меня продолжения дедуктивной цепочки.
— Холмс, уж не знаете ли вы какого-то хитрого способа включить встроенного администратора в такой ситуации?— Это элементарно, Ватсон! Windows сама включит его!
Выбор пользователя при автоматическом входе
Если у Вас включен автоматический вход, но возникла необходимость войти под другой учетной записью, нажмите и удерживайте клавишу Shift при запуске Windows. Или нажмите Выйти из системы/Сменить пользователя в меню завершения работы и удерживайте клавишу Shift.
На смену пользователей при автоматическом входе также может влиять строковый параметр (REG_SZ) ForceAutoLogon в разделе реестра:
Параметр может принимать значения 1 (включен) и (выключен). Его назначение состоит в том, чтобы обеспечивать постоянное присутствие пользователя в системе, если автоматический вход настроен и компьютер включен. Фактически включение этого параметра приводит к тому, что пользователь не может выйти из системы — после завершения сеанса вход тут же выполняется автоматически. Такое поведение предусмотрено для компьютеров, работающих в режиме киоска в общественном месте (например, библиотеке). Обойти его можно, только удерживая клавишу Shift при завершении сеанса.
Статья опубликована в рамках конкурса «Наш выбор — Windows 7!». Оригинальный стиль автора сохранен.
- Суббота, Декабрь 24, 2011
- truewebdesign
- ОС
- Нет комментариев
Отключение окна выбора пользователя и автоматический вход в систему без ввода пароля удобен в том случае, если вы являетесь единственным пользователем компьютера, либо используете конкретную учетную запись значительно чаще, чем остальные. Настраивая автоматический вход в систему, необходимо понимать, что любой человек, включивший компьютер, беспрепятственно выполнит вход в систему и получит доступ ко всем файлам и параметрам используемой учетной записи. Настройка автоматического входа различается в зависимости от того, присоединен ли компьютер к домену.
Если вы пользуетесь Windows XP, то, скорее всего, вам придется редактировать реестр Windows. Будьте осторожны, ввод неправильных значений может затруднить работу Windows.
Чтобы включить автоматический вход с помощью редактора реестра, нужно выполнить следующие действия.
- В меню Пуск выберите Выполнить.
- В поле Открыть введите команду Regedt32 и нажмите Enter.
- Найдите в реестре раздел:
Примечание. Если значение параметра DefaultPassword не задано, система автоматически изменяет значение параметра AutoAdminLogon с 1 (true) на 0 (false), тем самым отключая автоматический вход.
В меню Правка выберите последовательно команды Создать и Строковый параметр.
Введите AutoAdminLogon и нажмите клавишу ВВОД.
Дважды щелкните параметр AutoAdminLogon.
В окне Изменение строкового параметра введите значение 1 и нажмите кнопку ОК.
Закройте редактор реестра.
Нажмите кнопку Пуск, выберите пункт Завершение работы и введите причину в поле Примечание.
Нажмите кнопку ОК, чтобы выключить компьютер.
Перезагрузите компьютер. Теперь вход в систему выполняется автоматически.
Примечания. Чтобы пропустить процедуру автоматического входа и войти в систему под другим именем, удерживайте клавишу SHIFT после завершения сеанса или перезагрузки Windows.
Изменения, внесенные в реестр, не будут работать, если на сервере объектом групповой политики или локальной политикой определена заставка для входа в сеть. После изменения политики таким образом, чтобы она не воздействовала на сервер, функция автоматического входа в систему будет работать правильно.
В Microsoft Windows XP Home Edition и Microsoft Windows XP Professional на компьютере, который не входит в состав домена, автоматический вход в систему также можно отключить без редактирования реестра. Для этого выполните следующие действия.
- Нажмите кнопку Пуск и выберите пункт Выполнить
- В поле Открыть введите команду control userpasswords2 и нажмите кнопку OK
Точно также проблема решается на компьютере с Windows 7:
Нажмите на клавиатуре Windows+R (или пункт Выполнить (Run) в меню Пуск).
2. В появившемся окне введите control userpasswords2 и нажмите Ввод.
3. В открывшемся окне Учетные записи пользователей (User Accounts) на вкладке Пользователи (Users) выделите свою учетную запись и уберите галочку с пункта Требовать ввод имени пользователя и пароля (Users must enter a user name and password to use this computer).
4. Нажмите Применить (Apply).
5. В открывшемся окне Автоматический вход в систему (Automatically Log On) будут три поля:
- Пользователь (User name);
- Пароль (Password);
- Подтверждение (Confirm Password).
Введите свой пароль в поле Пароль (Password) и еще раз – в поле Подтверждение (Confirm Password).
Всё. Со следующей перезагрузки системы вам больше не нужно будет вводить свой пароль. Вход в Windows 7 будет происходить автоматически.
Автоматический вход в систему
Шаг 1. Чтобы активировать автоматический вход, прежде всего, перейдите в окно пользователей системы одним из следующих способов:
- Одновременно нажмите клавиши Win + R. В окне «Run», вбейте в командную строку одну из команд: netplwiz.exe или control userpasswords2.
В окне Run вводим control userpasswords2
- Либо зайдите в общий поиск системы и введите в текстовом поле: netplwiz.
В поиск системы вводим netplwiz
- Воспользуйтесь консолью, введя команды netplwiz или control userpasswords2.
Вводим команду netplwiz или control userpasswords2
Шаг 2. Вы увидите открывшееся окно, где будут перечислены пользователи системы.
Окно «Учетные записи пользователей»
Шаг 3. Выберите аккаунт, при использовании которого в дальнейшем запрашивание пароля происходить не будет. Снимите галочку напротив надписи: «Users must enter a user…» и щелкните на «ОК».
Снимаем галочку напротив надписи «Users must enter a user…» и щелкаем на «ОК»
Шаг 4. Произведите повторный вход в аккаунт.
Производим повторный вход в аккаунт
Готово! Когда включите свой компьютер в следующий раз, вам не нужно будет вводить пароль на экране блокировки. Поздравляем!
В том случае, если на компьютере установлено несколько аккаунтов, функция может вызвать ряд неудобств. Например, при смене аккаунтов вам будет необходимо выйти на экран блокировки, произвести выход и только после этого войти в другую учетную запись.
Для сброса настроек, повторите все в обратном порядке и на этапе открытия окна «скрытых» пользователей системы поставьте галочку «Users must enter a user…» под каждой учетной записью.
Ставим галочку «Users must enter a user…» под каждой учетной записью и нажимаем «ОК»