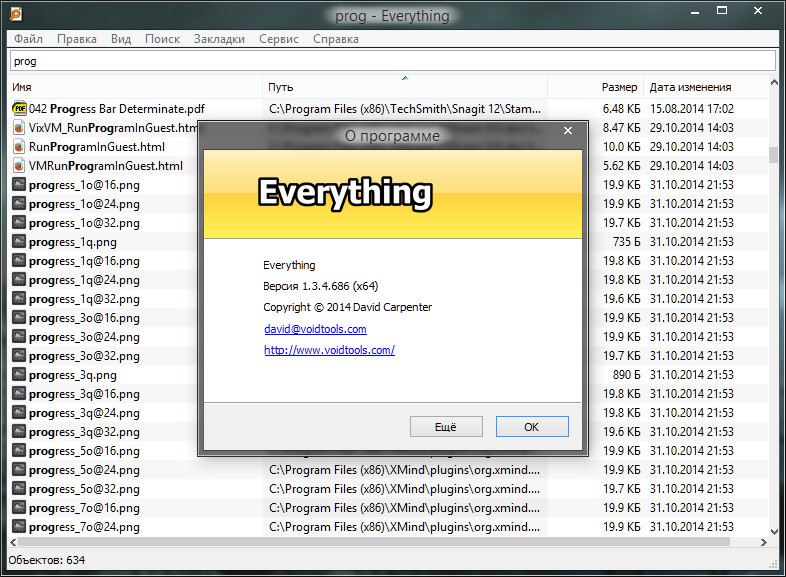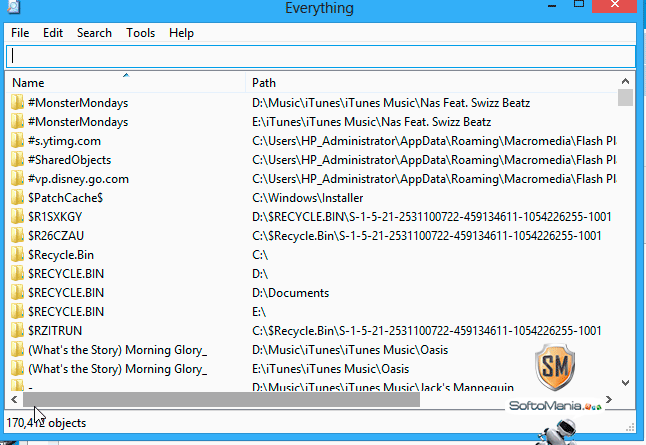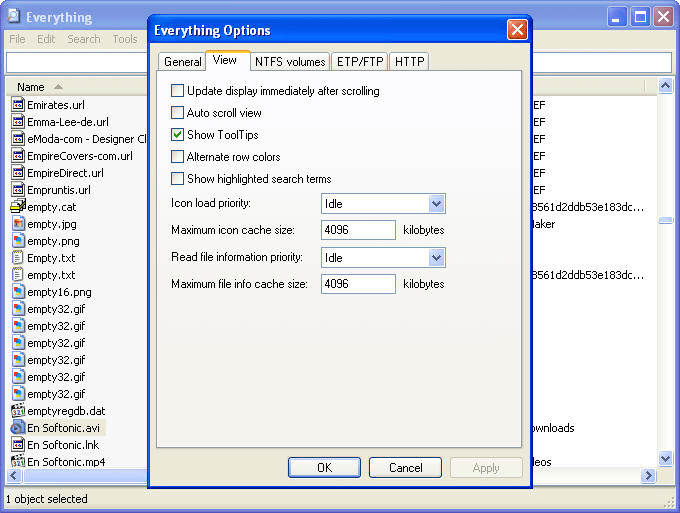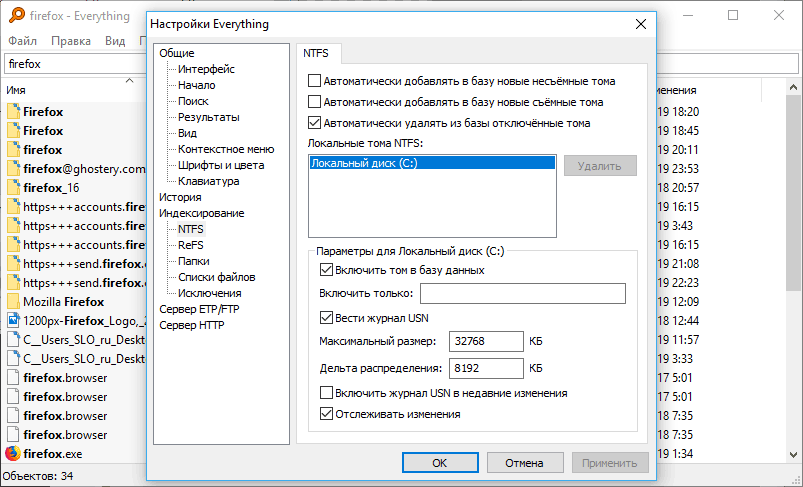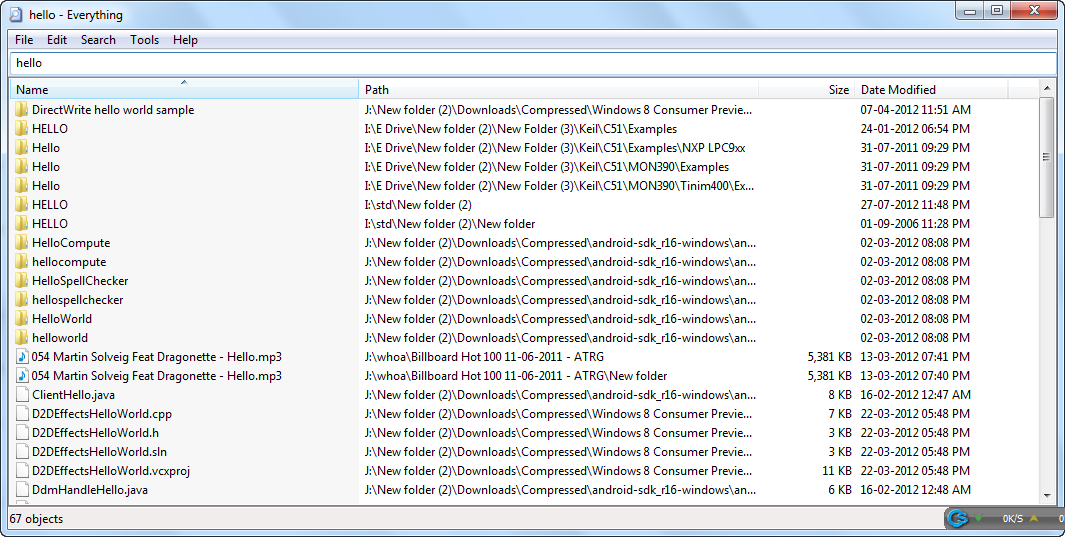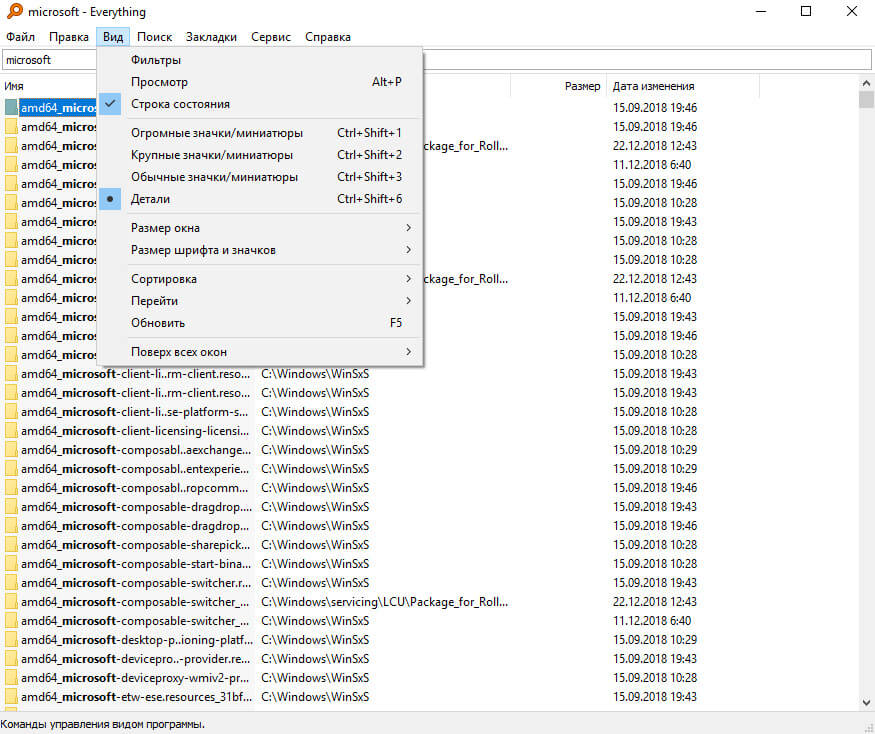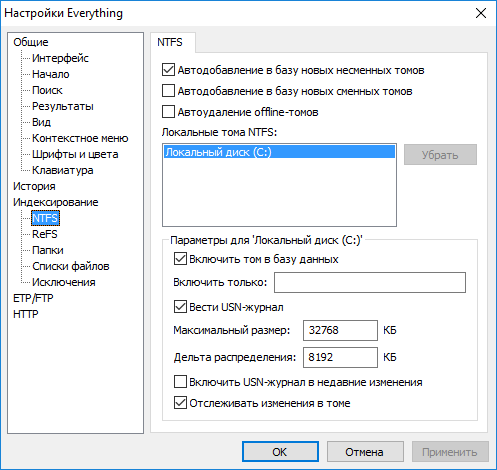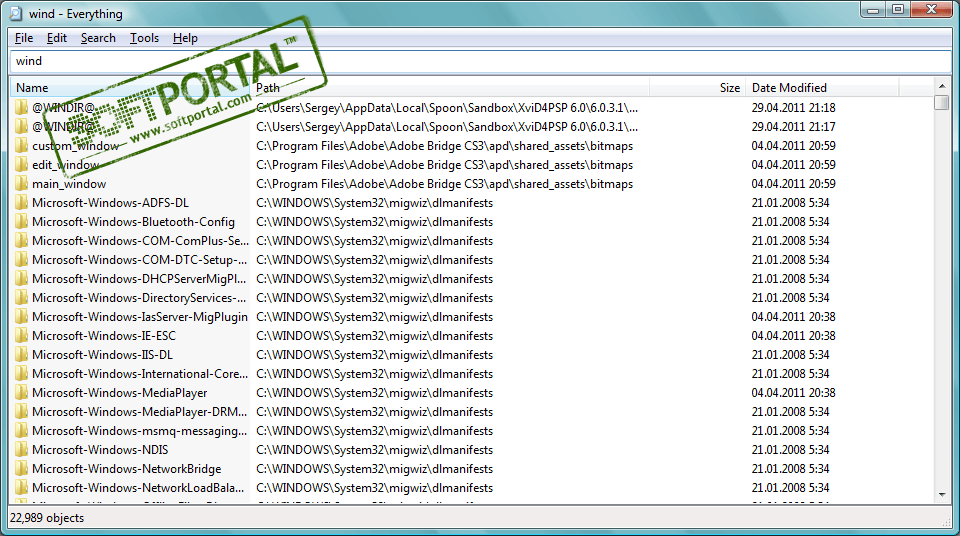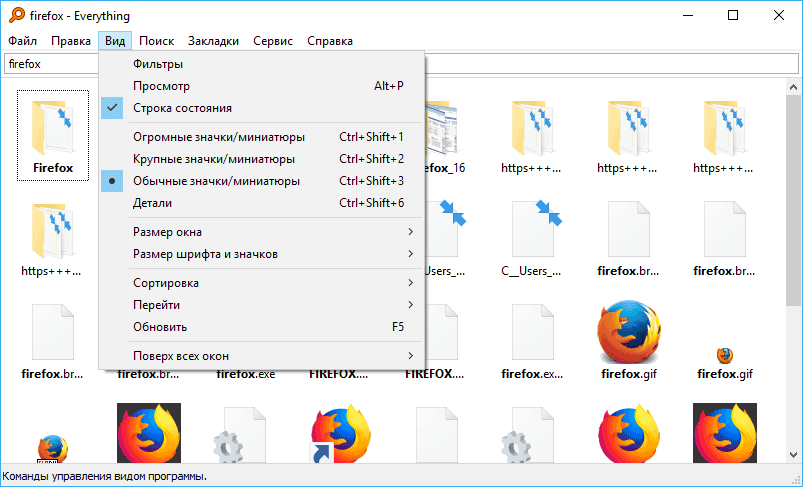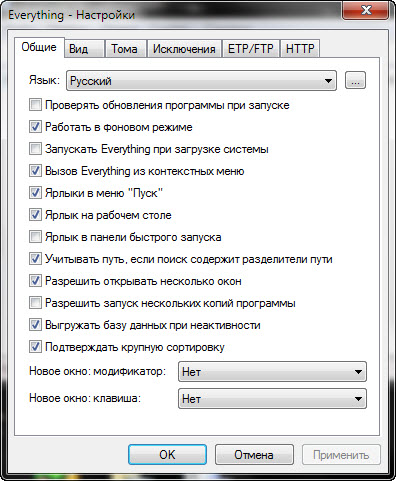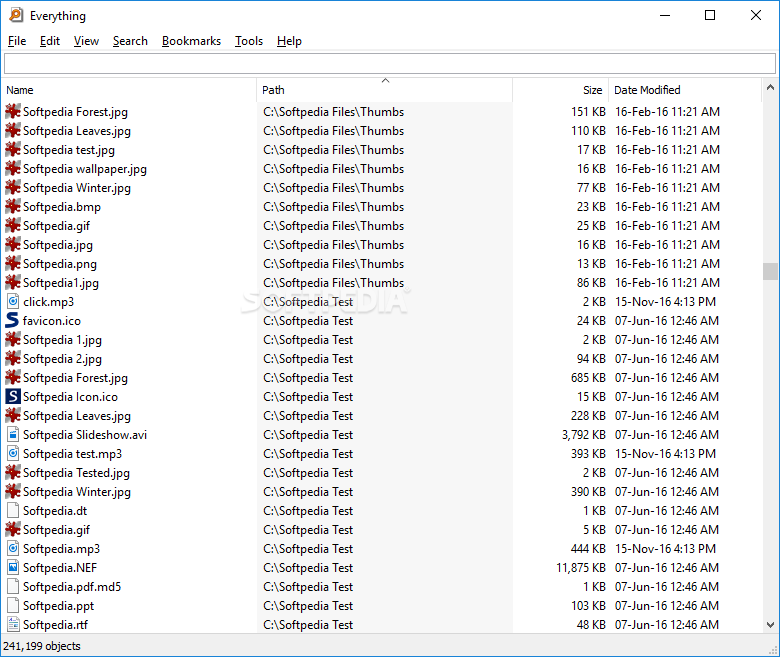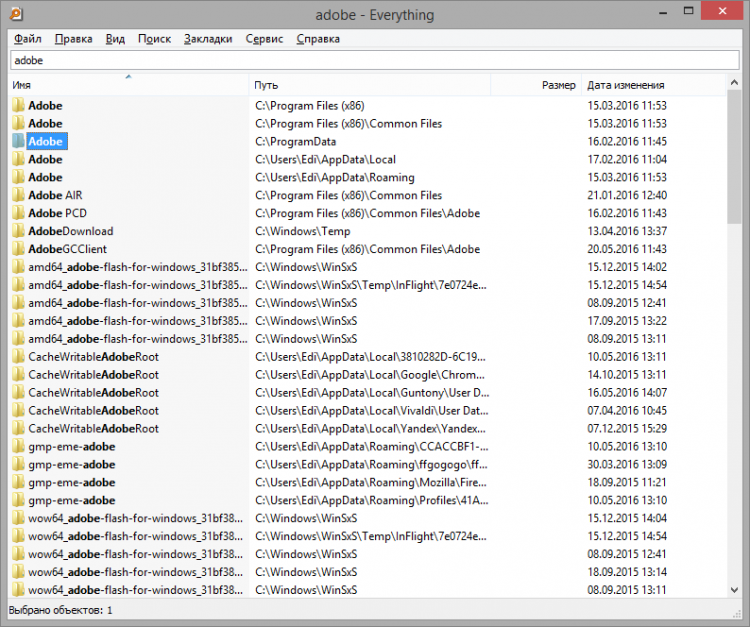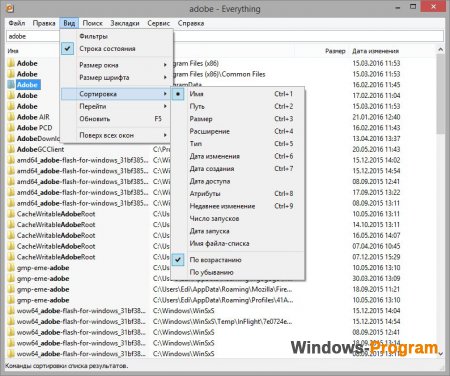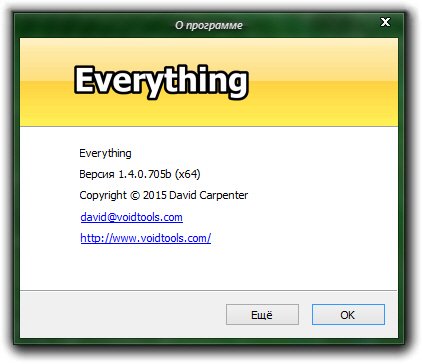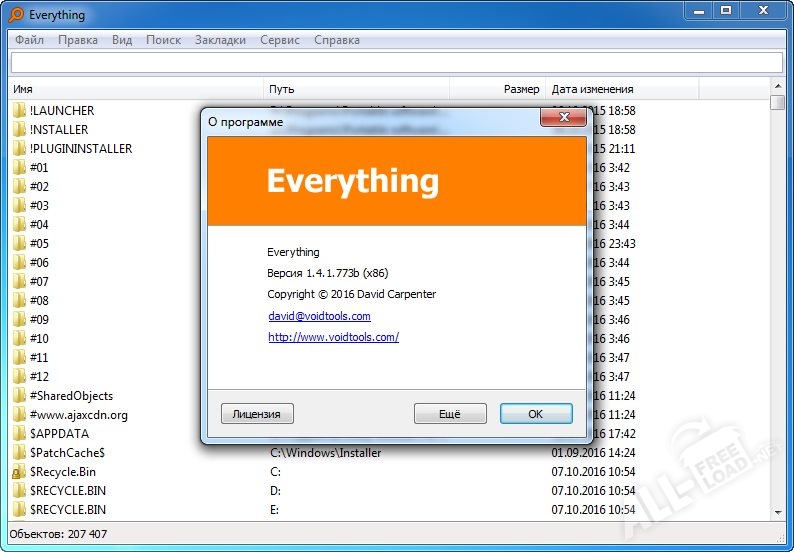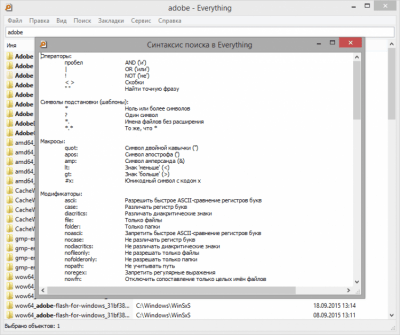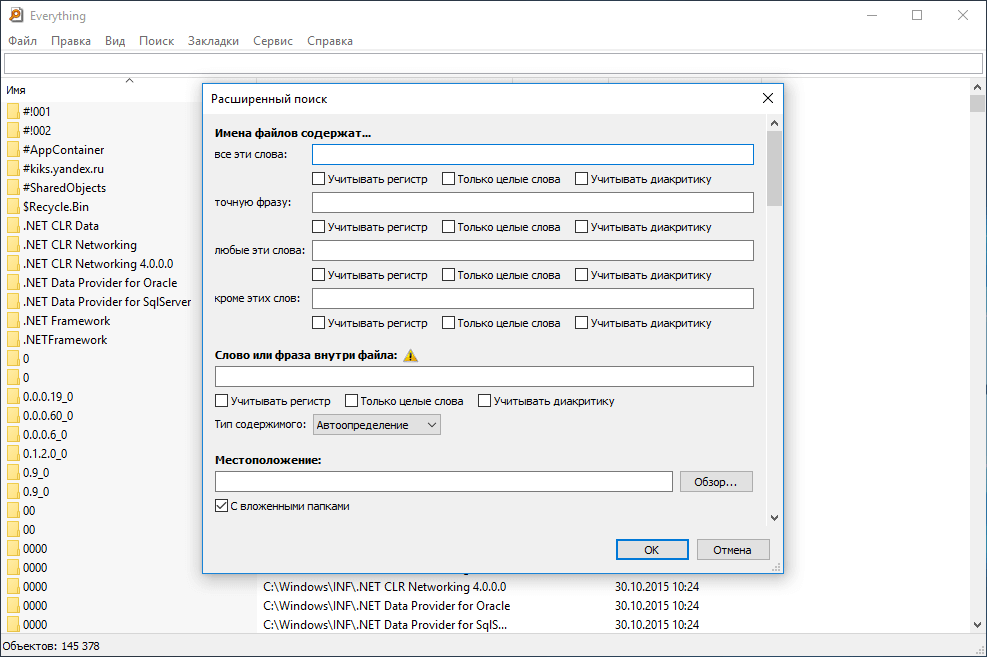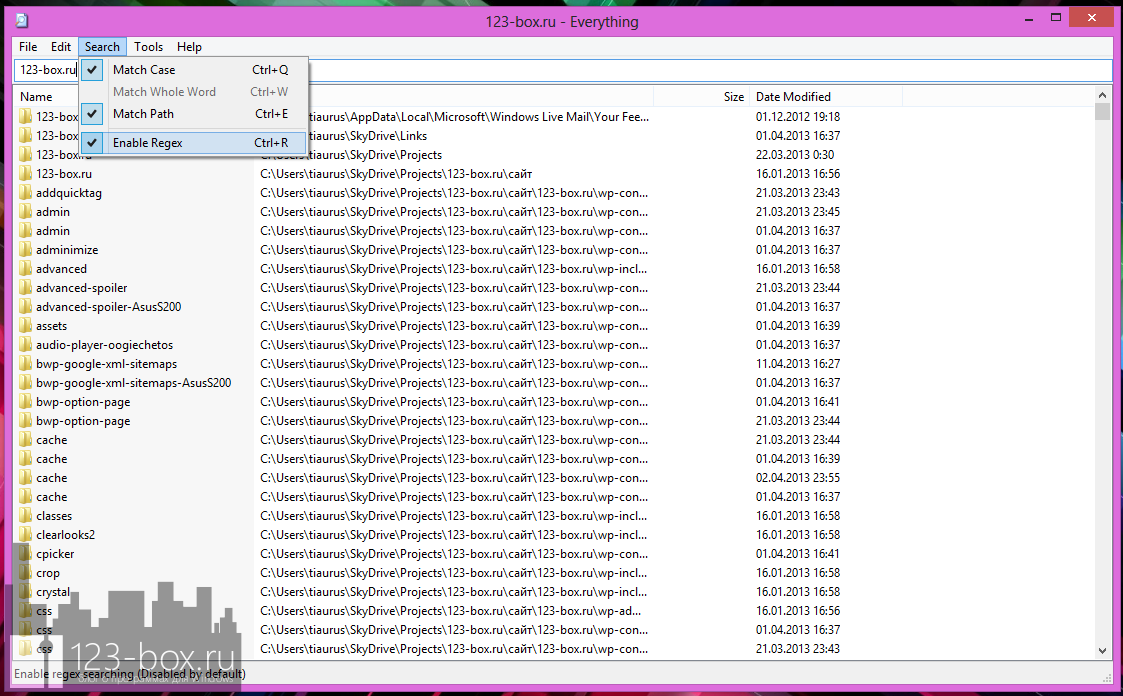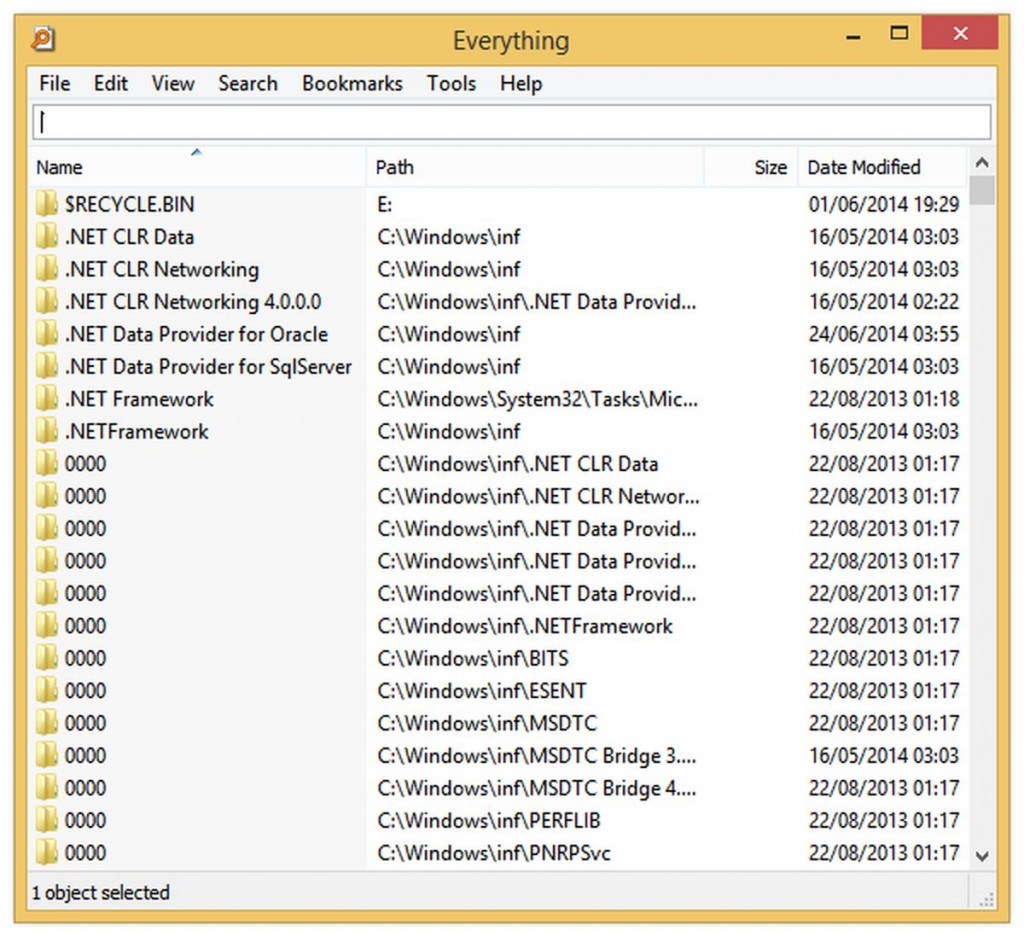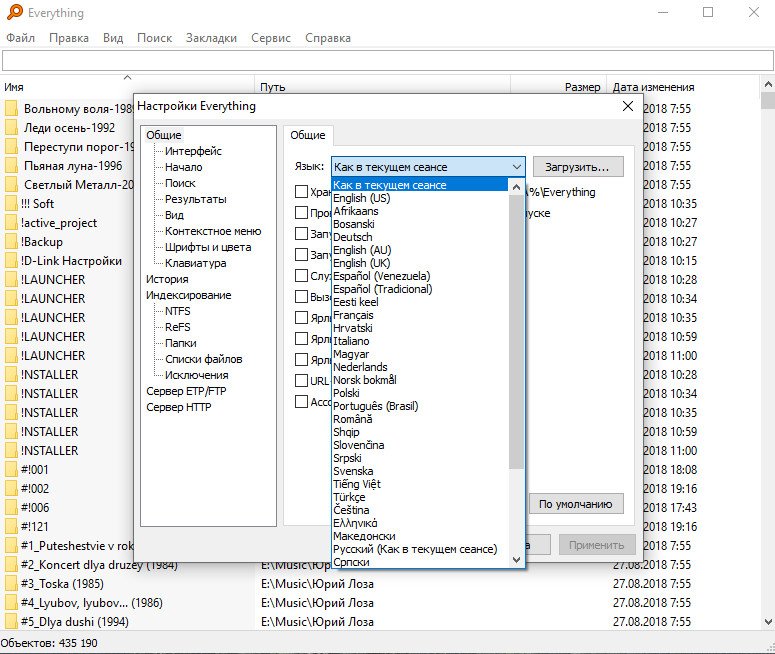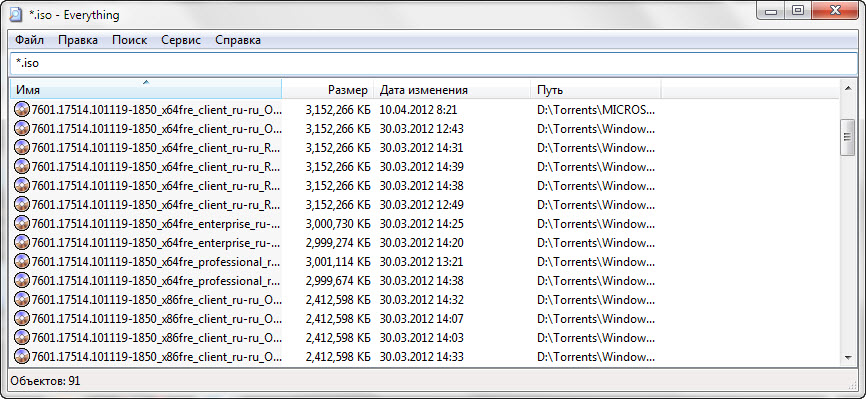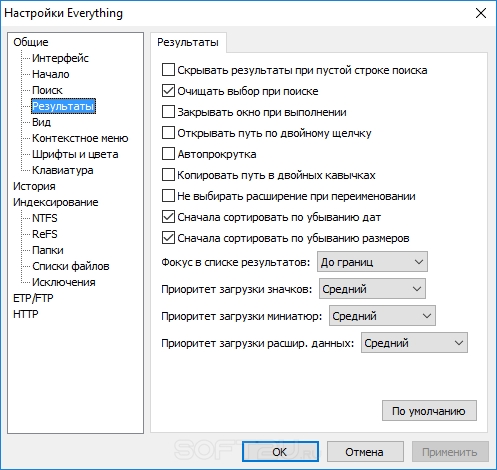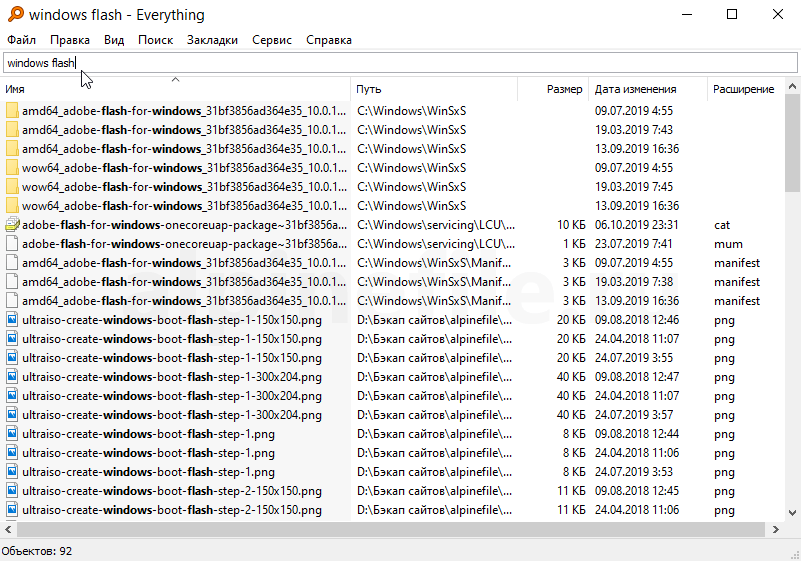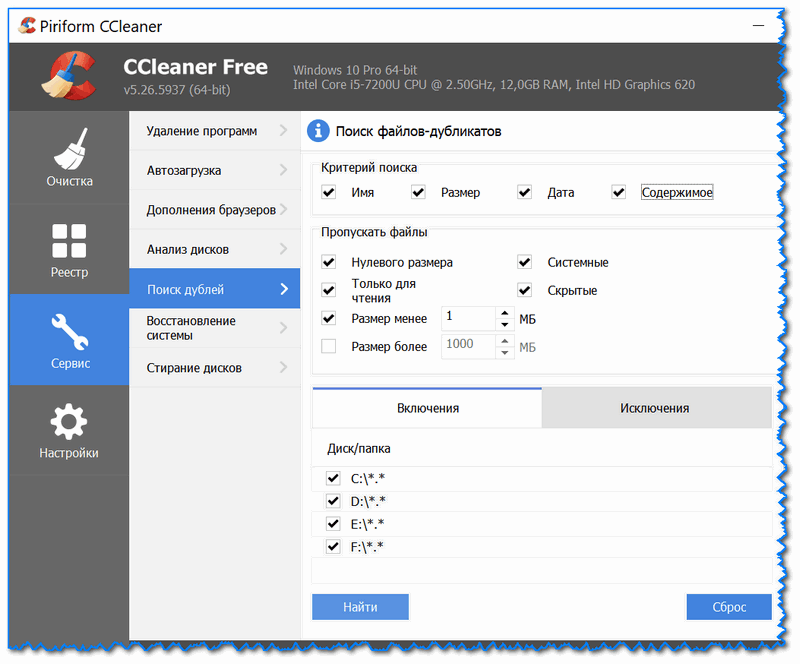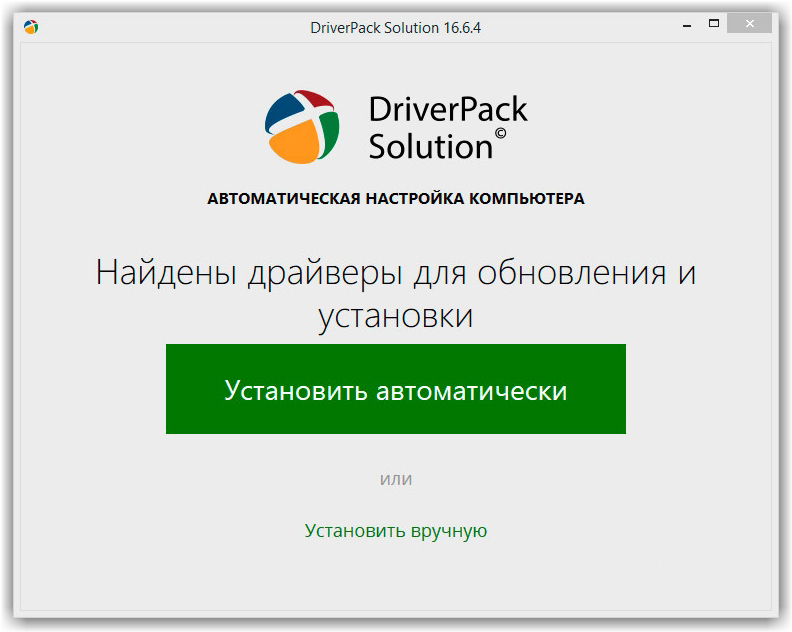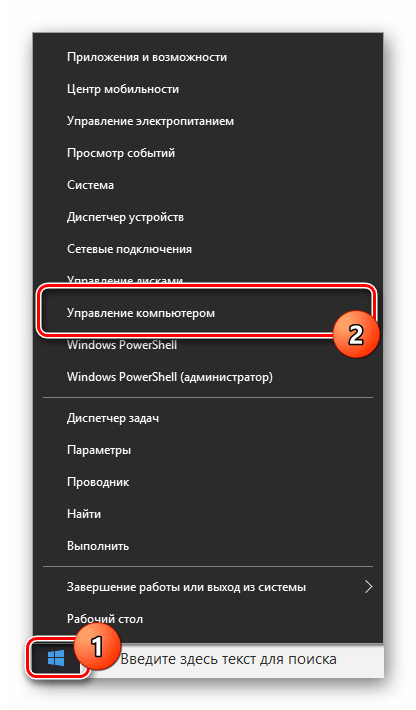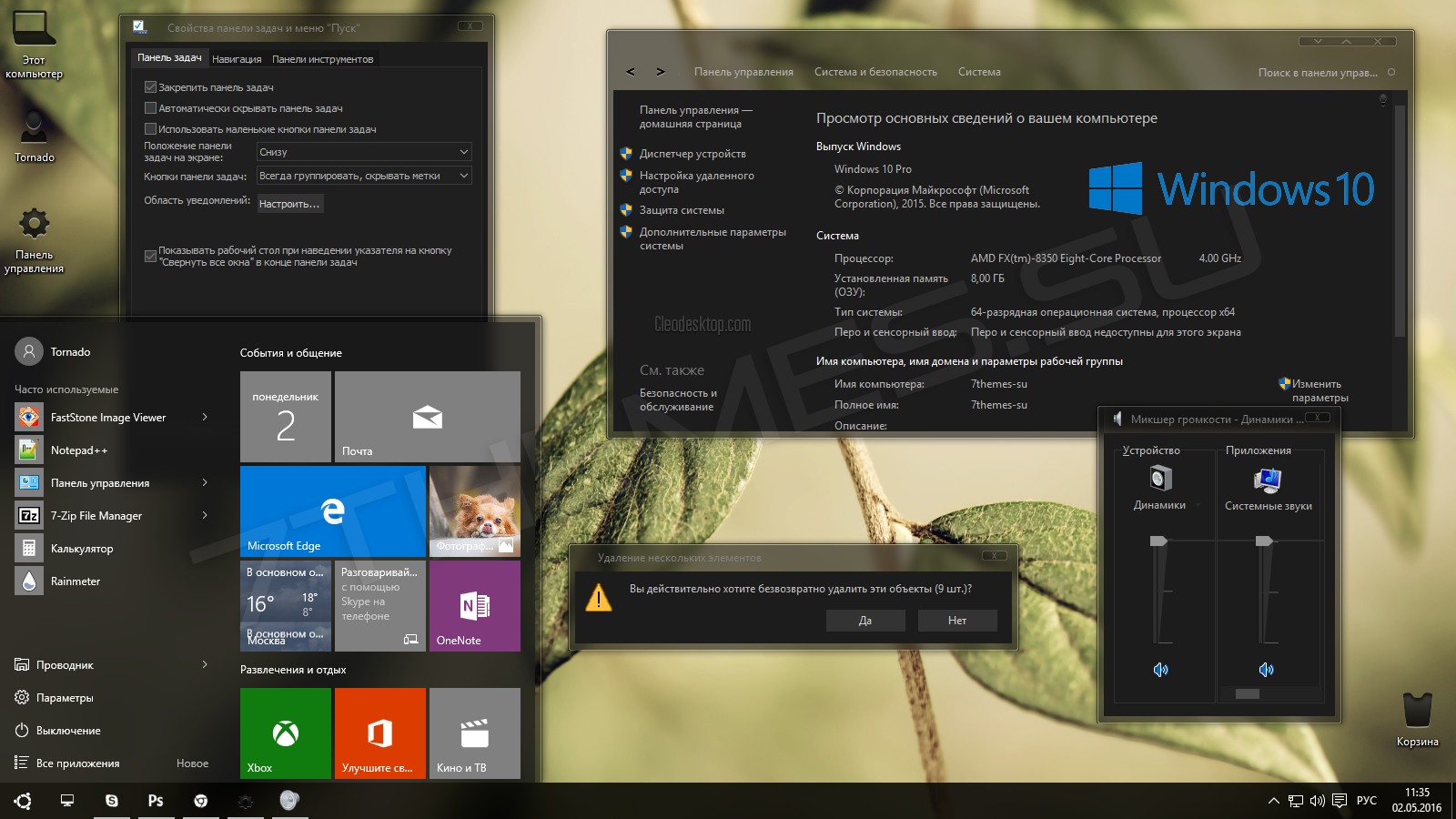Regex
Regex overrides the search syntax. Search operators, wildcards, macros, modifiers and functions do not work in regex mode.
Regex must be enabled from the or prefix the search with
When using the regex: modifier, please escape | and space with double quotes.
| Matches a or b | |
| Matches gray or grey | |
| Matches any single character | |
| Matches a single character a, b or c | |
| Matches any single character except a, b or c | |
| Matches a single character in the range a to z | |
| Matches a single character in the range a to z or A to Z | |
| Matches the start of the filename | |
| Matches the end of the filename | |
| Matches the preceding element zero or more times | |
| Matches the preceding element zero or one times | |
| Matches the preceding element one or more times | |
| Matches the preceding element x times | |
| Matches the preceding element x or more times | |
| Matches the preceding element between x and y times | |
| Escape special character |
Статическое и динамическое отображение файлов
Список файлов, хранящихся в директориях (каталогах), можно посмотреть командой DIR.
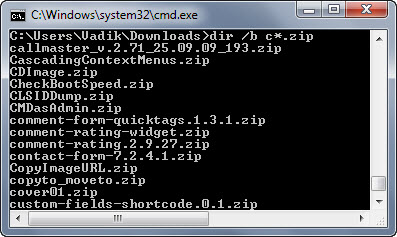
Теперь мы говорим «папка», и она уже вытеснила «директорию» из лексикона пользователей Windows. Файловые менеджеры традиционно отображают папки в том виде, как они размещены на диске. Вы открываете папку и видите набор ее файлов — это статическое отображение файлов.
По мере своей эволюции проводник стремился к тому, чтобы наряду со статической структурой папок дать возможность динамического представления файлов и документов. В проводнике динамику обеспечивают:
- поиск
- фильтры
- упорядочивание
- группировка
С их помощью вы можете каждый раз формировать список файлов по своему усмотрению, в зависимости от вашей текущей задачи.
Проводник Windows XP не обладал ни одной из этих возможностей, хотя Windows Desktop Search можно было поставить отдельно. Это не способствовало моей эффективной работе, и TC давал проводнику огромную фору.
В Windows Vista я заметил, что в некоторых случаях повседневная работа с файлами и документами может выполняться быстрее за счет динамического отображения файлов. В проводнике Windows 7 произошли другие изменения к лучшему, и я стал работать динамичнее.
В Total Commander нет динамики, поэтому в проводнике я выполняю свои задачи быстрее. Примеры на подходе, ведь проводник уже поставил мяч на точку.
Мгновенный поиск файлов и папок в Everything
Для полноценной работы необходимо запустить программу Everything от имени администратора. Приложение само напомнит вам об этом в специальном окне.
Выберите опцию «Запускать от имени администратора». Это более приемлемый вариант, так как в случае запуска службы Everything, служба будет постоянно работать в фоновом режиме на компьютере, потребляя некоторую часть ресурсов.
Программа оптимально настроена по умолчанию. В настройки Everything можно войти из меню «Сервис» → «Настройки».
После первого запуска программа некоторое время потратит на индексирование всех подключенных к компьютеру дисков. Затем в окне Everything отобразятся все найденные файлы и папки.
На этом изображении, в окне программы отображены проиндексированные папки и файлы, по имени (в данном случае, начинающиеся со знака «!»). В основном, папки с такими именами на моем компьютере находятся на внешнем жестком диске (диск «М:», файловая система NTFS). Это запасы мини игр, оставшиеся с тех времен, когда я искал и устанавливал компьютерные игры для своих детей (сейчас они уже взрослые).
Пользоваться программой Everything очень просто. В поле поиска введите нужное слово, а затем практически мгновенно получите результат. Результаты начинают отображаться по мере ввода отдельных букв в поле поиска. Все лишние элементы игнорируются.
Вам также может быть интересно:
- Universal Viewer — универсальный просмотрщик файлов
- 10 лучших файловых менеджеров для Windows
В поле поиска я ввел слово «лучшие», программа отобразила все имеющиеся на моем компьютере файлы и папки, в названиях которых присутствует слово «лучшие».
Найденные файлы и папки распределены в окне программы по определенным параметрам:
- Имя — сначала отображаются имена папок, а затем имена файлов. Первым в списке находится искомое слово, расположенное вначале имени файла или папки, а затем, когда оно идет вторым словом и т. д. Учитывается регистр имени, сначала идут заглавные буквы, а затем строчные.
- Путь — путь до файла или папки на компьютере.
- Размер — указан размер найденных файлов.
- Дата изменения — дата и время последнего изменения, которое было применено в файле или в папке.
Для открытия нужного файла или папки, кликните по нему два раза левой кнопкой мыши.
Данные на компьютере можно искать по расширению файла, например, аудио файлы с расширением «.mp3».
Для более тонкой подстройки результатов поиска, воспользуйтесь услугами расширенного поиска. Войдите в меню «Поиск», в контекстном меню выберите «Расширенный поиск».
В окне «Расширенный поиск» выберите более точные критерии для поиска, которые учитывают регистр, целые слова, диакритику. Сделайте другие настройки, выберите для поиска конкретный диск компьютера.
Содержимое файлов не индексируется, поэтому поиск по содержимому файла займет довольно много времени.
Filters
Filters are predefined searches. Only one filter can be active at a time. Filters can be toggled from the .
To create a new filter:
-
In Everything, from the Search menu, click Add to filters….
-
Type in a Name.
-
Click OK.
To edit an existing filter:
-
In Everything, from the Search menu, click Organize filters….
-
Select a filter.
-
Click Edit.
To create a search macro:
-
In Everything, from the Search menu, click Organize filters….
-
Select a filter.
-
Click Edit.
-
Set macro to your search shortcut, for example: photos
-
The photos: search will now be replaced with this filter’s search.
-
Click OK.
-
Click OK.
To create a filter keyboard shortcut:
-
In Everything, from the Search menu, click Organize filters….
-
Select a filter.
-
Click Edit.
-
Click to the right of Keyboard shortcut and press a new keyboard shortcut.
-
Click OK.
-
Click OK.
Filters can be accessed from the Search menu, filter bar (View -> Filters), right clicking the status bar, filter macro or filter keyboard shortcut.
Средство поиска в реестре
Registry Finder — это бесплатный инструмент, который упрощает навигацию по реестру. Он также может искать ключи в соответствии с тем, когда они были в последний раз изменены, что означает, что этот инструмент пригодится, когда вы хотите увидеть все недавние изменения, которые были сделаны (например, для устранения неполадок).
Несмотря на улучшенные функции поиска в Windows 10, реестр все еще немного сыроват и требует много внимания. Если вы хотите исправить ошибки в реестре или сделать несколько настроек для удобства использования, процесс поиска ключей может быть медленным и утомительным, и именно поэтому Registry Finder действительно великолепен.
Программа для поиска файлов Everything
Из-за особенностей поиска Windows, имеет смысл воспользоваться службой поиска от сторонней программы, например, использовать поиск файлового менеджера. Хорошим вариантом станет использование специализированной программы для поиска файлов Everything, которая предназначена для быстрого поиска информации, находящейся на дисках компьютера.
Отличительной особенностью программы Everything является практически мгновенный поиск с отображением результатов, при помощи автоматической индексации.
Сразу после первого запуска, программа Everything автоматически создает индекс имен для каждого файла и для каждой папки в файловых системах NTFS и ReFS. По умолчанию, индексируются все тома (диски) имеющие поддерживаемые файловые системы. Собранные сведения сохраняются в специальный кэш-файл, благодаря чему достигается поразительная скорость работы Everything.
После завершения индексации, при следующих запусках приложения, программа постоянно проводит обновления своего индекса, добавляет в индекс произошедшие изменения, извлекая их из журналов индекса NTFS и USN. Поэтому поиск нужной информации проходит очень быстро.
Программа Everything поддерживает другие файловые системы, но поиск в этих файловых системах уже не будет таким быстрым, как в файловых системах NTFS и ReFS.
Основные возможности программы Everything:
- Быстрый поиск файлов и папок.
- Индексирование размеров, дат, атрибутов.
- Расширенный поиск.
- Панель предварительного просмотра.
- Пакетное переименование файлов.
- Поиск по содержимому.
- Диспетчер истории поиска.
- Поддержка регулярных выражений.
- Экспорт результатов поиска.
- Поддержка фильтров, макросов, создание закладок.
- Минимальное потребление ресурсов компьютера.
Бесплатная программа Everything работает в операционной системе Windows на русском языке. Скачать программу Everything можно с официального сайта разработчика.
Everything скачать
Для загрузки на компьютер предлагаются две версии приложения: для обычной установки и переносная (portable) версия программы. Если у вас на компьютере установлена 64 битная версия Windows, выберите 64-битный вариант установщика или Zip-архив портативной 64-битной версии приложения.
Установите программу на компьютер, или запустите переносную версию из папки. Поместите папку с портативной версией в удобное место на компьютере.
Ключевые особенности и функции
- быстрый поиск файлов и папок по их названию;
- поддержка поиска по маске;
- поддержка регулярных выражений;
- возможность использования булевых операторов;
- быстрое индексирование файловой системы.
Everything — бесплатная программа для мгновенного поиска файлов и папок по их именам на компьютере. Все пользователи постоянно ищут на своих ПК нужные файлы или папки, порой испытывая при этом некоторые трудности.
Обычно, используются два варианта поиска: при первом варианте пользователь примерно знает, где нужно искать файл, поэтому он находит его самостоятельно, при втором варианте, для поиска файла используется специальная программа или системный поиск.
В операционной системе Windows имеется встроенный поиск, с помощью которого можно обнаружить нужный файл, папку или приложение. Однако, поиск в Windows ищет информацию только на системном диске, что не очень удобно во многих случаях.
Если вы постоянно испытывает трудности с поиском файлов на своем компьютере, я рекомендую вам навести там порядок, распределив файлы и папки по определенным критериям: по типам, дискам, удалить дубликаты и т. п. Подробнее об этом читайте .
Все
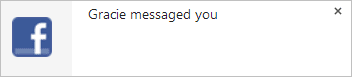
Поначалу все кажется очень простым, пока вы не поймете, что это фантастическая возможность мгновенного поиска – когда результаты появляются по мере ввода – аналогично результатам мгновенного поиска Google. Кроме того, возможность разместить HTTP-сервер и добавить любую папку в список исключений, чтобы исключить ее из результатов, дает ему преимущество над SwiftSearch.
Получите доступ к этим дополнительным настройкам из Инструменты > Параметры меню.
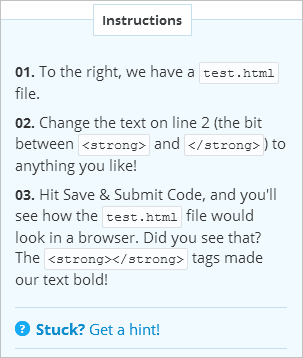
Выражения для поиска Все предлагает довольно приятно. Вы можете искать файлы, используя только несколько символов и подстановочный знак.
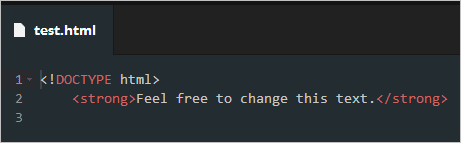
Например, я могу искать любой файл со словом хозяева в нем независимо от размера символа, введя *хозяева*:
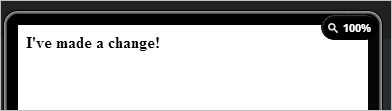
Также поддерживаются триггеры командной строки, поэтому вы можете запускать Everything с уже введенным начальным путем или строкой поиска:
Взгляните на эти крутые трюки, использующие командную строку.
Несмотря на то, что Everything требует индексирования дисков перед поиском в первый раз, он постоянно обновляется по мере добавления или удаления новых файлов и папок. После сопоставления исходной файловой структуры поиск выполняется чрезвычайно быстро. Поскольку вам не нужно нажимать клавишу ввода, чтобы отобразить результаты, время доступа становится намного меньше.
Программа Everything. Быстрый поиск файлов на компьютере
Чтобы находить нужные файлы на компьютере, мы уже рассматривали стандартные возможности, которые есть в системе Windows изначально. Подробнее о стандартном поиске в Windows можно прочитать в статьях: Поиск файлов в Windows XP и Поиск файлов в Windows 7.
Преимущества стандартного поиска в том, что ничего дополнительно устанавливать на компьютер не нужно!
Но есть и серьезный недостаток, — не у всех стандартный поиск работает или работает не так, как хотелось бы!
Поэтому в этой статье мы рассмотрим отдельную отличную бесплатную программу Everything, которая позволяет очень быстро, можно даже сказать моментально (на лету), находить нужные файлы на компьютере!
С помощью программы Everything можно делать поиск файлов на компьютере не только по полному названию файлов, но даже по части слова! Это отличная функция для ситуаций, когда мы не помним название всего файла.
Мы просто в поле поиска вводим слово или часть слова и тут же получаем результат! При этом на удивление, Everything вообще не тормозит работу компьютера, как это бывает с другими программами.
Everything, — быстрая, легкая и удобная программа для поиска файлов и папок на компьютере.
Начнем пошаговый разбор установки и использования этой программы.
SearchMyFiles
SearchMyFiles на первый взгляд может показаться беспомощно примитивным, но он обманчиво гибок. Как только вы преодолеете небольшую кривую обучения, вы сможете составлять сложные поисковые запросы, используя фильтры и подстановочные знаки.
Например, выполните поиск во всех файлах, созданных за последние 15 минут, размером от 300 до 600 байт и содержащих слово error. Приложение легкое и портативное (установка не требуется), поэтому вы можете носить его с собой на USB-накопителе. NirSoft также поддерживает сотни других полезных утилит, которые чисты, портативны и доступны бесплатно.
Интерфейс
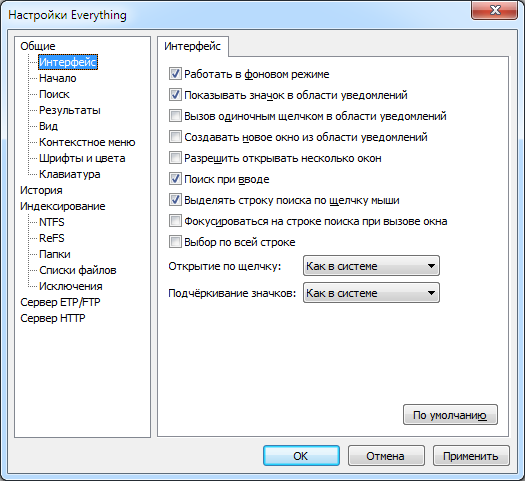
Настройки пользовательского интерфейса.
Работать в фоновом режиме
Оставлять Everything работать в фоновом режиме, когда закрыты все окна поиска. Если опция отключена, то при закрытии всех окон поиска работа Everything полностью завершается.
Показывать значок в области уведомлений
Показывать значок Everything в области уведомлений.
Вызов одиночным щелчком в области уведомлений
Если включено, то чтобы вызвать Everything, нужно щёлкнуть по значку в области уведомлений один раз. Если отключено, то требуется двойной щелчок.
Создавать новое окно из области уведомлений
Если включено, то всегда создавать новое окно поиска при открытии Everything из области уведомлений. Если отключено, то сначала будет открыто уже существующее окно поиска.
Разрешить открывать несколько окон
Если включено, всегда открывать новое окно поиска при запуске Everything.exe или ярлыка Everything. Если отключено, то при запуске Everything.exe или ярлыка Everything сначала будет открыто уже существующее окно поиска.
Прилипать к краям с 10 пкс
При перемещении окна поиска Everything оно будет ‘прилипать’ к краям рабочего стола при приближении к ним на указанное количество пикселов.
Поиск при вводе
Если включено, то каждое нажатие клавиши в строке поиска обновляет результаты. Если отключено, то для обновления результатов нужно нажать Enter.
Выделять строку поиска по щелчку мыши
Выделять содержимое всей строки поиска при щелчке по ней мышью.
Фокусироваться на строке поиска при вызове окна
Делать активной строку поиска при переключении на Everything клавишами Alt + Tab или щелчком по окну поиска Everything.
Выбор по всей строке
Если включено, то выбрать строку можно щелчком по любой её части. Если отключено, то только по части с именем.
Открытие по щелчку
Открывать файл/папку одинарным или двойным щелчком. Если выбран одинарный щелчок, то чтобы выделить файл или папку, нужно навести мышь на этот элемент.
Подчёркивание значков
Подчёркивание имён файлов в режиме открытия по одинарному щелчку.
Основные возможности программы Everything:
- Быстрый поиск файлов и папок
- Индексирование размеров, дат, атрибутов
- Расширенный поиск
- Панель предварительного просмотра
- Пакетное переименование файлов
- Поиск по содержимому
- Диспетчер истории поиска
- Поддержка регулярных выражений
- Экспорт результатов поиска
- Поддержка фильтров, макросов, создание закладок
- Минимальное потребление ресурсов компьютера
Бесплатная программа Everything работает в операционной системе Windows на русском языке. Скачать программу Everything можно с официального сайта разработчика.
Для загрузки на компьютер предлагаются две версии приложения: для обычной установки и переносная (portable) версия программы. Если у вас на компьютере установлена 64 битная версия Windows, выберите 64-битный вариант установщика или Zip-архив портативной 64-битной версии приложения.
Установите программу на компьютер, или запустите переносную версию из папки. Поместите папку с портативной версией в удобное место на компьютере.
Launchy
Launchy — отличное приложение, предназначенное для замены меню «Пуск», панели задач, проводника и ярлыков на рабочем столе. Если вы когда-либо использовали Mac, это немного похоже на Spotlight. Launchy индексирует всю вашу систему, а затем позволяет запускать файлы, приложения, папки и закладки всего несколькими нажатиями клавиш.
Большинство людей думают, что Launchy может запускать только приложения, но он может искать файлы и папки, если вы включите этот параметр. Откройте Launchy с помощью сочетания клавиш Alt + Пробел, кликните значок шестеренки в правом верхнем углу, перейдите на вкладку Каталог , найдите Типы файлов на правой панели, затем нажмите «+», чтобы добавить типы файлов и каталоги, которые вы хотите включить в поиск.
UltraSearch
UltraSearch — это разработка компании JAM Software. Они также являются создателями популярной программы восстановления места на жестком диске TreeSize. UltraSearch предлагает основные функции поиска и несколько дополнительных функций, при этом делая его простым и быстрым.
Он работает путем прямого поиска в главной таблице файлов (MFT). В окне поиска отображается вся важная информация о файле. Он также отображает все разделы вашего компьютера, их общий размер и свободное пространство. Дополнительные параметры включают отображение папок и / или файлов в поиске, исключение фильтров и печать результатов поиска.
Быстрый поиск
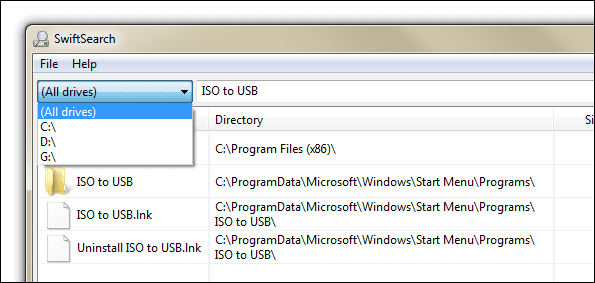
Выберите любой подключенный диск, будь то USB или внутренний, чтобы быстро просмотреть все его файлы и найти нужный элемент. Выберите первый вариант для Все диски искать сразу на всех дисках — очень удобная функция, если вы не знаете, где что-то находится, хотя уверены, что оно где-то есть. Диски автоматически обнаруживаются при запуске, поэтому сетевые папки/драйверы не могут быть включены в качестве дополнительных путей.
Запуск Использование регулярных выражений от Помощь меню, чтобы прочитать о различных методах поиска.
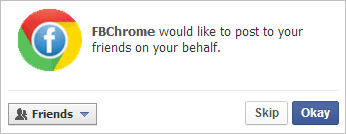
Например, найдите любой файл MP3 со звездочкой подстановочного знака, чтобы включить любое имя файла, а затем расширение. В этом случае мы ищем файл MP3 с любым именем файла:
Полезный совет: узнайте, как соединить файлы MP3 с помощью этого руководства.
Скорость, с которой SwiftSearch находит файлы, поражает. При первом запуске загрузка не производилась. Я мог мгновенно найти все, что хотел, без колебаний.
Что нужно знать о посадки черенков туи осенью в открытый грунт
Туя является светолюбивым растение, а на тенистых участках такой хвойник способен быстро потерять природную пышность и всю декоративную привлекательность. Участок должен быть представлен плодородными и хорошо проницаемыми грунтами
с достаточным количеством влажности. Прежде чем приступить к высаживанию хвойного растения, нужно подготовить хорошую посадочную яму, размеры которой зависят от параметров развития корней культуры. На дно посадочной ямы засыпается дренажный слой в виде битого кирпича или керамзита. Сверху засыпается питательный субстрат на основе песка, торфа и садовой земли.
После посадки выполняется полив, а своевременная и правильная подкормка позволит растению хорошо укорениться и легко перенести стресс, вызванный посадкой. В качестве осенней подкормки можно использовать калийные и фосфорные удобрения.
После посадки нужно обеспечить декоративную культуру ежедневными оросительными мероприятиями и обычным дождеванием при помощи шланга.
При соблюдении режима посадки и правил ухода можно рассчитывать на получение красивого и сильного хвойного растения.
Как пользоваться Everything
После первого запуска программа Everything всего за несколько секунд (нужно совсем чуть-чуть подождать) проиндексирует все названия файлов на компьютере и выдаст их общий список:
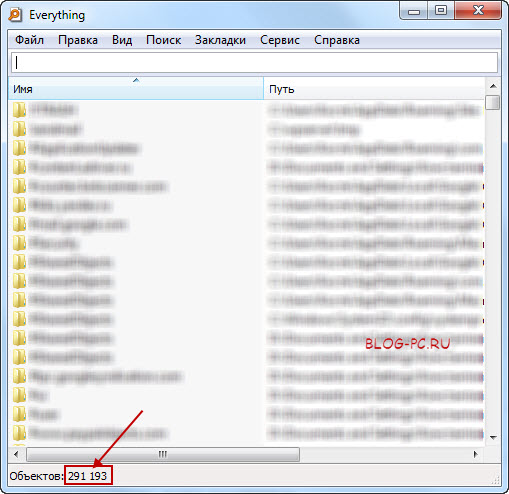
На моем компьютере всех файлов оказалось почти 300 тыс.
В дальнейшем для поиска файлов на компьютере программу Everything можно будет запускать через меню Пуск -> Все программы -> Everything:
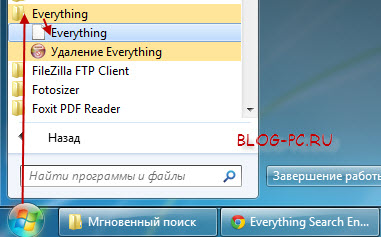
Теперь, чтобы найти какой-либо файл или папку, достаточно в поле поиска ввести искомое слово файла или даже часть слова. И в результате получим список файлов, которые содержат поисковый запрос.
Например, мне нужно найти на своем компьютере электронную книгу «5 самых важных бесплатных программ для начинающих пользователей ПК».
Допустим, я не помню, где эта книга хранится у меня на компьютере.
Чтобы ее найти с помощью программы Everything, мне не обязательно вводить все это длинное название книги. Я могу ввести просто слово книга и получить такой результат:
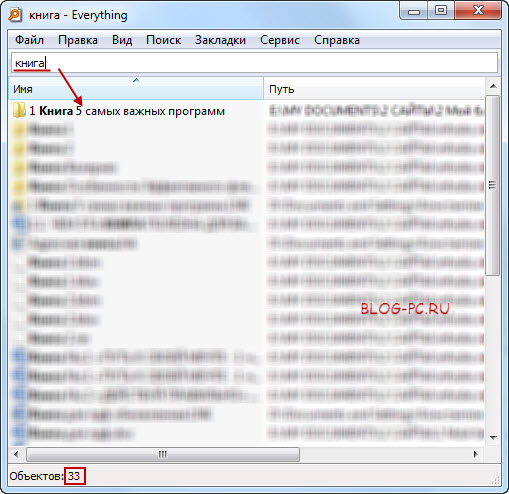
В данном случае поиск мне показал, что у меня 33 элемента, в которых встречается слово книга. Причем поисковая выдача выводит все элементы по типу файлов с выделением слова, которое я искал.
А я уже в выведенном списке могу найти нужный мне файл и перейти на него, просто дважды быстро кликнув на него. Если это файл, то он откроется сразу же. Если это папка с файлами, то откроется папка.
Или я могу сузить поиск, чтобы список файлом был поменьше. Например, напишу слово самых. Мгновенно получаю нужную мне папку:
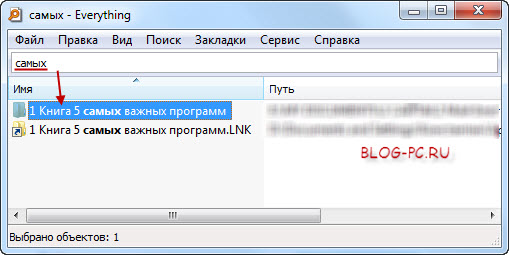
Как видите, находить файлы и папки на компьютере очень просто с программой Everything. Радует, что она бесплатная, на русском языке и очень быстро выдает результаты поиска!
Регулярные выражения
Регулярные выражения (regex) переопределяют синтаксис поиска. Поисковые операторы, символы подстановки, макросы, модификаторы и функции в режиме регулярных выражений не работают.
Регулярные выражения должны быть включены в или указанием префикса перед поиском.
| a или b | |
| gray или grey | |
| Любой один символ | |
| Один символ a, b или c | |
| Любой один символ, кроме a, b или c | |
| Один символ в диапазоне от a до z | |
| Один символ в диапазоне от a до z или от A до Z | |
| Начало имени файла | |
| Конец имени файла | |
| Предшествующий элемент ноль или более раз | |
| Предшествующий элемент ноль или более раз | |
| Предшествующий элемент один или более раз | |
| Предшествующий элемент x раз | |
| Предшествующий элемент x или более раз | |
| Предшествующий элемент между x и y раз |
Отличительные особенности Everything поиска
Программа имеет ряд конкурентных возможностей:
- небольшой размер официального файла для установки;
- минималистичный и удобный интерфейс программы;
- быстрый запуск и мгновенное индексирование;
- минимальное потребление ресурсов компьютера (процессора, памяти, диска);
- наличие русского и других языков.
При первом запуске утилита проиндексирует все файлы и составит свою базу данных (карту), с которой будет легче работать, т.к. поиск станет молниеносным. В дальнейшем Everything будет пополнять базу новыми данными, а также вносить коррективы измененных файлов.
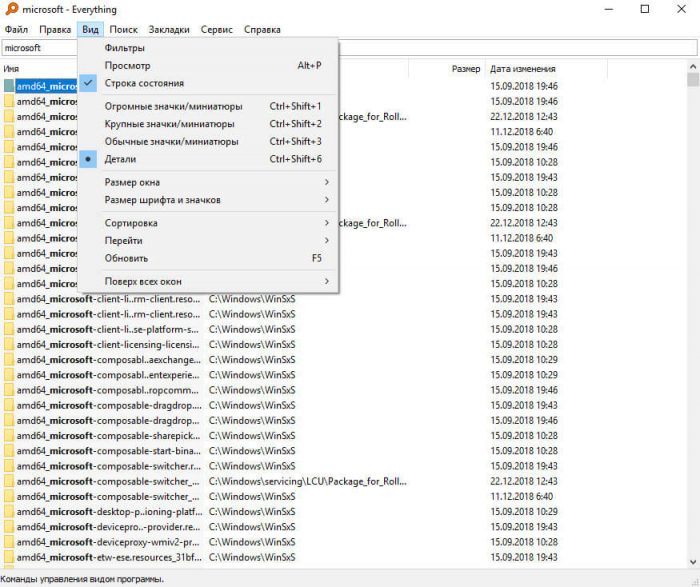
Скачать Everything поиск можно абсолютно бесплатно, программа не имеет платной лицензии и распространяется свободно. Утилита мультиязычна, а значит полностью переведена на русский язык, не требует русификации.
Agent Ransack
Agent Ransack — это бесплатный инструмент поиска Windows, доступный как для личного, так и для коммерческого использования. Нам нравится это приложение, потому что оно дает немедленные результаты, и вам не нужно открывать файлы, а затем искать нужную информацию.
Вы также можете поделиться результатами поиска с другими с помощью функций печати, экспорта и отчетности, которые поставляются с этим инструментом. Agent Ransack также доступен в виде бесплатного коммерческого поискового инструмента для Windows. В коммерческих целях создатели назвали его FileLocator Lite, хотя, по сути, это тот же инструмент той же компании.
Дополнительные настройки программы Everything
Программа Everything изначально уже оптимально настроена для большинства пользователей. Однако есть дополнительные возможности, которые можно использовать при необходимости.
Так, например, с помощью меню Поиск можно указывать, по каким критериям выводить выдачу: по файлам определенных форматов, по папкам или всё. Такие ограничения могут пригодиться, если название встречается в разных файлах и список таких файлов большой. А благодаря ограничению по определенным категориям, можно прицельно сузить поиск:
Также было бы полезно просто просмотреть функции, которые можно найти в меню Сервис -> Настройки. Повторюсь, что по умолчанию уже все настроено для запросов большинства пользователей, но, возможно, какие-то дополнительные настройки Вы захотите включить или наоборот отключить.
DocFetcher
DocFetcher – простое поисковое приложение с открытым исходным кодом, легким интерфейсом и минимальным набором настроек. Оно предназначено для поиска документов, хотя поддерживает и несколько мультимедийных форматов – FLAC, MP3, JPG (JEPG). Использует индексирование файловой системы, но в отличие от многих других программ, будет просматривать содержимое только тех каталогов, дисков или даже архивов, на которые вы ей укажите. Поддерживает мощный синтаксис запросов, регулярные выражения для исключения определённых объектов из индексирования, а также сортировку результатов по типу документов, максимальному и минимальному размеру, местоположению и т.д.
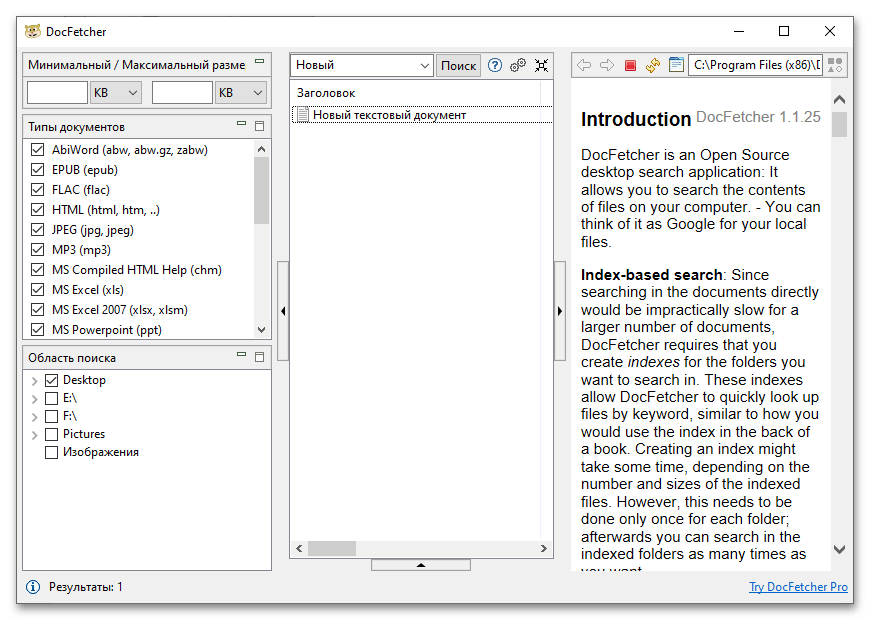
Портативная версия – одно из главных преимуществ DocFetcher. Например, вы сможете создавать на USB-накопителе хранилище самых важных документов, а затем получать доступ к ним на других компьютерах. Программа написана на языке Java, что позволяет запускать один и тот же портативный пакет сразу в нескольких операционных системах. Помимо бесплатной версии, есть издание «PRO», которое открывает новые параметры индексирования, варианты фильтрации, форматы документов (FB2, FBZ, OST, MOBI), архивов и прочее.
Достоинства:
- Легкий и удобный интерфейс;
- Индексация только нужных каталогов;
- Открытый исходный код;
- Портативная версия;
- Возможность создавать переносное хранилище документов.
Недостатки:
- Есть платные опции;
- Требуется Java на компьютере;
- Подходит только для поиска документов;
- Индексация медленнее, чем в других программах.
Дополнительные настройки программы Everything
Программа Everything изначально уже оптимально настроена для большинства пользователей. Однако есть дополнительные возможности, которые можно использовать при необходимости.
Так, например, с помощью меню Поиск можно указывать, по каким критериям выводить выдачу: по файлам определенных форматов, по папкам или всё. Такие ограничения могут пригодиться, если название встречается в разных файлах и список таких файлов большой. А благодаря ограничению по определенным категориям, можно прицельно сузить поиск:
Также было бы полезно просто просмотреть функции, которые можно найти в меню Сервис -> Настройки. Повторюсь, что по умолчанию уже все настроено для запросов большинства пользователей, но, возможно, какие-то дополнительные настройки Вы захотите включить или наоборот отключить.

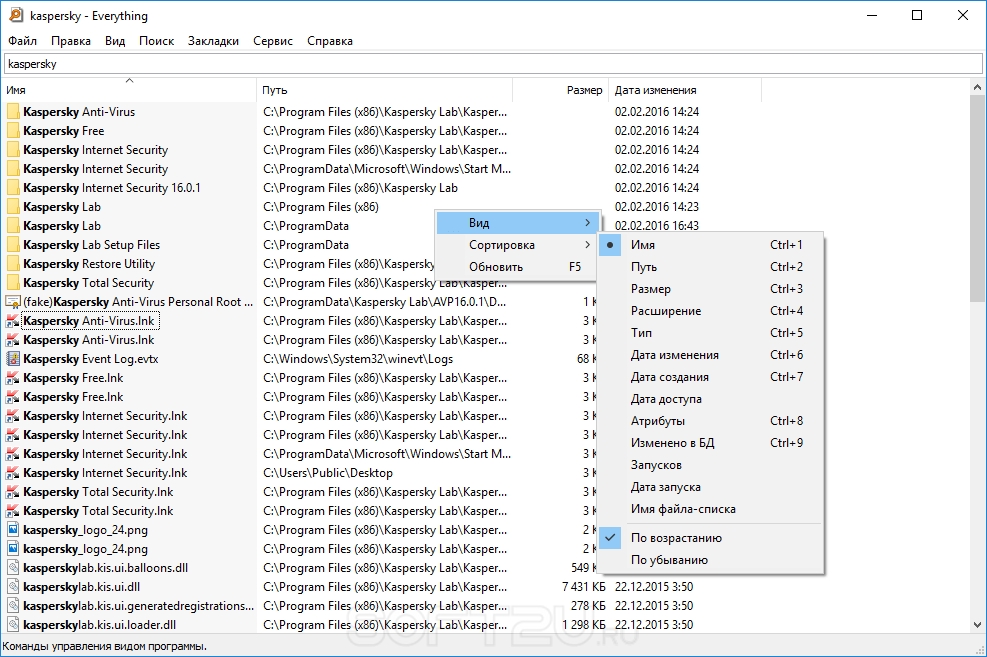
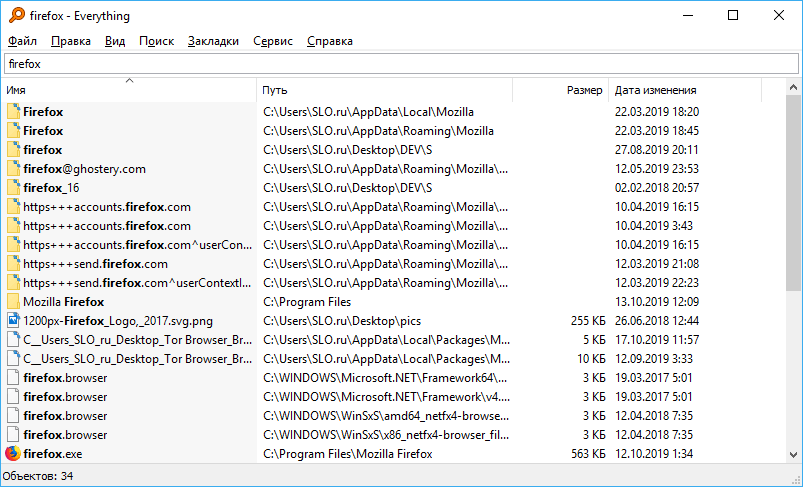
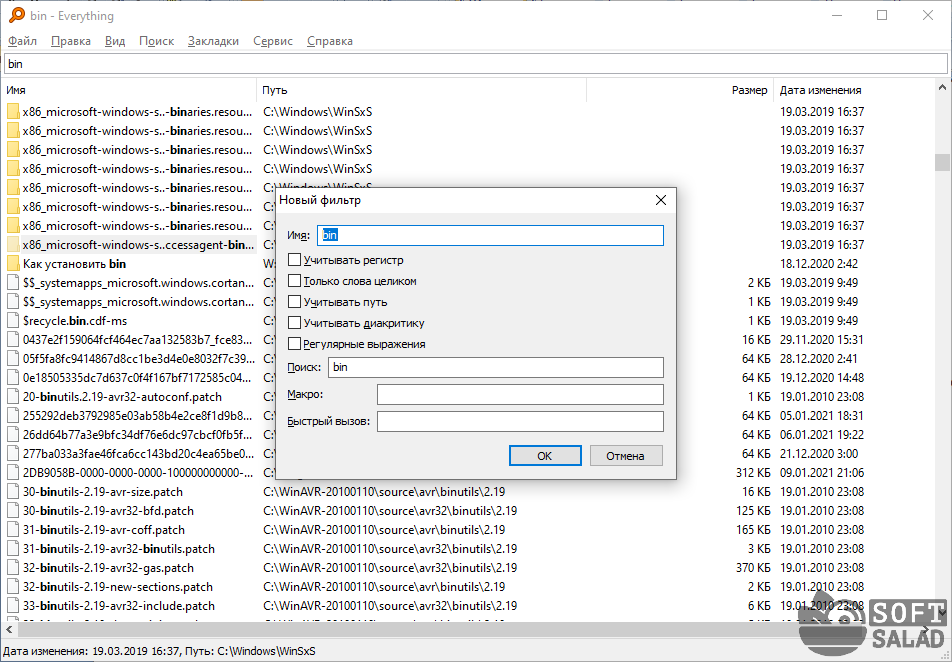
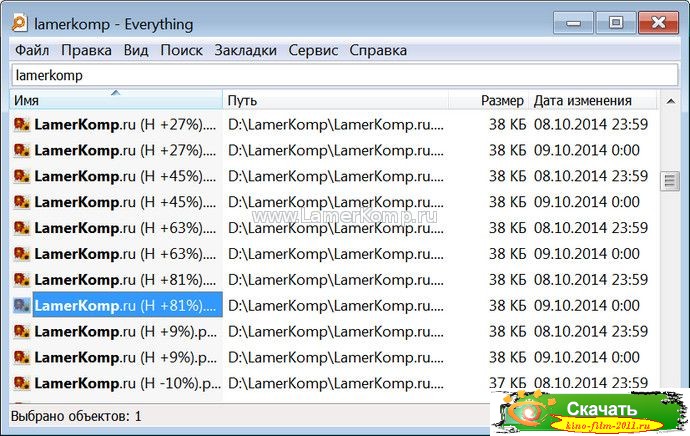
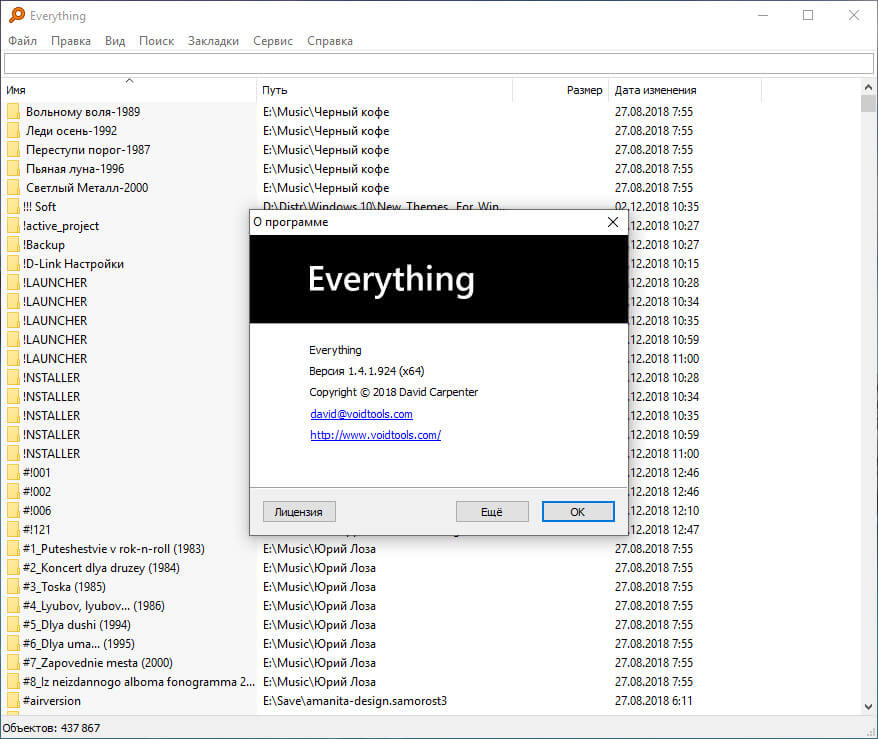
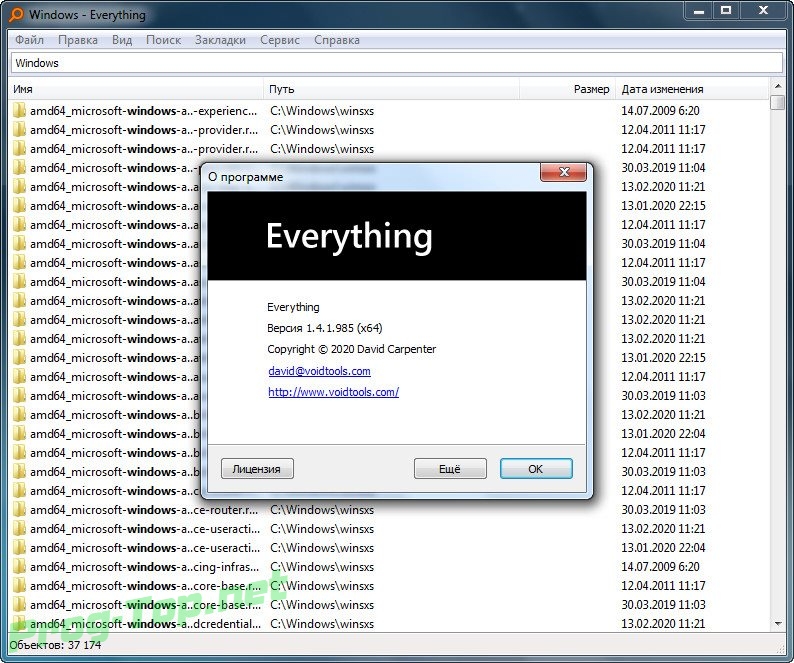
![Everything - мгновенный поиск windows [обзор]](http://wikisovet.ru/wp-content/uploads/1/f/7/1f714b86850fd307b19c2805a2744e2a.png)