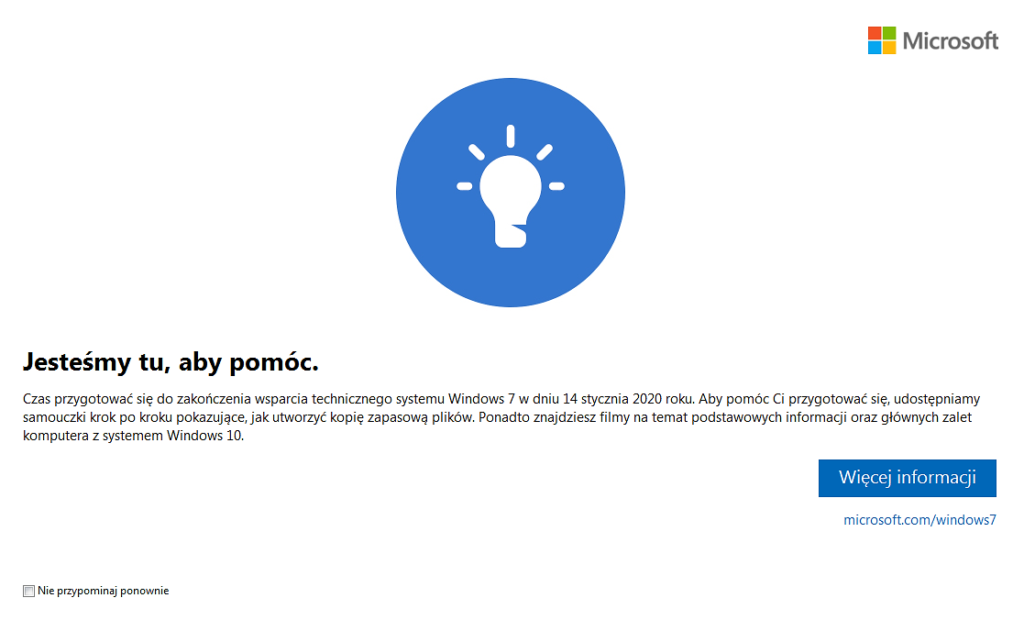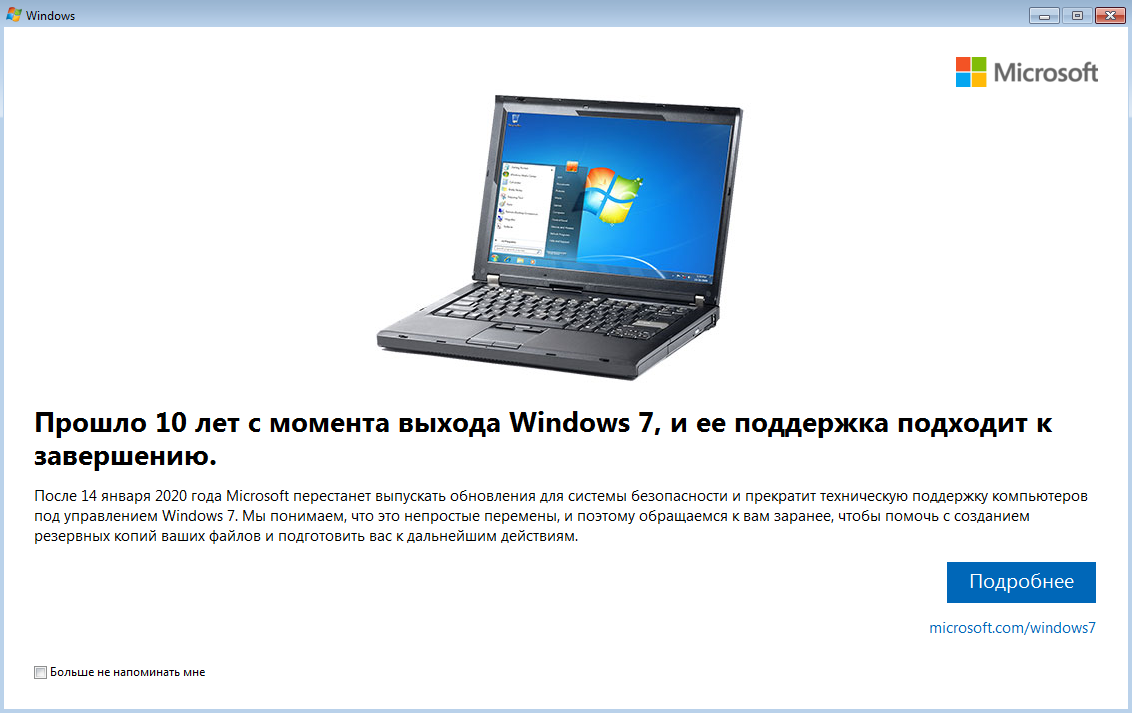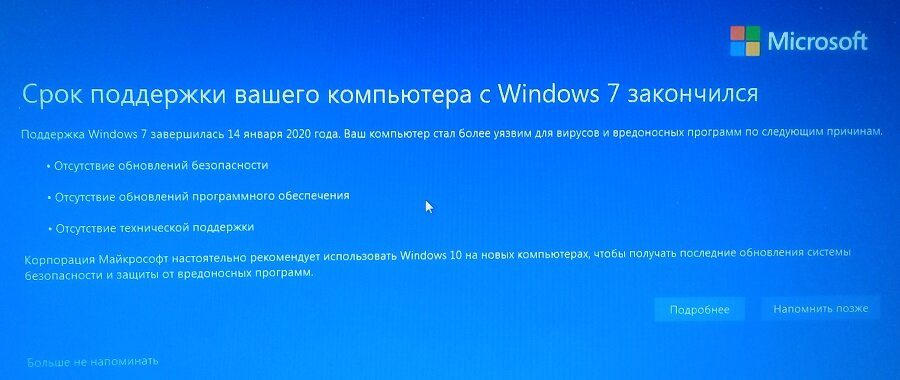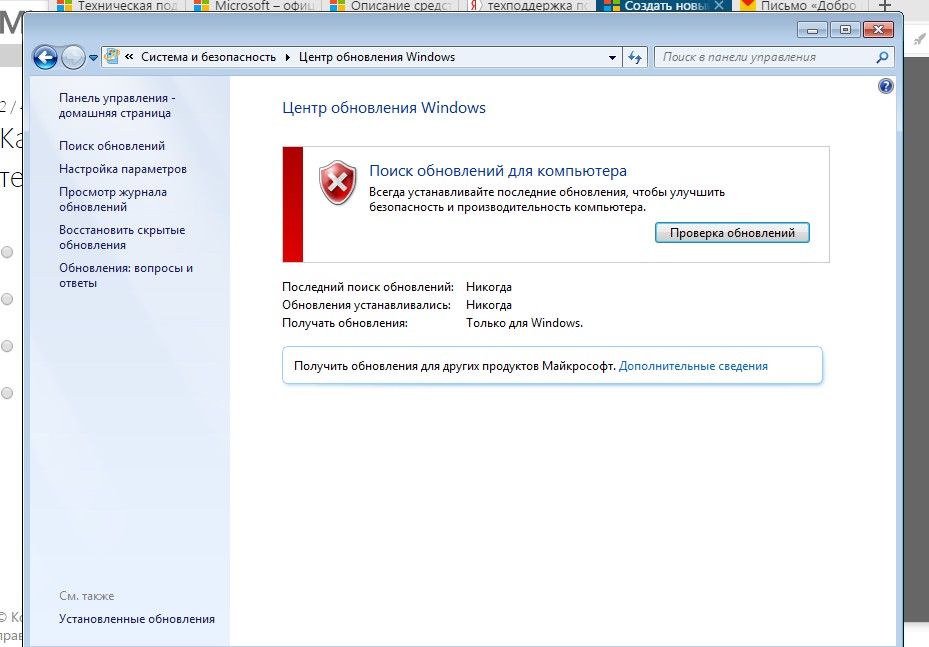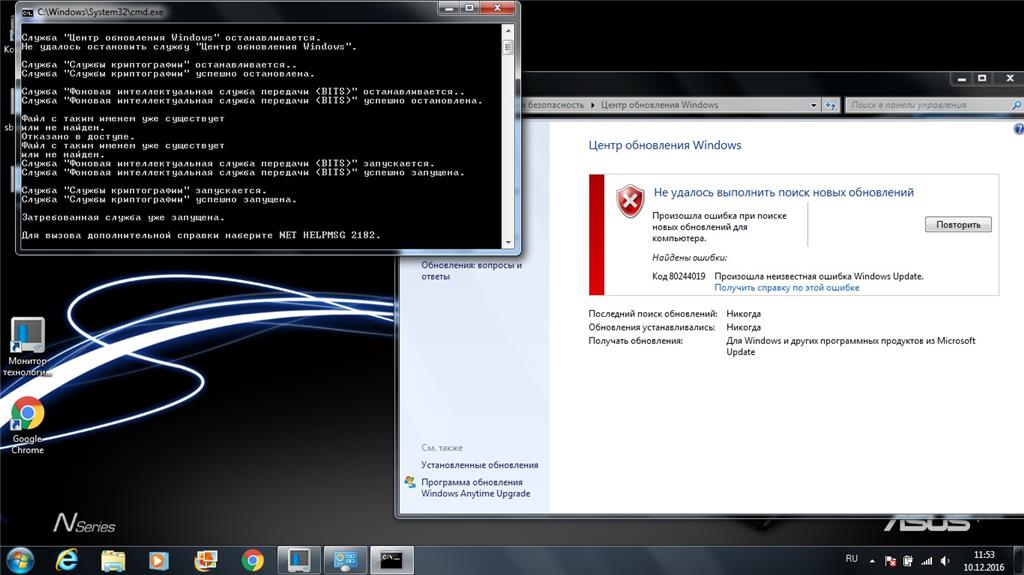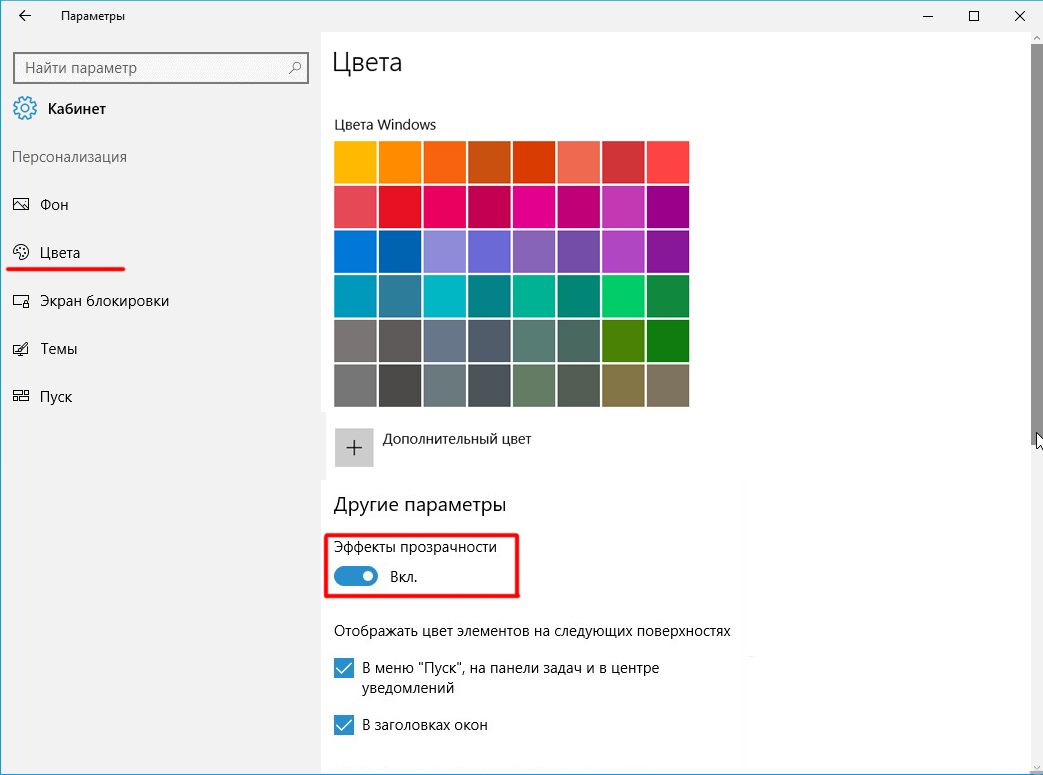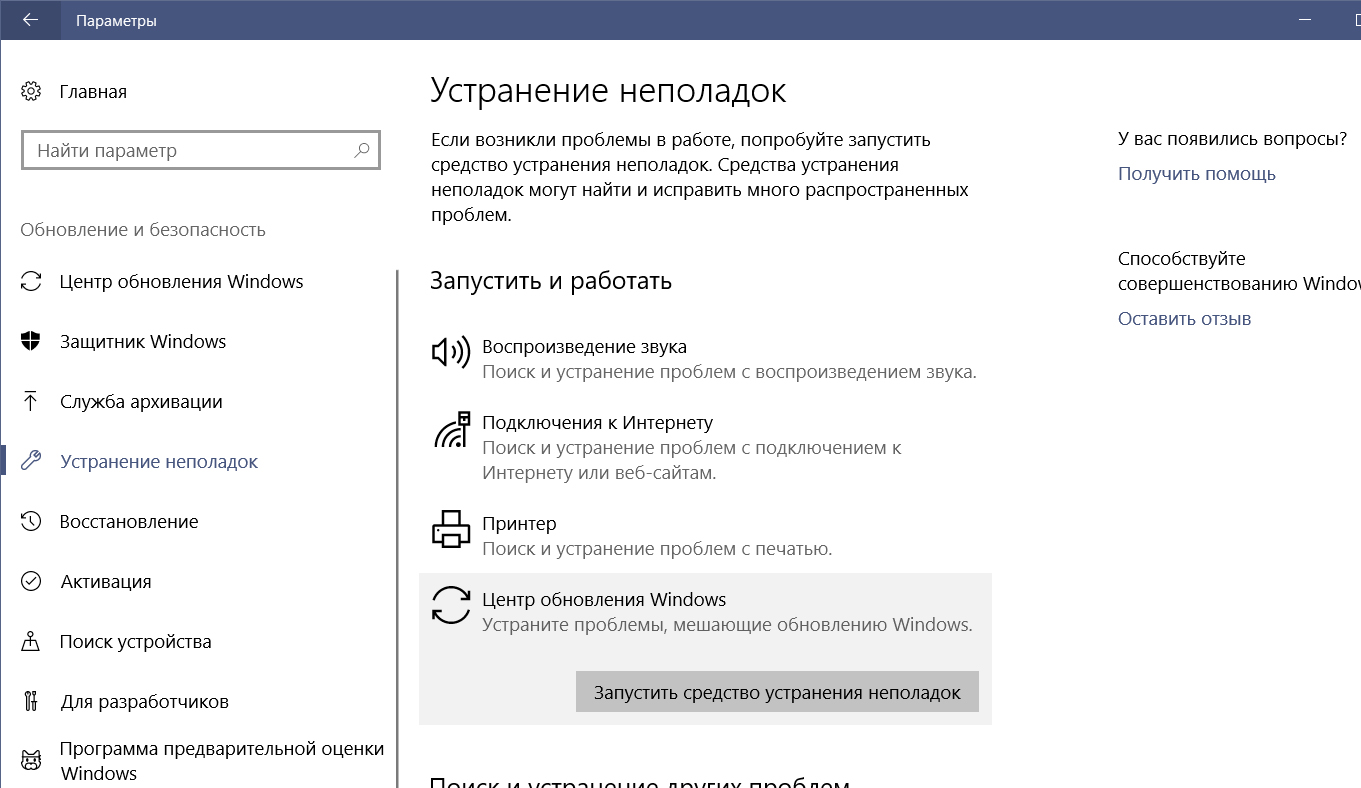Как начать пользоваться OneDrive в Windows 8.1
Если вы работаете с:
- учетной записью Microsoft, OneDrive включается автоматически, и в корне профиля создается папка OneDrive.
- обычной учетной записью, новые возможности вам будут недоступны, поэтому придется довольствоваться старым клиентом, который можно скачать по этой ссылке или в составе Windows Live Essentials
Для настройки OneDrive есть целый раздел в параметрах ПК – современной панели управления.
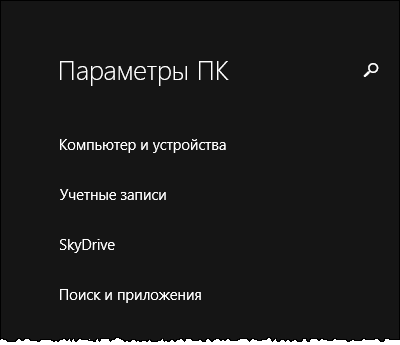
Однако там нет одного параметра, о котором дальше пойдет речь. На первый взгляд, опыт работы со OneDrive в Windows 8.1 не отличается того, что был с клиентом синхронизации:
- ярлык на папку OneDrive есть в области навигации проводника
- вы заходите туда и видите свои папки и файлы
- вы открываете файлы из проводника или программ как обычно
Но есть один нюанс, знание которого может сэкономить владельцам мобильных ПК время и нервы.
Деактивация хранилища через системный реестр
С реестром дело обстоит несколько сложнее, хотя и через этот редактор проблема того, как отключить OneDrive в Windows 10, тоже может быть решена.
Правда, после вызова редактора посредством команды regedit в консоли «Выполнить» нужно будет в ветке HKLM перейти к разделу Policies (в самом простом случае его можно просто задать в поиске через Ctrl + F). Как и в остальных случаях, для деактивации этого сервиса в правом окне нужно кликнуть на пустом месте окна и из меню выбрать создание параметра DWORD, которому присваивается имя DisableFileSync. Либо двойным кликом, либо из меню правого клика вызывается редактирование созданного параметра, где в качестве значения ему присваивается единица, после чего следует полный рестарт системы.
Windows — общие сведения
Продукты Windows регулируются как современными, так и фиксированными политиками жизненного цикла. Выполните поиск жизненного цикла для конкретного продукта Windows и соответствующей политики жизненного цикла с датой окончания поддержки.
Качественное обновление Windows — это инкрементное обновление продуктов Windows, которое включает исправление ошибок, новые функции и решение проблем безопасности.
Обновление функций Windows — это обновление, которое содержит новые функции. Обновление функции также включает в себя все предыдущие обновления качества, если применимо.
Перейдите для получения дополнительной информации об этих условиях.
Чтобы получать ежемесячные исправления, клиенты должны использовать поддерживаемую версию Windows. Перейдите сюда, чтобы узнать о датах предоставления поддержки.
Исправления для Windows являются накопительными, то есть каждое следующее обновление применяется с учетом предыдущих исправлений.
Если у вас есть действующая лицензия Windows, вы имеете право на поддержку от Майкрософт в рамках политики жизненного цикла Майкрософт и согласно условиям поддержки, действительным на момент покупки. Если вы получили настольную операционную систему Windows по программе корпоративного лицензирования Майкрософт или от изготовителя оборудования (OEM), Майкрософт предоставляет вам доступ к широкому ассортименту ресурсов поддержки через Интернет для самостоятельного разрешения вопросов, а также платные варианты технической поддержки. Если вы приобрели настольную операционную систему Windows от изготовителя оборудования, вы также можете обратиться к нему за дополнительными сведениями о вариантах поддержки для настольных операционных систем Windows от этого изготовителя оборудования.
Чтобы использовать предыдущие версии Windows на устройствах, на которых в настоящее время установлена более новая версия, клиенты могут получить лицензию на право перехода на более раннюю версию. Эти права на переход на более раннюю версию зависят от того, было ли программное обеспечение приобретено через корпоративное лицензирование, производителя оригинального оборудования (OEM) или полный пакетный продукт (FPP). Чтобы узнать больше об этих правах, просмотрите краткая информация о лицензировании прав на использование более ранней версии. Предыдущие версии Windows имеют ограниченную поддержку при работе на новых процессорах и наборах микросхем от таких производителей, как Intel, AMD, NVidia и Qualcomm. Дополнительные сведения см. в политике жизненного цикла Майкрософт. Устройство может не работать с предыдущими версиями Windows, если оборудование устройства несовместимо, на нем отсутствуют текущие драйверы или на него не распространяется период поддержки производителя оригинального оборудования (OEM).
По окончании поддержки операционной системы (ОС) Microsoft клиенты больше не будут получать обновления безопасности. ОС может по-прежнему работать с программами и оборудованием после прекращения продажи или поддержки операционной системы. Однако возрастает вероятность того, что новые программы и оборудование не будут работать в более старой ОС. Это нередко происходит из-за того, что производители нового оборудования и программного обеспечения проектируют свои продукты с учетом расширенных возможностей и функций новых операционных систем. Эти производители могут посчитать целесообразным прекращение поддержки этих продуктов на более ранних версиях операционных систем.
Скрытие или удаление OneDrive
В некоторых версиях Windows также можно скрыть или удалить OneDrive. Кроме того, вы можете удалить мобильное приложение OneDrive на устройствах с Android и iOS.
Приложение OneDrive входит в состав некоторых версий Windows, поэтому удалить его невозможно. Но вы можете скрыть его и отменить синхронизацию, чтобы оно оставалось скрытым. Для этого отключите все параметры OneDrive и удалите папку OneDrive в проводнике.
Щелкните значок OneDrive в виде белого или синего облака в области уведомлений в правой части панели задач.
Примечание: Возможно, вам потребуется щелкнуть стрелку Отображать скрытые значки рядом с областью уведомлений, чтобы увидеть значок OneDrive. Если его нет в области уведомлений, вероятно, приложение OneDrive не запущено. Нажмите кнопку Пуск, введите OneDrive в поле поиска, а затем выберите OneDrive в результатах.
Выберите Другое > Параметры.
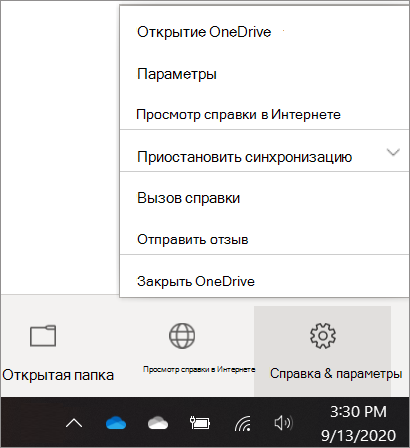
На вкладке Параметры снимите все флажки в разделе Общие.
На вкладке Автосохранение установите для списков Документы и изображения флажок Только этот компьютер и снимите остальные флажки.
На вкладке Учетная запись нажмите кнопку Выбрать папки.
В поле Синхронизация файлов OneDrive с компьютером установите и снимите флажок Синхронизировать все файлы и папки в OneDrive. (При установке флажка выбираются все поля, а при его снятии выбор полностью отменяется.) Чтобы закрыть окно и вернуться к параметрам, нажмите кнопку ОК.
Это действие удалит все файлы OneDrive с компьютера, но не с сайта OneDrive.com.
Нажмите кнопку ОК, чтобы сохранить изменения, внесенные в окне Параметры.
Снова откройте окно Параметры. На вкладке Учетная запись нажмите кнопку Удалить связь с OneDrive. Закройте открывшееся окно Добро пожаловать в OneDrive.
Откройте проводник, щелкните правой кнопкой мыши OneDrive, а затем выберите пункт Свойства.
На вкладке Общие рядом с пунктом Атрибуты установите флажок Скрытый. Это действие скроет OneDrive в проводнике.
Снова нажмите кнопку Дополнительно и выберите элемент Выйти из OneDrive. При этом значок OneDrive будет удален из области уведомлений.
В меню «Пуск» нажмите и удерживайте плитку OneDrive (или нажмите правой кнопкой мыши), а затем выберите пункт Открепить от начального экрана.
Перейдите в раздел Параметры ПК с помощью плитки Параметры ПК в меню Пуск или проведите пальцем от правого края экрана, выберите Параметры, а потом выберите Изменение параметров компьютера.
В разделе Параметры компьютеравыберите OneDrive.
На вкладке Хранилище файлов отключите параметр По умолчанию сохранять документы в OneDrive.
На вкладке Пленка выберите Не добавлять фотографии и отключите параметр Автоматически передавать видео в OneDrive.
На вкладке Параметры синхронизации в группе Параметры синхронизации с OneDrive отключите параметр Синхронизировать параметры на этом компьютере.
На вкладке Лимитные подключения отключите все параметры.
Чтобы скрыть OneDrive в проводнике, откройте проводник и в списке папок в левой части экрана щелкните правой кнопкой мыши OneDrive и выберите пункт Свойства.
На вкладке Общие рядом с пунктом Атрибуты установите флажок Скрытый.
Приложение OneDrive входит в состав Windows 8.1 и Windows RT 8.1, поэтому удалить его невозможно. Однако OneDrive можно удалить в Windows 7, Windows Vista и в некоторых версиях Windows 10. OneDrive невозможно удалить с телефонов с Windows 10.
После удаления ваша папка OneDrive перестанет синхронизироваться, но все файлы и данные из OneDrive по-прежнему будут доступны после входа на сайт OneDrive.com.
Нажмите кнопку Пуск, введите в поле поиска запрос «Программы» и выберите в списке результатов пункт Установка и удаление программ.
В разделе Приложения и функции найдите и выберите Microsoft OneDrive, а затем нажмите кнопку Удалить. Если будет предложено ввести пароль администратора или подтвердить операцию, введите пароль или подтвердите выполняемое действие.
Windows 7 или Windows Vista
Нажмите кнопку Пуск. В поле поиска введите Добавить программы , а затем в списке результатов выберите Программы и компоненты.
Выберите Microsoft OneDrive, а затем нажмите кнопку Удалить. При появлении запроса на ввод пароля администратора или подтверждение введите пароль или подтвердите выполняемое действие.
Устройства с Android
Перейдите в раздел Настройки и выберите Память.
Выберите OneDrive и нажмите кнопку Удалить.
Устройства с iOS
Перейдите на начальный экран, а затем коснитесь значка приложения OneDrive и удерживайте его.
Коснитесь элемента X, который появится в левом верхнем углу значка приложения.
Просто перетащите приложение OneDrive в корзину.
Onedrive в Windows 10 — как скрыть или полностью отключить?
Если вы предпочитаете работать с облачными сервисами, например Dropbox или Google Drive и не используете облако Microsoft, то можно удалить ярлык OneDrive из Проводника или полностью отключить облако.
Onedrive полностью интегрирован с Windows 10, и в этом есть свои плюсы, но не все заинтересованы в использовании этой функции. Как уже упоминалось выше, если вы вошли в WIndows под учетной записью Microsoft, то по умолчанию система будет предлагать сохранить файлы в Onedrive.
У нас есть два варианта: можно просто удалить ссылку на Onedrive из Проводника, при этот облако будет по-прежнему активным (каталог OneDrive находится в папке пользователя, там где Документы, Изображения и Фотографии). И если вы вдруг захотите воспользоваться этой услугой, то папка все еще будет доступна, но не будет отображаться в боковой панели Проводника.
Вторым вариантом является полное отключение службы OneDrive – папка исчезнет полностью, а синхронизация с облаком не будет выполняться в фоновом режиме.
Метод 1: Скрыть ссылку на OneDrive в Windows 10
В редакторе реестра перейдите до соответствующей записи, раскрывая папки в левой панели:
HKEY_CLASSES_ROOT\CLSID\{018D5C66-4533-4307-9B53-224DE2ED1FE6}
При нажатии на указанную папку справа отобразятся её детали. Здесь нужно найти запись «System.IsPinnedToNameSpaceTree»
Кликните на неё дважды, чтобы войти в параметры. Значение по умолчанию установлено на «1», а это значит, что ссылка на OneDriveбудет отображаться в Проводнике.
Измените значение на 0 и нажмите на OK, после выйдите из редактора реестра и перезагрузите компьютер. После ссылка на облако исчезнет из Проводника Windows. Чтобы вернуть её измените значение на «1».
Метод 2: Удаление OneDrive в Windows 10 Pro
Если у вас установлен Windows 10 Pro и выше, можно воспользоваться Редактором локальной групповой политики. Для этого нажмите комбинацию клавиш Windows + R и введите в окне модуля Выполнить команду:
gpedit.msc
Затем в редакторе локальной групповой политики перейдите по следующему пути:
Конфигурация компьютера> Административные шаблоны> Компоненты Windows> OneDrive
Кликните на OneDrive и справой стороны окна найдите функцию «Не разрешать использовать службу OneDrive для хранения файлов». Кликните на неё дважды, чтобы войти в параметры.
В новом окне активируйте функцию для выключения виртуального диска Выберите значение «Включить» и нажмите на OK. После перезагрузки компьютера, облако будет недоступным.
Метод 3: Удаление OneDrive в Windows 10 Home
В операционной системе Windows 10 Home не предусмотрен доступ к редактору локальной групповой политики, но есть возможность принудительно удалить OneDrive с помощью редактора реестра.
Нажмите комбинацию клавиш Windows + R и введите команду:
После входа в редактор перейдите по следующему пути:
После утверждения команд на экране будет отображаться окно редактора реестра. Переходим в левой боковой панели по следующему пути:
HKEY_LOCAL_MACHINE\SOFTWARE\Policies\Microsoft\Windows
Кликните правой кнопкой мыши на папке «Windows» и выберите «Создать – Раздел». Этот раздел назовите OneDrive.
После создания раздела кликните на нём левой кнопкой мыши. В правой части отобразится список записей, относящихся к разделу Onedrive – пока здесь только запись «по умолчанию». Щелкните правой кнопкой мыши на пустое поле в правой части и выберите «Создать> Параметр DWORD (32-разрядная версия)».
Присвойте созданной записи имя DisableFileSyncNGSC. Затем дважды кликните левой кнопкой мыши на DisableFileSyncNGSC, чтобы войти в её параметры.
Установите значение на «1», нажмите на ОК и перезапустите компьютер – Onedrive будет удален таким же образом, как и в методе 2.
В Windows 10 сервис хранения данных OneDrive стартует вместе с ОС и постоянно находится в активном состоянии также облако интегрируется в проводник. Однако, не всем пользователям вообще нужны облачные службы хранения данных, а некоторое предпочитают пользоваться другими продуктами. И тут возникает вопрос как отключить OneDrive в Windows 10?
Ниже представлена пошаговая инструкция, в которой мы расскажем, как полностью убрать облако от Microsoft из системы, сделать так чтобы оно больше не запускалось, а также удалить значок из трея. Алгоритм действия будет разным для домашней и профессиональной версий Windows также небольшие отличия имеются при работе с 32 и 64-разрядными системами. Все манипуляции, которые мы будем производить, можно откатить и восстановить OneDrive в Windows 10. Но мы опишем и вариант, который подразумевает полное удаление облака из системы.
Как удалить Microsoft OneDrive Windows 10 через отключение
Самым простым решением является завершение процессов, связанных со службой, и ее деактивация на стадии загрузки системы. Конечно, о том, как удалить OneDrive (Windows 10) полностью, речь сейчас не идет. Сам компонент можно только деактивировать, не более того.
Самым простым решением станет использование обычного «Диспетчера задач», в котором в разделе активных процессов нужно найти соответствующую службу и использовать кнопку принудительного завершения процесса. Но такой вариант действий годится только для текущего сеанса. При повторной загрузке этот компонент активируется снова.
Для отключения старта службы при загрузке системы в том же «Диспетчере задач» следует перейти на вкладку автозагрузки и отключить хранилище именно там. После таких манипуляций служба автоматически загружаться не будет, равно как и не будет производиться постоянная синхронизация пользовательской информации с «облаком».
Можно ли удалить OneDrive?
Многим пользователям не нравится работать с данным облаком, и тому есть несколько причин:
- Конфиденциальность – все сохраненные в облаке данные мониторятся со стороны разработчиков. Из хранилища (даже защищенного паролем) может быть удален контент, который, по мнению Microsoft, является неэтичным.
- Нагрузка на систему – приложение занимает место на жестком диске, постоянно висит в трее, поедая ресурсы, а при закрытии через время вновь появляется в трее. Дополнительно нагружает аппаратные ресурсы ОС.
Как отключить OneDrive Windows 10
Приложение по умолчанию загружается вместе с ОС. Остановить автозагрузку возможно несколькими способами.
С помощью параметров приложения
- Кликнуть правой кнопкой мышки по иконке облака в трее и выбрать «Параметры».
- Откроется новое окно в одноименной вкладке. Убрать галочку с пункта «Автоматически запускать при входе…». Перейти во вкладку «Учетная запись» и клацнуть по кнопке «Удалить связь…», чтобы завершить синхронизацию.
- Система запросит подтверждение действия. Еще раз нажать кнопку «Удалить связь…».
- Перейти во вкладку «Офис». Убрать галочку с параметра использования Office для синхронизации. Нажать «Ок».
С помощью редактора реестра
- Вызвать окно «Выполнить», используя комбинацию клавиш Win+R, вписать команду regedit – «Enter».
- Перейти по пути «HKEY_LOCAL_MACHINE» – «SOFTWARE» – «Policies» – «Microsoft» – «Windows» – «SkyDrive» (или «OneDrive»).
- Если последняя папка отсутствует в разделе, нужно создать ее. Клацнуть правой кнопкой мышки по папке «Windows», выбрать «Создать» – «Раздел».
- Назвать папку «OneDrive». В ней создать параметр Dword (32).
- Переименовать параметр как «DisableFileSync», дважды щелкнуть по нему левой кнопкой и установить значение 1.
- Закрыть редактор и перезагрузить компьютер.
Для изменения опции можно просто удалить созданную папку.
С помощью редактора групповой политики
- Вызвать окно «Выполнить» посредством клавиш Win+R, в поисковой строке написать команду gpedit.msc – «Enter».
- Перейти по пути «Конфигурация компьютера» – «Административные шаблоны» – «Компоненты Windows» – «OneDrive». Кликнуть по последней папке левой кнопкой – справа отобразится меню.
- Дважды щелкнуть по параметру «По умолчанию сохранять документы…». В новом окне настроек отметить вариант «Отключено».
- Применить изменения и нажать «Ок».
- Далее открыть параметр «Запретить использование для хранения файлов». Установить значение «Включено». Применить изменения и нажать «Ок».
Важно! Данный способ работает только в версии 10 Pro
Как удалить OneDrive Windows 10 полностью
Начиная с версии 1703, удаление приложения осуществляется в несколько кликов.
Способ 1
- Открыть параметры системы, нажав одновременно клавиши Win+I. Перейти в раздел «Приложения».
- В списке найти название, щелкнуть по нему и нажать «Удалить».
Способ 2
- Зайти в параметры системы (Win+I), в поисковую строку вписать «Панель управления» и выбрать инструмент.
- Открыть «Программы и компоненты». Также перейти туда можно из раздела «Приложения», кликнув по соответствующему пункту, который расположен справа.
- Найти в списке нужное приложение. Выделить его и нажать «Удалить» — опция расположена на горизонтальной панели сверху.
Способ 3
- Запустить командную строку от имени администратора – Win+R, в окне «Выполнить» вписать команду cmd, нажать Ctrl+Shift+Enter.
- Сначала следует завершить работу облака – вставить в строку команду «taskkill /f /im OneDrive.exe» без кавычек и нажать «Enter».
- Если не удается найти процесс, значит, программа не запущена.
- Для удаления используется команда в виде пути расположения файла. Например, C:\Win\Sys32\OneDriveSetup.exe/uninstall.
- По завершении процесса необходимо перезагрузить компьютер.
Если после очередного обновления ОС облачное хранилище будет снова установлено на компьютер, рекомендуется повторить вышеописанные действия.
В телефонах, ПК-версиях 8.1 и RT 8.1 удалить облачный сервис невозможно – он является частью операционной системы.
Известные проблемы
-
Общие:
- Исследуются сообщения о том, что у некоторых инсайдеров перестало работать воспроизведение аудио после обновления до предыдущих сборок.
- Исследуются сообщения о том, что в последних инсайдерских сборках участились сбои в работе некоторых приложений и игр.
- Исследуются сообщения о том, что в последних нескольких сборках в приложениях иногда исчезают и вновь появляются некоторые элементы пользовательского интерфейса.
-
Панель задач:
Иногда панель задач обрезается пополам при использовании версии, оптимизированной для планшетов.
-
Меню «Пуск»:
Исследуются сообщения о том, что папки в меню «Пуск» не открываются с первой попытки.
-
Поиск на панели задач:
Для некоторых файлов, заканчивающихся на .cmd, .exe или .bat, необходимо нажать клавишу Backspace после ввода, чтобы увидеть результат поиска.
-
Параметры:
Сообщения от облачного хранилища OneDrive в разделах «Система» и «Учётные записи» отличаются друг от друга. Проблема будет решена в будущем.
-
Диспетчер задач:
- Некорректно работает поиск по имени издателя на странице «Процессы».
- Некоторые службы могут не отображаться на странице «Службы» после применения фильтра.
- Если во время установки фильтра запускается новый процесс, то он может на долю секунды появиться в отфильтрованном списке.
- Некоторые диалоговые окна могут использовать неправильную тему оформления, если тема задана в настройках «Диспетчера задач».
- Область контента на странице «Процессы» может однократно мигнуть при изменении темы оформления в настройках «Диспетчера задач».
- Исследуется проблема, из-за которой «Диспетчер задач» некорректно отображает светлый и тёмный контент, в результате чего текст оказывается нечитаемым. Это происходит в том случае, если в разделе «Параметры» -> «Персонализация» -> «Цвета» выбран «Настраиваемый» режим. В качестве обходного пути следует выбрать светлую или тёмную тему оформления.
- У некоторых инсайдеров на странице «Автозагрузка приложений» могут отсутствовать какие-либо элементы. Если вы столкнётесь с этой проблемой, то воспользуйтесь разделом «Параметры» -> «Приложения» -> «Автозагрузка».
-
Виджеты:
В языках с направлением письма справа налево (например, арабском) контент панели виджетов анимируется за пределами поля зрения при переходе к полноэкранной версии панели виджетов.
Желаем вам удачного обновления!
Как исправить отложенную синхронизацию OneDrive
Переместить файл из папки синхронизации
Шаг 1 . Щелкните правой кнопкой мыши значок OneDrive на панели задач, затем щелкните Приостановить синхронизацию в контекстном меню. А затем выберите 2 часы .
Шаг 2 . Откройте путь к хранилищу OneDrive и найдите его папку синхронизации. Затем выберите файл, который нужно перетащить на рабочий стол.
Шаг 3 . Вернитесь на панель задач и щелкните правой кнопкой мыши OneDrive. выберите Возобновить синхронизацию в контекстном меню. Затем мы можем увидеть, нормально ли синхронизируется OneDrive.
Решено — как отключить или удалить OneDrive в Windows 10
Отключение или удаление OneDrive в Windows 10 будет легкой задачей. В этом посте вы узнаете, как отключить или удалить OneDrive за несколько шагов.
Читать больше
Сбросить OneDrive
Мы можем попытаться сбросить OneDrive, если синхронизация OneDrive зависла, как и раньше. Следуйте двум методам ниже:
Командной строкой
Шаг 1 . Тип Командная строка в поле поиска на панели задач и нажмите Войти .
Шаг 2 . Войдите в систему под своей учетной записью администратора и введите следующую инструкцию в Командная строка а затем нажмите Войти .
% localappdata % Microsoft OneDrive onedrive.exe / сброс
Шаг 3 . Если значок на панели задач не появляется через несколько минут, выполните следующую команду
% localappdata % Microsoft OneDrive onedrive.exe
После выполнения этой команды мы заметим синюю стрелку на значке OneDrive. Это означает, что файл синхронизируется. По завершении синхронизации проверьте, правильно ли синхронизированы все файлы и устранена ли проблема.
По настройке OneDrive
Шаг 1 . Щелкните правой кнопкой мыши значок OneDrive на панели задач и выберите Настройки в контекстном меню.
Шаг 2 . Далее обратимся к Счет в настройках Microsoft OneDrive и нажмите Отключить этот компьютер .
Шаг 3 . Предоставьте нам разрешение на отключение OneDrive в появившемся в следующем окне запросе подтверждения.
Шаг 4 . После отмены привязки учетной записи снова появится настройка OneDrive. Завершите этот мастер и настройте его.
Хотя OneDrive широко распространен, как и Windows, все же есть некоторые недостатки, например:
- Файл не может быть синхронизирован веб-версией.
- Это может не сработать.
Поэтому мы рекомендуем использовать MiniTool ShadowMaker. Когда мы воспользуемся им, у нас не возникнет вопросов, приведенных выше.
Использование стороннего программного обеспечения — MiniTool ShadowMaker
MiniTool ShadowMaker — один из лучших программное обеспечение для синхронизации файлов и имеет мощные функции, такие как резервное копирование файлов и папок, резервное копирование по времени, универсальное восстановление , синхронизация файлов и так далее. При обнаружении отложенной синхронизации OneDrive важную роль играет MiniTool ShadowMaker.
При синхронизации файлов мы можем синхронизировать файлы и папки с другим местом на нашем компьютере или других устройствах. Мы также можем синхронизировать файлы и папки автоматически в указанное время. Далее мы расскажем пошаговое руководство по синхронизации файлов.
Шаг 1: : Загрузите, установите и откройте пробную версию MiniTool ShadowMaker. Нажмите Продолжить испытание в главном интерфейсе и выберите подключение локального компьютера.
Шаг 2: Нажмите Синхронизировать на панели навигации.
Шаг 3: выберите Источник для выбора файлов и папок для синхронизации. Затем нажмите Хорошо .
Наконечник:
Шаг 4 : Щелкните Пункт назначения и выберите место для хранения синхронизированных файлов или папок.
Мы можем выбрать в основном пять различных разделов:
Местоположение 1: нажмите Администратор и выберите из нее папку в качестве места назначения. Затем нажмите Хорошо подтвердить.
Местоположение 2: нажмите Библиотеки и выберите папку для хранения синхронизированных файлов. Затем нажмите Хорошо .
Местоположение 3: нажмите Компьютер и выберите диск для синхронизации (мы можем выбрать синхронизировать с внешним жестким диском , внутренний жесткий диск или съемный флешка ). Затем нажмите Хорошо .
Местоположение 4: нажмите Сеть а затем мы видим, что здесь перечислены все компьютеры в одной локальной сети. Выберите компьютер, на котором хотите сохранить синхронизированные файлы. А затем нажмите Хорошо .
Расположение 5: нажмите Поделиться а затем выберите Добавить новое . Введите Путь , Имя пользователя и пароль в этом. Наконец, нажмите Хорошо .
Шаг 5 : Если нам нужно синхронизировать прямо сейчас, выберите Синхронизировать сейчас . Если мы хотим синхронизировать через некоторое время, выберите Синхронизировать позже .
Шаг 6 : Дождитесь завершения синхронизации файлов. Затем мы можем найти его в Управлять страница.
Как отключить OneDrive
Отключить OneDrive не так-то просто, как кажется, так как разработчики постарались впаять эту программу максимально крепко. Но всё же, три доступных метода есть.
Бывают инструкции о том, как удалить OneDrive. Делать этого не рекомендую, так как восстановить потом это приложение будет трудно, и без него некоторые другие компоненты могут работать некорректно. Поэтому рекомендую отключать OneDrive, а не удалять. Тогда вернуть всё, как было будет легко.
Вопрос о том, как отключить OneDrive, особо актуален для пользователей, у которых лимитированный интернет. Это приложение активно потребляет трафик при синхронизации.
Отключение OneDrive через редактор локальной групповой политики
Перед тем, как отключить OneDrive таким методом, откройте окно «Выполнить» (клавиши Win+R или найдите это приложение в поиске начального экрана). Введите команду gpedit.msc и нажмите «Ok».
В разделе «Конфигурация компьютера» слева откройте папку «Административные шаблоны», после этого – «Компоненты Windows», и наконец «OneDrive».
В правой стороне окна откройте пункт «Запретить использование OneDrive для хранения файлов».
Теперь установите радиокнопку в состояние «Включить» и нажмите «Ok».
После этого приложение OneDrive работать не будет. Таким же способом вы сможете включить это приложение при надобности.
Отключение OneDrive через реестр
Перед тем, как отключить OneDrive этим методом, помните, что он сработает не на всех сборках Windows 8. Для начала попадите в редактор реестра. Для этого откройте окно «Выполнить» (клавиши Win+R или найдите это приложение в поиске начального экрана). Введите команду regedit и нажмите «Ok».
Перейдите в ветку реестра HKEY_LOCAL_MACHINE\SOFTWARE\Policies\Microsoft\Windows\
Создайте в ней новый раздел и дайте ему имя OneDrive (контекстное меню вызывается правым кликом по свободному месту). Если этот раздел у вас уже есть, то создавать его не надо.
В этом разделе создайте параметр DWORD и дайте ему имя DisableFileSync и значение 1.
Перезагрузите компьютер. После загрузки OneDrive не будет работать.
Чтобы включить обратно OneDrive, удалите параметр DisableFileSync или присвойте ему значение 0.
Отключение OneDrive через настройки приложения
OneDrive можно отключить через настройки самого этого приложения. Для этого откройте OneDrive, и попадите в его параметры.
Здесь переключатель «Синхронизировать файлы» установите в отключенное состояние.
Включив его, можно вернуть OneDrive снова в рабочее состояние.
Новшества
Доступ к эффектам Windows Studio из меню быстрых действий
Теперь получить доступ к эффектам Windows Studio можно непосредственно из меню быстрых действий на панели задач, если устройство оснащено поддерживаемым Neural Processing Unit (NPU). С помощью этой функции вы сможете быстро включать и настраивать эффекты камеры, в том числе размытие фона, автоматическое кадрирование и так далее. Все эти настройки также доступны в приложении «Параметры».
Рекомендации по энергосбережению
Microsoft начала внедрять рекомендации по энергосбережению в раздел «Параметры» -> «Система» -> «Питание и батарея» -> «Рекомендации по энергопотреблению». Ознакомьтесь и примените эти рекомендации, чтобы повысить эффективность работы своего ПК и уменьшить выбросы углекислого газа.
Улучшения «Диспетчера задач»
Поиск процессов. Теперь вы можете найти необходимый процесс, введя его название, PID или имя издателя в поисковую строку в заголовке окна «Диспетчера задач». Алгоритм сопоставит ключевое слово со всеми возможными совпадениями, после чего отобразит их на текущей странице. Фильтр сохраняется даже при переключении между разделами. Чтобы установить фокус на поле поиска, можно нажать сочетание ALT + F. Эта функция полезна, если вы хотите выделить процесс или группу процессов, чтобы принять к ним меры или просто понаблюдать за производительностью.
Улучшена поддержка тем. Теперь вы можете выбрать тему оформления в настройках «Диспетчера задач» независимо от активной темы в Windows.
Также теперь выбранная тема оформления применяется для всех диалоговых окон диспетчера задач, за исключением «Запустить новую задачу» и «Свойства».
Улучшено диалоговое окно функции «Режим эффективности». Microsoft упростила включение режима эффективности, а также добавила возможность отказаться от подтверждения действия в отдельном диалоговом окне. Для этого можно установить флажок «Больше не спрашивать» в диалоговом окне или воспользоваться соответствующей опцией в настройках «Диспетчера задач».
Новое предлагаемое действие
При копировании текста с поисковым потенциалом на экране появится пользовательский интерфейс от Windows, предлагающий выполнить поиск текста в Microsoft Edge. Если воспользоваться предложенным действием, то откроется новая вкладка в Microsoft Edge для поиска этого текста. Сейчас функция доступна только инсайдерам в США.
Примечание. Сейчас это изменение доступно не всем инсайдерам. Дело в том, что Microsoft хочет собрать отзывы от небольшой группы пользователей, прежде чем изменение станет доступно для всех инсайдеров.
Обновление информации о OneDrive в «Параметрах»
Приложение «Параметры» получило поддержку новых визуальных элементов на странице «Учётные записи», которые позволяют более наглядно отобразить данные об использовании облачного хранилища. В частности, добавлена общая панель, отображающая данные об использовании облачного хранилища для каждого продукта и уведомляет вас, если в облаке заканчивается место. Из карточек подписок данная информация удалена, чтобы она не дублировалась на странице.
Также в ближайшие месяцы изменятся сведения о том, какие данные приложений и служб Microsoft 365 включены в ваше облачное хранилище. Эти изменения могут повлиять на объем вашего хранилища после 1 февраля 2023 года. Подробнее об изменениях можно прочитать на официальном сайте.
Примечание. Сейчас это изменение доступно не всем инсайдерам. Дело в том, что Microsoft хочет собрать отзывы от небольшой группы пользователей, прежде чем изменение станет доступно для всех инсайдеров.
Другие нововведения
Новый OneDrive привнес еще несколько изменений, которые стоит упомянуть.
Папка «Пленка» и автоматическое распознавание текста на фото
Когда вы делаете снимок камерой устройства, он сохраняется в папке Пленка (Camera Roll). Это верно, как для Windows Phone, так и для планшетов с Windows 8.1, в которой локальная папка расположена по адресу %UserProfile%\Pictures\Camera Roll. Ее содержимое можно автоматически отправлять в облако несмотря на то, что она находится за пределами папки OneDrive.
Понять принцип работы можно из видео, несмотря на английский язык. Впрочем, в просмотренных мной фото качество распознавания текста сильно отличается в худшую сторону от примера в ролике. А кириллица ему, похоже, совсем не по зубам.
Отмечу, что появление папки «Пленка» породило нестыковку. Если для папки «Галерея камеры SkyDrive» включен автономный доступ, сделанные камерой планшета фото будут дублироваться в двух папках локального диска. Разница в том, что содержимое папки «Пленка» отправляется в облако, но не синхронизируется. В этом случае, в принципе, можно удалять файлы из нее после их попадания в облако.

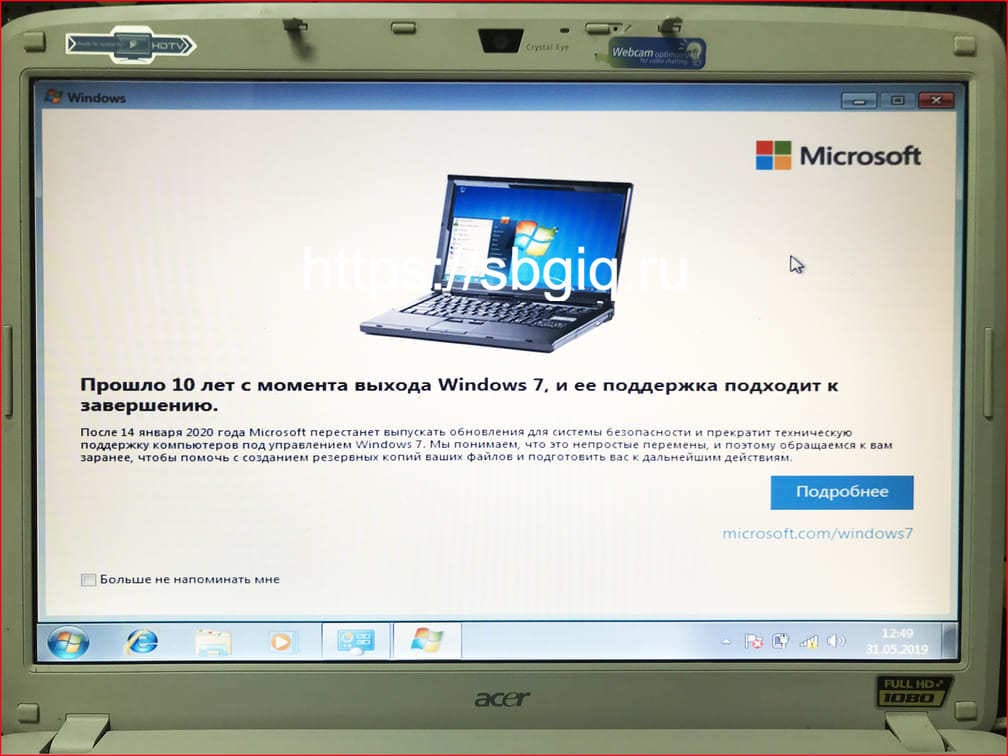
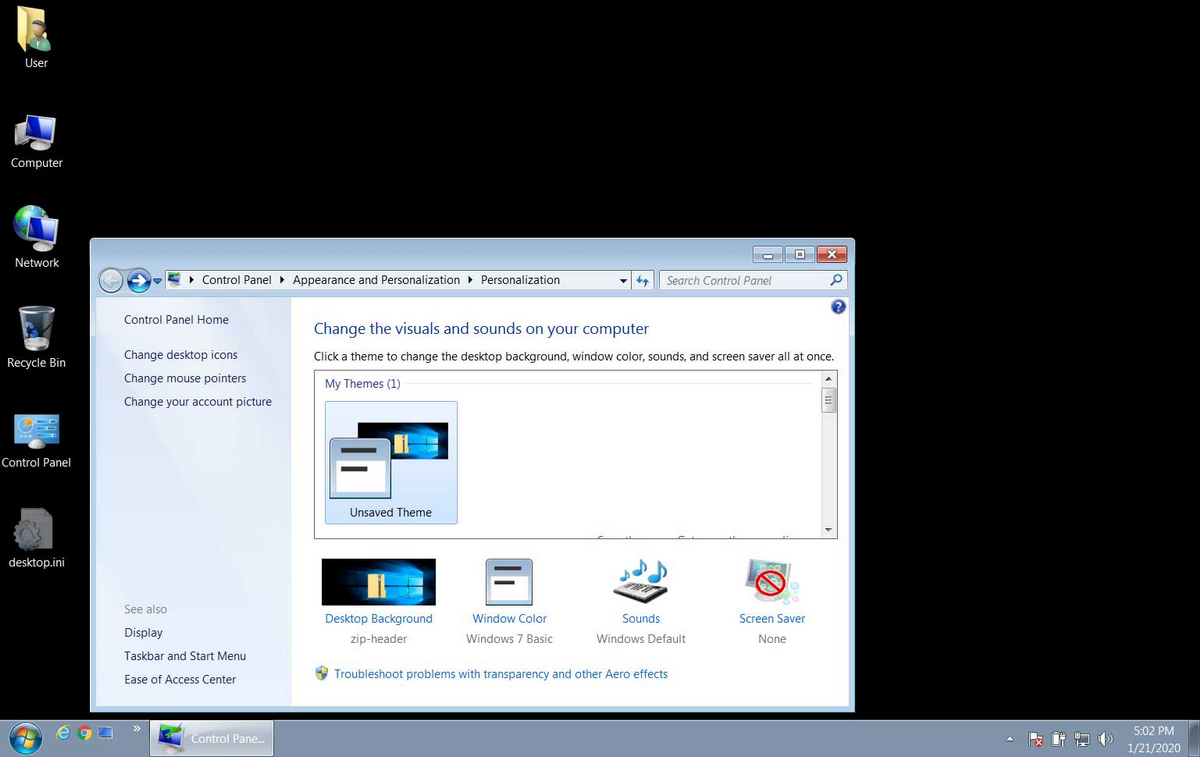
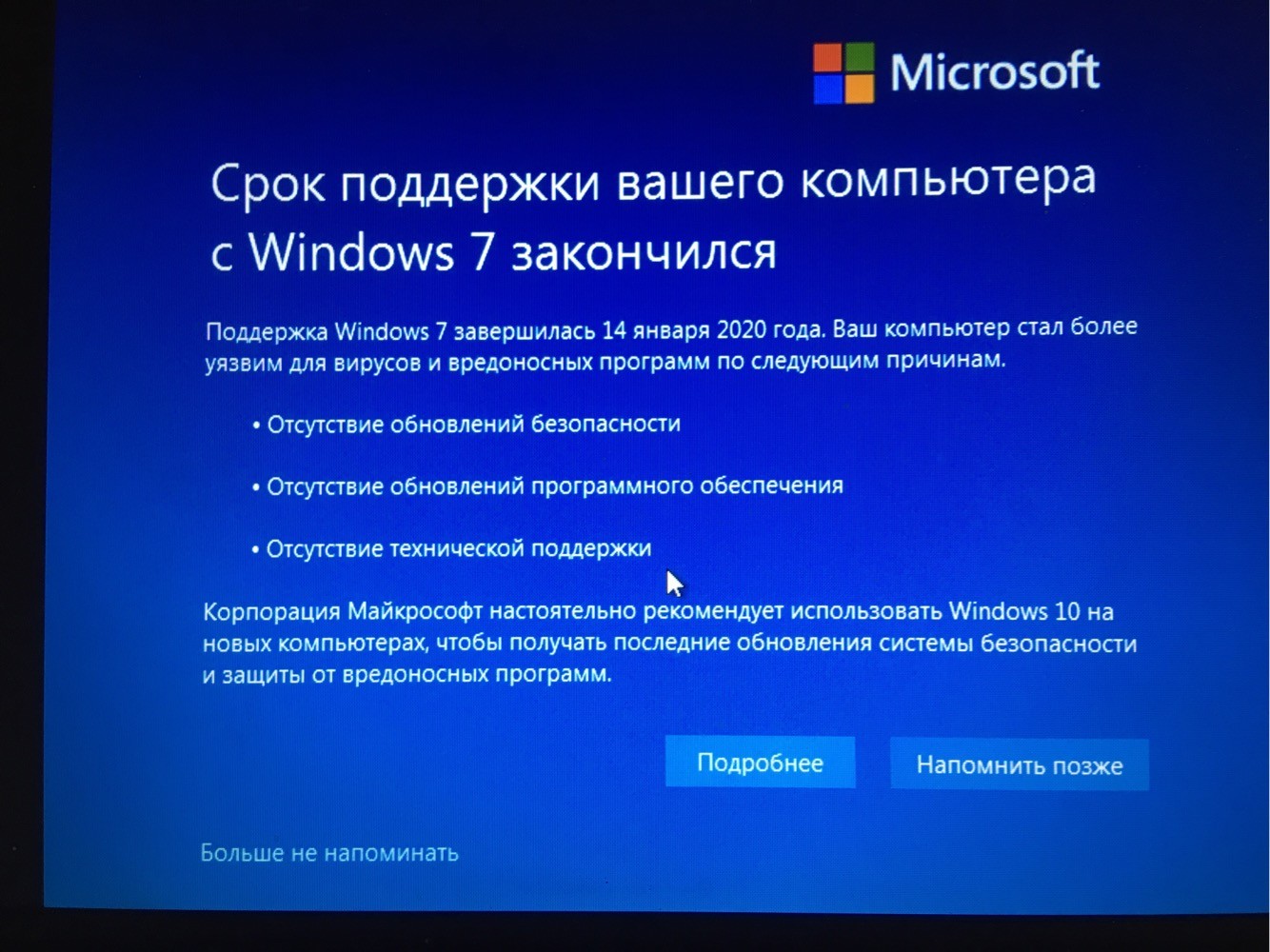
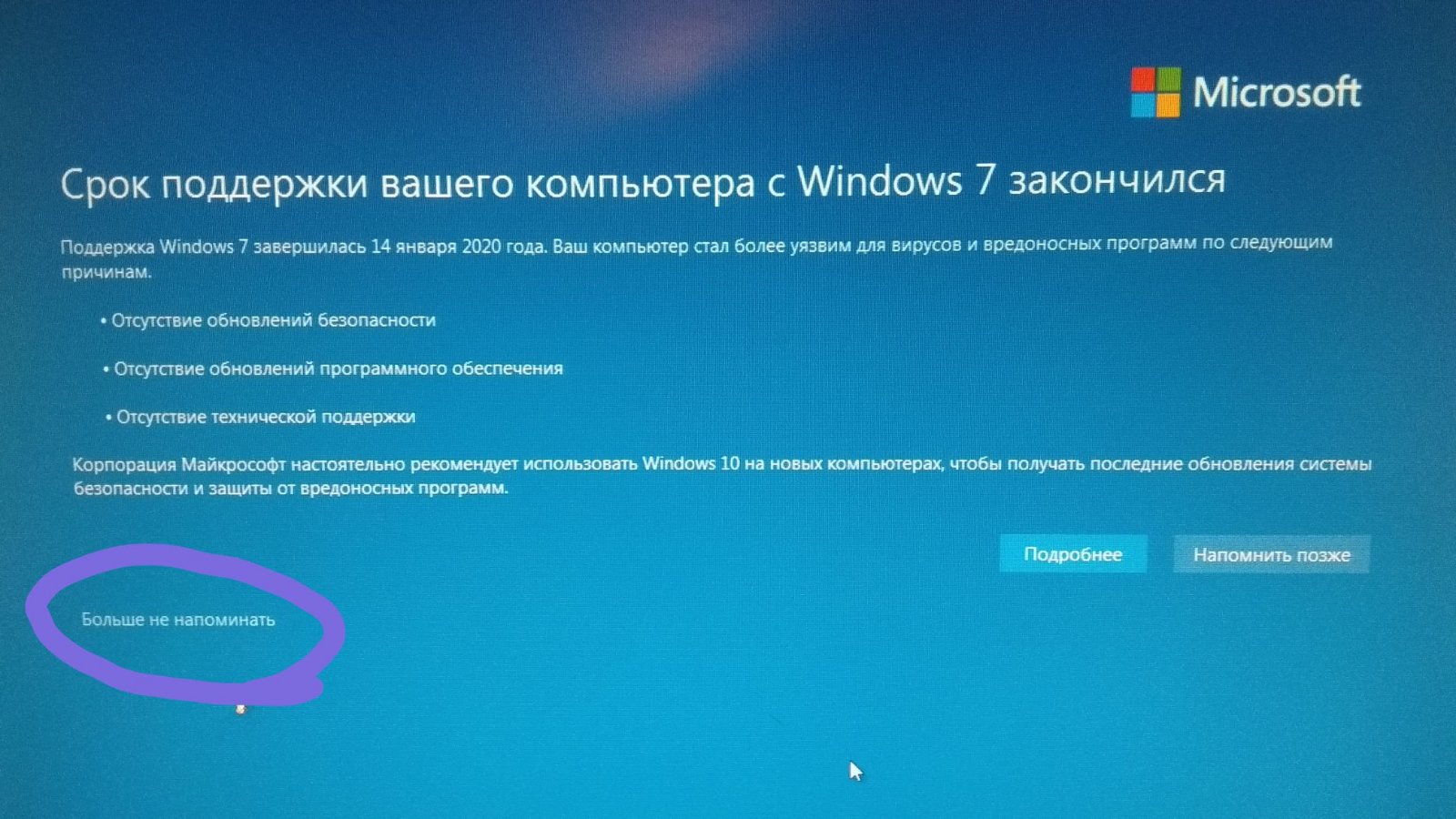
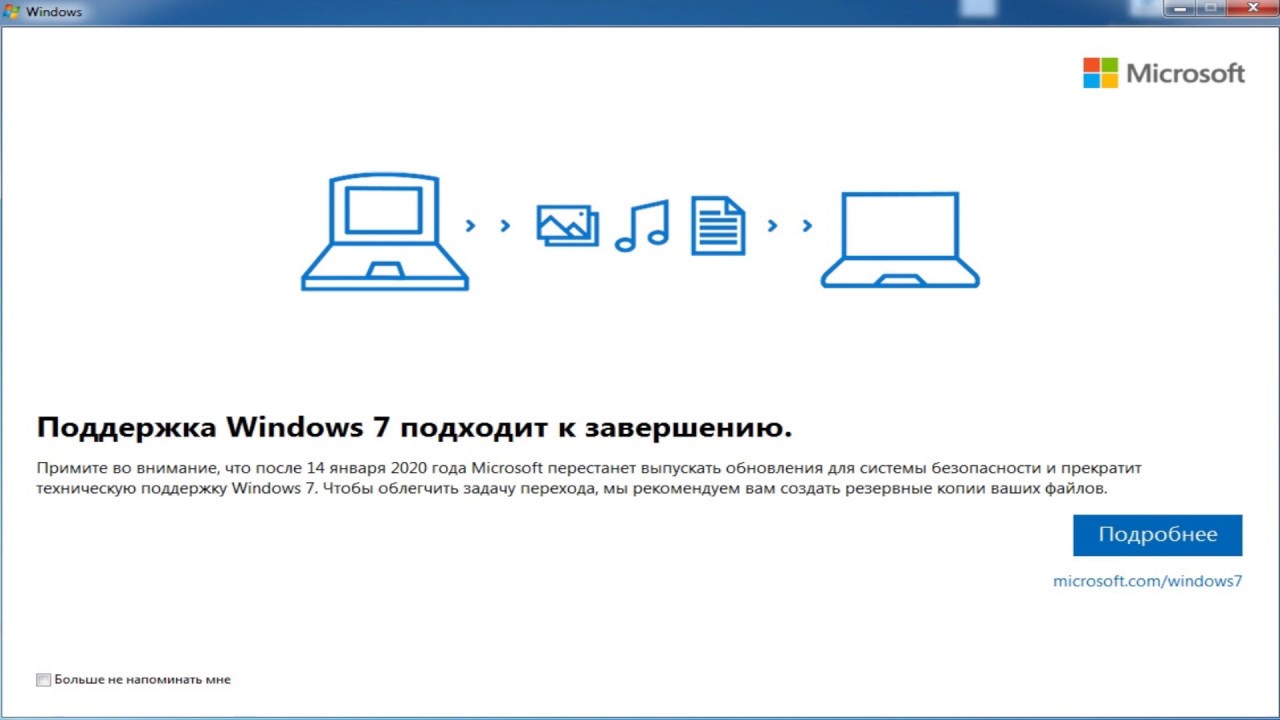
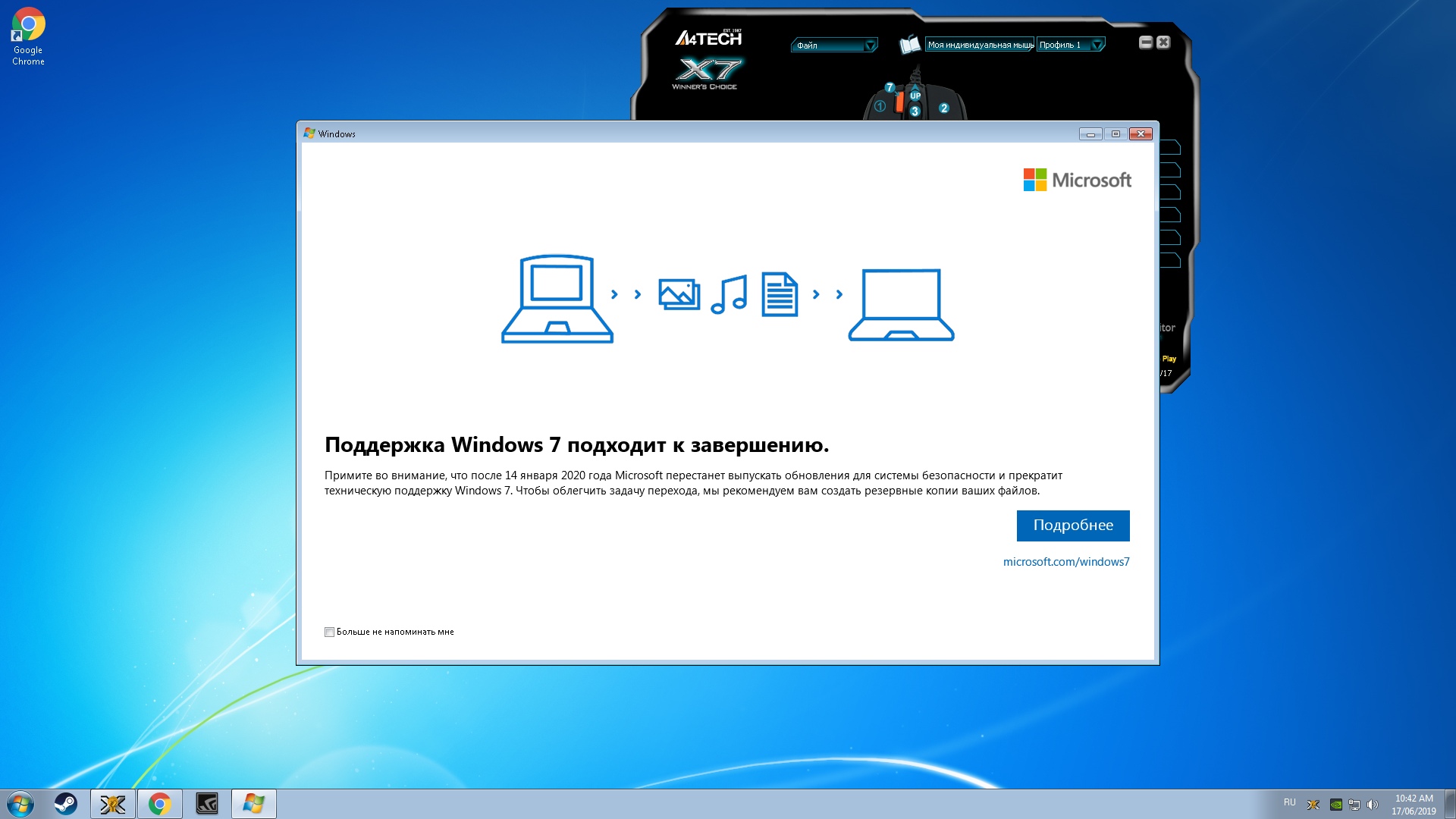
![[видео] onedrive в windows 8.1: настройка, принцип работы, вопросы и ответы – вадим стеркин](http://wikisovet.ru/wp-content/uploads/1/b/4/1b4fca03e7a530b59e18371dc08e410d.jpeg)
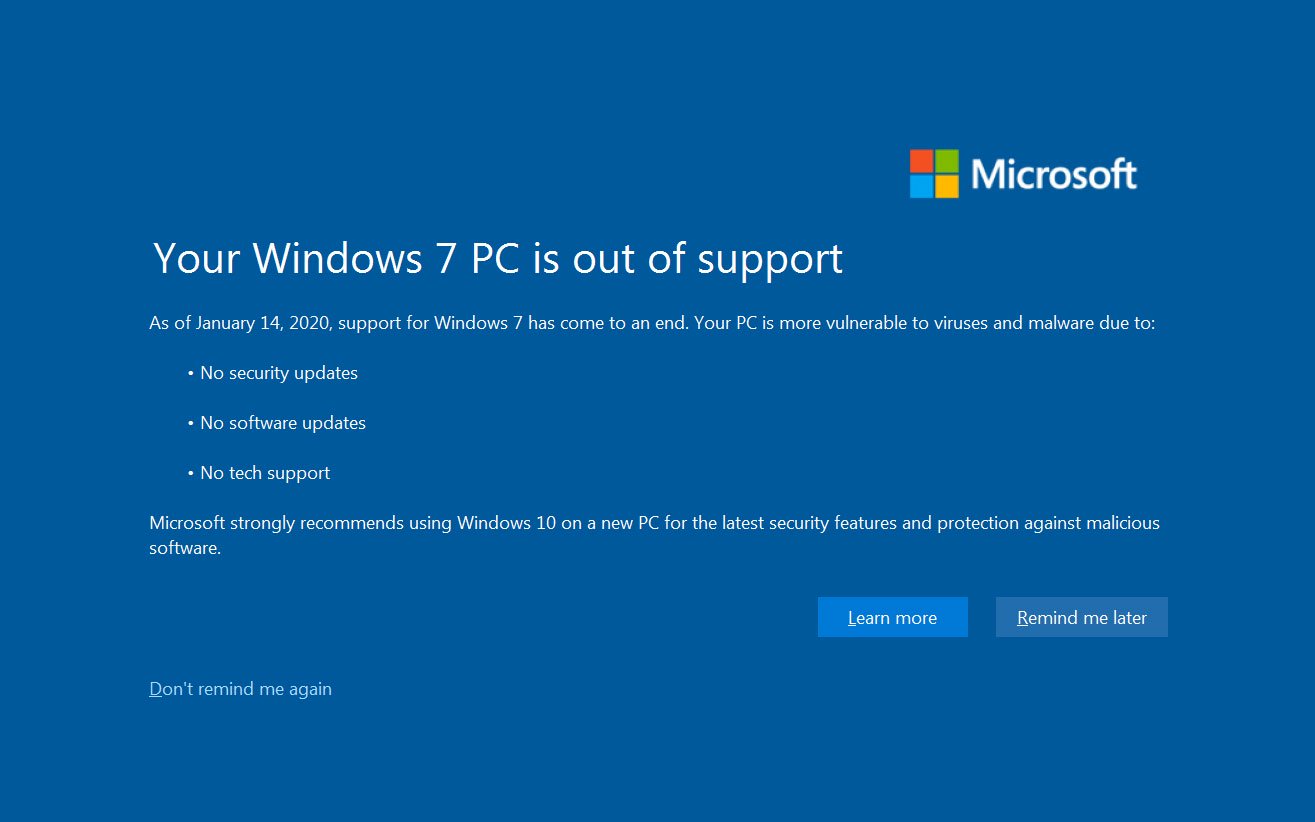
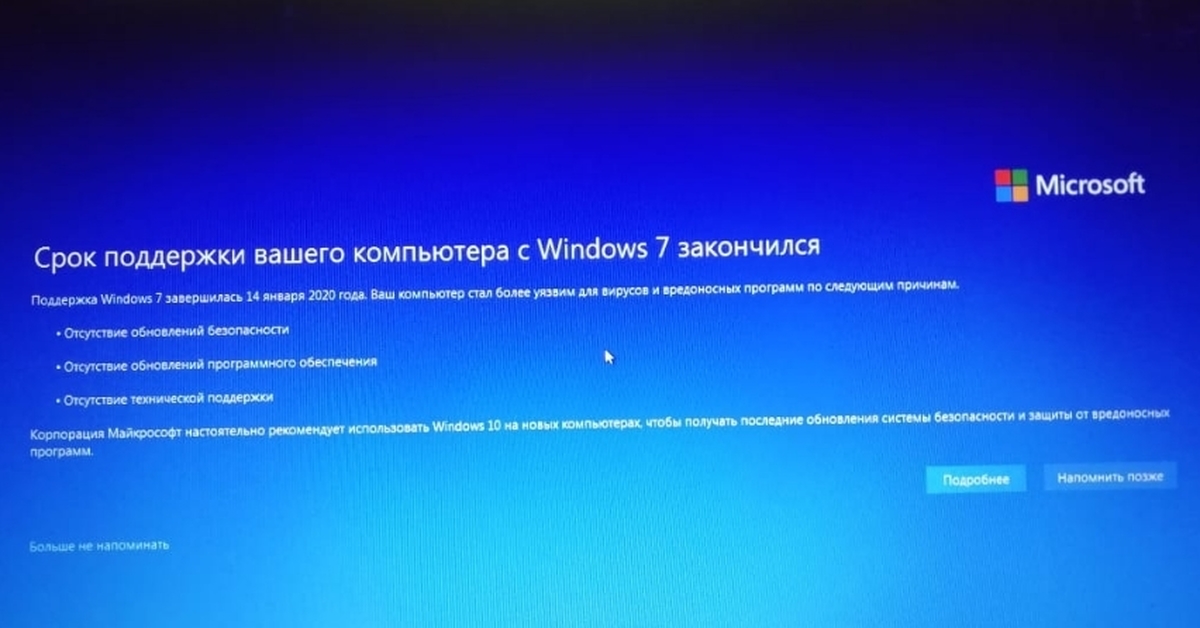
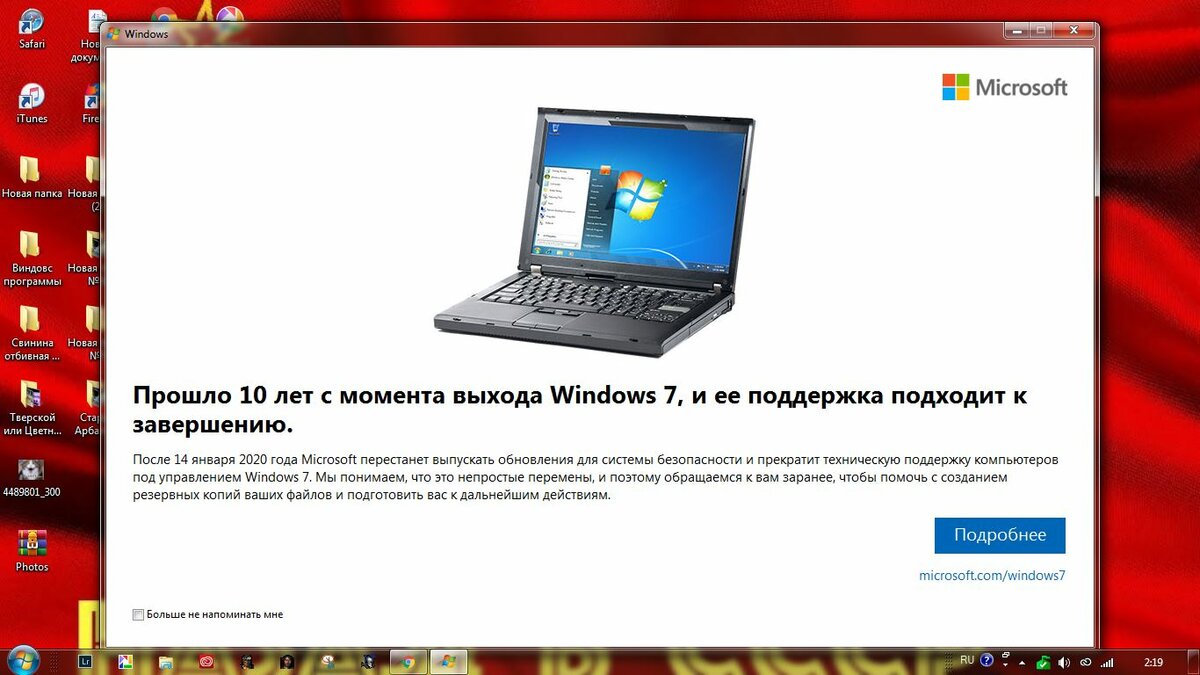
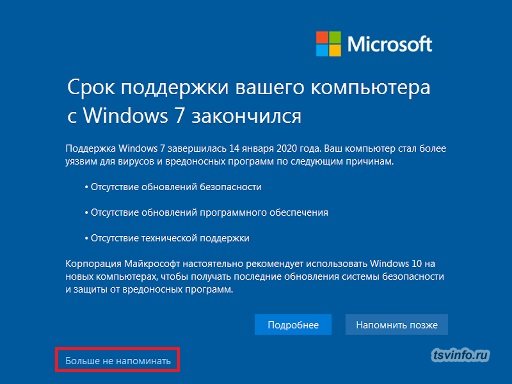
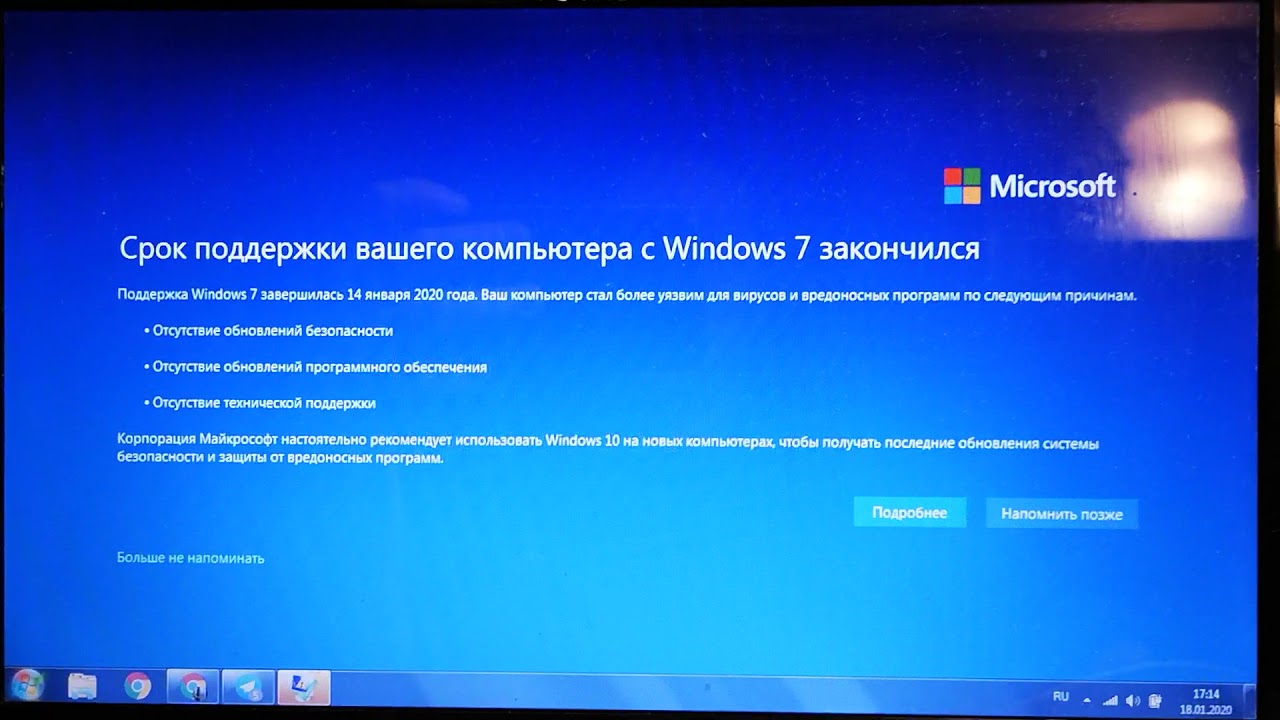
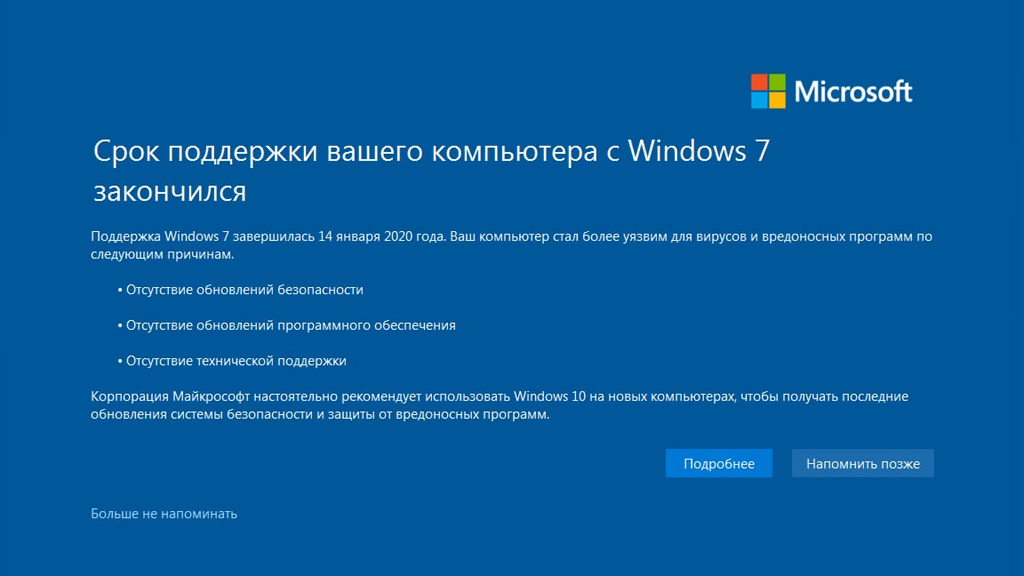
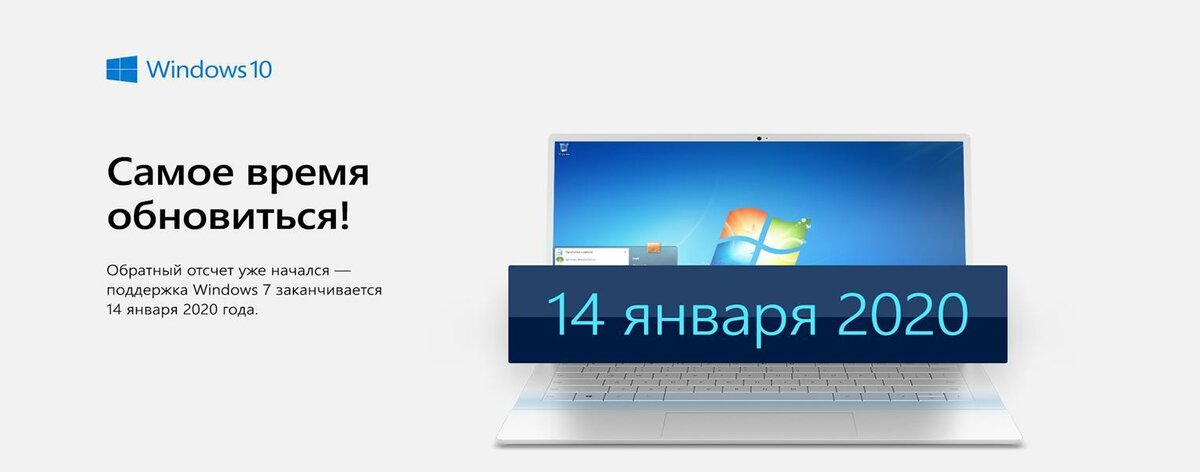

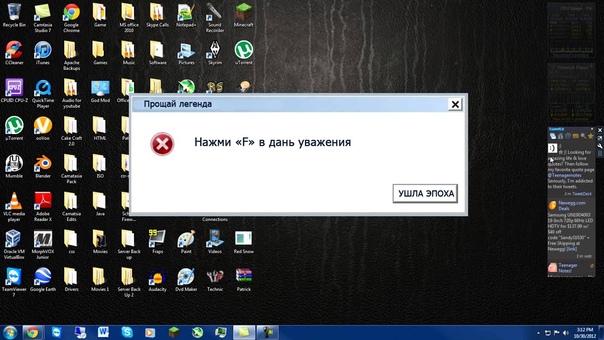
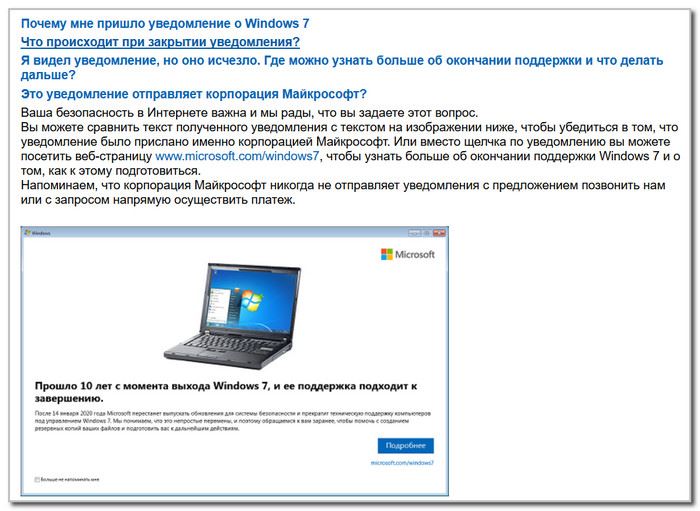
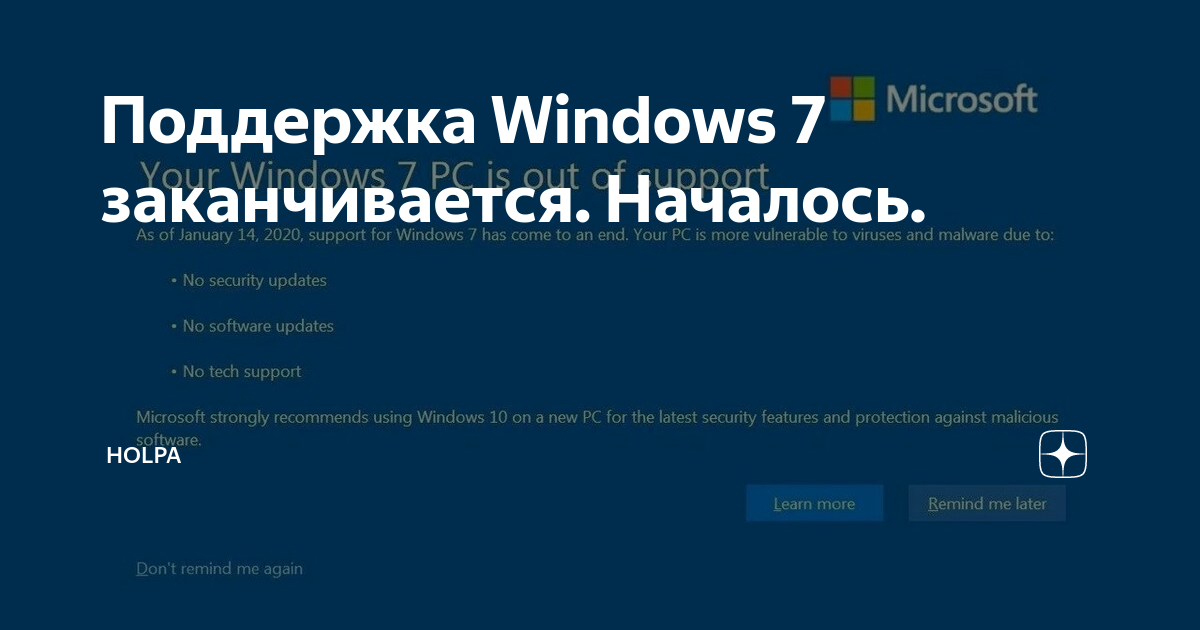

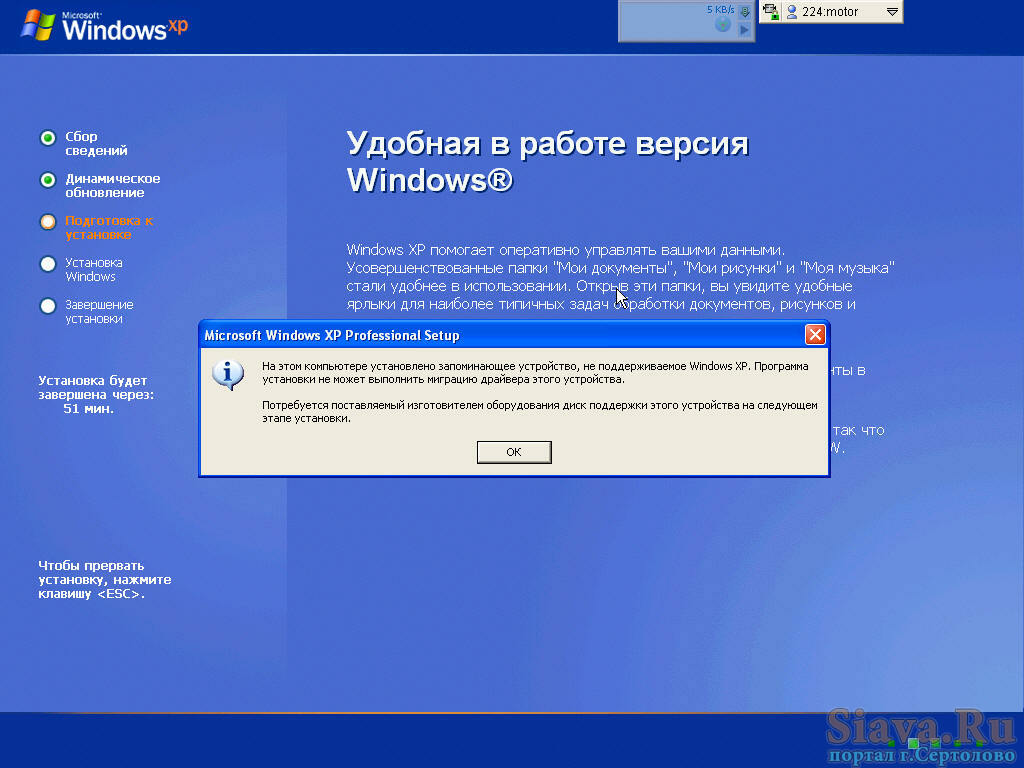
![[видео] onedrive в windows 8.1: настройка, принцип работы, вопросы и ответы – вадим стеркин](http://wikisovet.ru/wp-content/uploads/4/6/3/463e772281f91290876a4400e7f39d20.jpeg)