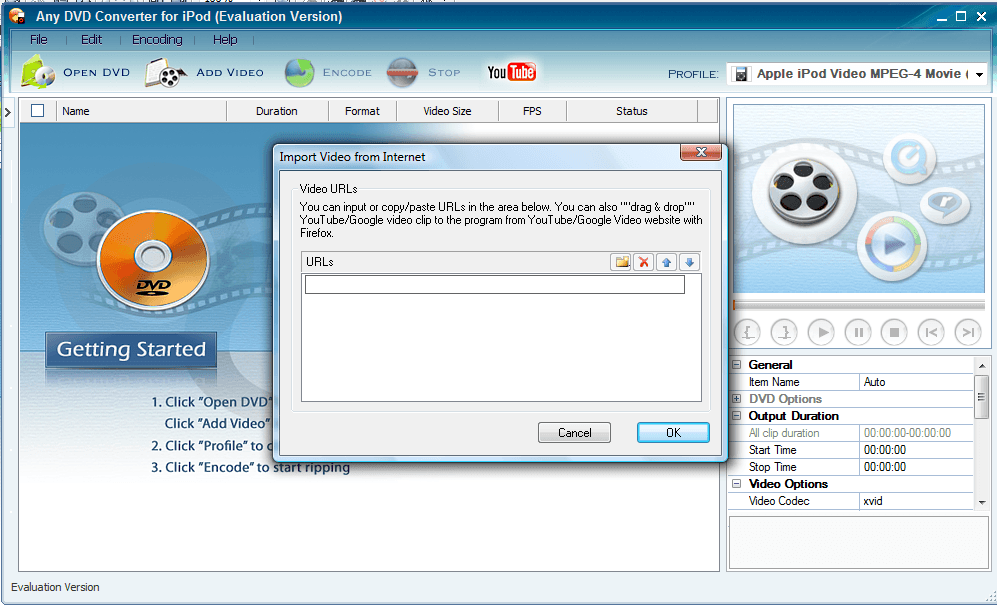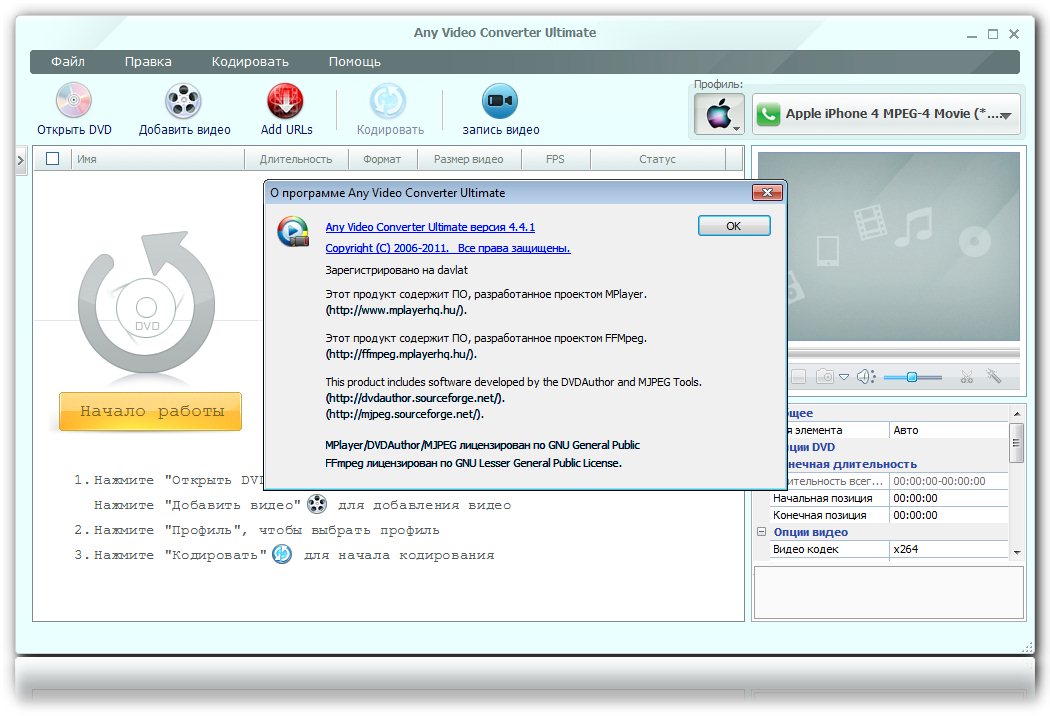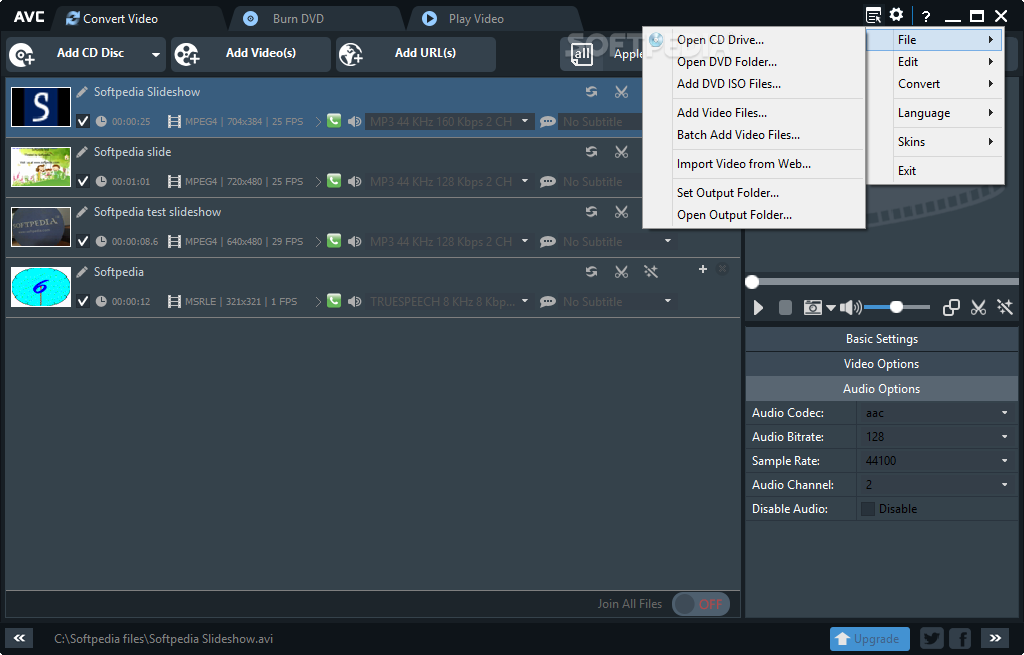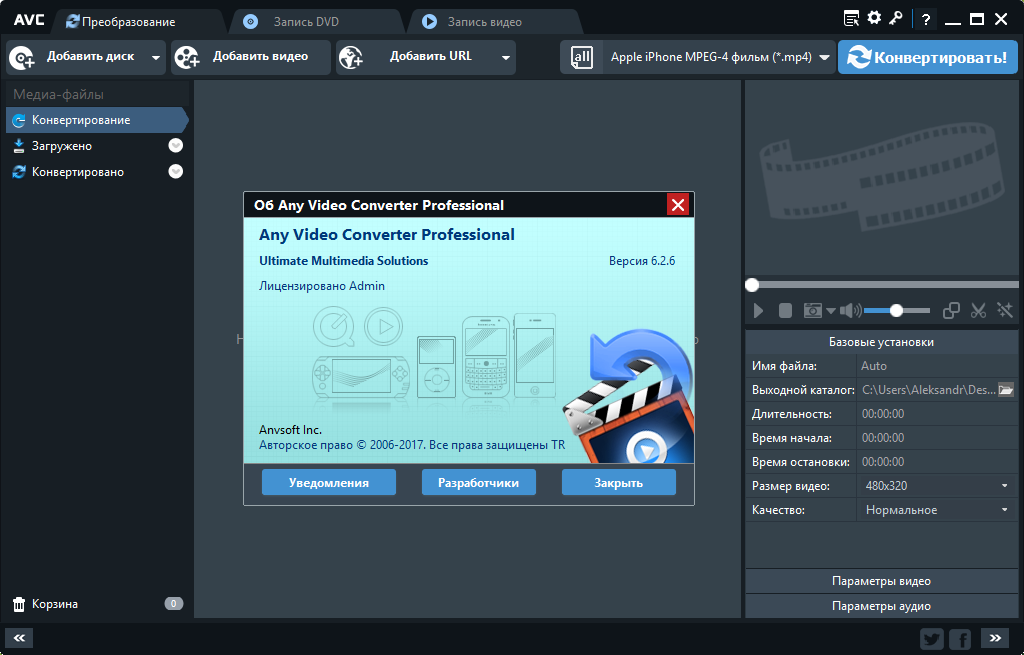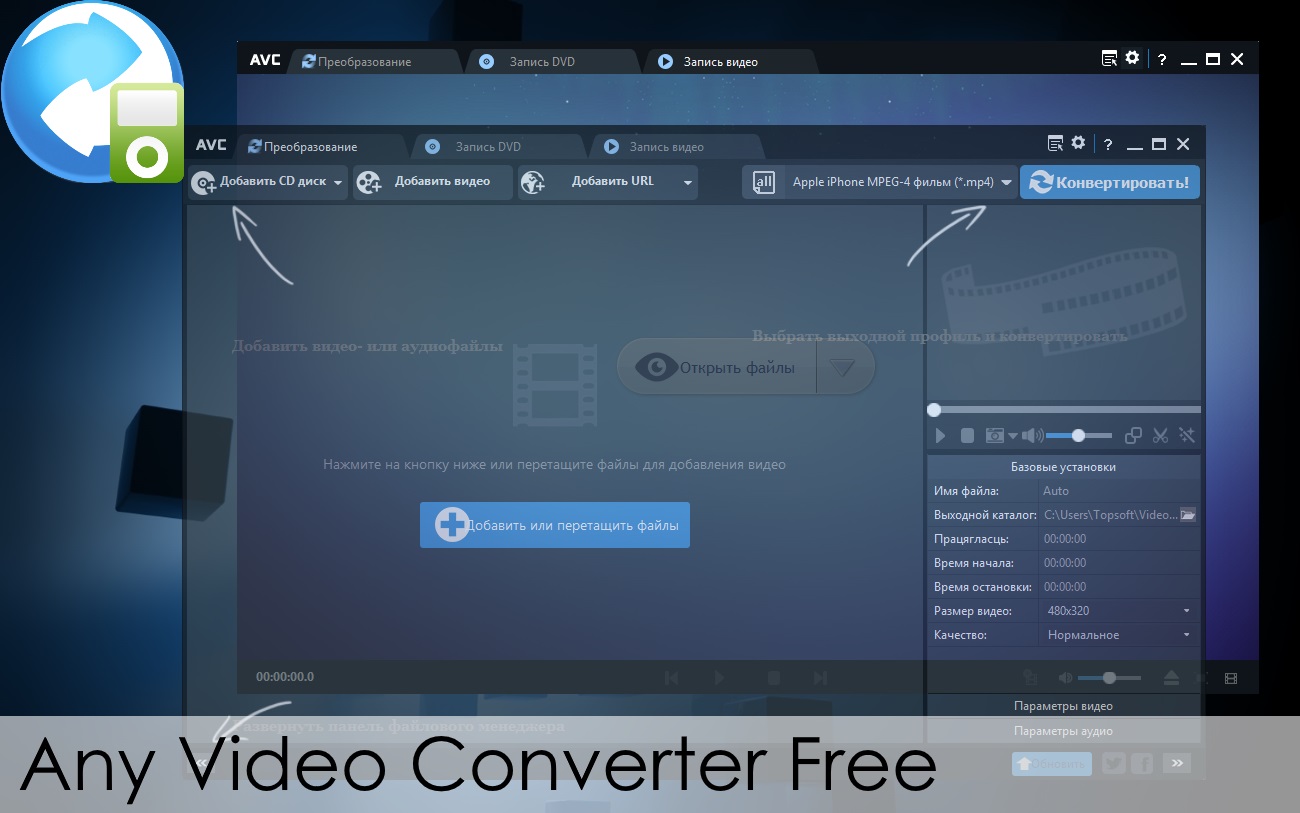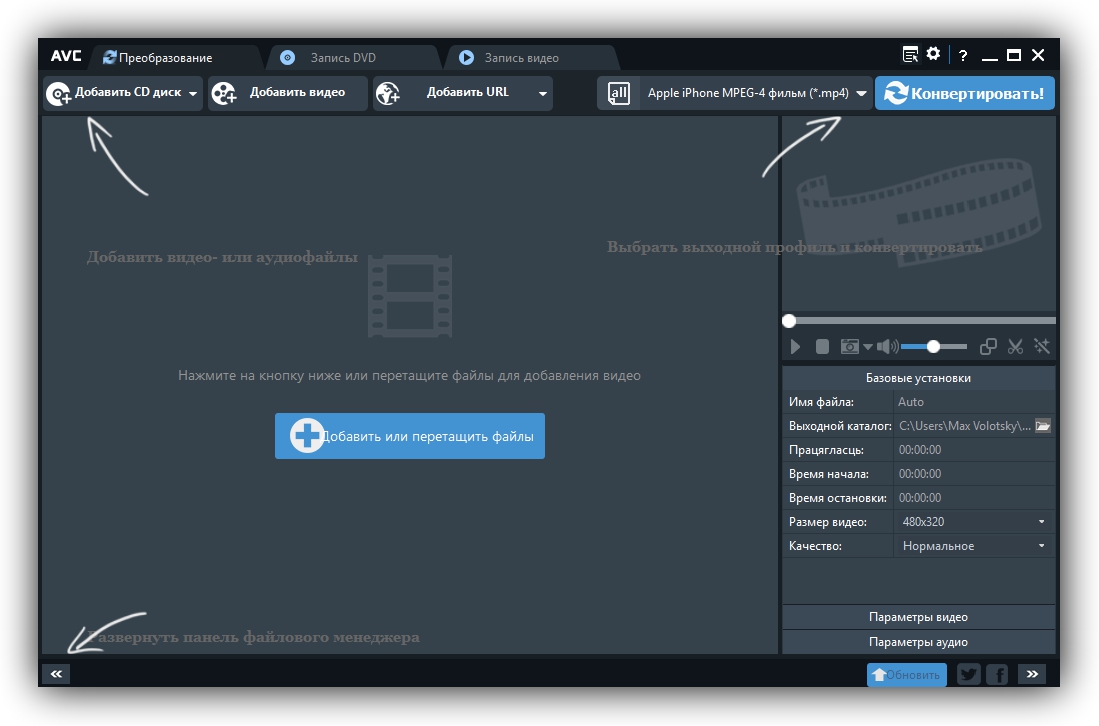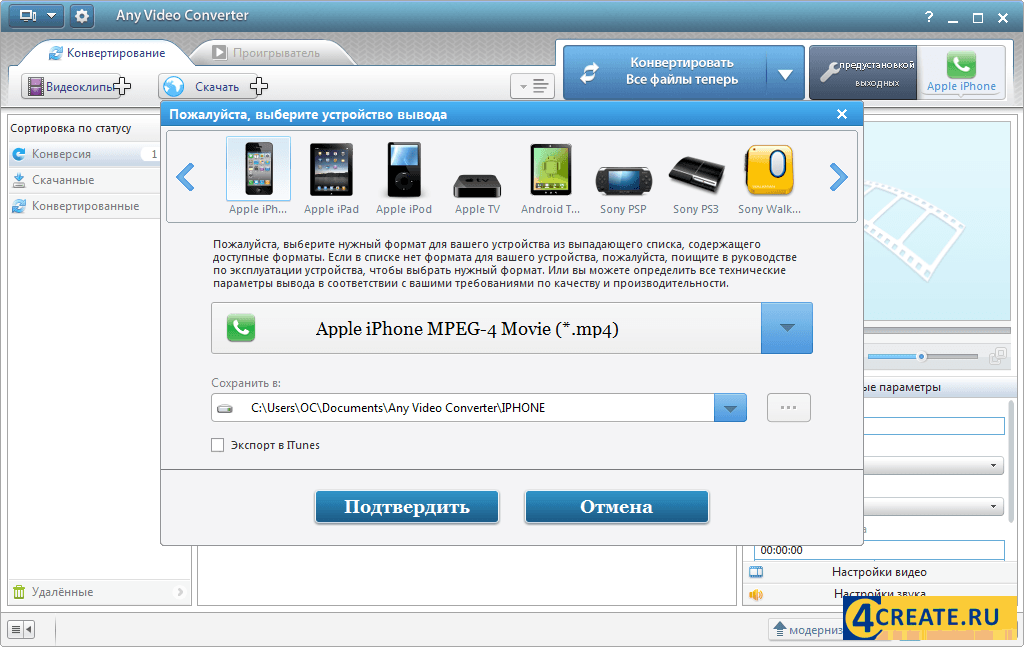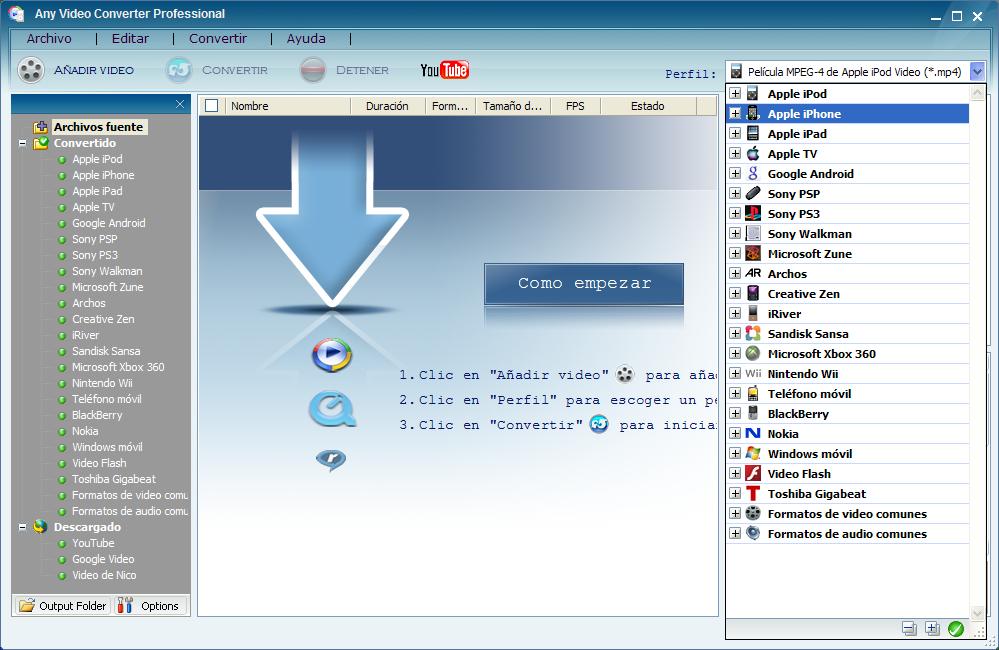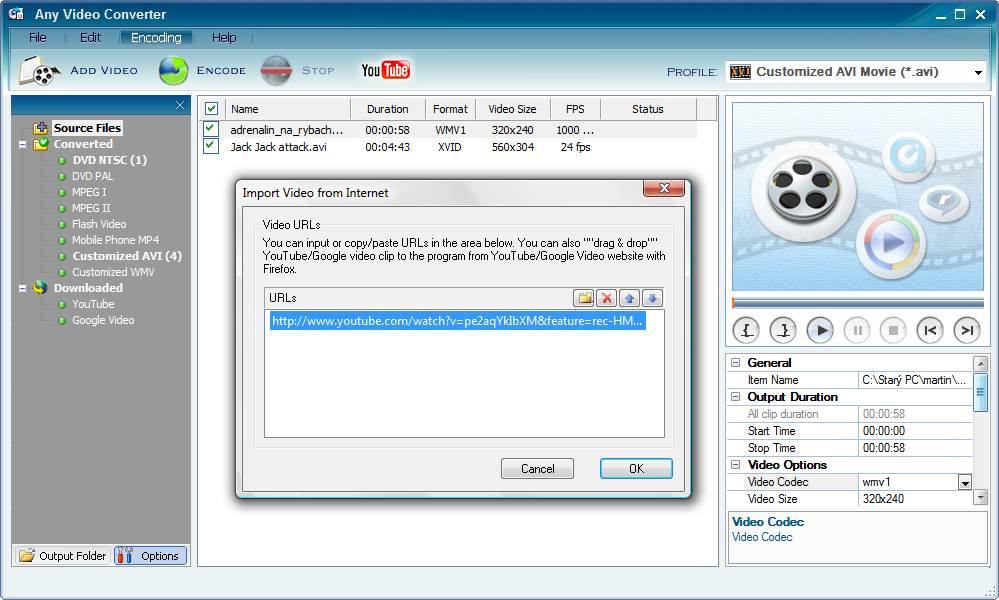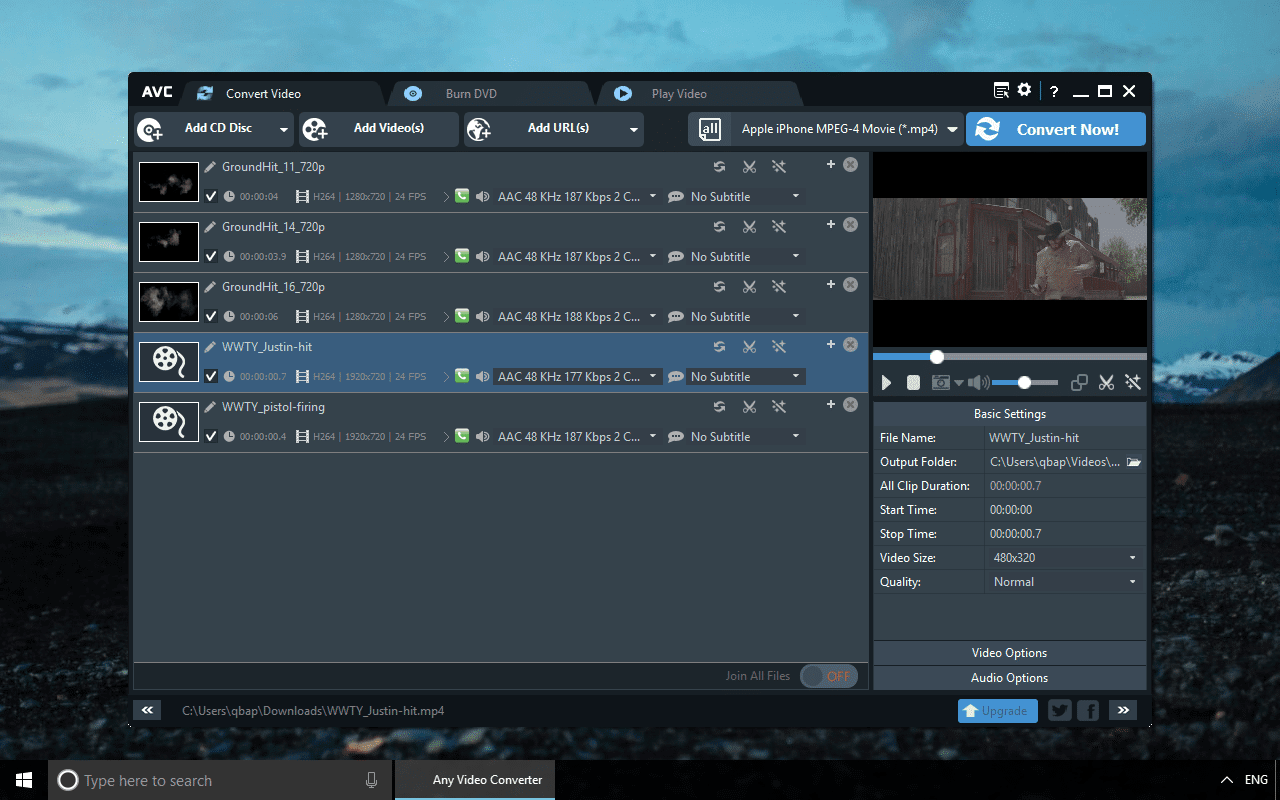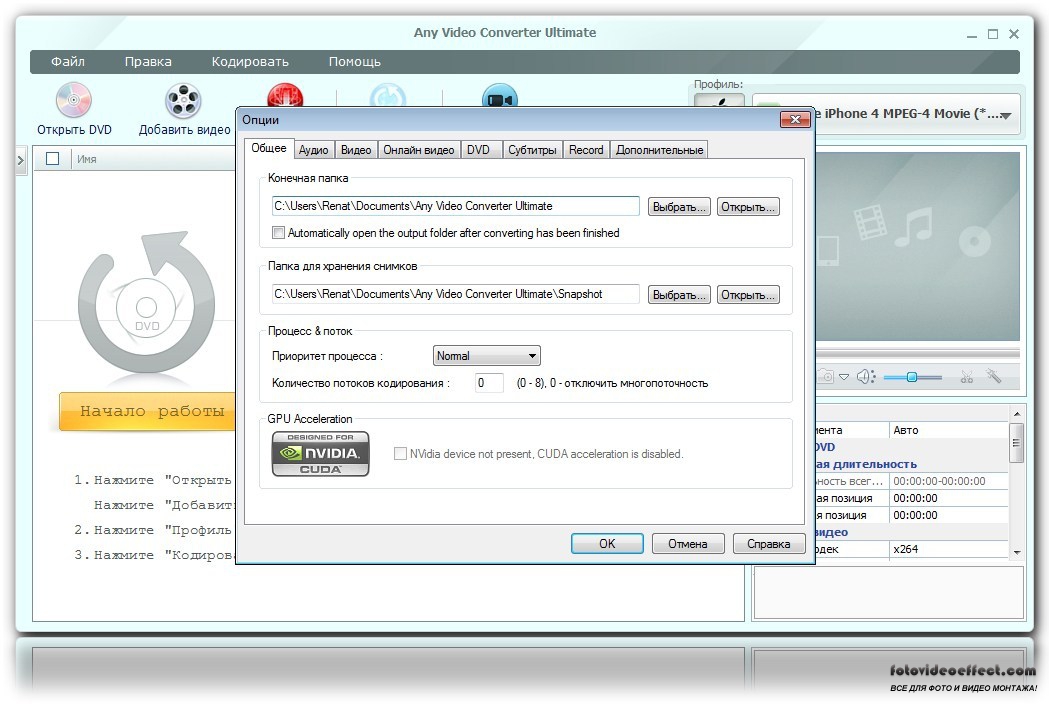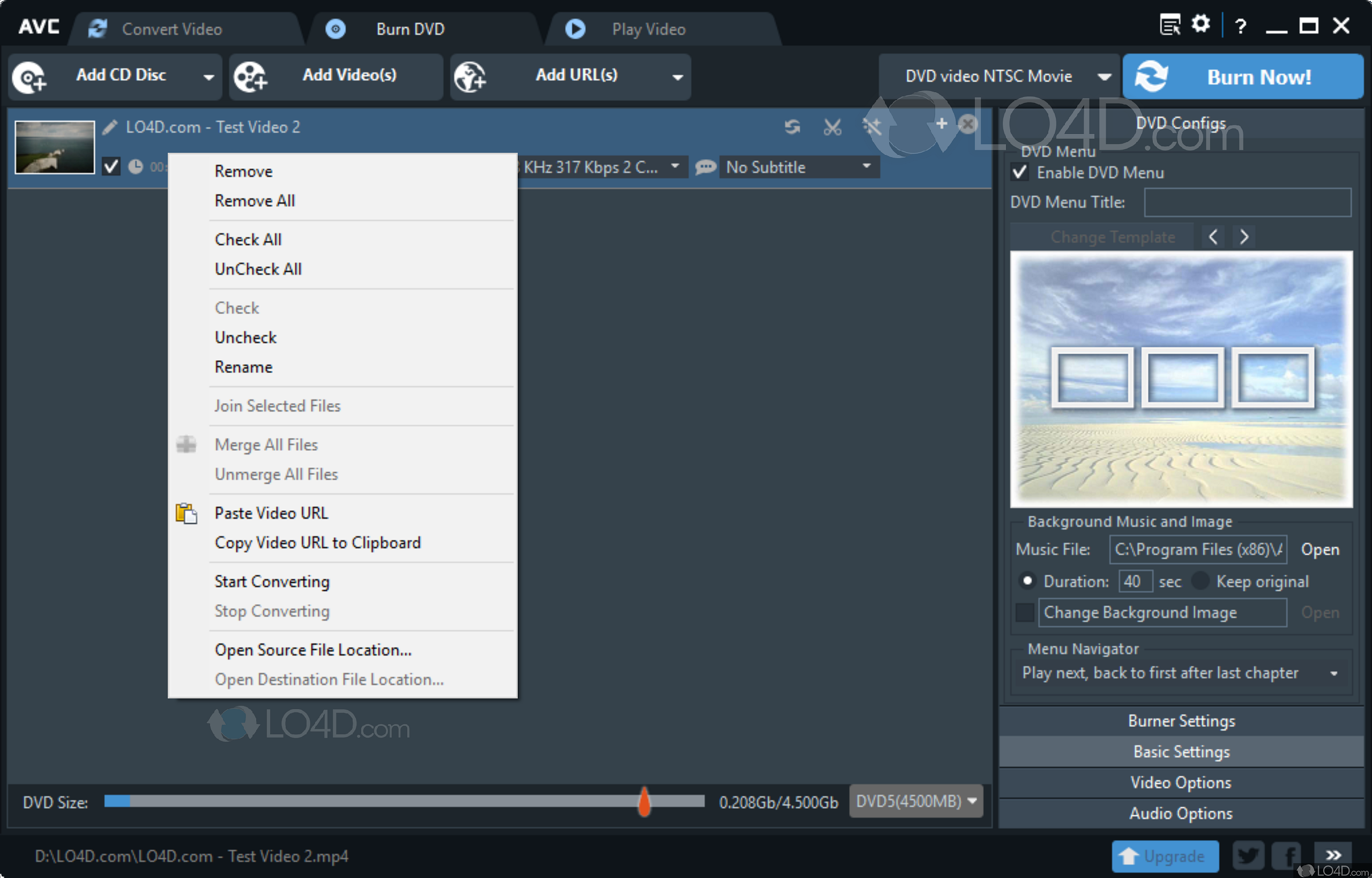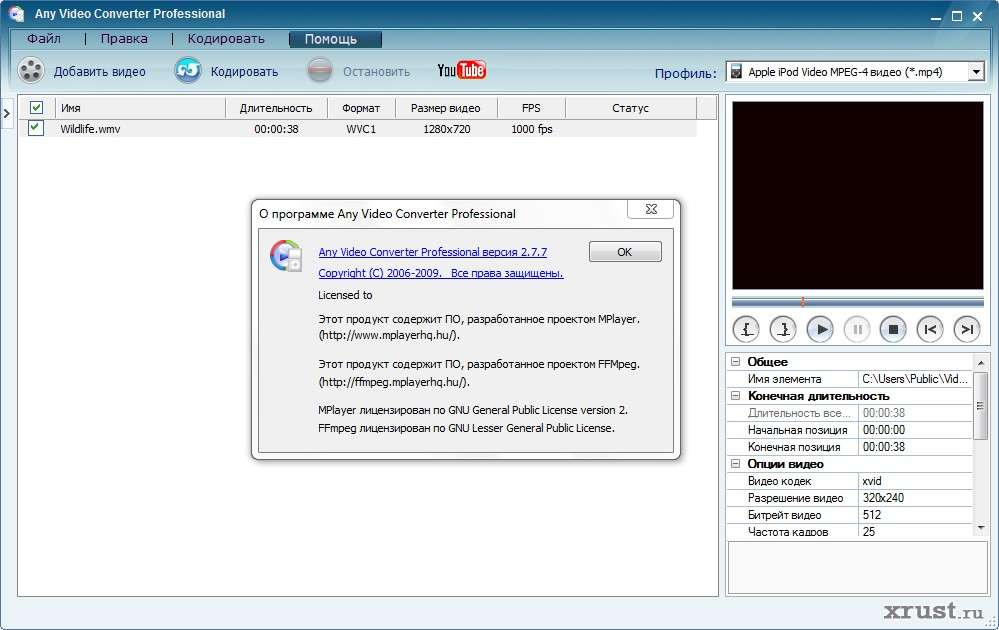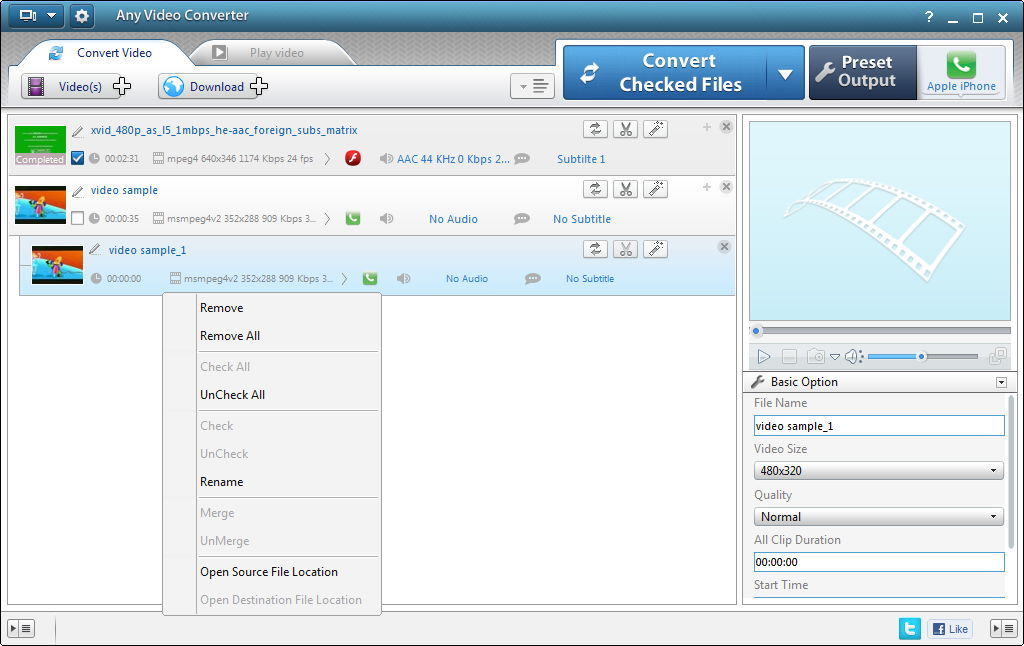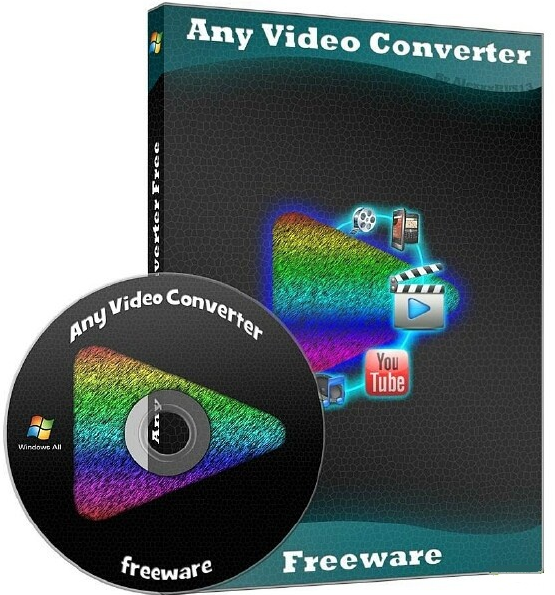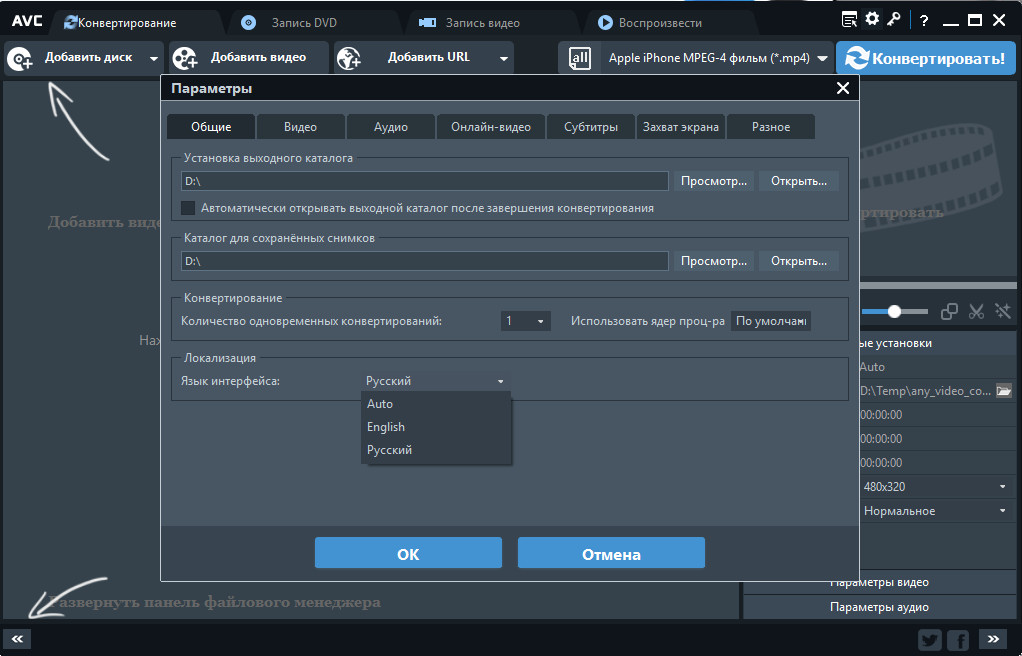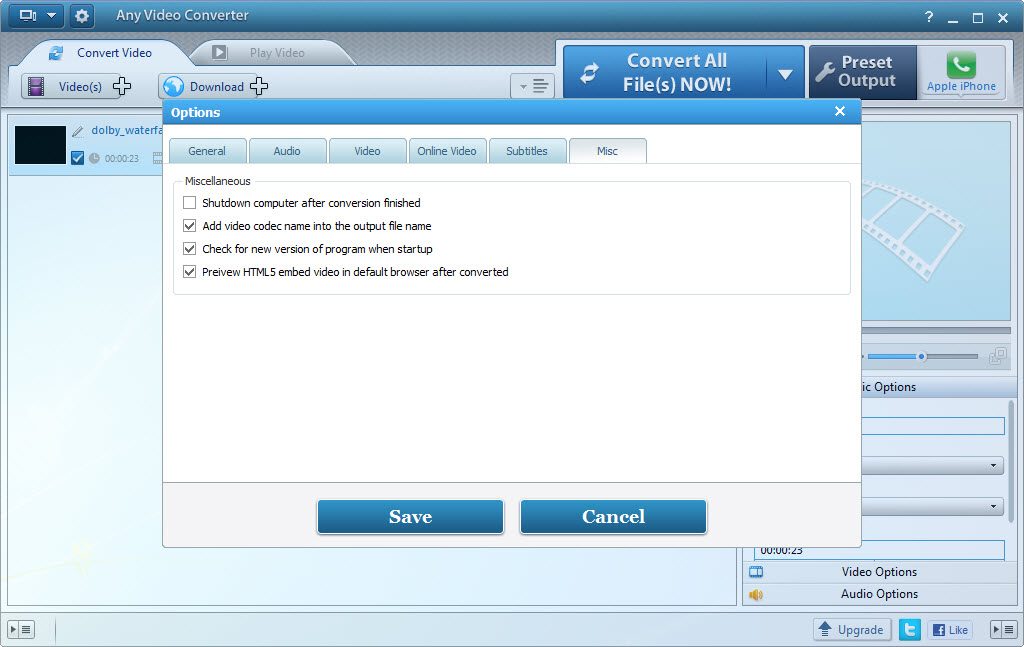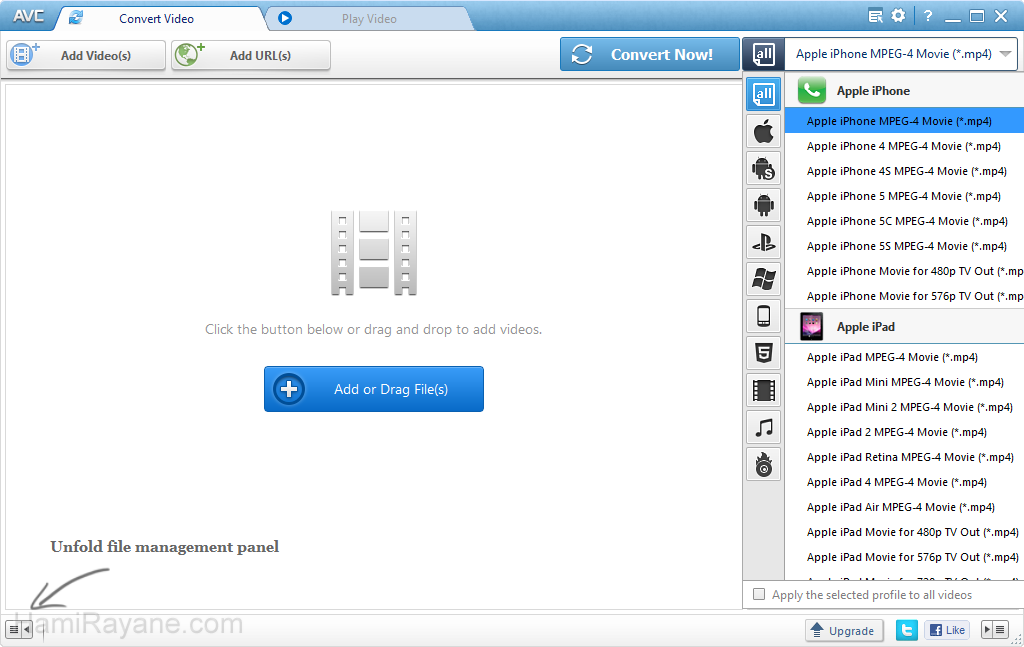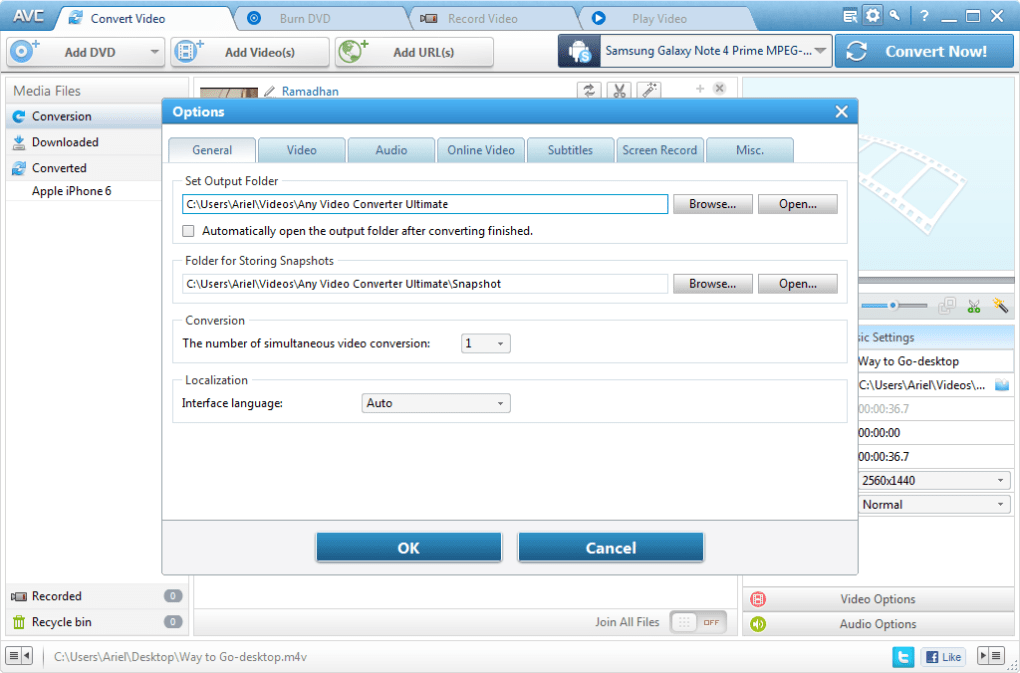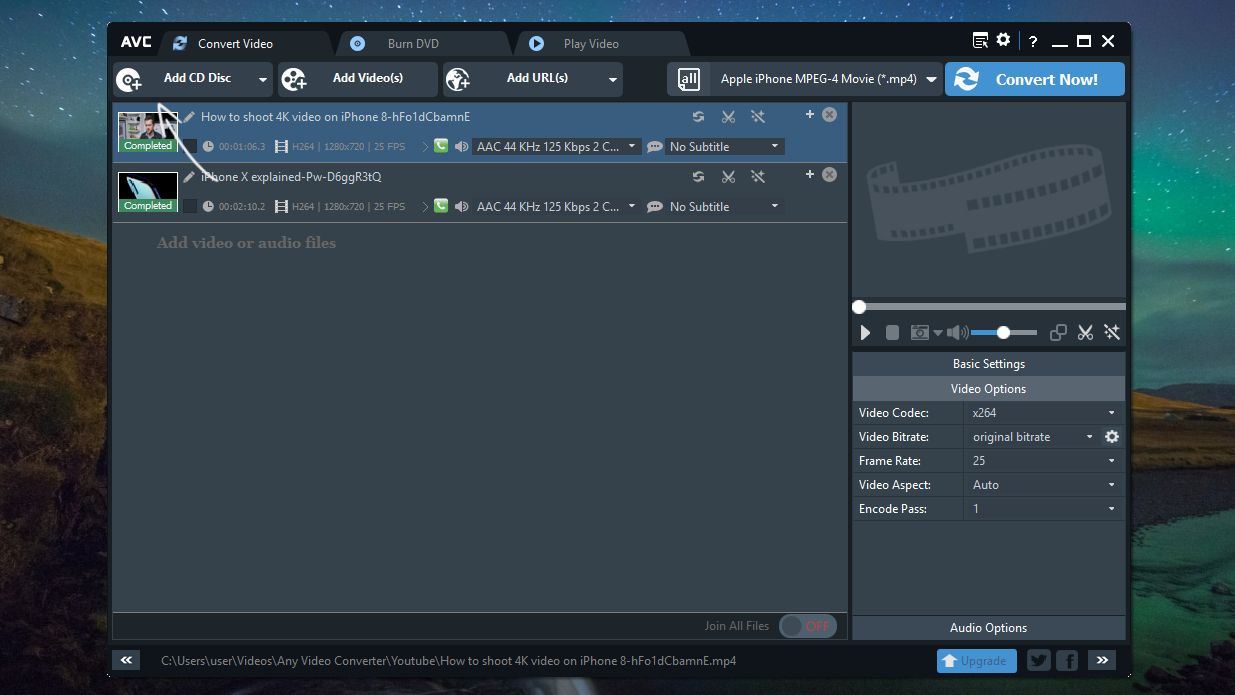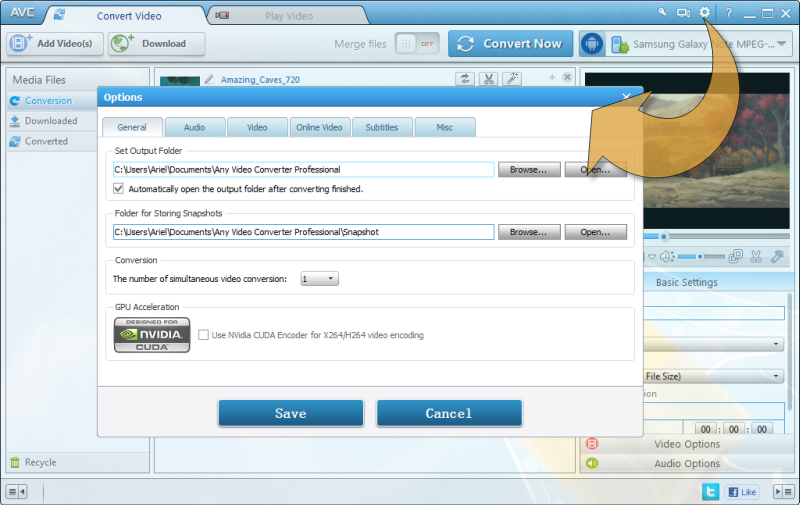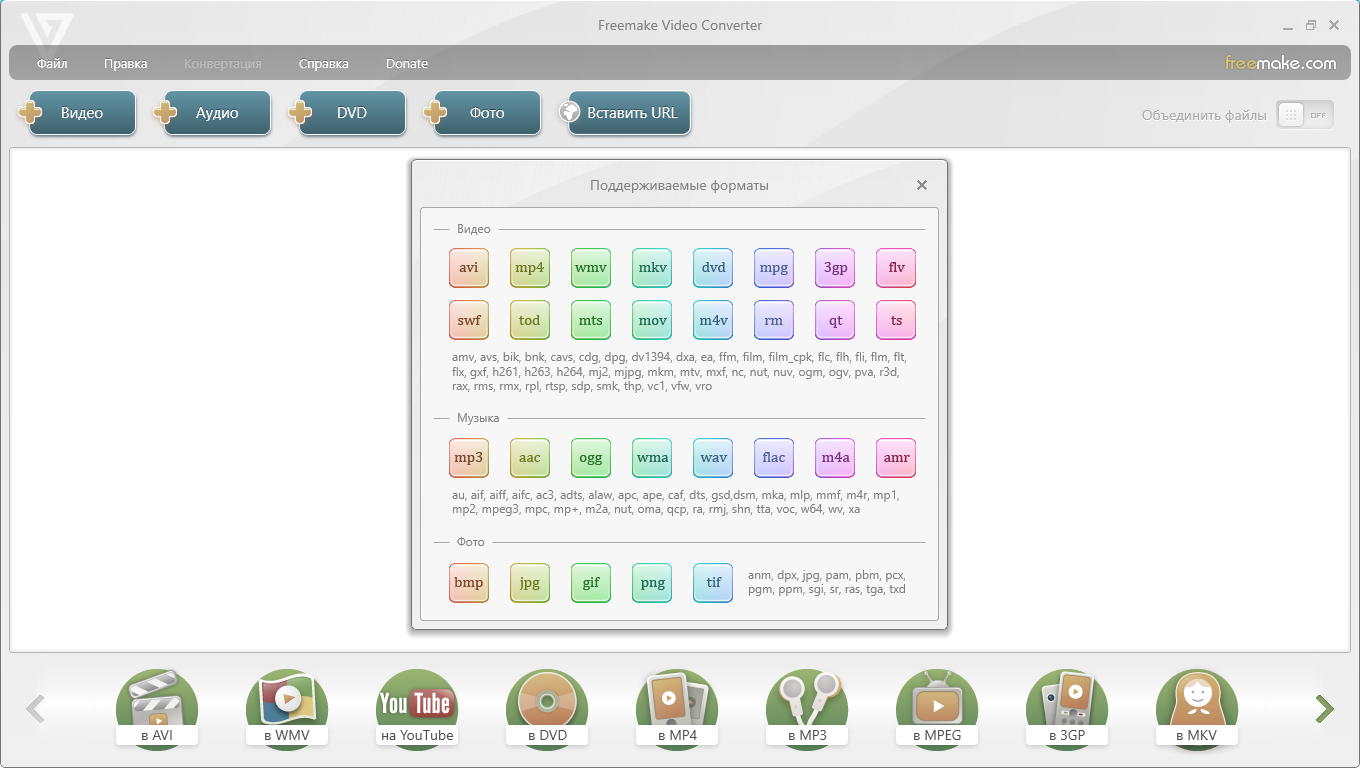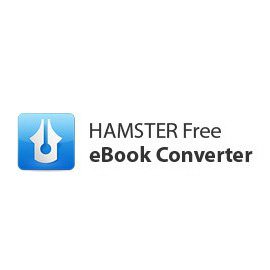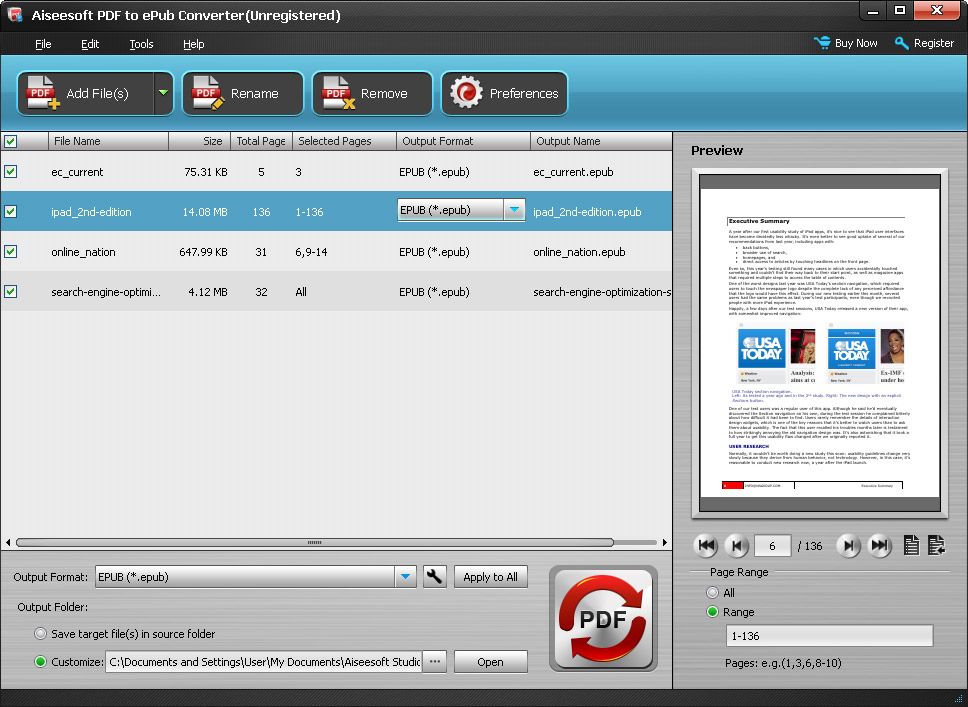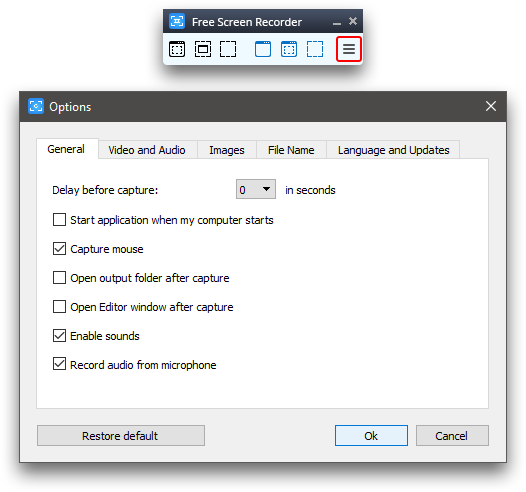Конвертация любого видеофайла в MP3 и другие форматы с помощью ВидеоМАСТЕРА
Первую программу не совсем корректно называть конвертером. Это практически полноценная станция обработки медиаконтента. Используя ВидеоМАСТЕР, вы сможете объединять и разрезать видеоролики, добавлять эффекты и фильтры, изменять соотношение сторон и скорость проигрывания. Как видео/аудио конвертер, ВидеоМАСТЕР также отлично справляется со своими задачами: поддерживаются несколько сотен предустановок для рендера в форматах под мобильные телефоны, планшеты, игровые приставки, MP3-плееры. Помимо обработки видеопотока, софт преобразует загруженные файлы в аудио: доступны такие форматы, как AAC, AC3, FLAC, M4A, MP3, WAV и другие.
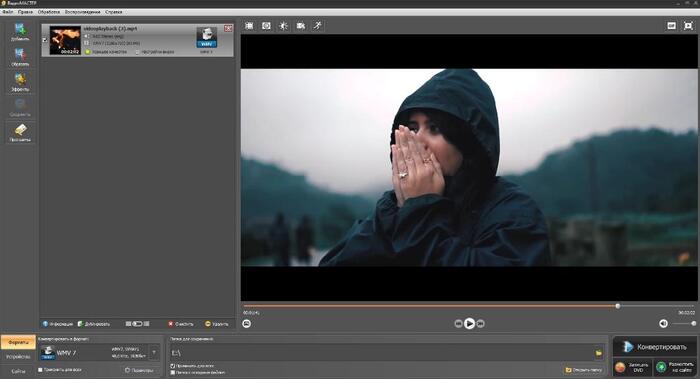
В программе ВидеоМАСТЕР есть встроенный медиаплеер
Предположим, что перед конвертацией в музыкальный формат вы хотите вырезать часть ролика. ВидеоМАСТЕР обрезает контент: можно изменять точки начала и окончания, а также удалять участки из середины. Это делается в отдельном окне и сопровождается подсказками на русском языке.
Качество аудиофайла очень важно для комфортного прослушивания любимых композиций. ВидеоМАСТЕР позволяет тонко настраивать параметры экспорта: помимо выбора кодека, у вас есть возможность указать каналы (моно или стерео), частоту и битрейт
Скачать конвертер видео в аудио можно совершенно бесплатно — и лично опробовать его широкий функционал.
Особенности программы ВидеоМАСТЕР:
- Интуитивно понятный интерфейс;
- Полностью на русском;
- Большое количество вариантов экспорта медиаконтента;
- Обрезка и склеивание нескольких медиафайлов;
- Низкие системные требования;
- Стабильная работа на всех ОС от Microsoft.
5 место: Xilisoft Video Converter
Xilisoft Video Converter – конвертатор, который поддерживает массу различных форматов. Его плюсом является то, что в программе присутствует русский язык. Для начала работы достаточно выбрать файл и добавить его. Формат можно выбрать какой душе угодно – выбор просто огромный, на все случаи жизни.

Помимо того что количество форматов просто поражает, перед конвертированием у пользователей есть возможность настроить качество видео и аудио, которое получится в конечном счете. В нижней строке программы есть строка, где можно указать путь сохранения готового файла. После того как все настройки сделаны, можно спокойно нажимать на кнопку «Конвертировать». Видео готово.
Как пользоваться Any video converter free
Для полноценного использования программу необходимо скачать. Сделать это можно на официальном либо специализированном сайте. Там потребуется выбрать подходящую операционную систему, ту, на которой работает ПК. После завершения процесса установки AVC можно запустить и пользоваться по назначению.
Добавление и конвертация файлов
После активации Эни видео конвертер, для добавления и последующей конвертации файлов нужно:
- Нажать на синий прямоугольник с надписью «Добавить или перетащить файлы», расположенный посредине.
- В открывшемся окне выбрать файл или файлы и нажать «Открыть». Можно просто перенести файл на экран программы. После этого появятся все данные о нем – длительность, кодек, FPS, наличие субтитров, формат и качество.
- Для конвертации следует нажать «Панель видео форматов» (иконка кинопленки). Выбирать кнопку «Форматы видео» и найти нужный, тот, в который оно будет переведено.
- Справа, на главном меню, есть настройки качества, разрешения, и направление сохранения видео.
- Значение «Original» выставляет исходные настройки.
- В специальной вкладке «Параметры видео» можно выставить новый кодек, частоту кадров и битрейт.
- Через «Параметры аудио» можно изменить аудиокодек, битрейт аудио, и аудиоканалы. Тут присутствует функция полного отключения аудио.
- После выполненных манипуляция остается нажать на меньший синий прямоугольник с надписью «Конвертировать». Он находится в верхнем правом углу. Чем больше размер оригинально файла, тем дольше он конвертируется.
- В конце процесса обработки появится предложение приобрести платную версию. Здесь можно согласиться или же кликнуть на «Нет».
Добавление эффектов
После загрузки видео в программу, для добавления в него эффектов необходимо:
- Нажать на иконку волшебной палочки, которая возле кнопки удаления видео.
- Выбрать вкладку: нарезку, эффекты, водяной знак.
- Открыть плеер для просмотра записи с добавленным эффектом.
- Затем следует опять указать необходимые параметры и можно конвертировать.
Внимание! Опция «Водяной знак» позволяет добавлять прозрачную надпись или фотографию на видео.
Редактирование
Возле кнопки эффектов есть кнопка видеоредактор – открытые ножницы. С ее помощью можно вырезать какой-то отдельный фрагмент видео.
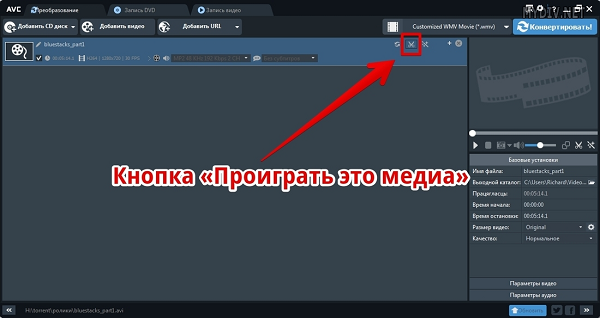
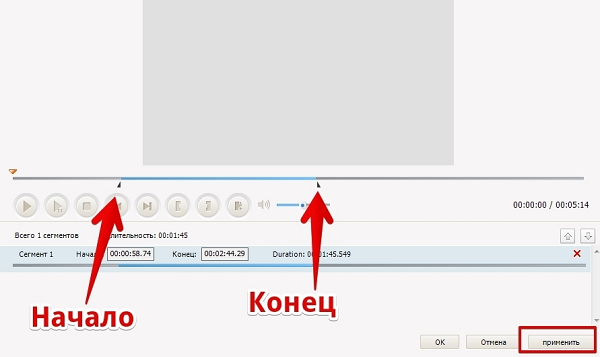
Справка! Вырезанный фрагмент появится ниже оригинального видео. Можно наложить на него эффекты, отредактировать или конвертировать отдельно.
Запись диска
Чтобы записать видео или другие файлы на диск, следует переключиться на специальную вкладку сверху. Она называется «Запись DVD». Затем:
- Вставить пустой диск в дисковод компьютера, нажать кнопку посредине, либо перетащить файлы на главное меню.
- В пункте выбора типа дисков выбрать его формат. Обычно, он написан на самом диске.
- Кликнуть на «Запись».
Как конвертировать видео в режиме SuperSpeed?
Для начала, добавьте в Movavi Конвертер Видео файлы, которые вы хотите сконвертировать. После этого все профили, расположенные на вкладках Видео и Устройства и поддерживающие мгновенную конвертацию для хотя бы одного из добавленных файлов, будут помечены значком SuperSpeed. При выборе одного из этих профилей файлы, для которых доступна конвертация без пережатия, помечаются надписью Исходное качество рядом с прогнозируемым размером готового файла. Нажмите кнопку Старт – и отмеченные файлы будут преобразованы в выбранный формат без потери качества, для остальных конвертация пройдет в обычном режиме.
Режим конвертации без пережатия включен по умолчанию. Вы можете убедиться в этом, а также при необходимости отключить функцию SuperSpeed в настройках программы, как показано на иллюстрации.
Freemake Video Converter
 Что нам нравится
Что нам нравится
-
Хорошо работает на мобильных устройствах.
-
Записывайте файлы прямо на диск.
Что нам не нравится
-
Уж больно медленные преобразования.
-
Для некоторых функций требуется дополнительный веб-пакет.
Freemake Video Converter — действительно простая в использовании программа. Просто загрузите один или несколько видеофайлов для преобразования в любой из выходных форматов.
Доступны расширенные опции, которые позволяют объединять файлы в один и даже записывать видео прямо на DVD. Вы также можете добавлять субтитры и редактировать продолжительность видео из программы.
Форматы ввода: 3G2, 3GP, AVCHD, AVI, DV, FLV, MKV, MOV, MP4, MPG, MTS, QT, RM, SWF , TOD, TS, WMV (еще +97)
Выходные форматы: 3GP, AVI, FLV, HTML5, ISO, MKV, MP3, MP4, MPEG, SWF и WMV
В нашем обзоре приведен список всех форматов ввода, которые поддерживает Freemake Video Converter.
Все современные версии Windows должны иметь возможность работать с Freemake Video Converter, включая Windows 10, 8 и 7, а также более старые версии.
Несколько антивирусных движков идентифицируют эту программу как опасную или подозрительную. У нас не было никаких проблем с этим, но имейте в виду, что при использовании этой программы у вас должно быть активно запущено антивирусное программное обеспечение, если оно действительно содержит что-то вредоносное.
Any Video Converter для windows на русском
| Версия | Платформа | Язык | Размер | Формат | Загрузка |
|---|---|---|---|---|---|
| *Any Video Converter на Русском для Windows скачайте бесплатно! | |||||
|
Any Video Converter |
Windows | English | 37,5MB | .exe | |
|
Any Video Converter for MAC |
MAC | English | 39,2MB | .dmg |
Скачать |
Описание Any Video Converter
Any Video Converter – это распространяемый бесплатно уникальный конвертор, который сочетает в себе возможности конвертации не только видео, но и аудиофайлов любых форматов, а также прожига CD, BD, DVD-дисков, загрузки видео с популярного сайта YouTube, захвата кадра и многие другие. Помимо перечисленного, в Any Video есть возможность оптимизации клипов под любое мобильное устройство на базе iOS или Android, Symbian или Windows Mobile.
Широкий набор функций дополняется инструментами для редактирования, обрезки или соединения видео-роликов. Также стоит упомянуть о таких возможностях, как добавление интерактивного меню, субтитров, спецэффектов и регулировка разрешения, яркости, контрастности или битрейта.
Функционал
С программой Any Video Converter конвертация проходит в 6 раз быстрее благодаря технологии CUDA NVIDIA. Данный конвертер позволяет производить захват онлайн видео или звука без потребности в использовании отдельного плеера. Здесь также реализована функция скачивания видео с YouTube и иных популярных медиа-сервисов. Кроме этого, данный видеоконвертер предоставляет следующие возможности:
поддержка конвертирования в большинство форматов;
оптимизация видео как для устройств последних поколений, так и для устаревших моделей;
добавление субтитров, склейка или нарезка фрагментов с использованием специальных эффектов;
подготовка и загрузка видео для таких сервисов, как YouTube, Google+, ВКонтакте и др.;
прожиг Blu-ray, DVD или CD на высочайшем уровне;
использование готовых шаблонов меню и оформления дисков;
конвертирование видео в пакетном режиме с возможностью задания приоритета.
Поддерживаемые типы файлов
Форматы видео: 3G2, 3GP, 3GPP, 3GP2, AMV, ASF, AVI, AVS, DAT, DIVX, DV, DVR-MS, F4V, FLV, M1V, М2Р, М2Т, M2TS, M2V, M4V, MKV, MOD, MOV, МР4, MPE, MPEG, MPEG2, MPEG4, MPG, MPV, MTS, NSV, OGG, OGM, OGV, QT, RM, RMVB, TOD, TRP, ТР, TS, VOB, VRO, WMV, WEBM;
Форматы аудио: МР3, OGG, WAV, ААС, М4А, WMA;
Форматы изображений: PNG.
Скриншоты
Any Video Converter скачать для Windows
| Any Video Converter скачать для Windows 10Any Video Converter скачать для Windows 8.1Any Video Converter скачать для Windows 8 | Any Video Converter скачать для Windows 7Any Video Converter скачать для Windows VistaAny Video Converter скачать для Windows XP |
Похожие программы
|
Total Video Converter
Corel VideoStudio X8 Ulead VideoStudio Plus Ableton Live 9 Радиоточка Плюс Ace Stream Light Alloy FL Studio RusTV Player SopCast Aimp Windows Player Adobe After Effects MAGIX Video Pro X6 Magix Music Maker 2015 Free Studio Propellerhead Reason Any Video Converter ВидеоМАСТЕР Real Player PotPlayer Media Payer Classic HC QuickTime Audacity ВидеоМОНТАЖ Final Cut Pro X Vegas Pro Adobe Premiere Pro Sony Sound Forge Adobe Audition Hamster Video Converter Xilisoft Video Converter Format Factory MOVAVI DivX Player GOM Media Player jetAudio VLC Media Player iTunes 12.1.1 Winamp |
Видео конвертеры Аудио редакторы Видео редакторы Плееры |
Конвертирование
Так как основная задача программы Any Video Converter понятна из самого названия – конвертировать видеофайлы любого типа в нужный формат, рассмотрим этот процесс на практике. Задача конвертирования видеообъектов требуется во тех случаях, когда невозможно воспроизведения видео конкретного формата вашим устройством. Инструкция по смене формата видеофайла ресурсами программы Any Video Converter выглядит следующим образом:
- Для начала открывается «Панель видеоформатов», расположенная в правой стороне верхней панели задач, с визуальным изображением в виде киноплёнки.
- В выпадающем списке, в категории «Форматы видео» необходимо выбрать тот формат, в который необходимо конвертировать объект.
- Непосредственно под окном предпросмотра видео пользователю откроется меню «Базовые установки», где вручную нужно поставить параметры выходного видео и аудио, задать размер конечного файла, качественные показатели, разрешение, а также указать директорию, куда программа должна разместить обработанный объект после сохранения. В платных версиях оптимальные параметры задаются в автоматическом режиме программой, в соответствии с требованиями устройства, применительно к которому выполняется конвертирование.
- После внесения всех установок потребуется запустить процесс обработки видео, нажатием клавиши «Конвертировать», и дождаться окончания конвертации. Время операции будет непосредственно зависеть от объёма исходного файла и введённых настроек.
По завершении процесса программа выдаст предложение на приобретение платной версии, с которым пользователь сможет согласиться, если для него это актуально, или же отказаться от покупки, при отсутствии надобности в смене версии. Конвертированный файл будет находиться в директории, которую вы указали в графе «Выходной каталог».
2 место: Movavi
Программа-конвертер Movavi – универсальная программа, которая не только позволит изменить формат видео, но и отделить аудиофайл от фильма, что является довольно востребованной функцией. В принципе данный конвертер может выполнять все те же функции, что и вышеописанные программы. Его отличие, за которое он и получает почетное второе место, – возможность извлечь песню или любой другой звук из фильма, клипа и др. Поддерживает все необходимые форматы видеофайлов, такие как MP4, AVI, FLV и прочие.
В Интернете программа находится в свободном распространении, найти ее можно очень легко, а скачивание не займет много времени благодаря маленькому размеру конвертатора.
ТОП лучших программ для преобразования видео в аудио
Список состоит из наиболее популярных и качественных конвертеров:
- Online Audio Converter;
- Zamzar онлайн-конвертер;
- FFmpeg.
Неоспоримое удобство онлайн конвертеров заключается в том, что не нужно устанавливать ПО на компьютер. При необходимости можно открыть онлайн сервис и конвертировать видео в аудио или извлечь определенную аудиодорожку, отрезок из фильма, клипа. Многофункциональные конвертеры позволяют даже преобразовать текстовый документ в аудио.
Online Audio Converter
Удобная и простая программа для конвертации видео в mp3 или другие популярные аудио форматы. Бесплатный онлайн сервис отличается широкими функциональными возможностями. Достаточно лишь зайти на сайт, выбрать нужный раздел (аудио конвертер, обрезать песню, объединить файлы), загрузить файл и запустить процесс. Приложение поддерживает все известные форматы – это более трехсот аудио и видео. Конвертация возможна в mp3, m4a, flac, wav, ogg, amr, mp2, m4r. Легко можно сохранить саундтрек из любимого фильма или отрезок клипа. Доступ к загружаемым файлам только у пользователя, а через несколько часов они полностью удаляются из системы.
Плюсы:
- Не требует установки на ПК;
- Гарантированная конфиденциальность;
- Расширенные настройки включают изменение качества, включение реверса, удаление голоса;
- Можно конвертировать одновременно группу файлов;
- Доступно сохранение в ZIP-архиве для ускорения загрузки.
Минусы:
- Для работы нужно подключение к Интернету;
- Наличие рекламы.
Отзыв: «Отличный ресурс для конвертации онлайн, качественно и быстро (при достаточной скорости Вашего интернет соединения)».
Zamzar онлайн-конвертер
Простой бесплатный конвертер онлайн поддерживает огромное количество форматов, включая WPD, RA, FLV, DOCX. Загрузить файл для конвертации можно с компьютера или сайта. Приложение легко преобразовываем между многими форматами изображений, документов, видео, аудио, архивов и CAD форматов. Для расширенного доступа стоит воспользоваться платным премиум-сервисом, где нет ограничений в размерах файлов и можно сохранять готовые работы в онлайн-хранилище. Ассортимент конвертируемых форматов постоянно обновляется. Есть возникают трудности с преобразованием, то можно обратиться в сервис поддержки и опытные специалисты помогут решить проблему.
Плюсы:
- Готовый файл можно отправить на электронный адрес;
- Не нужно устанавливать ПО и занимать место на жестком диске;
- Работает с любой операционкой – MAC, Windows и Linux;
- Преобразует файлы txt в mp3 высокого качества;
- Платная версия снимает ограничения в размерах и отключает рекламу.
Минусы:
- Более длительное время конвертации, чем у аналогов;
- Ограниченный размер файлов – до 150 МБ.
Отзыв: «Рекомендую обратить внимание на этот сервис. Простой и понятный интерфейс
Конвертация аудиофайла в нужный формат для мобильного устройства заняла считанные минуты. Готовый файл было предложено сохранить в полном и сжатом виде».
FFmpeg
Многофункциональный кодер с открытым исходным кодом позволяет записывать, конвертировать и передавать аудио и видео файлы в различных форматах. С его помощью можно записывать даже видео в реальном времени с TV-карты. Разрабатывался FFmpeg для ОС Linux, но может работать и с другими системами. Это приложение подойдет для профессионалов, разработчиков медиа приложений и для домашней обработки записей. Оно не имеет графического интерфейса, управляется командами из консоли. Также есть онлайн-сервис с упрощенным функционалом программы. Доступны широкие возможности для редактирования аудио перед конвертацией: можно обрезать, объединять, настраивать звук.
Плюсы:
- Гибкие настройки многих параметров;
- Простая установка ПО;
- Является основой для популярных приложений — VLC, YouTube, iTunes;
- Можно добавлять изображение обложки в аудио;
- Быстрая конвертация.
Минусы:
- Не подходит для новичков;
- Длительный процесс подготовки задач.
Интересные, удобные и простые приложения для конвертирования нужны и для домашнего использования, и для профессиональной работы с графическим контентом. Лучшие видео конвертеры предлагают комплексную обработку файлов, то есть можно отредактировать, вставить субтитры, авторские знаки и прочее. Выбрать подходящий вариант с учетом задач, которые нужно решать, поможет данный обзор популярных программ.
Нашли опечатку? Выделите текст и нажмите Ctrl + Enter
Шаг 5. Запись диска
Помимо обработки, редактирования и добавления эффектов данная программа предлагает функцию записи дисков. Если вам вдруг потребуется записать видео или другие файлы, то необходимо переключиться на вкладку Запись DVD на основном экране. После чего вставляем пустой DVD-диск и жмем на кнопку Добавить или перетащить файлы:
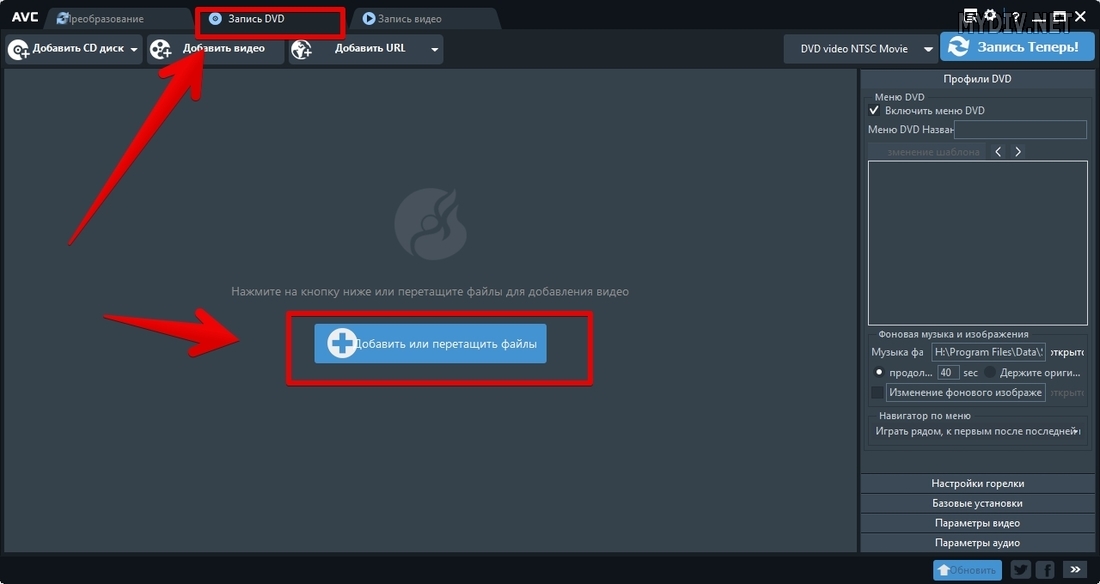
Далее выбираем тип диска:
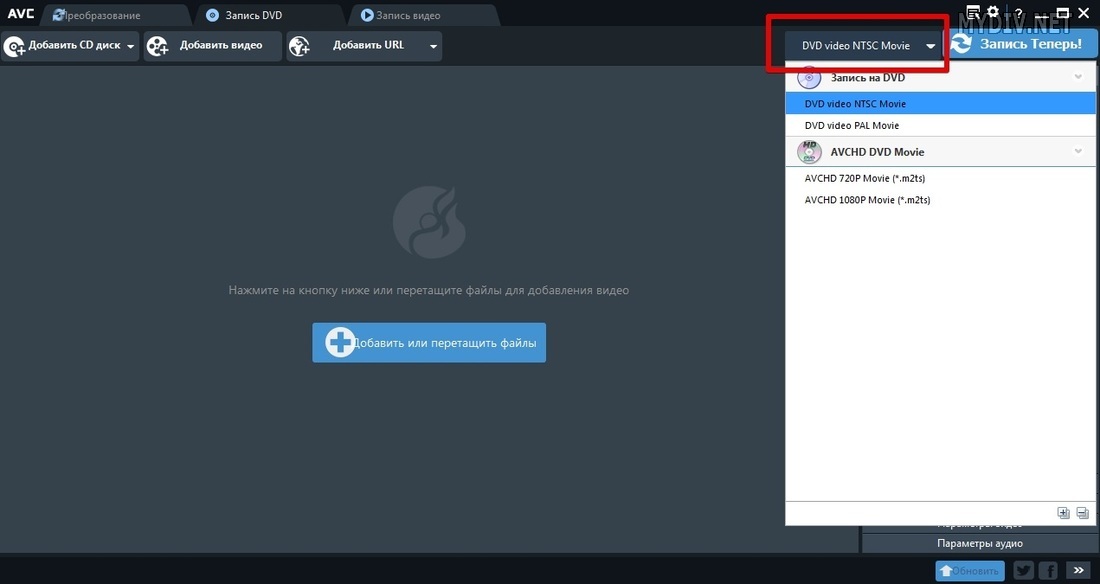
После этого кликаем на кнопку Запись Теперь:
Any Video Converter — программа для конвертирования видеофайлов в другие поддерживаемые форматы. С помощью видеоконвертора можно будет перекодировать видео и аудио файлы в другие форматы, которые необходимы для воспроизведения на мобильных устройствах или на компьютере.
Программа Any V >
Многие современные программы — видеоконвертеры поддерживают конвертацию с помощью профилей самых популярных устройств. В этом случае, пользователю не нужно будет самому разбираться с настройками параметров конвертации. Достаточно выбрать нужное устройство и требуемый формат для конечного аудио или видеофайла.
Помимо использования готового профиля, пользователь сам может выбрать настройки для преобразования видео или аудио в необходимый формат, выбрав для этого соответствующие настройки в программе.
Конвертирование видеофайлов в Any Video Converter
Сначала необходимо будет добавить видео файл в программу Any Video Converter. Видеофайл можно будет перетащить в окно программы с помощью мыши или добавить при помощи кнопки «Добавлять видео (ы)».
Затем необходимо будет выбрать профиль для преобразования видео. Профиль для конвертирования можно выбрать из списка, после нажатия на правую кнопку, расположенную на верхней панели окна программы. Здесь можно выбрать форматы для конкретного устройства или для определенной платформы (Apple, Android, Samsung, Sony и так далее).
Выбрать необходимую платформу можно при помощи вертикально расположенных кнопок. Выбрав мобильное устройство или просто требуемый видеоформат, вы можете перейти к более детальным настройкам конвертирования.
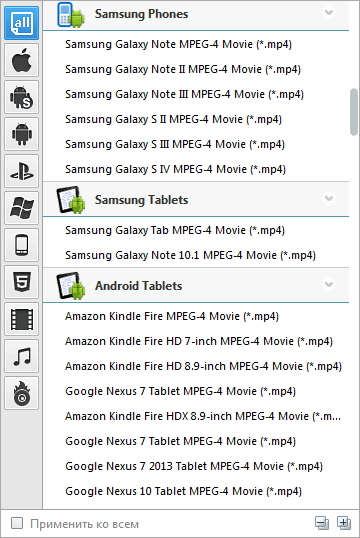
Сначала следует настроить параметры в разделе «Основные настройки».
Если это необходимо, то можно будет поменять размер видео, кодек, частоту кадров, увеличить количество проходов для кодирования и т. д.
В видео можно будет добавить субтитры, изменить название видеофайла, клонировать видеофайл или удалить его при помощи соответствующих кнопок.
Подобным образом изменяются настройки звука. Можно изменить битрейт, кодек, частоту дискретизации и так далее. Звук можно будет отключить. В этом случае, после конвертации видеофайл не будет иметь аудиодорожки.
Если в окно программы добавлено несколько видеофайлов, то все эти файлы будут кодированы в выбранном формате. В том случае, если для каждого файла необходимы свои настройки конвертации, то тогда параметры кодирования можно будет выбрать отдельно, для каждого конкретного видео файла потребуется сделать свои настройки.
В программе Any Video Converter можно объединять в один файл видеофайлы, добавленные в окно программы. Для этого сначала следует выбрать настройки конвертации, а затем переключить переключатель «Регистрация Все Видеофайлы» в положение «ON».
В правой части окна программы, в окне плеера можно будет просмотреть видеоролик. Под окном плеера расположена панель с кнопками управления. При помощи кнопки «Стоп-кадр» вы можете сделать скриншот из проигрываемого видео.
При помощи вкладки «Воспроизвести видео» вы можете воспроизвести добавленное видео в окне плеера в оригинальном размере.
После завершения настроек конвертации, следует нажать на кнопку «Преобразовать!» для запуска процесса кодирования видео файла. Для конвертации одного видео файла можно также использовать кнопку «конвертировать!», расположенную около названия файла.
Вы можете изменить настройки конвертации из меню «опции», выбрав соответствующие настройки. В частности, можно изменить количество одновременно конвертируемых видео файлов. При необходимости, в соответствующих вкладках, можно будет изменить и другие настройки программы.
Windows Live Movie Maker
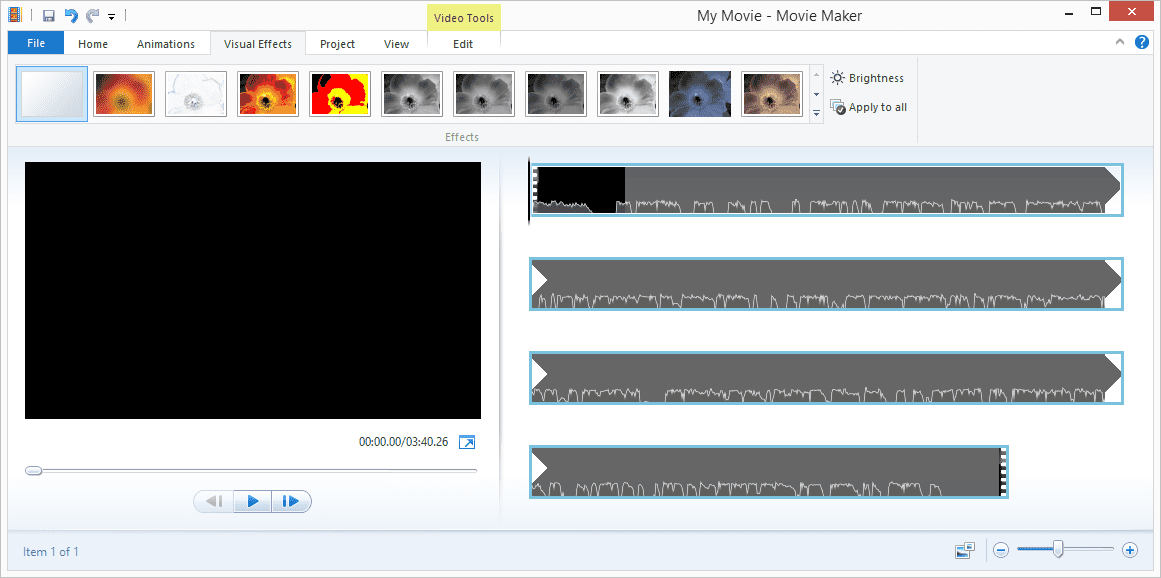
Корпорация Майкрософт
Что нам нравится
-
Добавить закадровый текст и другие аудио.
-
Широкий выбор эффектов перехода.
Что нам не нравится
-
Невозможно настроить контраст, насыщенность и другие эффекты.
-
Громоздко редактировать и склеивать видео.
Movie Maker является частью пакета программного обеспечения Windows Live и может конвертировать видео в различные форматы, которые затем можно воспроизводить на различных телефонах и устройствах.
Загрузите видеофайлы в Movie Maker, добавьте анимацию или визуальные эффекты, а затем сохраните видео как файл другого типа из меню « Файл» .
Форматы ввода: 3G2, 3GP, ASF, AVI, DVR-MS, K3G, M1V, M2T, M2TS, M4V, MOD, MOV, MP4, MPEG, MPG, MPV2, MTS, QT, VOB, VM, WMV и WTV
Устройства вывода / форматы: Android, Apple iPad / iPhone, Facebook, Flickr, MP4, SkyDrive, Vimeo, YouTube, Windows Phone, WMV и Zune HD
Во время установки вы должны выбрать « Выберите программы, которые хотите установить», а затем « Фотоальбом» и «Киностудия», чтобы избежать получения других программ, входящих в комплект.
Windows Live Movie Maker может быть установлен в Windows 10, Windows 8, Windows 7 и Windows Server 2008. Он включен по умолчанию в Windows Vista и Windows XP (SP2 и SP3).
Обзор Any Video Converter
Программа абсолютно бесплатна, к тому же она по праву считается одной из самых лучших благодаря своим возможностям:
- Предустановленные настройки;
- Интуитивно понятный русскоязычный интерфейс;
- Высокая скорость работы;
- Возможность конвертирования без потери качества.
Начало работы с программой
Для начала работы скачиваем программу с сайта разработчика и устанавливаем ее. Процесс инсталляции очень простой, длится буквально две-три минуты. Работа с программой не вызовет вопросов: после запуска выбираем меню «Профиль», затем «Video Files».
В форматах видео вместо *.flv по умолчанию переходим на «Пользовательский AVI (*.avi)».
Примечание! Если оставить настройки по умолчанию, процесс конвертации пройдет без потери качества. При необходимости можно изменить параметры готового медиафайла:
- Битрейт видео;
- Видео и аудио кодеки;
- Частота кадров;
- Количество аудиоканалов.
Список поддерживаемых форматов достаточно большой. При конвертировании в формат, отличный от AVI, просто следует выбрать соответствующий предустановленный профиль.
После того, как мы определились с типом конечного файла, выбираем исходный файл для конвертации. Для этого в главном меню выбираем левую иконку «Добавить видео» или мышкой просто перетаскиваем исходный файл в главное окно.
На этом предварительная подготовка закончена. Нажатием на кнопку «Кодировать» начнется процесс кодировки. Его длительность зависит от параметров компьютера, разрешения и объема видеофайла.
После окончания процесса появится окно, предлагающее купить версию Pro, обладающую расширенными возможностями.
После отказа от предложения нажатием на «Нет, спасибо» открывается папка, в которую помещаются результаты конвертирования. Утилита ко всем названиям файлов добавляет имя кодека, в нашем случае xvid.
Переписав полученный файл на флешку или оптический диск, его можно посмотреть практически на любом бытовом проигрывателе.
Достоинства и недостатки
Any Video Converter — мощная бесплатная программа для редактирования видео и преобразования в различные форматы. Утилита популярна среди пользователей благодаря своим обширным возможностям и свободному распространению.
Приложение отлично работает со всеми известными видеоформатами и поддерживает преобразование файлов в любой из них.
Программа взаимодействует с устройствами на базе iOS, Android, а также игровыми приставками и умеет преобразовывать видеофайлы для воспроизведения на этой технике.
Конвертация данных выполняется автоматически и не требует участия пользователя.
Благодаря возможностям утилиты пользователь может сохранять видео с Facebook и YouTube, а также других известных социальных сетей и видеохостингов.
Any Video Converter имеет встроенный мощный редактор видео. Он позволяет вырезать кадры из записи, уменьшать длительность видео, объединять целый ряд файлов в единое целое, менять геометрию кадра, убирать субтитры, добавлять спецэффекты, обрабатывать цвета, уровень яркости и контрастность.
Программа поддерживает возможность записи контента на оптические диски, включая Blu-Ray.
Any Video Converter регулярно обновляется разработчиками для устранения ошибок и добавления новых возможностей. Поэтому для инсталляции приложения рекомендуется скачать последнюю версию Any Video Converter.
Утилита имеет удобный русскоязычный интерфейс и подходит для использования на ОС Windows различных версий и разрядности.
Благодаря свободному распространению пользователь может скачать Any Video Converter бесплатно с официального ресурса разработчиков.
Недостатки:
Программа распространяется в платной и бесплатной версии. Первая версия имеет значительно больше возможностей.

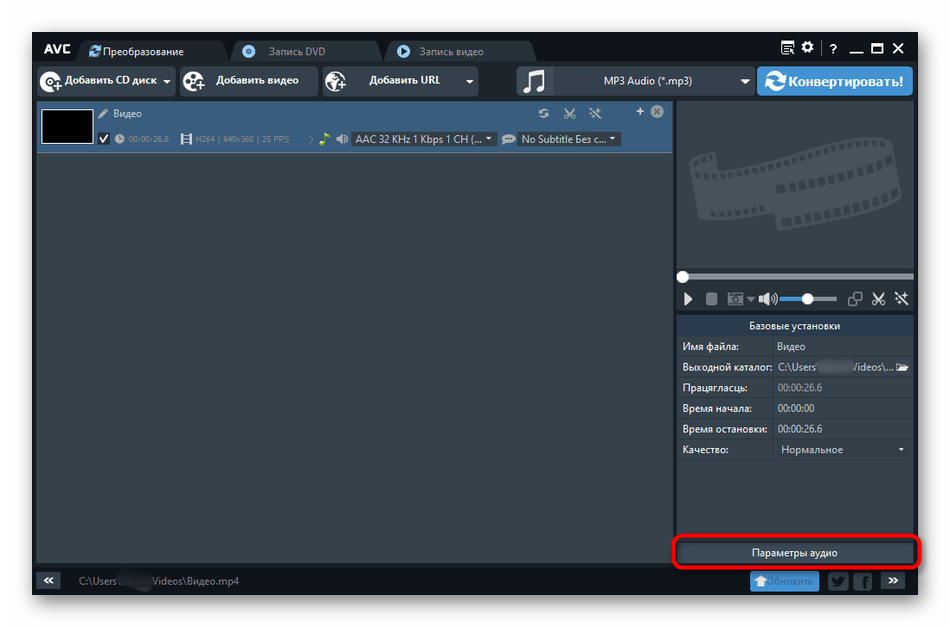
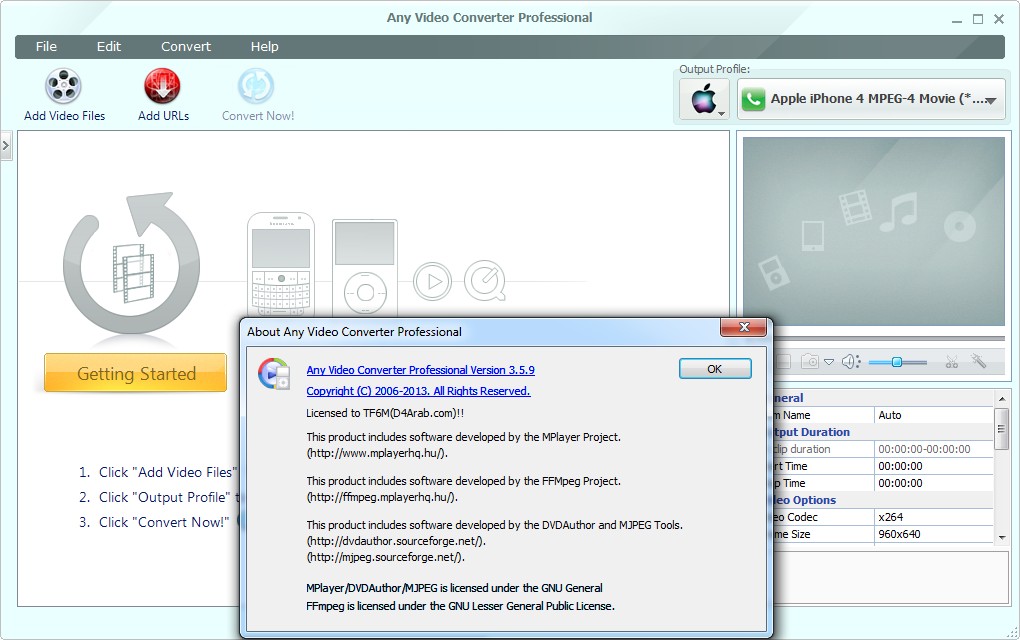
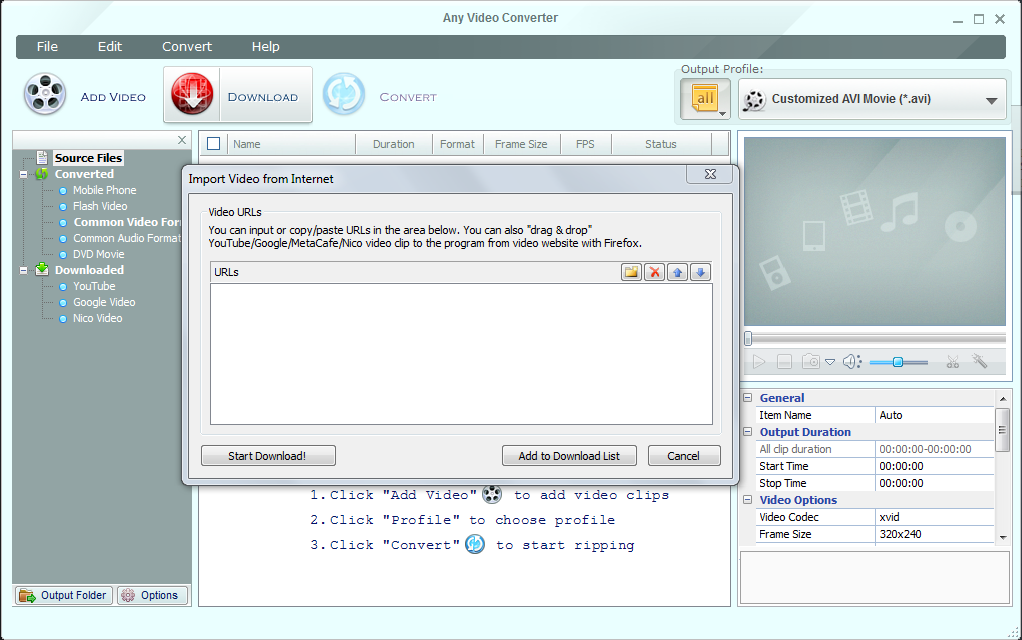
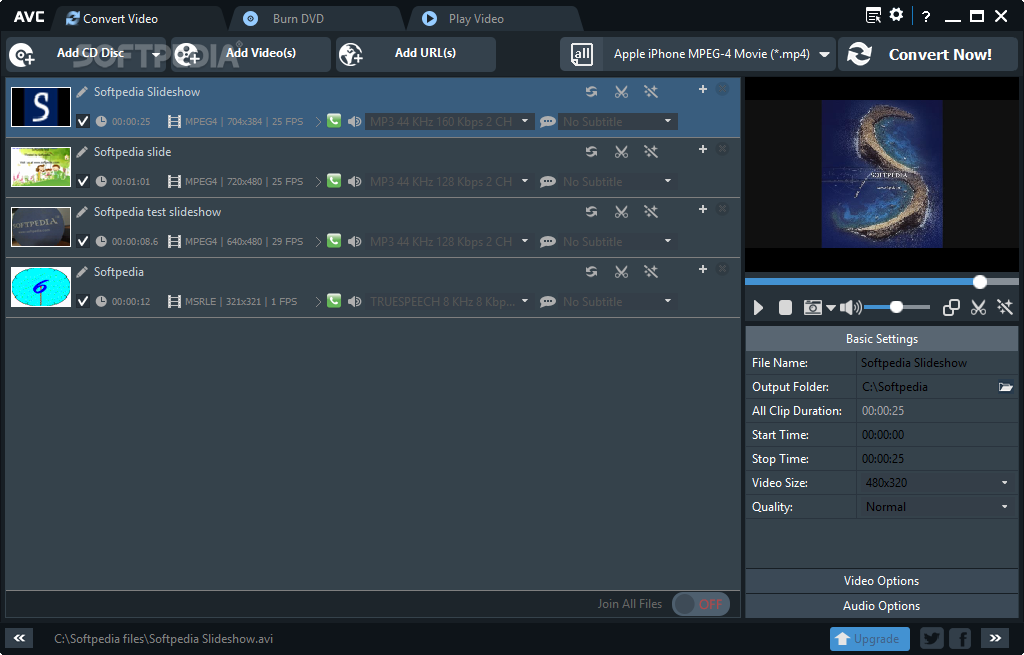
![Any video converter free 7.1.3 [2022] скачать бесплатно русскую версию](http://wikisovet.ru/wp-content/uploads/a/9/7/a97e06f4a35171cf7e4b84e426a726e8.png)