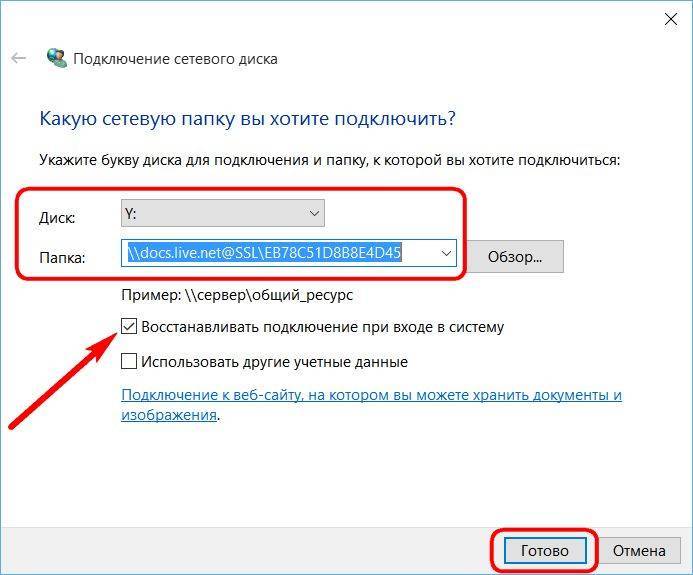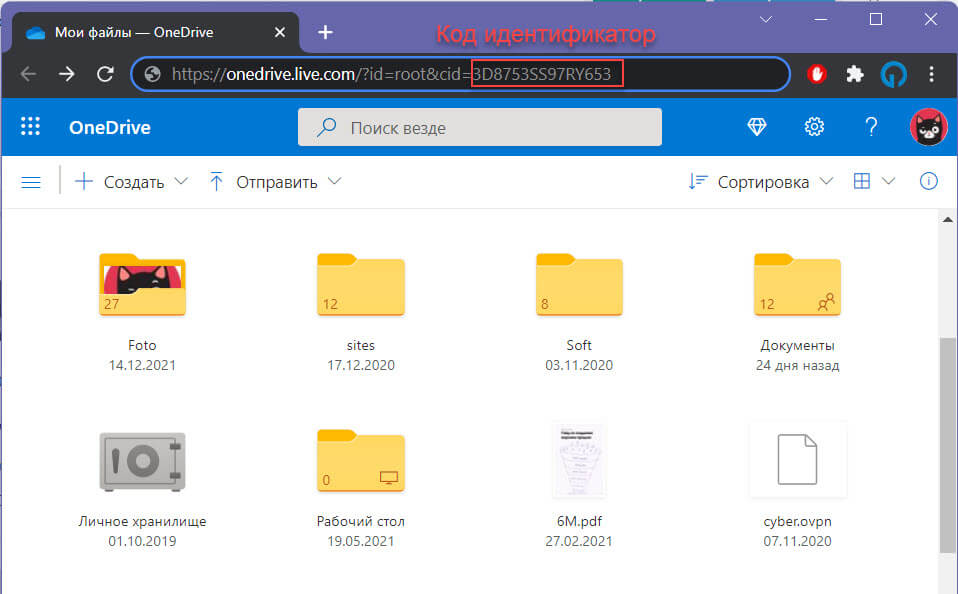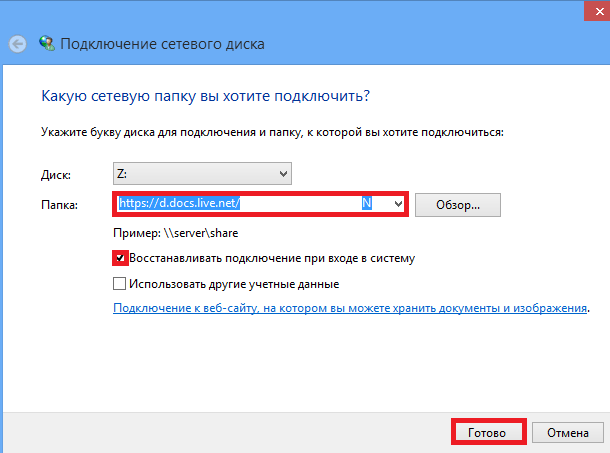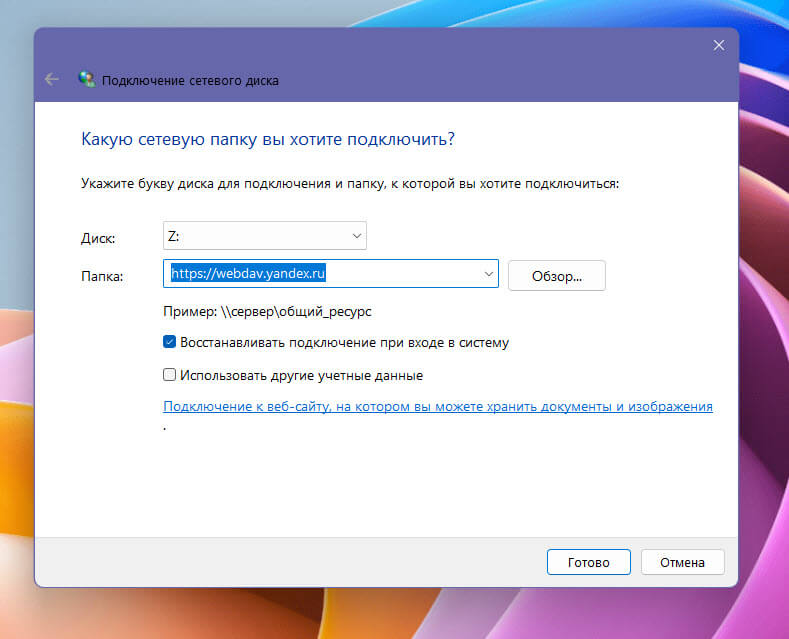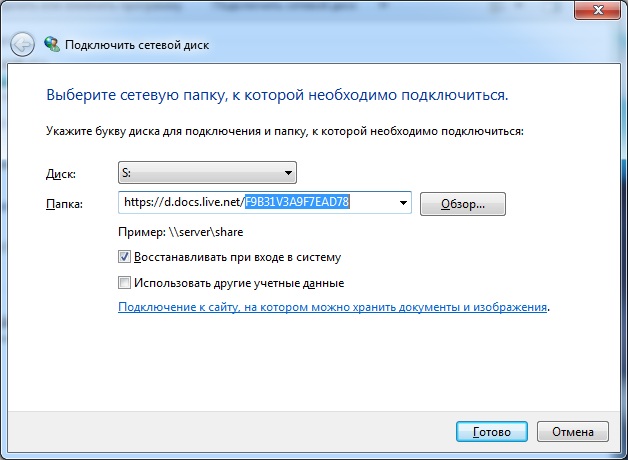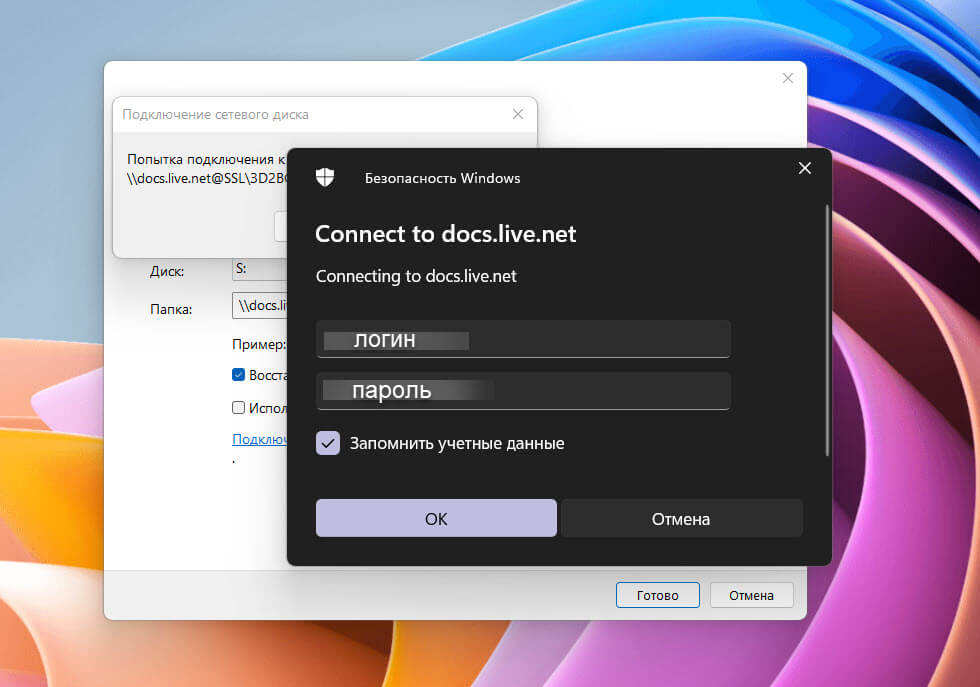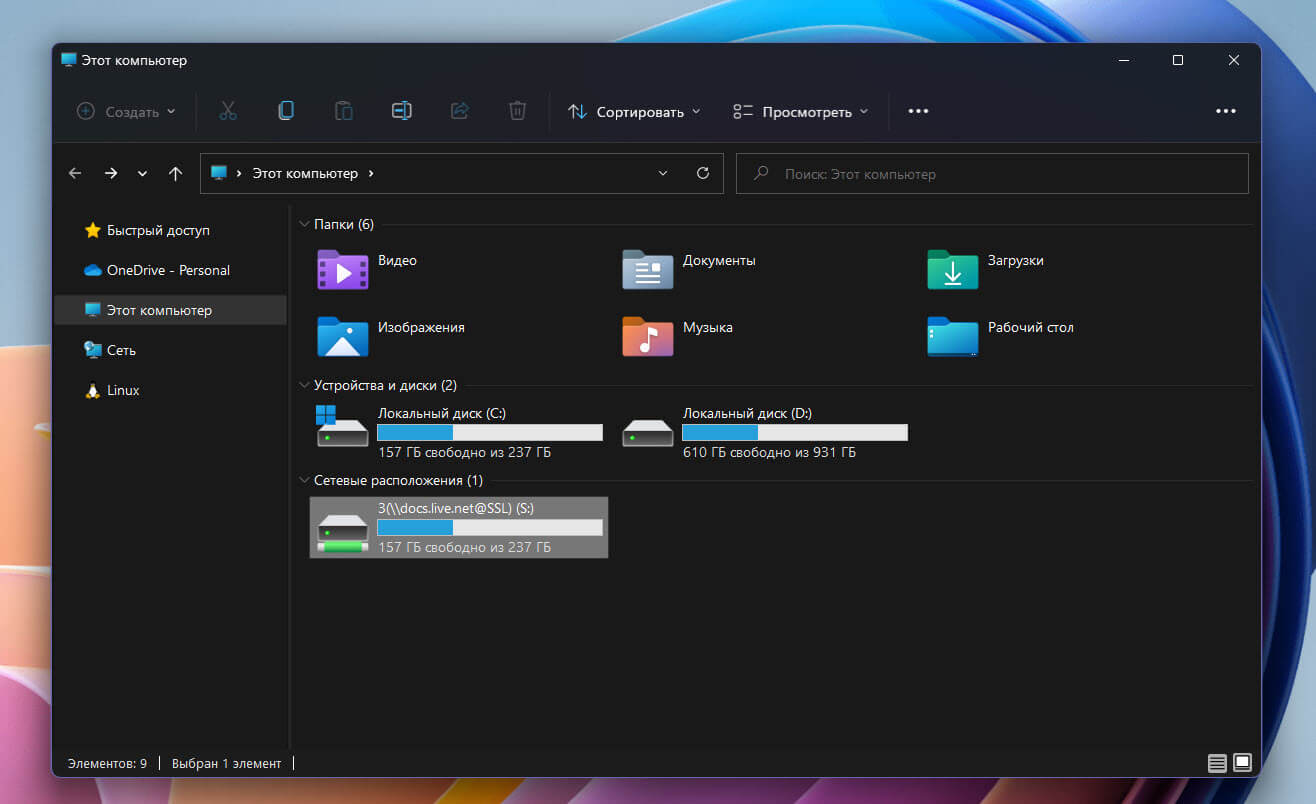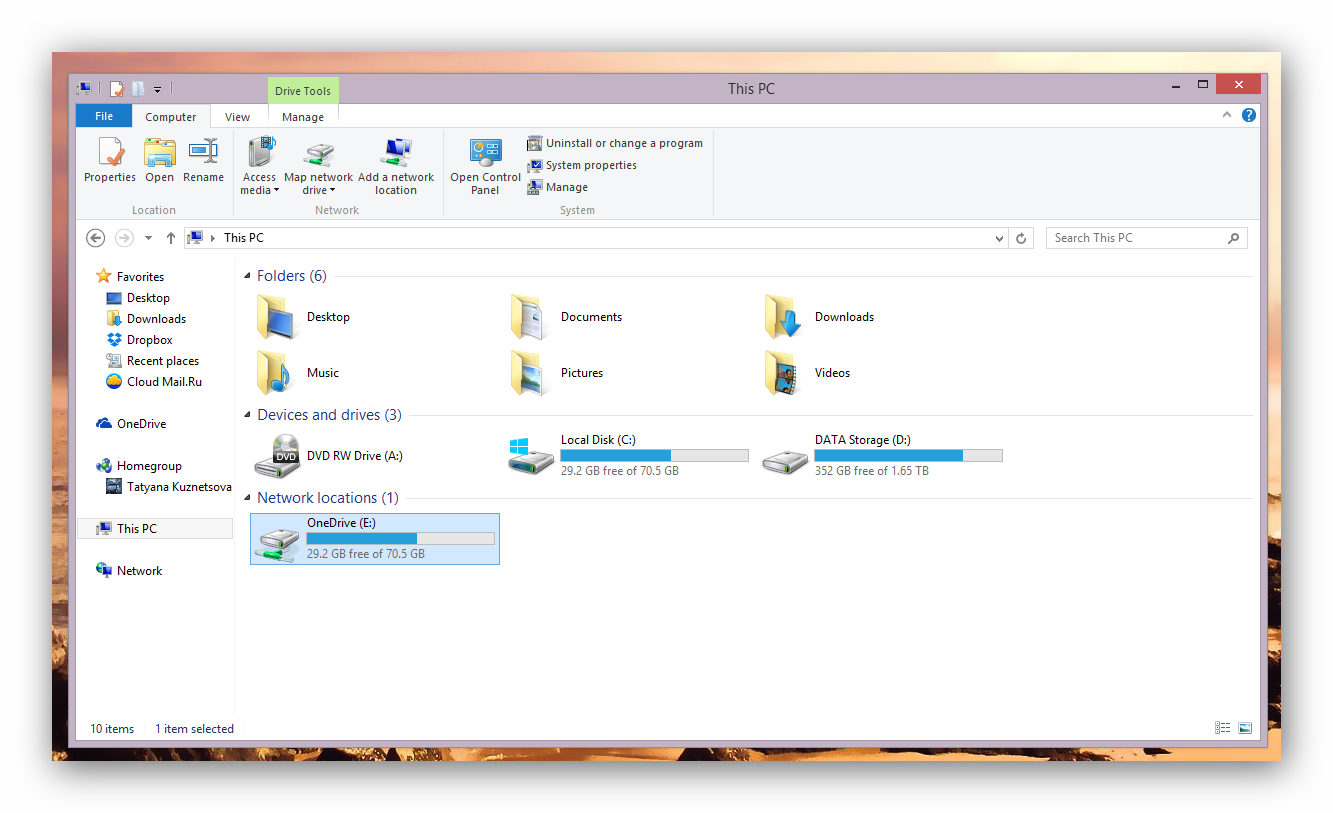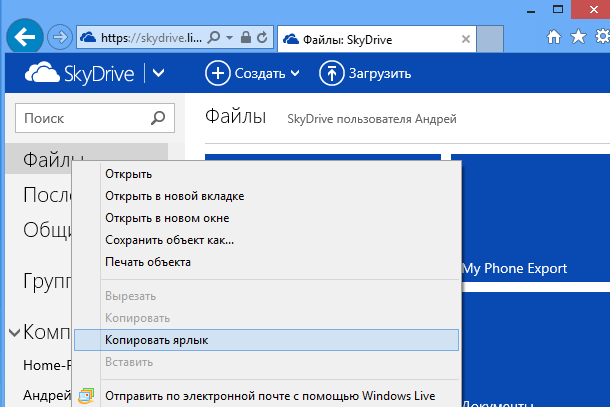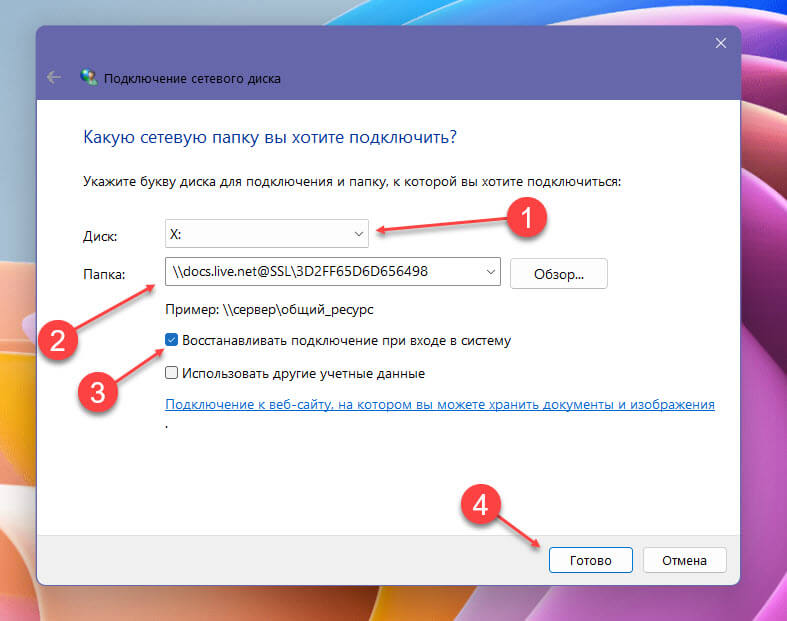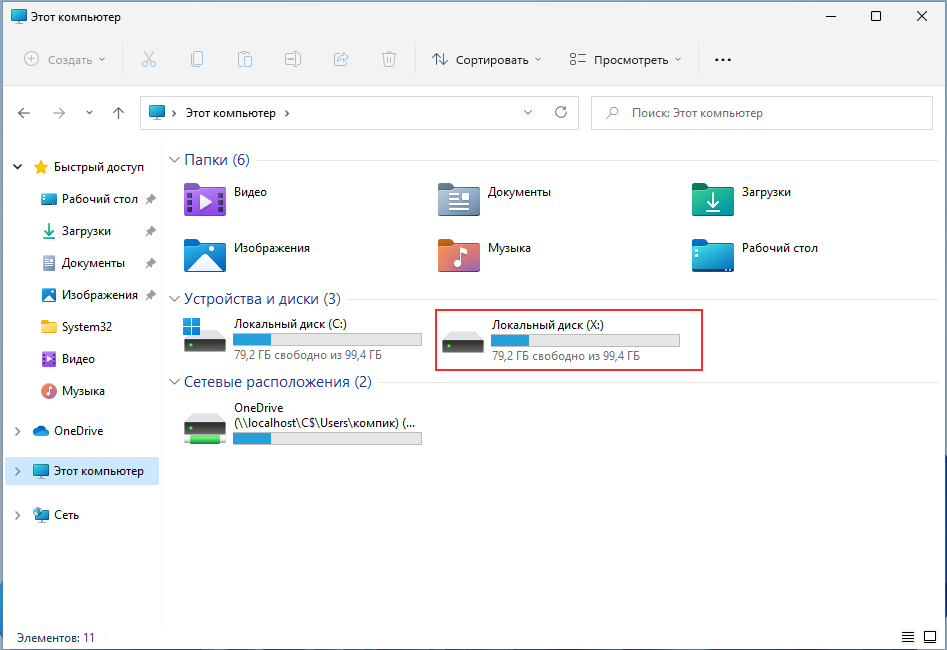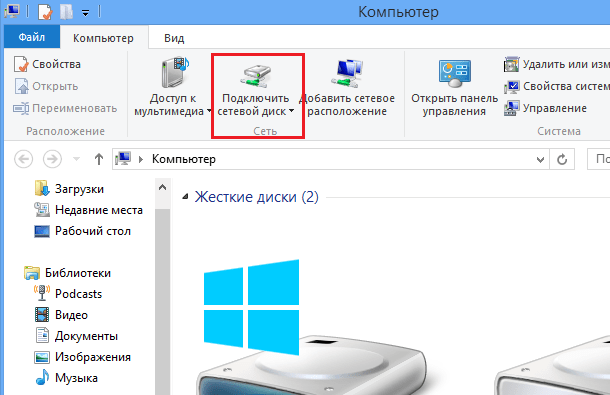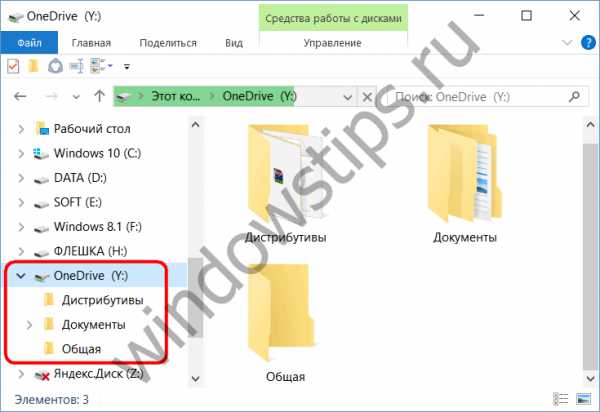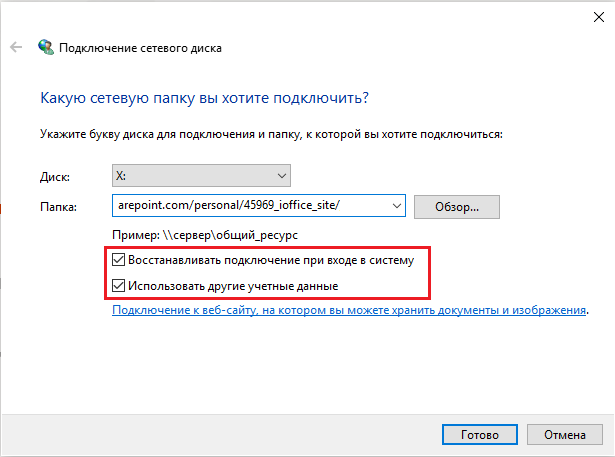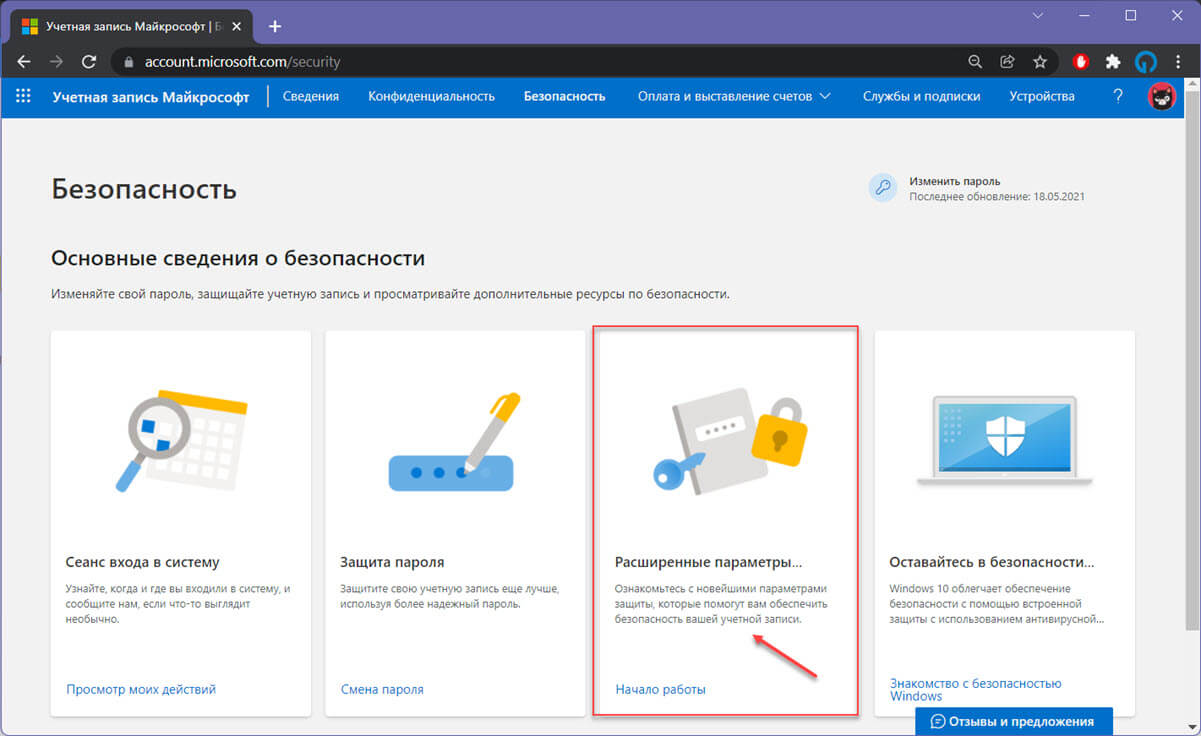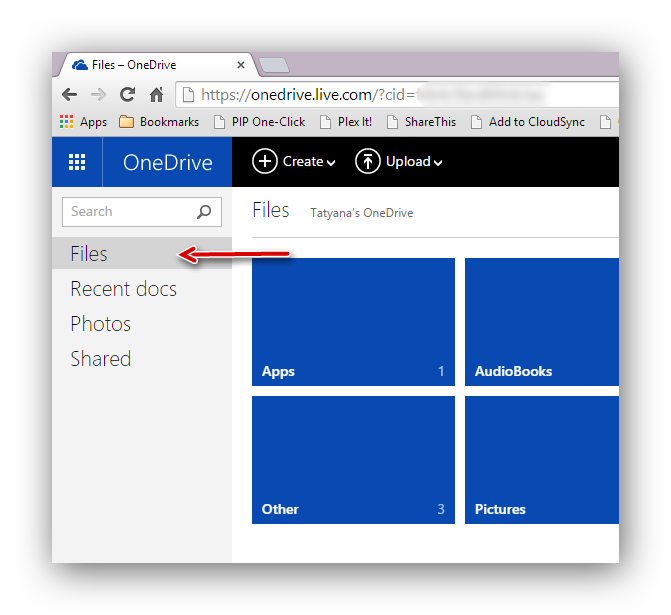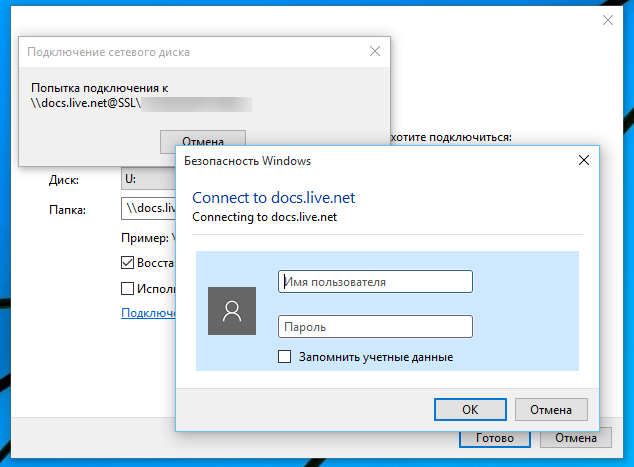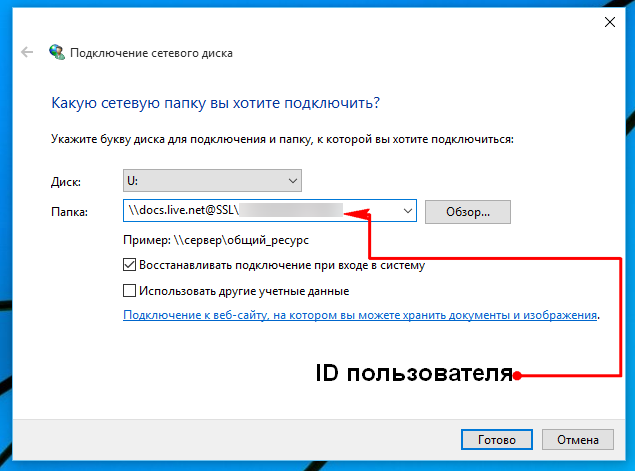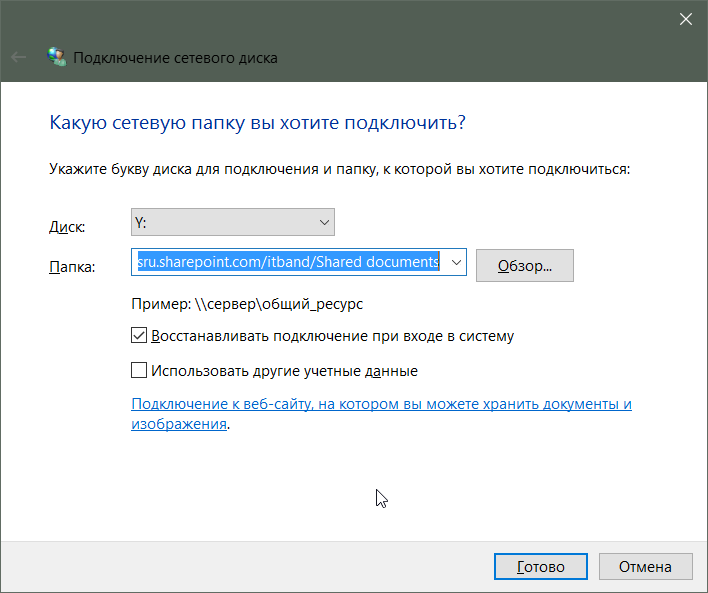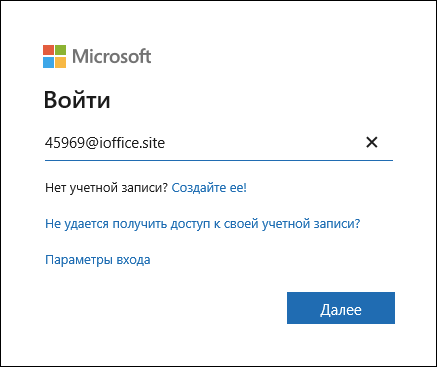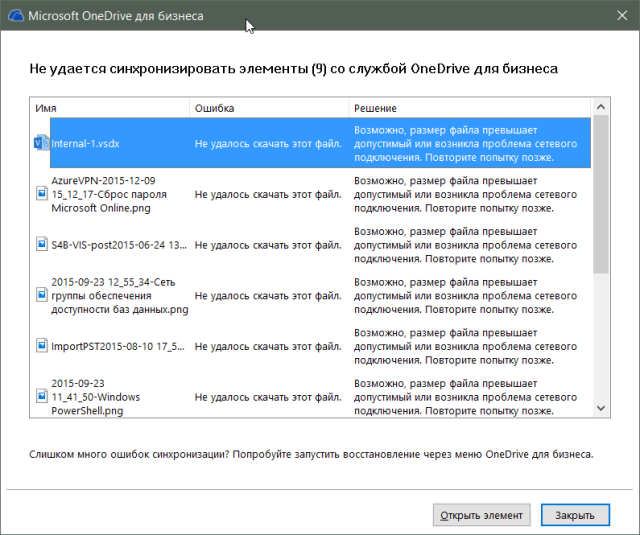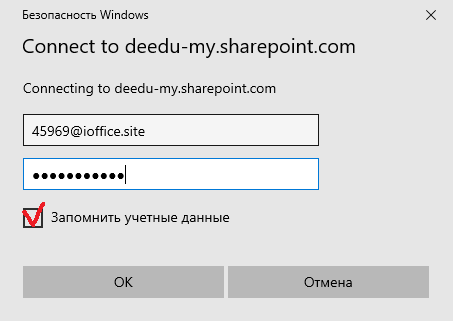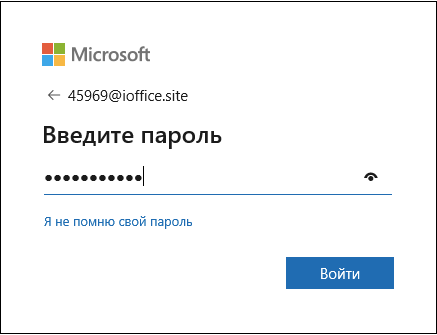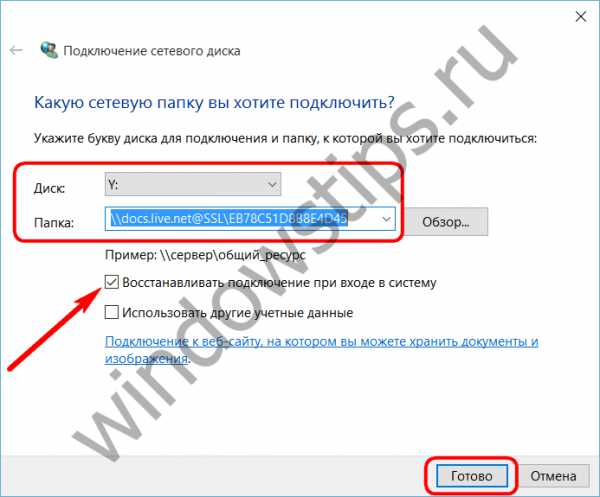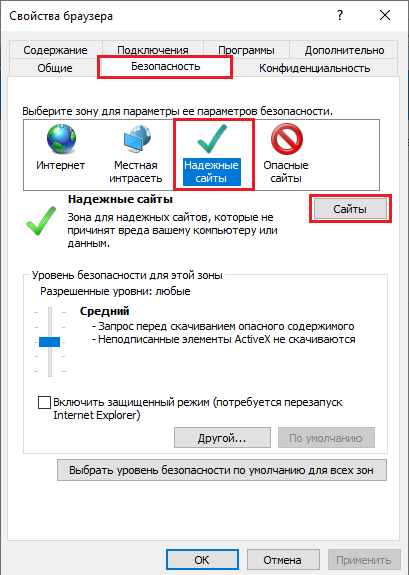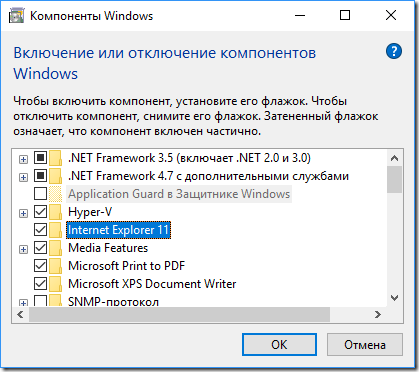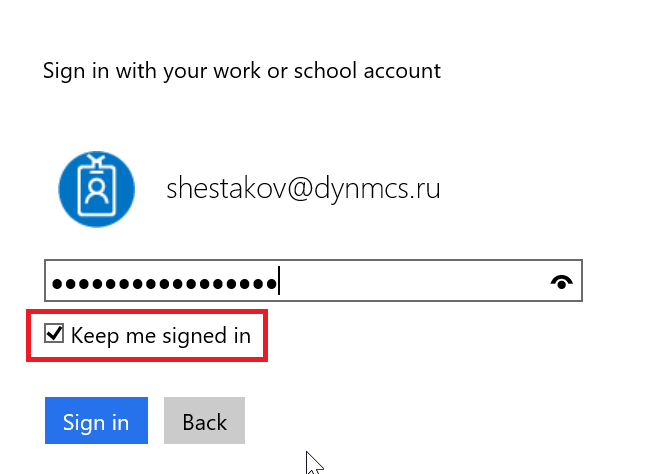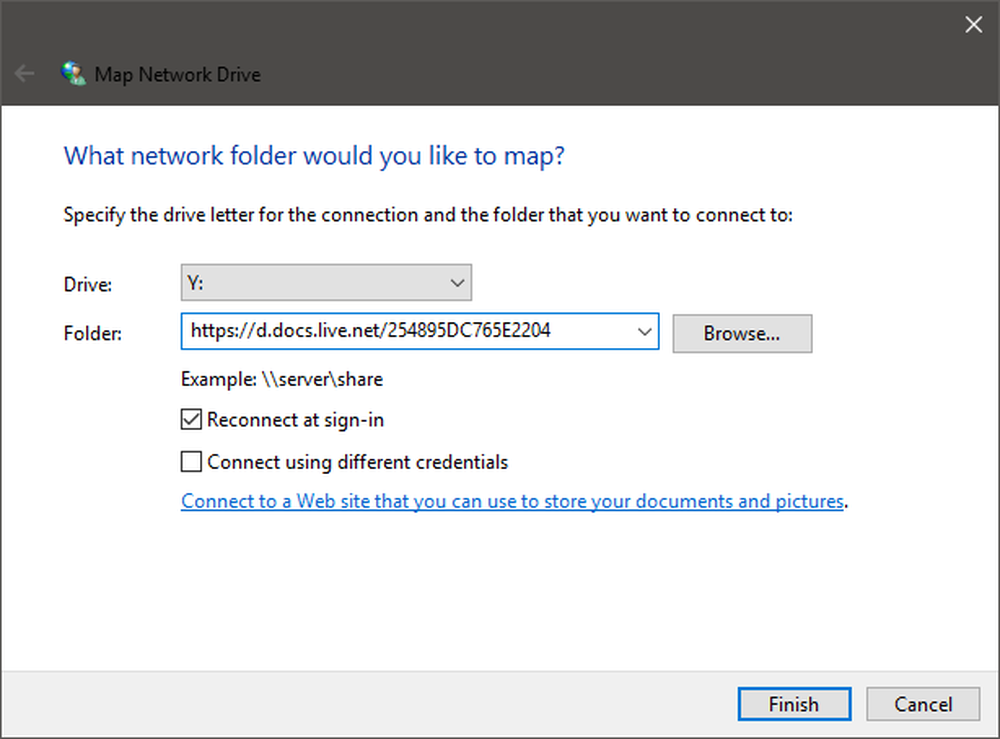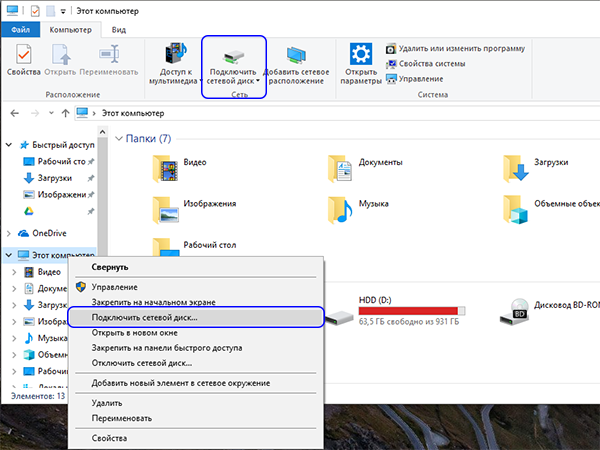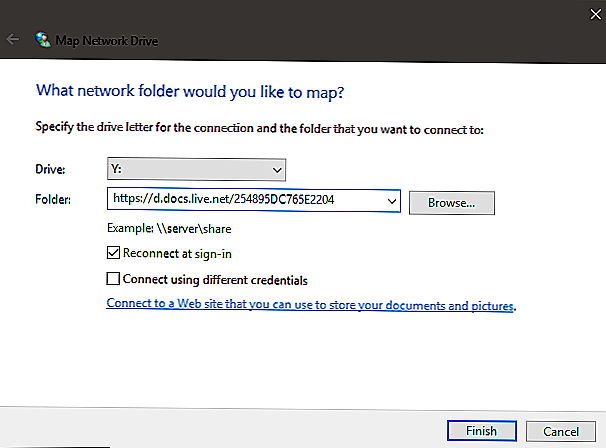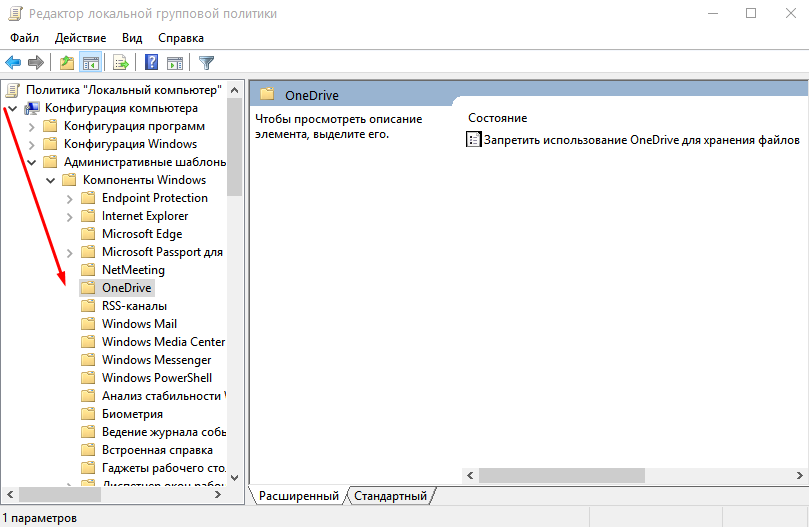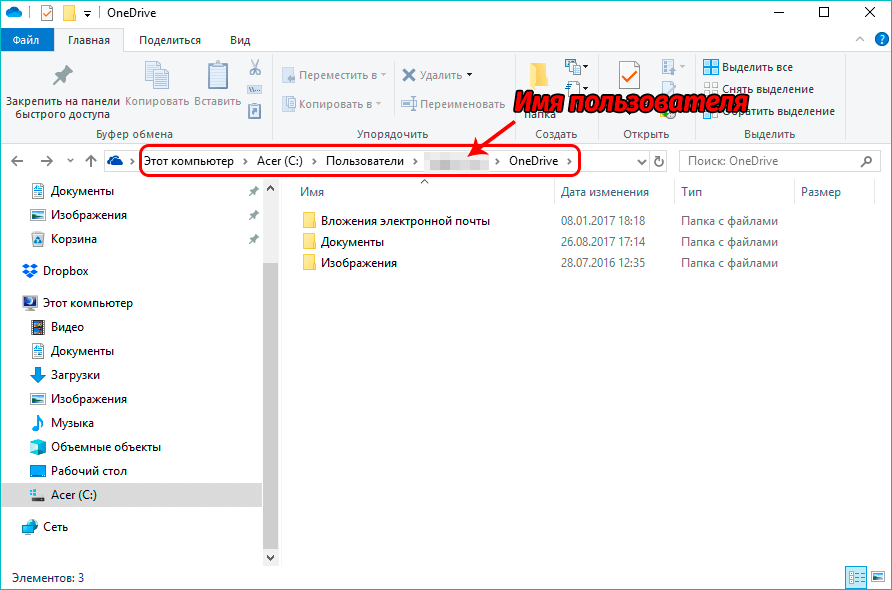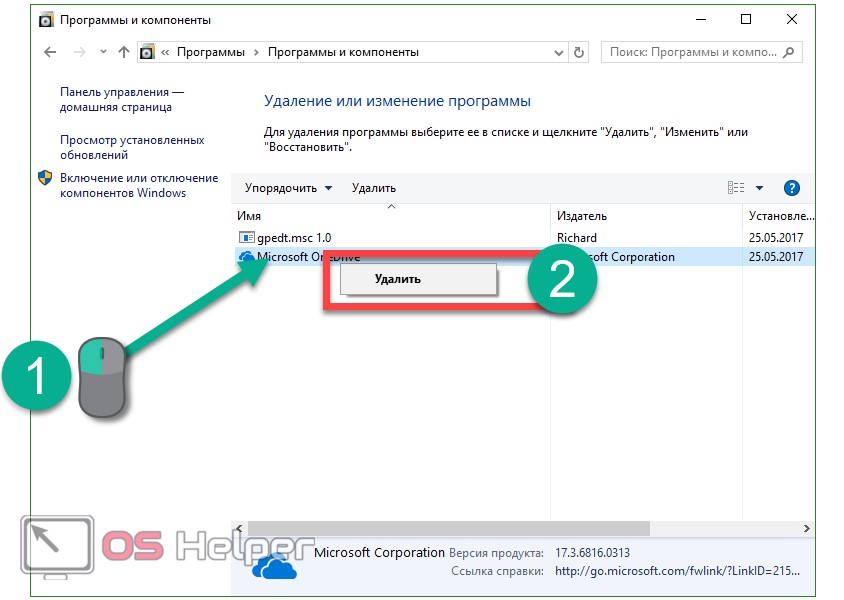Введение
Если в вашей локальной сети есть сервер, который используется как хранилище файлов и содержит множество документов, возможно, вы не захотите загружать их все в какой-то веб-сервис и продолжите работать с ними традиционным способом. Но есть простое, надежное и безопасное решение, позволяющее использовать все преимущества редактирования документов онлайн. Все, что для этого нужно:
- Настроить WebDAV на сервере. WebDAV (англ. Web Distributed Authoring and Versioning) — это расширение протокола HTTP, позволяющее управлять файлами на удаленном сервере, получать доступ к документам через интернет и совместно работать над ними.
- Подключить WebDAV-хранилище документов к модулю «Документы» ONLYOFFICE. Это позволит существенно расширить возможности управления файлами и совместной работы. Вы сможете:
- задавать различные права доступа к файлам и папкам для пользователей и групп;
- управлять историей версий и восстанавливать любую предыдущую версию или ревизию;
- создавать и редактировать документы онлайн, используя самые мощные онлайн-редакторы;
- использовать широкие возможности для совместной работы, например, совместное редактирование в режиме реального времени, рецензирование, отслеживание изменений, комментирование и многое другое.
Клиент WebDAV
Существует много клиентов WebDAV; в данном руководстве для простоты используется клиент командной строки cadaver.
Установите cadaver из стандартных репозиториев (предпочтительно на другой сервер или машину Linux).
Создайте файл, который потом можно будет подгрузить в каталог WebDAV.
Чтобы ссылка сработала правильно, нужно обязательно ввести http://.
Теперь нужно снова пройти авторизацию, после чего вы получите доступ к интерфейсу командной строки.
Из этой строки можно одновременно управлять сервером и клиентом при помощи команд, которые похожи на обычные команды Linux.
Чтобы просмотреть содержимое каталога сервера, наберите:
Каталог пуст. Добавьте в него тестовый файл.
Снова запросите содержимое каталога:
Чтобы создать каталог и открыть его, введите:
Теперь в нём можно создать файл:
Добавьте в него любой код:
Чтобы закрыть строку, введите:
Вернитесь в браузер и снова попробуйте открыть ссылку:
Сделать Гугл Диск сетевым диском
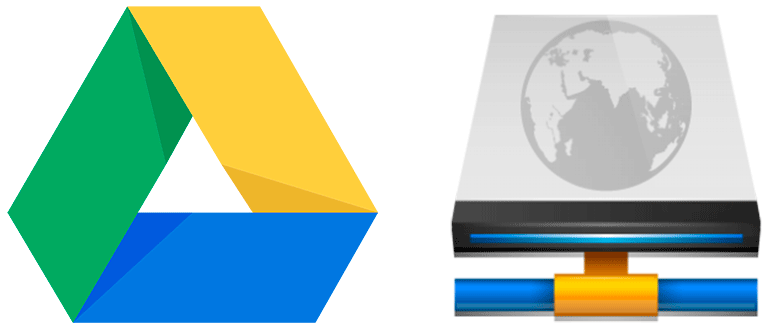
Файловый хостинг Гугл Драйв позволяет безопасно хранить данные в разных форматах на просторах сети и работать с ними с любого устройства. Воспользоваться услугой может каждый пользователь, имеющий аккаунт Gmail.
Спектр возможностей сервиса существенно расширяется при установке приложения и синхронизации локальной папки с облаком. При небольших объёмах информации это очень удобно, но ввиду того, что файлы из облачного хранилища содержатся также в каталоге на жёстком диске компьютера и занимают пространство, хранение больших файлов становится неуместным.
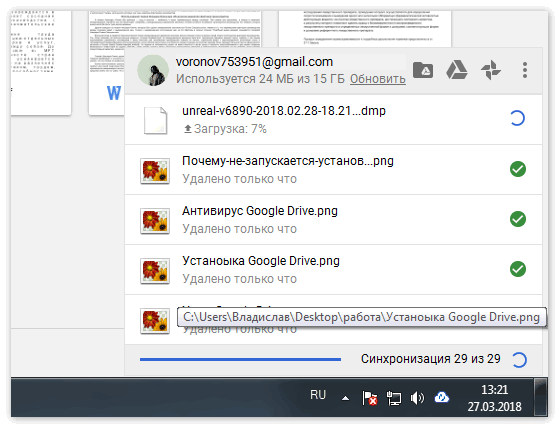
Если избавляться от увесистых объектов вы не намерены, в таком случае лучшим решением будет организовать Google Drive как сетевой диск. Единственным недостатком данного метода хранения данных будет отсутствие доступа к ним при выключенном интернете.
Настроить любое интернет-хранилище как локальный диск несложно. Это можно сделать при помощи сторонних приложений или сервисов.
Как подключить Гугл Диск как сетевой диск
Существует ни один способ реализовать задуманное. Рассмотрим варианты решения задачи двумя методами для ОС Windows.
Способ 1. При помощи протокола WebDAV
По причине отсутствия поддержки данного протокола в Google Disk, придётся обратиться к одному из сторонних ресурсов, к примеру, DAV-pocket Lab.
Процесс осуществляется таким образом:
- Первое, что нужно сделать, это зарегистрироваться на сервисе.
- Далее предоставляем доступ к Гугл-аккаунту;
- Сохраняем логин и пароль со страницы DAV-pocket Lab (эта информация понадобится для авторизации);
- Переходим в Мой компьютер и жмём кнопку «Подключить сетевой диск»;
- Вводим в поле появившегося окна адрес сервиса dav-pocket.appspot.com/docso/;
- Теперь необходимо залогиниться при помощи тех учётных данных, что были сохранены нами с ресурса;
- Готово. Подключение Гугл Драйв успешно завершено.
Недостатком такого метода является медленная скорость, поэтому если этот параметр важен для вас, то лучше рассмотреть другие варианты.
Способ 2. При помощи приложения
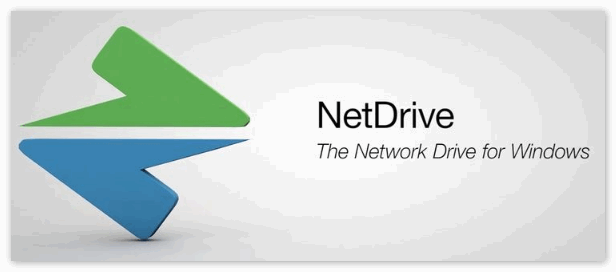
Рассмотрим вариант с установкой сторонней программы на примере NetDrive2. В сети подобных приложений достаточно, многие из них находятся в свободном доступе.
Монтируем Гугл-облако следующим образом:
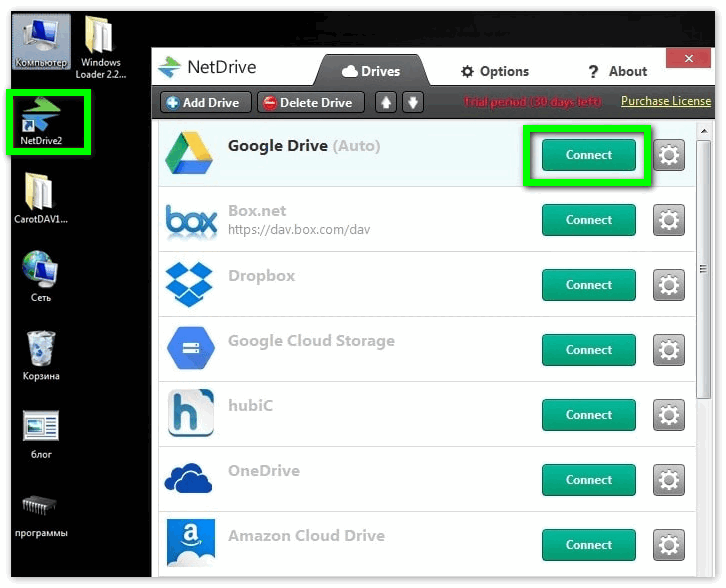
- Скачиваем и устанавливаем NetDrive2;
- Открыв программу, переходим во вкладку «Google Drive», жмём кнопку «Connect»;
- Теперь следует авторизоваться под своей учётной записью Гугл;
- После этого хранилище будет подключено как локальный диск.
Знакомство с облаком OneDrive (бывший SkyDrive)
Облачные хранилища прочно заняли место в современной действительности, чтобы сэкономить его на наших компьютерах и мобильных устройствах.
Самым привлекательным является то, что всегда можно иметь под рукой любой документ – это как виртуальная флешка, при этом она запаролена и не может потеряться.
SkyDrive (так облако именовалось до июля 2013 года) развивался семимильными шагами, постепенно внедряя все новые наработки:
К декабрю 2008 года объем хранилища был увеличен от вначале используемых свободно 5 до 25 Гб.
Кроме того, пользователям стала доступна возможность загружать фото- и видеофайлы в отдельную папку – в нее могли помещаться также папки формата ZIP.
Стали доступны метаданные EXIF, просмотр слайд-шоу изображений в полноэкранном режиме при помощи Silverlight.
В 2010 году последовали новые преобразования – добавлена поддержка приложений Office Web Apps (в дальнейшем Office Online).
Июнь 2011 года – максимальный объем для хранения данных увеличен до 100 Гб, обмен данными между пользователями стал еще проще и быстрее, а занятое и свободное пространство теперь стало возможно контролировать.
Далее последовали новые изменения, касающиеся интеграции приложений для мобильных устройств и их синхронизации с облаком, стал поддерживаться формат ODF, URL сократитель, прямой обмен файлами для пользователей Twitter.
В августе 2012 года произошли значительные обновления для интерфейса хранилища, улучшения позволили наладить более оперативную и ускоренную работу с файлами, одноименное приложение было выпущено в Google Play.
В июне 2013 года у компании возникла тяжба с одной телекомпанией, которая также имела в названии своего бренда слово «Sky».
К февралю 2014 года в результате проигранного спора, Microsoft переименовала свои сервисы в «OneDrive» и «OneDrive для бизнеса».
Authentication
There are numerous different protocols you can use:
- plain
- digest
- others
Apache
Using digest:
# basic form: htdigest -c /path/to/file AuthName username htdigest -c /etc/httpd/conf/passwd WebDAV username
Note: Make sure digest authentication is enabled in by the presence of this entry:
Using plain:
# basic form: htpasswd -c /path/to/file username htpasswd -c /etc/httpd/conf/passwd username
Next, must be edited to enable authentication. One method would be to require the user for everything:
<Directory "/home/httpd/html/dav"> DAV On AllowOverride None Options Indexes FollowSymLinks AuthType Digest # substitute "Basic" for "Digest" if you used htpasswd above AuthName "WebDAV" AuthUserFile /etc/httpd/conf/passwd Require user foo </Directory>
Note: must match the name passed when using the command for digest authentication. For basic/plain authentication, this line may be removed. Also, make sure that the path matches that used with the or commands above
If you want to permit everybody to read, you could use this in your httpd.conf
<Directory "/home/httpd/html/dav">
DAV On
AllowOverride None
Options Indexes FollowSymLinks
AuthType Digest # substitute "Basic" for "Digest" if you used htpasswd above
AuthName "WebDAV"
AuthUserFile /etc/httpd/conf/passwd
Require all granted
<LimitExcept GET HEAD OPTIONS PROPFIND>
Require user foo
</LimitExcept>
</Directory>
Do not forget to restart apache after making changes:
# systemctl restart httpd
WebDAV: Подключаем сетевой диск облачного хранилища в Windows 10 и Linux
Web Distributed Authoring and Versioning (WebDAV) – это расширение HTTP, которое обеспечивает совместный способ редактирования и управления вашими файлами на удаленном веб-сервере. В этой статье вы узнаете, как подключить диск WebDAV в Windows 10 и Linux, для того чтобы получить доступ файлам облачного хранилища непосредственно в файловом менеджере.
Подключение сетевого диска по протоколу WebDAV в Windows 10
Чтобы подключиться к каталогу WebDAV в Windows 10, вам понадобится URL-адрес облачного хранилища по протоколу WebDAV, данные для авторизации в вашу учетную запись.
Откройте Проводник на своем компьютере и нажмите правой кнопкой мыши по значку «Этот компьютер».
- В открывшемся контекстном меню нажмите на «Подключить сетевой диск. »
- В новом диалоговом окне введите букву диска, которую вы хотите сопоставить и в опции «Папка» укажите URL-ссылку сетевого хранилища, которая работает по протоколу WebDav. Поставьте галочку на опции «Использовать другие учетные данные».
Например, для облачного хранилища NextCloud ваша персональная ссылка доступна в левом нижнем углу веб-интерфейса облака, в окне Настройки.
Для облачного хранилища OneDrive ссылка на подключение должна содержать идентификатор.
Ссылка выглядит следующим образом:
Где xxxxxxxx – это идентификатор. Скопировать свой идентификатор можно в URL-адресе OneDrive. Авторизуйте в OneDrive , затем в адресной строке браузера скопируйте данные после знака равно.
В следующем окне ведите учетные данные авторизации облачного хранилища.
Будет произведена авторизация и затем подключение к облачному хранилищу.
Нажмите правой кнопкой мыши по значку «Быстрый доступ» , в появившемся меню выберите «Закрепить текущую папку на панели быстрого доступа».
Как повысить максимальный размер загружаемых файлов до 4 ГБ
По умолчанию в Windows максимальный размер файлов, которые можно пересылать по WebDAV, около 50 МБ. Чтобы повысить до 4 ГБ, выполните следующие действия:
Редактор реестра. Откройте меню Пуск и с помощью поиска в нем откройте приложение regedit от имени Администратора.
В редакторе реестра Regedit перейдите в каталог
Найдите значение FileSizeLimitInBytes. Нажмите правой кнопкой мыши и выберите «Изменить», а затем измените значение на ffffffff.
Если вы не можете подключиться к каталогу WebDAV, обновите базовый уровень проверки подлинности в реестре Windows.
- Редактор реестра. Откройте меню Пуск и с помощью поиска в нем откройте приложение regedit от имени Администратора.
- В редакторе реестра Regedit перейдите в каталог
Найдите значение BasicAuthLevel. Нажмите правой кнопкой мыши и выберите «Изменить», а затем измените значение на 2.
Подключение сетевого диска по протоколу WebDAV в Linux
Рассмотрим два способа подключения WebDav в Linux.
Первый способ. Подключение из файлового менеджера
Откройте файловый менеджер. В зависимости от файлового менеджера расположение опции для подключения может отличаться. Затем, например в файловом менеджере Nemo нажмите на Файл > Подключение к серверу.
- В следующем окне выберите протокол WebDav (если поддерживает облако, то WebDav c шифрованием https).
- Введите данные для авторизации на облачном хранилище. Ссылка на подключение должна быть по типу:
В зависимости от облачного хранилища ссылка может отличаться, но в любом случае в ссылке ввместо http (https) должен быть указан протокол davs.
Второй способ. Монтирование сетевого диска по протоколу WebDav
Устанавливаем пакет davfs2:
Во время установки вас спросят, хотите ли вы, чтобы непривилегированным пользователям было разрешено монтировать ресурсы WebDAV. Выберите Да.
Создаем папку в которую будем монтировать сетевой диск и папку для хранения конфигурации:
Вместо папки nextcloud можно указать свое название.
Продолжаем:
Ограничиваем права доступа к папке для только владельца:
Редактируем файл secrets:
В конце файла нужно вставить ссылку на подключение и данные для авторизации. Пример для подключения облака NextCloud:
В конце файла добавляем ссылку на подключения с именем и паролем и конфигурацией монтирования. Пример для подключения к NextCloud:
Где nextcloud – это ваша папка названия сетевого диска (этап 2 в данной инструкции).
Accessing files using WinSCP
WinSCP is an open source free SFTP client, FTP client, WebDAV client, S3 client and SCP client for Windows. Its main function is file transfer between a local and a remote computer. Beyond this, WinSCP offers scripting and basic file manager functionality.
You can download the portable version of WinSCP and run it on Linux through Wine.
To run WinSCP on Linux, download wine through your distribution’s package manager, then run it via: wine WinSCP.exe.
To connect to Nextcloud:
-
Start WinSCP
-
Press „Session“ in the menu
-
Press the „New Session“ menu option
-
Set the „File protocol“ dropdown to WebDAV
-
Set the „Encryption“ dropdown to TSL/SSL Implicit encryption
-
Fill in the hostname field: example.com
-
Fill in the username field: NEXTCLOUDUSERNAME
-
Fill in the password field: NEXTCLOUDPASSWORD
-
Press the „Advanced…“ button
-
Navigate to „Environment“, „Directories“ on the left side
-
Fill in the „Remote directory“ field with the following: /nextcloud/remote.php/dav/files/NEXTCLOUDUSERNAME/
-
Press the „OK“ button
-
Press the „Save“ button
-
Select the desired options and press the „OK“ button
-
Press the „Login“ button to connect to Nextcloud
Note: it is recommended to use an app password for the password if you use TOTP, as WinSCP does not understand TOTP in Nextcloud at the time of writing (2022-11-07).
Регистрация и вход в Microsoft OneDrive
Что же, приступим к самому интересному – вход в OneDrive можно будет выполнить после того, как вы зарегистрируетесь.
Если учетная запись Microsoft у вас уже существует, вы пользуетесь Outlook.com или Xbox Live, нужно просто авторизоваться и доступ к хранилищу у вас в кармане.
После нажатия команды «Зарегистрироваться», вы должны будете выбрать между двумя сервисами для личного пользования и корпоративного обмена файлами.
Перед вами появится регистрационная форма, которую нужно заполнить следующими данными:
- Фамилия и имя (указываются реальные сведения, чтобы по ним вас легко могли отыскать знакомые);
- Адрес электронной почты, которой вы уже пользуетесь (например Gmail, Яндекс, Рамблер, Майл и другие);
- Пароль и его подтверждение (комбинация должна состоять как минимум из 8 символов, среди которых латинские буквы верхнего и нижнего регистра, цифры и другие знаки);
- Дата рождения в развернутом формате – ее нужно указать для вычисления возраста в профиле, опционально эта информация скрывается;
- Половая принадлежность;
- Номер телефона, на который будет отправлен особый код для подтверждения;
- Далее идет стандартная проверка, чтобы убедиться, что вы не являетесь ботом (можно прослушать аудиозапись или скопировать обозначения с картинки) – остается нажать на команду «Создать учетную запись».
После этого вы автоматически окажетесь в своем пользовательском кабинете – теперь все возможности OneDrive у вас всегда под рукой.
Так выглядит хранилище после входа в учетную запись:
Кнопки «быстрого реагирования» находятся в верхней части панели – слева это доступ к файлам Microsoft Office, справа – список контактов (в том числе и доступ к кабинету Skype), настройки и доступ к личному кабинету.
Настройка доступа к Яндекс диск через WebDAV
Хранилище Яндекс управляет информацией, находящейся на сервере, при помощи изменения файлов в папке программы на компьютере пользователя. К сожалению, такой вариант может не устроить из-за нежелания или невозможности хранения файлов на HDD (жесткий диск), возникающие по причинам нехватки места или использования несовместимой ОС.
Подключение и настройка WebDAV на Windows
При желании использовать хранилище Яндекс на ОС Windows без установки программного обеспечения понадобится подключить сетевой диск. Последовательность действий в этом случае такова:
-
- Правой кнопкой мыши кликнуть на ярлыке компьютера, на рабочем столе или в меню «Пуск».
- В открывшемся списке выбрать пункт «Подключить сетевой диск».
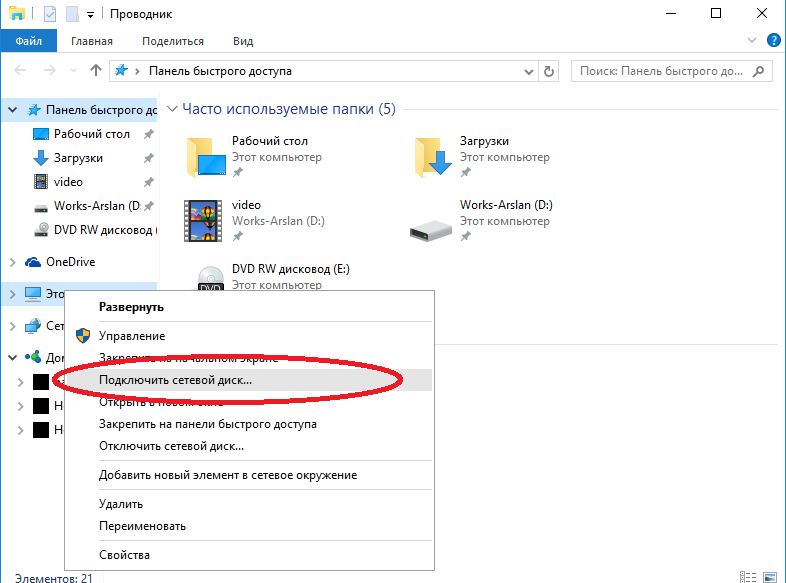
-
- В появившемся окне задать букву диска и адрес сервера сетевого хранилища Яндекса https://webdav.yandex.ru/.
-
- Нажать кнопку «Готово» и дождаться подключения сетевого диска.
- После непродолжительного ожидания автоматически откроется окно безопасности Windows, в котором потребуется в соответствующих полях ввести данные своей учетной записи с привязанным хранилищем Яндекс.
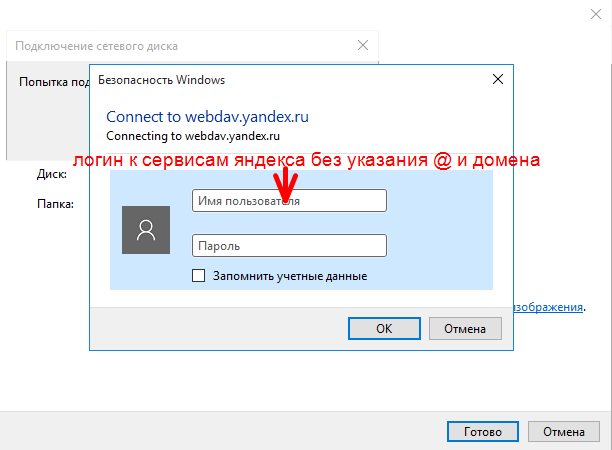
Доступ к меню подключения сетевого диска присутствует и в проводнике – пункт во вкладке верхнего горизонтального меню «компьютер». Правильно выполнив последовательность действий, появиться новый сетевой диск с файлами. Отвязка каталога Яндекс выполняется через меню «Отключить сетевой диск».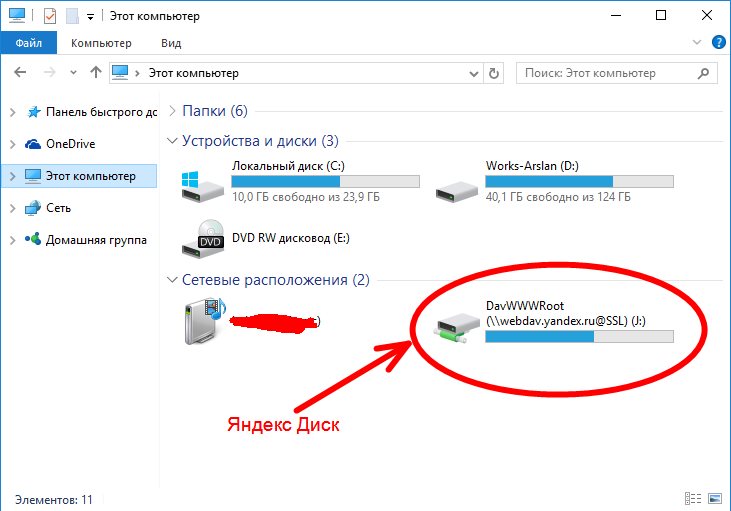
Подключение файлового сервиса через командную строку Windows
Если вариант установки сетевого диска при помощи проводника Windows не устраивает или работает некорректно, существует второе решение задачи при помощи командной строки (CMD). Для начала понадобится запустить ее. Есть два варианта как это сделать:
-
- Набрать поисковый запрос «cmd» в меню Пуск, (если установлена Windows Vista, 7 см. Как установить Windows 10 ), после чего windows покажет иконку приложения, которое и необходимо запустить.
- Для Windows 8, 8.1 и 10 запустить приложение «Выполнить», которое предусмотрено во всех версиях ОС от Microsoft, при помощи комбинации клавиш “Win + R” и прописать в открывшемся окне команду «cmd».
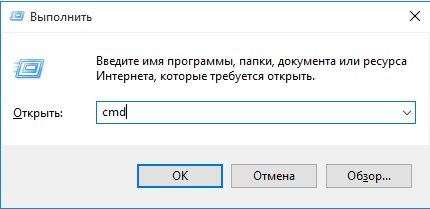
На этапе, когда командная строка уже запущенна, понадобится поочередно выполнить несколько действий:
-
- Набрать команду «Net Use», последовательно прописав букву тома, адрес к сетевой папке Yandex и параметр для восстановления хранилища после перезагрузки (если нужно восстановление – yes, в противоположном случае соответственно – no). Готовая к работе команда выглядит так – «net use j: https://webdav.yandex.ru /persistent:yes».
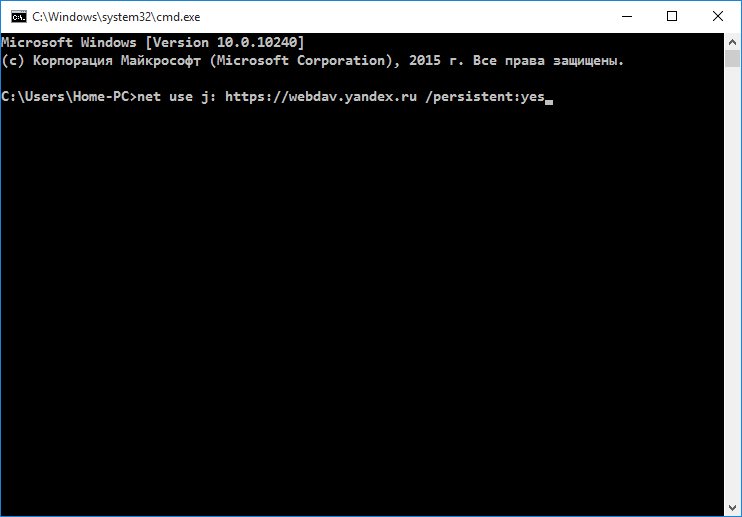
-
- Подтвердить ввод команды клавишей Enter.
- После в консоли появится предложение ввести имя пользователя, что и потребуется сделать.
- В завершение ввести пароль, не забывая подтвердить ввод.
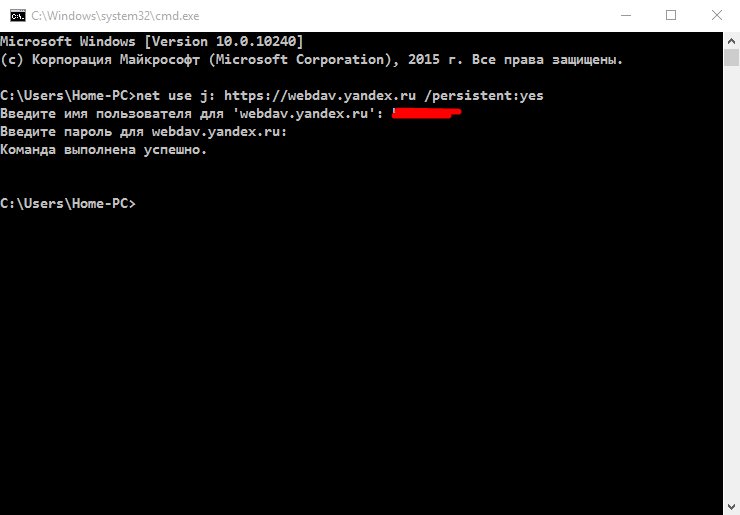
Теперь в проводнике отобразится сетевой диск. Если в доступе было отказано, необходимо проверить пароль и имя пользователя.
Особое внимание стоит обратить на шаг №4, так как введение секретных символов в cmd не отображается даже в виде звездочек.
WebDAV
WebDAV (Web Distributed Authoring and Versioning) — это протокол для передачи данных и работы с ними, построенный поверх HTTP 1.1. Здесь следует заметить, что передача может быть как защищенной, так и незащищенной. В самом протоколе защищенность отсутствует, но она может быть добавлена через реализацию аутентификации на веб-сервере и шифрование посредством SSL, следовательно, в таком случае будет использоваться не HTTP, а HTTPS.
Изначально DAV разрабатывался для совместного создания и редактирования веб-страниц, но в процессе использования он нашел применение в качестве сетевой распределенной файловой системы, эффективной для работы в высоконагруженной среде и поддерживающей неустойчивое соединение. Таким образом, DAV подходит для управления файлами на веб-серверах, иными словами, реализации облачных хранилищ информации, где и был применен. С его помощью можно выполнять основные операции над файлами, содержащимися на сервере, проводить расширенные операции, как то: блокировка, получение метаданных, контроль версий и другие. Этот протокол стал заменой для старого доброго FTP, чье время подошло к концу.
WebDAV предоставляет семь команд:
PROPFIND — получение свойств объекта на сервере в формате XML;
PROPPATCH — изменение свойств объекта;
MKCOL — создать папку на сервере;
COPY — копирование на стороне сервера;
MOVE — перемещение на стороне сервера;
LOCK — заблокировать объект;
UNLOCK — снять блокировку с объекта.
Таким образом, WebDAV позволяет изменять свойства хранящихся на сервере объектов, выполнять поиск с учетом свойств, блокировать объект (в нашем случае — файл) для организации возможности его редактирования только одним пользователем в распределенной среде, в которой доступ могут иметь много юзеров, управлять версиями файлов (посредством унаследованных команд check -in, -out), а также производить расширенный контроль доступа к файлам на основе списков.
Кроме того, WebDAV поддерживает унаследованные команды: GET — для скачивания файла, PUT — для заливки на сервер и DELETE — для удаления объекта. Мы не будем рассматривать все команды; в моем случае для реализации функционала утилиты мне понадобилось лишь четыре.
Ныне в разработке протокола участвуют Microsoft, Mozilla, Novell, IBM и другие. Поэтому не стоит удивляться тому, что поддержка WebDAV присутствует во многих продуктах Microsoft (в том числе Internet Explorer, проводнике, веб-сервере IIS и других), браузере Mozilla Firefox, продуктах фирмы Novell, IBM. Дополнительно, с помощью установки плагинов «подружить» с протоколом можно Total Commander и FAR.
Как уже было упомянуто, в Windows удаленное хранилище WebDAV можно подключить в проводник как дополнительный диск. Подобным образом можно поступить в OS X, организовав подключение к WebDAV-серверу как дополнительную директорию в обозревателе Finder.
Для чего нужно использовать подключение по WebDAV
С помощью протокола WebDAV (Web-based Distributed Authoring and Versioning) можно будет подключить к своему компьютеру удаленный сервис Майкрософт. В этом случае, облачное хранилище будет доступно для использования непосредственно со своего компьютера, как любой другой обычный диск в Проводнике.
При подключении OneDrive (SkyDrive) по протоколу WebDav, к вашему компьютеру будет подключен сетевой диск облачного хранилища. Следует учитывать, что использование сетевого диска на своем компьютере, будет возможным лишь при подключенном соединении с интернетом.
Данные, которые находятся на сетевом диске, будут доступны на вашем компьютере, как на обычном диске. Но эти данные не будут занимать место на диске вашего компьютера, физически они будут находиться в «облаке» OneDrive.
Таким образом, вы можете использовать облачное хранилище OneDrive непосредственно со своего компьютера, но при этом, содержимое вашего хранилища будут находиться на сервере Майкрософт.
Так как, в операционных системах Windows 8.1 и Windows 10, облачное хранилище OneDrive было интегрировано в систему, то для подключения сетевого диска по WebDav, имеет смысл использовать другое облачное хранилище OneDrive, учетная запись которого не используется на вашем компьютере.
Вам никто не запрещает получить еще одну учетную запись Майкрософт, после регистрации, вы получите новое облачное хранилище OneDrive. Это облачное хранилище, вы можете подключить к своему компьютеру в качестве сетевого диска.
В Windows 7, можно не устанавливать приложение-клиент на свой компьютер, а вместо этого, можно подключить сетевой диск OneDrive по протоколу WebDav
Обращаю ваше внимание, что в Windows 7 не на всех компьютерах может работать подключение OneDrive по протоколу WebDav
Для подключения по WebDav, сначала необходимо будет узнать специальный буквенно-числовой идентификатор (CID), который имеет конкретно ваше хранилище на сервере Майкрософт.
Что это — описание
Яндекс Диск WebDav – это протокол, позволяющий работать без установки специальной программы. Идеальное решение для тех, кто хочет управлять файлами, не сохраняя копию на компьютер.
Необходимо рассмотреть, какие программы поддерживают работу по протоколу – вы можете выбрать любую операционную систему и найти подходящий вариант. Для начала не забудьте создать Яндекс Диск со своего аккаунта!
Для Windows:
- Проводник для Windows 10, XP, 7, 8, Vista;
- Дополнение для Total Commander;
- Cyberduck;
- CrossFTP Pro;
- Far-NetBox.
Чтобы воспользоваться Linux WebDav Yandex Disk:
- Konqueror, Dolphin для KDE;
- Nautilus для Gnome;
- davfs2;
- cadaver.
Если вы пользуетесь macOS:
- Finder;
- Transmit;
- Cyberduck.
Яндекс Диск ВебДав доступен и для телефонов, работающих на разных операционных системах.
Для Айфонов и Айпадов:
- Webdav NAV;
- Air Sharing;
- GoodReader;
- Documents by Readdle;
- Filer.
Для Андроида:
- WebDAV Navigator Lite;
- Total Commander.
Для Симбиан:
- Встроенное приложение;
- Приложения из магазина Nokia Ovi (можно найти по ключевому слову «webdav»).
Давайте поговорим о том, как производится настройка Яндекс Диска WebDav – вы убедитесь, это очень легко!