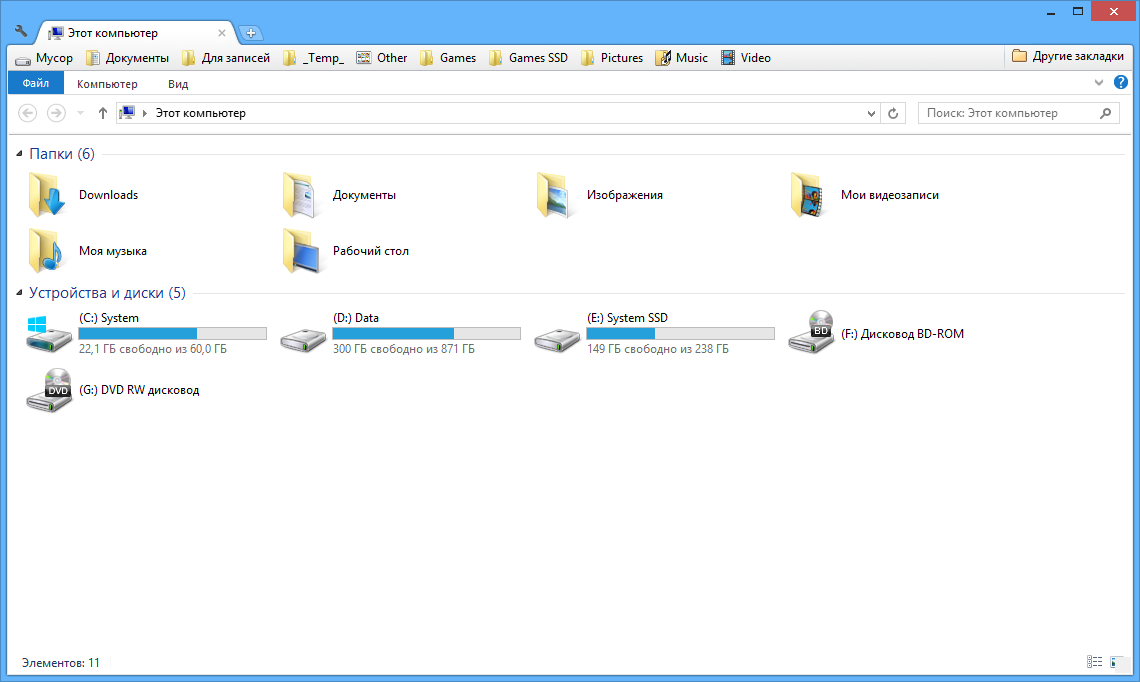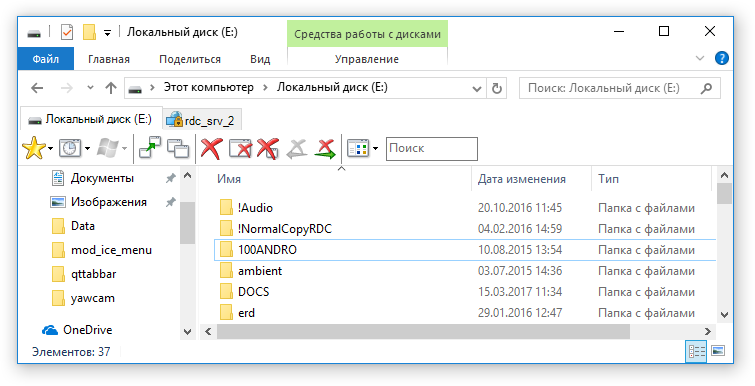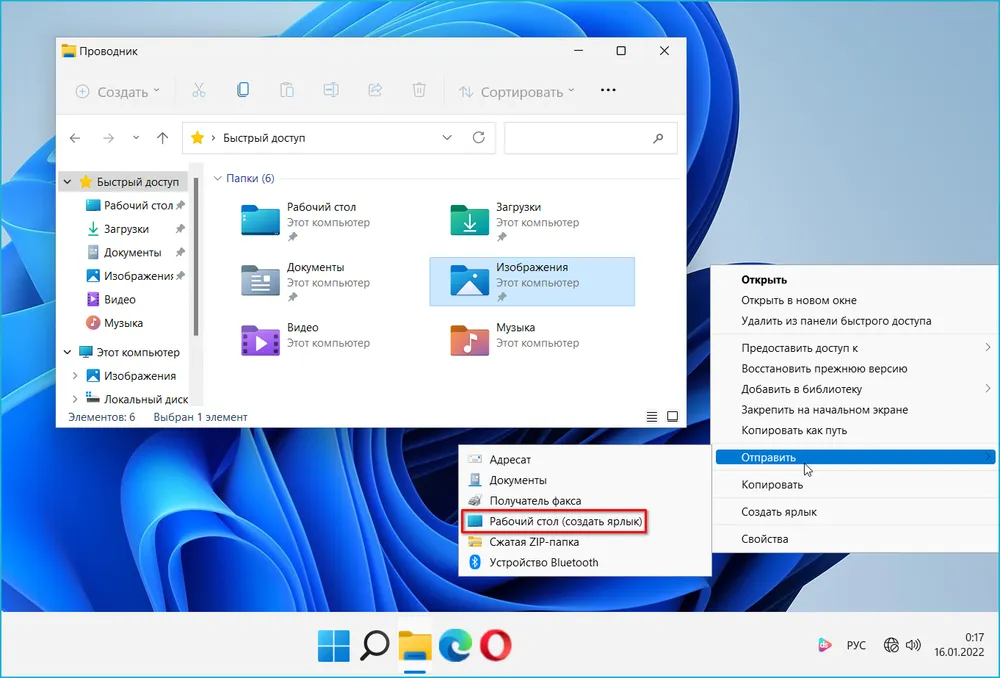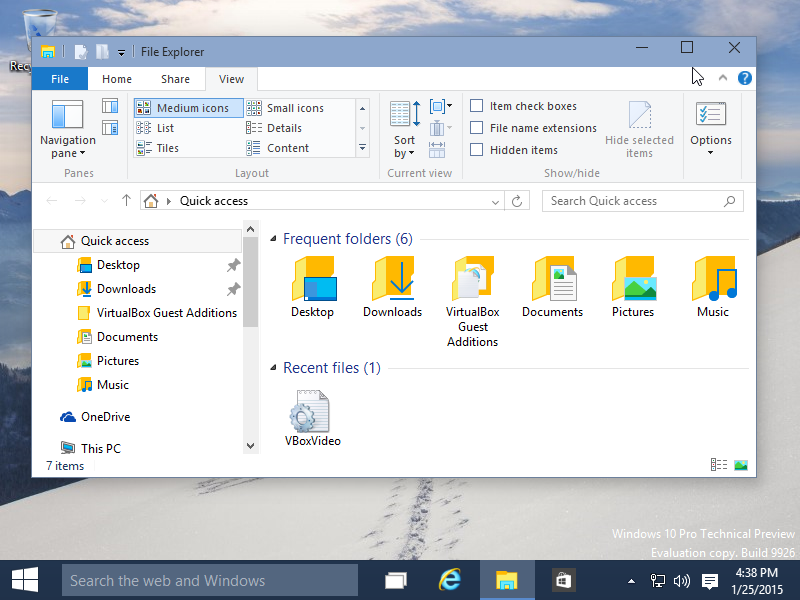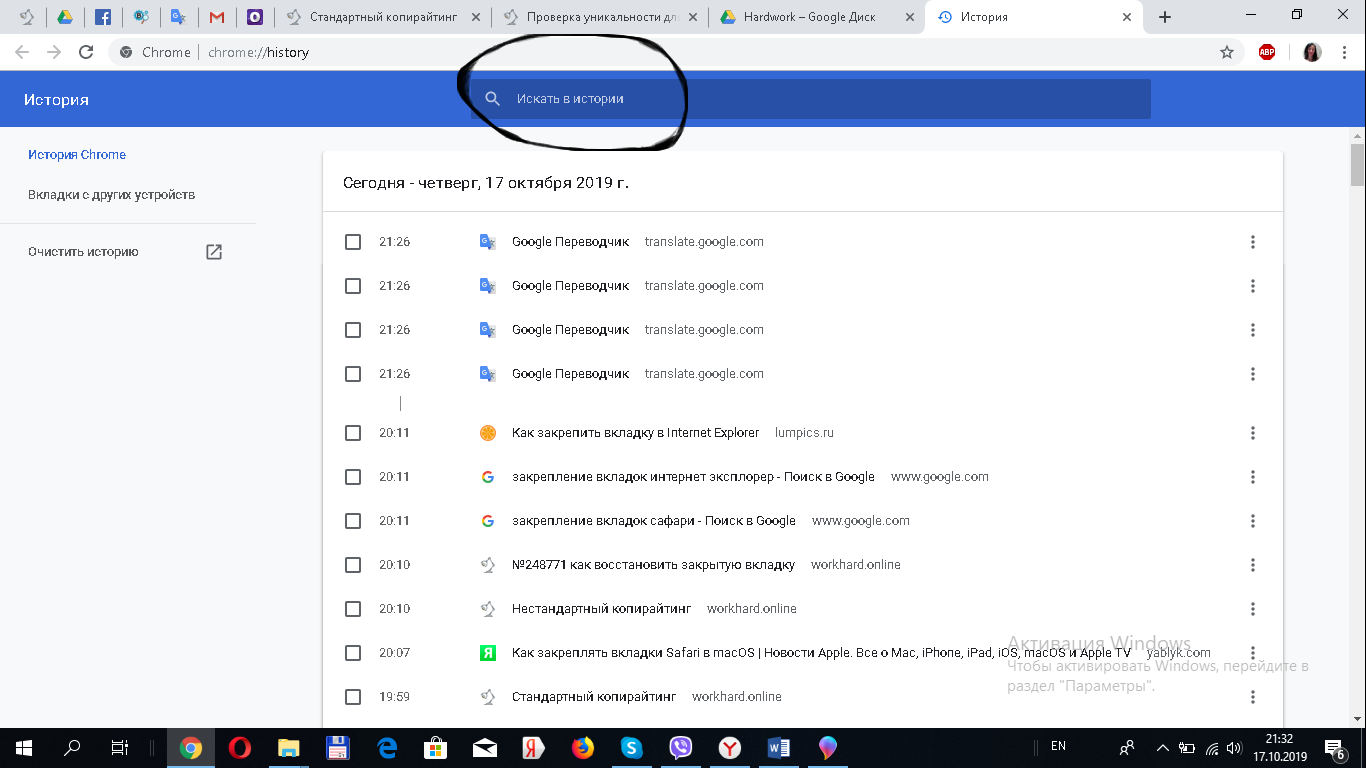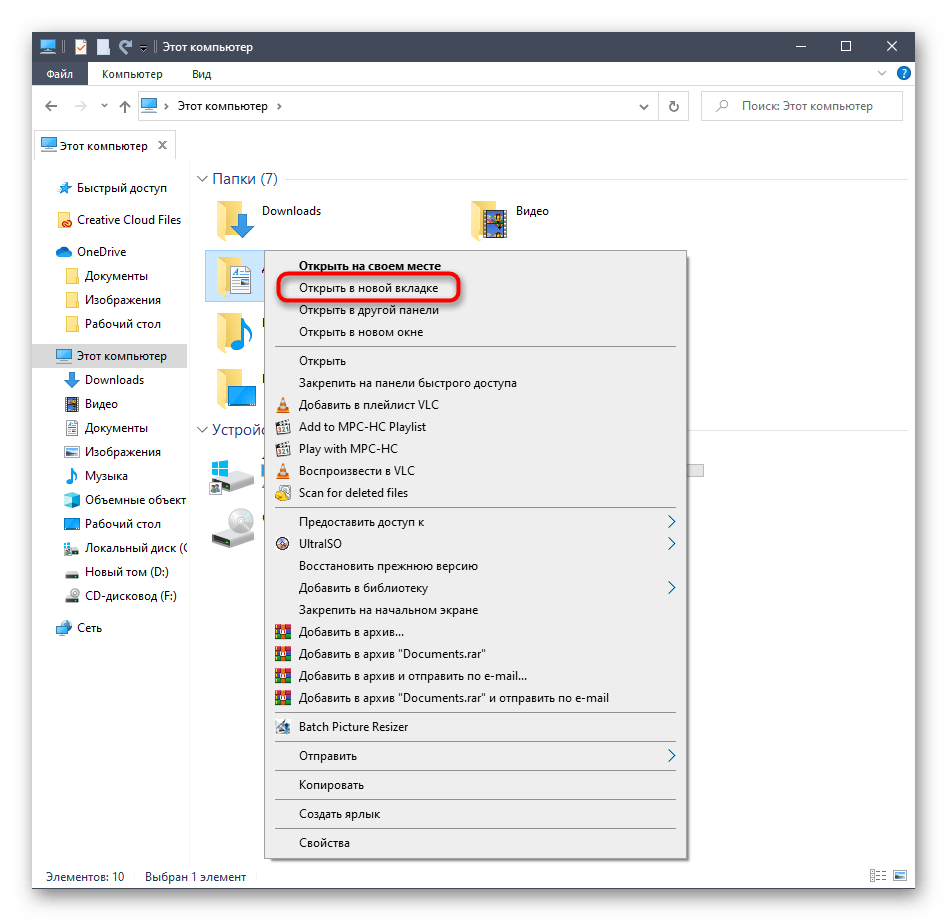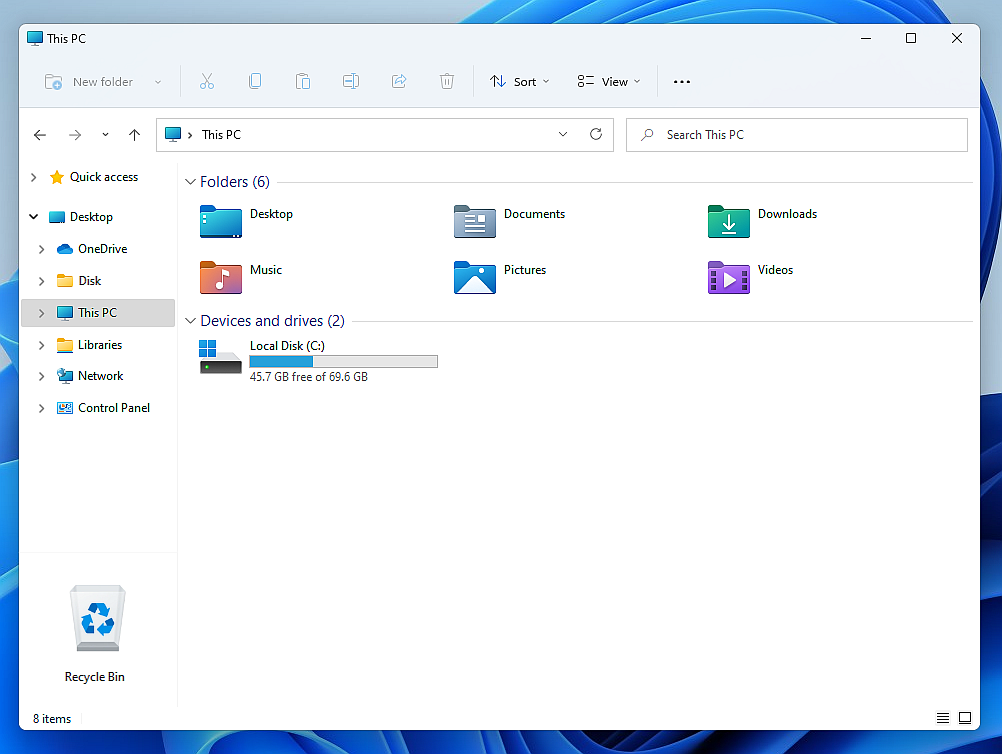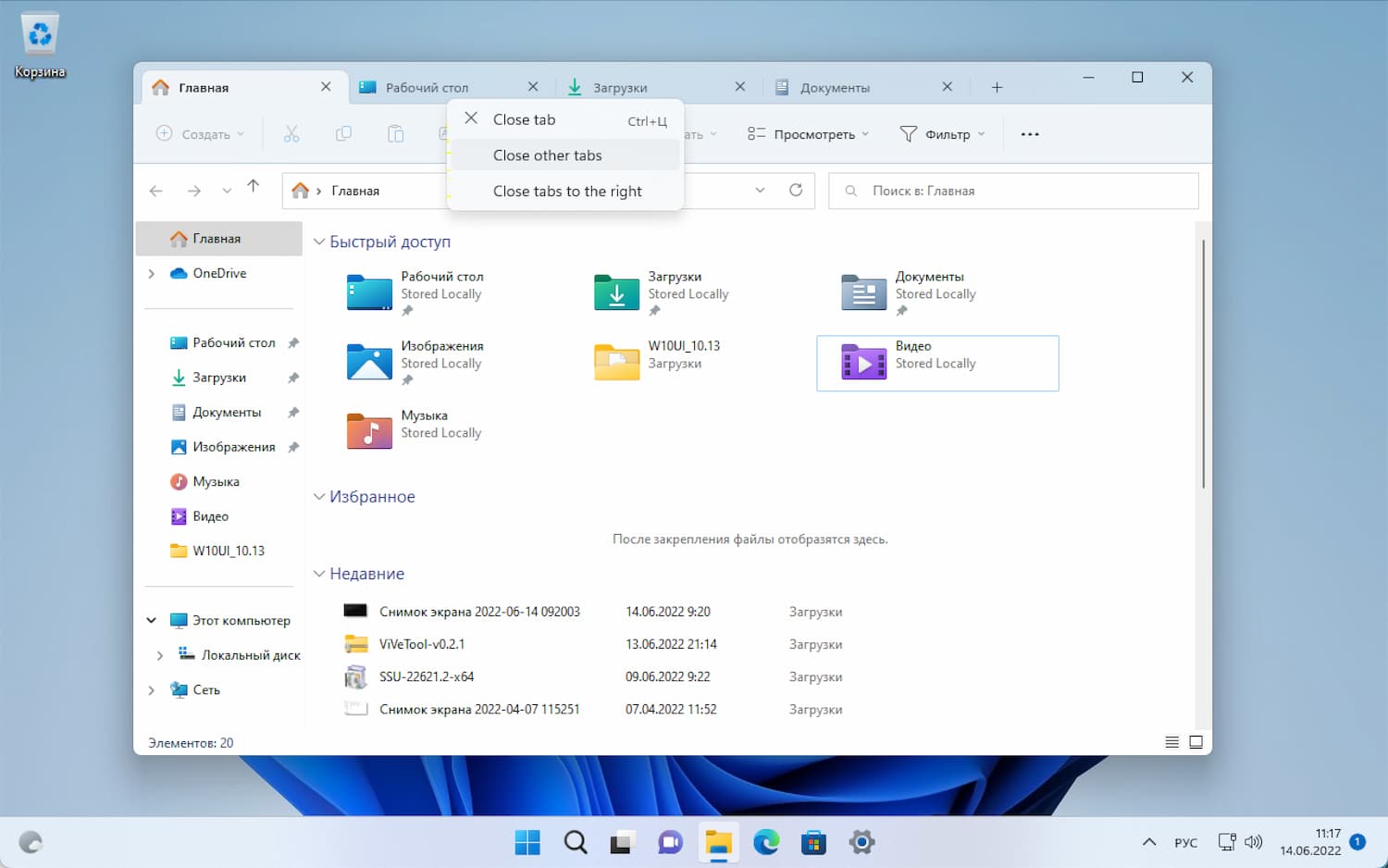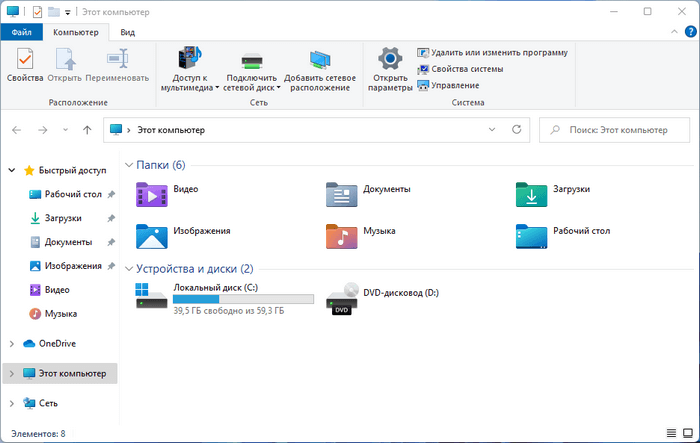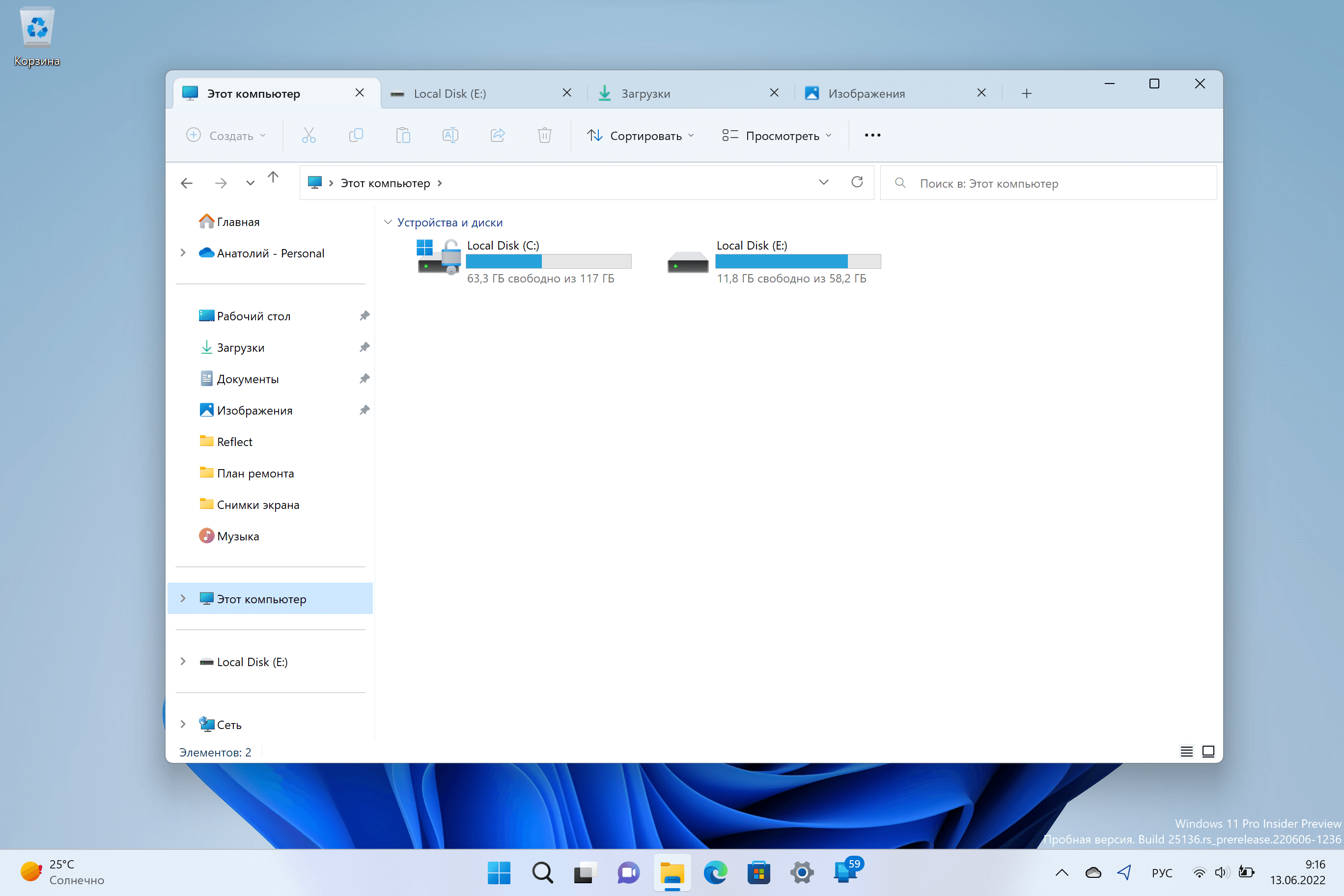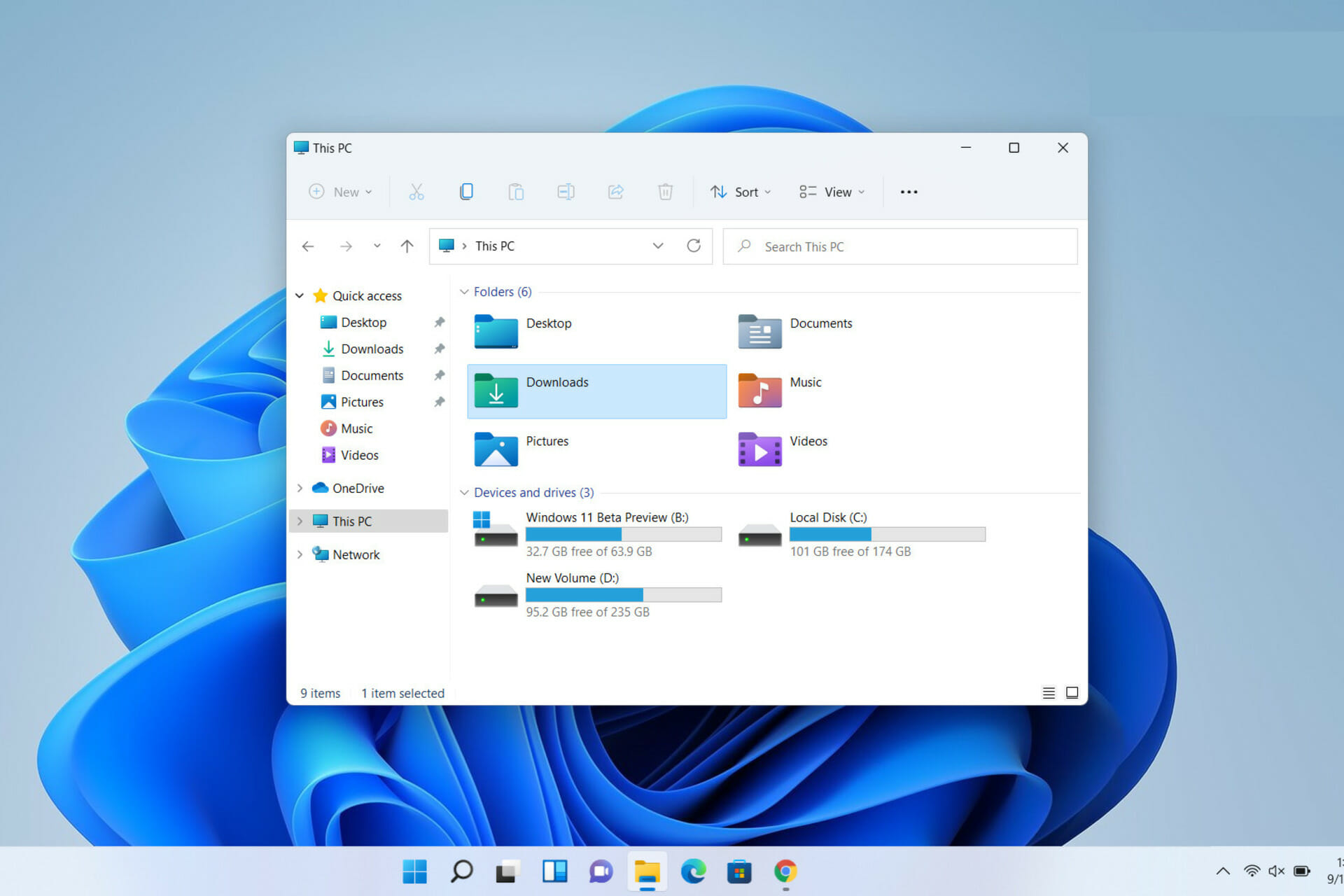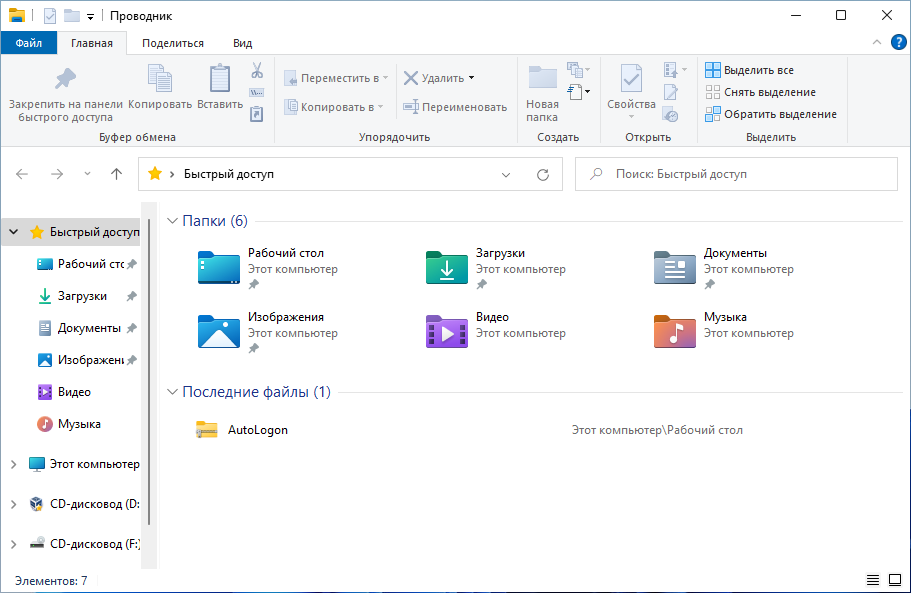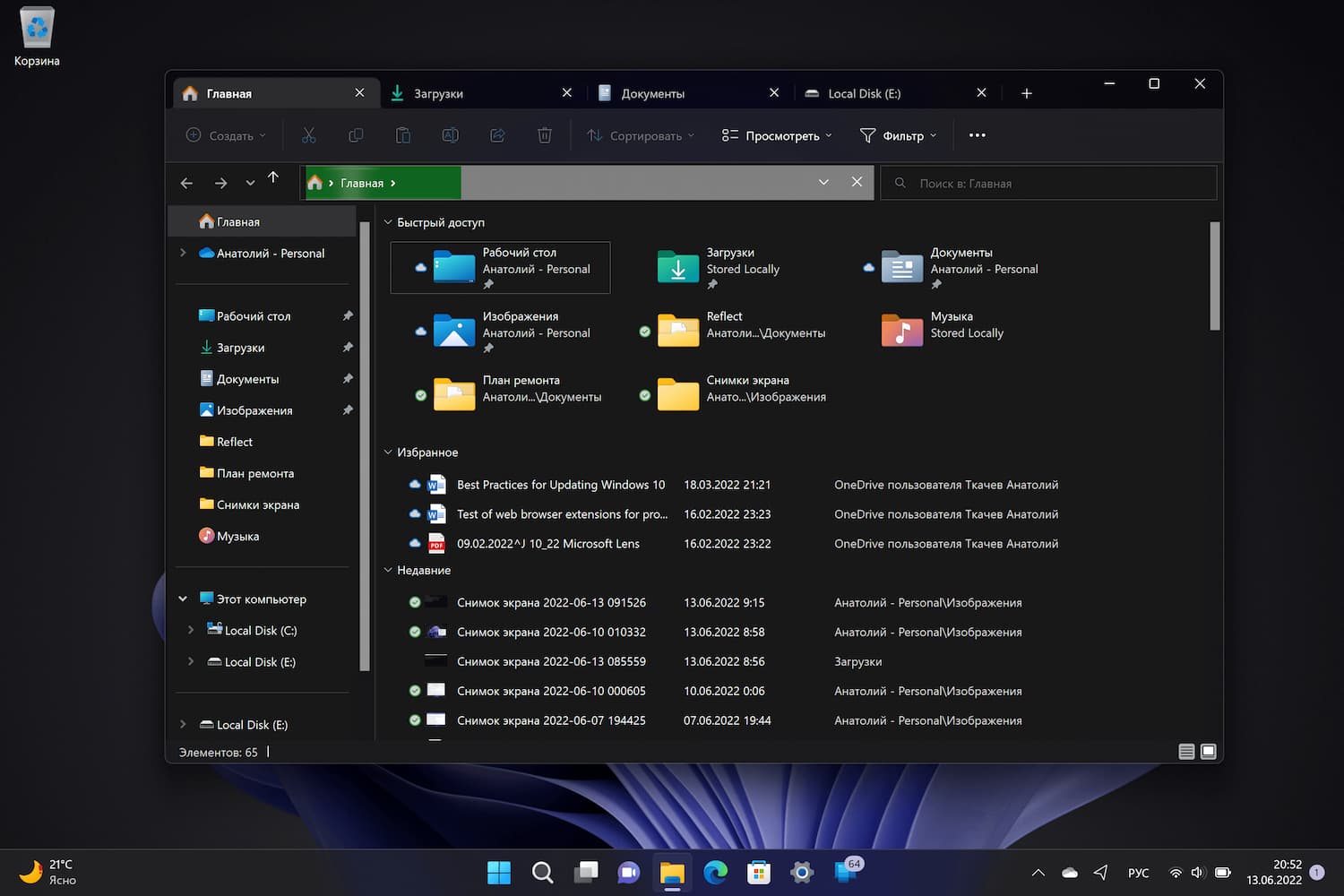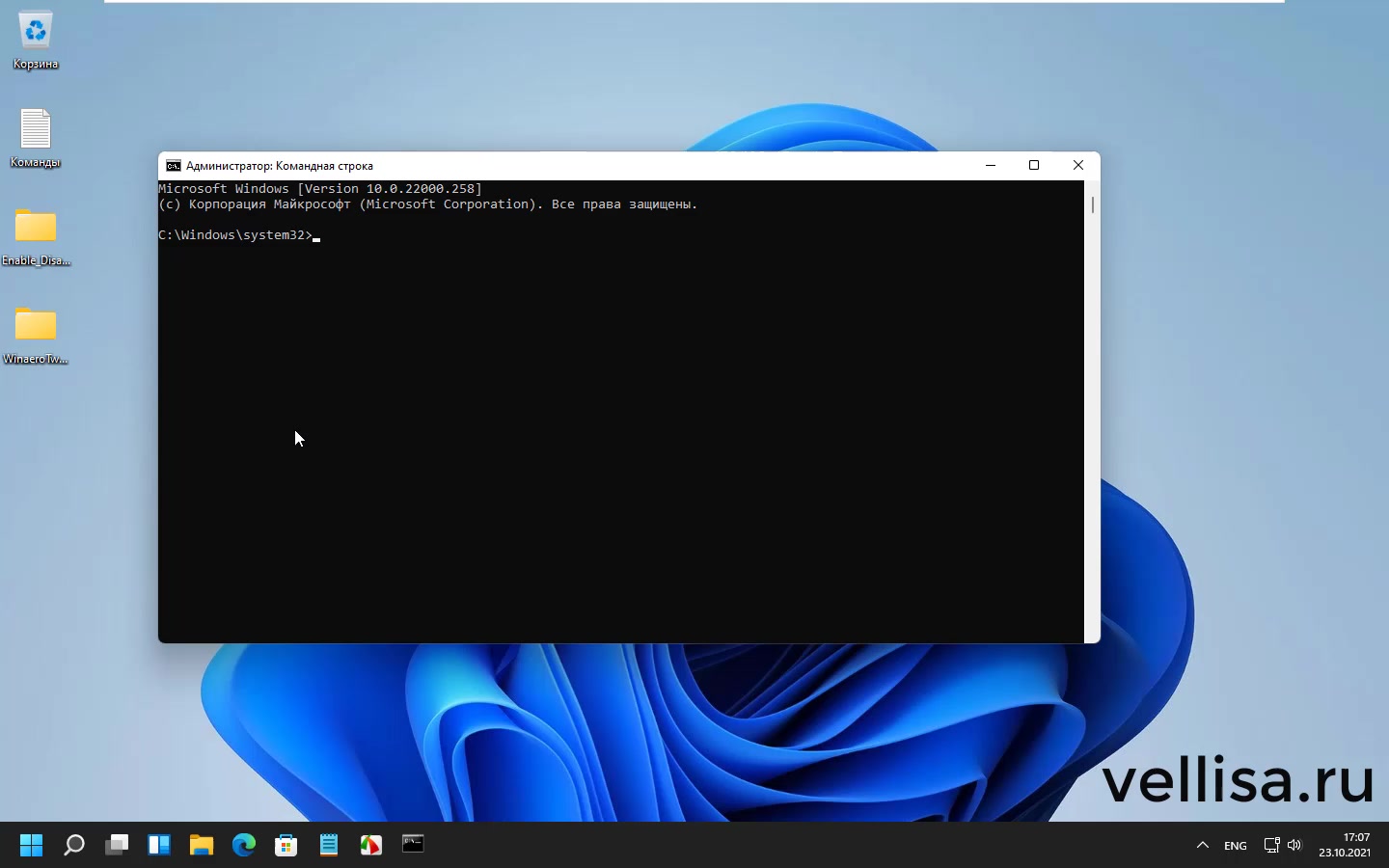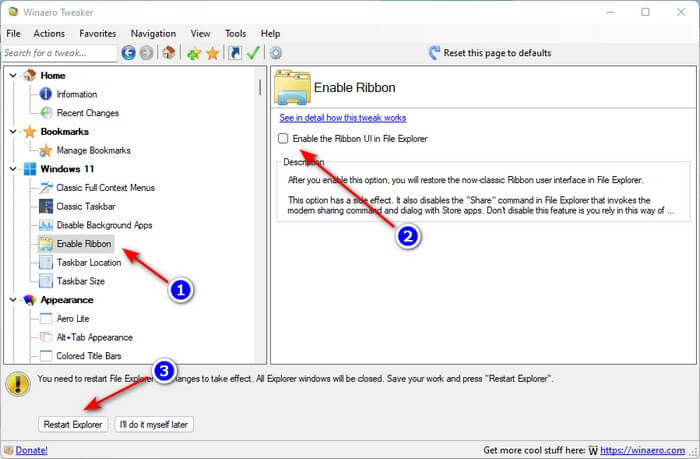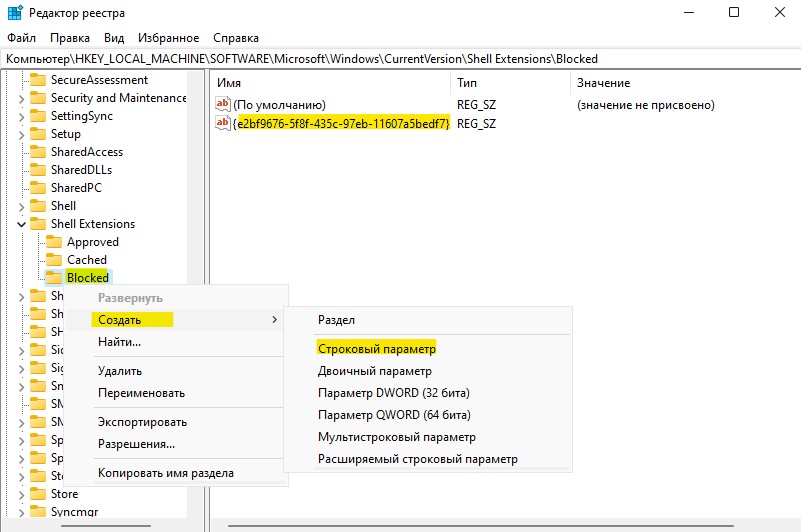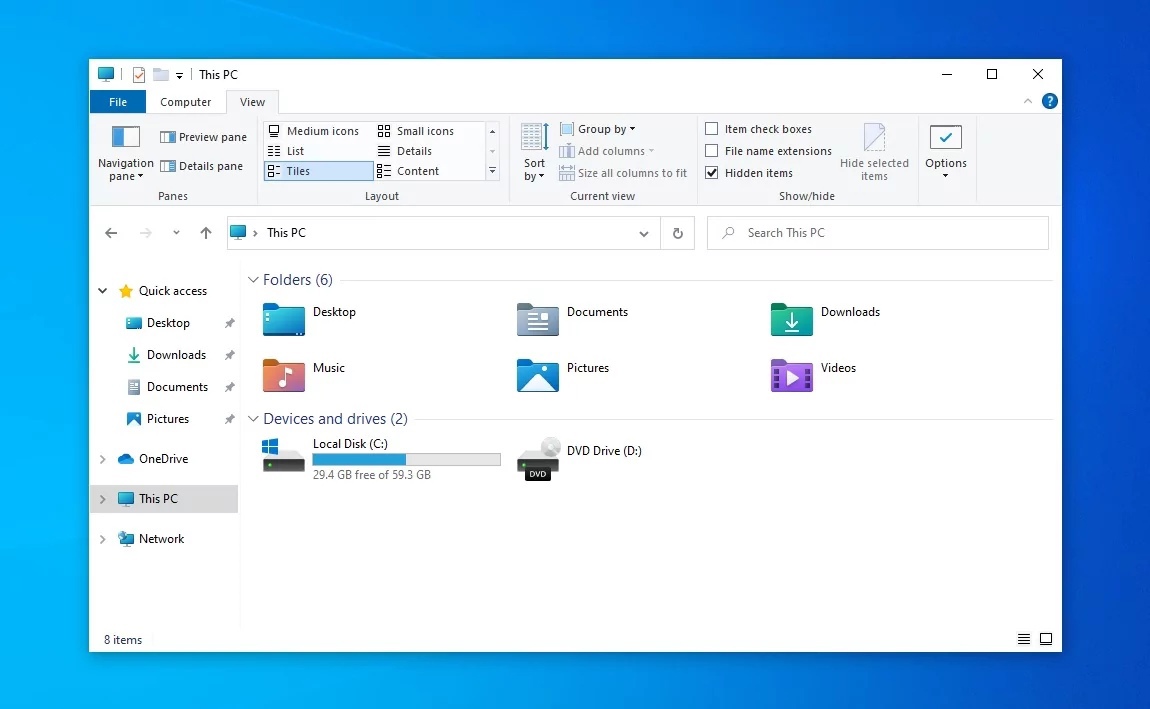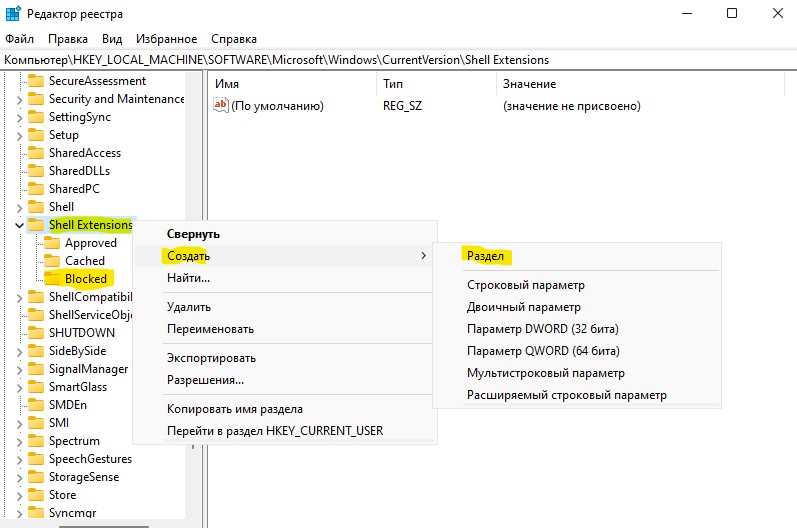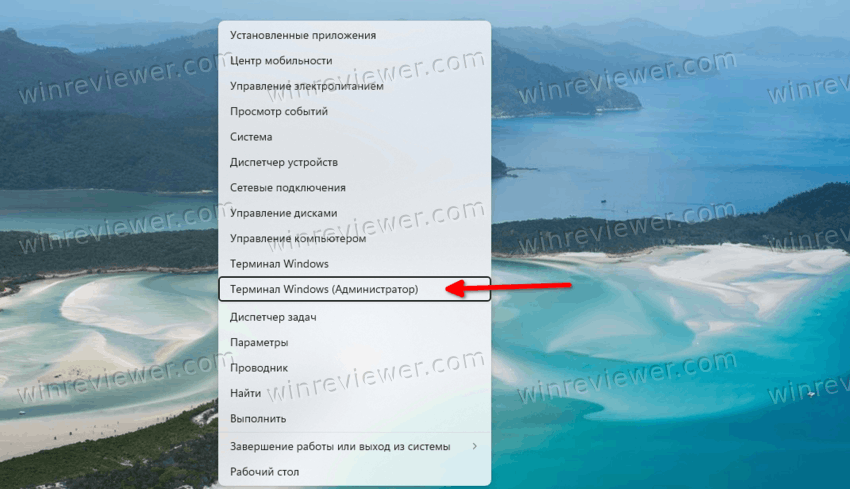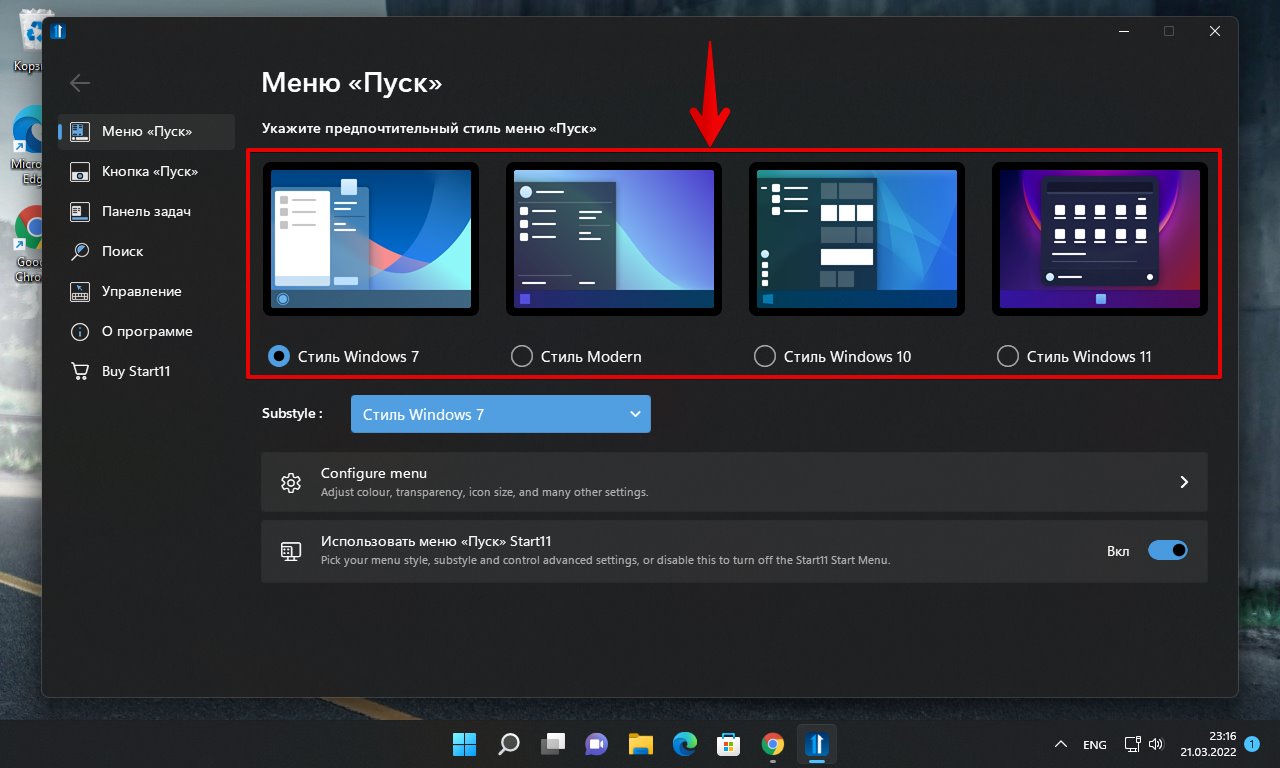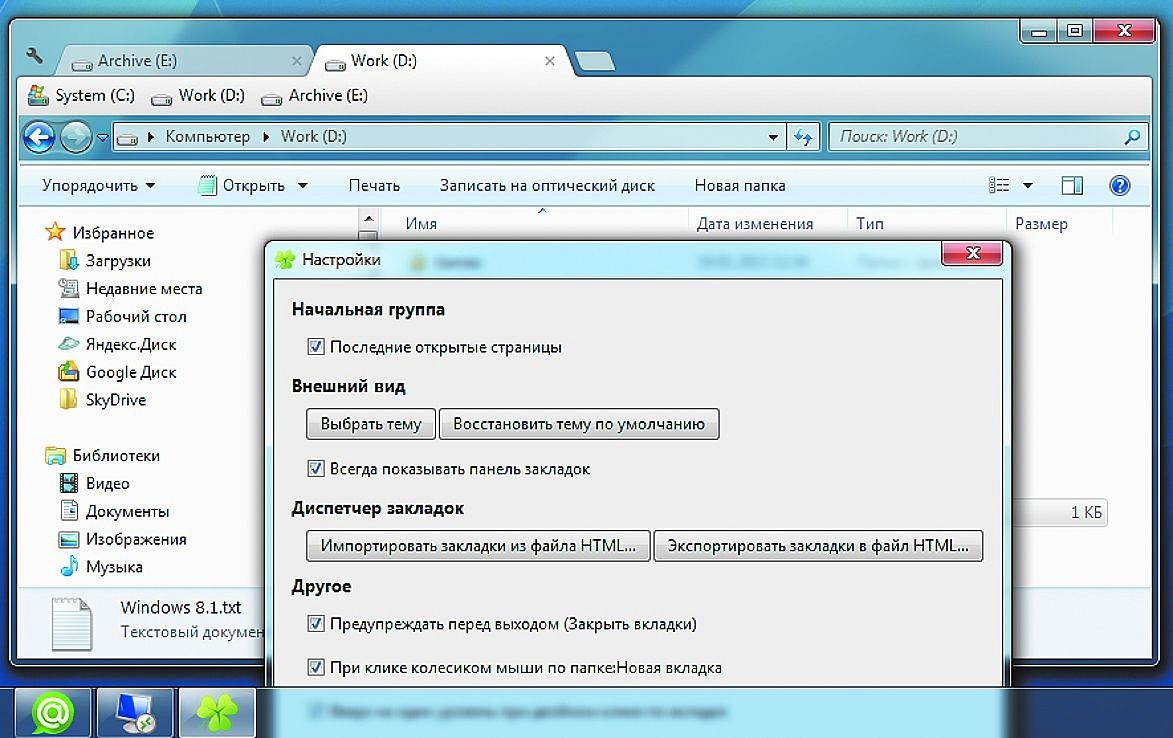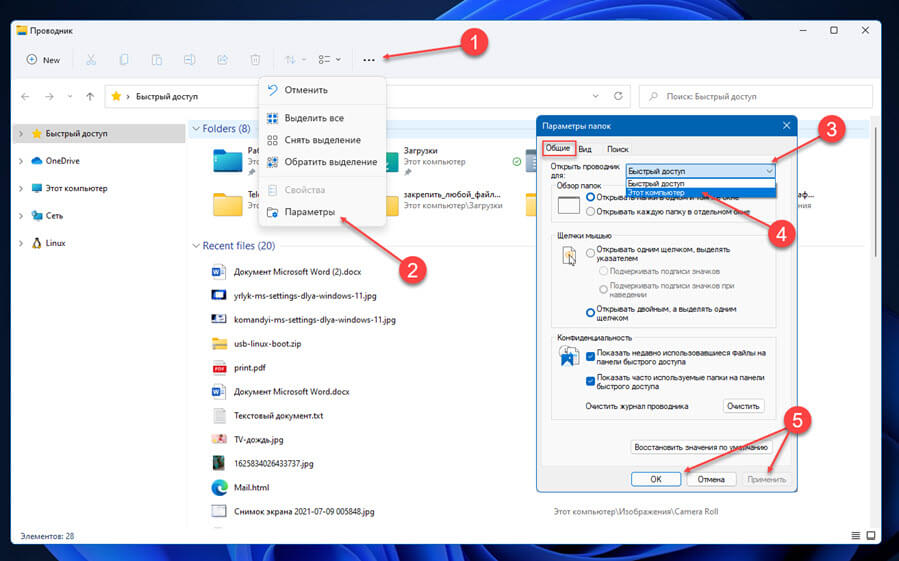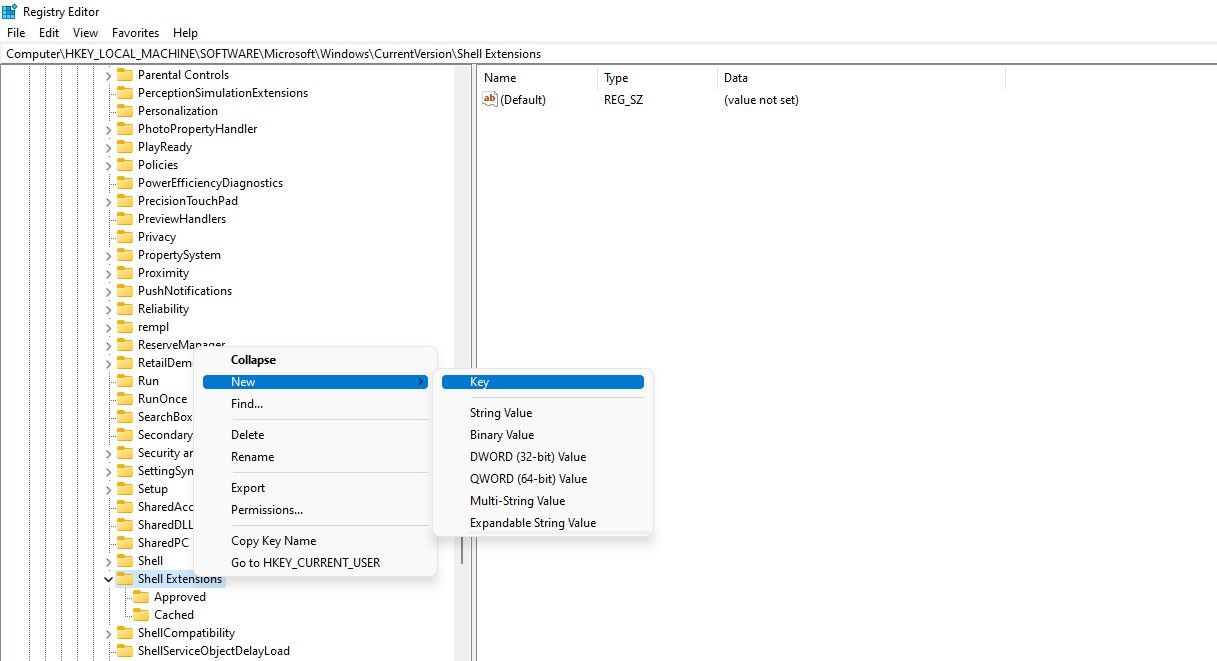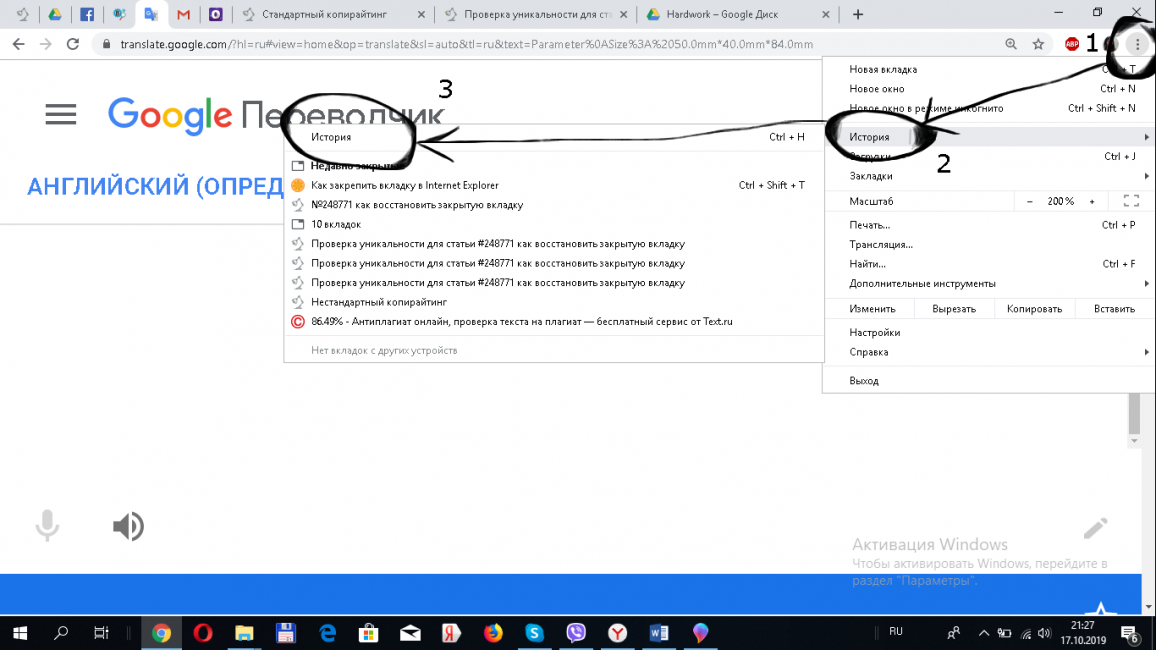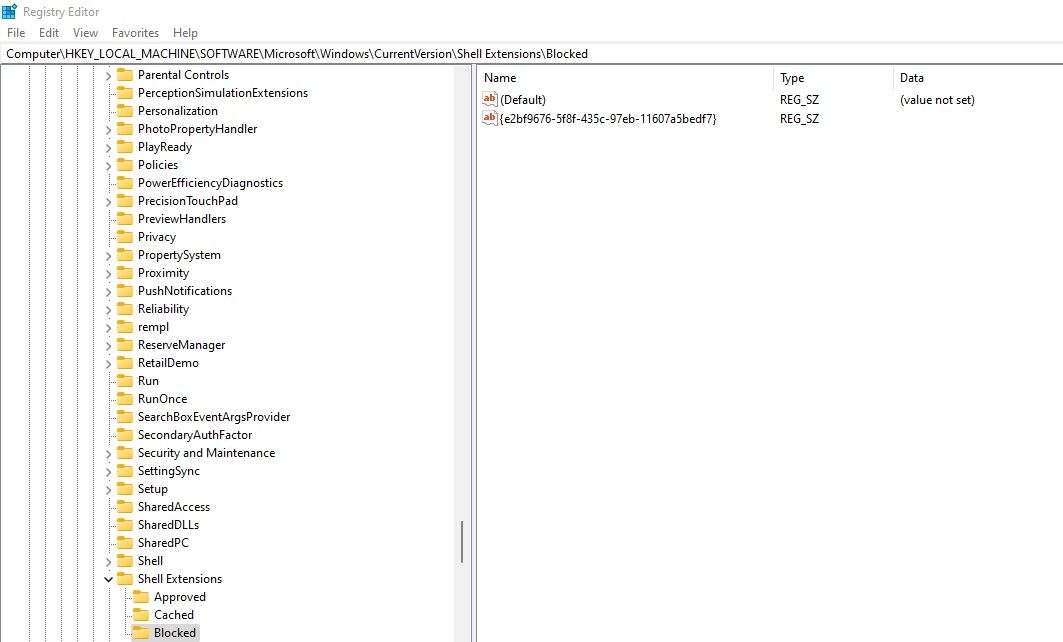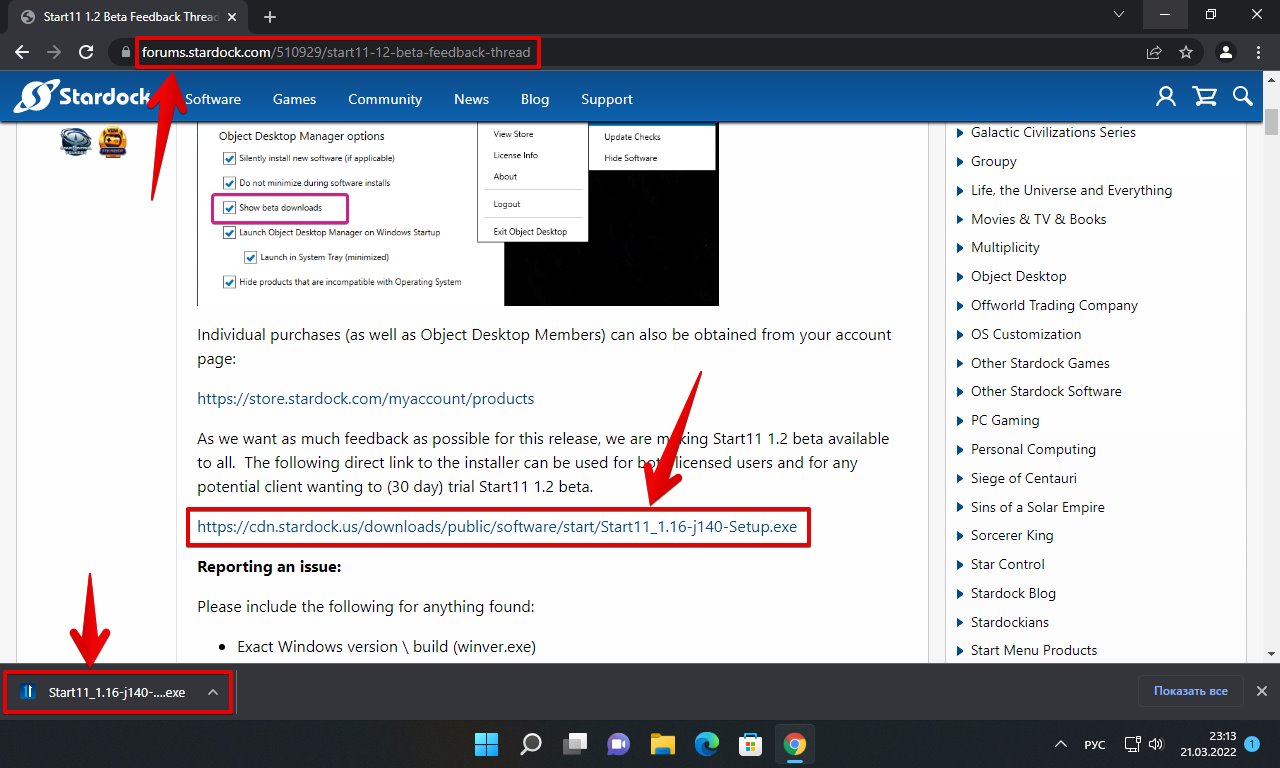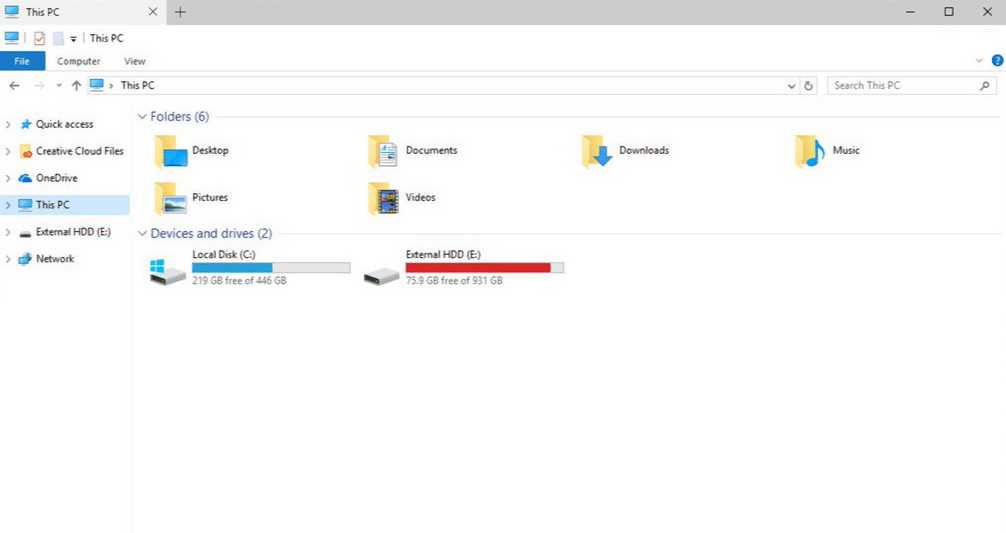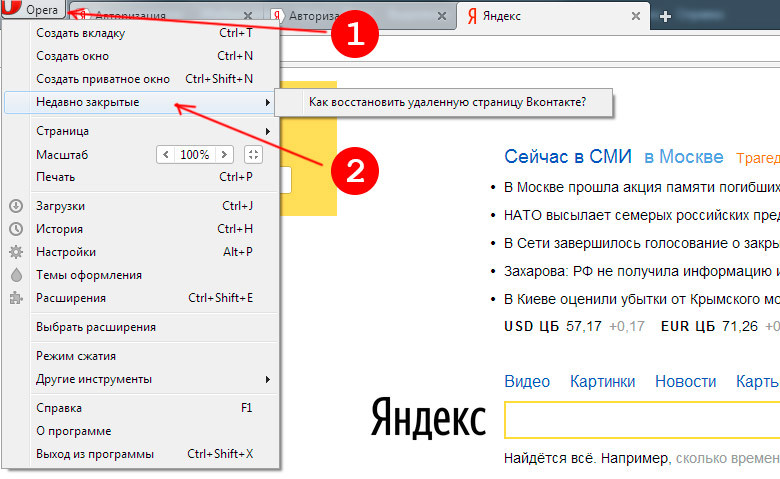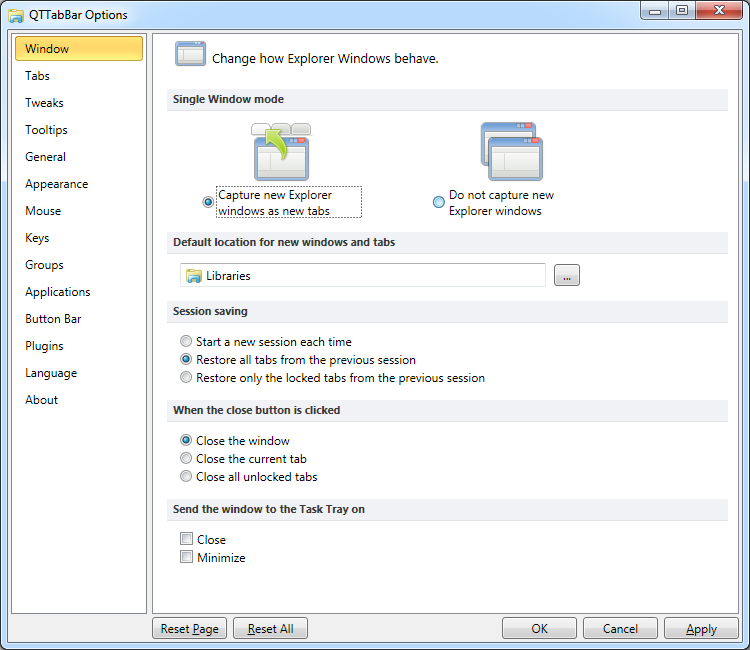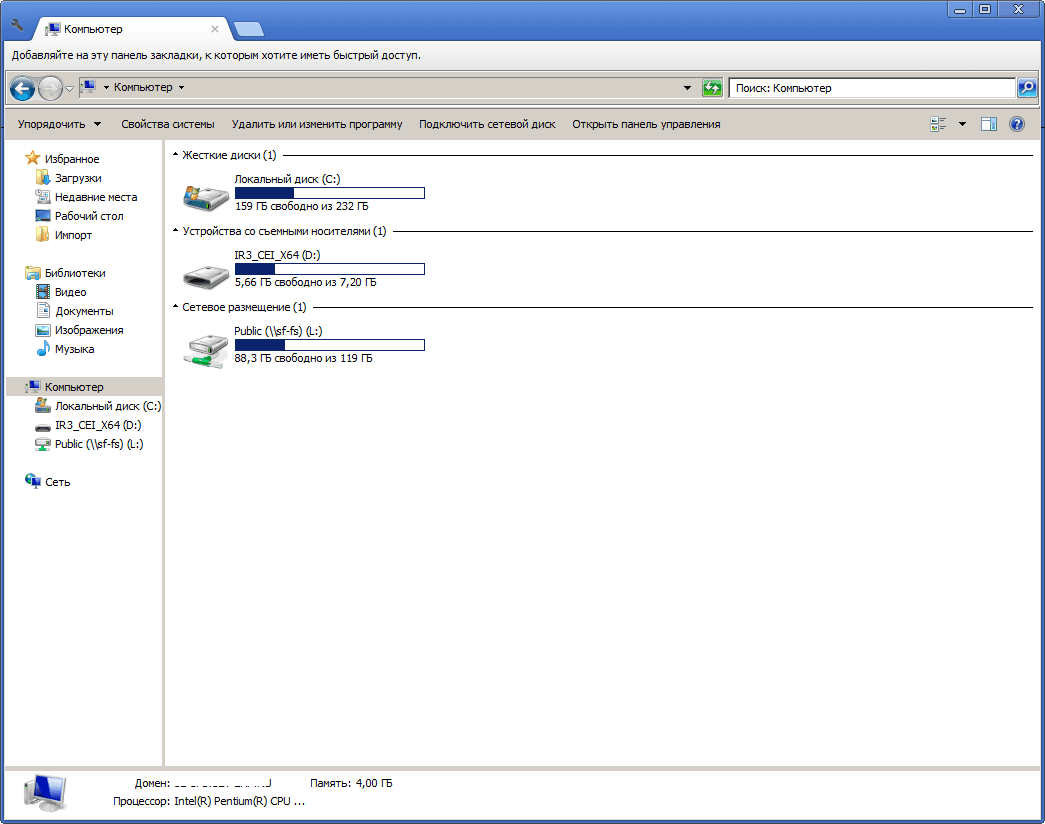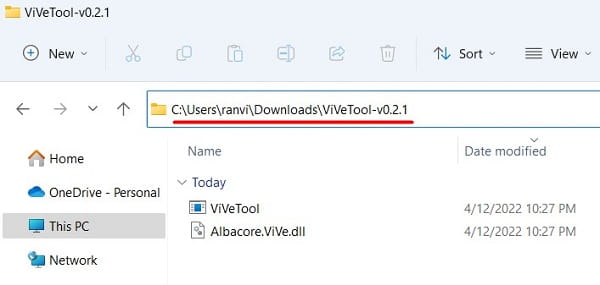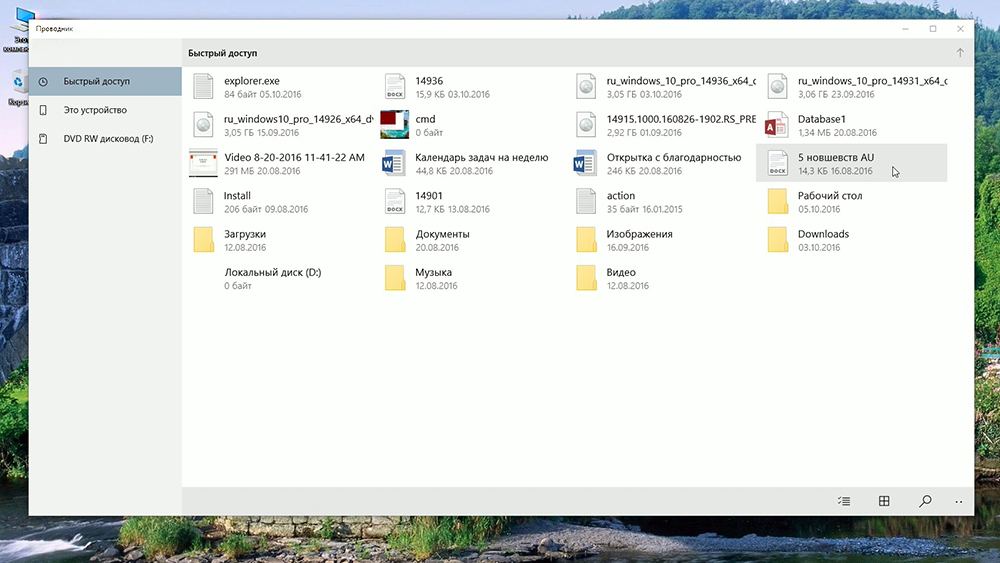Очистить журнал Проводника (Конфидециальность):
Если у вас есть компьютер, который используется несколькими людьми, очень хорошая идея, очистить список недавно или часто используемых файлов. Конечно же, будет правильным создать отдельного пользователя для себя и гостевую учетную запись для других, но если это не так, и член вашей семьи использует вашу учетную запись, вам нужно быть осторожным.
Откройте опцию «Параметры папок», выполнив описанные выше действия.
Найдите раздел «Конфиденциальность».
Здесь вам представленны два варианта.
- Показывать недавно использовавшиеся файлы на панели быстрого доступа
- Показывать часто используемые папки на панели быстрого доступа
Снимите флажок с обоих опций, это гарантирует, что файлы и папки к которым вы недавно обращались не будут показаны другим пользователям вашего ПК. Чтобы очистить весь список последних файлов журнала Проводника, нажмите кнопку «Очистить».
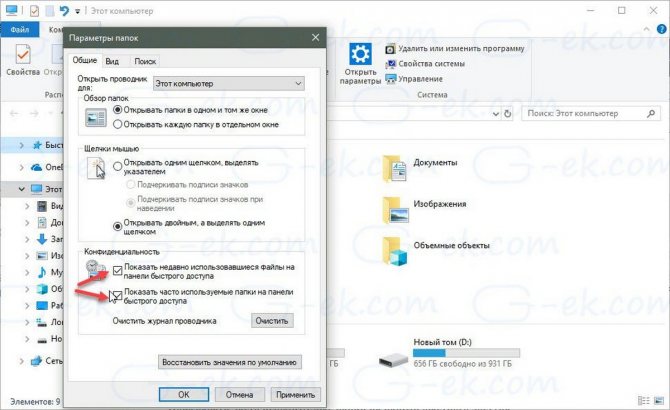
Поддержка жестов и перьевого ввода
Поддержка жестов с использованием технологии Multitouch (т. е. обработки множественных одновременных прикосновений к сенсорному экрану) — одна из наиболее активно рекламируемых новых функций Windows 7. И хотя соответствующее оборудование пока еще не получило широкого распространения, разработчики приложений уже вооружены всем необходимым для того, чтобы раскрыть его потенциал даже единичным счастливчикам. Впрочем, успех iPhone/iPod Touch, видимо, говорит о большом будущем данной технологии.
С точки зрения разработчика, реализация Multitouch осуществляется через API Windows Touch, который обрабатывает не только множественные, но и единичные прикосновения к чувствительной области экрана, а также через Gesture API, распознающий стандартные жесты. В зависимости от потребностей, диктуемых конкретной задачей, программист может ограничиться высокоуровневой интерпретацией стандартных жестов пользователя (что предпочтительнее) или получить полный контроль над обработкой сообщений (WM_GESTURE или WM_TOUCH), поступающих от считывающего ввод устройства, — это может понадобиться для нестандартных решений. Кроме того, Windows 7 предоставляет специальный механизм, рассчитывающий траекторию перемещения объектов с учетом инерции (Inertia API), использование которого необходимо для того, чтобы отзыв на ввод пользователя не отличался от реакции обычных приложений. Обратная совместимость также предусмотрена, и если приложение не обеспечивает поддержку жестов, то на их основе будут просто эмулироваться сообщения от мыши (разумеется, только в тех случаях, когда это возможно).
Дальнейшему усовершенствованию подверглись и встроенные в систему механизмы распознавания рукописного ввода, для которых декларируется существенное улучшение качества работы, в том числе за счет адаптации к особенностям почерка пользователя. Весьма интересным нововведением является возможность распознавания математических формул, доступная через элемент управления Math Input Control.
Способ 6
Попробуйте запустить офис в безопасном режиме. Для этого откройте Пуск→Все программы→Microsoft Office и удерживая клавишу Ctrl щелкните по ярлыку Word или Excel, в зависимости от того какое приложение Вы хотите использовать. Если в безопасном режиме проблем не будет обнаружено, то есть офис запустится без сбора сведений или настройки, значит вероятнее всего проблема связана с Надстройками.
Попробуйте отключить «Надстройки» и запустить офис. Для их отключения запустите любое из приложений офиса и перейдите на вкладку Файл и выберите «Параметры». Откроется окно «Параметры Excel»:
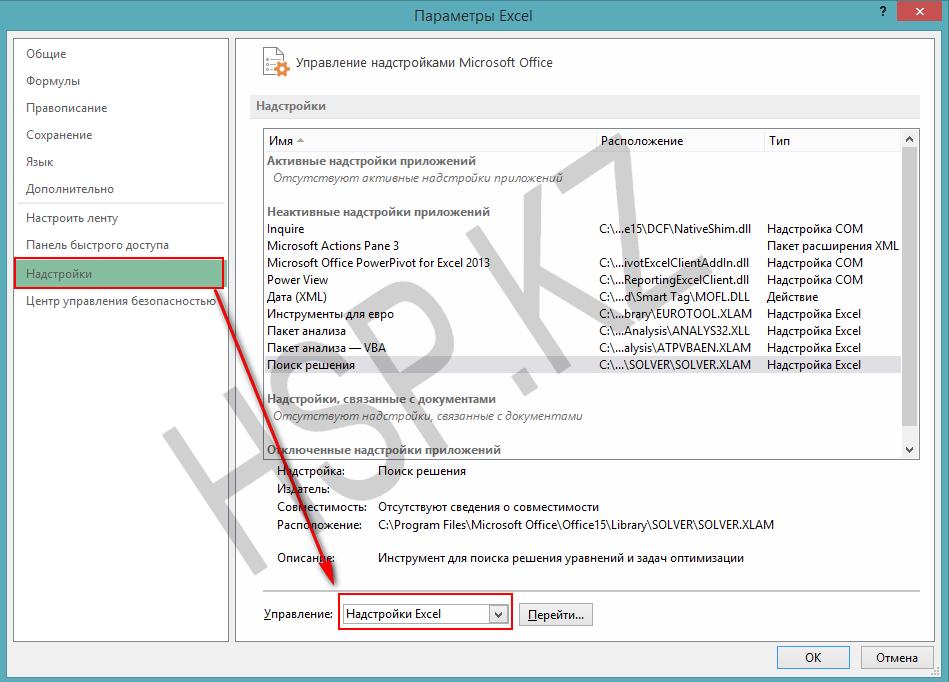
Выбираете «Надстройки» и рядом с надписью «Управление» в выпадающем меню выбираете «Надстройки COM«, жмете перейти.
Далее откроется окно с надстройками:
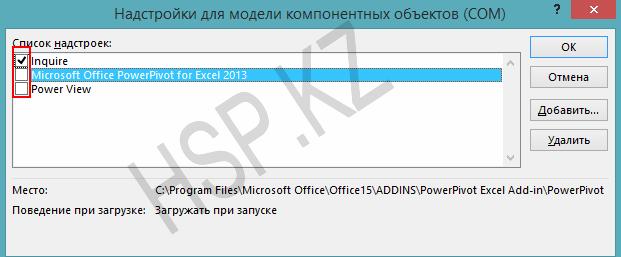
В котором Вам нужно будет отключить все Надстройки. Сняв галочки напротив надстроек и нажав на ОК. Закройте приложение Office и запустите повторно убедившись в том что проблема исчезла.
Если проблема перестала возникать, как только Вы отключили все надстройки, то следует включать надстройки по одной. Проверяя после включения каждой надстройки, корректно ли работает офис. Тем самым можно будет обнаружить проблемную надстройку и просто выключить ее.
В случае если ни один из способов решения проблемы Вам не помог то имеет смысл попробовать заменить сборку Microsoft Office, так как возможно проблема кроется как раз таки в самой сборке.
Представление/Области
Если вы обратите внимание на «Проводник», то заметите, что его окно состоит из нескольких областей, которые выполняют различные функции и упрощают процесс его использования. Основной областью конечно же является то рабочее пространство, в котором отображается содержимое папок, а также выполняются все действия по работе с файлами
Отключить ее нельзя, что и не удивительно, однако другие части проводника можно использовать, отталкиваясь от своих предпочтений.
Все области «Проводника» в ОС Windows 7
- Область сведений. Ее расположение менялось от одной версии Windows к другой. Например в Windows Vista и Seven она располагается в нижней части окна, а в Windows 8.1 и 10 в правой. Причем если раньше эта часть окна была включена по умолчанию, то сейчас те, кто привык к ней, могут решить, что ее в системе больше нет, но это нет так.
- Область просмотра/предпросмотра. В отличии от области сведений, она наименее известна пользователям, так как никогда не была запущена в системе по умолчанию, и велика вероятность, что большинство о ней даже не знают. Во всех версиях Windows она располагается в правой части «Проводника». Предназначение этой области в том, чтобы дать возможность просматривать файлы без необходимости их открытия. Однако реализация этой вполне неплохой задумки страдает. Проблема в том, что данную область имеет смысл использовать, если в ОС нет сторонних приложений, заменяющих стандартные, так как с ними она имеет очень плохую совместимость. Например если попытаться прослушать аудио файлы, используя эту область, то запустится приложение, настроенное на работу с ними, сводя весь ее смысл на нет. Однако если сторонних проигрывателей на ПК нет, то в области появятся кнопки плеера и возможность прослушать музыку прямо в «Проводнике». Тоже самое произойдет и с видео файлом. Но при этом, для работы с изображениями, функционал «Области просмотра» будет крайне полезен.
- Область переходов/навигации. Самая полезная часть «Проводника», которая позволяет осуществлять быстрый доступ к различным папкам, дискам и подключенным носителям информации. Расположена слева и всегда включена по умолчанию во всех версиях Windows, но при этом существует возможность ее отключить, что является крайне сомнительным действием, так как после этого резко снизится удобство использования «Проводника». Данная область сама является отдельным источником возможных настроек, о чем мы поговорим чуть позже.
- Область библиотек. Доступна только в Windows Vista и Windows 7. Отображается в верхней части «Проводника» только при нахождении в стандартны папках системы, именуемых «Библиотеки». К числу этих папок относятся: «Видео», «Документы», «Загрузки», «Изображения», «Музыка». В чем заключается предназначение данной области? Без понятия! Она просто сообщает о том, в какой из вышеперечисленных папок вы находитесь. И все! Бесполезная область…
- Строка меню. Область, управлять отображением которой можно лишь в старых версиях Windows, таких как Vista и Seven. Добавляет в интерфейс несколько кнопок с различными функциями. В основном все они дублируются с уже доступными в самом «Проводнике», поэтому необходимости в постоянном отображении этой строки нет. Если когда-то потребуется обратиться к ней, то всегда можно нажать на клавиатуре клавишу «Alt», чтобы строка на время появилась. В Windows 8.1 и Windows 10 функционал строки был расширен и более удачно внедрен в интерфейс «Проводника», однако возможность отключить его была полностью вырезана и заменена на альтернативную — возможность свернуть.
Путь до включения областей «Проводника» в Windows 10 Чтобы включать или отключать необходимые вам области, нужно сделать следующее:
- в Windows Vista и Windows 7: открыть «Проводник», нажать на кнопку «Упорядочить», которая находится в правом верхнем углу, выбрать «Представление» и поставить галочку перед областью, которую хотите включить. Для обратного эффекта галочку следует убрать.
- в Windows 8, 8.1 и 10: щелкнуть по вкладке «Вид», которая находится в верхней части «Проводника», и в разделе «Области» выбрать необходимые.
Но есть один нюанс! Если в Windows Vista/7 одновременно можно включить все области «Проводника», то в Windows 8.1/8/10 на выбор можно включить либо «Область сведений», либо «Область просмотра», так как при включении, располагаются они в одном и том же месте.
Перезапуск Проводника
Иногда, в результате какого-либо сбоя, Проводник может прекратить работу. В этом случае, оптимальным способом восстановления работоспособности Проводника будет его перезапуск. Как перезапустить Проводник? Проще всего это можно выполнить с использованием Диспетчера задач. Порядок действий должен быть следующим:
Щелкните на пустом месте Панели задач правой мышкой и выберите в меню пункт «Диспетчер задач
». В окне диспетчера, на вкладке «Процессы
», отыщите и выделите процесс «Проводник
». После этого в правом нижнем углу окошка появится кнопка «Перезапустить
».
Нажмите кнопку «Перезапустить
», а дальше система все сделает сама.
При аварийном отключении Проводника, возможно пропадание Панели задач и ярлыков с рабочего стола. В этом случае, для запуска Диспетчера задач можно воспользоваться клавиатурным сочетанием Ctrl
+ Shift
+ Esc
.
Проводник windows 10, быстрая настройка
Добрый день уважаемые читатели и гости блога, сегодня продолжаем наше с вами изучение компонентов операционной системы Windows, в прошлый раз я вам рассказал, про «Панель управления Windows», на очереди следующий компонент, история которого, далеко уходит в историю и сегодня мы поговорим про «Проводник Windows 10» или как он еще известен под названием процесса explorer.exe, мы разберем вопросы о его запуске, перезапуске, модификации и многое другое, уверен вам это понравится, особенно тем, кто только начинает разбираться в новой ОС.
Что такое проводник Windows
Если обратиться к истории и вспомнить определение, то получается так, что «Проводник Windows
» – это приложение (небольшая программа), необходимая для того, чтобы пользователь с помощью графического интерфейса (GUI) мог получать доступ и пользоваться файлами в операционной системе виндоус. Как я и писал выше, его еще называютexplorer проводник, именно так он фигурирует в процессах системы. Когда речь идет о манипуляции с файлами, все сразу вспоминают оснастку «Мой компьютер» или как он уже называет в десятке «Этот компьютер»
Перезапуск проводника через диспетчер задач
Встречаются случаи, когда в процессе эксплуатации компьютера осуществляется аварийное прекращение работы программы «Проводник». Причин, почему может начать зависать программа, много, но к наиболее распространенным относятся пропадание панели задач и отсутствие ярлыков на рабочем столе.
Для решения проблемы достаточно попробовать перезапустить директорию. Для этого потребуется запустить встроенную в ОС программу «Диспетчер задач» одновременным нажатием клавиш «Ctrl + Shift + Esc». В отобразившемся окне среди доступных инструментов нужно тапнуть на подраздел «Файл», а затем «Новая задача».
На экране отобразится небольшая форма, в строке которой необходимо ввести команду «explorer.exe» и для ее запуска нажать на клавиатуре «Enter». По истечении нескольких секунд вновь откроется директория «Проводник».
Обратите внимание! Все команды в соответствующие формы необходимо вводить без кавычек. Сложностей в реализации данного способа возникнуть не должно, особенно если строго следовать правильной последовательности
Перезапуск проводника через диспетчер задач
Встроенная в операционную систему программа «Проводник» имеет немало преимуществ и, как показывает практика, часто используется. С ее настройкой и использованием не должно возникать сложностей, все просто и доступно даже для неуверенного пользователя персонального компьютера. Однако некоторые операции можно проводить, только имея права администратора.
https://youtube.com/watch?v=lQnaTpKYp-w
Используем возможности «десятки»
В отличие даже от Windows 7 в 10-й редакции ОС появилась масса новых возможностей, которые необходимо рассмотреть и научиться конфигурировать, дабы пользоваться ими.
«Панель быстрого доступа» – в левом фрейме проводника размещено меню, где закреплены системные библиотеки и добавленные пользователем каталоги для быстрого перехода в них или осуществления каких-либо манипуляций с ними (вставка файлов).
Посредством перетаскивания пиктограммы любого каталога его можно закрепить в проводнике.
Лента.
Пожалуй, самым примечательным в проводнике является скопированная из Офиса лента, заменяющая собой панель инструментов. Ее полезной возможностью является наличие функции добавления почти любой команды в ленту, как и в Office 2013. Делается это при помощи контекстного меню выделенной команды.
Посмотрите ещё: Windows 10 диагностика компьютера
Флажки элементов.
При работе с файлами и каталогами, особенно при их копировании, например, во время наведения порядка на винчестере, в вышедших до Windows 10 операционных системах не хватало функции выставления флажков или галочек напротив иконок элементов файловой системы. В «десятке» она появилась, и для активации такой возможности необходимо поставить этот самый флажок возле опции «Флажки элементов».
Настройка вида визуализации и типа сортировки/группировки иконок проводника и многие другие опции ничем не отличаются от подобных функций в Windows 7, поэтому останавливаться на них не стоит. Гораздо интереснее залезть в дебри системной базы данных – реестра и посмотреть, какие еще настройки разработчики Виндовс 10 позволяют изменять опытным пользователям при помощи посторонних средств или прямого изменения их значений через редактор реестра.
Для чего нужен «Проводник»?
С этим элементом системы сталкивался абсолютно каждый владелец компьютера с ОС Windows на борту. Именно с него начинается работа с любыми файлами и папками, хранящимися в памяти устройства, и именно его видят пользователи, нажимая на ярлык «Компьютер». Да, то окно, в котором вы имеете возможность копировать, перемещать, создавать и удалять файлы является «Проводником», и без него сделать перечисленные действия крайне сложно.
Новейший «Проводник» в ОС Windows 10
Но есть один нюанс, который мне, как более-менее продвинутому пользователю ПК не понятен — почему практически никто не пытается изменить настройки проводника под себя, чтобы обеспечить более удобные условия работы? Я склоняюсь к тому, что это из-за незнания расположения настроек или в принципе их наличия. Собственно сейчас мы это исправим, но перед этим убедитесь, что вы знаете как попасть в «Проводник». Если с этим возникли проблемы, то можете ознакомиться с местоположением в прошлой статье.
Сортировка
Помимо возможности выбирать вид отображения файлов, «Проводник» предоставляет несколько вариантов их сортировки для более удобной навигации и поиска необходимого. Выбор сортировки осуществляется в контекстном меню.
Выбор вида сортировки файлов через контекстное меню
По имени. Данный вид сортировки распределяет все файлы, находящиеся в какой-либо папки в алфавитном порядке, вне зависимости от того, что это за файлы. Причем смешаться могут абсолютно любые типы файлов за исключением папок, которые сортируются по алфавиту сами по себе.
По дате изменения
Если для вас важно, чтобы файлы располагались в порядке их последнего изменения, то следует выбрать этот тип сортировки. Тогда те, что изменялись давно буду в конце, а что недавно — в начале.
По типу
Тут имеется ввиду тип самого файла. То есть картинки одного типа, видео одного типа, музыка одного типа будут располагаться в группах, что упрощает поиск, например фильма, так как не придется просматривать всю папку, а лишь ее часть, в которой отображается группа видео файлов. Также, внутри каждой группы идет сортировка по алфавиту, что вдвойне удобнее.
По размеру. Все просто — файлы меньшего размера в начале списка, файлы большего размера — в конце.
По возрастанию/По убыванию. Если требуется, чтобы какой-либо тип сортировки работал в противоположном режиме и совершал распределение начиная с конца, тогда требуется переключиться на параметр «По убыванию». После этого в начале будут располагаться файлы, которые до этого находились в конце.
Все дополнительные варианты сортировки Если же вам по какой-то причине не подходят вышеперечисленные способы сортировки файлов, то на этот случай в Windows предусмотрен еще целый перечень вариантов, доступ к которому можно получить, щелкнув по кнопке «Подробнее». После этого откроется окошка, в котором требуется поставить галочки напротив тех критериев, которые вам необходимы. Останавливаться на каждом их них не имеет смысла, так как их названия полностью соответствуют их функциям. После выбора типа сортировки, нажмите «ОК», а чтобы им воспользоваться, снова войдите в контекстное меню, где подпункт «Сортировка» пополнится новым вариантом.
Другие разработчики программного обеспечения
С момента появления лент в Microsoft Office 2007 возросло использование этого типа интерфейса в приложениях, созданных другими разработчиками, особенно в тех, которые создают инструменты для продуктов, связанных с Microsoft. Microsoft облегчила внедрение, выпустив Windows 8, Windows 7 и Виндоус виста обновление платформы, которое включало встроенный ленточный каркас API, введенный, чтобы позволить разработчикам интегрировать ленточную панель инструментов в свои приложения. В Nielsen Norman Group опубликовал несколько примеров в отчете о демонстрации графического интерфейса пользователя за 2008 год.
В июне 2008 г. Программное обеспечение Red Flag выпустила RedOffice 4.0 beta, китайский из OpenOffice.org включая новый пользовательский интерфейс который использовал в своем дизайне много идей ленты. В ноябре 2008 г. Sun Microsystems начал проект Renaissance по улучшению пользовательского интерфейса OpenOffice.org. Пока что прототипы проекта часто выглядят похожими на ленты, но это вызвало некоторую критику со стороны пользователей.
В июле 2011 г. Avid Tech добавлен ленточный интерфейс под Microsoft лицензию на версию 7.0 их Сибелиус (автор партитуры) приложение для нотной записи, заменяющее система навигации по меню предыдущих версий. Это встретило значительное сопротивление пользователей, однако ленточный интерфейс имеет к текущему GUI.
В сентябре 2012 г. MathWorks представил ленточный интерфейс (известный как «Панель инструментов») в MATLAB R2012b.
Как настроить отображение скрытых папок в Windows 10
Скрытые папки в Windows 10 используются в нескольких случаях. В основном это системные файлы или директории, которые скрыты самим пользователем от посторонних глаз. Отображение настраивается во вкладке «Вид» переключением тумблера.
- Открываем «Параметры проводника», как показано в примерах выше.
- Переходим во вкладку «Вид».
- Пролистываем установки в самый низ, в графе «Скрытые файлы и папки» переводим тумблер в необходимое положение.
Во вкладке «Вид» настраиваем отображение скрытых папок
Видео: как настроить отображение скрытых папок в Windows 10
Настроить среду «Параметры проводника» очень просто. Достаточно открыть установки, изменить их по своему усмотрению и сохранить для интеграции в систему.
Проводник (explorer) – программа, являющаяся файловым менеджером и средой для предоставления доступа юзеру к файловой системе его компьютера. Он отвечает за отображение окон среды Виндовс, контекстных меню. В операционных системах Windows, выпущенных после 1995-го года появляется оконный интерфейс, что в значительной степени упрощает взаимодействие пользователя с файловой системой компьютера. За время своего более чем 20-ти летнего развития проводник обрастал новыми возможностями и функциями, что от версии к версии было малозаметно. Но выход Windows 10 все изменил. Ее оболочка для предоставления доступа к файловой системы переросла в полноценный, однако, одно панельный файловый менеджер с множеством функций и, соответственно, параметров. Многие из них доступны для изменения пользователем в самом окне проводника Windows 10, но некоторые опции разработчики скрыли от глаз любопытных юзеров. Их настройка может осуществляться лишь посредством редактирования соответствующих ключей реестра вручную или при помощи специальных приложений – твикеров.
Исторический
Microsoft Office впервые появился в 1989 году и начинался как своего рода пакет приложений, которые ранее продавались отдельно. Преимущество пакета перед отдельным ПО — более низкая стоимость. Первая версия офисного пакета содержала Word, Excel и PowerPoint . Также было коммерческое предложение «Pro», которое включало Microsoft Access и Microsoft Schedule Plus . За прошедшие годы были разработаны офисные приложения, использующие определенные компоненты, такие как проверка орфографии, возможность интеграции элемента OLE и сценариев в VBA .
Microsoft Office в настоящее время является самым известным и наиболее часто используемым офисным пакетом в мире. Начиная с версии 2003, Microsoft добавила слово «Office» перед названием каждого программного обеспечения в пакете. За прошедшие годы и с запуском новых версий пакета Microsoft Office зарекомендовал себя как лидер среди офисных пакетов, предлагая все больше и больше функций, направленных на упрощение офисного использования как в профессиональном, так и в частном мире. Таким образом: Office 2007, выпущенный поздно.январь , показывает пользовательский интерфейс, сильно отличающийся от предыдущих версий, с основным моментом замены меню и панелей инструментов баннером, содержащим значки инструментов и различные функции, называемые «Ribbon» или «Ruban» на французском языке, что в таком случае будет революцией.
Office 2010, Office 2011 для Mac, затем Office 2013 или более поздняя версия. К самым последним функциям относятся, например: интеграция видео из Интернета в Word, режим чтения в Word, возможность изменения PDF-документа в Word, рекомендуемая графика в Excel, мгновенное заполнение в Excel, режим Evolved Presenter. из PowerPoint, пипетки в PowerPoint, затем в Office 2016 и Office 2019 появились функции для совместной работы, а версия подписки, Office 365, теперь предлагает новые ежемесячные функции, часто основанные на искусственном интеллекте.
Визуальная айдентика (логотип)
Первый логотип Microsoft Office представлял собой головоломку, появившуюся в Office 97. В версии 2003 он был заменен набором из четырех закругленных прямоугольников, прежде чем был отретуширован в 2007 году, а затем переделан в 2010 году. Также есть новый логотип для Office 2013, который сам был обновлен. в 2020 году.
Группировка
Возможность группировать файлы практически полностью идентична «Сортировке», но ее отличительной чертой является возможность видеть наименования тех групп, на которые было распределено содержимое папки.
Названия групп при выборе любого вида «Группировки»
Благодаря группировке, каждый тип файлов, отвечающий выбранному критерию, будет расположен в своей отдельной зоне. Внешний вид групп зависит от выбранного типа отображения, так что в одном случае это могут колонки, в другом сплошной список с разделителем в виде заголовка. Также в отличии от «Сортировки», любой вариант которой должен быть активен в любом случае, «Группировку» можно отключить, выбрав пункт «(Нет)».
Как восстановить классический Проводник с лентой в Windows 11
- Откройте редактор реестра. Для этого нажмите клавиши Win + R и введите команду в поле «Выполнить».
- Перейдите к ключу .
- Нажмите Правка > Создать> Строковое значение в меню редактора реестра.
Назовите вновь созданное значение . - Оставьте его значение пустым.
- Теперь откройте раздел и создайте здесь то же строковое значение .
- Выйдите из своей учетной записи и войдите снова. Теперь у вас снова классический Проводник с лентой!
Стоит отметить, что у этого метода есть недостаток. Этот твик удаляет команду «Поделиться» из проводника. Я не знаю, как они связаны между особой, но отключение команды «Поделиться» отключает и новый стиль проводника, и восстанавливает ленту. Но цена, которую вы при этом платите, — это отсутствие команды «Поделиться».
Если вы на «вы» с реестром и стараетесь избегать правок руками, вы можете воспользоваться моей утилитой Winaero Tweaker.
Включаем ленту в проводнике Windows 11 с помощью Winaero Tweaker
- Скачайте Winaero Tweaker отсюда и установите приложение.
- В левой панели выберите Context menu \ Remove Default Entries..
- Выберите (отметьте) опцию Share (Modern Sharing).
- При появлении запроса выйдите из своей учетной записи.
Вуаля, вы восстановили ленточный интерфейс Проводника. Можно пользоваться.
Наконец, есть способ восстановить Ribbon в Проводнике без отключения команды «Поделиться». Кроме того, при использовании второго способа ленточный интерфейс проводника будет активирован только для текущего пользователя (а в рассмотренном выше по тексту — для всех).
Как отключить вкладки в проводнике в Windows 11?
В этом руководстве мы будем использовать инструмент с открытым исходным кодом на GitHub под названием ViveTool, поскольку Microsoft не предлагает специальных настроек для отключения вкладок Explorer. ViveTool — это утилита командной строки, которая часто используется для предварительного просмотра экспериментальных функций в Windows. Вот как вы можете использовать его, чтобы избавиться от проводника с вкладками.
Программы для Windows, мобильные приложения, игры — ВСЁ БЕСПЛАТНО, в нашем закрытом телеграмм канале — Подписывайтесь:)
- Откройте официальную страницу приложения ViveTool на Github.com
- Вы найдете последнюю версию ViveTool (v0.3.2). Нажмите на приложение «ViVeTool-v0.3.2.zip», чтобы загрузить его.
- Извлеките его в проводнике, чтобы получить файл ViVeTool.exe. Дважды нажмите на него, чтобы установить его
- Поскольку приложение принадлежит неизвестному издателю, Windows подтвердит, хотите ли вы запустить это приложение. Нажмите «Выполнить в любом случае», чтобы продолжить.
- Теперь найдите командную строку и нажмите, чтобы запустить ее от имени администратора.
- Скопируйте местоположение/путь, в котором вы сохранили извлеченный файл приложения ViveTool, и введите его с помощью командной строки. Введите «cd», а затем путь к проводнику. Например:
cd C:\Users\\Downloads\ViVeTool-v0.3.2
- Скопируйте и вставьте следующие команды одну за другой и запустите их
vivetool/отключить/id:37634385 vivetool/отключить/id:36354489
- После их успешного запуска закройте окно командной строки и перезагрузите компьютер.
После загрузки ПК вы должны увидеть, что вкладки в проводнике отключены. Если эти изменения настроек вас не устраивают и вы хотите вернуться к тому, как выглядел проводник, вы можете просто запустить те же команды, что и после шага 7, и заменить «/ отключить» на «/ включить».
Чтение: Проводник не выделяет выбранные файлы и папки
Есть ли в Проводнике Windows 11 вкладки?
С новым обновлением версии 22H2, выпущенным на ПК с Windows 11 по всему миру, мы увидели изменения в панели задач, проводнике и некоторых других областях. Очень примечательным было добавление вкладок в окно проводника. Эти вкладки предназначены для того, чтобы помочь пользователям правильно организовать файлы и легко переключаться между папками. Эти вкладки эквивалентны вкладкам браузера для вашего Проводника. С ними вы можете легко открывать несколько папок и переключаться между ними, как вы это делаете с учетными записями в браузере.
Как расположить вкладки в Windows 11?
Недавно представленные вкладки File Explorer — это способ улучшить общее впечатление от использования File Explorer. Поскольку они эквивалентны вкладкам браузера для проводника, процесс изменения порядка вкладок проводника такой же, как и для вкладок браузера. Все, что вам нужно сделать, это щелкнуть правой кнопкой мыши вкладки вверху и перетащить их в ту сторону, куда вы хотите их поместить.
Мы надеемся, что вы найдете это полезным.
Программы для Windows, мобильные приложения, игры — ВСЁ БЕСПЛАТНО, в нашем закрытом телеграмм канале — Подписывайтесь:)
Программное обеспечение Microsoft

Лента с вкладками, как показано на Microsoft Office 2007
С выходом Microsoft Office 2007 появился «Свободный пользовательский интерфейс» или «Свободный пользовательский интерфейс», который заменил меню и настраиваемые панели инструментов с одним «меню Office», миниатюрная панель инструментов, известная как «панель быстрого доступа», и то, что стало известно как лента: несколько вкладки, каждая из которых содержит кнопки панели инструментов, а иногда и другие элементы управления. Элементы управления панели инструментов имеют разные размеры и разделены на визуально различимые группы. Новый дизайн был предназначен для решения проблемы пользователей, которые не находят или не знают о существовании доступных функций в пакете Office. Предполагалось, что название «лента» произошло от ранней дизайнерской идеи, согласно которой команды размещались на длинной панели, которую можно было свернуть, как средневековый прокрутка; название осталось после замены механизма прокрутки вкладками.
Каждое приложение Microsoft, реализующее ленты, имеет свой набор вкладок, на которых размещаются пользовательские элементы управления для этого приложения. На каждой вкладке можно сгруппировать различные связанные элементы управления. Двойной щелчок по активной вкладке или нажатие кнопки «Свернуть» скрывает панель команд, оставляя видимыми только вкладки. При повторении этого действия открывается панель. Лента объединяет функции, ранее использовавшиеся в меню, панелях инструментов и, иногда, в панелях задач, в одну область.
В Microsoft Office 2007 только Слово, Excel, Доступ и Силовая установка реализованы ленты. С выходом Microsoft Office 2010 однако ленты были реализованы в остальной части Microsoft Office Приложения. Microsoft Office 2010 добавил в свой пользовательский интерфейс дополнительную поддержку настройки конечных пользователей.
Microsoft постепенно внедряла ленты в другое программное обеспечение. Четвертая волна Основы Windows Live приложения, в том числе Почта, Фотогалерея, Movie Maker и Писатель, показала ленту. На Windows 7, Краска и Word Pad особенные ленты. На Windows 8, Проводник последовал их примеру. Ленты также появились в Построитель отчетов SQL Server, Dynamics CRM 2011,Microsoft WebMatrix, Microsoft Mathematics v4.0, Microsoft EMET 4.0 и Microsoft Message Analyzer. Internet Explorer, Блокнот и Visual Studio Однако ленты нет.