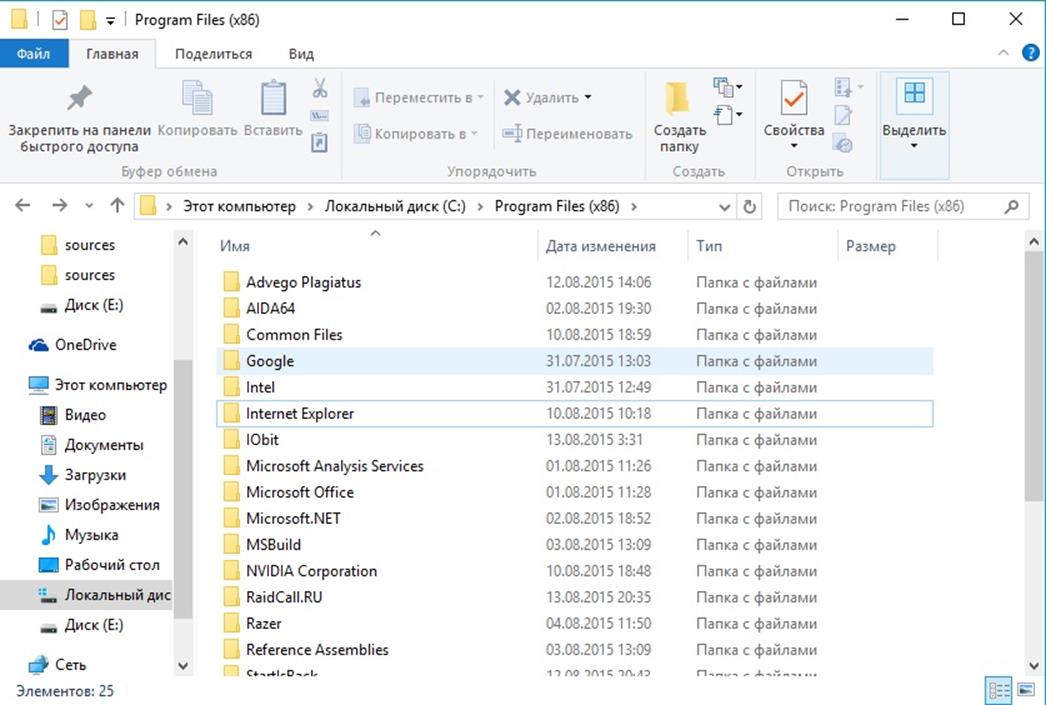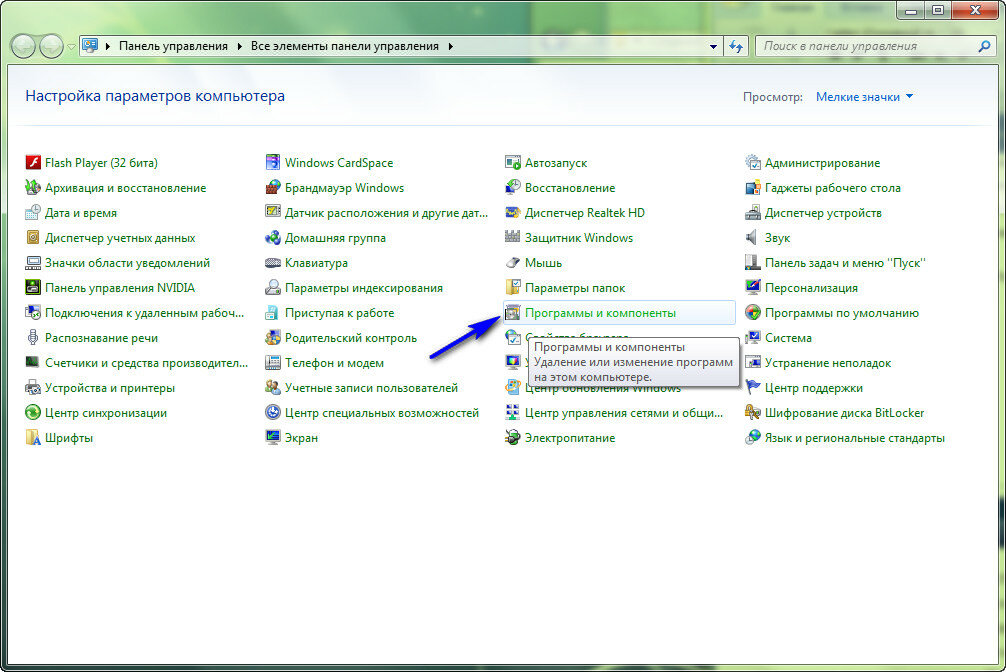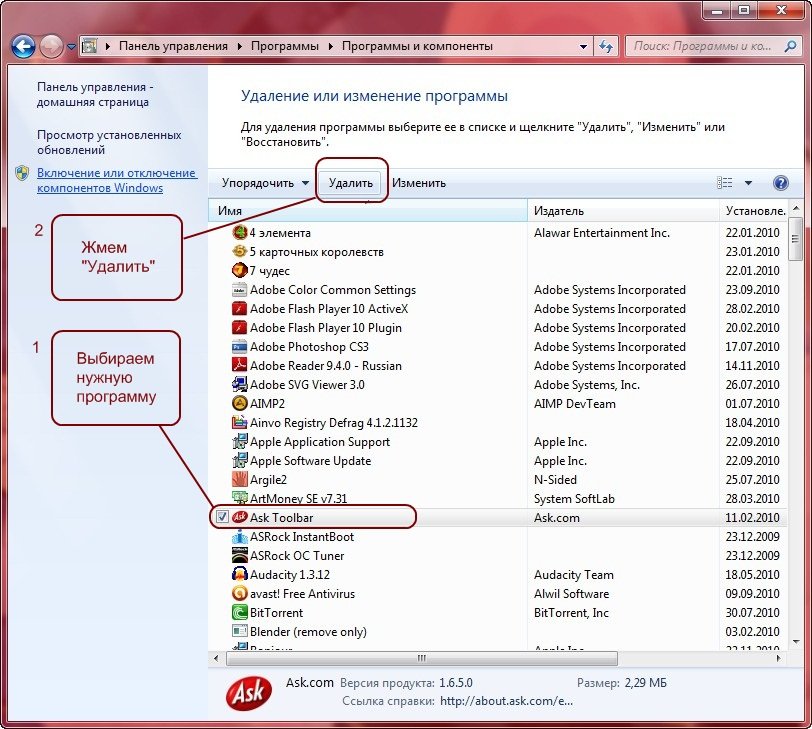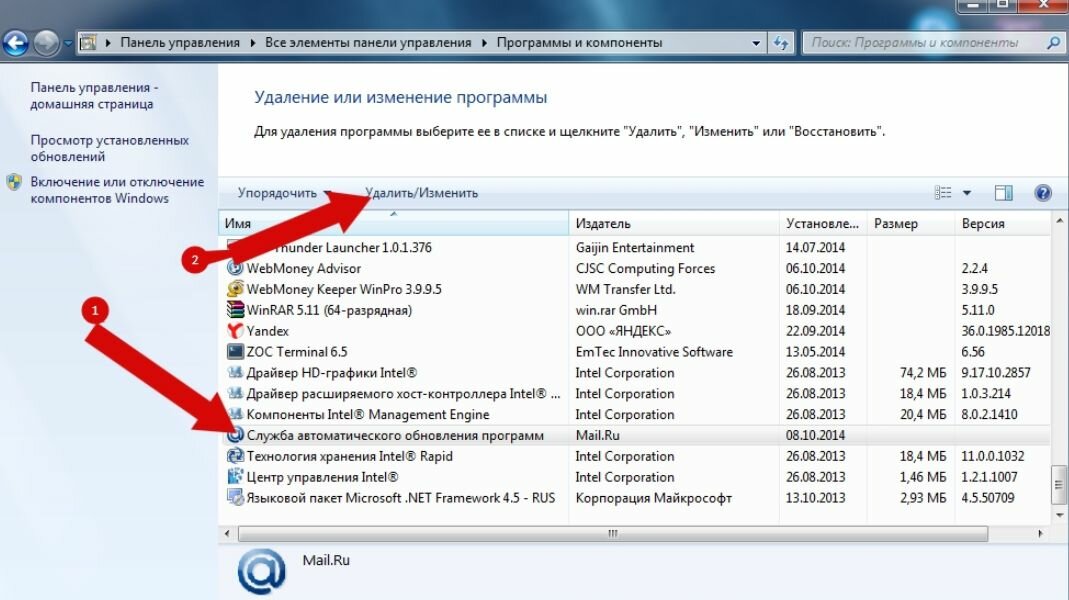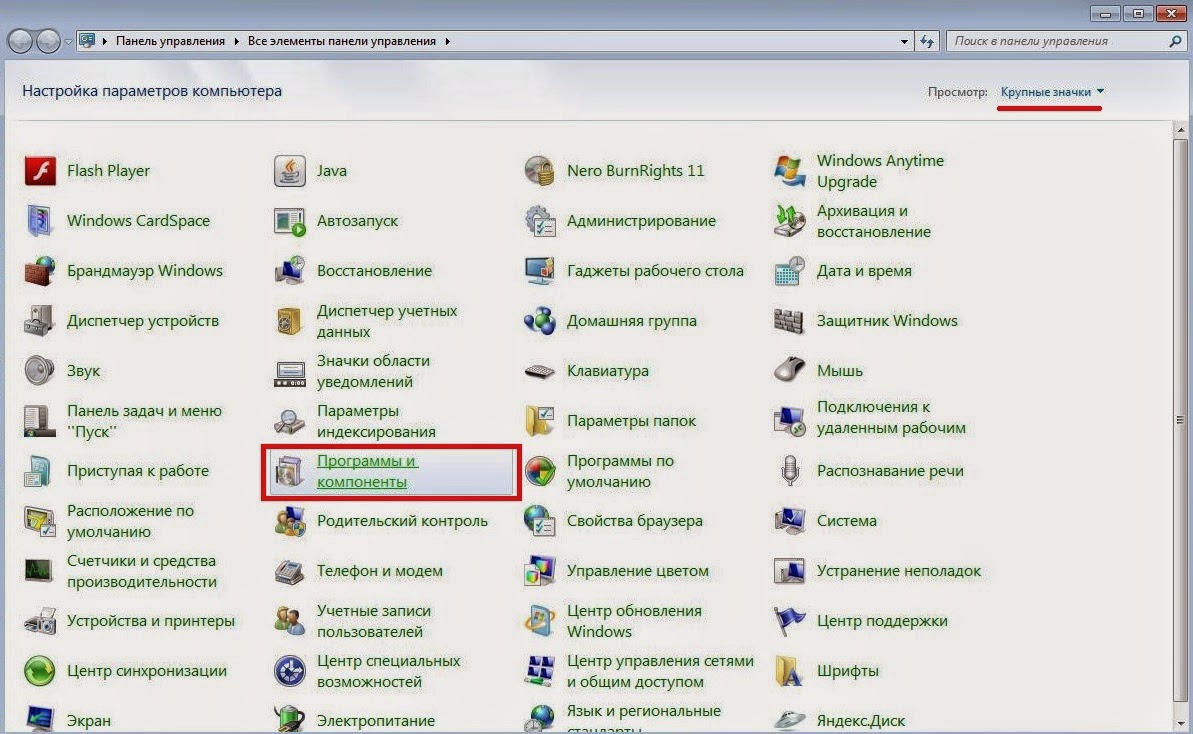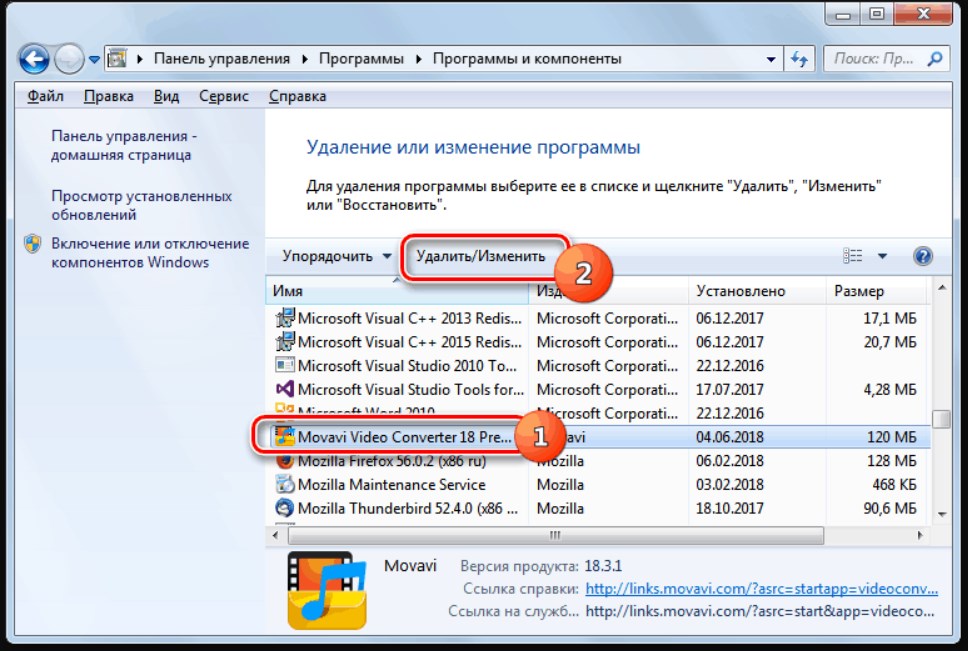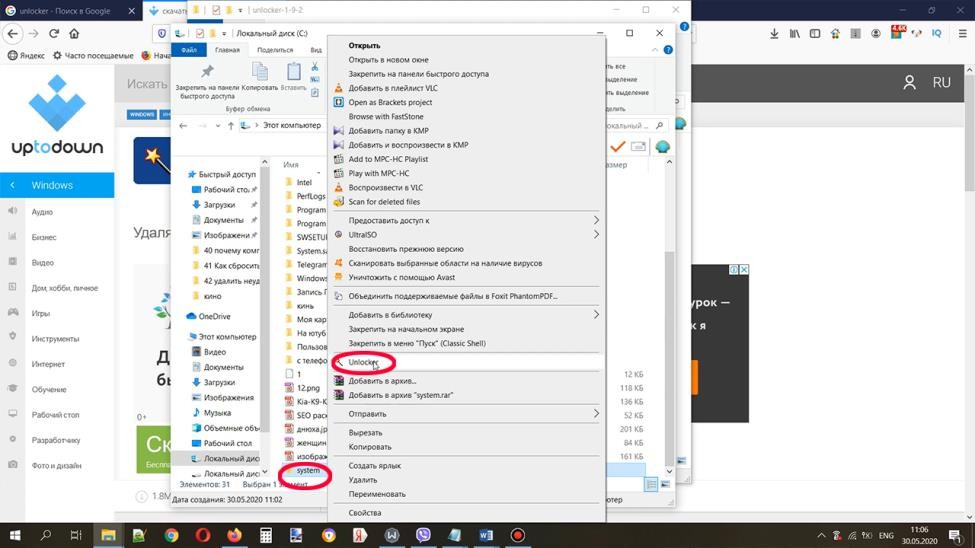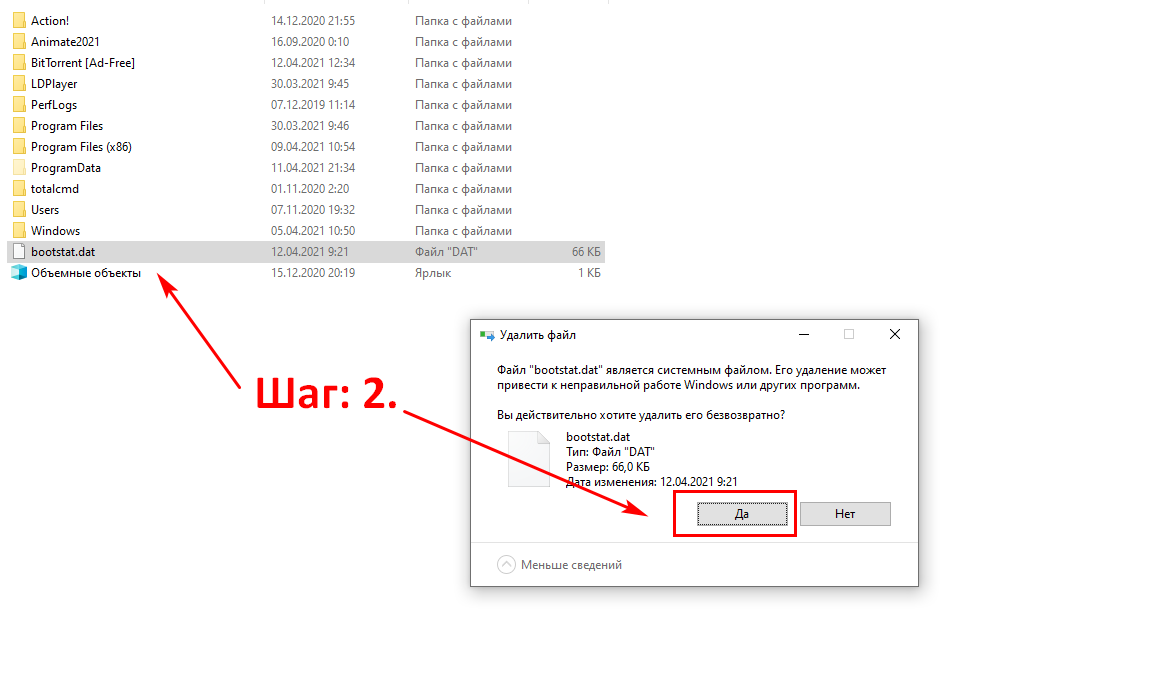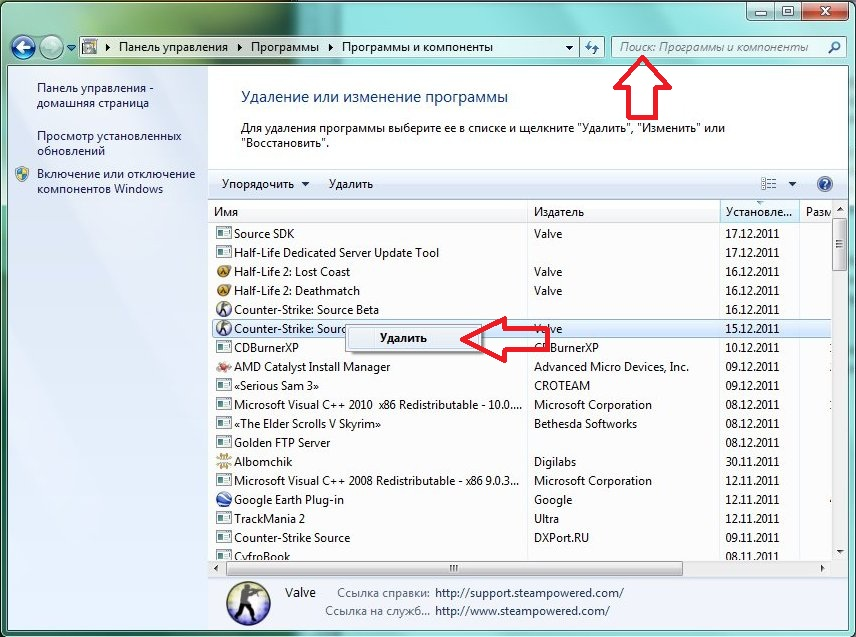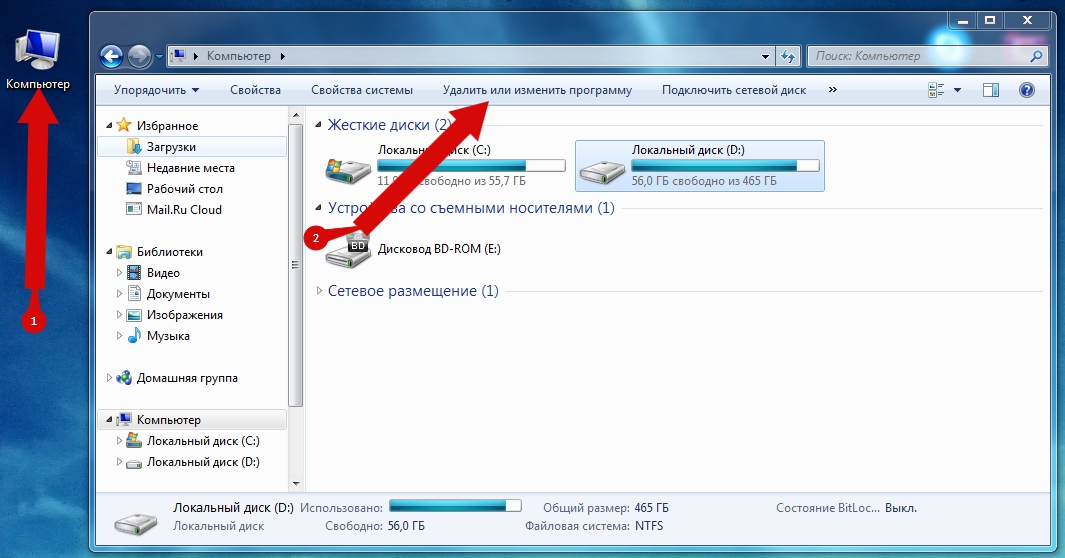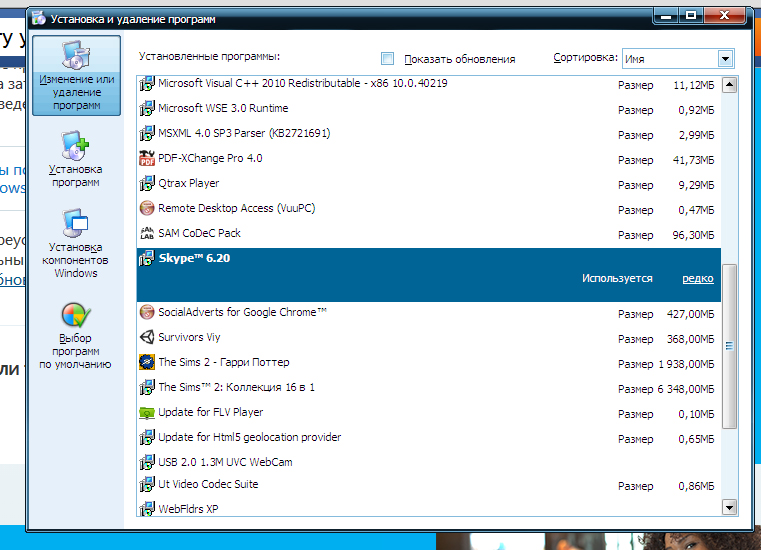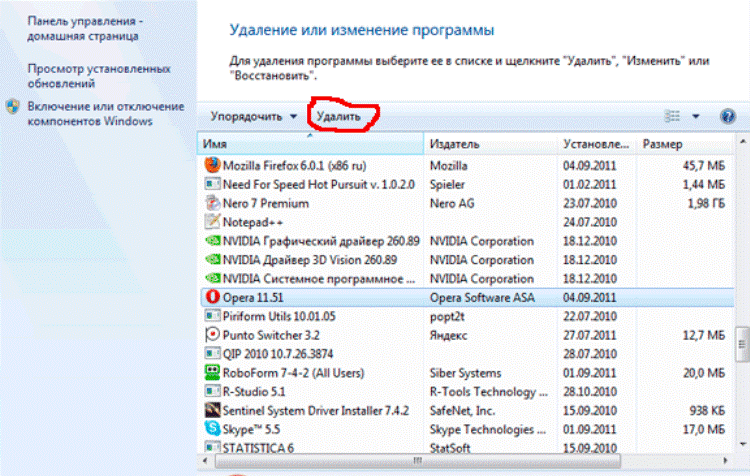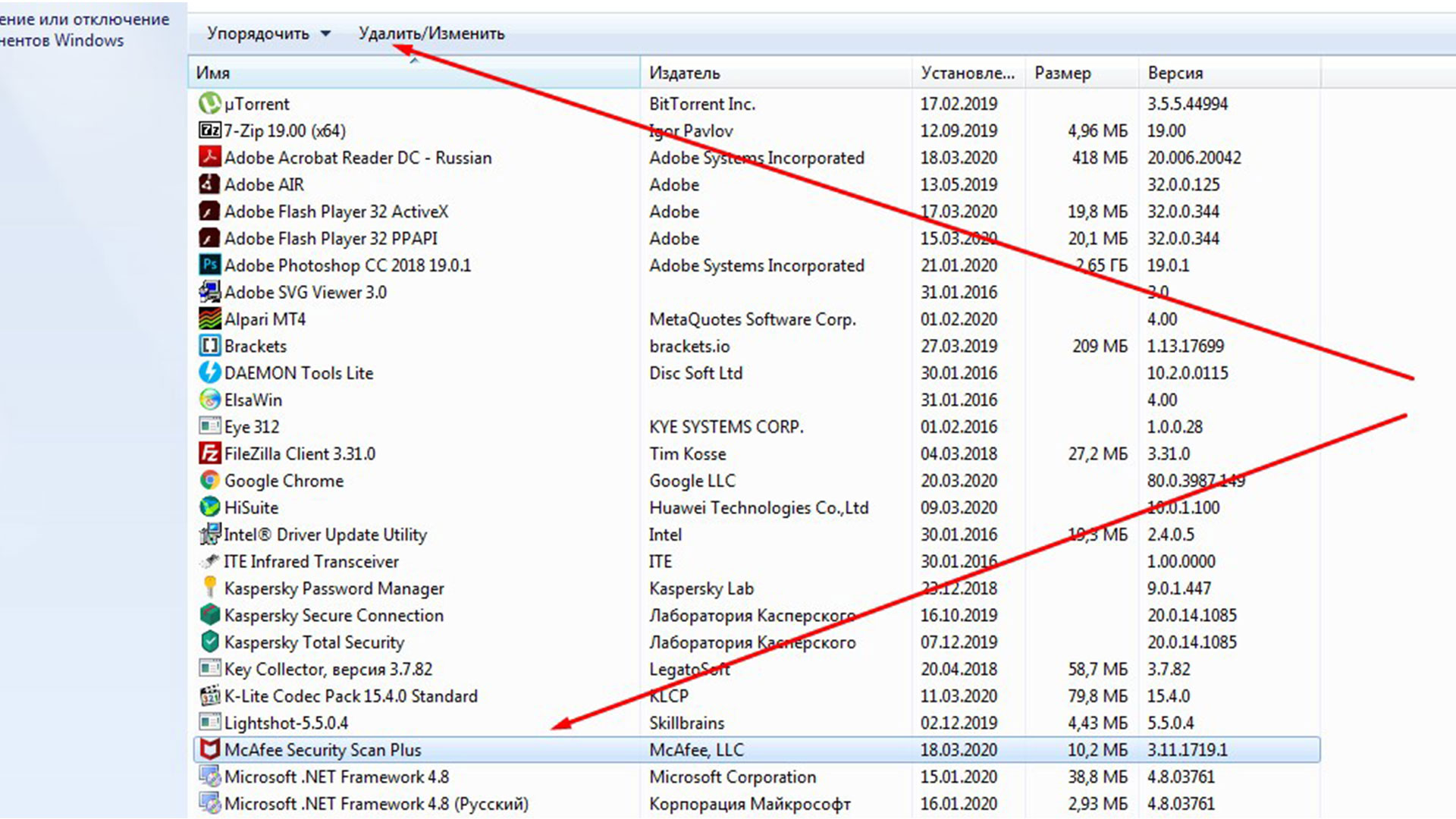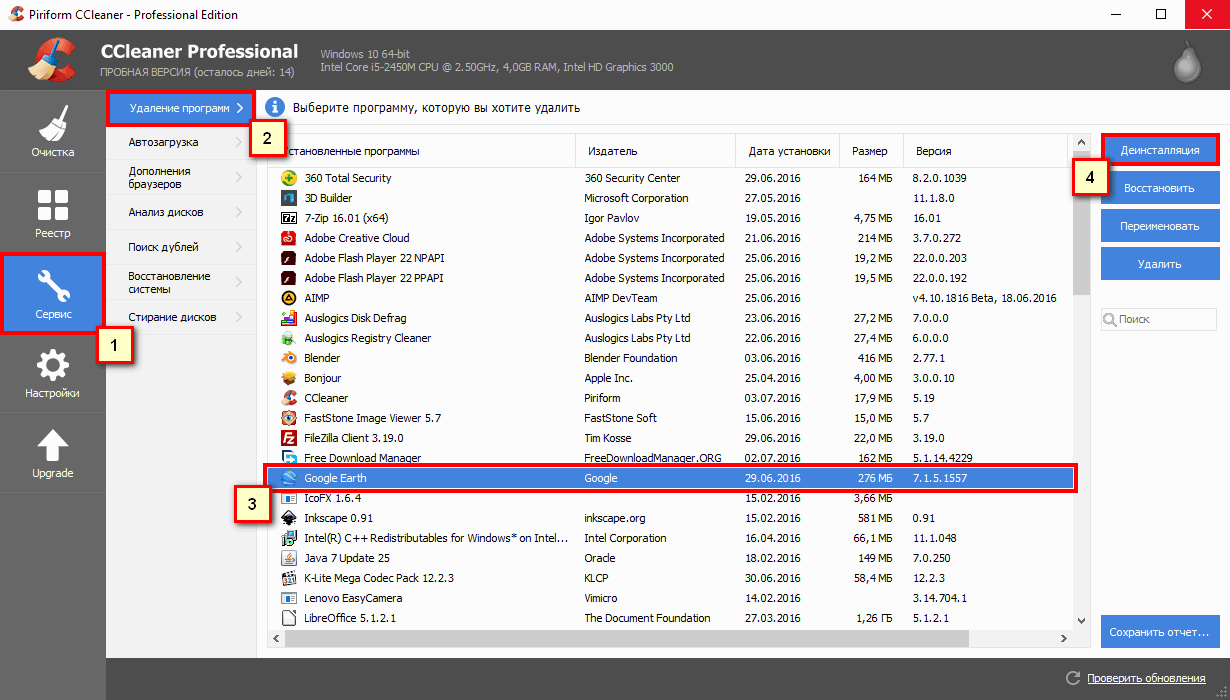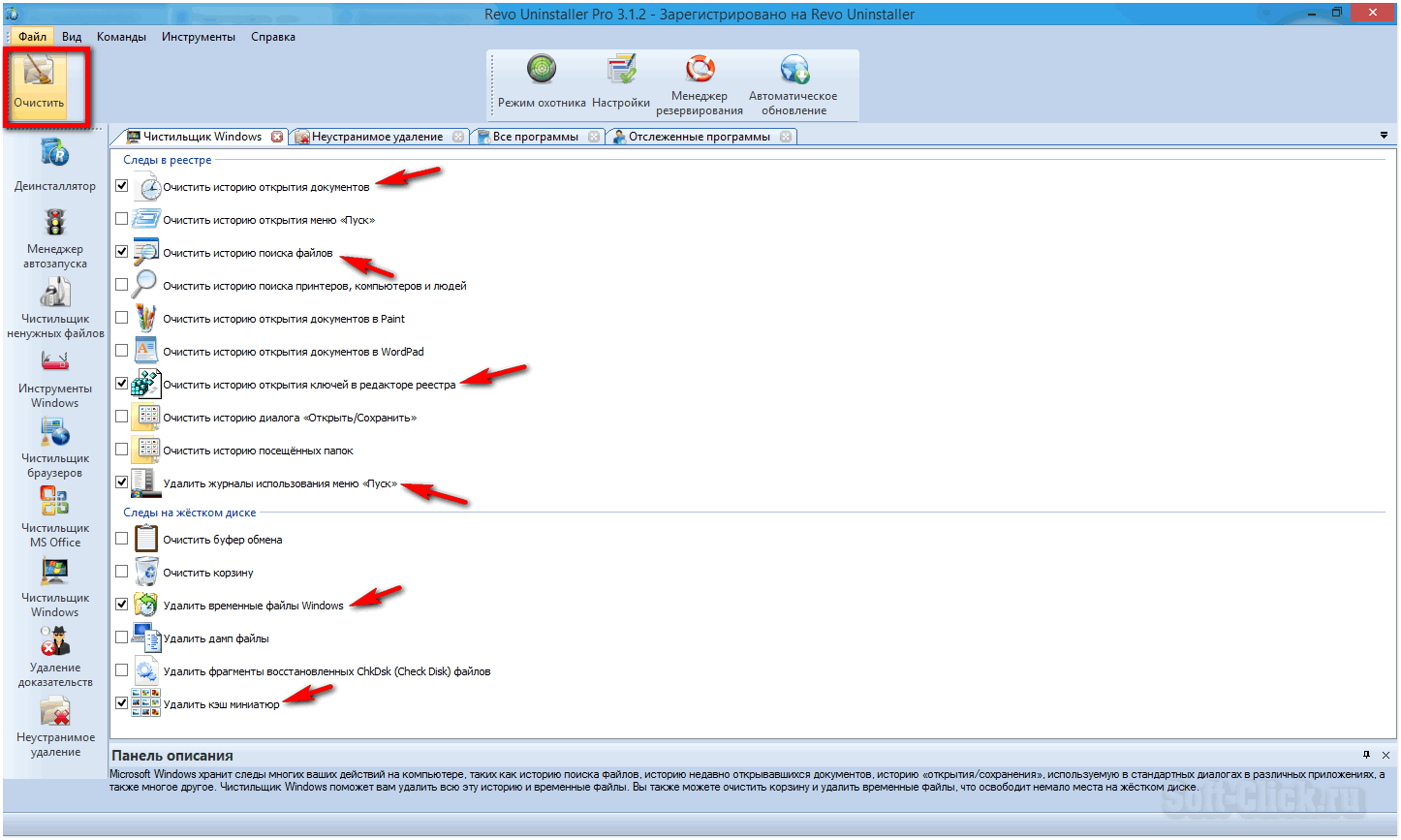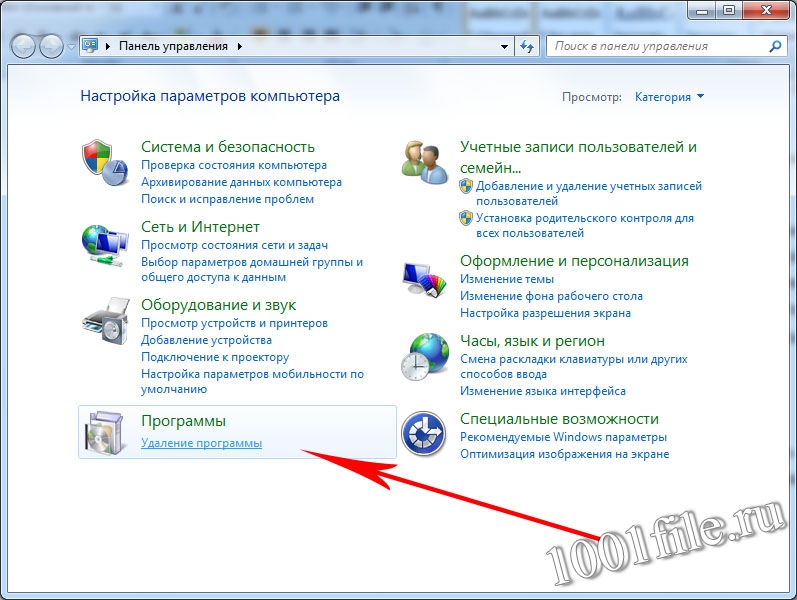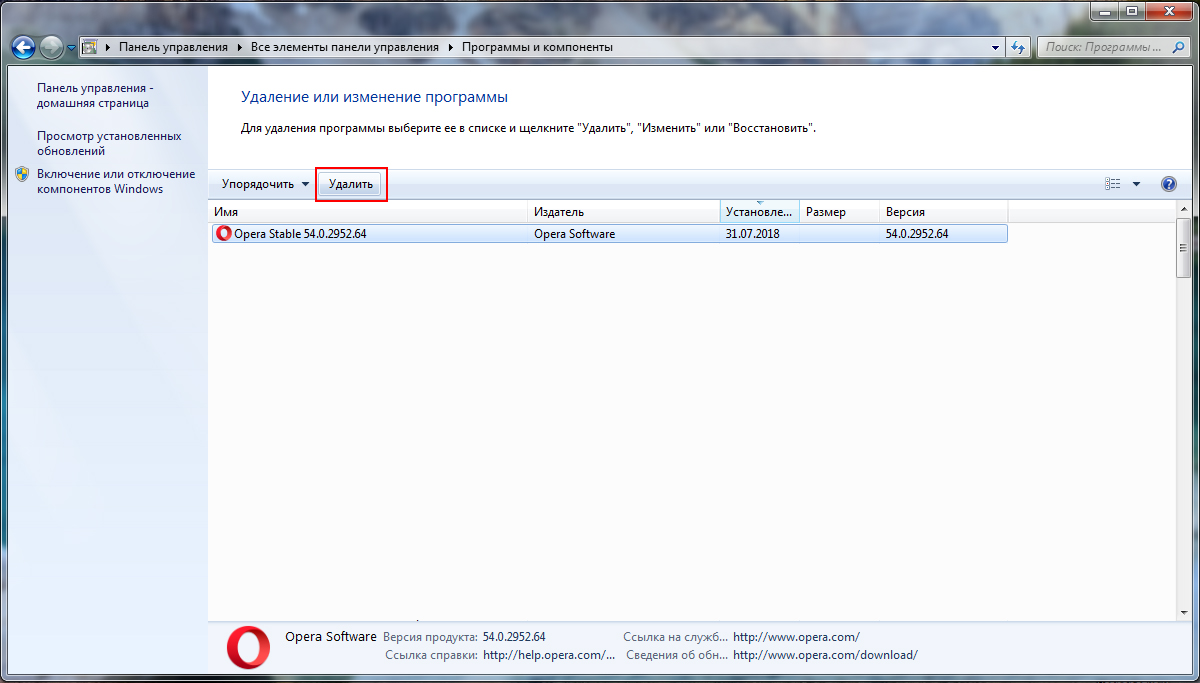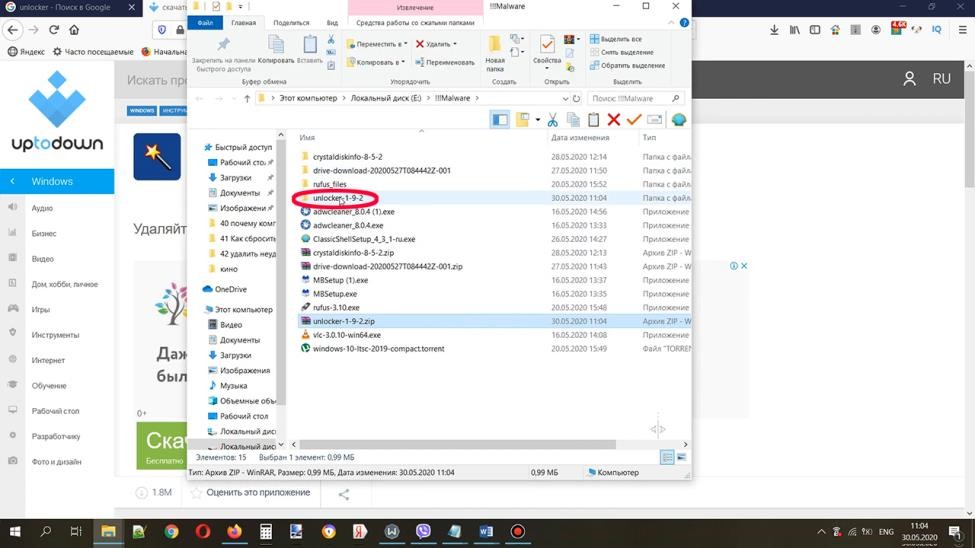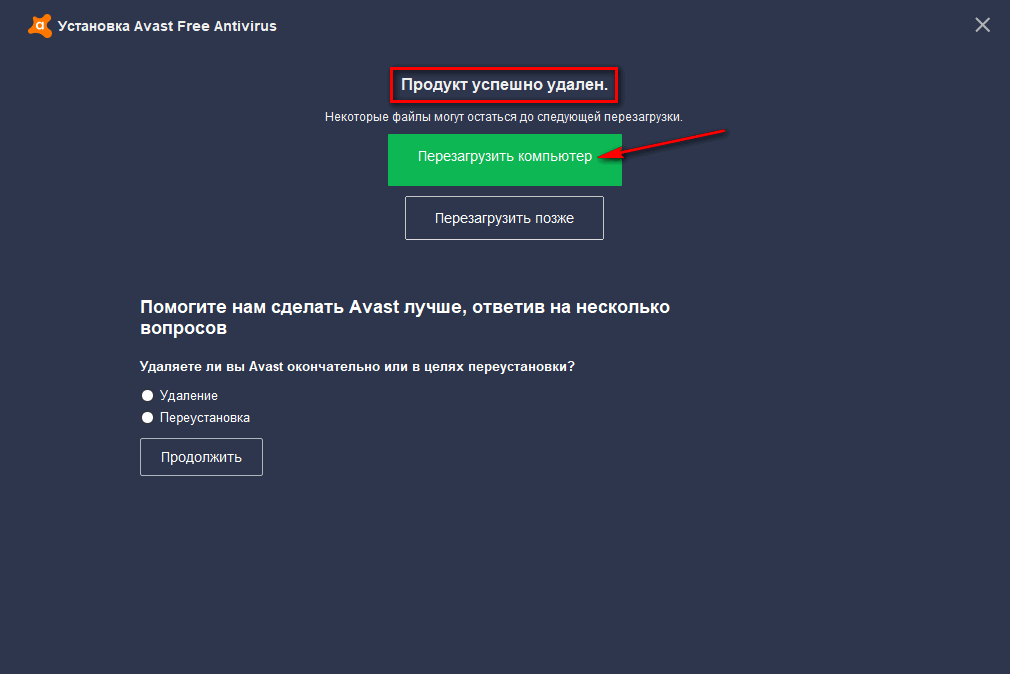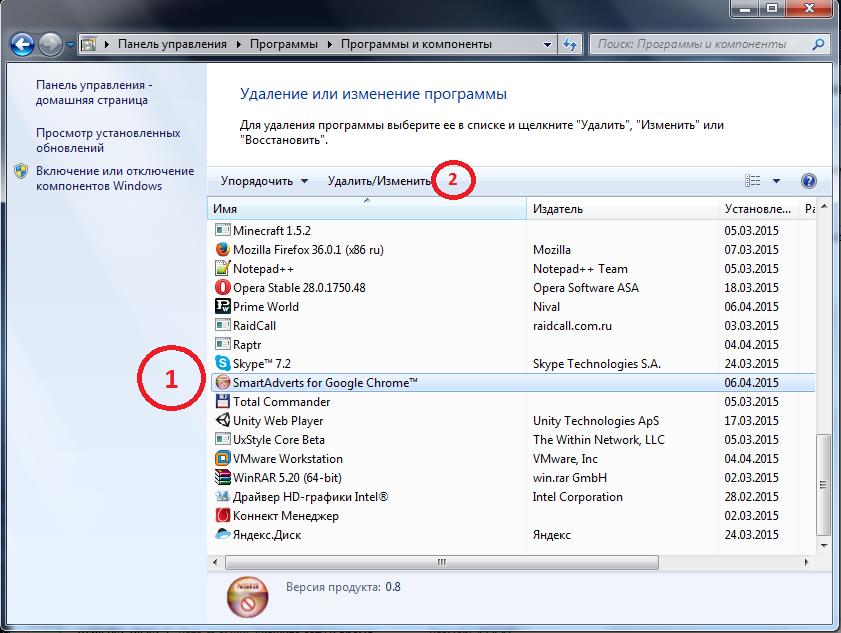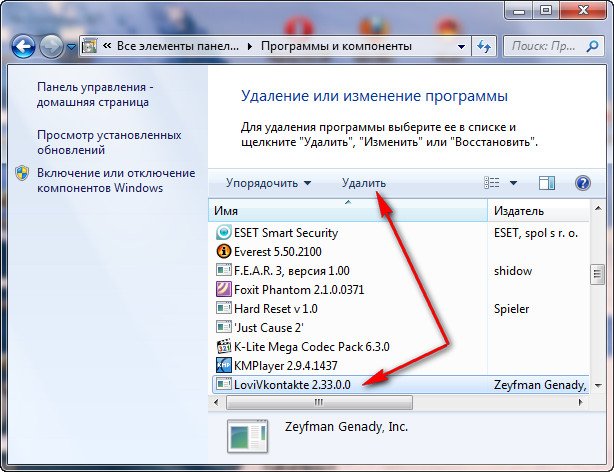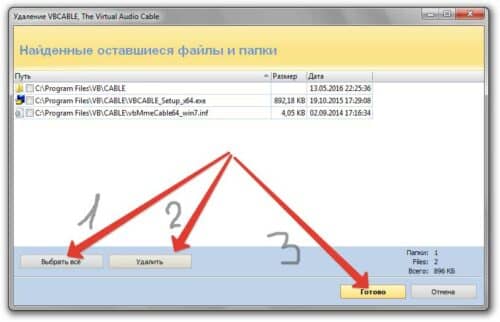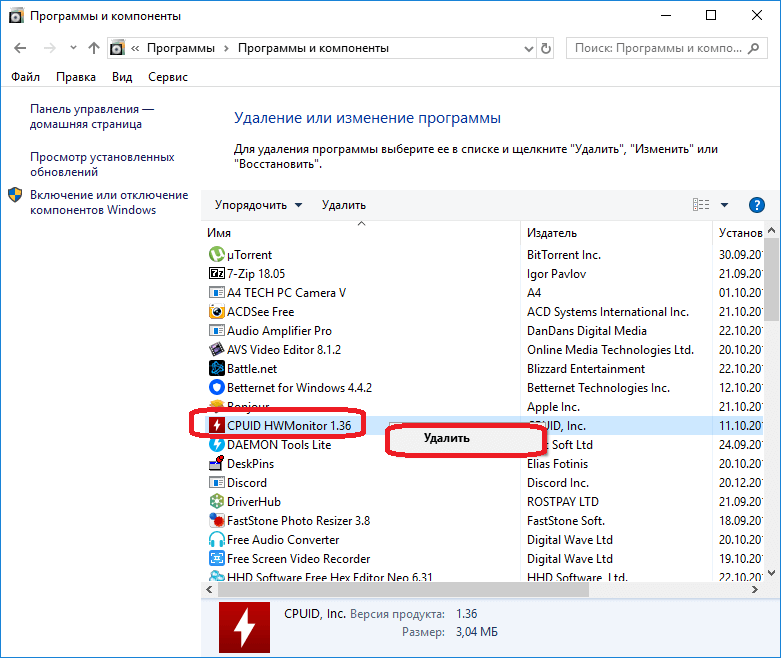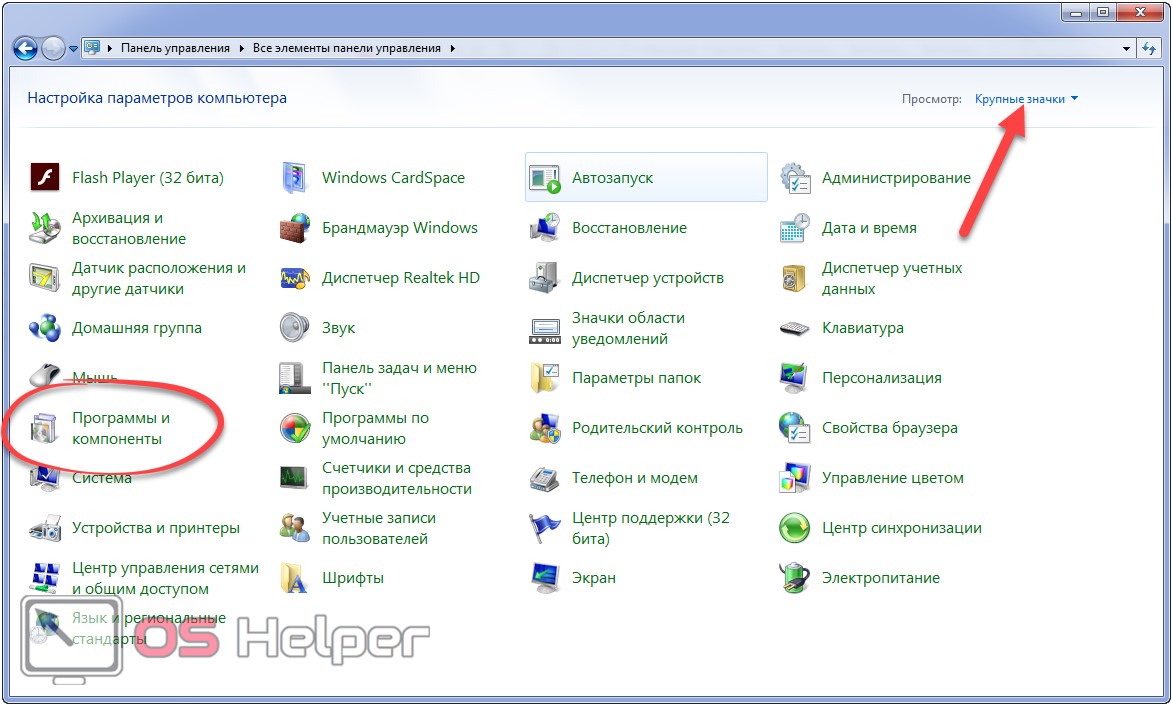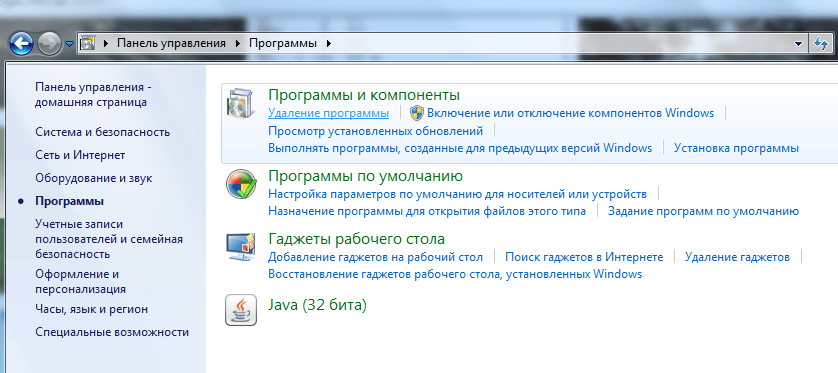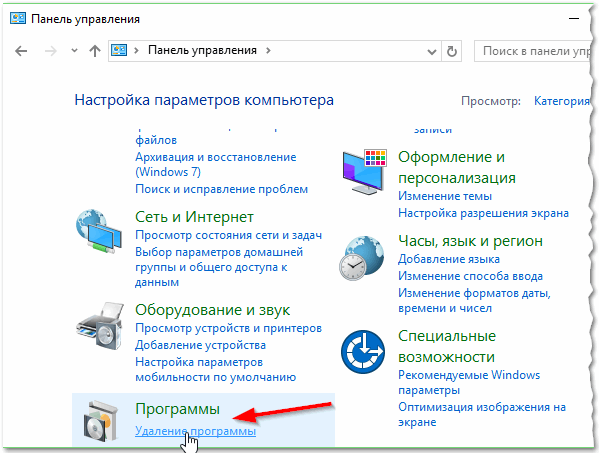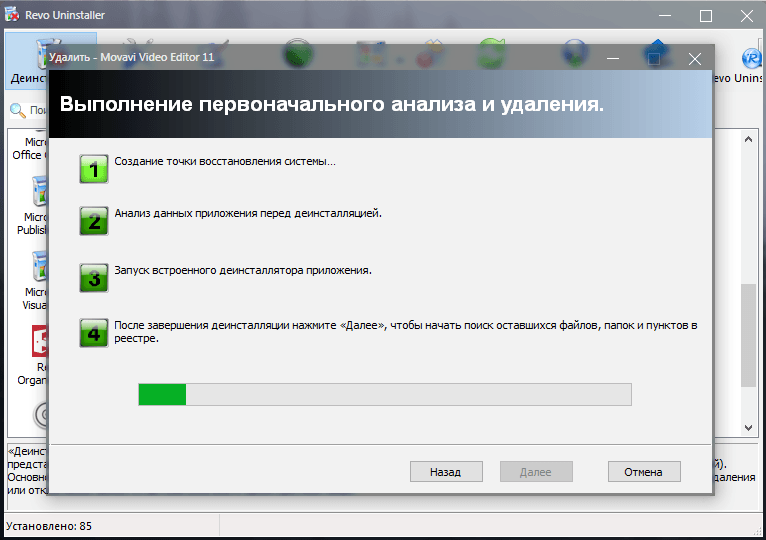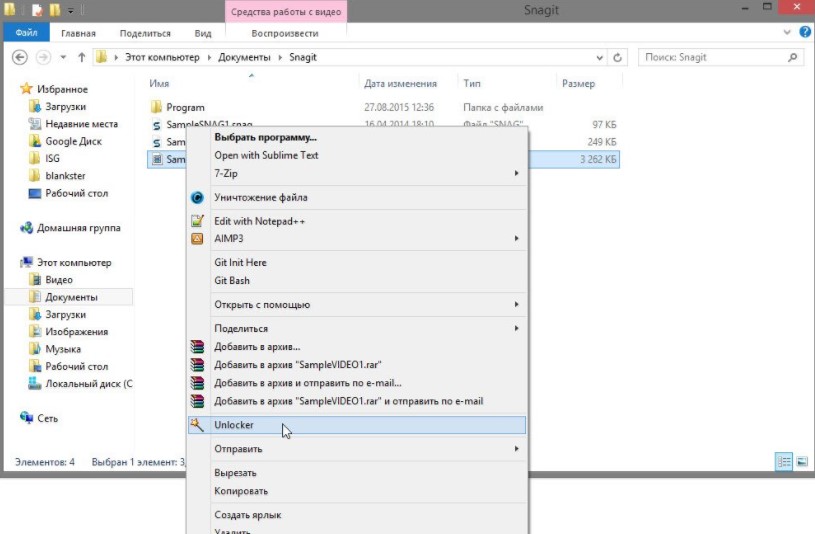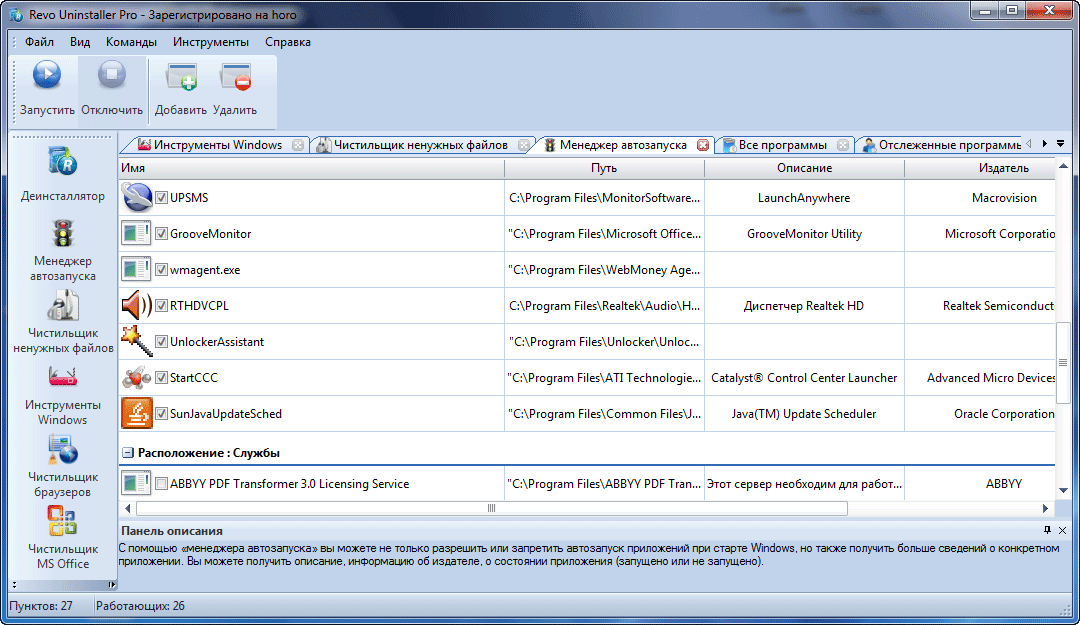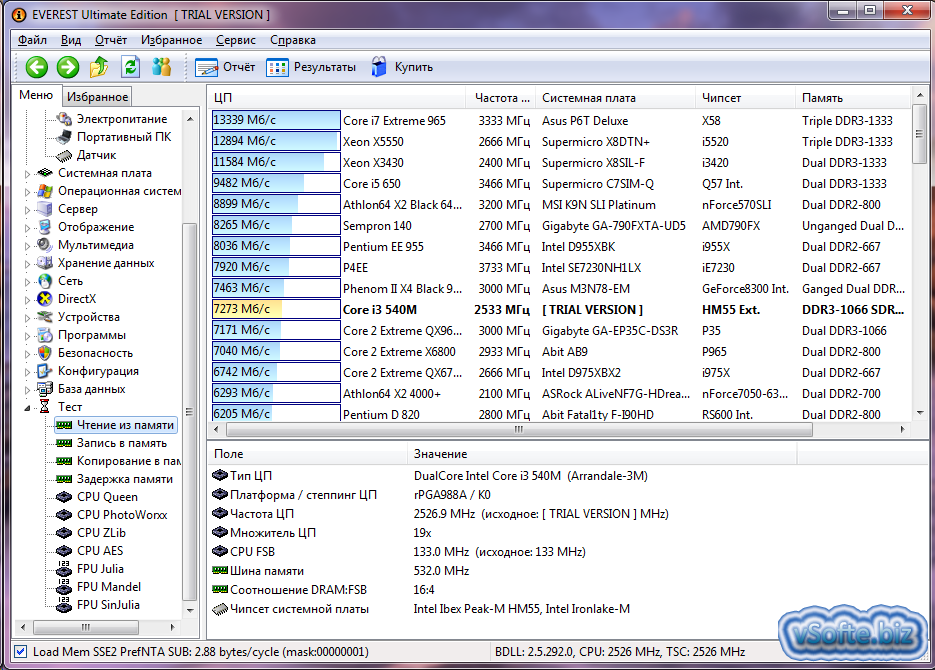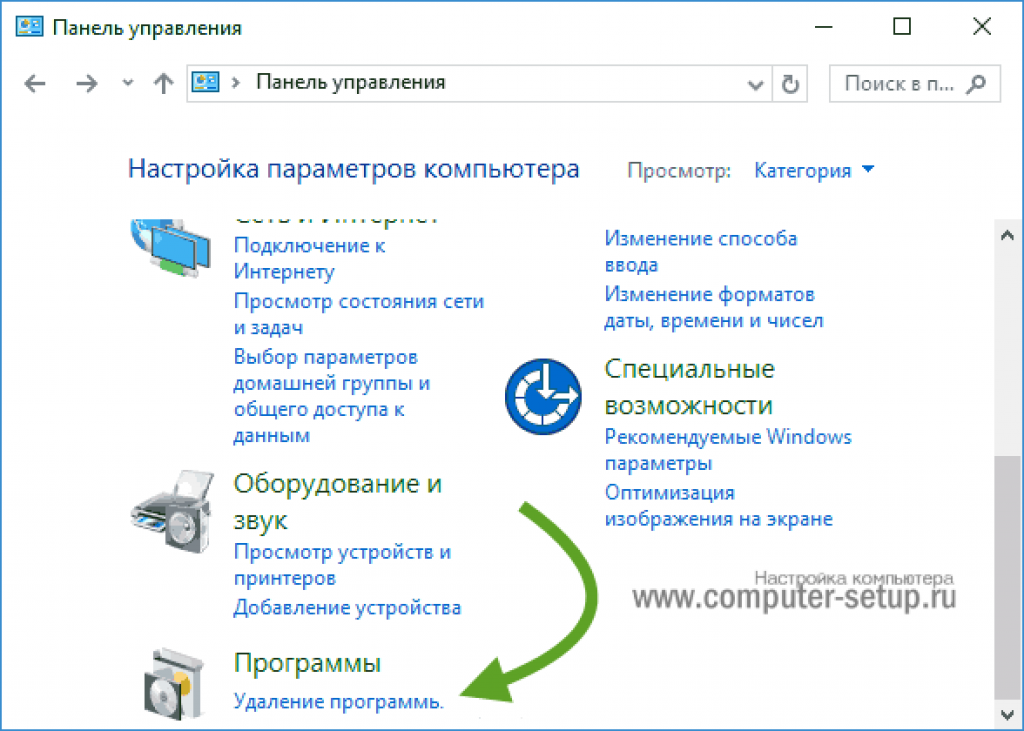Wise Program Uninstaller
Wise Program Uninstaller — простая бесплатная программа для удаления приложений, установленных на компьютере. Это чистый деинсталлятор без дополнительных функций.
В программе Wise Program Uninstaller всего три режима удаления: безопасное удаление, умное удаление для удаления не удаляемых программ, изменение пути установки приложения.
Программу Wise Program Uninstaller производит китайская компания Wise Cleaner, разработчик программ: Wise Care 365, Wise Registry Cleaner, Wise Folder Hider и многих других приложений.
Подробнее: Wise Program Uninstaller — полное удаление программ с компьютера
Обзор «удалятора»
Интерфейс на русском языке, доступны светлая и темная темы оформления, расположение элементов управления интуитивно простое.
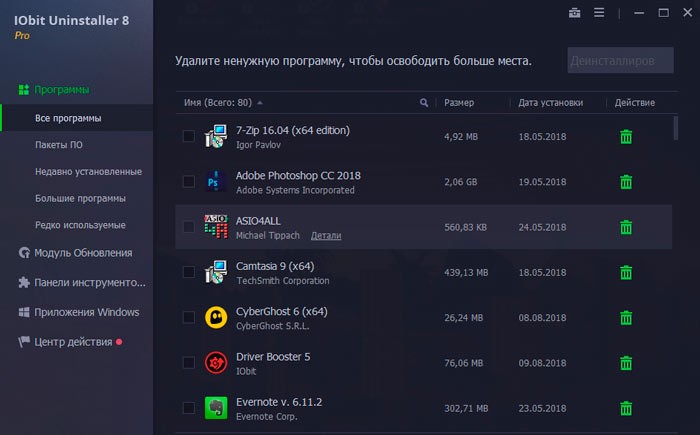
Главное окно содержит перечень пользовательских приложений. Можно фильтровать по дате установки, размеру, выделять несколько объектов для массовой деинсталляции. Здесь нет ничего особенного, отличающего ИОбит Юнинсталлер от конкурентных аналогов. Но это только на первый взгляд!
Как только выбранный софт удаляется, начинается поиск следов, который осуществляется быстро, а по итогам очистки никакого мусора не остается. Эта особенность выделяет Uninstaller 8 среди остальных утилит подобного рода. Добиться такого эффекта разработчики смогли за счет использования улучшенного алгоритма.
Слева также доступны вкладки с перечнем больших, редко используемых и новых программ.
В восьмой версии добавлена уникальная фишка — «Пакеты ПО», которая позволяет искать связанные приложения. Такого я не видел ни у кого. То есть, если одна утилита дополнительно устанавливает еще что-то (плагины, дополнения, вспомогательные компоненты), то увидите в перечне всё, и сможете избавиться одним махом.
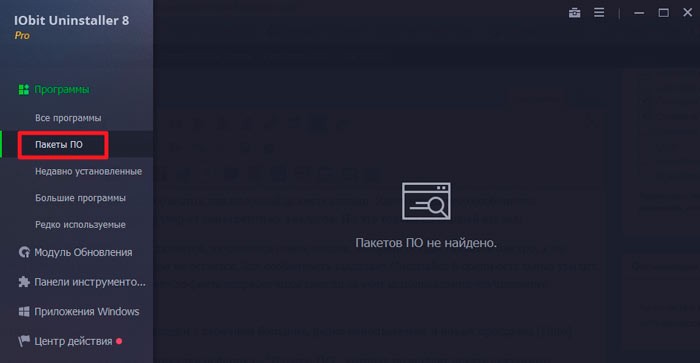
Яркий пример: недавно я устанавливал Photoshop CC2018 и вместе с ним получил кучу дополнительных объектов. Если бы я использовал стандартный способ деинсталляции, то мне пришлось бы избавляться от перечисленных элементов по-одному. И это при условии, что я знаю, что с чем связано. А если не обладать информацией, то реально упустить какой-то объект. Он останется сам по себе, не выполняя никаких обязанностей, но занимая место на диске. IObit Uninstaller 8 запросто помогает решить подобные проблемы.
IObit Uninstaller
Еще одна новая возможность — «Простая деинсталляция». Её можно запустить сочетанием клавиш Ctrl + Alt + U или через опции:
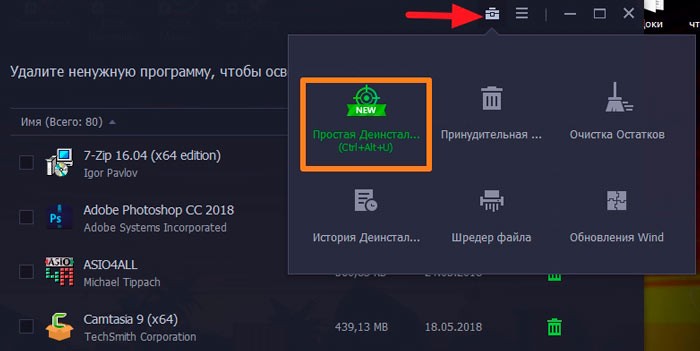
После этого на рабочем столе появляется значок «мишень». Теперь можно перетаскивать на него любые ярлыки установленных программ, чтобы быстро запускать процесс удаления. Наглядно это всё покажу в видео.
Непременно стоит рассказать и о «Модуле обновления». Инструмент позволяет сканировать установленное ПО на компьютере и следить за выходом новых версий. База содержит тысячи популярных утилит, и как только появляется актуальный апдейт, то Вы обязательно о нём узнаете. Для пользователей Pro доступна опция массового обновления:
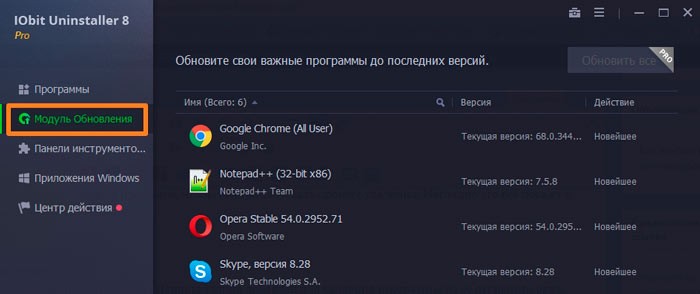
Если заинтересованы, то ссылку на скачивание найдете под роликом. Вдруг не уверены, тогда смотрите полный обзор, в котором показываем не только перечисленные выше особенности, но и многие другие, не менее крутые «плюшки».
Полное удаление программ с помощью IOBit Uninstaller
Что касается процесса удаления, то он прост, несложен и в чем-то даже элементарнее, чем в Revo Uninstaller (хотя и не столь гибок). Собственно, выбираем программу (или программы) и жмём в кнопку удаления (она же корзина):
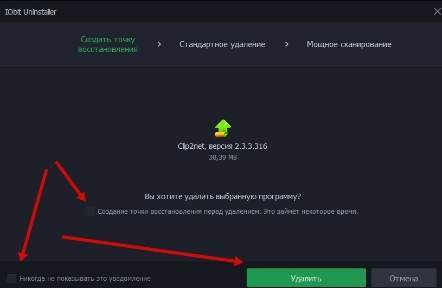
На первом этапе будет предложено создать точку восстановления перед удалением и, по необходимости, поставить галочку, чтобы никогда не показывать это уведомление (т.е всегда создавать или не создавать точку и сразу переходить к процессу удаления).

На следующем этапе запустится (если он есть и всё было установлено корректно) встроенный в саму программу деинсталлятор, после которого будет предложено запустить дополнительную очистку реестра и оставшихся файлов, используя так называемое «Мощное сканирование»:
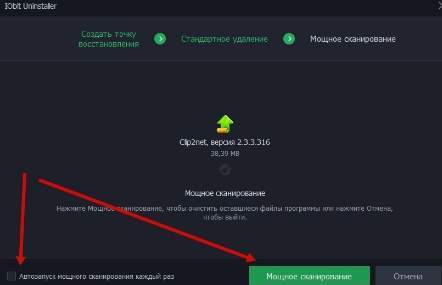
Здесь так же есть галочка, которая позволяет в будущем автоматизировать этот процесс и не тыркать в данную кнопку вручную каждый раз.
Ashampoo Uninstaller
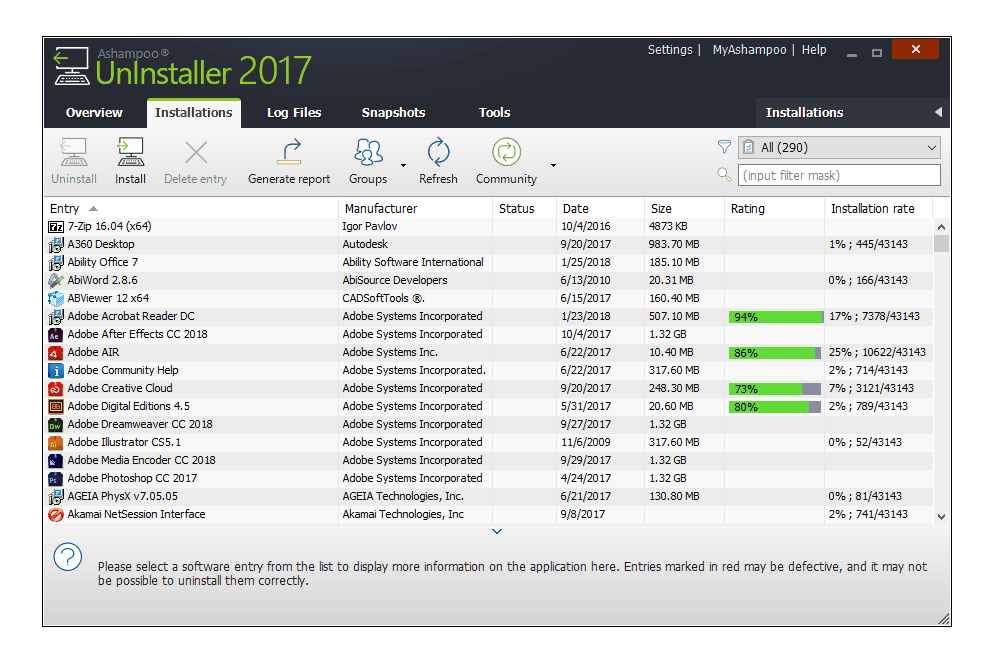 Что нам нравится
Что нам нравится
-
Программа мониторов устанавливает для более эффективного удаления
-
Очищает остаточные файлы после каждой деинсталляции
-
Несколько программ могут быть выбраны одновременно для удаления (пакетное удаление)
-
Оцените ваши программы, чтобы помочь идентифицировать их
-
Включает в себя несколько других программ в составе пакета
Что нам не нравится
-
Требуется ключ активации
-
Может быть ошеломляющим, если вы не хотите, чтобы все другие инструменты
-
Это было прекращено (больше не обновляет).
Ashampoo Uninstaller — зверь программы. Это, конечно, удаляет программы, как вы ожидаете, с помощью удаления программного обеспечения, но это делает намного больше.
Существует несколько причин, по которым мы добавили программу Ashampoo в этот список, одна из которых заключается в ее способности контролировать установку программ. Щелкните правой кнопкой мыши программу, которую вы собираетесь установить, и выберите ее открытие с помощью Ashampoo Uninstaller, и она запишет все записи на диск и изменения в реестре.
Преимущество регистрации такой установки состоит в том, что Ashampoo Uninstaller может точно знать , что произошло с компьютером во время установки, что очень важно, если вы планируете полностью удалить приложение позже. Это также означает, что вы можете удалить программу одним щелчком мыши
Ashampoo Uninstaller также позволяет удалять записи из списка программ, очищать связанные файлы после установки, массово удалять программы, удалять определенное приложение, которое было установлено в комплекте, создавать так называемые снимки в любое время, когда вы хотите сравнить состояние вашего компьютера до и после любого периода времени (не только в связи с установкой программы), создайте отчет об установленных программах и сгруппируйте программное обеспечение для более удобного управления.
Контролируемые установки и функция моментальных снимков полезны и в других ситуациях, например, когда вы подозреваете, что программа совершает что-то гнусное или вредоносное. Вы можете просмотреть зарегистрированные данные, чтобы увидеть, что именно Ashampoo Uninstaller поймал, что программа делала во время установки, а функция Snapshots идеально подходит для просмотра того, какие файлы и элементы реестра были добавлены, удалены и изменены между двумя моментами времени.
Вот некоторые другие вещи, которые вы можете сделать с этой программой, которые не обязательно имеют отношение к деинсталляции программы: очистить ненужные файлы, дефрагментировать диски, управлять элементами автозагрузки, изменить ассоциации файлов, навсегда удалить файлы и папки, найти недопустимые ярлыки, и больше.
Во время установки вам говорят, что вам нужно ввести лицензионный ключ для использования программного обеспечения. Не волнуйся — это абсолютно бесплатно; просто используйте кнопку Получить бесплатный ключ активации , чтобы открыть сайт Ashampoo и узнать, как его получить.
Я протестировал Ashampoo Uninstaller в Windows 10 и Windows 7 без каких-либо проблем. Он также официально поддерживает Windows 8.
Ashampoo UnInstaller
Ashampoo UnInstaller — мощная программа для удаления установленных в операционной системе программ. Программа имеет режим отслеживания установки приложений для дальнейшего полного удаления всех следов установленной программы.
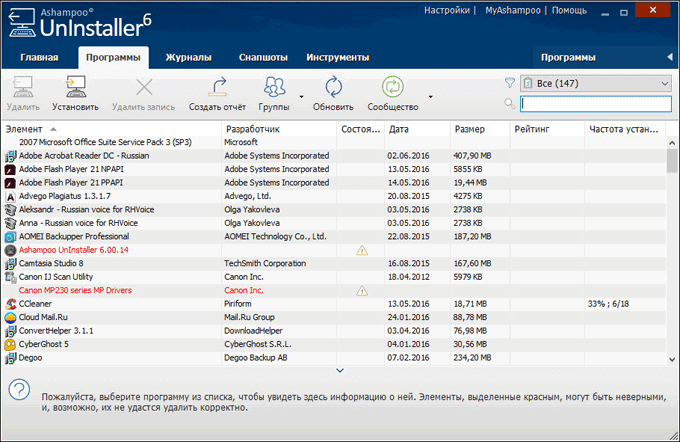
Помимо удаления программ, Ashampoo UnInstaller имеет в своем составе большое количество дополнительных инструментов, с помощью которых можно оптимизировать работу компьютера: очистить жесткий диск от временных файлов, оптимизировать реестр, очистить историю интернета: удалить кэш, cookies, удалить пустые папки, удалить ненужные шрифты, произвести дефрагментацию жесткого диска, управлять службами Windows, автозапуском, изменить ассоциации файлов и так далее.
Программа Ashampoo UnInstaller создана немецкой компанией Ashampoo, известным производителем программного обеспечения: Ashampoo WinOptimizer, Ashampoo Burning Studio, Ashampoo Photo Commander и так далее.
Подробнее: Ashampoo UnInstaller 7 для удаления ненужных программ
Какие программы нельзя удалять с компьютера
Главное в этом процессе – не увлекаться, потому что можно стереть что-то по-настоящему важное. Есть перечень папок, которых не должно коснуться полное удаление программ
Некоторые данные отвечают за работу всей операционной системы и их затирание приведет к неработоспособности компьютера. Нельзя удалять что-либо из следующих папок:
- ProgramData – если вы не знаете, за что отвечает папка, то ничего стирать из нее не следует;
- Windows – главная папка ОС, здесь находятся все составляющие системы;
- Program Files – установленное ПО, только при понимании того, за что отвечает папка, ее можно затереть;
- Users – данные пользователей;
- Boot – системные загрузочные файлы.
Iobit Uninstaller — удаление приложений и расширений
Их можно удалить по отдельности, причем они разбиваются на категории доверенных и сомнительных, так что вычленять всякие вирусные «добавки» тут еще проще.
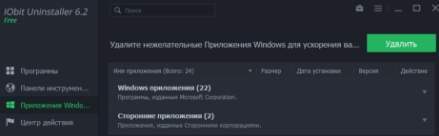
Следующую вкладку по достоинству оценят владельцы старших систем Microsoft и, особенно, Windows 10, ибо здесь можно отделить «мух от котлет» (c), а точнее говоря, родные приложения Windows от поставленных производителем Вашего железа (особенно это характерно для ноутбуков), но, самое главное, здесь можно удалить родные приложения, удаление которых средствами системы обычно закрыто:
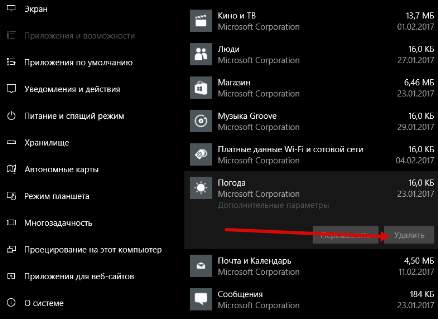
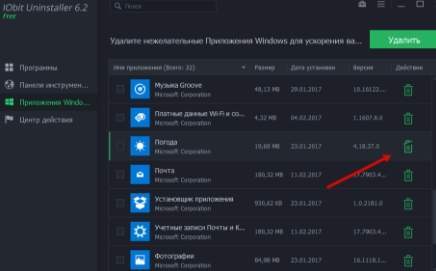
Если удалите что-то лишнее, то всегда есть точки восстановления или способ, который я уже описывал ранее в блоговой части сайта.
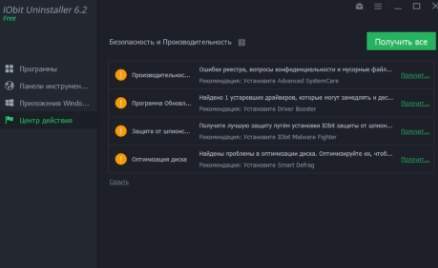
Ну и последняя вкладка, которая «Центр действия» отвечает за загрузку дополнительного софта от IOBit, который (софт) мы уже упоминали ранее и который, возможно, нужен не всем.
Способы удаления программ на ПК
В этом разделе, прежде всего, рассмотрим самый распространённый способ – системные средства.
С помощью «Панели управления»
1. В поле поиска и ввода команд (справа от кнопки «Пуск») начинаем вводить словосочетание «Панель управления». Ещё до окончания набора вверху появляется одноимённая строка. Щёлкаем на ней.
В Windows 7 вызов «Панели управления» производится в контекстном меню (вызываемом нажатием правой клавиши мыши) кнопки «Пуск», как это показано на скриншоте.
2. В окне «Панели управления» Windows 10 щёлкаем раздел «Программы и компоненты».
3. В открывшемся одноимённом окне выделяем соответствующую строку. Вверху списка команд появляются действия, возможные по отношению к выделенному приложению, среди которых – и нужное нам «Удалить».
Посредством «Приложений и возможностей»
- В контекстном меню кнопки «Пуск» щёлкаем раздел «Приложения и возможности».
- В новом одноимённом окне появляется длинный список установленных в системе приложений. Для нахождения нужного часто приходится прокручивать этот список вниз, как показано на скриншоте.
После щелчка на строке подлежащего удалению приложения, под его именем открываются кнопки возможных действий. Щёлкаем кнопку «Удалить». Если удаляется не сторонняя утилита, а приложение Windows, то система потребует подтверждения действия.
Удалить с помощью меню «Пуск»
Список установленных на компьютере приложений вызывается и из меню кнопки «Пуск». Сначала нужно прокрутить список до нахождения строки необходимого приложения.
В контекстном меню искомой строки (на скриншоте выбрано популярное приложение Skype) щёлкаем на пункте «Удалить».
Посредством программной папки
Как отмечалось выше, установленные на ПК программы хранятся в системных папках Program Files или Program Files (x86). В список хранимых файлов входит и встроенный деинсталлятор программы под именами Uninstall.exe или Uninst.exe. Для корректного удаления папок и файлов его достаточно просто запустить. Встроенный деинсталлятор удобен в случаях, когда, по каким-то причинам, установленная на компьютере программа не отображается в их списке. На скриншоте представлен случай удаления с компьютера архиватора WinRar.
Очистка мусора после удаления
Дальше будет проведено это самое сканирование и показаны файлы + записи реестра, которые остались после работы встроенной удалялки:
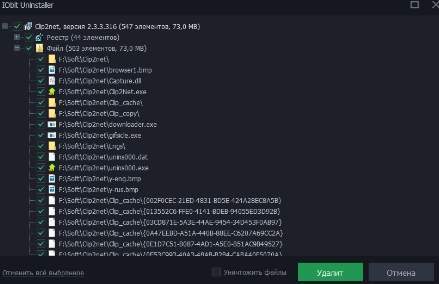
Проверив всё ли здесь корректно и идет ли речь о том, что мы собирались удалить, собственно, выделяем нужные файлы и записи, после чего тыркаем в зелененькую кнопку удаления (можно поставить галочку уничтожения файлов, смысл которой остался для нас загадкой).
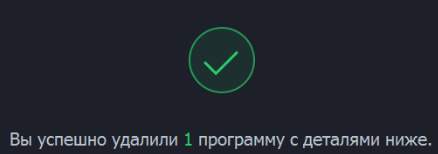
Ну и, собственно, программа на этом будет удалена, хвосты подчищены и можно жить спокойно (и в чистоте) дальше.
В настройках (которые открываются по клику на три полосочки в правом верхнем углу) можно выбрать цвет дизайна, размеры шрифта, включить-выключить звуки, а так же настроить галочками всякие фоновые режимы, пропуск различных этапов, оповещения о вредоносных плагинах и другие хвосты:
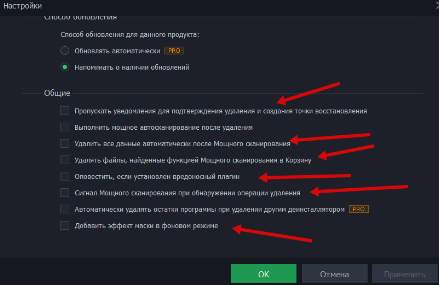
Ну и.. На сим, пожалуй, всё, что стоило сказать об этом чуде программисткой мысли.
Посему давайте переходить к послесловию.
Revo Unistaller Pro
Revo Unistaller Pro — мощная программа деинсталлятор, обладающая дополнительными функциональными возможностями. В Revo Unistaller Pro реализовано три режима удаления программ, при которых на ПК создается точка восстановления системы и полная копия реестра.
В этом приложении реализовано принудительное удаление программ, здесь есть уникальный режим «охотника» для удаления приложений, которых нет списке установленных программ.
В программе Revo Unistaller Pro имеется режим отслеживания установки программ на компьютер. В дальнейшем, в случае удаления программы, все ранее внесенные изменения будут удалены с компьютера. В результате, происходит полное удаление приложения.
В Revo Unistaller Pro входят дополнительные утилиты для чистки компьютера от ненужных файлов, менеджер автозапуска, чистильщик браузеров, чистильщик офисных приложений, инструмент «неустранимое удаление» и так далее.
Подробнее: Revo Uninstaller Pro — удаление программ с компьютера
Существует бесплатная версия программы Revo Unistaller Free, об использовании которой вы можете прочитать, перейдя по этой ссылке.
Программа Revo Unistaller производится компанией VS Revo Group из Болгарии.
Сторонние утилиты для очистки
Сторонний софт появился уже на все случаи жизни, в том числе и на деинсталляцию ненужных программ. Для кого-то это баловство для ленивых пользователей, а для кого — это более удобное средство по сравнению со стандартными средствами операционной системы. И в том и в другом случае альтернативных вариантов на сегодняшний день полно, и по-настоящему годных действительно не мало. К таковым можно отнести Revo Uninstaller, IObit Uninstaller, Ashampoo UnInstaller и некоторые другие. Поскольку их функционал приблизительно схож между собой – рассмотрим только первый.
Первое, что бросается в глаза после установки Revo Uninstaller — это новые пункты в контекстном меню при выборе ярлыка программы правым кликом мыши.
Нечто подобное уже мелькало в Диспетчере задач, но здесь, именно в таком варианте – действительно удобно. Тут и манипуляции с автозапуском, и управление процессом приложения, и классическая деинсталляция – и все это доступно даже без запуска «Revo»! Впрочем, интерфейс главного окна программы тоже не обделили функционалом.
Загадочная опция «Режим охотника» — режим для массового удаления объектов одним кликом. Появляется аналог курсора в виде прицела, которым и производятся все манипуляции. Большинство остальных инструментов программы в представлении не нуждается, исходя из названия, но парочка из них достойна отдельного внимания. Например, «Чистильщик ненужных файлов» здесь действительно эффективен, и может составить серьезную конкуренцию платным аналогам.
А если затронуть тему работы с операционной системой – то тут тоже могут позавидовать многие платные оптимизаторы.
По праву программу можно считать удивительной. За серым скромным названием «Revo uninstaller» прячется не только качественный деинсталлятор, но и целый комбайн по работе с системой и поддержании ее в оптимальном состоянии.
Как полностью удалить программу с компьютера программой Revo Uninstaller Pro
На мой взгляд программа Revo Uninstaller Pro это одна из самых лучших деинсталляторов для полного удаления программ или игр, с помощью данной программы можно не только полностью удалять программы, утилиты или игры с компьютера, но так же производить настройки автозапуска, очистку браузеров, очистку от не нужных файлов и многое другое, поэтому я Вам рекомендую данную программу.
И так давайте рассмотрим, как полностью удалить программу с компьютера с помощью Revo Uninstaller Pro. Что бы скачать данную программу воспользуйтесь торрентами, я думаю Вам не составит труда найти её, ну если всё таки не сможете найти, пишите мне, постараюсь Вам помочь.
Запустите программу Revo Uninstaller Pro и в открывшемся окне выберите программу, которую хотите удалить, кликните левой клавишей мыши два раза по удаляемой программе.
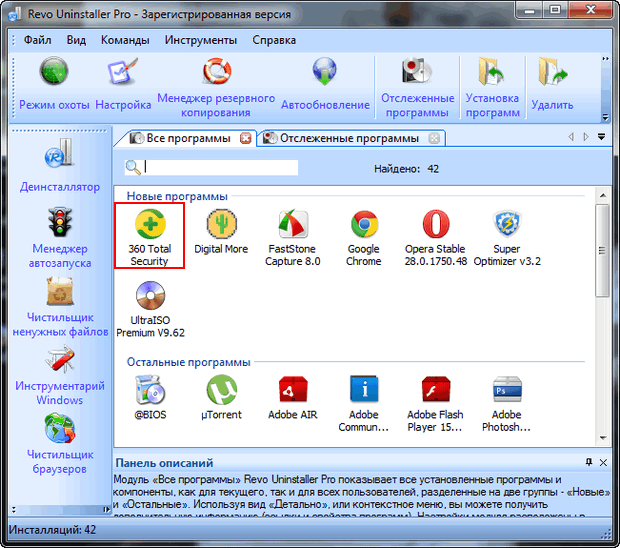
В этом окне, как Вы видите программа Revo Uninstaller Pro производит первоначальный анализ деинсталляции это очень важно, программа производит создание резервной копии реестра и создание точки восстановления системы windows 7 для отката системы, если будут проблемы после удаления. Так же «Режим удаления» продвинутый, говорит о том, что программа после удаления будет искать все временные файлы и папки, а так же все ключи в реестре, что бы полностью удалить программу с компьютера
Далее, нажмите кнопку «Поиск».
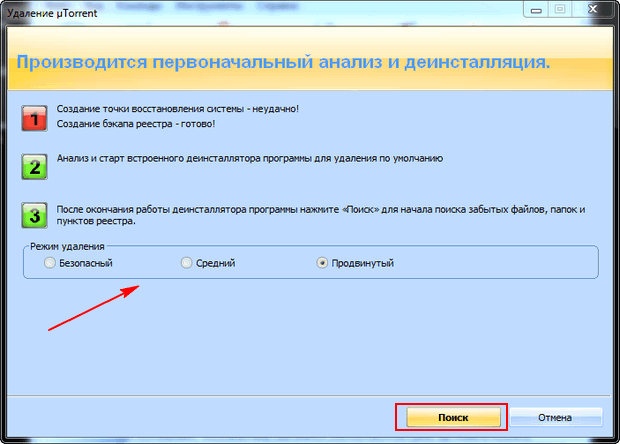
В окне «Найденные записи реестра», обязательно отметьте галочками все выделенные жирным вкладки, это как раз то о чём я Вам писал выше, будет произведено удаление всех файлов удаляемой программы, которые находятся в реестре и нажмите «Удалить».
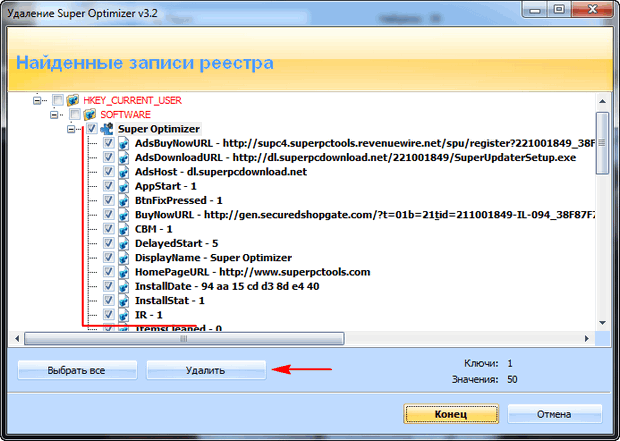
После удаления файлов программы в реестре, нажмите на кнопку «Конец».
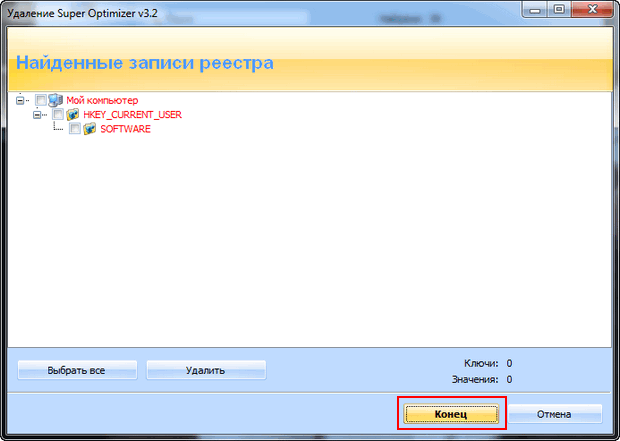
Если удаляемая программа была весомая, то может появится вот такое окно, в этом окне Вам будут показаны временные и забытые папки и файлы, которые использовались удаляемой программой. Нажмите на кнопку «Выбрать всё», далее кнопку «Удалить».
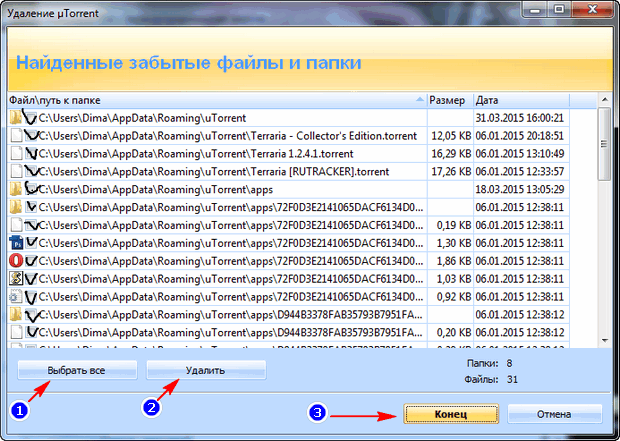
Используйте инструмент удаления вашей программы
Многие приложения поставляются в комплекте со специальным инструментом удаления. Вы можете использовать этот инструмент, чтобы полностью удалить эту программу с вашего ПК. Этот инструмент стоит использовать, если Настройки или Панель управления вам не подходят.
Действия по использованию инструмента удаления зависят от программного обеспечения. Однако в большинстве из них вы найдете опцию удаления или удаления, чтобы удалить программу из вашей системы. Эти инструменты удаления обычно находятся в том же каталоге, где установлена ваша программа.
Например, для средства Avidemux средство удаления с именем Uninstall Avidemux VC++ 64bits.exe находится в следующем каталоге:
C:Program FilesAvidemux 2.7 VC++ 64 бита
При открытии этого инструмента запускается мастер, который поможет вам удалить программу с вашего компьютера.
Как удалить программу с удаленного компьютера
Иногда проще все сделать самому, чем объяснять человеку, который не разбирается в вопросе. Можно провести удаление программ на удаленном компьютере. Получится это сделать только у пользователей, которые имеют опыт обращения с компьютерами в локальной сети. Использование другого ПК должно быть одобрено владельцем. Для работы понадобится встроенная утилита WMI, сделать нужно следующее:
- Нажмите Win+R сочетание клавиш, напишите cmd.exe для запуска командной строки.
- Далее вбейте wmic.
- Далее необходимо получить список того, что установлено на удаленной машине. Напишите следующее: node: имя компьютера product get name – и подтвердите действие кнопкой ввода.
- Вы получите список и, к примеру, вам необходимо стереть игру «Косынка».
- Вновь наберите из утилиты wmic следующее: node: PcName product where name = «Косынка» call uninstall.
- Подтвердите свое решение кнопкой «Y».
- Сообщение об удалении появится на экране, будут указаны дополнительные параметры.
Скачать » Perfect Uninstaller » Удаление » Программы » Утилиты » GizMod.Ru
Perfect Uninstaller 6.3.3.9 – деинсталяция без проблем
Категории: Программы » Утилиты

AVG PC TuneUp 19.1.1098 — настрой систему на быстродействие
Glary Utilities 5.119.0.144 — самые популярные утилиты
CCleaner 5.57.7182 — лучший уборщик мусора для Windows.
AIDA64 5.99.4992 Beta — вся информация о составе ПК
Perfect Uninstaller 6.3.3.9 — Все когда-нибудь сталкивались с приложениями, которые не могут быть удалены стандартными инструментами Windows для удаления программ. Perfect Uninstaller позволяет полностью удалять любые ненужные приложения, в том числе и недоступные для удаления встроенным приложением Widows.
Кроме того, Perfect Uninstall умеет не только удалить приложение, но и произвести чистку файлов реестра, удаляя ненужные ключи, оставшиеся после удаления приложений. Это защитит ПК от ошибок реестра, улучшая производительность и стабильность системы.
Возможности Perfect Uninstaller:
- Удаление любых нежелательных или поврежденных приложений; Принудительное удаление «поврежденных» программ, которые не могут быть удалены стандартными инструментами Windows; Очистка записей реестра и драйверов, оставшихся после удаленных приложений; Подробная информация о приложениях, установленных на компьютере; Резервное копирование системных файлов для быстрого восстановления системы после аварии; Возможность полного удаления таких приложений, как: Adobe, AOL Toolbar, Avast, AVG, ESET NOD32, Internet Explorer 8, McAfee, Microsoft Office, Nero 7, Norton, ESET NOD32 и другого ПО, удаление которого затруднено; Принудительное отображение и удаление скрытых приложений, которые могут работать на компьютере без ведома пользователя;
(EXE, 3.4 МB) (ЕХЕ, 3.4 MB Зеркало)
Теги: Скачать, Perfect Uninstaller, Удаление, Деинсталяция, Чистка, Реестр, Мусор
AVG PC TuneUp 19.1.1098 — настрой систему на быстродействие
Glary Utilities 5.119.0.144 — самые популярные утилиты
CCleaner 5.57.7182 — лучший уборщик мусора для Windows.
AIDA64 5.99.4992 Beta — вся информация о составе ПК
Display Driver Uninstaller 17.0.9.1 — полное удаление старых видеодрайверов
Display Driver Uninstaller 18.0.0 — полное удаление старых видеодрайверов
Display Driver Uninstaller 17.0.8.2 — полное удаление старых видеодрайверов
Ashampoo UnInstaller 7.00.10 — качественный деинсталятор.
Категория: Программы » Утилиты | 12-05-2012, 02:18 | Просмотров: 6 441 |
Стандартные средства
Виндовс десятый удобен тем, что в нем реализована возможность удаления непосредственно из меню «Пуск». Все, что от вас требуется, — это найти необходимое приложение и нажать на него правой кнопкой. Выбираете необходимое действие, и приложение будет деинсталлировано.
В качестве недостатка такого способа стоит отметить то, что практически нет никакой информации о приложении, кроме названия. Чтобы иметь немного больше сведений о программах, воспользуйтесь иным методом. Наведите курсор на значок оповещений в трее (область уведомлений в правом нижнем углу экрана монитора), нажмите левой кнопкой, выберите «Центр уведомлений» — «Все параметры». В окне перейдите в раздел «Система», а в нем в пункт «Приложения и возможности». Вы увидите весь находящийся на компьютере софт. Выбирайте необходимую программу и удаляйте.
Выберите ее в меню «Пуск». Другой вариант открыть панель — это кликнуть по кнопке «Пуск» правой клавишей мыши. В контекстном меню будет пункт «Панель управления«. Выберите в панели «Программы и компоненты». Также этот инструмент можно запустить, если набрать команду «appwiz.cpl» в строчку «Выполнить» (сочетание клавиш «Windows + R»).
В окне будет список установленных приложений. Вам необходимо найти то, которое хотите удалить, и выбрать его. Можно кликнуть правой кнопкой мыши по имени и выбрать «Удалить» или нажать кнопку в верхней части окна.
Этот способ удаления не затрагивает много вспомогательных файлов и реестр. Другими словами, в системе остаются следы программы. Иногда это очень мешает. Например, может возникать конфликт с другими программами. Случается, что приложение, которое вы удалили когда-то, не будет устанавливаться заново. При установке будет появляться сообщение о том, что такая программа уже используется. А иногда какие-то компоненты просто не отображаются и софт невозможно удалить с компьютера стандартными средствами. Как быть в таком случае?
Специальные программы
Для подобных целей лучше пользоваться специальными утилитами:
- Revo Uninstaller.
- Uninstall Tool.
- CCleaner.
- Jv16 PowerTools.
Рассмотрим процедуру полного деинсталлирования на примере Revo Uninstaller и Jv16 PowerTools.
Запустите Revo Uninstaller и нажмите на «Деинсталлятор» вверху окна. Выберите ненужное приложение и нажмите на «Удалить». Когда процесс завершится, вам будет предложено произвести поиск файлов по всей системе, выбрав один из режимов:
- встроенный;
- безопасный;
- умеренный;
- продвинутый.
Отличаются они глубиной поиска. Если вы плохо разбираетесь в системных средствах, оптимальным режимом для вас будет «Безопасный». Если вы продвинутый пользователь, выбирайте «Умеренный». Если же можете разобраться в записях реестра, тогда вам подойдет «Продвинутый». Учтите, что в последнем режиме при сканировании в результатах поиска могут находиться важные системные файлы. Их удаление будет критичным для Windows 10. Это приведет к неработоспособности ОС, и вам придется ее либо восстанавливать, либо устанавливать снова с нуля.
Удаление программ в Windows 10 можно совершить и с помощью Jv16 PowerTools. После запуска она просканирует систему. Выбирайте «Полная деинсталляция программ» и найдите приложение, которое нужно убрать с компьютера. Для удаления отметьте программу, поставив галочку в чекбоксе слева и нажав «Деинсталлировать».
Теперь произведите чистку системы. Для этого нажмите на кнопку «Закрыть» и на главном экране выберите «Очистка и исправление компьютера». Выставляйте ползунок на «Нормальный способ сканирования системы» и запускайте проверку.
Программа выполнит сканирование системы на наличие ошибок и предложит их исправить. Когда появится отчет, отметьте галочками все пункты и нажмите «Исправить».
Как вы смогли убедиться, удалять программы с компьютера несложно. Выбирайте способ, который вам больше подходит, и следуйте инструкции.
Microsoft старается сделать свою операционную систему максимально удобной для пользователей, однако не все согласны с её решениями. В Windows 10 на смену привычной панели «Программы и компоненты» пришла новая. Если вы достаточно консервативны и хотите пользоваться старой версией, то вот несколько способов делать это.
Запретить Windows 10 удалять программы
Если приложение бесплатное или честно приобретенное, но всё равно удаление системы произошло, то на это может быть несколько причин:
- В результате установки крупного обновления, система может найти несовместимое ПО и удалить его, чаще всего, перед установкой система предупреждает и говорит, что обновление не будет установлено, пока не осуществится удаление несовместимого компонента. Но бывают исключения, когда после установки новой версии Windows 10 любимой программы нет ни в списке установленных, ни в папке, нигде.
- Антивирусы могут удалять не только «кряки», но и полностью приложения, если оно считается потенциально опасным или рекламным. Обычно перед этим, антивирус сообщает об этом и только в случае многократного игнорирования удаляет или переносит в карантин.
- Если дело касается плиточных приложений, то тут всё сложнее. С каждым новым обновлением, Microsoft всё чаще вставляет палки в колёса Windows 10. Например, с выходом обновления Fall Creators Update (1709) многие пользователи не могли открыть Магазин и другие встроенные приложения, причем стандартные пути восстановления через PowerShell не помогали. В большинстве случаев помогала только переустановка системы. Алгоритм работы и установки UWP компонентов сложнее классических, поэтому до сих пор возникают сложности.
Отличного Вам дня!
Часто задаваемые вопросы и ответы (FAQ)
Какие компоненты могут оставаться после удаления программы?
Разработчики стараются сделать использование программы максимально удобным. Но некоторые приложения после удаления сохраняют папку на диске, в которой хранятся дополнительные данные. Это позволяет загружать их при повторной установке программы. Можно не удалять эту папку, она может пригодиться при повторной установке.
Как лучше удалять программу: через файл деинсталляции или одним из указанных способов?
Удалить ее можно любым способом. Но не всегда файл uninstall есть в папке с программой или ссылка на него в меню «Пуск». С помощью панели управления или правой кнопки мыши удаление будет более удобным. При использовании этих способов запускается файл деинсталляции. Если предусмотрен выбор параметров, он также откроется при использовании этих способов.
Могут ли возникнуть проблемы при удалении программ из пакета Windows?
В теории никаких проблем не должно возникнуть. В операционной системе есть инструмент, который позволяет удалить эти программы. Но на всякий случай рекомендуется сохранить резервную копию системы перед удалением. Если проблема появится, можно будет легко восстановить копию системы.
Можно ли удалить программу, если она не удаляется?
Причиной того, что программа осталась в списке, может быть оставшийся ярлык. Достаточно обновить список программ или перезагрузить компьютер и ярлык исчезнет. Если ярлык остается, но программа удалена, система сама предложит его убрать из списка. Но бывает так, что программа не удаляется. Можно воспользоваться специальным приложением или восстановить систему, выбрав точку восстановления с датой ранее установки программы.
Выводы статьи
В заключении небольшое напоминание: не используйте программы деинсталляторы для удаления антивирусов с компьютера. Потому что антивирус — это особая программа, тесно интегрированная в операционную систему.
В статье представлен обзор лучших программ деинсталляторов: Revo Unistaller Pro, Total Uninstall, iObit Uninstaller, Uninstall Tool, Ashampoo UnInstaller, Soft Organizer, Advanced Uninstaller Pro, Wise Program Uninstaller. Большинство программ, кроме функции удаления других программ, имеют дополнительные модули, значительно расширяющие возможности приложений.
Похожие публикации:
- Windows File Recovery — восстановление удаленных данных
- Kaspersky Cleaner — очистка и оптимизация системы
- AOMEI Backupper — резервное копирование и восстановление данных
- PrivaZer — углубленная очистка и оптимизация компьютера
- Recuva — программа для восстановления данных