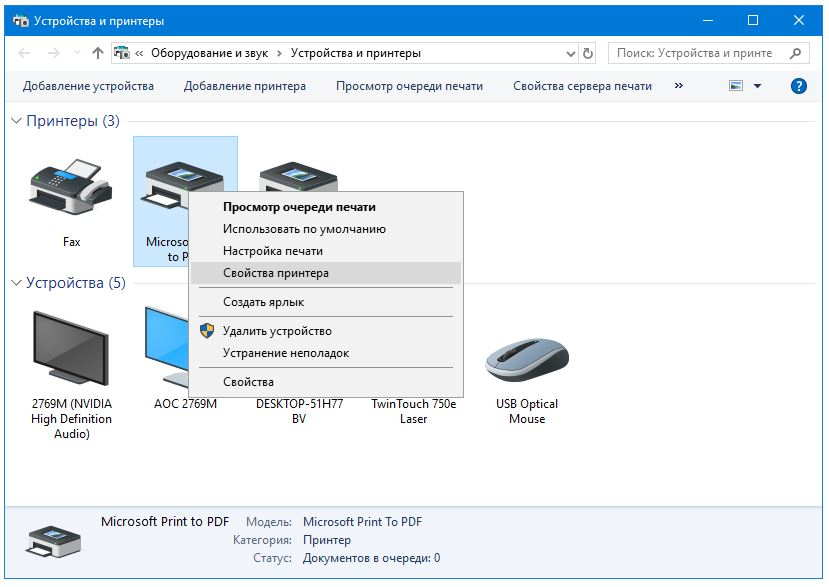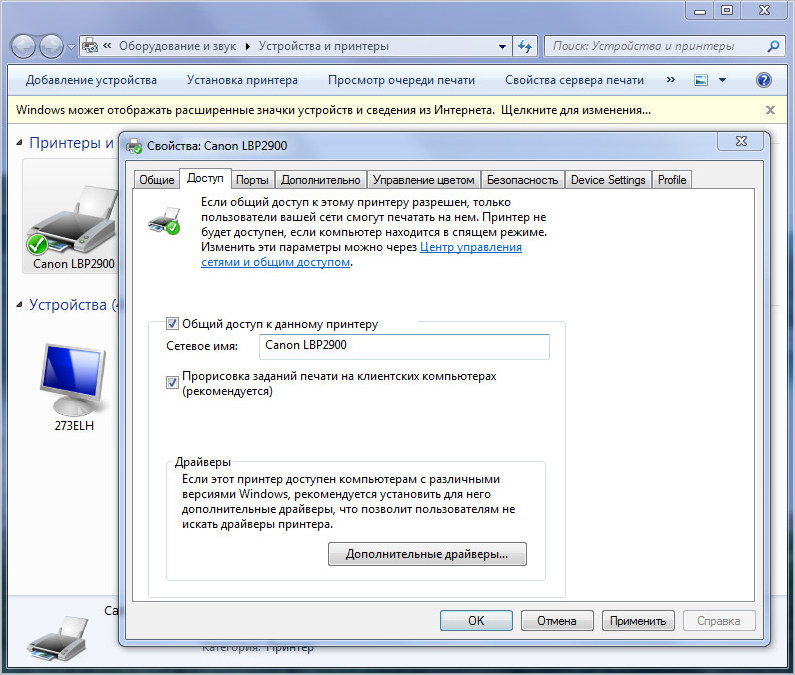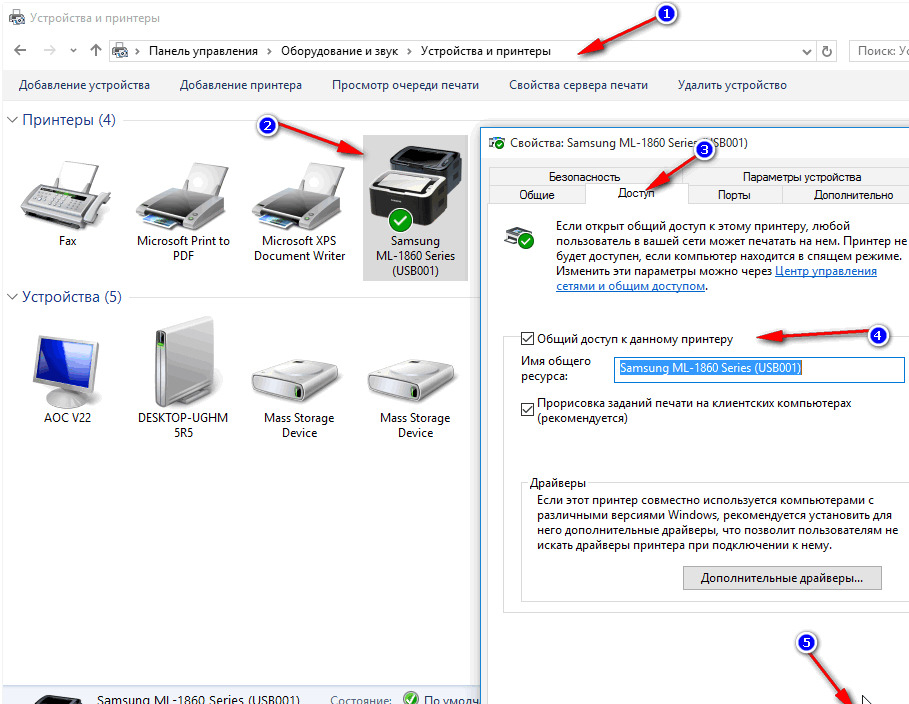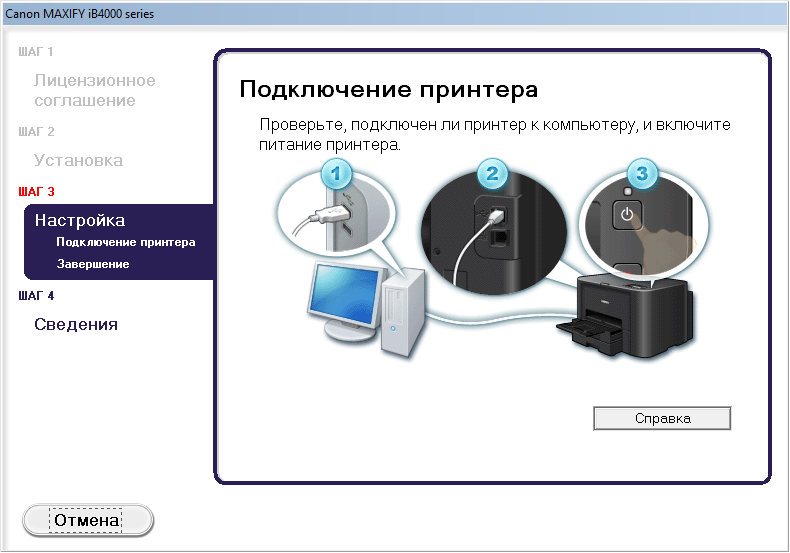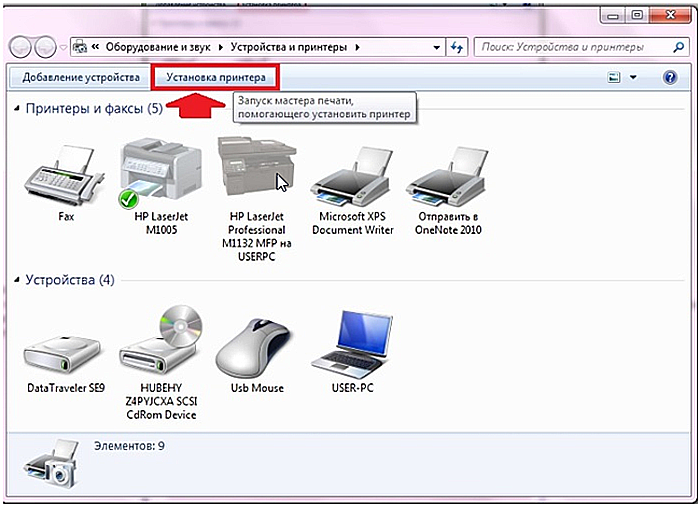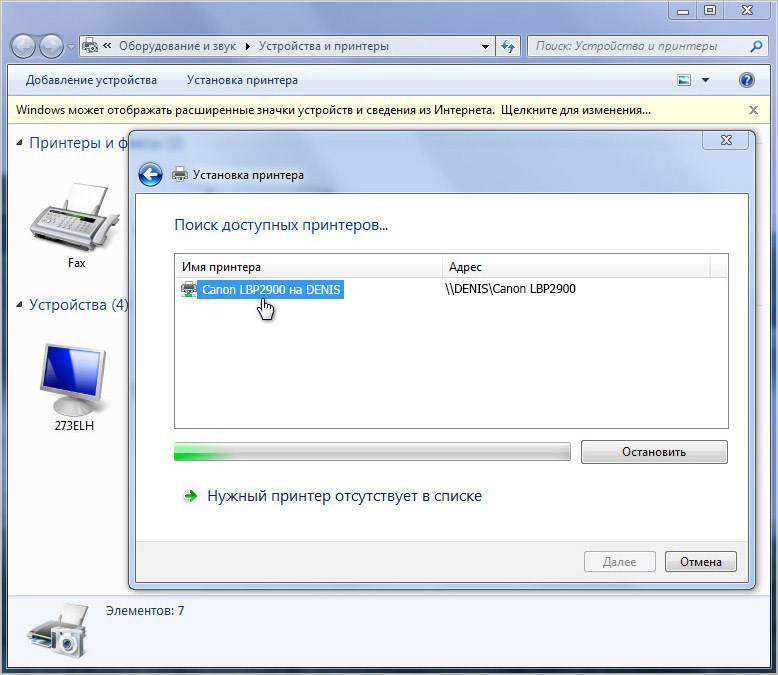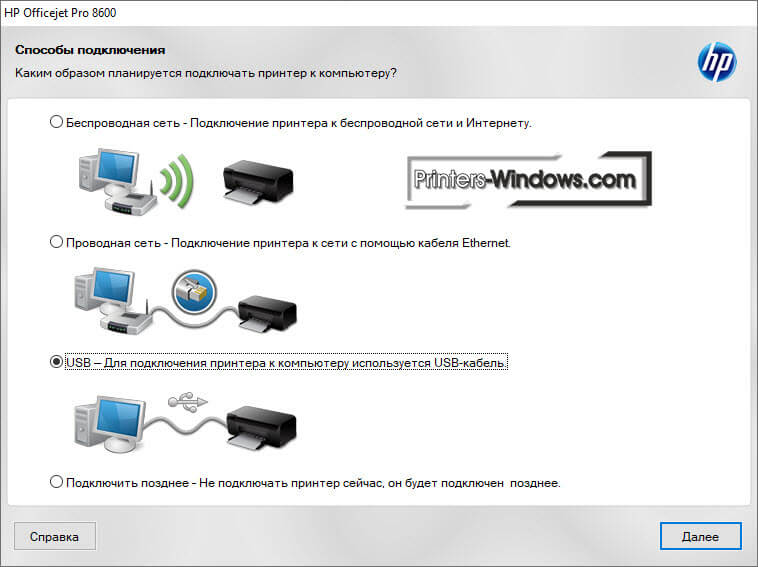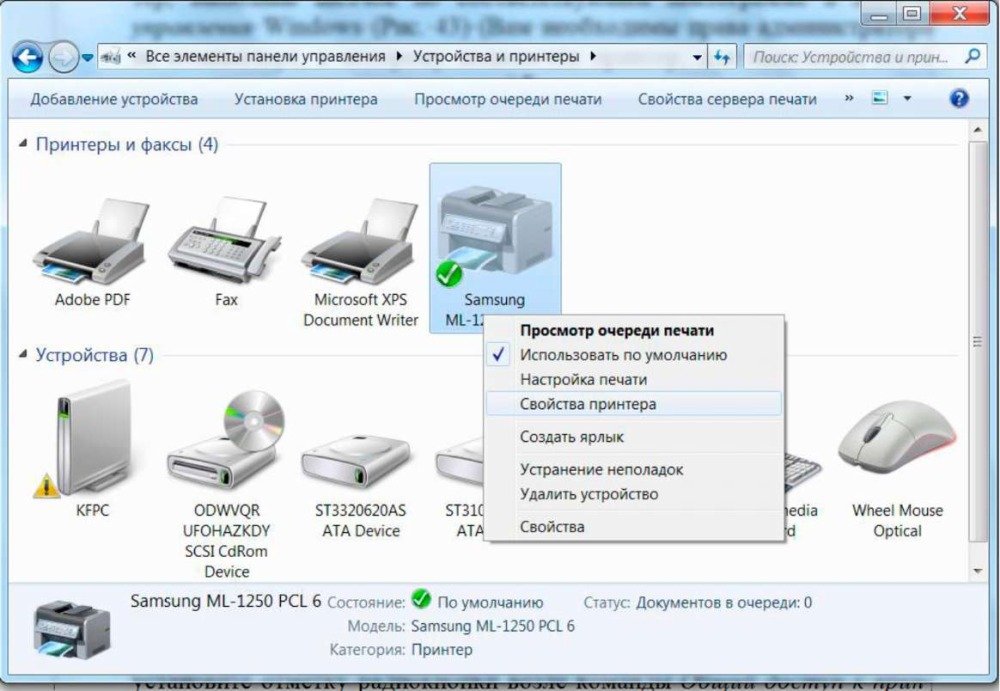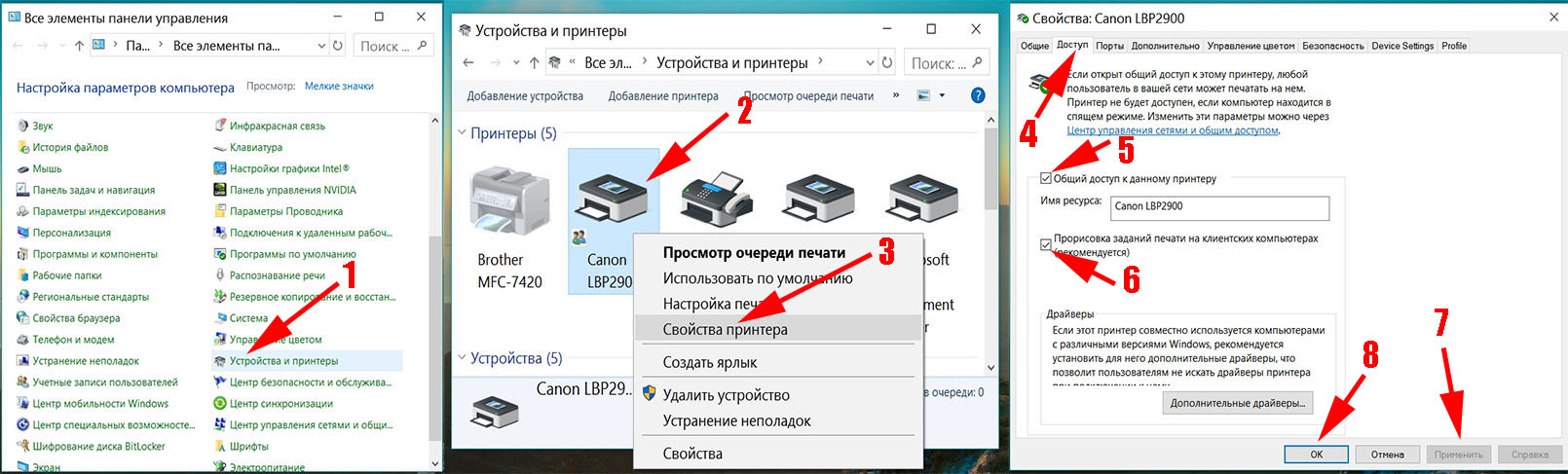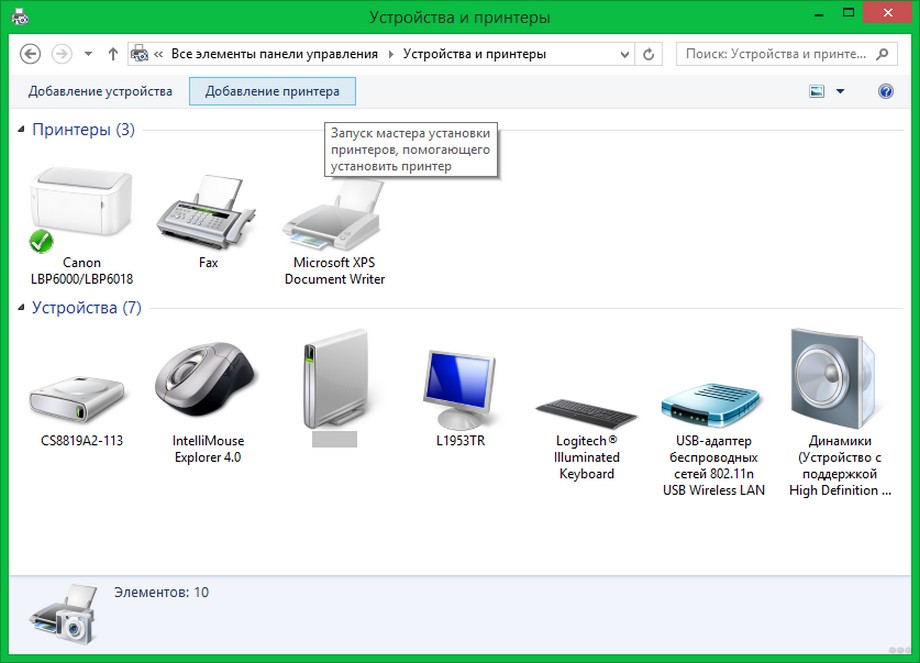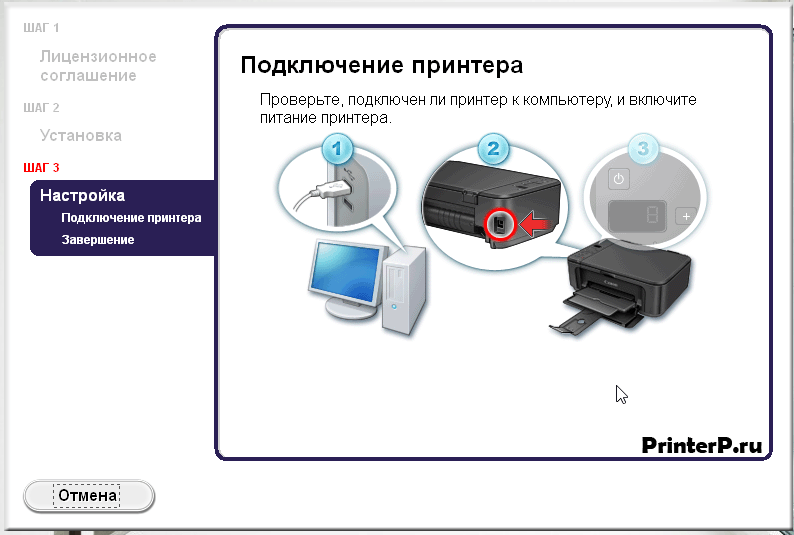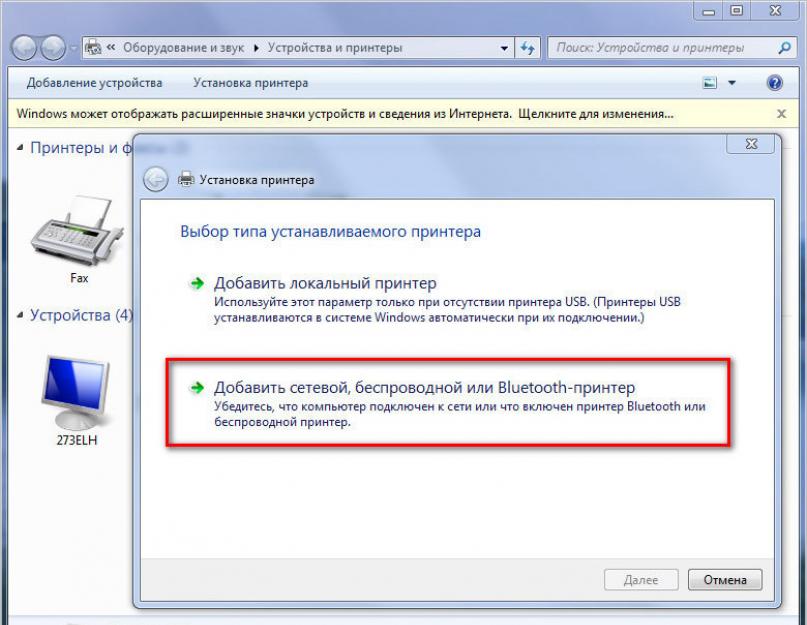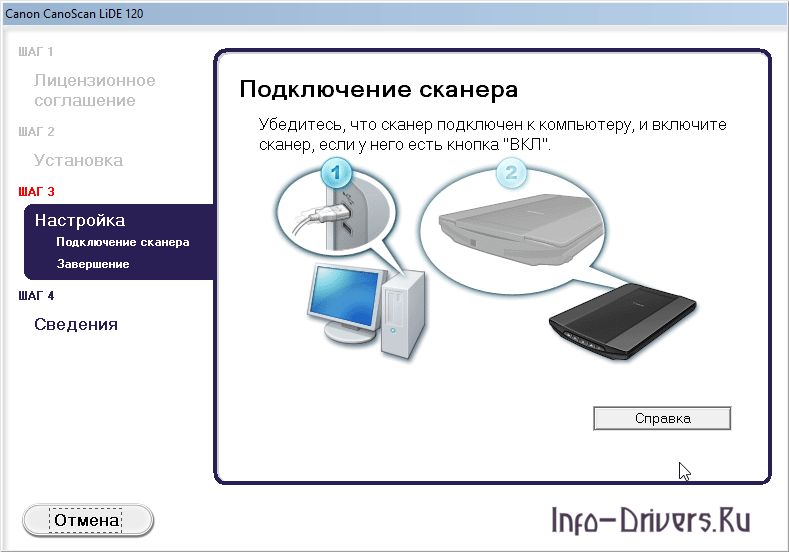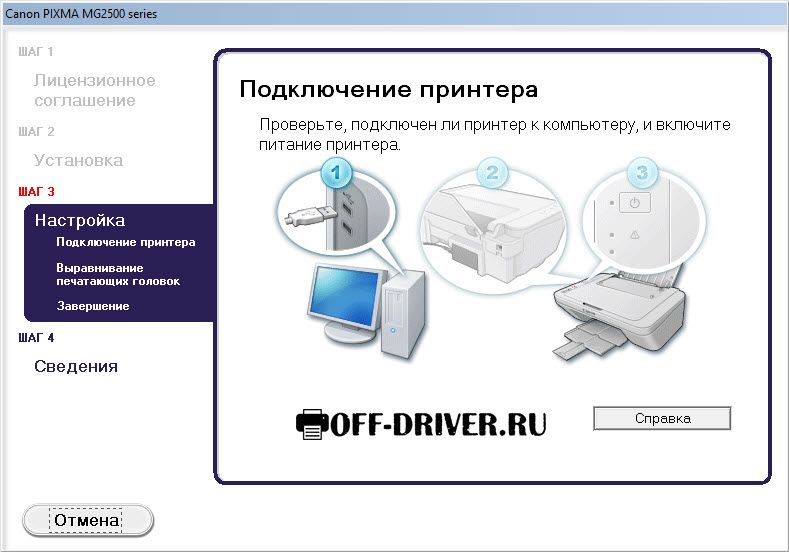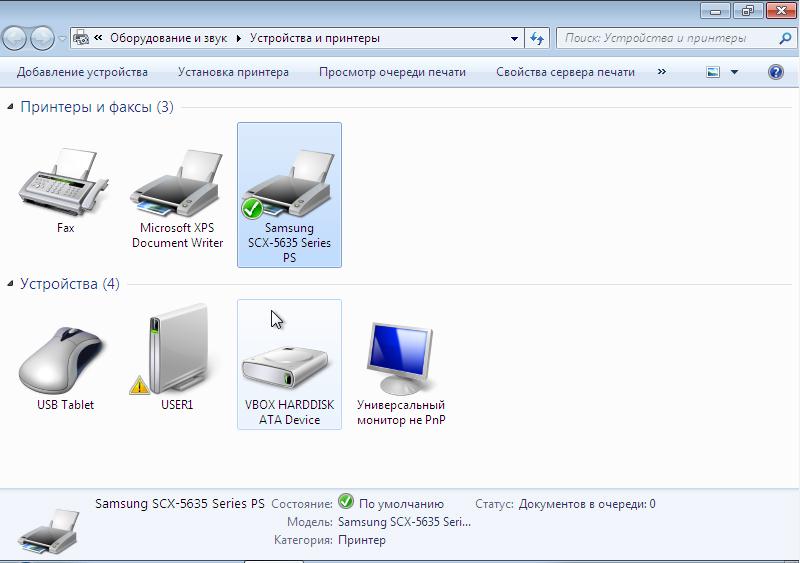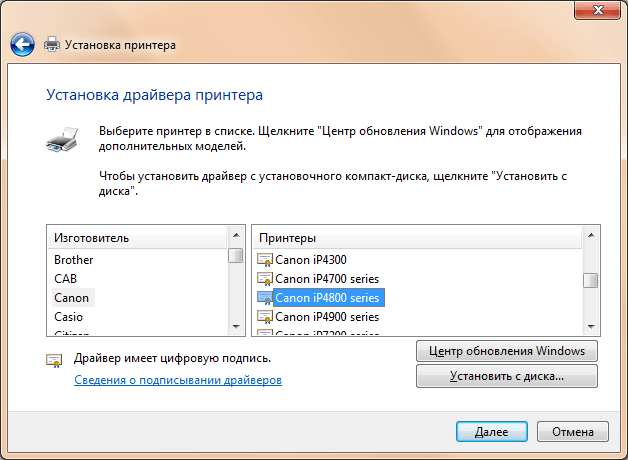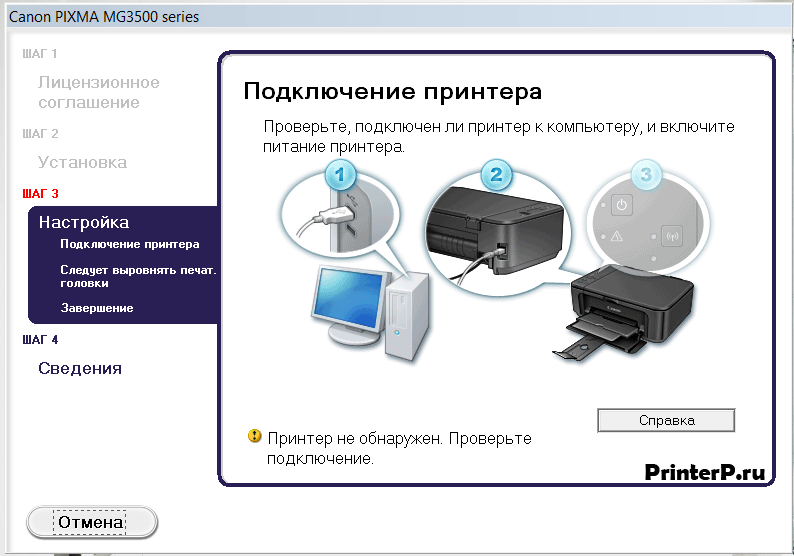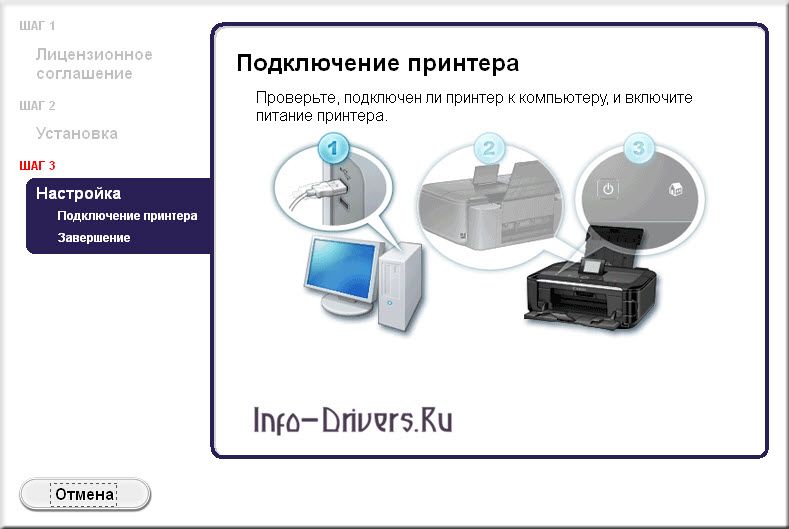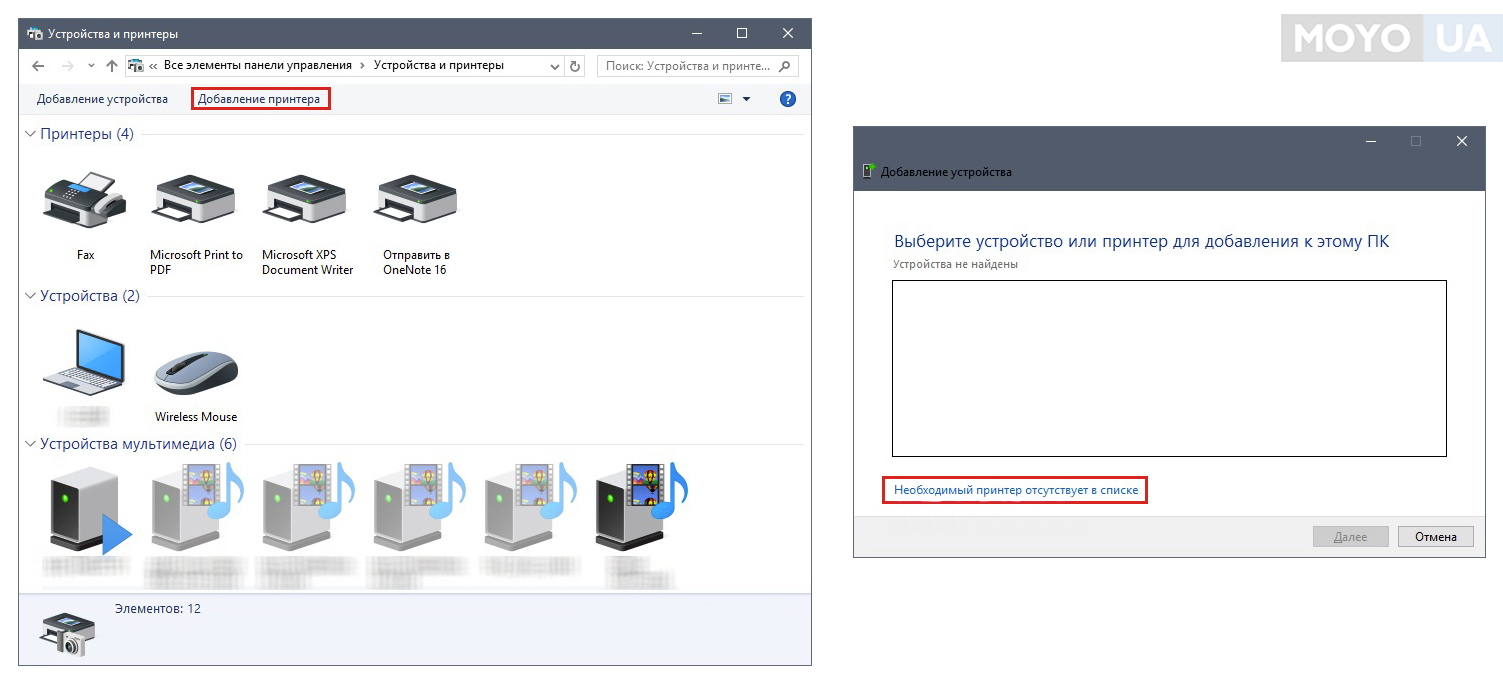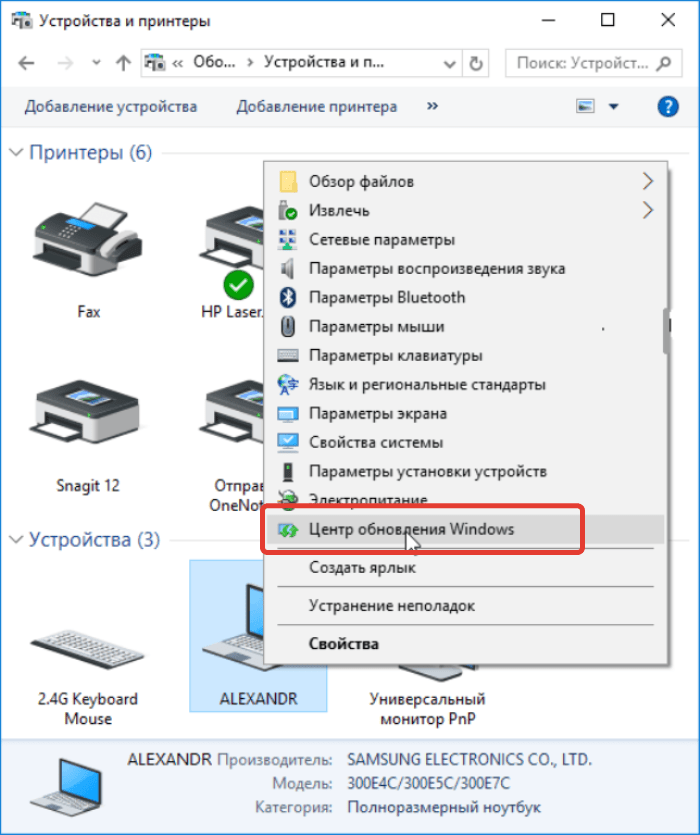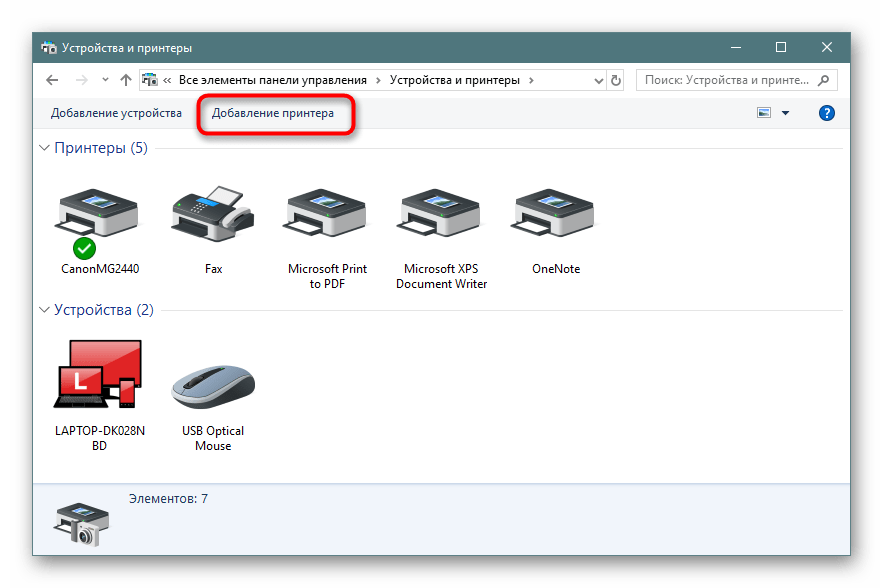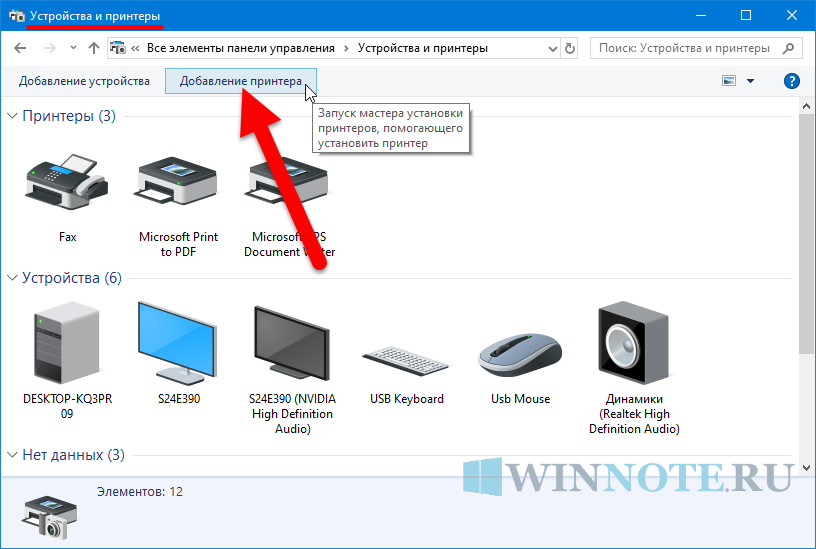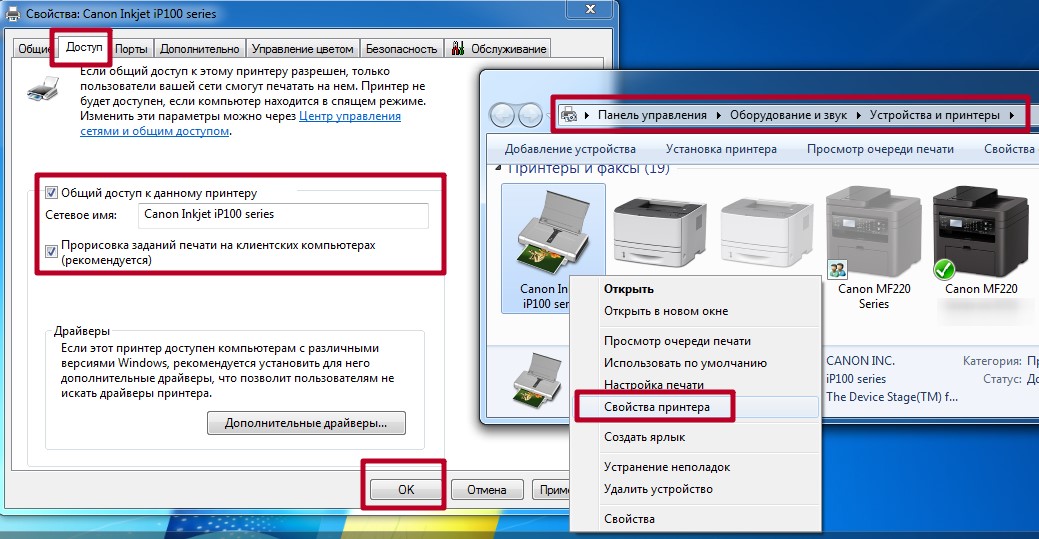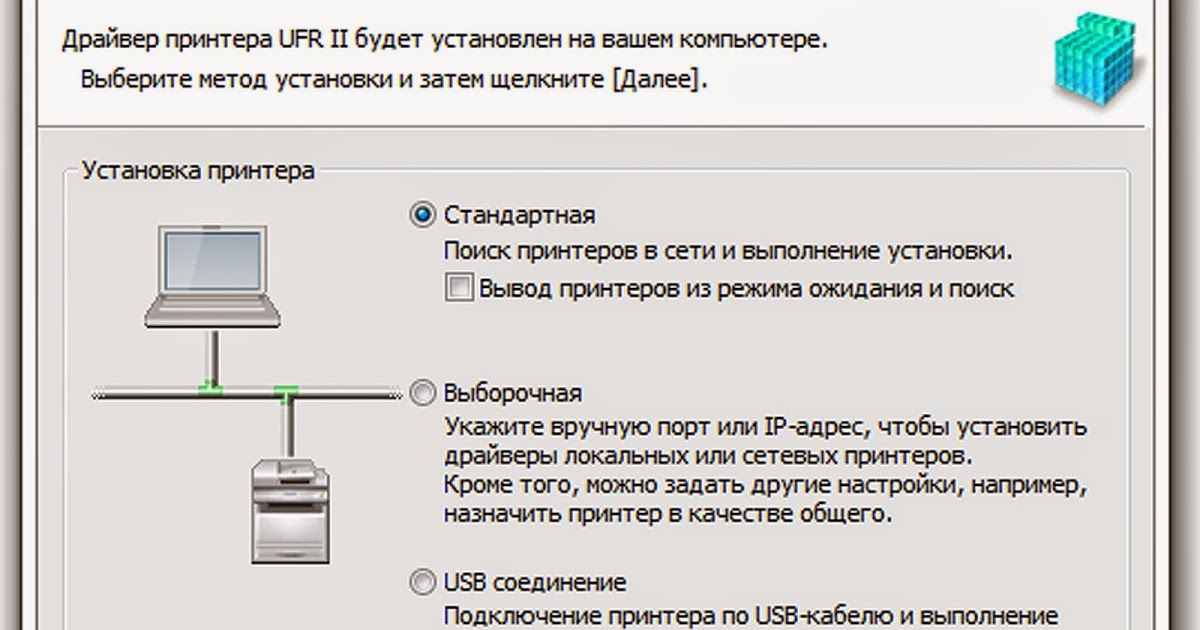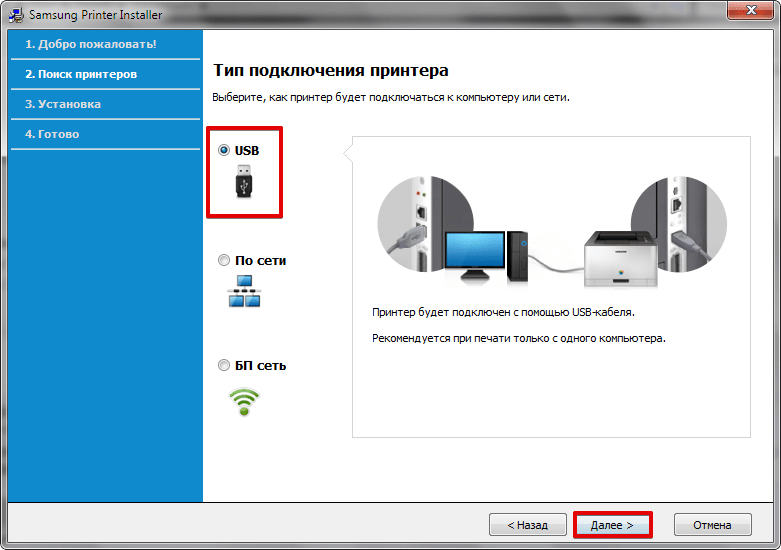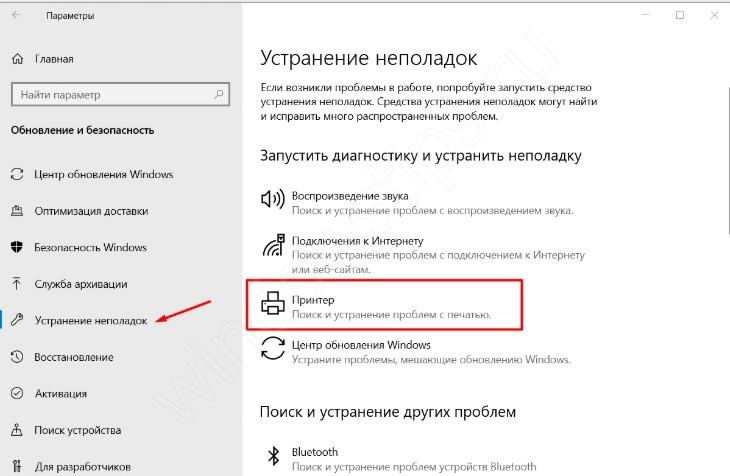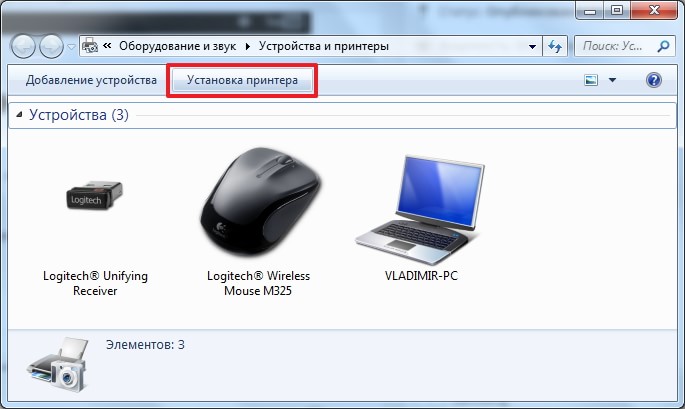Подключение принтера через USB или LPT-хаб
В зависимости от особенностей установки компьютеров иногда требуется подсоединение одного периферийного устройства к двум рабочим станциям. В общем случае интерфейс подключения принтера не приспособлен к обработке данных по двум кабелям, интерфейс рассчитан на работу только с одним компьютером.
Как быть в этом случае, если нет желания или возможности подключить принтер через локальную сеть:
- установите USB или LPT-хаб;
- переключайте принтер с одного порта на другой.
В чем состоит недостаток данного метода, и когда применим? Недостаток в том, что частое переключение порта может привести к его выходу из строя. Хороший USB или LPT-хаб равноценен стоимости недорогого принтера. Кроме того, при удалении терминалов друг от друга возникает необходимость удлинения кабеля, но максимально допустимая длина USB 2.0 не должна превышать 1,6 м.
Из этого вытекает, что можно подключить принтер к двум компьютерам без сети:
- при условии редкого использования печатного устройства;
- при нежелании развертывать локальную сеть в целях безопасности.
Несмотря на спорность данного решения, имеются в продаже устройства разветвители, позволяющие подключить несколько компьютеров к одному LPT или USB порту. Существенным ограничением такого решения является цена устройства, тогда как развертывание сети на два компьютера практически не требует дополнительных затрат.
Принцип работы хаба
В данном случае хаб обеспечивает передачу сигнала принтера на определенное устройство, как это было бы при условии единичного подключения. Такой способ больше подходит для одного рабочего места с двумя компьютерами или при условии защиты информации от перехвата в сети. Несмотря на то, что данный вид мошенничества не распространен, в отдельных случаях передача данных на печать по принтерному интерфейсу более предпочтительна и безопасна.
В продаже присутствуют устройства, обеспечивающие автоматическую коммутацию с нужным компьютером, или можно приобрести свитч с механическим переключателем. Такой способ защищает интерфейсы от повреждений.
При выборе варианта инсталляции, отдавайте предпочтение:
- LPT-хабу, если собираетесь выводить на печатное устройство большие и сложные изображения;
- USB при необходимости печати документов и фотографий.
LPT является высокоскоростным интерфейсом, который используется в профессиональной печати документов со сложными градиентными заливками. Можно ли использовать USB в других случаях? В этих случаях девайс комплектуется портом повышенной пропускной способности.
Подключение компьютеров к ПК с принтером
Чтобы удалённо подключить несколько компьютеров к одному ПК с печатающим устройством, версия ОС этих ПК должна быть не ниже Windows XP. Это обеспечит автоматическое обнаружение сетевого подключения и совместное использование сети и принтеров.
Всем подключаемым компьютерам также необходимо находиться в общей локальной сети.
Шаг 1. На компьютере, к которому подключён принтер, нажать одновременно клавиши «Win+R» («Win» расположена справа от «Ctrl»). Напечатать в открывшемся окне «sysdm.cpl» и нажать «OK».
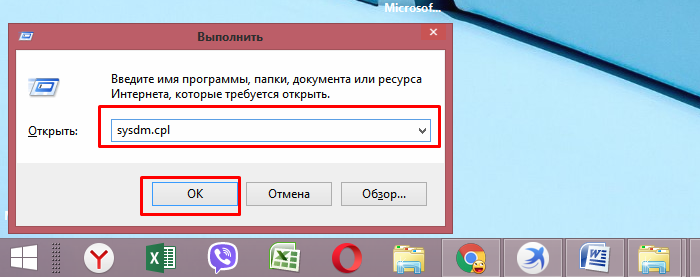
Шаг 2. Перейти щелчком мыши на вкладку «Имя компьютера» и выбрать «Изменить…».
Шаг 3. Вписать в строке под пунктом «рабочей группы» имя рабочей группы по-английски и нажать «OK».
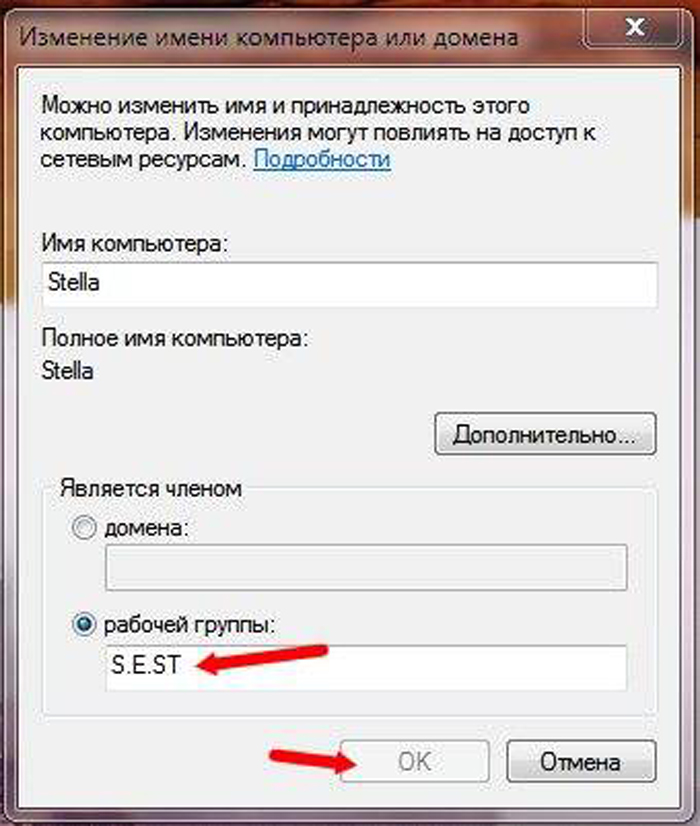
Шаг 4. Проделать «Шаги 1–3» на всех ПК, которые будут подключены к сети, указав на них такое же имя рабочей группы.
Открытие общего доступа к ПК с печатающим устройством
Шаг 1. На ПК с подключённым устройством печати щёлкнуть правым кликом мышки на иконке сети (внизу справа рабочего стола) и выбрать «Центр управления сетями…».
Шаг 2. Щёлкнуть по опции«Изменить дополнительные параметры…».
Шаг 3. Во всех сетевых профилях выбрать (выставить точки) на «Включить».
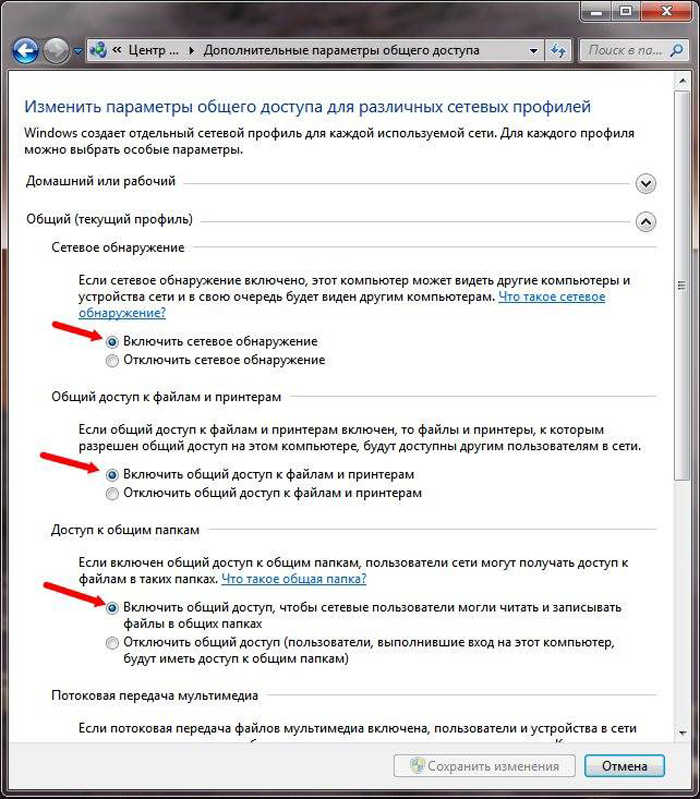
Шаг 4. Промотать страницы вниз и отметить галочкой «Отключить доступ с парольной защитой». Нажать «Сохранить изменения».
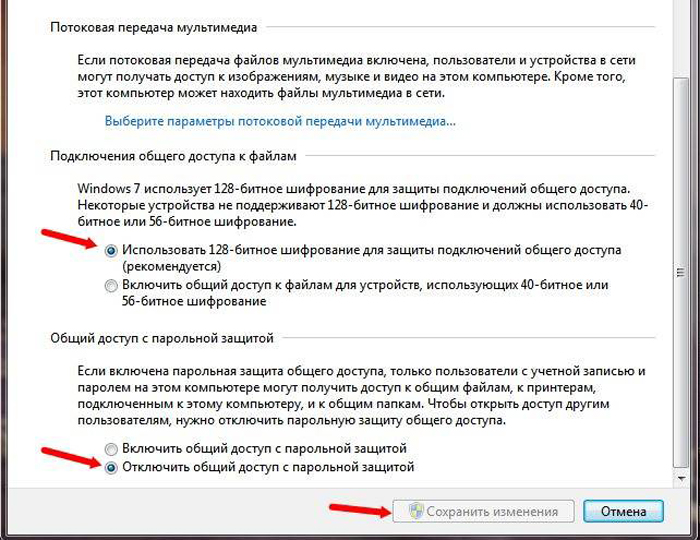
Открываем общий доступ к принтеру
Шаг 1. На ПК с подключённым печатающим устройством нажать сочетание клавиш «Win+R». Напечатать в окне «control printers» и щёлкнуть «OK».
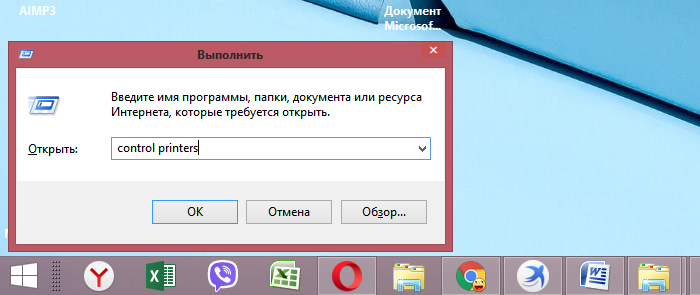
Откроется окно устройств и принтеров, где зелёной галочкой будет отмечено устройство печати по умолчанию.
Шаг 2. Щёлкнуть правым кликом мыши на отмеченном устройстве, и выбрать левой «Свойства принтера».
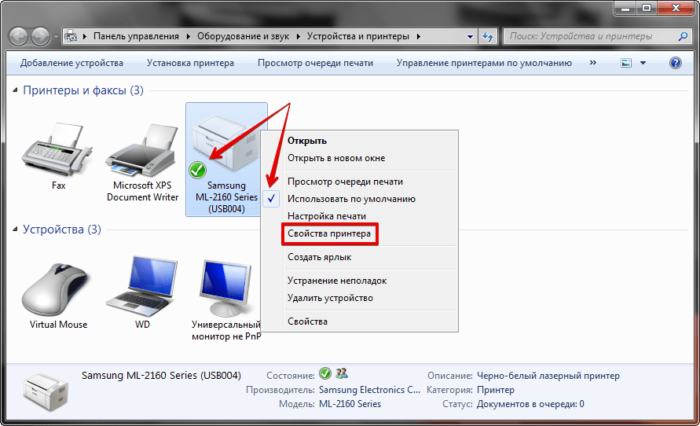
Шаг 3. Открыть щелчком закладку «Доступ» и отметить галочкой «Общий доступ…». Если требуется загрузить драйверы для их автоматической загрузки при подключении из других операционных систем, нажать кнопку «Дополнительные драйверы».
Шаг 4. Отметить галочкой драйверы операционных систем, которые будут использовать принтер (драйвер для процессоров Itanium устанавливать не требуется). Нажать «OK».
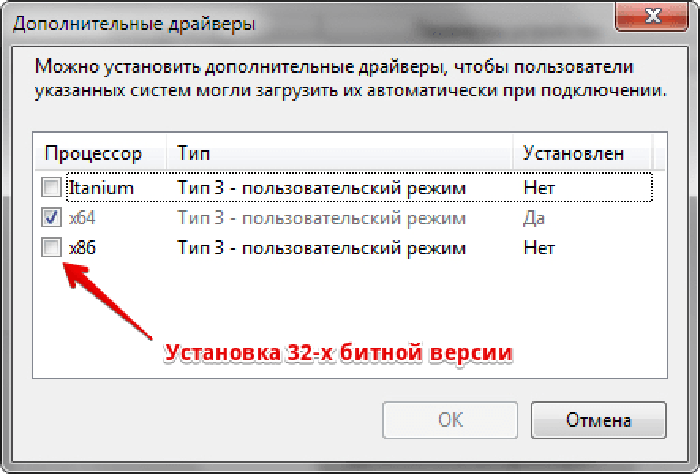
Шаг 5. Система предложит указать путь к устанавливаемому драйверу принтера.
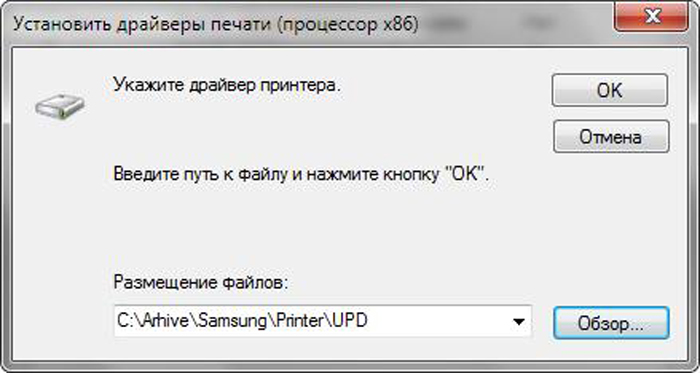
Для этого потребуется запустить распаковку установочного пакета драйверов соответствующей модели принтера.
вставить диск с драйвером принтера в CD-привод или скачать драйвер в сети Интернет;

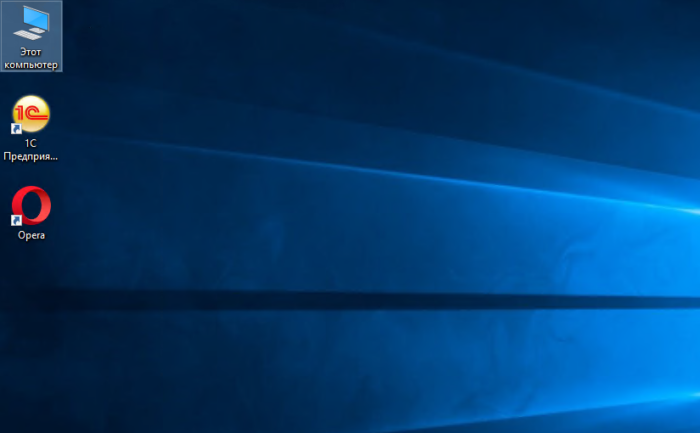
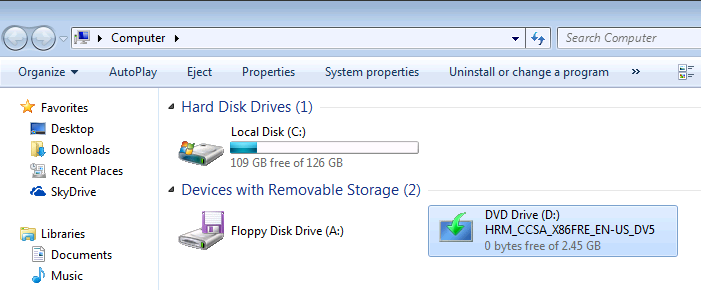
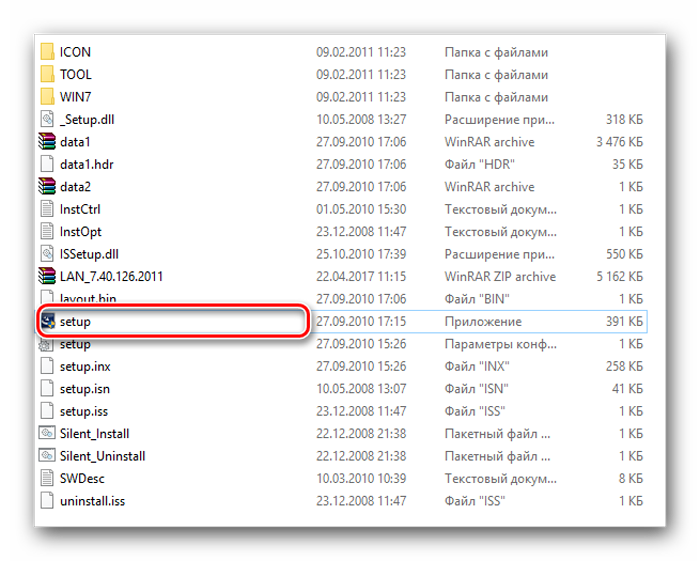
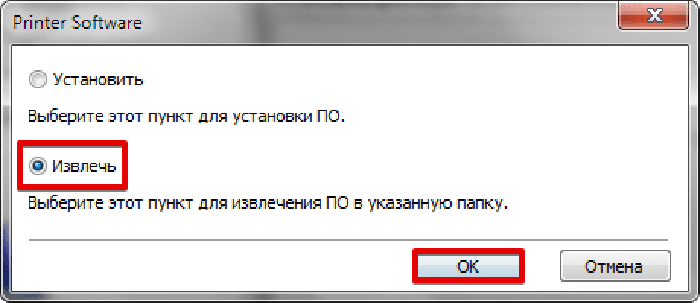
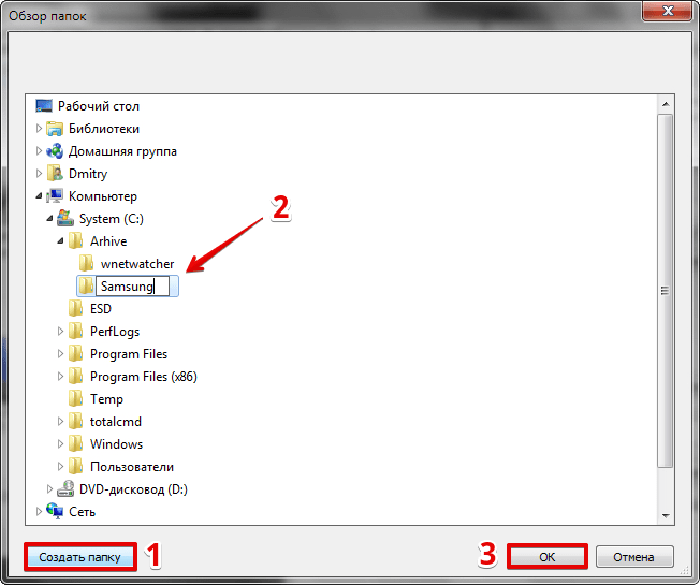
Шаг 6. После извлечения файлов драйвера в выбранную папку, в окне пути к устанавливаемому драйверу (см. выше Шаг 4) нажать «Обзор…».
Шаг 7. Выбрать файл с расширением «.inf» и нажать «Открыть». Система установит необходимые драйверы ОС.
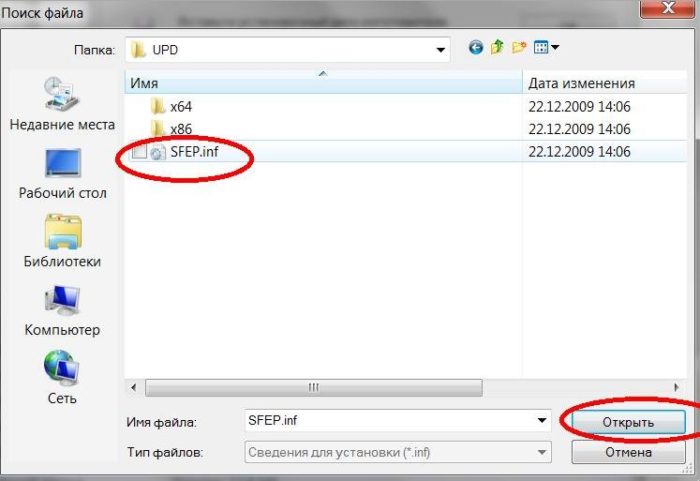
Шаг 8. Открыть «Свойства…» печатающего устройства и щёлкнуть на закладке «Безопасность» (см. выше Шаги 1–2).
Шаг 9. Щёлкнуть на группе «Все» и выставить галочку (если не выставлена) на «Разрешить» в категории «Печать». Нажать «Закрыть».
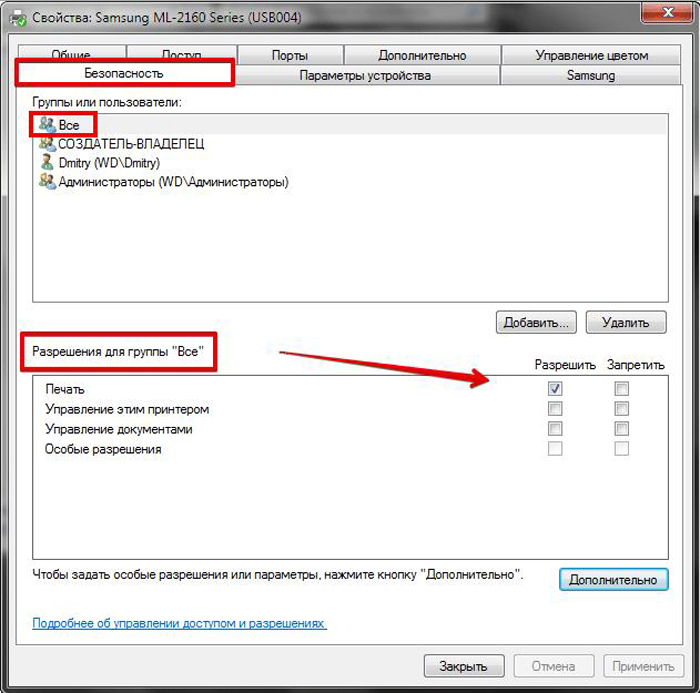
Подключение других ПК к устройству печати
На ПК, которые планируется подключать к удалённому печатающему устройству, нужно установить сетевой принтер.
Шаг 1. Нажать сочетание клавиш «Win+R» и напечатать в окне «control printers». Щёлкнуть мышью по кнопке «OK».
Шаг 2. В запустившемся окне нажать «Установка принтера».
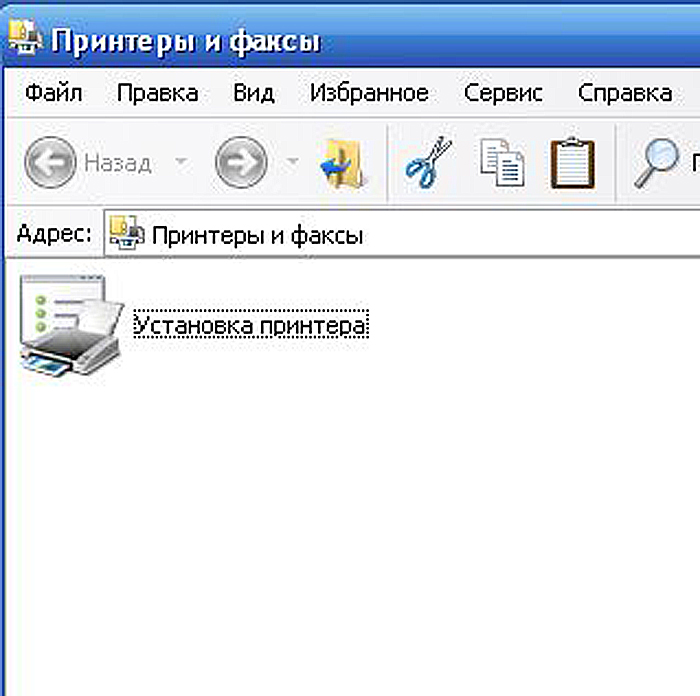
Шаг 3. Выбрать «Сетевой принтер…» и нажать «Далее».
Шаг 4. В следующем окне нажать «Далее».

Шаг 5. Выбрать «Обзор принтеров» и нажать «Далее».

Шаг 6. Раскрыть щелчками мыши древо сети и выбрать установленное на другом ПК устройство печати. Нажать «Далее».
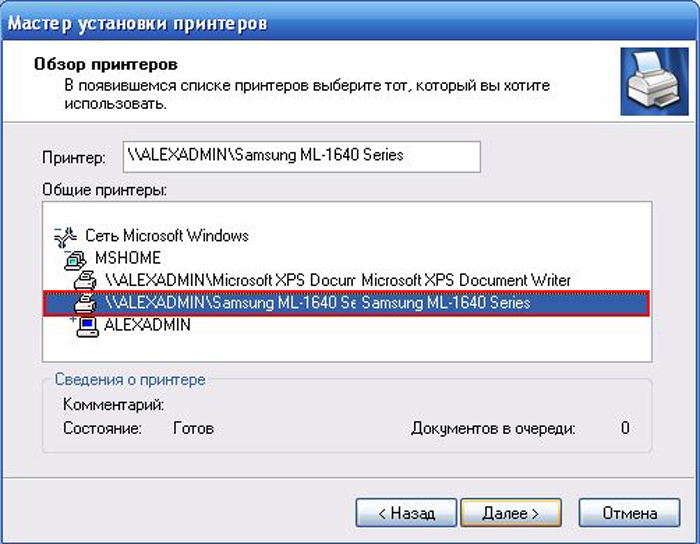
Шаг 7. Нажать «Да».

Шаг 8. Щёлкнуть на установленном печатающем устройстве правой кнопкой мыши и выбрать левой «Использовать по умолчанию».
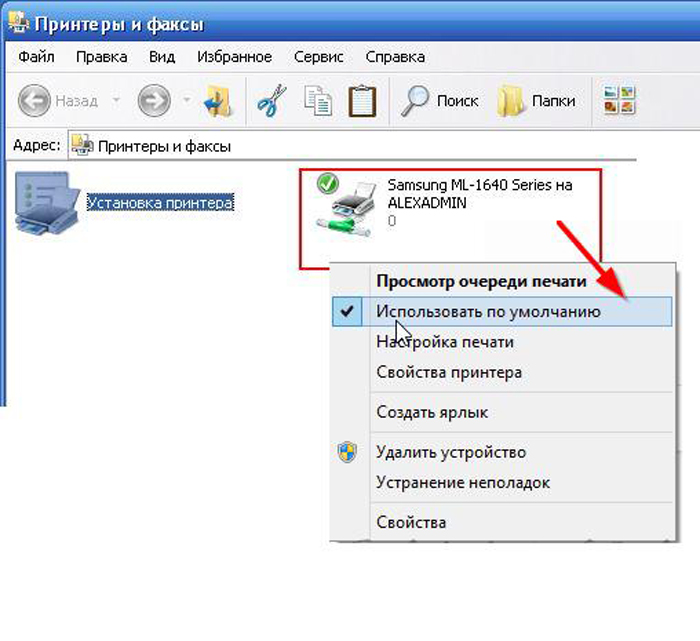
После проведённых настроек появится возможность отправлять документ на печать с любого устройства, подключённого к общей сети.
Недостатком этого типа подключения является необходимость работы ПК с подключённым к нему принтером при печати с других устройств.
Подключение устройства печати к нескольким ПК
Варианты подключения принтера:
-
подключение персональных компьютеров по сети через роутер или напрямую кроссовым кабелем Ethernet к ПК с установленным на нём принтером;
Схема подключения принтера к нескольким ПК через роутер
-
использование в сети отдельного или встроенного (в роутер, в принтер) «принт-сервера» с подключённым к нему принтером;
Подключение нескольких компьютеров к принтеру через «принт-сервер»
-
применение USB–переключателя для соединения принтера к нескольким ПК с помощью USB–кабеля.
Подключение нескольких компьютеров к принтеру через специальный USB–переключатель
Установка без диска вручную
Способ подразумевает использование возможностей Windows. База системы содержит драйвера для очень многих производителей, моделей принтеров и многофункциональных устройств. Это значит, что получиться обойтись без «.exe» файла и полноценного диска.
Ручная установка в Windows 7
Нажмите на значок «Пуск» в левой нижней части экрана. Выберите меню «Устройства и принтеры».
Сверху окна нажмите на «Установка принтера».
В зависимости от типа подключения, выбираем требуемый вариант. Если принтер соединяется напрямую с настраиваемым компьютером, выберите «Добавить локальный принтер».
В строке «Использовать существующий порт» ничего не меняете, кликаете «Далее».
В следующем окне на выбор доступно два варианта установки драйвера:
- инсталлировать «дрова» с базы системы;
- выбрать файл на диске или в другом месте на компьютере.
Так как нам нужно подключить принтер к ноутбуку без установочного диска, воспользуемся первым вариантом. Слева в столбце «Изготовитель» выберите фирму принтера, а справа найдите и кликните по модели устройства.
Если текущий список сильно маленький, нет даже нужного производителя, сделайте обновление базы драйверов – кликните по кнопке «Центр обновления Windows» и дождитесь, пока загрузятся все данные.
Если ваш принтер не самой новой модели, которая выпущена на днях, то нужный драйвер практически всегда есть в списке.
На следующем шаге можно задать любое удобное имя принтера, чтобы в дальнейшем не путаться, если устройств много. Особенно актуально давать понятные названия, если устанавливаемое устройство будет находиться в сети среди множества других.
Начнется установка, дождитесь завершения процесса.
Осталось только включить или оставить отключенным общий доступ к принтеру.
На последнем шаге предложит напечатать пробную страницу для проверки работоспособности принтера. Но так как технику перед всеми действиями мы отсоединяли, то воспользоваться функцией не получится.
Несмотря на наличие иконки, следует удалить принтер (воспользуйтесь контекстным меню). От выполненной установки нам требовалось, только чтобы Windows скопировала нужные файлы и настройки с базы.
После, можно через USB-интерфейс комплектным кабелем подключить принтер к персональному компьютеру. Система должна обнаружить подсоединенное устройство, распознать и закончить установку в автоматическом режиме.
Потом попробуйте сделать пробную печать или пустить на распечатку любой документ.
Ручное добавление в Windows 10
Инструкция отличается только начальными действиями. Через «Пуск» перейдите в «Параметры».
Откройте раздел «Устройства».
Слева перейдите в подраздел «Принтеры и сканеры» и справа нажмите на кнопку «Добавить».
Принтер не будет обнаружен, после чего появится ссылка «Необходимый принтер отсутствует в списке», на которую необходимо кликнуть.
В следующем окне выбираем последнюю опцию для добавления с параметрами, заданными вручную.
Порт не трогаете, оставляете LPT1.
Выберите драйвер для инсталлируемого принтера из предложенного перечня. При необходимости обновите список соответствующей кнопкой (отметка 3).
Назовите принтер, оставьте отключенным или разрешите общий доступ, поставьте принтер по умолчанию.
Сделайте удаление устройства печати.
Закончите подключение, соединив устройство с системным блоком стационарного ПК или ноутбуком. Дождитесь, пока Windows сама сделает инсталляцию и начните печатать.
Лучшие ответы
ЧУДО:
Надо: 2 компьютера с сетевыми картами, кроссовый патч-корд*.
Действия: 1. Установить сетевые карты в компьютеры и установить на них драйвера. 2. Соединить компьютеры патч-кордом (при включенных компьютерах на сетевых карточках должна загореться лампочка) . 3. Настроить сетевые карты на обоих компьютерах: (Настройка приводится для Windows XP, для выполнения данных действий необходимо обладать правами администратора) нажмите Пуск-Настройка-Сетевые подключения-Подключение по локальной сети- правой к. мыши-Свойства -> Протокол Интернета TCP/IP — Свойства: на одном из компьютеров устанавливаем: IP-адрес 192.168.0.1 маска подсети 255.255.255.0, на другом 192.168.0.2 подсети 255.255.255.0, сохраняем. 4. Для того чтобы вы смогли видеть другой компьютер в «Сетевом окружении» надо задать обоим компьютерам одинаковое название рабочей группы. На «Мой компьютер» щелкаем правой к. мыши-Свойства-Имя компьютера, далее клавиша «Изменить» и в поле «Рабочая группа» набрать MSHOME (или любое другое имя; имена компьютеров должны быть разными) , нажать ОК и перезагрузиться.
Фактически уже после этих действий ваши компьютеры находятся в одной сети. Как этим пользоваться написано дальше.
Как проверить установлено ли соединение, «видят» ли компьютеры друг друга: Нажимаем Пуск-Выполнить, набираем ping 192.168.0.1 -t (если делаем это на компьютере с адресом 192.168.0.2) или ping 192.168.0.2 -t (если делаем это на компьютере с адресом 192.168.0.1) если после этого пошли строчки «Ответ от …», значит компьютеры «видят» друг друга.
Как сделать общую папку: На папке щелкнуть правой клавишей мышки-Свойства-Доступ поставьте галочку «Открыть общий доступ к этой папке» (если необходимо, можете поменять папке имя, поставив галочку «разрешить изменение файлов по сети» вы сможете редактировать, удалять, переименовывать файлы в данной папке по сети) . **
Как сделать общим принтер: На компьютере к которому подключен принтер нажать Пуск-Панель управления-Принтеры и факсы, на значке нужного принтера щелкнуть правой к. мыши- Свойства-Доступ, и поставить галочку «Общий доступ к данному принтеру» (задать имя) . На компьютере к которому подключаете принтер нажать Пуск-Панель управления-Принтеры и факсы- правая к. мыши-Установить принтер, нажать Далее-выбрать «сетевой принтер …»-выбрать «Обзор принтеров» -найти нужный принтер, далее указать путь к драйверам.
Как сделать общим Интернет: Стандартными средствами Windows интернет можно сделать общим только на компьютере с адресом 192.168.0.1. Подключите интернет к копьютеру с адресом 192.168.0.1 . Пуск-Настройка-Сетевые подключения-Подключение интернет***-Общие-Свойства-Дополнительно, выберите галочку «Разрешить другим пользователям сети использовать подключение к Интернету…» . На другом компьютере вам надо в качестве шлюза указать компьютер к которому вы подключили интернет, делается это так: нажмите Пуск-Настройка-Сетевые подключения-Подключение по локальной сети- правой к. мыши-Свойства -> Протокол Интернета TCP/IP — Свойства: устанавливаем Основной шлюз 192.168.0.1 Предпочитаемый DNS-сервер 192.168.0.1
Если сетевое окружение долго открывается или через него вы вообще не можете увидеть другой компьютер, то можете попробовать получить к нему доступ через Internet Explorer, для этого необходимо в адресной строке набрать адрес другого компьютера (перед адресом набрать «\\») Например: \\192.168.0.1
*)Патч-корд — специально оконцованный кабель, который соединяет компоненты СКС (в данном случае сетевые платы двух компьютеров) . Патч-корды бывают прямые и кроссовые, вам понадобится кроссовый (для современного компьютера не имеет значения тип патч-корда т. к. современные сетевые карты автополярны) . **) Для того чтобы общие папки работали, необходимо чтобы на обоих компьютерах существовала и была включена учетная запись «Гость» (или были созданы одинаковые пользователи на обоих компьютерах) . Чтобы включить учетную запись «Гость» надо нажать Пуск-Панель управления
CHE:
Сделать его сетевым и всё !
adsl-saratov@mail :
Через сеть или разветвителем!
RG:
должны, наверно, кабели специальные продаваться с несколькими разъёмами для большого кол-ва устройств
UT5AZ:
Локальная сеть своими руками Книга позволит быстро и самостоятельно создать локальную сеть дома или в офисе. Вы узнаете, как обойтись без сетевых карт, легко выполнить диагностику сети; подключить свою сеть к Интернету; защитить сеть от хакеров и вирусов; запустить электронную почту, чат, видеоконференции и сетевые игры внутри сети.
Звезды убери из адреса…
rapa ripi:
используй windowsfix
Через принт-сервер
Всё больше моделей офисных многофункциональных устройств, в которых объединены принтер, сканер и ксерокс, оснащаются портами для подключения Интернет-кабеля. Это встроенный принт-сервер, являющийся сетевым оборудованием.
Важно отметить, что даже при отсутствии интегрированного принт-сервера, его можно приобрести отдельно и подключить к своему печатному устройству. Преимущество этого способа подключения заключается в том, что не придётся постоянно оставлять работающим компьютер, который физически соединяется с общим принтером, используемым всеми сотрудниками офиса или предприятия
Преимущество этого способа подключения заключается в том, что не придётся постоянно оставлять работающим компьютер, который физически соединяется с общим принтером, используемым всеми сотрудниками офиса или предприятия.
В этом случае необходимо придерживаться такой последовательности выполняемых операций:
- с помощью Интернет-кабеля, который должен прокладывать поставщик услуг, соедините принтер и LAN разъём на маршрутизаторе;
- опираясь на инструкции из сопроводительной документации к оборудованию, установить отдельный конкретный IP адрес на устройство;
- через «Панель управления» запустить процесс установки принтера;
- теперь нужно поставить метку напротив пункта «Создать новый порт»;
- в разделе «Тип порта» обязательно указывается вариант TCP IP;
- в новом окне установки принтера прописать IP адрес своего общего офисного принтера;
- указать имя порта;
- отталкиваясь от приведённой ранее инструкции, настроить локальное устройство.
Важно заметить, что настройку придётся выполнить на всех компьютерах, которые планируется использовать для распечатки документов с помощью общего принтера. Какой именно вариант подключения выбрать в той или иной ситуации, зависит от конкретных обстоятельств
У каждого из них есть свои сильные и слабые стороны
Какой именно вариант подключения выбрать в той или иной ситуации, зависит от конкретных обстоятельств. У каждого из них есть свои сильные и слабые стороны.
Установка доступного печатающего периферийного оборудования в условиях офиса или в дома не сопровождается трудностями
Очень важно следовать рекомендациям специалистов, благодаря которым печать документов с любого ПК будет осуществляться без проблем
Удалённое подключение к доступному принтеру
Выполнив
первый шаг в решении вопроса о том, как сделать принтер сетевым, можно
приступать к подключению общедоступного устройства к остальным
компьютерам в локальной сети. Вариантов всего два – они разные, но
результат у них одинаков. Первый вариант описан выше, ведь для настроек
нет особой разницы, какой тип подключения используется – главное знать
IP адрес принтера.
А вот второй способ подойдёт людям, которые
ищут лёгкие пути. По сути, это инструкция о том, как сетевой принтер
сделать локальным. Перейдя в «Сетевые подключения», которые можно найти в
панели управления, необходимо выбрать пункт «Сетевое окружение».
Альтернативой может послужить запуск ярлыка «Сетевое окружение» с
рабочего стола, если пользователь не удалил его ранее за ненадобностью.
Здесь нужно отобразить компьютеры, которые входят в рабочую группу – для
этого есть соответствующая кнопка. Найдя нужный компьютер, зайти в
него. В списке доступных ресурсов будет отображён и принтер. Если
выполнить двойной клик по имени устройства и согласиться на все
предупреждения, принтер легко подключается.
Особенности Windows 10
На Windows 10 или Windows 11 это реализуется следующим образом:
перейти в «Панель Управления», далее – в раздел «Оборудование и Звук»;
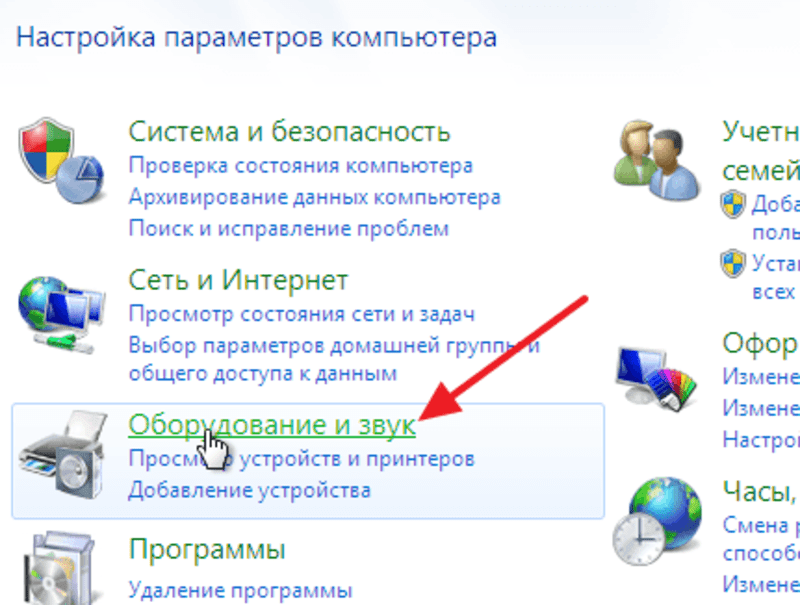
найти пункт «Управление принтерами», где представленный принтер является неактивным и подсвечен серым цветом;

после подачи на него питания, он становится вновь активным и на нем можно попробовать произвести печать.
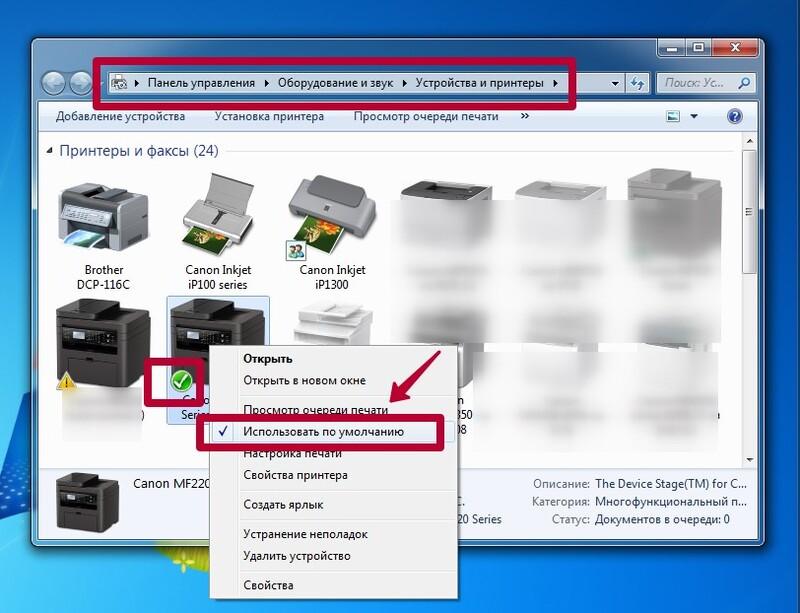
Перегрузка списка
Следующей причиной, из-за которой ноут не видит принтер, является то, что в печать было направлено достаточно большое количество документов. Чтобы это выяснить, надо:
перейти в раздел Устройства и принтеры и кликнуть по нашему принтеру;
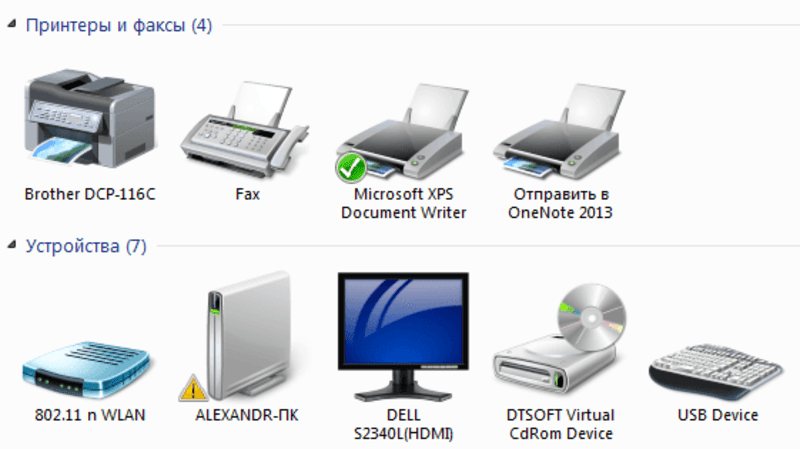
перейти в пункт «Просмотр очереди печати«;
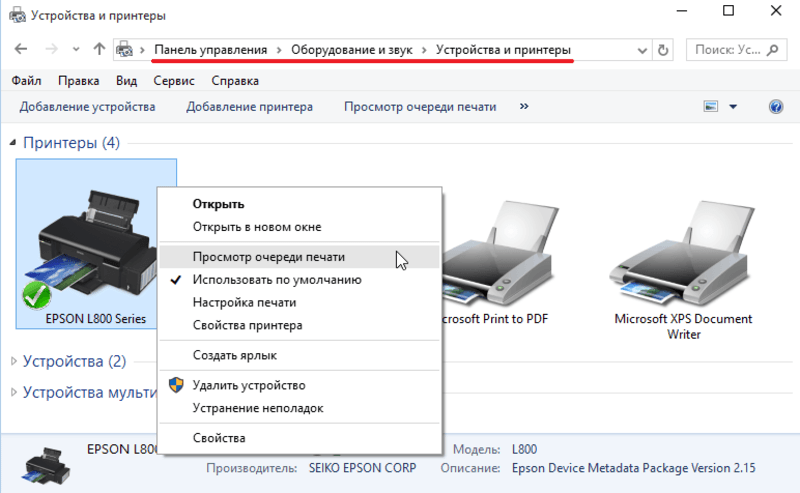
найти документы, которые находятся в очередности, но зависли в процессе печати;
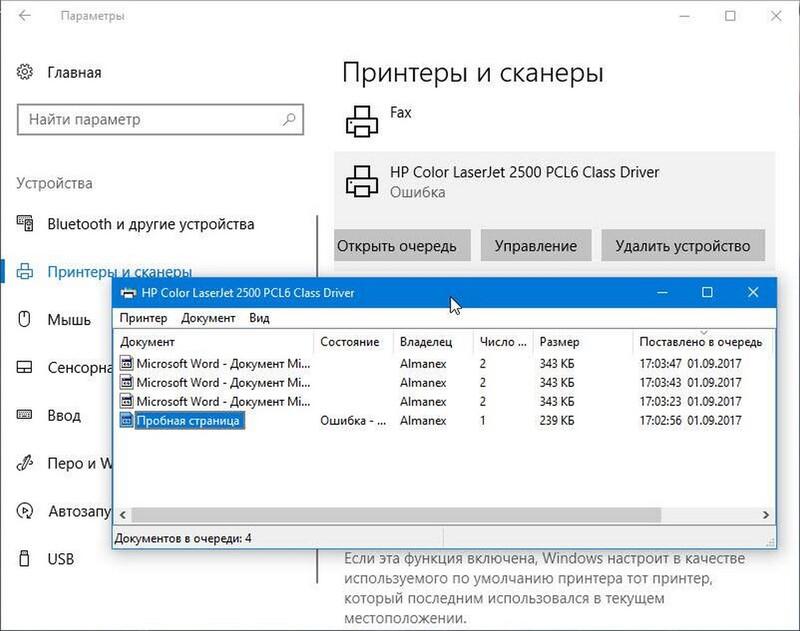
очистить весь список и затем вновь попробовать распечатать нужный файл.

Не видит сетевой принтер
Если в локальной сети имеется более одного ноутбука, то, чтобы открыть доступ к принтеру, придется изменить некоторые настройки локальной сети. И прежде всего – посмотреть корректно ли работает одна из служб. Затем открыть принтер, чтобы он был виден всем устройствам, подключенным к локальной сети. Для этого надо:
зайти в настройки Сети и правой кнопкой нажать Windows 10 – здесь открываются параметры Сети и Интернета;
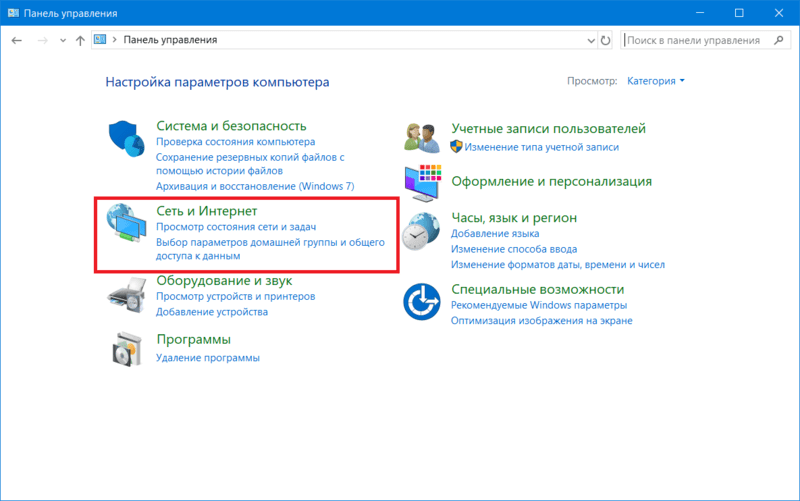
кликнуть «Центр управления сетями и общим доступом»;
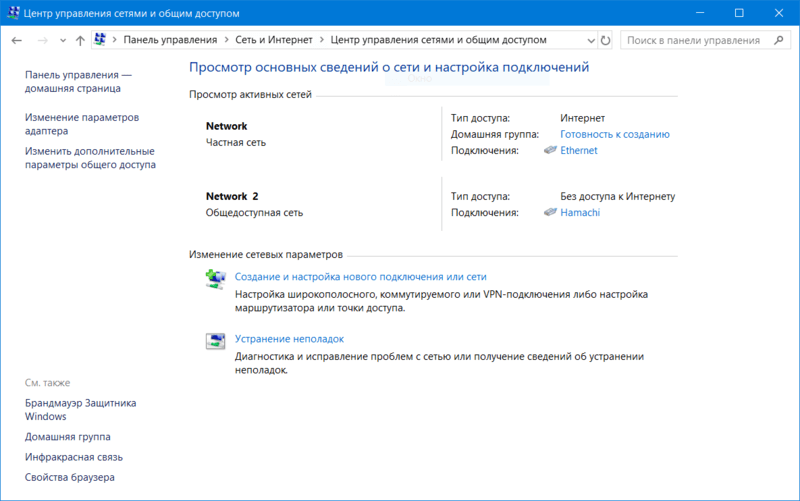
перейти и изменить дополнительные параметры общего доступа, включить сетевое обнаружение, общий доступ к файлам и принтерам;
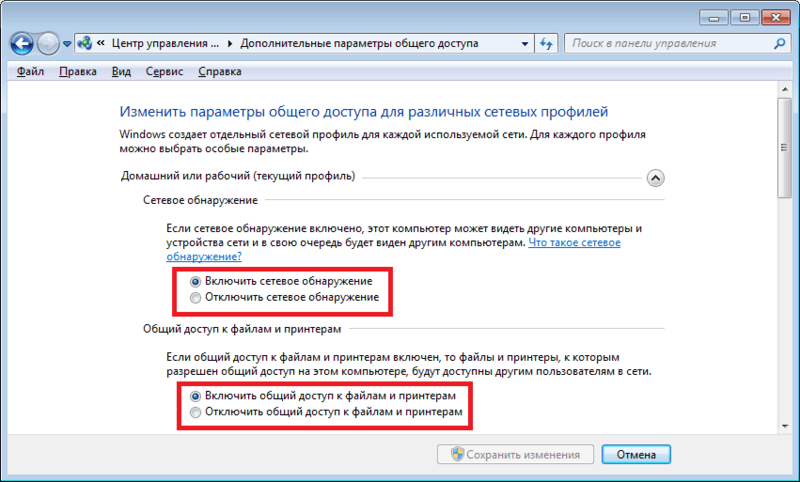
войти в «Общий доступ с парольной защитой» и отключить его, иначе может возникнуть ситуация с запросом пароля одного из ноутбуков, которые находятся в данной Сети.
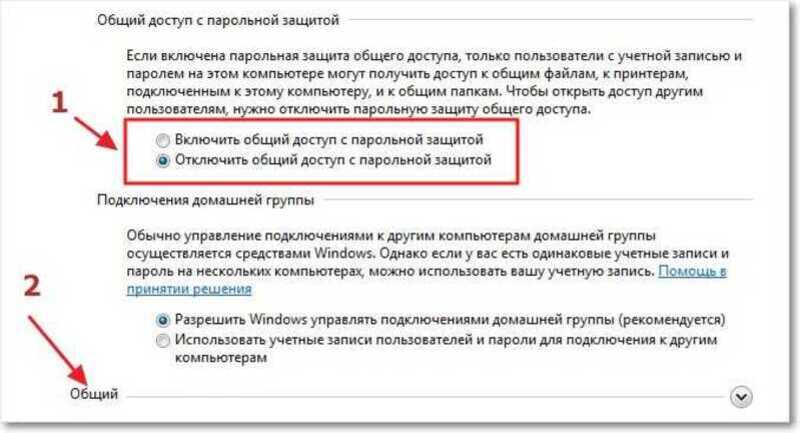
Проблемы в ОС
Иногда Windows 11 или Windows 10 не видит принтер. Если после устранения предыдущих сбоев положительных изменений не произошло, то переходите к устранению неполадок самой операционной системы. Для этого следует:
применить системную «Устранение неполадок» – будет выполнен автоматический поиск неисправностей и система попытается устранить проблему;
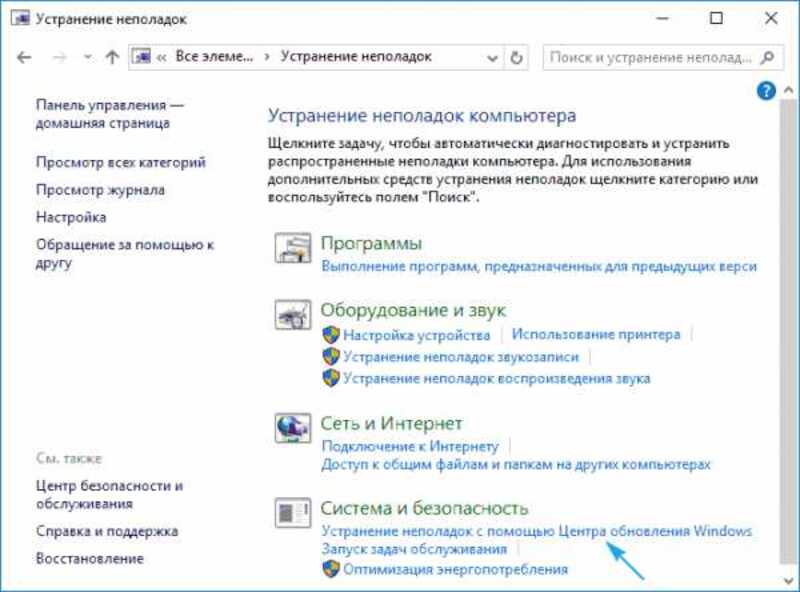
для ее запуска открыть «Параметры» – «Обновление и безопасность» – «Устранение неполадок»;
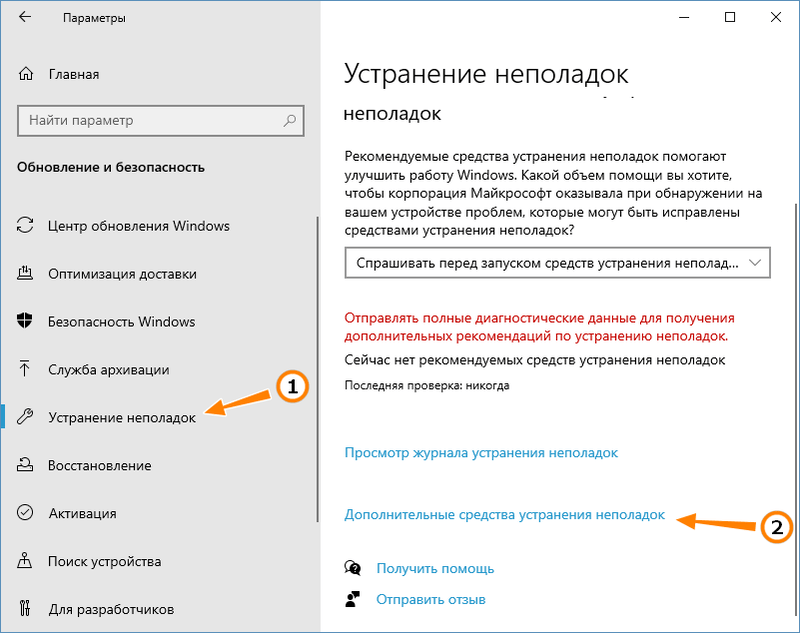
кликнуть по принтеру и запустить это устройство;
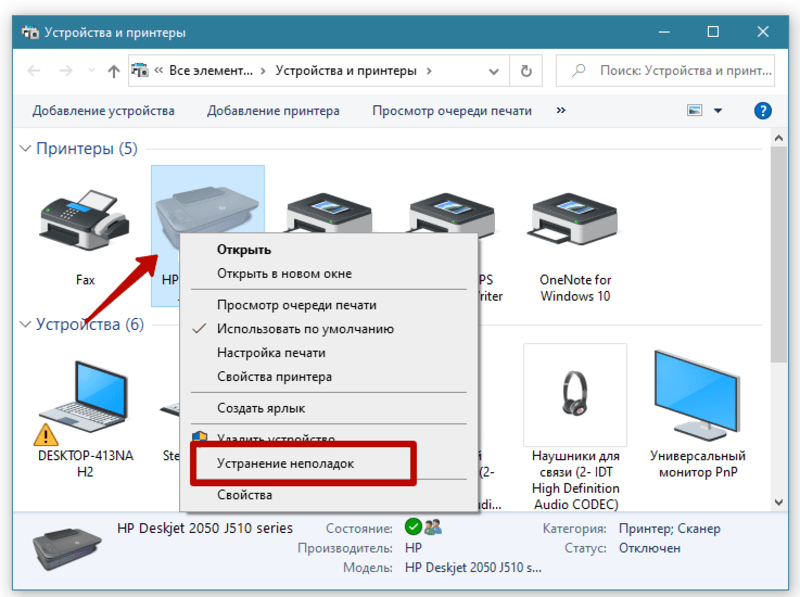
дождаться, пока программа выполнит поиск и осуществит исправление неполадки;
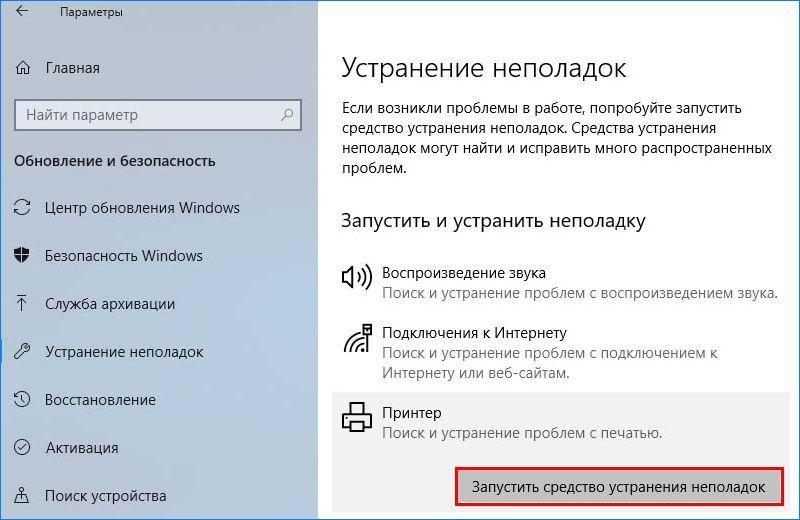
в процессе нужно отметить неработоспособное устройство или отсутствие его в списке.
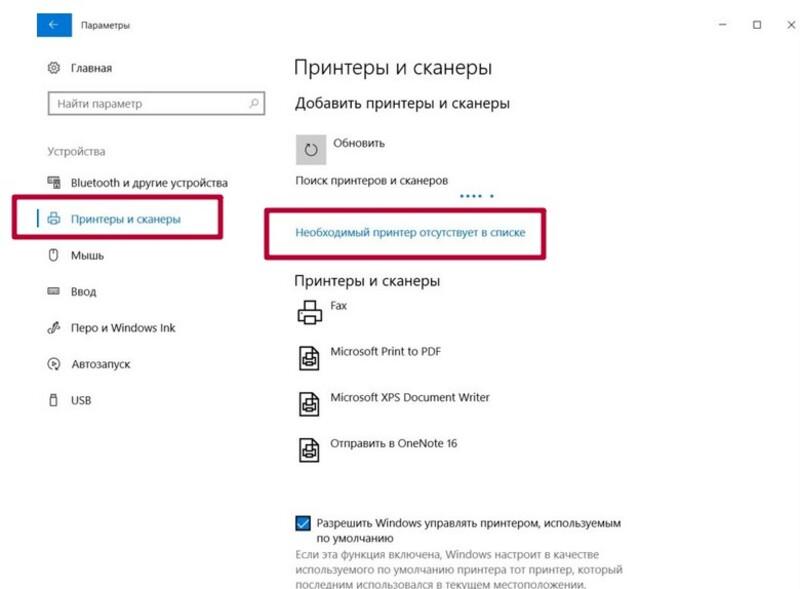
После поиска ошибок утилита даст отчет и варианты решения текущей проблемы.
Неисправность самого принтера
Неполадки печатающего устройства можно преодолеть самостоятельно, поскольку причины, чаще всего, элементарные.
- Принтер может не печатать из-за того, что у вас в нем застряла бумага. Откройте лоток и посмотрите, может быть там кусочек бумаги или скрепка. Проблема может крыться в том случае, если в лотке мало бумаги или она закончилась, поэтому лучше, если бумаги будет больше, и принтер легко сможет ее захватывать.
- Случается так, что некоторые принтеры чипованы производителем, то есть, их блокируют на уровне программы, чтобы пользователи приобретали оригинальные картриджи. Необходимо произвести разблокировку от чипов.
- На самом принтере есть несколько лампочек, обычно одна или две. По их цвету и поведению можно определить наличие проблем и состояния техники: если мерцают или горят желтые и красные лампочки, значит, они сигнализируют о личных проблемах. В инструкции указаны значения цветов каждой лампочки
- Надпись «canon capt usb device» означает, что возникла проблема с USB-кабелем или ноутбук не видит принтер через USB-шнур.
- Причиной, почему компьютер не видит принтер Canon, является то, что данное устройство бюджетное и на нем нужно печатать каждый день, иначе головка с краской пересыхает.
- Причиной того, принтер hp не печатает, может быть неподходящие драйвера, поэтому их придется устанавливать вручную.
Если ни один из способов не решил вопрос, почему комп не видит принтер и с ним не устанавливается соединение, то необходимо обратиться в сервисную службу.

Подключение без проводов по Wi-Fi
Если требуется подключить один принтер к двум стационарным компьютерам, придется воспользоваться внешним Wi-Fi адаптером. В стандартной комплектации системник не имеет беспроводного модуля. Исключение, если компьютер собирался сам и этот вариант был предусмотрен.
С ноутбуком проблем не будет, так как это портативная техника, которая рассчитана работать где угодно. Поэтому абсолютно во всех ноутбуках есть «Вай-Фай».
Возможны несколько вариантов:
- Два ноутбука (или ПК с внешними модулями связи Wi-Fi) нужно подключить к одной беспроводной сети, а вместе с ними и принтер синхронизировать по Wi-Fi. Тогда можно попробовать печатать без лишних проводов. Единственное, придется везде добавить оргтехнику в систему, то есть поставить драйвера. Если такой вариант не пройдет, придется описанным выше образом настроить главный комп, создать сетку и расшарить доступ для других компьютеров.
- Один стационарный блок кабелем соединен с роутером, выполнена настройка сетки. Физически или по «воздуху» подключен «печатный станок». А клиентские компы или ноуты подключены без шнуров к Wi-Fi роутеру. Подобная схема изображена на рисунке.
ТОП-5 лучших USB-хабов 2019 года
Рассмотрим, на что можно рассчитывать при покупке самых выгодных моделей в ценовом диапазоне от 1 000 до 8 000 руб.
ORICO A3H4

Активный USB 3.0 концентратор на 4 порта. Модель сразу выделяется стильным алюминиевым корпусом с порошковым напылением. Используется блок питания на 30 Вт. Поэтому, даже при подключении внешних карманов с HDD на 3,5 дюйма, не возникнет каких-либо проблем с электроснабжением. Каждому разъему доступна полная ширина канала в 5 Гбит/сек, при его активности загорается индивидуальный индикатор. Для подключения к ПК используется кабель длиной 1 м, что во многих случаях будет излишним. Зачастую пользователи его скручивают, чтобы не занимал место на рабочем столе.
Средняя цена: 2 800 руб.
Плюсы:
- качество технического исполнения;
- широкая пропускная способность.
Минусы:
- нет отдельного порта только в режиме передачи электричества;
- цена.
ORICO A3H4
ORICO M3H10

Стильная модель в алюминиевом корпусе. Поддерживает USB 3.1. Выделяется необычным внешним видом и элегантностью, несмотря на то, что в устройстве 10 портов (7 для передачи данных и 3 – для зарядки гаджетов). Она хорошо сочетается с любыми настольными и переносными компьютерами, у которых светлый корпус. Эргономика продуманная:
- интерфейсный кабель можно отсоединять, что удобно при уборке;
- порты расположены под небольшим углом, что идеально при установке устройства на рабочем столе;
- все 10 разъемов разделены довольно-таки большим расстоянием. Очень сложно найти USB-прибор, который при подключении мешал бы доступу к соседнему порту.
Техническая база также на высоте:
- отдельный двухъядерный контроллер для управления передачей данных;
- внешний блок питания;
- защита от перегрева;
- защита от скачков напряжения;
- реальные 5 Гбит/сек на каждом порте.
Средняя цена: 4 500 руб.
Плюсы:
- много портов;
- качество и стиль во всем.
Минусы:
- цена;
- нет USB Type-C.
ORICO M3H10
STLab U-181

Активный USB 2.0 концентратор на 4 порта. Выделяется строгим дизайном. Разъемы размещены на боковой стороне корпуса, а сверху есть только индикатор активности. Благодаря наличию внешнего блока питания, обеспечивается стабильно 0,5 А на каждом порту и полный доступ к каналу связи шириной 480 Мбит/сек. Разъемы размещены достаточно близко друг к другу, поэтому возможно, что один подключенный прибор может физически преградить доступ к соседнему разъему.
Средняя цена: 1 000 руб.
Плюсы:
- активная схема подключения;
- надежная конструкция корпуса.
Минусы:
- USB 2.0;
- нет порта только для передачи электричества с повышенной силой тока.
STLab U-181
Ginzzu GR-328UAB

Устройство с поддержкой USB 3.0 на 28 разъемов. 24 из них работают на USB 2.0, а 4 – на 3.0. 16 портов размещены на верхней стороне корпуса, 6 на левой и 6 на правой. Для каждого разъема есть аппаратный выключатель и индикатор активности. 4 порта могут использоваться для зарядки гаджетов, при этом они будут выдавать ток силой 4 А. Снизу корпуса есть 4 противоскользящих ножки, в которых расположены магниты. При установке на металлическую поверхность обеспечивается еще большая устойчивость.
Средняя цена: 3 000 руб.
Плюсы:
- много портов;
- наличие разъемов, предназначенных только для зарядки.
Минусы:
- не самая оптимальная эргономика;
- нет USB Type C, microUSB или miniUSB, что странно при таком огромном количестве имеющихся разъемов USB Type A.
Ginzzu GR-328UAB
Satechi Aluminum Type-C Pro Hub with Ethernet – Space Grey ST-TCPHEM

Концентратор к ноутбукам MacBook Pro с диагональю экрана 13 и 15 дюймов, выпущенных после 2016 года. Подключается к USB Type-C, а на выходе пользователь получает:
- Ethernet-разъем со скоростью доступа до 1 000 Гбит/сек;
- 2 порта USB 3.0;
- 3 USB Type-C – один для передачи данных, а два внешних (оформленных в форме коннектора) для подзарядки ноутбука;
- HDMI;
- кардридер для карт памяти формата microSD.
Внешний вид уступает функциональности – концентратор выглядит своеобразно, хотя многим энтузиастам он будет только в плюс. Алюминиевый корпус не очень практичный и не составит большого труда сломать два коннектора USB Type-C, которые не прячутся внутрь.
Средняя цена: 7 600 руб.
Плюсы:
- разнообразие портов;
- возможно делиться зарядом от одного Макбука к другому.
Минусы:
- цена;
- узкая сфера применения.
Satechi Aluminum Type-C Pro Hub with Ethernet — Space Grey ST-TCPHEM