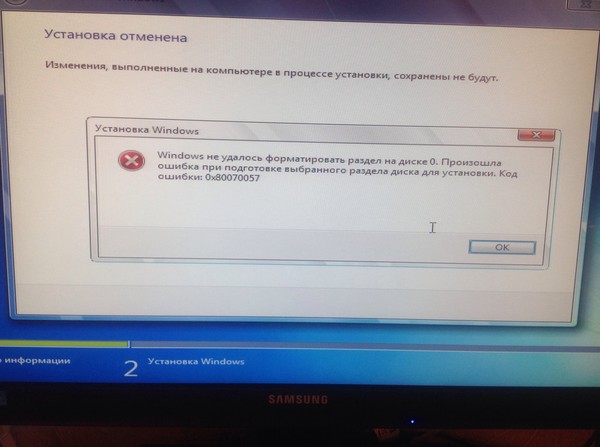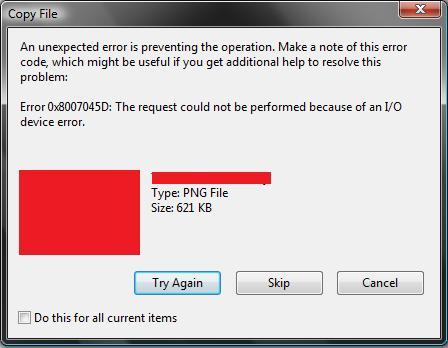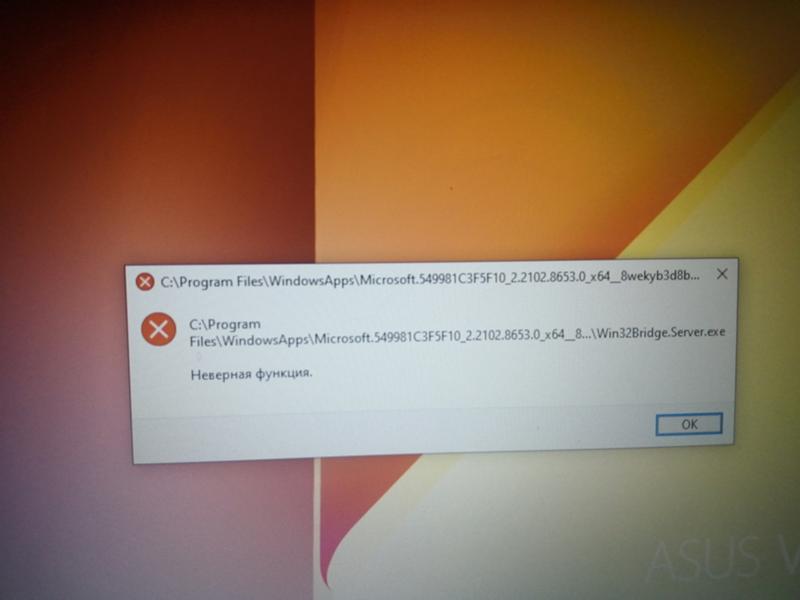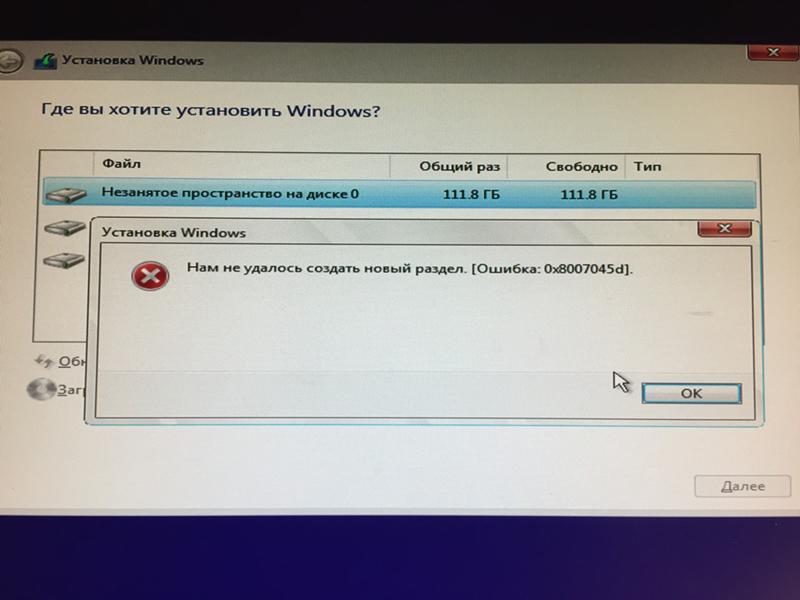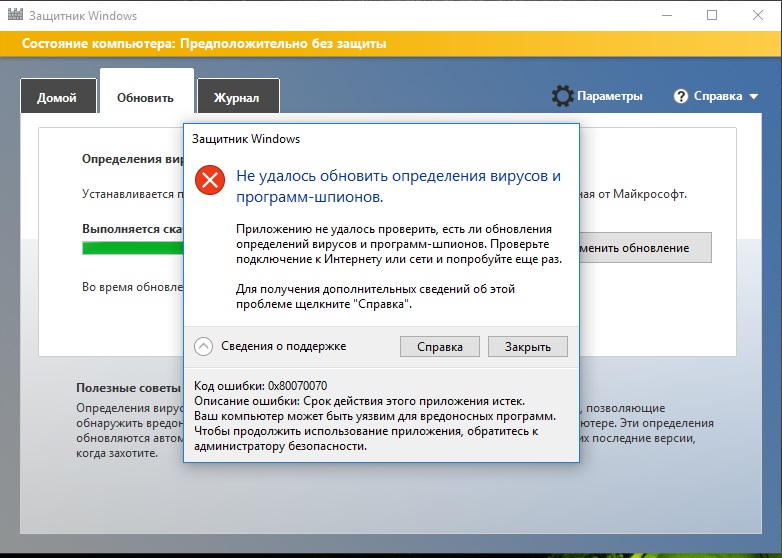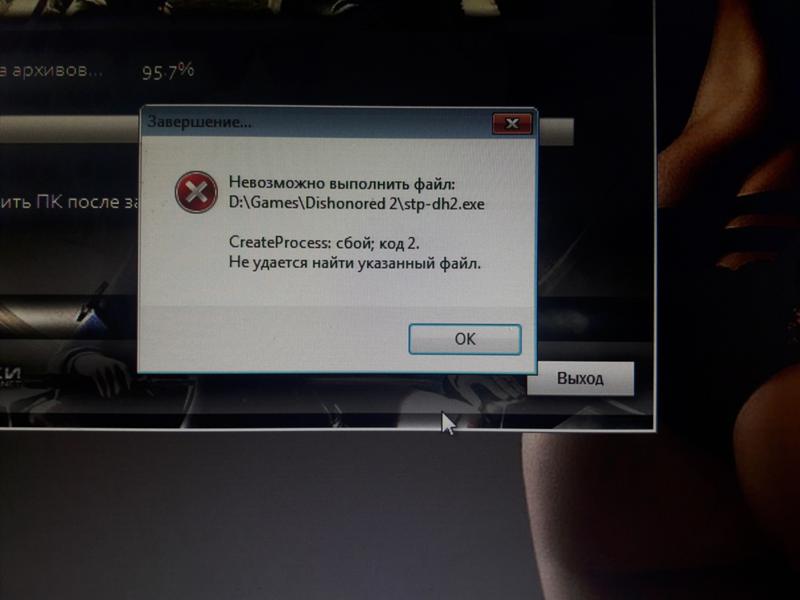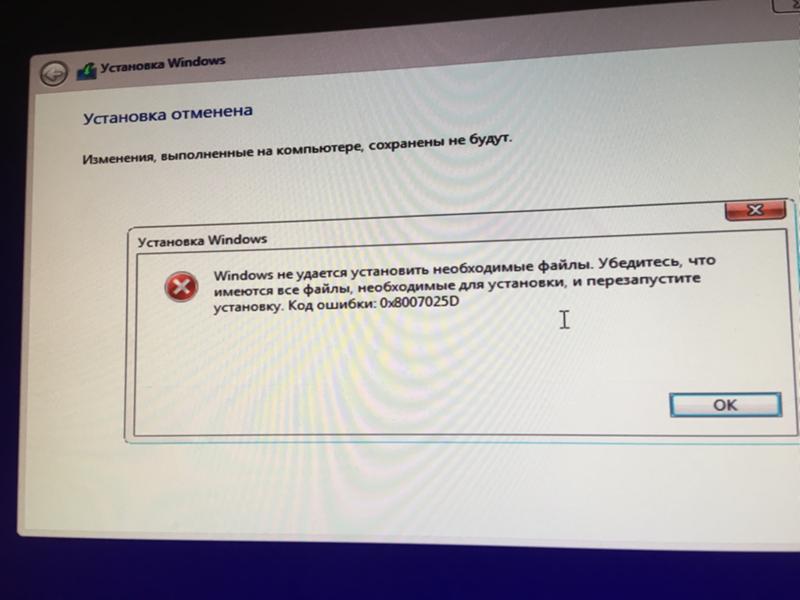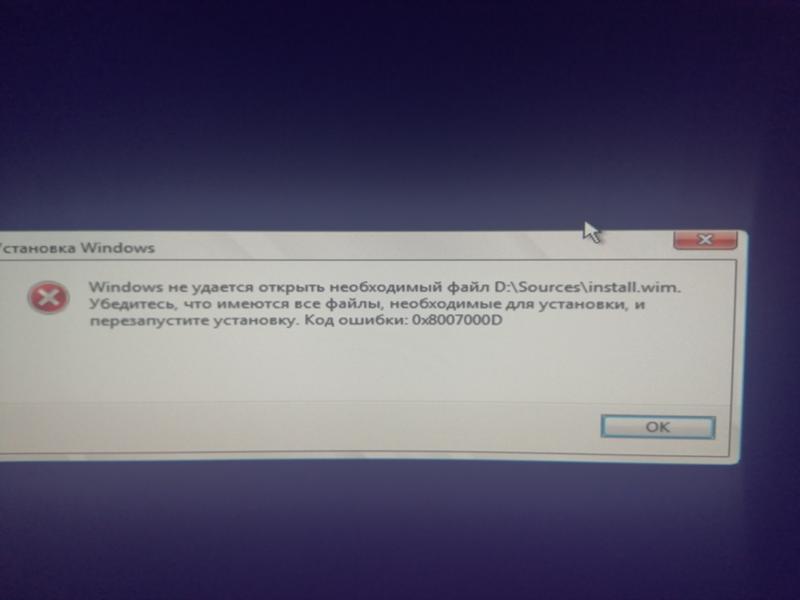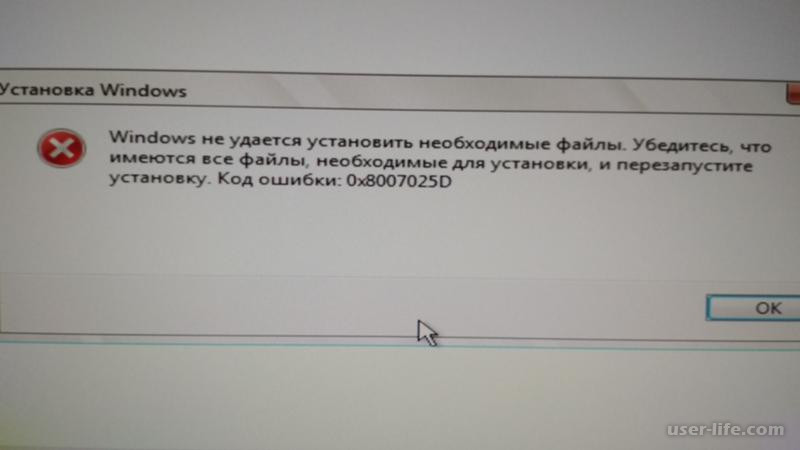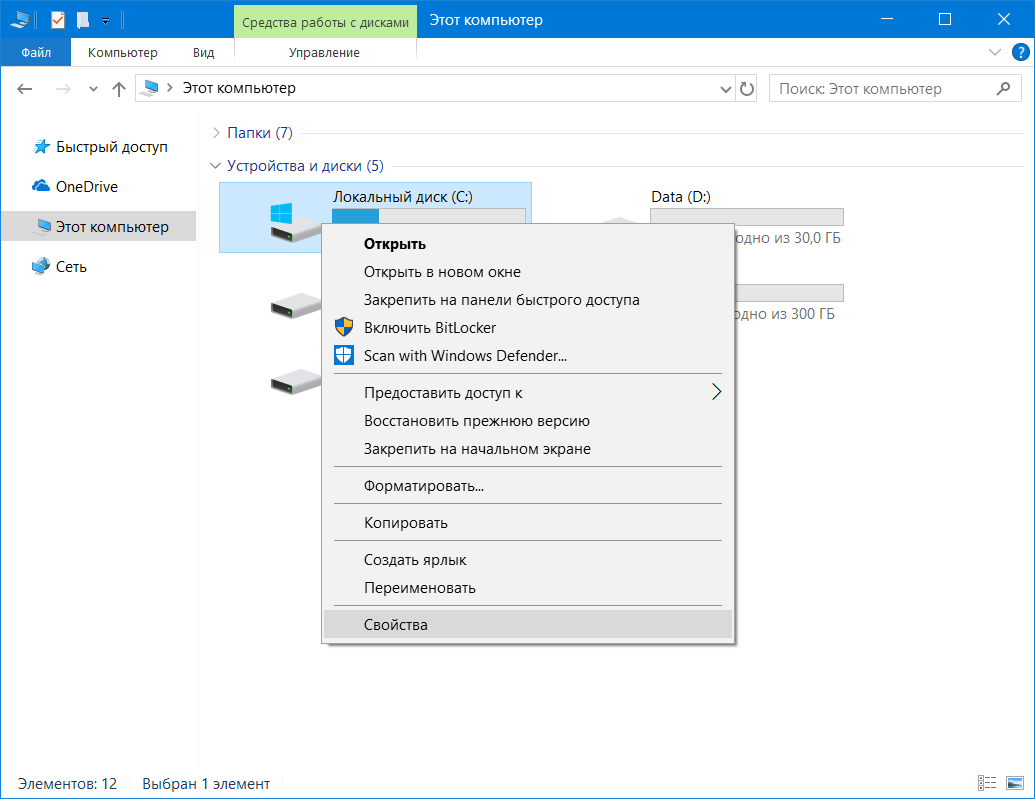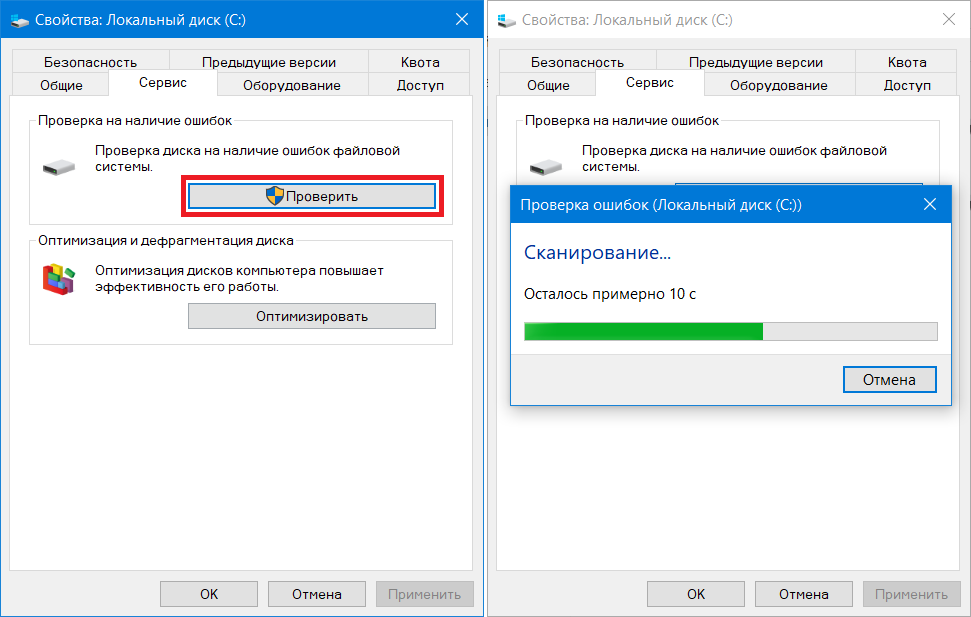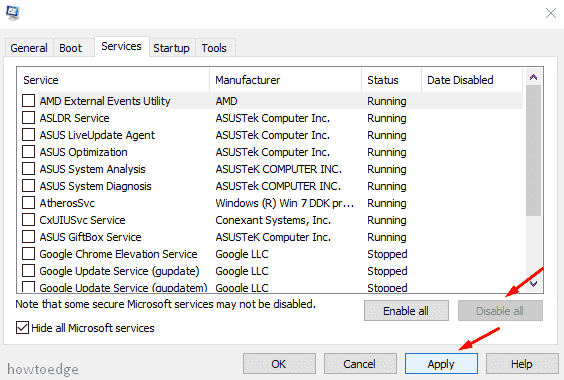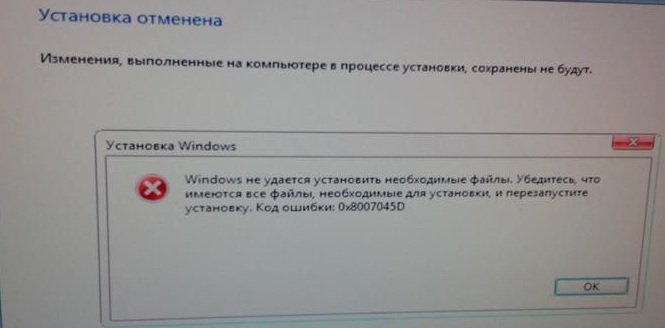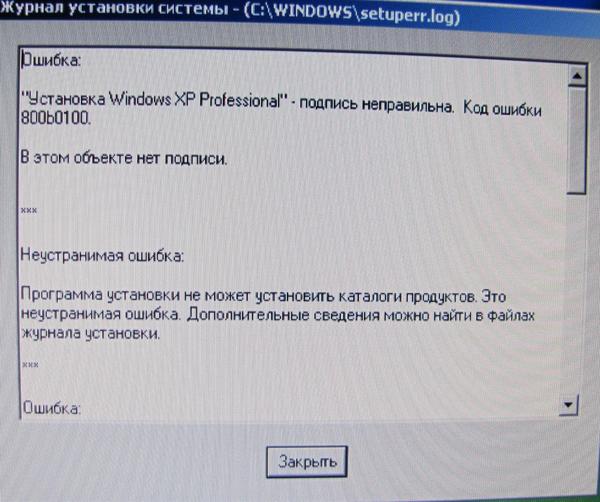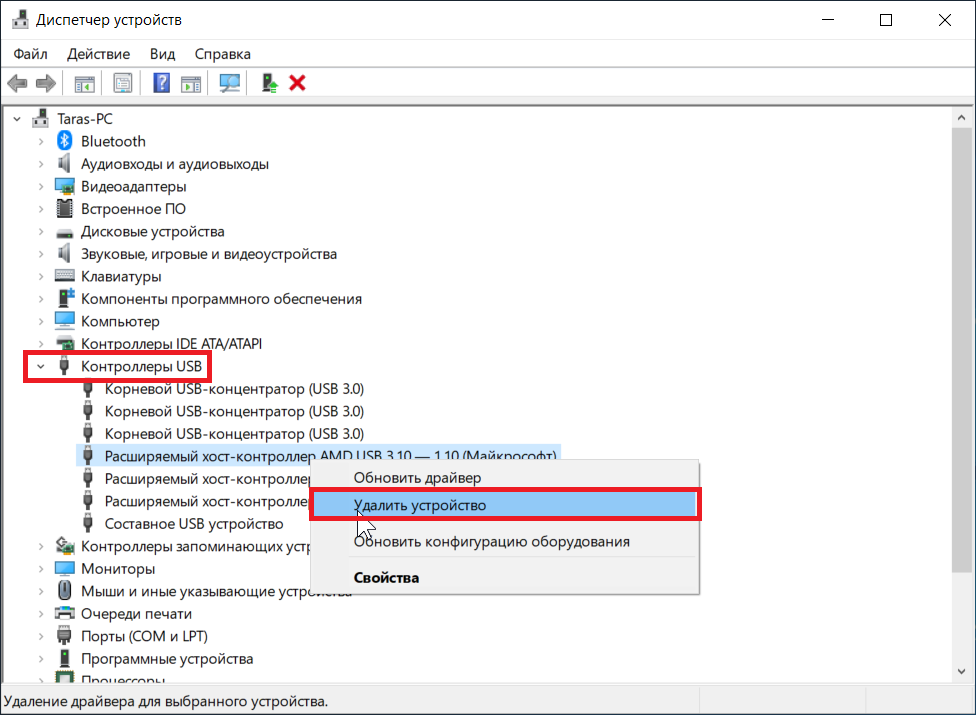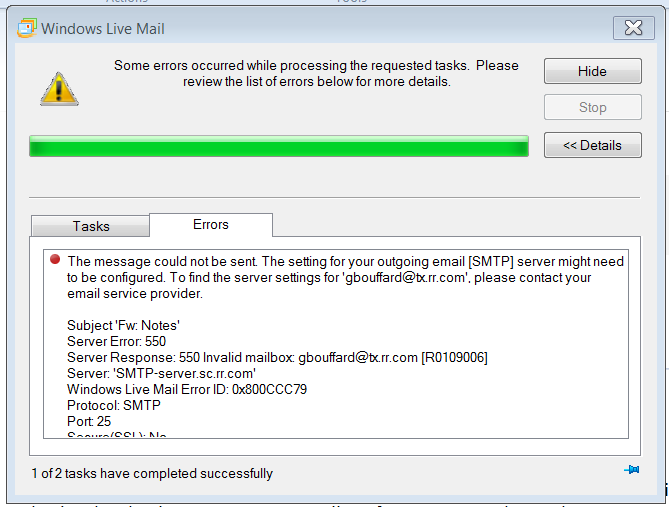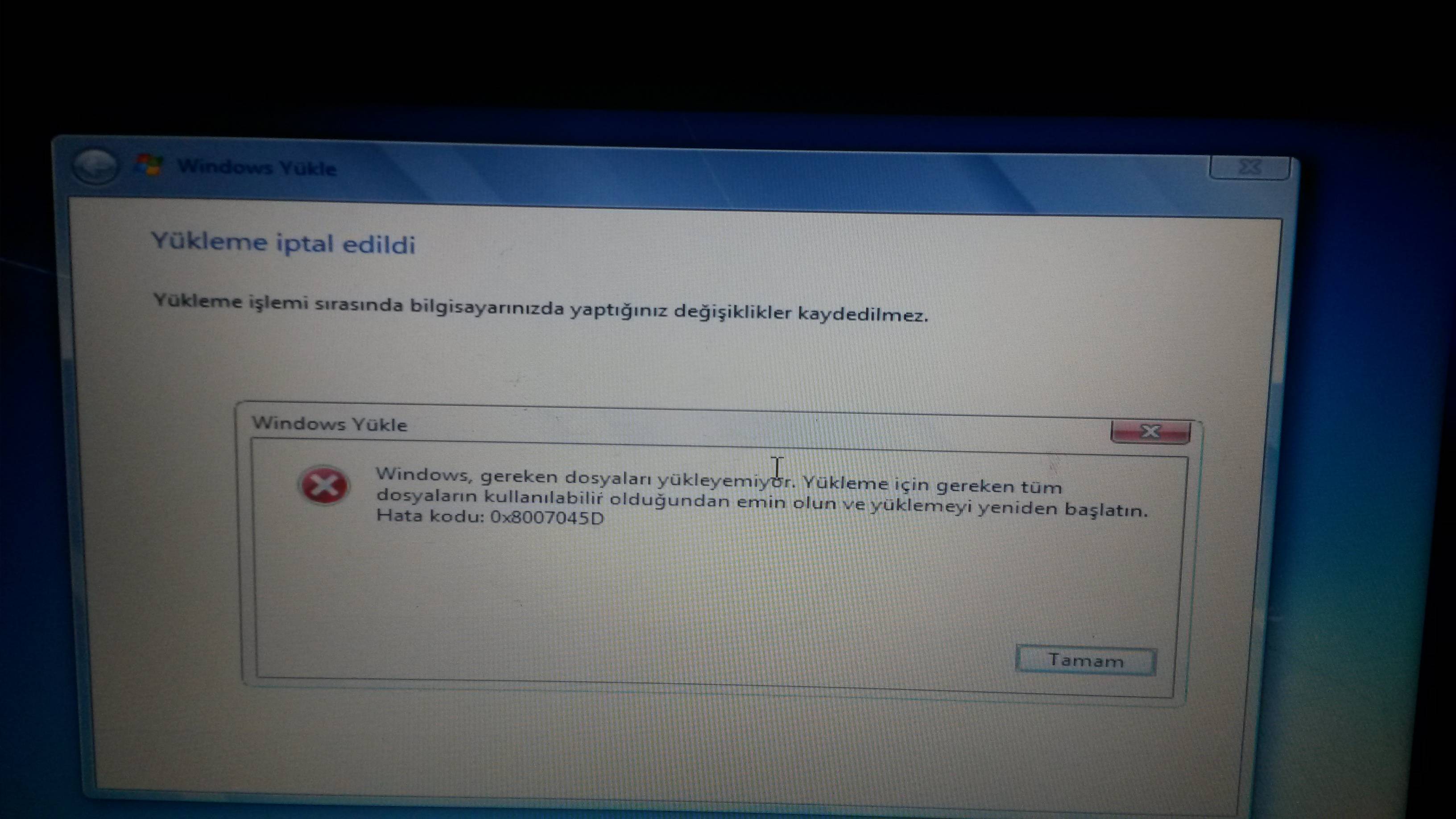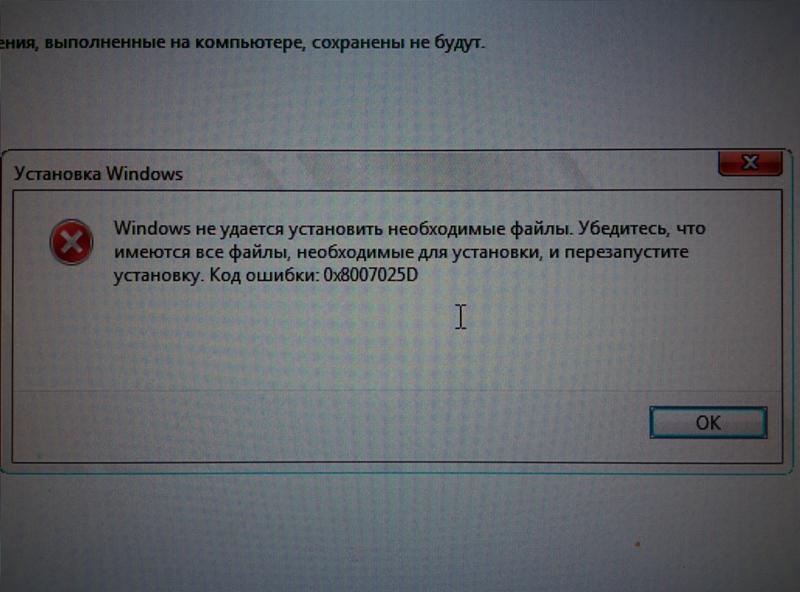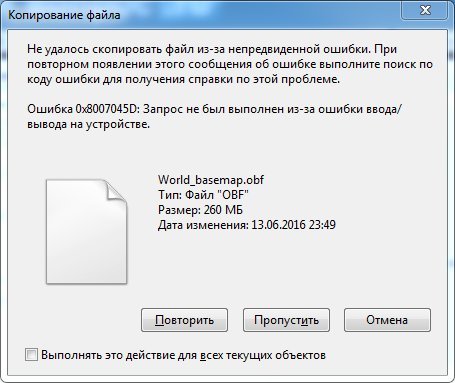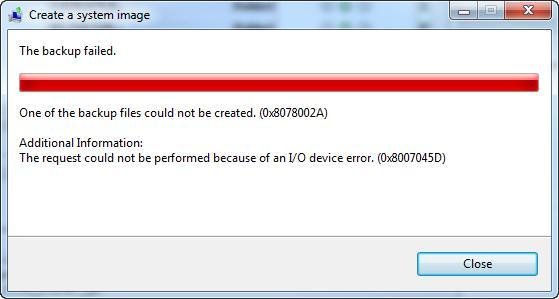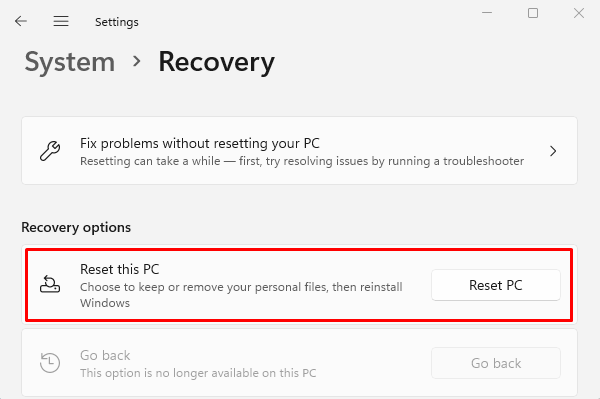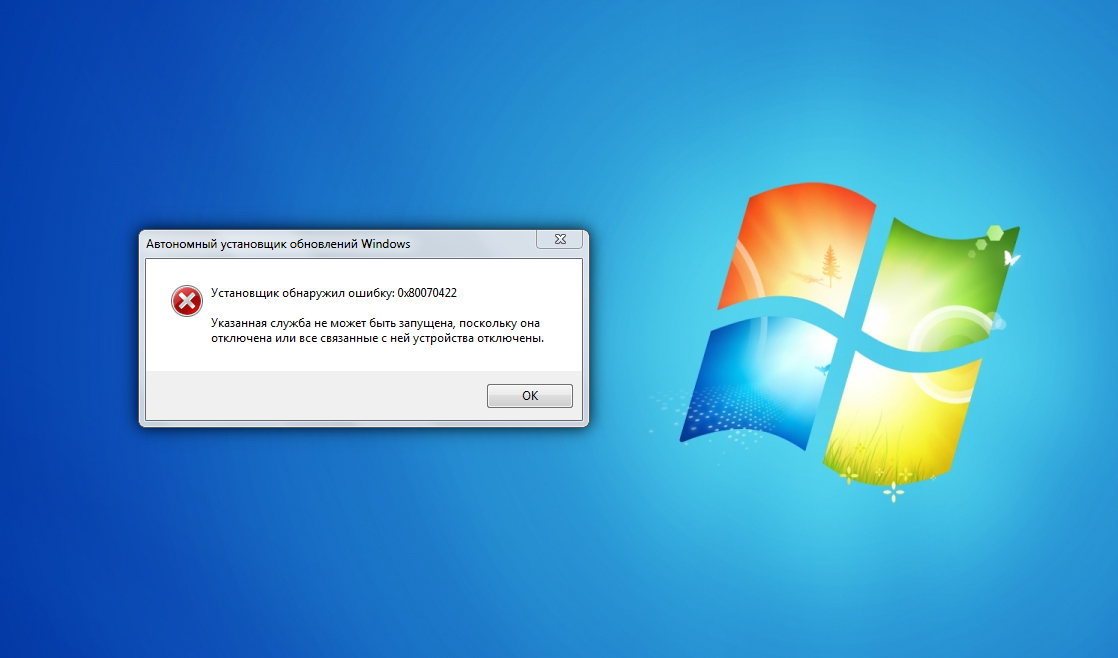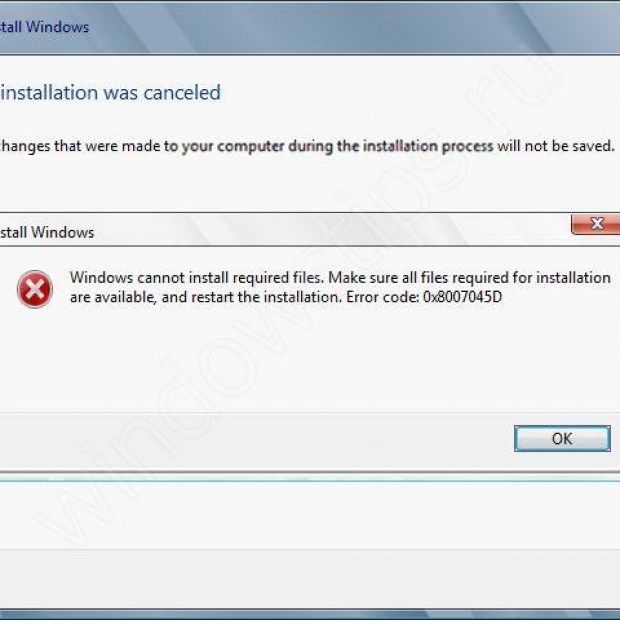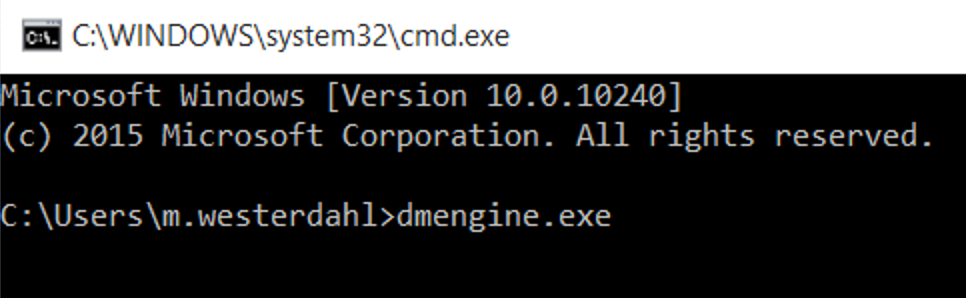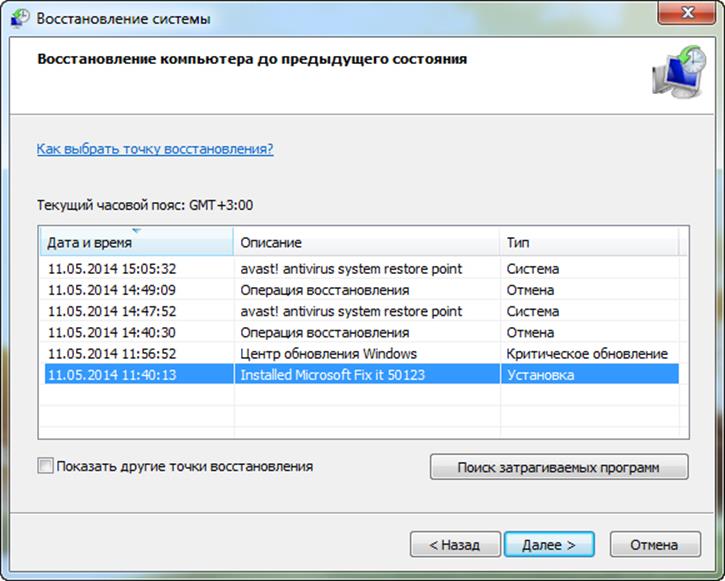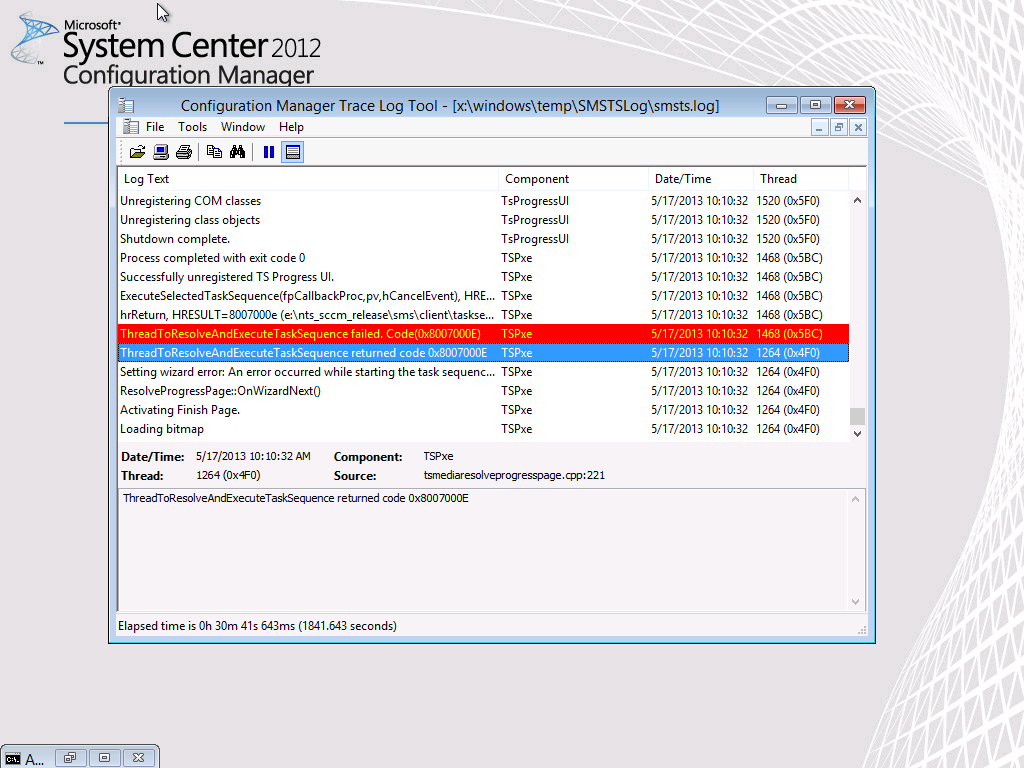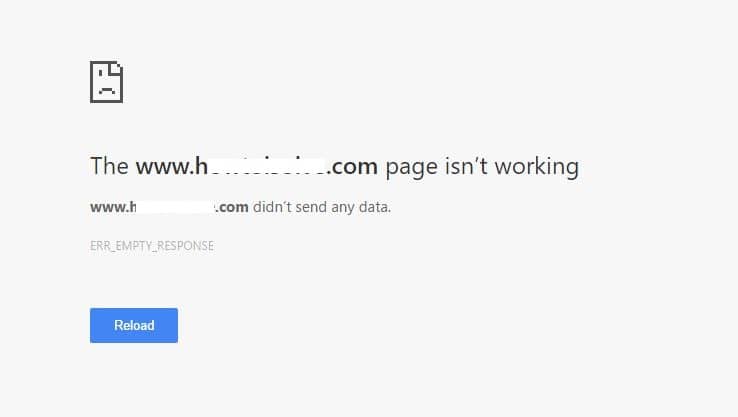Инструкция по устранению ошибки 0x8007025d
Первым делом попробуйте произвести очистку логического диска, на котором установлена действующая операционная система Windows. Чаще всего раздел С. Для того, чтобы проверить состояние памяти и произвести автоматическую очистку, сделайте следующее:
- Откройте Проводник и выберите меню Компьютер.
- В открывшемся окне выберите системный раздел и нажмите на его иконке правой кнопкой мыши.
- Выберите пункт Свойства.
- В открывшемся окне вы увидите статистику использования системного раздела и кнопку Очистить диск. Нажмите ее.
- После сканирования диска выберите необходимые опции и запустите процесс автоматической очистки.
Если данная процедура не освободила достаточного количества памяти на системном диске, вы можете прибегнуть к удалению лишних системных языков, которые не используются вашей системой. Для этого проделайте следующее:
- Откройте Командную строку с правами администратора (для этого откройте меню Пуск и выберите пункт Выполнить. В открывшемся окне введите имя Cmd и нажмите Enter).
- Введите в командной строке Lpksetup /u и нажмите Enter.
- После процедуры удаления языковых пакетов перезагрузите компьютер.
Также обратите внимание на то, что в вашей системе уже может быть скачан файл установки Windows 10, который хранится на диске С: и занимает довольно много свободного места. Чтобы освободить дополнительное пространство на системном диске и предотвратить появление ошибки при обновлении Windows, проверьте следующие каталоги и удалите их при необходимости:
- C:\Windows\SoftwareDistribution\Download
- C:\Windows\SoftwareDistribution\DataStore
После проведения таких процедур вы можете перезагрузить компьютер и приступить к повторной установке обновления операционной системы.
1
14
Как исправить: 0x80071AC3 Том Грязная Ошибка
Многие пользователи Windows имеют проблемы с их внешними дисками, Они получают сообщение об ошибке 0x80071AC3 при попытке переместить файлы на SD-карту, USB-накопитель или внешний жесткий диск. Написано: «Операция не может быть завершена, потому что том загрязнен». И они ничего не могут хранить на своем жестком диске.
Если у вас тоже есть эта проблема, не волнуйтесь. Вот несколько методов, которые помогли многим пользователям Windows.
Проверка жесткого диска на наличие ошибок
Как мы уже упоминали, одна из причин, по которой вы получаете ошибку 0x80071AC3, заключается в неправильных секторах на вашем жестком диске. Вы можете определить, является ли это причиной, сканируя жесткий диск на наличие проблем. Следуйте инструкциям ниже:
- Откройте проводник, нажав клавишу Windows + E на клавиатуре.
- Щелкните правой кнопкой мыши на соответствующем диске и выберите «Свойства».
- Открыв окно «Свойства», перейдите на вкладку «Инструменты».
- Нажмите на кнопку Проверить.
- В Windows 10 вам будет предложено отсканировать и восстановить поврежденный диск.
- Под Windows 7 вы должны выбрать все опции, доступные в окне. Затем нажмите Пуск.
- Подождите, пока инструмент сканирует жесткий диск. После завершения процесса вернитесь к тому, что вы делали до появления ошибки, и убедитесь, что проблема устранена.
Апрельское обновление 2020:
Теперь мы рекомендуем использовать этот инструмент для вашей ошибки. Кроме того, этот инструмент исправляет распространенные компьютерные ошибки, защищает вас от потери файлов, вредоносных программ, сбоев оборудования и оптимизирует ваш компьютер для максимальной производительности. Вы можете быстро исправить проблемы с вашим ПК и предотвратить появление других программ с этим программным обеспечением:
- Шаг 1: Скачать PC Repair & Optimizer Tool (Windows 10, 8, 7, XP, Vista — Microsoft Gold Certified).
- Шаг 2: Нажмите «Начать сканирование”, Чтобы найти проблемы реестра Windows, которые могут вызывать проблемы с ПК.
- Шаг 3: Нажмите «Починить все», Чтобы исправить все проблемы.
Отключить ReadyBoost
Многие внешние USB-накопители поставляются со встроенной функцией кэширования диска ReadyBoost. ReadyBoost предназначен для повышения производительности USB-накопителей, но в некоторых случаях он также может приводить к отображению кода ошибки 0x80071AC3 при попытке пользователя выполнить чтение или запись на диск. Если вы столкнулись с этой проблемой при попытке чтения или записи на USB-накопитель, и виновником является ReadyBoost, может быть достаточно отключить ReadyBoost для решения проблемы. Чтобы отключить ReadyBoost, вы должны:
- Перейдите к компьютеру с помощью проводника Windows или меню «Пуск».
- Найдите внешний USB-ключ, на который влияет проблема, щелкните правой кнопкой мыши и выберите «Свойства».
- Перейдите на вкладку ReadyBoost.
- Выберите Не использовать эту опцию.
- Нажмите «Применить».
- Нажмите на кнопку OK.
Включите опцию «Запись» для записи из реестра.
- Нажмите кнопки Windows и R одновременно.
- Введите RegEdit и нажмите ОК. HKEY_LOCAL_MACHINE CurrentControlSet ControlControl StorageDevicePolicy в новом открытом окне.
- Дважды щелкните на WriteProtect.
- Убедитесь, что значение строки символов в следующем сгенерированном окне — 0.
- Если это в 1, установите его в 0.
- Сохраните изменения и выйдите из редактора реестра.
Проверьте разрешения безопасности
- Доступ к свойствам вашего неисправного диска.
- Выберите Свойства папки и нажмите Безопасность.
- Установите флажок «Изменить» и установите флажок «Разрешить» для параметра «Общий контроль».
- Сохранить изменения
Переустановите драйверы
Если проблема затрагивает один из жестких дисков внутренней системы, одним из возможных решений является обновление драйверы.
- Щелкните правой кнопкой мыши кнопку Windows и выберите «Диспетчер устройств».
- Разверните раздел «Драйвер жесткого диска».
- Найдите и щелкните правой кнопкой мыши диск, на котором отображается ошибка 0x80071AC3.
- Выберите Удалить и OK, чтобы подтвердить свой выбор.
- После завершения процесса перезагрузите систему.
- Откройте диспетчер устройств, как описано выше. Откройте вкладку Действия в верхней части окна.
- Выберите «Проверка изменений оборудования».
- Система должна автоматически установить отсутствующие драйверы.
CCNA, веб-разработчик, ПК для устранения неполадок
Я компьютерный энтузиаст и практикующий ИТ-специалист. У меня за плечами многолетний опыт работы в области компьютерного программирования, устранения неисправностей и ремонта оборудования. Я специализируюсь на веб-разработке и дизайне баз данных. У меня также есть сертификат CCNA для проектирования сетей и устранения неполадок.
Repair Windows Installation
If the problem still persists after you’ve tried the previous method, then you may want to consider running a repair installation. This is the best type of Windows installation to attempt, as you won’t lose any data doing it.
For information on how to do this, I’ve written quite extensively on this process on my post, so check it out there.
Как исправить проблемы, связанные с searchfilterhost.exe-148579fb.pf?
Alternatively, you could use the Windows repair tool called Reimage, which is capable of reinstalling your Windows, on the fly, repairing your system, without the requirement of your Windows CD, which can be a problem, since most systems come with the operating system pre-installed.
Using Reimage is definitely the preferable option, so for more information on that, I suggest you check out the following:
| The solution(s) below are for ADVANCED level computer users. If you are a beginner to intermediate computer user, I highly recommend you use the automated tool(s) above! |
Что делать?
Такое сообщение, как ошибка 0x8007045d, всё-таки очень характерно для неправильно работающих жёстких дисков. Диагноз можно исправить лишь одним способом — покупкой нового диска. Будьте готовы к тому, что восстановить информацию с повреждённого носителя будет сложно. В любом случае вы можете отказаться от установки ОС и попробовать запустить компьютер со старой системой (если она есть). Ошибка 0x8007045d при повреждении винчестера проверяется просто — вставьте жёсткий диск в другой ПК и попробуйте запустить его. После этого потребуется диагностика. Выполнить её можно такими программами, как Victoria HDD, HDDScan, CrystalDiskInfo.
Можно попробовать самостоятельно провести диагностику. И только если ошибка 0x8007045d будет проявляться снова — необходимо нести компьютер специалисту. Вы можете сделать следующее:
- Вставьте в нужный порт носитель, на котором образ операционной системы.
- Запустите BIOS при начале загрузки компьютера.
- В меню «Boot» укажите носитель в качестве загрузочного.
- Сохраните изменения и покиньте BIOS.
Сейчас должна начаться установки ОС. Вместо кнопки «Установить», нажмите «Восстановление системы». Это правильный путь для исправления 0x8007045d при установке Windows 7. Дальше нужно перейти к командной строке в открывшемся меню. В самой строке нажмите Enter, и напечатайте «diskpart». Затем ещё раз Enter, и напечатайте «list volume».
- Найдите загрузочный диск в разделе «Сведения».
- Запомните его.
- Выйдите из командной строки с помощью команды «exit».
После этого запустите chkdsk Y: /F /R. Здесь Y — это Загрузочный диск, который нужно было запомнить.
После этого компьютер начнёт сам «бороться» с ошибкой 0x8007045d, как исправить её — система диагностики также знает. Если проблема не фатальная — такой способ вполне может помочь.
Enter Safe Mode
If you’re unable to disable your security software, then you may want to consider entering safe mode, as this will give you a working shell with minimal applications running in the background. Which is perfect, as it will create the perfect environment for you to use your backup software or external storage drive in.
There are two methods of entering Safe Mode, the first method I have outlined on my article on .
The second method entails doing the following:
1. First, log into your computer with administrative rights.
2. Then click on Start -> Run, type msconfig and press Enter. [Windows Vista/7: Start -> Type msconfig (into the Search programs and files box) and Press Enter]
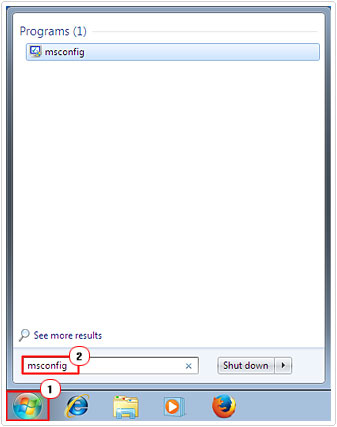
3. This will bring up the Systems Configuration applet, from here click on the Boot Tab, then click on Safe Mode, and make sure Minimal is checked, then click on OK.
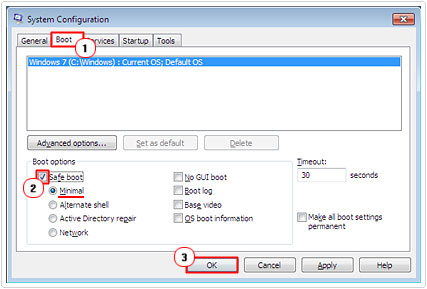
4. A small dialog box will pop up, prompting you to restart your system, simply click on Restart, and you’re done.
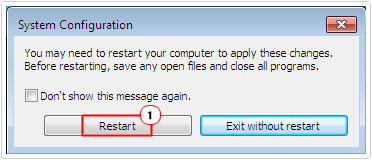
0x8007045B Код ошибки установки с Windows 10 Preview
Код ошибки установки 0x8007045B возникает при попытке установить предварительный просмотр Windows 10.
Обновления – это не что иное, как функции улучшения программного обеспечения для презентаций. Могут быть обновления безопасности для защиты вашего компьютера от вредоносных программ и вирусных атак. В целом, операционная система Windows настроена на автоматическую проверку и установку обновлений через свою внутреннюю службу, называемую Windows Update.
Есть несколько причин, по которым любой компьютер может иметь проблемы с Центром обновления Windows клиент службы в операционной системе,
- Проблемы с брандмауэром
- Проблемы подключения к Интернету
- Проблемы с повреждением файловой системы
- Служба Windows Update повреждена
Запустить средство проверки системных файлов
Перед обновлением выполните проверку системного файла, чтобы убедиться, что это поврежденный системный файл.
Проверка системных файлов – это утилита Windows, которая позволяет пользователям искать ошибки в системных файлах Windows и восстанавливать поврежденные файлы. В этой статье описывается, как запустить программу проверки системных файлов (SFC.exe) для проверки системных файлов и восстановления отсутствующих или поврежденных системных файлов в Windows.
Для этого нажмите кнопку «Пуск», введите «Командная строка» или «cmd» в поле поиска, щелкните правой кнопкой мыши пункт «Командная строка» и выберите команду «Запуск от имени администратора». Если вам будет предложено ввести пароль администратора или подтверждение, введите пароль или нажмите «Разрешить».
Если вы используете Windows 10, Windows 8.1 или Windows 8, перед запуском средства проверки системных файлов запустите инструмент DISM.
Введите следующую команду, затем нажмите Enter. Для завершения командной операции может потребоваться несколько минут.
Enlist the content of the ProgramFilesWindowsApps folder
Fix it now!
Fix it now!
To repair damaged system, you have to purchase the licensed version of Reimage Reimage.
- Press Windows key + X and select Command Prompt (Admin).
- If a UAC opens, click Yes to confirm.
- Type PowerShell and press Enter.
- In the PowerShell window, look for the C:\\WINDOWS\\system32 path.
- If the path is present, type cd $env:programfiles\\WindowsApps command and press Enter to change the path of the WindowsApps folder.
- Now type (LS -Re -Fi * -Fo -Ea:Inquire).FullName | clip and press Enter to enlist all sub-folders and its content via PowerShell.
- Copy the results and store them within the clipboard.
- Finally, type notepad in the PowerShell window and click Ctrl + V.
Hopefully, these steps helped you to fix 0x8007025d error and regenerate System Restore functionality. After all, we would recommend scanning the system with optimization utility to delete temporary files, outdated system files, damaged registry keys and other garbage that may negatively influence PC’s performance.
Дополнительные методы исправить ошибку 0x8007025D при установке Windows 10 с флешки
Выше были приведены простые варианты, однако в некоторых случаях они не срабатывают, в этом случае проблема может быть с оперативной памятью или параметрами БИОС.
Рекомендую начать с простого варианта: сбросьте параметры БИОС на значения по умолчанию (Load Defaults), отключите Secure Boot и попробуйте повторить установку. Также может иметь смысл обновить БИОС/UEFI при наличии новых версий на сайте производителя (для многих материнских плат возможно обновление с флешки без установленной ОС).
Если это не сработало, а на компьютере более одной планки памяти, попробуйте оставить подключенным только один модуль памяти, в первом слоте. Если установка опять будет отменена с кодом 0x8007025D, замените этот модуль памяти на другой и повторите попытку установки. При наличии лишь одного модуля RAM, выполните проверку оперативной памяти на ошибки.
Ниже — дополнительные варианты исправления ошибки, с которыми мне лично не довелось столкнуться, но если судить по откликам пользователей, у некоторых сработало:
- Попробуйте скачать образ ISO и создать загрузочную флешку не на том компьютере, на котором это делалось — при ошибках оперативной памяти файлы могут загружаться и записываться с повреждениями.
- Если система устанавливается на единственный большой раздел на диске — например, 1 или 2 Тб, попробуйте разбить его в программе установки и выделить меньшее пространство для Windows 10, ориентировочно — около 100 Гб, и установить её в созданный раздел.
- Если производится установка с флешки, а на компьютере или ноутбуке есть как разъемы USB 3.0, так и USB 2.0, попробуйте подключить флешку к другому типу разъема (независимо от типа USB накопителя).
- Производите установку с отключенным Интернет-подключением, а при кабельном подключении — с отключенным Ethernet-кабелем.
Видео
Надеюсь, один из методов поможет решить проблему, а вы оставите комментарий, что именно сработало в вашей ситуации: статистика может оказаться полезной, поскольку эта ошибка — одна из тех, для которых нет единственного четкого решения.
А вдруг и это будет интересно:
Почему бы не подписаться?
18.09.2019 в 08:25
В моём случае это оказался битый образ, хотя я переписывал его два раза официальной утилитой MediaCreationTool от Microsoft. Так что даже официальной «флэшке» не стоит доверять, иногда там битые образы. Хорошо была флэшка с предыдущим релизом, установка пошла штатно.
09.10.2019 в 23:08
У меня оказалась одна планка оперативки испорчена в работе с рабочей виндой работала а при установке новой выдавала ошибки и установка прекращалась удалив попал на нее после про тестил при нагрузке буфера ее перекрывало система в тормоза так что у меня эта была причина по этой ошибке.
30.12.2019 в 17:08
Такая же ошибка выскакивала при установке Винды. Вынул одну из планок — и загрузка пошла успешно. Буду тестировать вынутую планку…
01.04.2020 в 11:04
Лучший способ лечения — скачайте офф. образ 7ки и запишите тем же УльтраИсо флешку как хдд. В 90% случаев у меня это лечило проблему. А со всякими сборками намучился я не мало. Они то озу не любят, то иде жесткие, то вай фай антенну при установке и тд.
02.04.2020 в 08:53
В моем случае тоже оказалась память, другой небыло, понизил частоту в биосе и помогло, после установилось все гуд, вернул на заводские настройки — полет нормальный.
11.04.2020 в 15:53
Не поверите но я отсоединил интернет форматнул диски и переставил флешку, писал образ ultra iso, образ состоял из расширенной версии с 2 мя битами и дровами на usb, просто скачал такой образ и таким образом я соскочил с 10 ки на 7 ку преодолев ошибки нехватки драйверов на приводы. Я просто удивился разве так можно было что ли! Всю ночь просидел с этими usb преобразователями.
21.04.2020 в 11:33
RAM вынул заработал
29.12.2020 в 11:01
Тоже вынул обе планки, первый разъем был в пыли, продул его ртом через ручку)) протер их спиртом, вставил из второго разъема в первый, вторую не чтал ставить — заработало! Спасибо автору статьи!
12.09.2020 в 15:13
У меня Проблема была в флешке
12.10.2020 в 13:25
Не помог ни один из вариантов. Но всё установилось, когда сделал загрузочную флешку в NTFS.
01.11.2020 в 21:39
Просто переставил флешку в другой разъем
16.11.2020 в 02:04
Не думал что будет так грустно. Просто выдернул картридер и все. Заработало. Автор спасибо. 3 часа мучения
25.12.2020 в 15:21
Благодарю. Помог сборс настроек биоса до заводских настроек
17.03.2021 в 10:15
Установка пошла только после удаления всех разделов. Хотя места выделено было 100 ГБ для ОС.
02.04.2021 в 23:29
Помогла установка оперативки в слот А1. По руководству на мат.плату если используется 1 планка оперативки, то её нужно ставить в слот А2. Вот такая вот ерунда. Мать msi X570 GAMING plus.
Описание кода ошибки 0x8007045d:
Ошибка 0x8007045d возникает в разных случаях:
- при копировании / перемещении / архивации файлов
- при работе встроенной утилиты архивации Windows
- при установке Windows
- а также при копировании файлов на flash-карты большого объема с использованием старенького карт-ридера.
Если ошибка возникла при копировании / перемещении / архивации файлов
В случае если ошибка индицировалась при копировании, перемещении или архивации файлов, вам необходимо проверить ваш системный диск — С: (в большинстве случаев именно C является системным).
Для того, чтобы это сделать, нажмите кнопку <�Пуск> и в строке поиска введите cmd. В результатах поиска щелкните на программу cmd правой кнопкой мыши и выберите запуск от имени Администратора.
В открывшемся окне введите команду chkdsk C: /F /R и нажмите .
С вероятностью 99,9% система предложит вам проверить диск при следующей же загрузке. Не отказывайтесь. Затем перезагрузите компьютер и ждите когда вместо загрузки Windows начнется проверка вашего диска. Этот процесс может быть длительным и зависит от конфигурации вашего компьютера и объема жесткого диска. Запаситесь терпением.
Если ошибка возникла при установке Windows.
В принципе причина ошибки та же, что и в предыдущем варианте. Вот только как быть, если вы получили код ошибки 0x8007045d, и Windows не ставится, а предыдущая установка уже не грузится?
Ответ таков: при установке Windows нужно в окне где установщик отображает диски для разметки, нажать сочетание клавиш +. Таким образом вы попадете в консоль. В войдя в консоль введите команду:
chkdsk C: /F /R
и нажмите .
Начнется процесс проверки диска, но в отличии от предыдущего случая, не будет просить вас перезагрузится. После проверки вы сможете продолжить установку Windows в штатном режиме.
Если ошибка возникла при копировании файлов на SD, MMC.
Если данная ошибка возникла именно в этом случае, надо сделать так.
Если вы копировали файлы в корень файловой системы flash-карты и в итоге получили сбой, попробуйте сперва создать пустую папку на накопителе и затем в нее скопировать ваши файлы.
Дело в том, что некоторые виды flash-карт поддерживают только определенное количество файлов в своей корневой системе (без папки). При превышении этого лимита, копирование прекращается с ошибкой.
Убедитесь что Ваш карт-ридер не совсем старый. Некоторые старые модели карт-ридеров не поддерживают флешки большого объема.
И общая рекомендация по этой ошибке:
Всегда тяжело терять данные собранные своим трудом, будь то реферат, отчет, фотографии, или не за один год собранная коллекция фильмов. К сожалению качество носителей далеко не такое как было раньше — используются более дешевые материалы, производство перенесено в страны с дешевой рабочей силой и т.д. Будьте готовы к тому, что ваше устройство может отказать в любой момент, а ошибка 0x8007045d и ей подобные — это повод побеспокоится. Не тяните до последнего — забэкапьте все необходимое.
Исправление проблемы при установке Windows 10 с флешки
Поскольку причиной возникновения неполадок могут быть самые разные события, решить проблему одним нажатием не получится. В то же время точное определение «вредителя» позволяет рассчитывать на сокращение времени, требующегося для выполнения операции.
Извлечение внешних накопителей
Ошибка 0x8007045d, возникающая при установке Виндовс 10 на компьютер, может быть разовым явлением. В таком случае следует извлечь флешку с образом системы, через несколько минут вставить ее обратно и повторить операцию.
Параллельно с этим рекомендуется отключить всю периферию. Это касается других внешних накопителей и прочих гаджетов, использующих разъемы USB. Также не лишним будет временно отказаться от интернета, если для его работы задействуется порт Ethernet. Все это должно положительным образом сказаться на повторной установке операционки.
Уменьшение размера пространства на жестком диске и его форматирование
Если исправить ошибку путем извлечения внешних накопителей не удалось, стоит глубже погрузиться в предмет проблемы. Возможно, неполадки с установкой операционной системы связаны с недостаточным количеством свободного пространства на жестком диске. Для Windows 10 в стандартной конфигурации требуется минимум 20 Гб памяти. Если текущий объем меньше, пространство следует освободить.
Совет. Рекомендуется устанавливать ОС на «чистый» жесткий диск, то есть без файлов и приложений.
В случае, когда нет возможности получить доступ к Рабочему столу, выполнить очистку SSD или HDD можно следующим образом:
При выборе способа установки ОС кликните по опции «Выборочная».
Выберете раздел жесткого диска, на который планируется накатить операционку.
Нажмите кнопку «Отформатировать».
Процесс форматирования полностью удалит данные, хранящиеся на компьютере. Это позволит минимизировать риски, благодаря чему установка пройдет без ошибок.
Загрузка нового образа ISO
Нередко владельцы компьютеров используют пиратские версии операционной системы. Подобный выбор легко объяснить попыткой сэкономить на официальном ПО, но, в то же время, следует осознавать все возможные риски. Не исключено, что выбранный образ Windows 10 неисправен сам по себе.
Рекомендуется перекачать ISO, предварительно ознакомившись с отзывами других людей
Также важно корректно скопировать образ на флешку. Если при копировании возникнет сбой, файл будет записан не в полном объеме. Разумеется, это станет причиной возникновения проблемы
Разумеется, это станет причиной возникновения проблемы.
Запись образа на другой USB-накопитель
Для установки операционной системы Виндовс 10 используются внешние накопители, которые принято называть флешками. К сожалению, это далеко не самые долговечные гаджеты. Флешка вполне может оказаться бракованной изначально. Также не исключено возникновение неполадок в процессе использования.
Рекомендуется воспользоваться альтернативным накопителем, объем которого позволяет в полном объеме загрузить Windows 10. Также следует осуществить запись образа через программу UltralISO по инструкции:
Подключите внешний накопитель к другому компьютеру.
- Загрузите операционную систему на ПК.
- Запустите UltralISO.
- Наведите курсор мыши на «Файл» и нажмите кнопку «Открыть».
Выберете образ ОС формата ISO.
Наведите мышку на «Самозагрузку» и нажмите «Записать образ жесткого диска».
- Укажите параметры записи и выберете загрузочную флешку.
- Нажмите кнопку «Записать».
Дождитесь окончания операции.
Важно. Перед записью образа следует отформатировать флеш-накопитель. В этом поможет та же самая программа – UltralISO
В этом поможет та же самая программа – UltralISO.
Как только ISO будет записан, флешку можно смело подключать к ПК и снова пробовать накатить операционку. Если операция выполнялась в строгом соответствии с требованиями инструкции, проблем возникнуть не должно.
Запуск диагностики оперативной памяти и замена плохой RAM-карты
Запись ОС Виндовс 10 – сложная операция. Особенно, если операционка устанавливается на слабый компьютер. За обработку процессов отвечает оперативная память, которая может быть неисправна. Для ее диагностики нужно обратиться к меню BIOS:
Перезагрузите ПК.
- Во время следующего включения несколько раз нажмите клавишу «F2», «F8» или «F10» (зависит от модели материнской платы).
- Перейдите в раздел «Diagnostic».
Нажмите «Memory Test».
Дождитесь завершения проверки.
Тест RAM покажет, есть ли ошибки в работе оперативной памяти. Если неполадки будут найдены, BIOS попробует самостоятельно их устранить. Но в случае, если это не поможет, придется заменить планку оперативной памяти.
Не могу установить Windows 7
При установке винды выдаёт вот такую ошибку : 0x8007048F. Жесткий диск не всегда видит, а когда видит — вот такая ошибка.
Материнская плата: BIOSTAR G31-M7 TE
CPU — Intel(R) Pentium(R) D 2.66Hz
Оперативная память — 2 гб, две планки по 1 гб.
Видео — Radeon X1600/X1650 Series
Жесткий диск — Samsung sata 2, 120 гб
Не могу установить Windows 7 или Windows Vista на жёсткий дискне могу установить винд 7 или висту на жёсткий(новый и на старый), взял у друга жёсткий . на него.
Начало Установки Windows , не могу установить Windows на ноутДоброго времени суток. В общем дело было так, племянник пытался форматировать жесткий диск на.
После переустановки c windows 10 на windows 7 не могу установить драйвера
Не могу установить Windows 7, уходя с windows 8Здравствуйте,подскажите что делать. Собственно полетела восьмерка на пк, при попытке.
Забыл сказать, мать брал не новую, на ней как сказали сгоревшая звуковая карта, а так все ок. Причём когда первый раз устанавливал войн 7 было такое же, с горем пополам не понятно как она встала с 20-го раза. Может проблема в материнке?
После того как установил в прошлый раз, работал нормально, но сейчас начал виснуть. Думал проц греется, поменял термопасту, тоже самое. Думал старый винт выделывается, решил поменять, но на самсунг не могу установить. Старый винт — Hitachi модель точно не помню.
Добавлено через 8 минут Пробовал так же ставить win 8, винт не видит. Сори за флуд, но редактировать прошлые сообщения нельзя.
Пробовал менять режимы на Sata PRI pata Sec и т.п. не помогает. Устанавливаю с диска, образ 7-ки и 8-ки сделан с лицензионных дисков. Дисковод — IDE.
Добавлено через 2 минуты В данный момент вообще перестал видеть ЖД при установке, хотя Биос видит его.
Добавлено через 46 секунд У меня старая версия биоса, как обновить?
Про вин 8 наверное соврал, но вин 7 точно лицуха.
Добавлено через 57 секунд Тем более друг с этого диска себе ставил 8ку и все работает.
Mad and Bad, чего уперлись в хард, два варианта — ОЗУ или образ нккоректно записан( двд диск испорчен) битый ,
вытягивайте модули памяти по очереди и пробуйте запустить установку семерки , биос обновите наконец , и сомневаюсь что восьмерка поддерживает Ваш — ЦП .
Пробовал, не помогло, даже шнурки питания менял) Сейчас пробую планки оперативы менять.
Добавлено через 29 минут Нажал кнопку онлайн апдейт, написало, что последняя версия биоса стоит, с оперативками пока ещё проверяю.
Добавлено через 7 часов 28 минут С оперативками не помогло, сегодня попробую другую Винду скачать, где можно чистую взять?
Добавлено через 13 часов 53 минуты В общем ситуация такова: вчера начал вытаскивать планки оперативки — не помогло в установке винды, сегодня поставил все назад и вуаля, комп перестал виснуть, но не на долго. Проработал он так около 20-30 минут и вот сейчас снова начал виснуть.