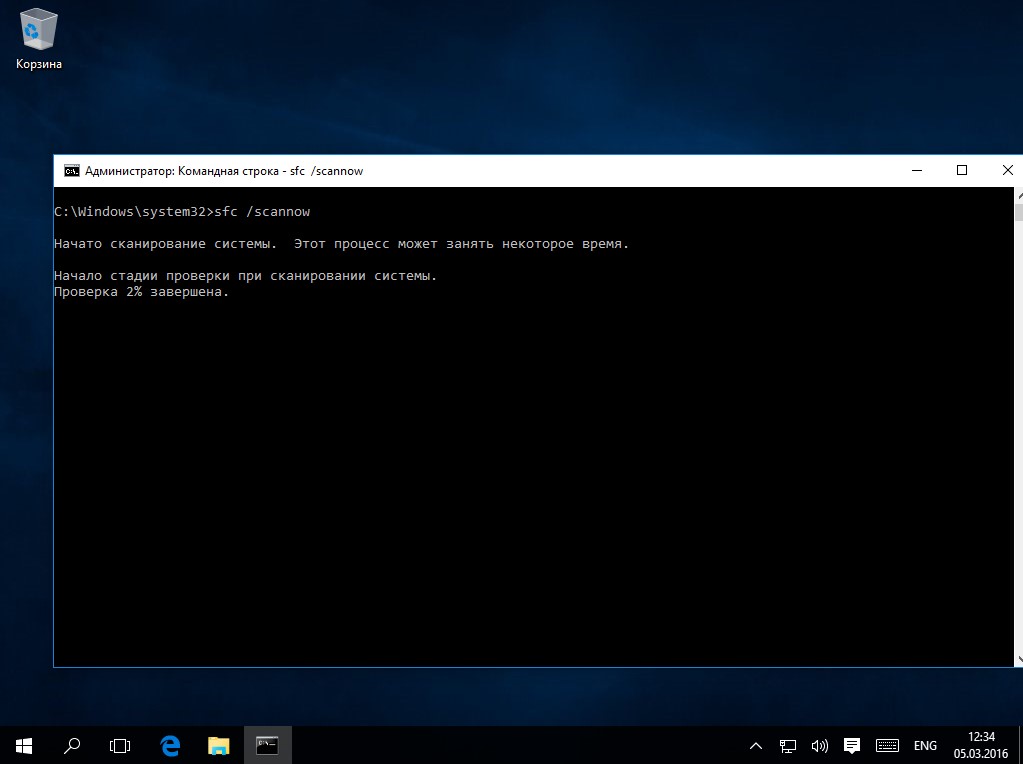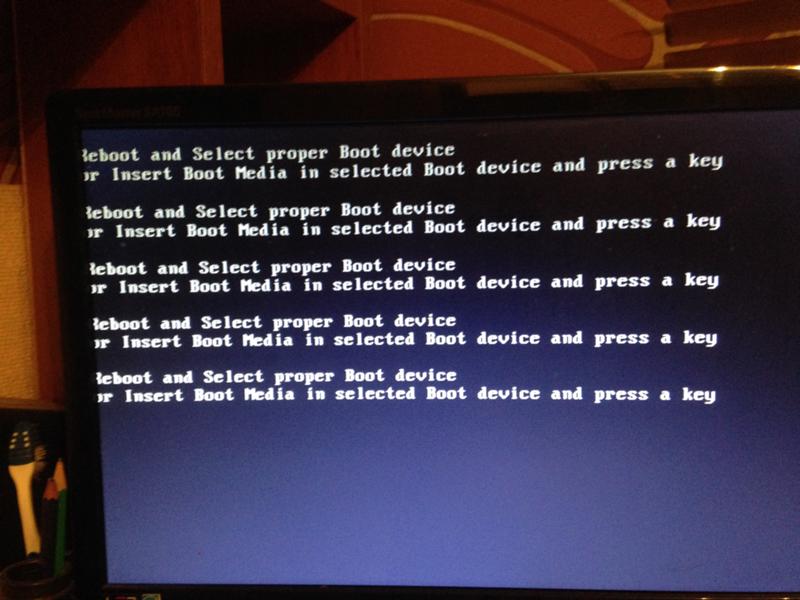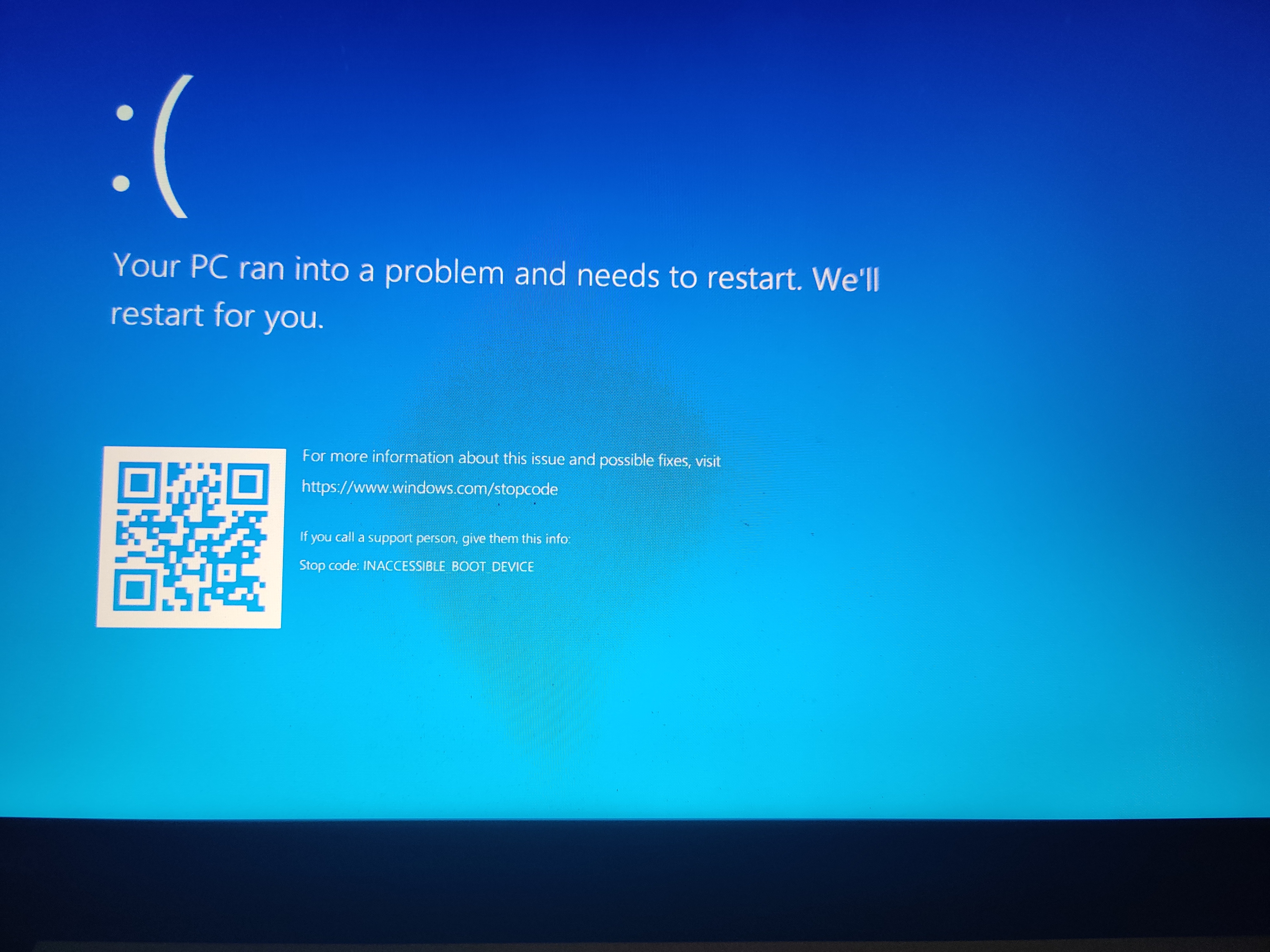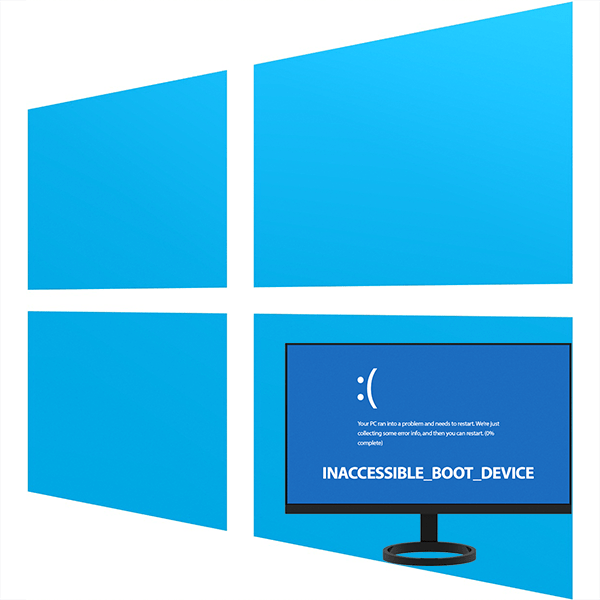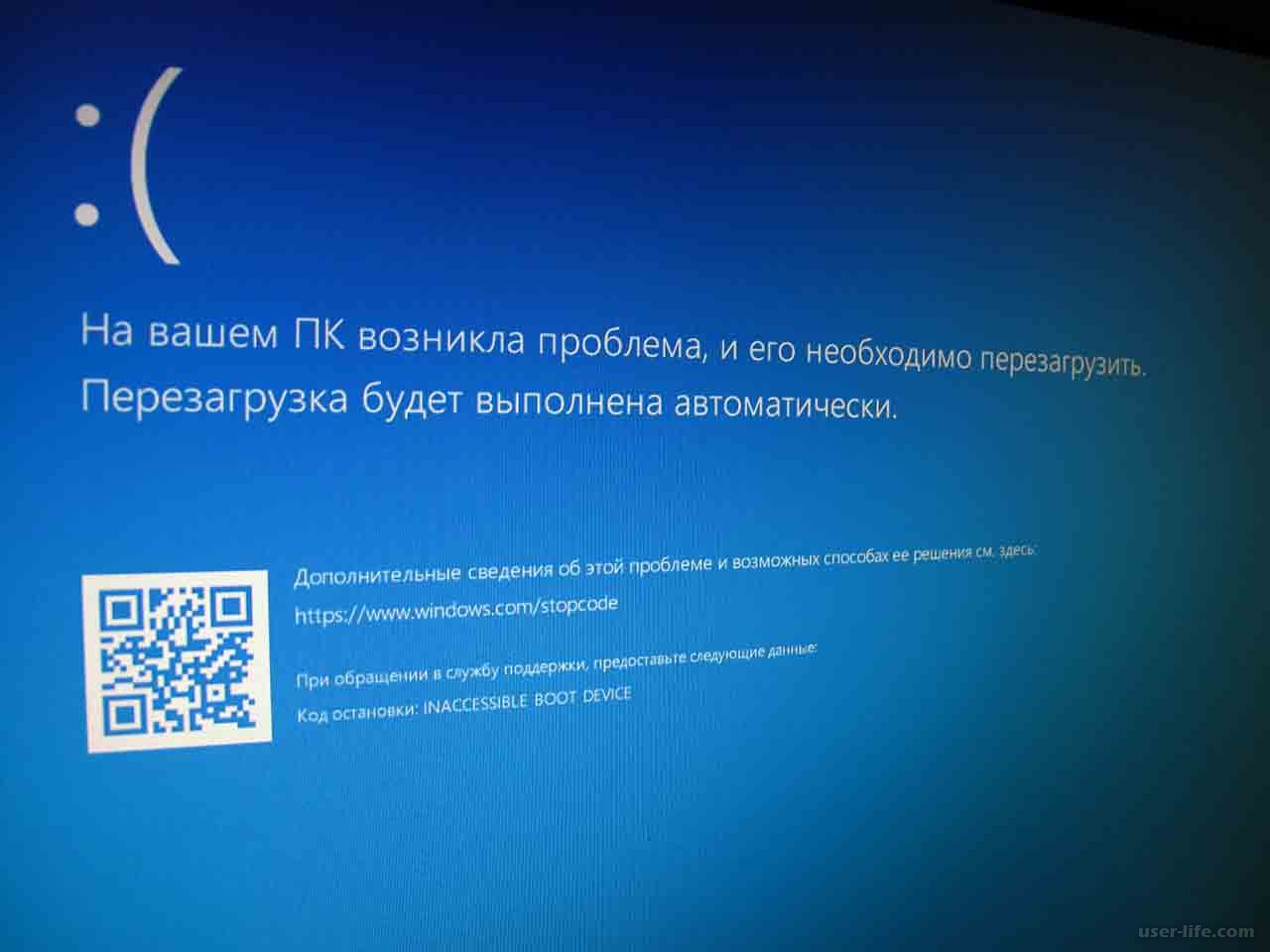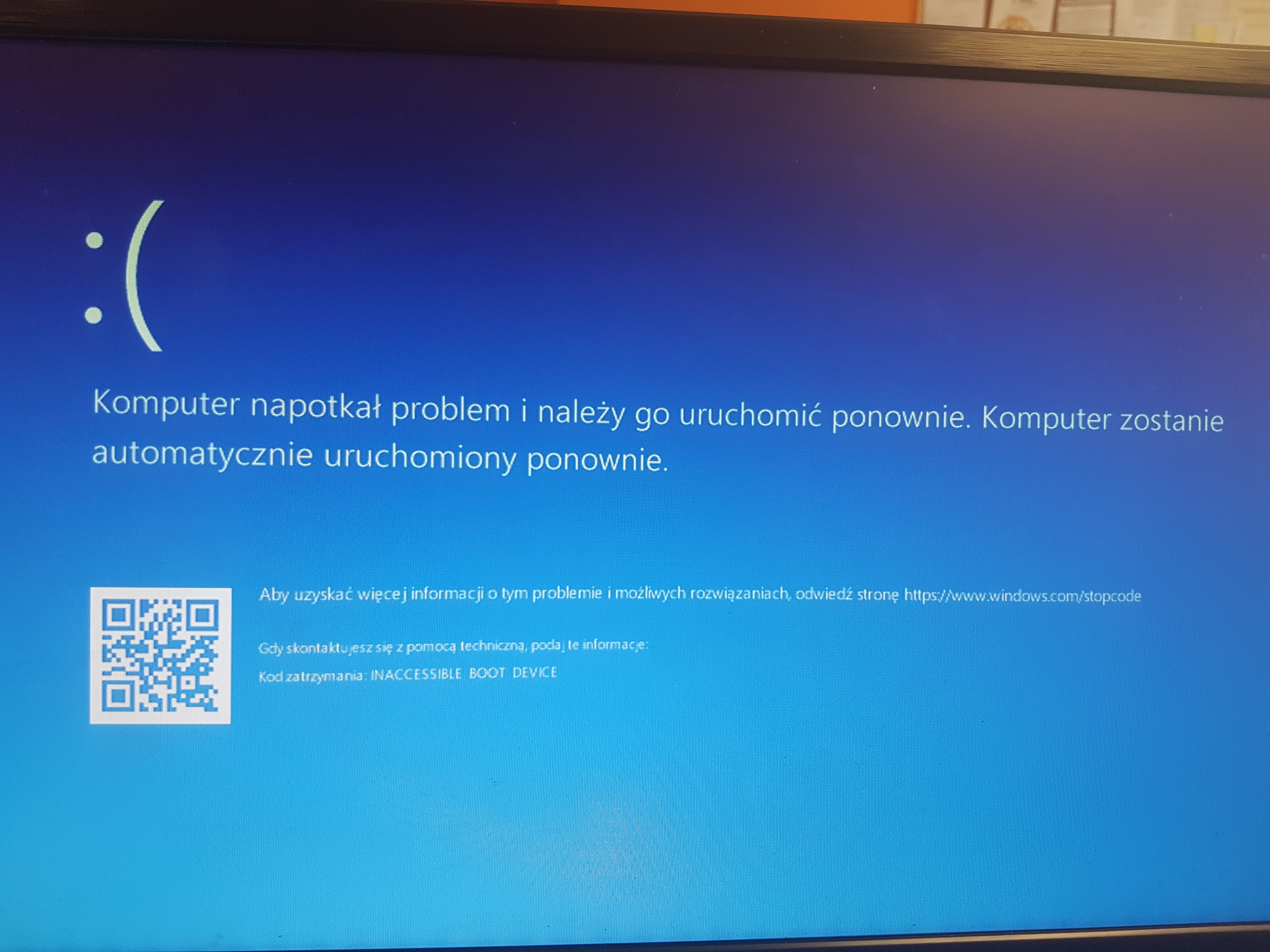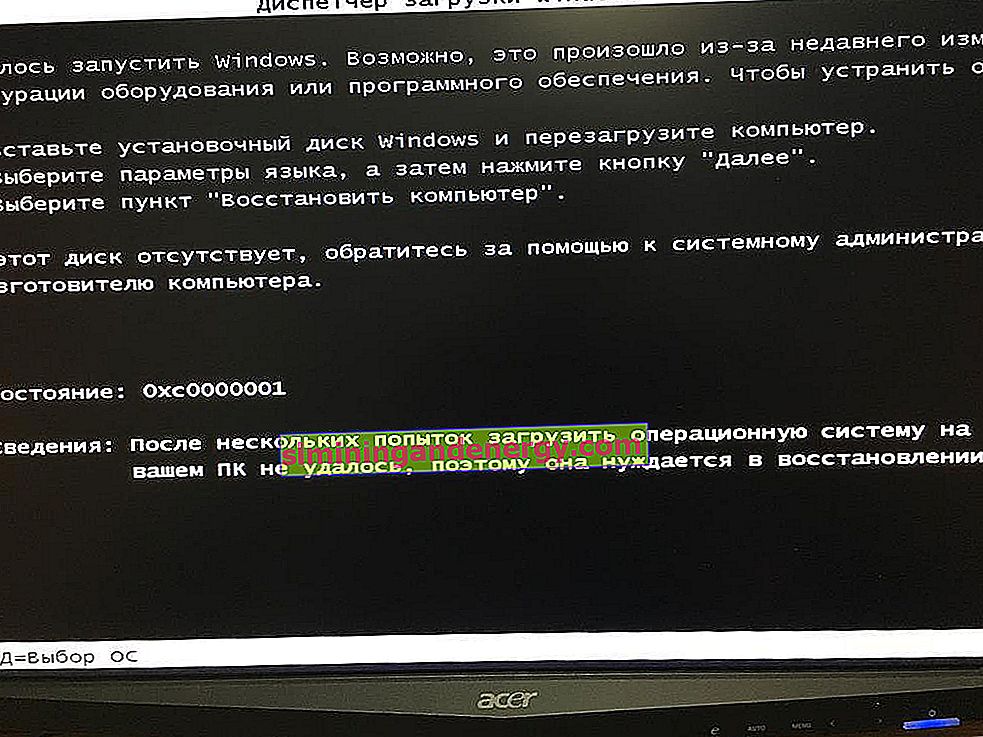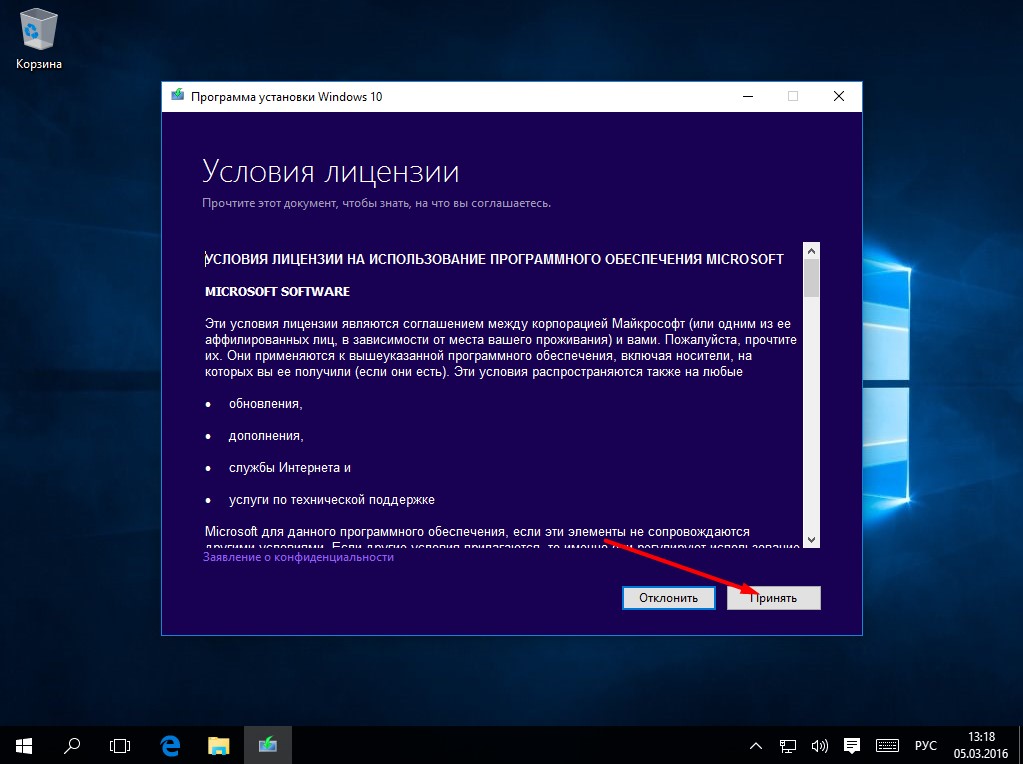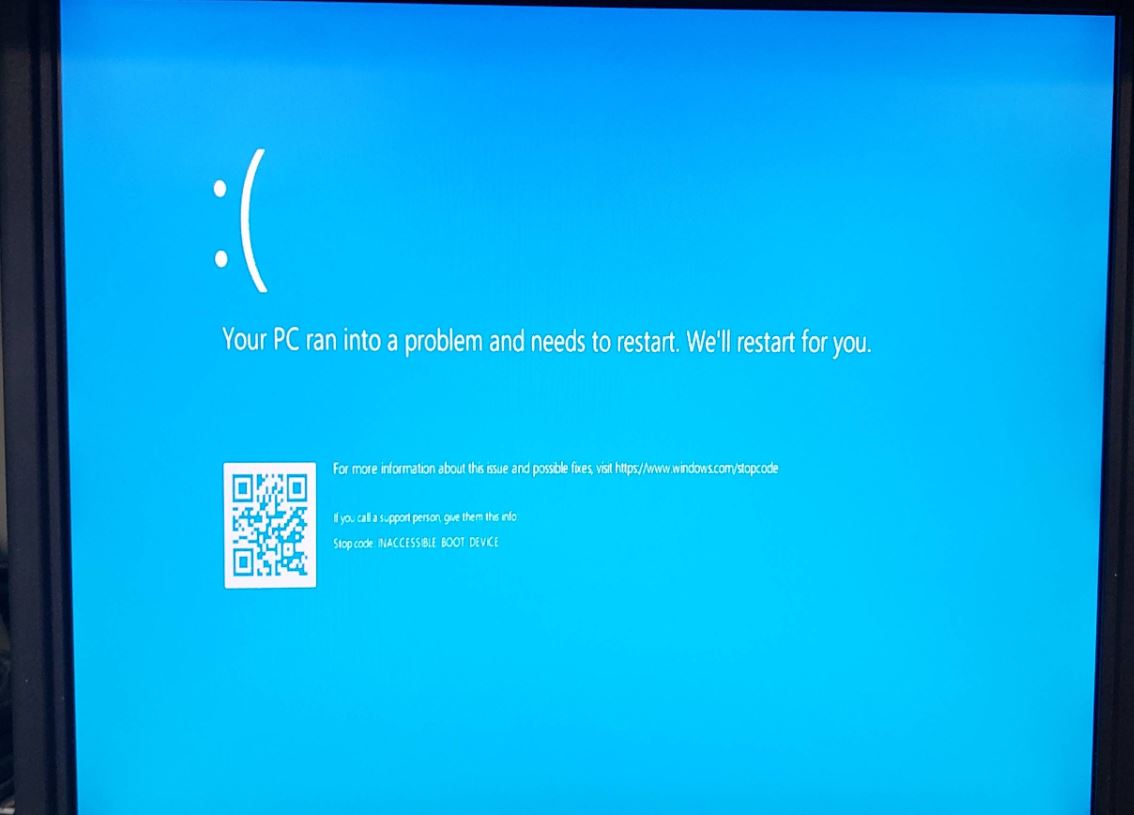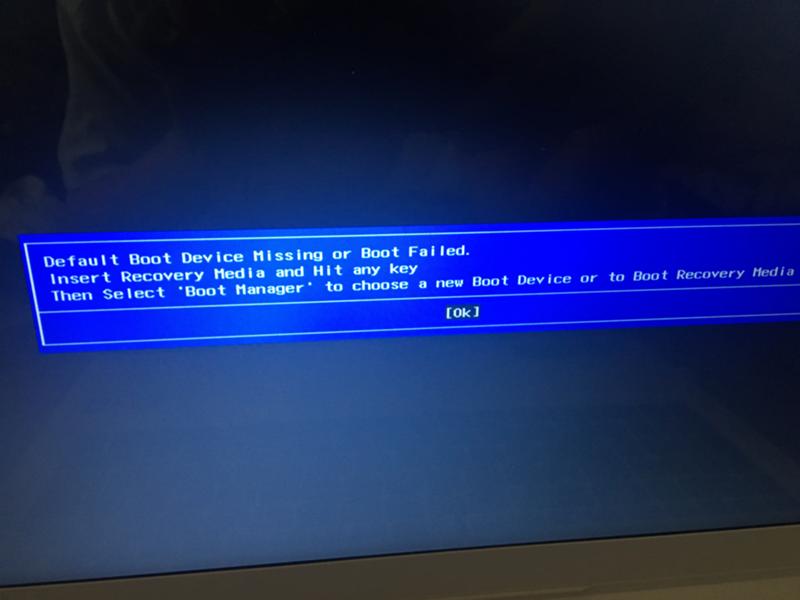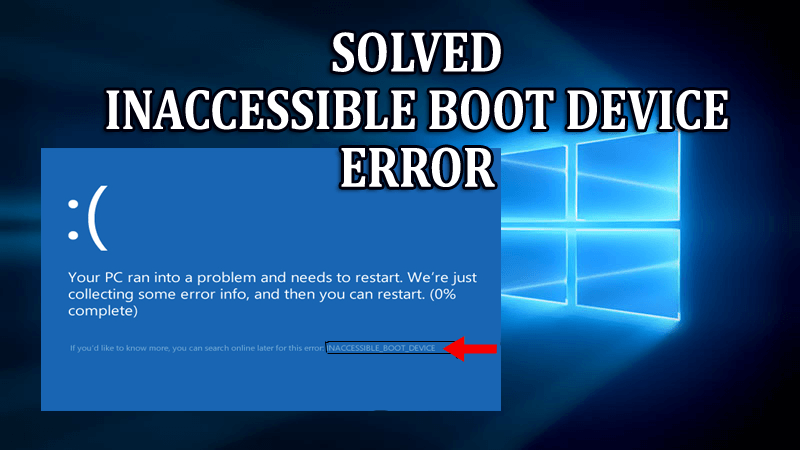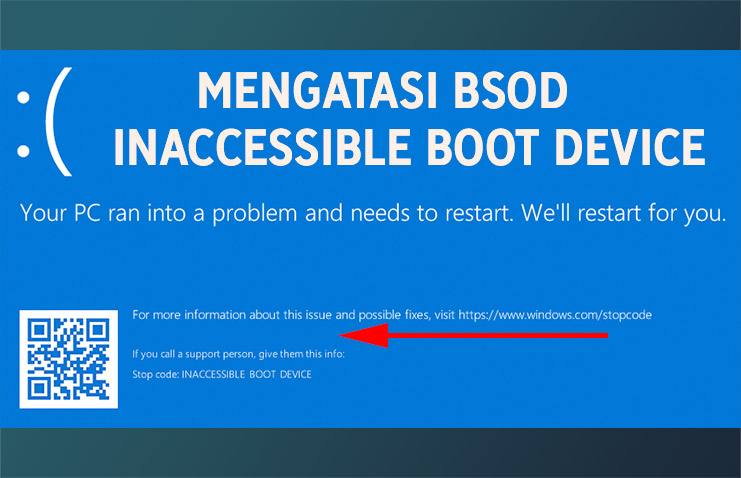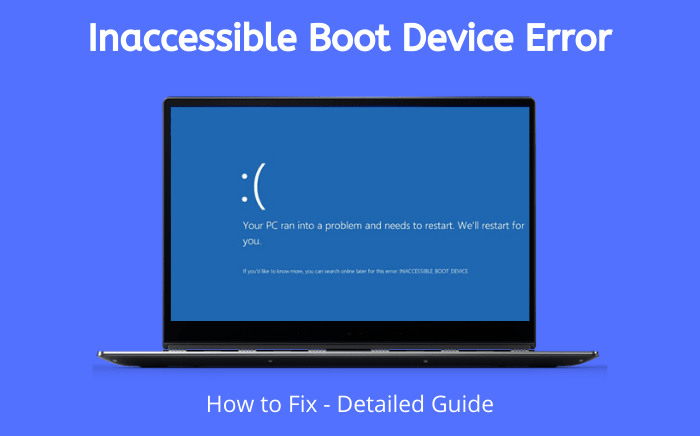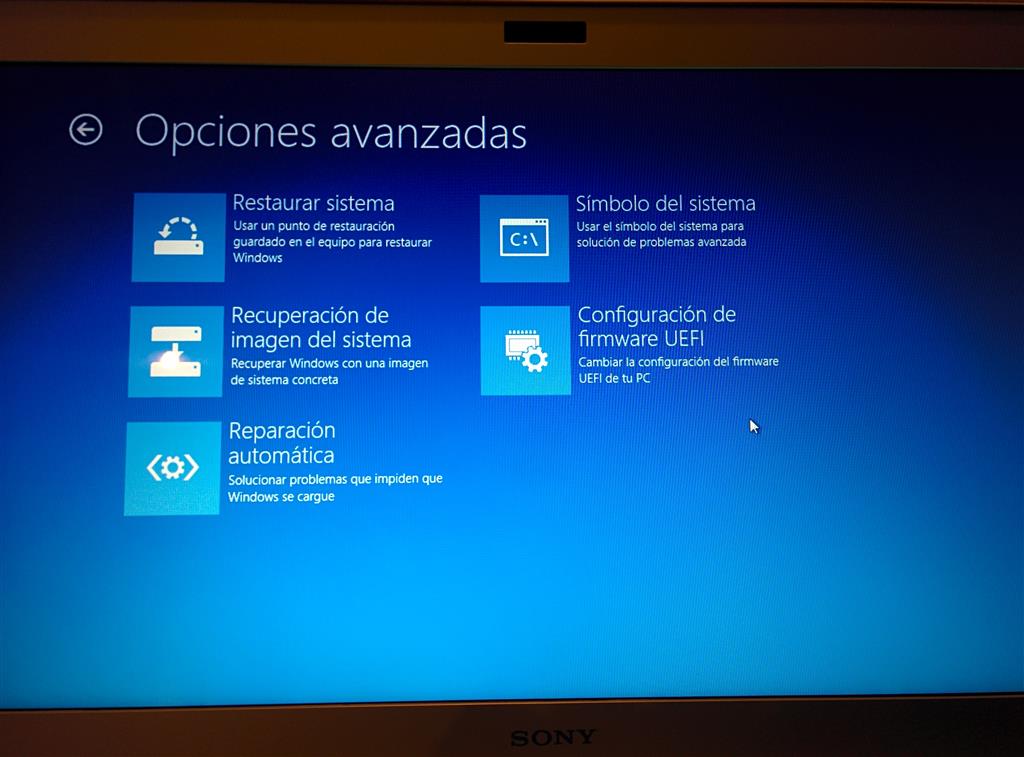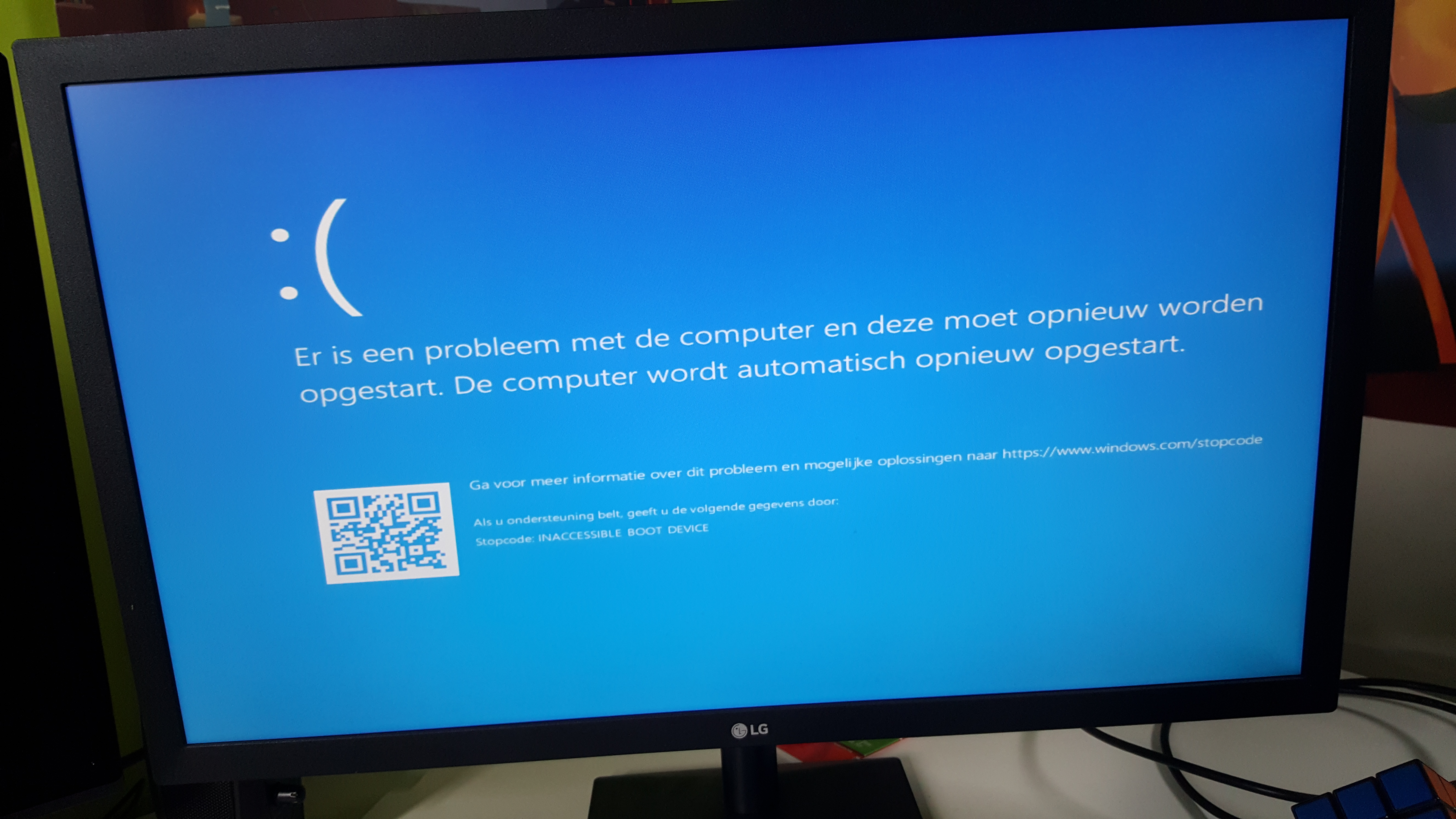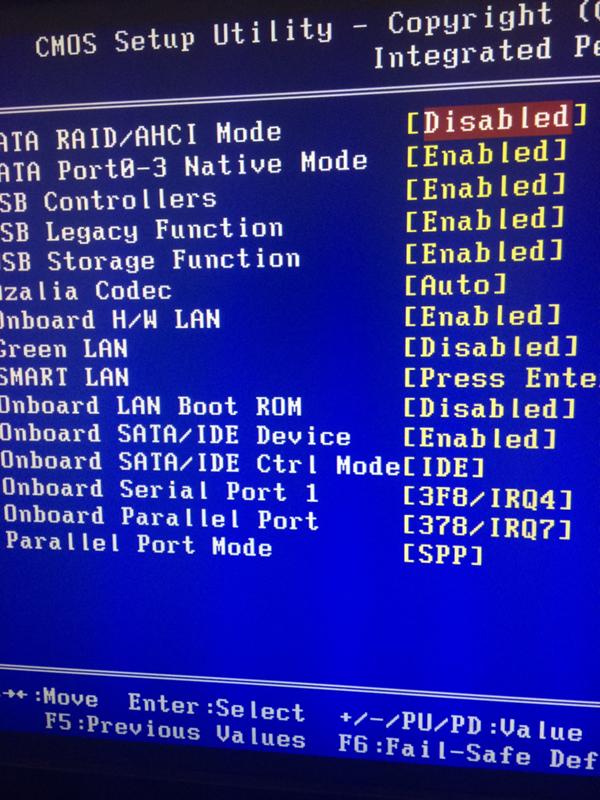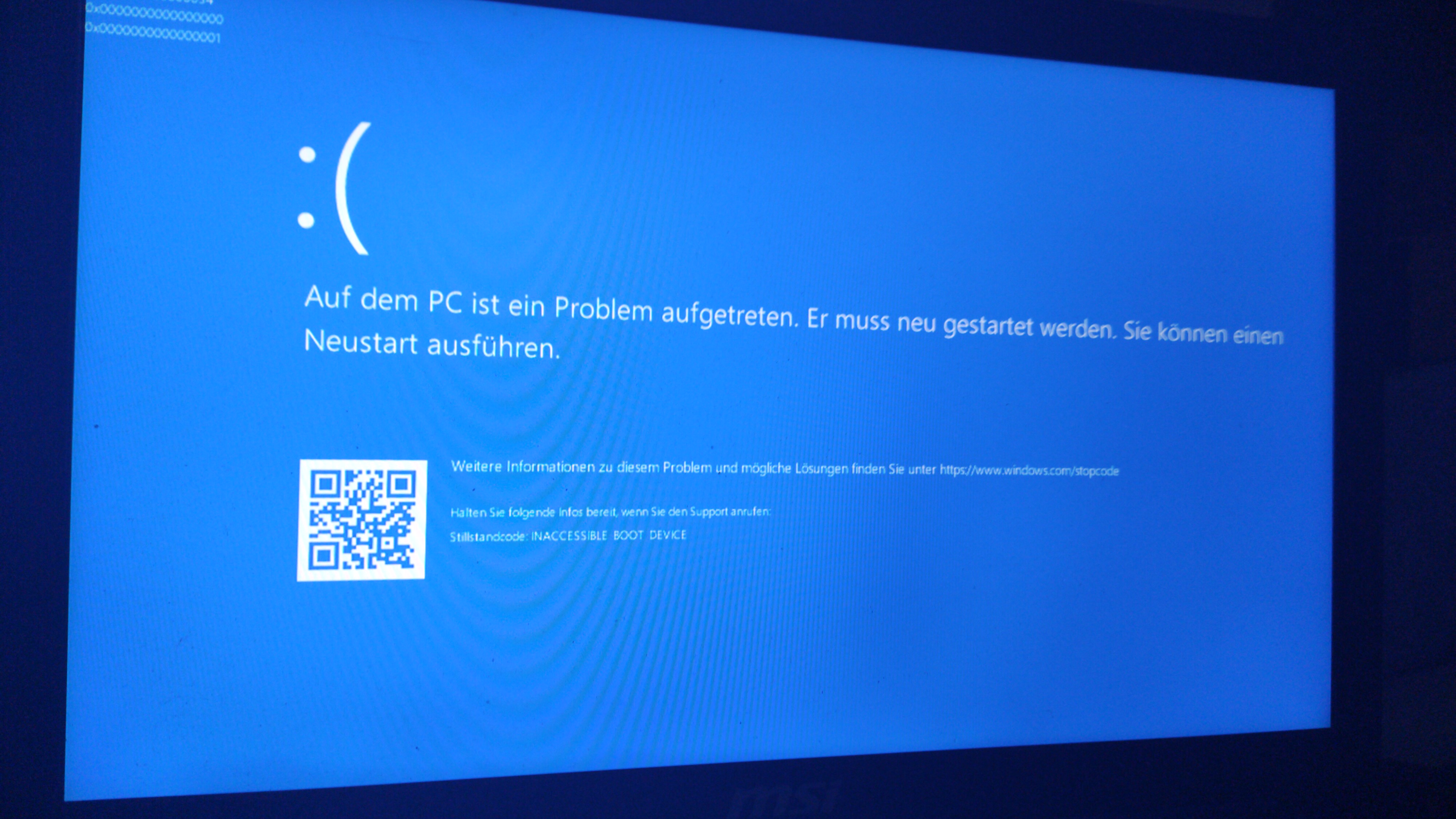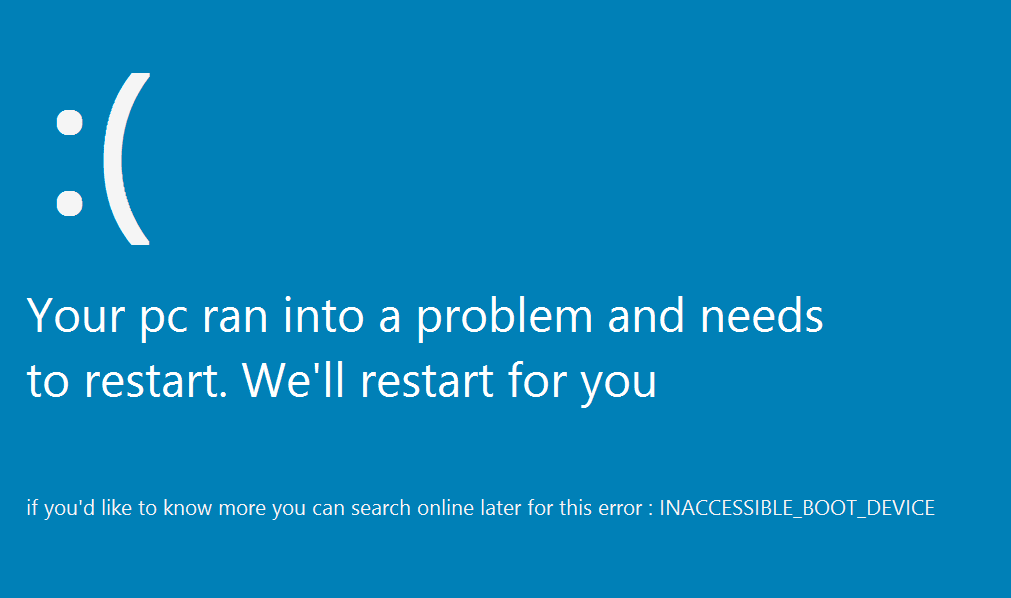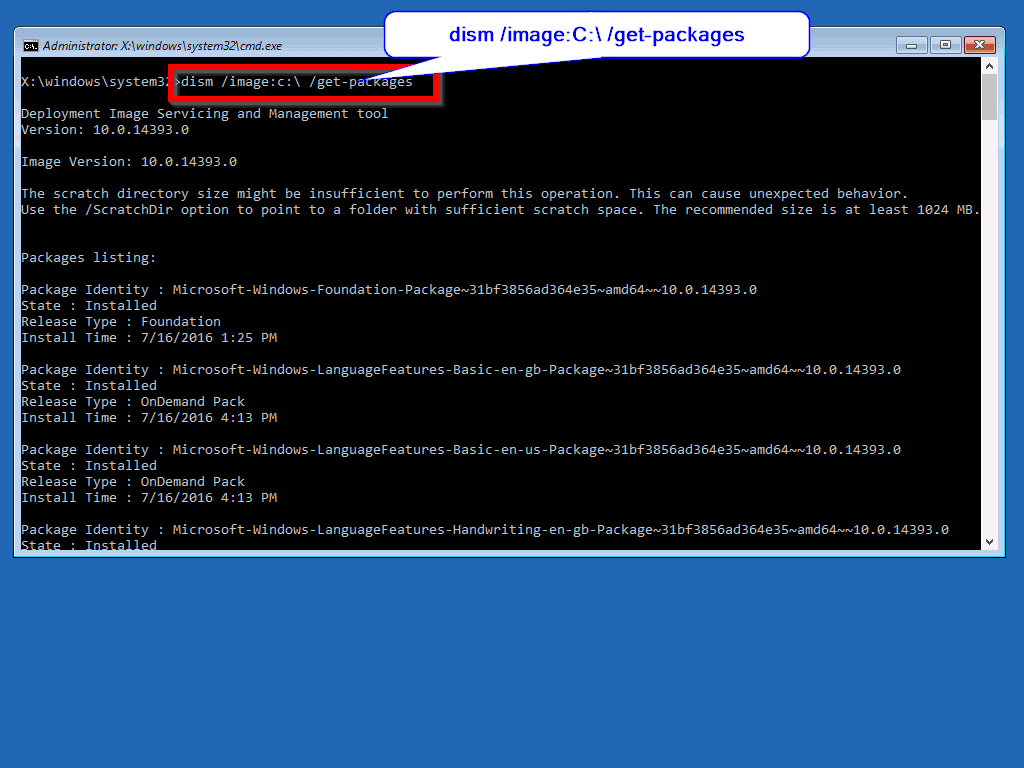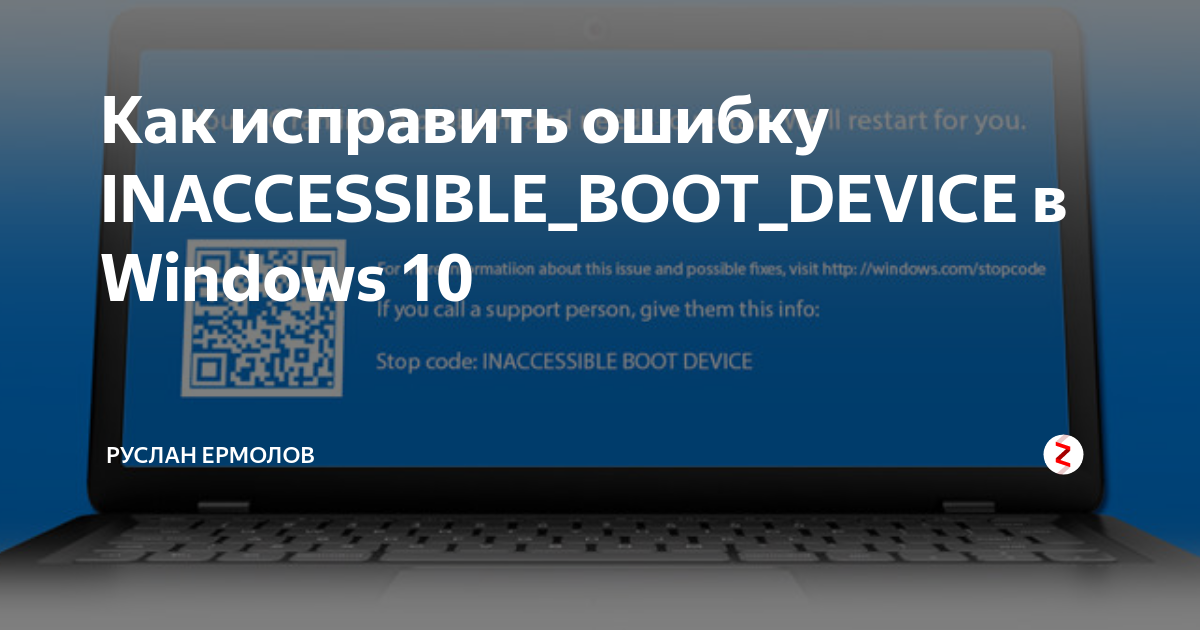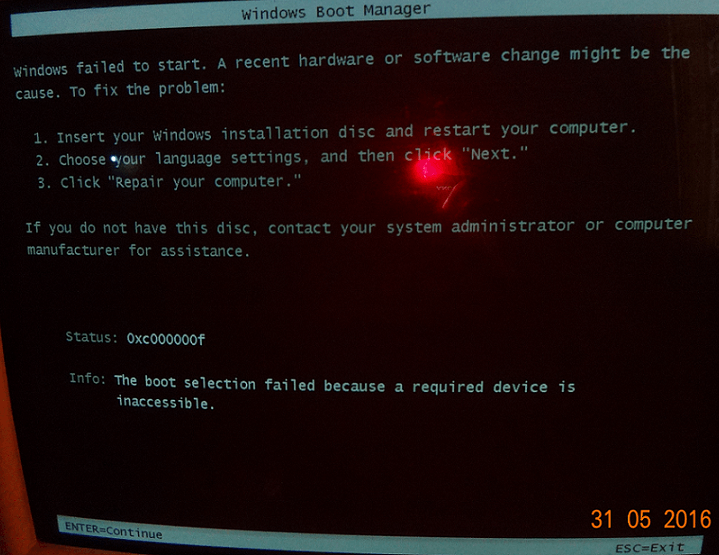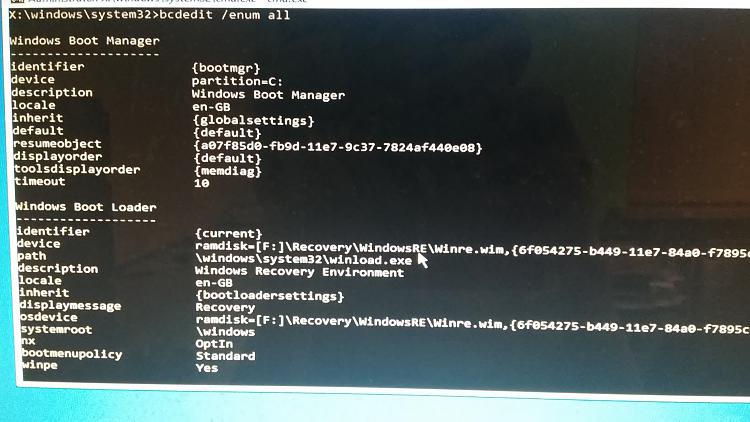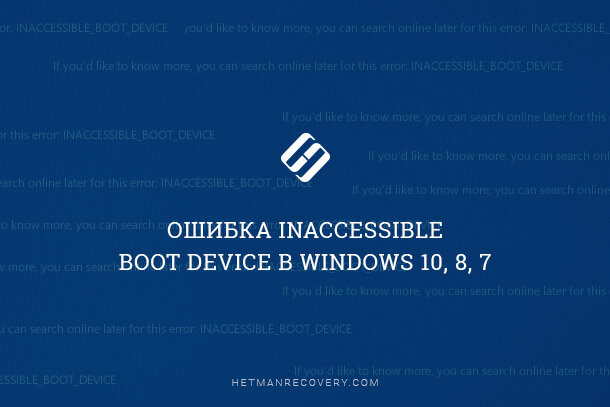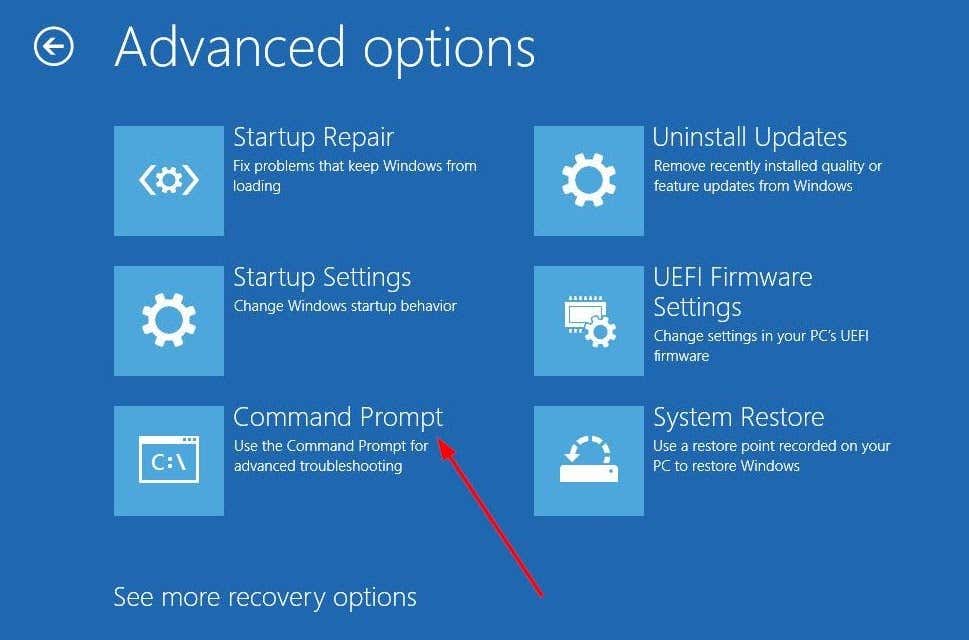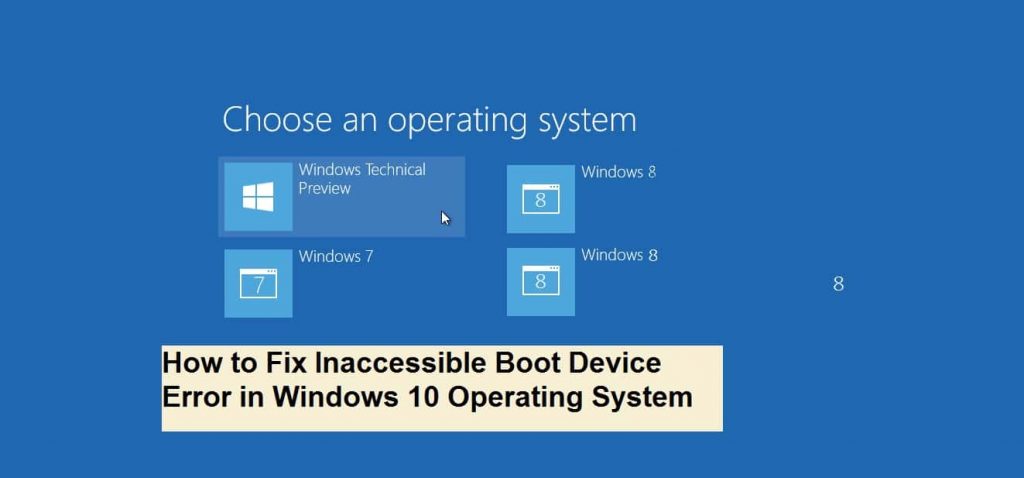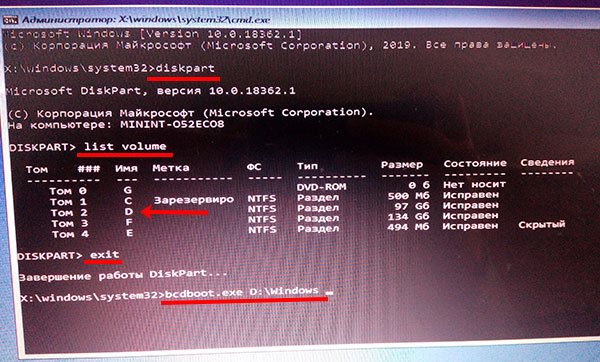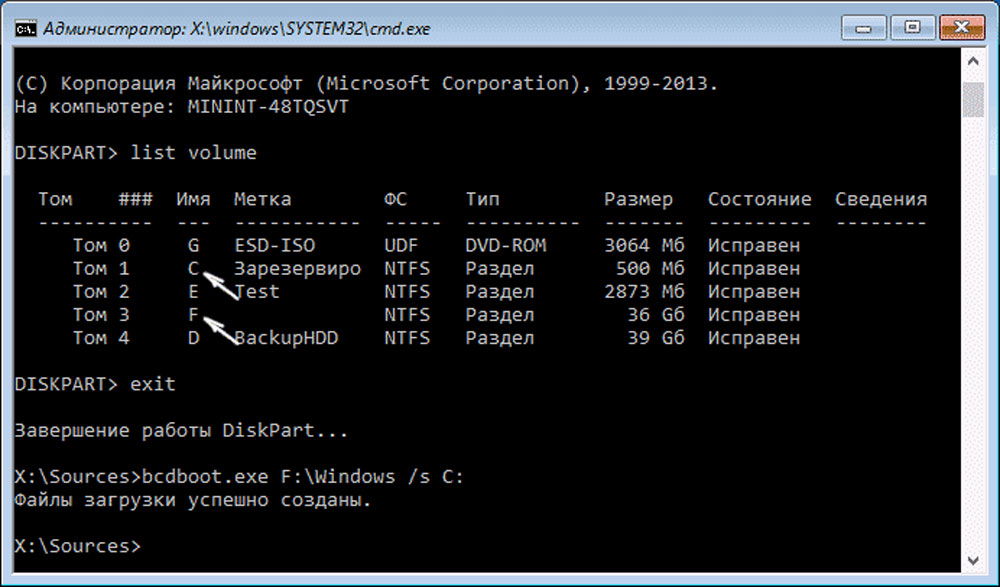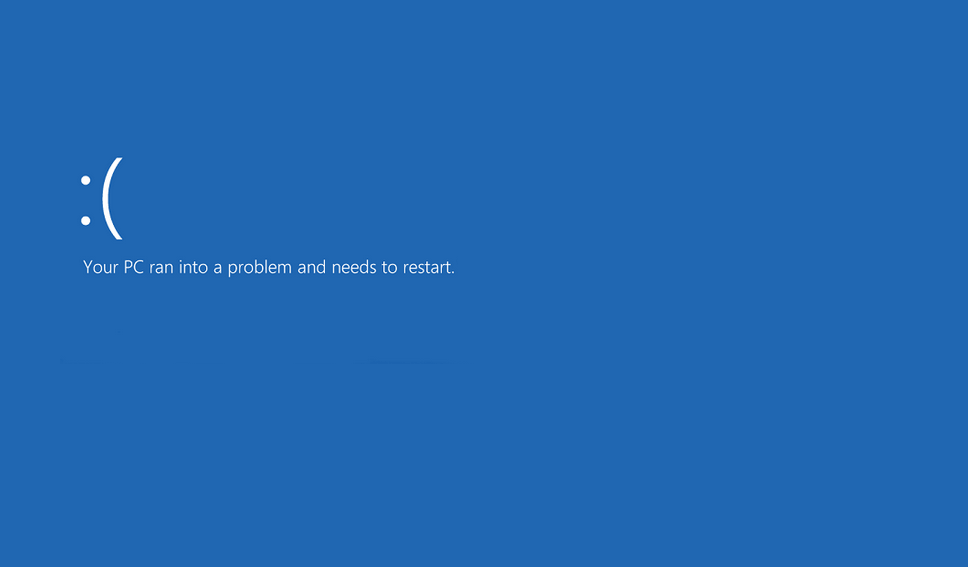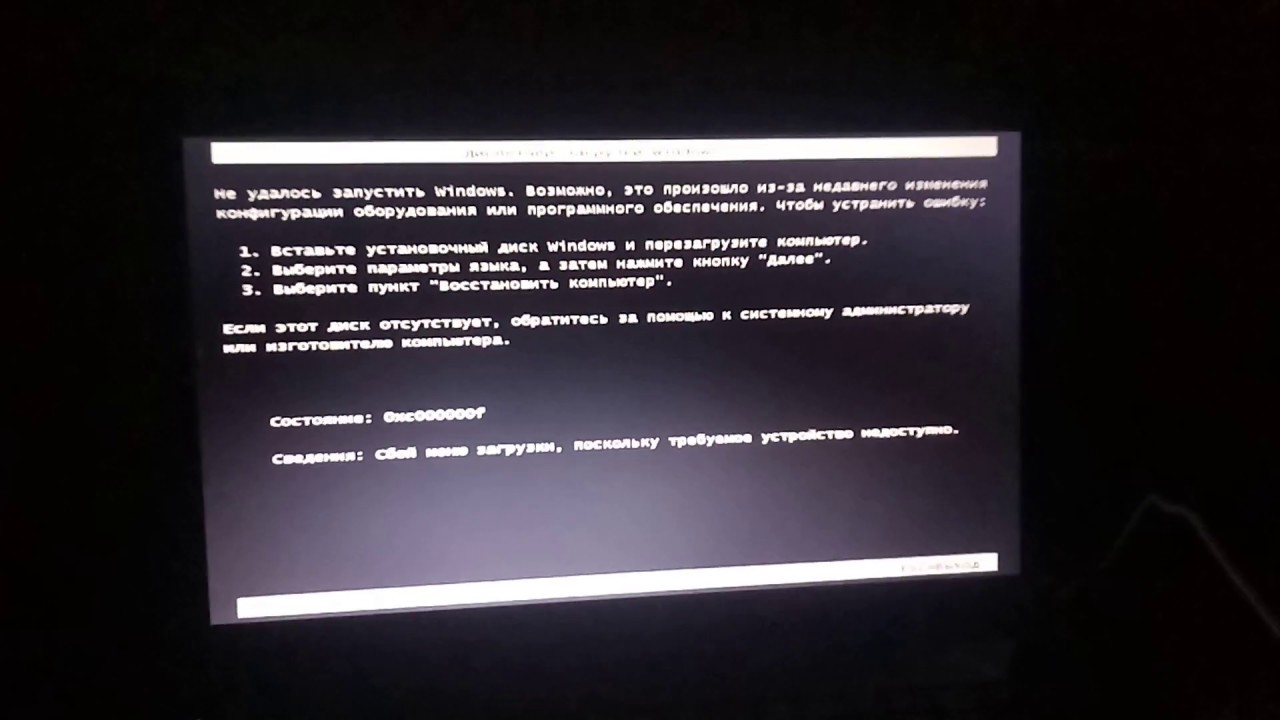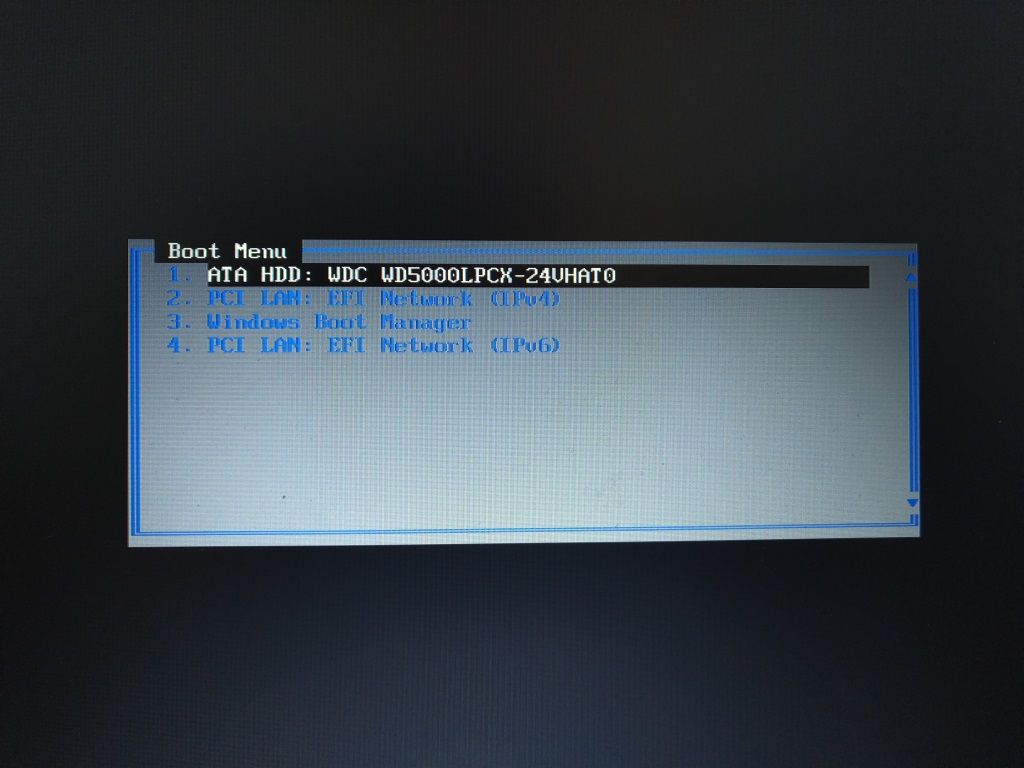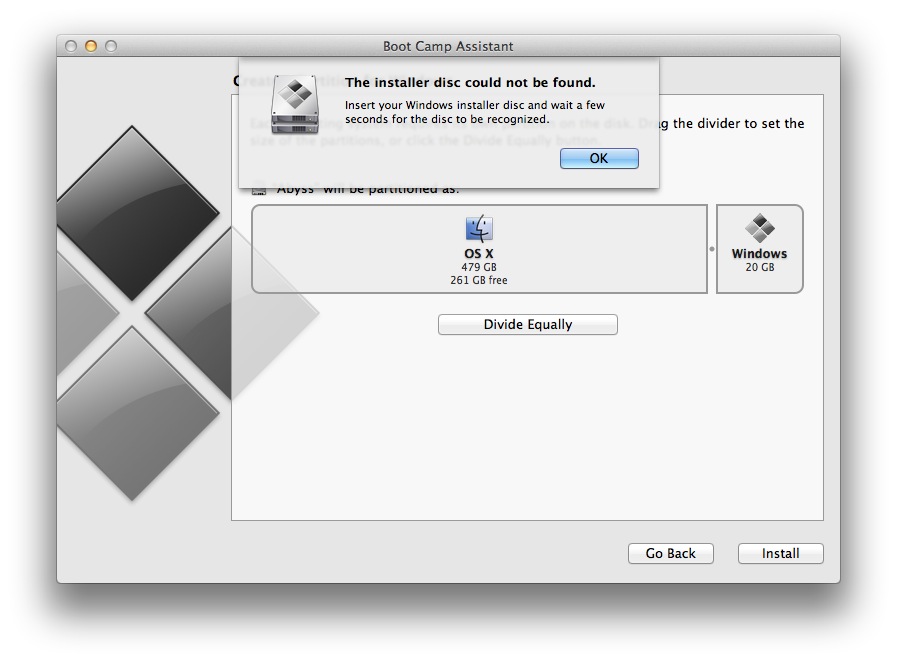Ошибка «INACCESSIBLE_BOOT_DEVICE» после изменения логической структуры или физического повреждения носителя
Зачастую ошибки с загрузкой операционной системы могут возникать в ходе физического повреждения носителя или соединительных кабелей. Чтобы устранить такую проблему, настоятельно рекомендуется провести осмотр кабелей, портов подключения и состояния носителей.
Возможно, в процессе очистки компьютера от пыли некоторые компоненты были подключены неверно, что привело к ошибке.
После проверки подключения компонентов рекомендуется отключить все сторонние носители кроме того, где установлена система. Если ошибка повторяется, следует загрузиться при помощи загрузочного диска или загрузочной флешки для восстановления системы.
После входа в среду восстановления Windows выбираем пункт «Поиск и устранение неисправностей», затем на следующем окне переходим в «Дополнительные параметры».
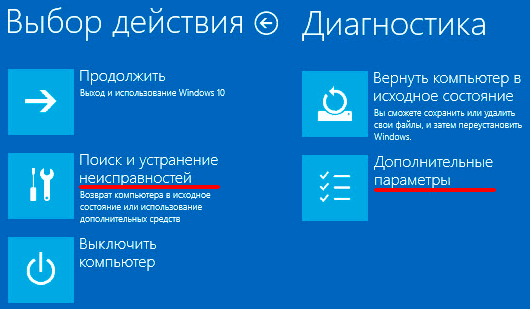
В меню «Дополнительные параметры» можно произвести восстановление, откат и восстановление при загрузке операционной системы. Помимо этого, пункт «Вернуться к предыдущей сборке» позволяет восстановить предыдущую версию операционной системы с сохранением её работоспособности. Данное действие поможет эффективно исправить возникшую ошибку.

Также здесь можно выбрать режим «Командная строка» и с его помощью попробовать исправить проблемы с загрузкой системы. Подробнее ознакомиться с методами восстановления загрузчика можно в статье «Как восстановить загрузчик Windows 10».
Если проблема кроется не в загрузчике, в «Дополнительные параметры» выбираем пункт командная строка и поочередно вводим команду «chkdsk C: /r» для проверки состояния носителя.
Cause
The INACCESSIBLE_BOOT_DEVICE bug check frequently occurs because of a boot device failure. During I/O system initialization, the boot device driver might have failed to initialize the boot device (typically a hard disk).
File system initialization might have failed because it did not recognize the data on the boot device. Also, repartitioning the system partition, changing the BIOS configuration, or installing a disk controller might induce this error.
This error can also occur because of incompatible disk hardware. If the error occurred at the initial setup of the system, the system might have been installed on an unsupported disk controller. Some disk controllers require additional drivers to be present when Windows starts.
Ошибка «INACCESSIBLE_BOOT_DEVICE»
Данный сбой говорит нам о наличии проблем с загрузочным диском и имеет под собой несколько причин. В первую очередь это невозможность запуска системы из-за того, что она не нашла соответствующих файлов. Происходит это после очередных обновлений, восстановления или сброса к заводским настройкам, изменения структуры томов на носителе или переносе ОС на другой «хард» или SSD.
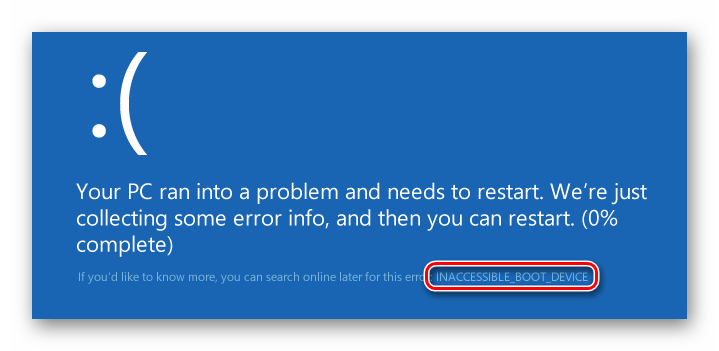
Существуют и другие факторы, влияющие на такое поведение Windows. Далее мы приведем инструкции по устранению данного сбоя.
Способ 1: Настройка BIOS
Первое, о чем стоит подумать в такой ситуации, это сбой в порядке загрузки в БИОС. Наблюдается такое после подключения новых накопителей к ПК. Система может не распознать загрузочные файлы, если они не лежат на первом устройстве в списке. Решается проблема редактированием параметров микропрограммного обеспечения. Ниже мы приведем ссылку на статью с инструкциями, в которой рассказано про настройки для съемных носителей. В нашем случае действия будут аналогичными, только вместо флешки будет загрузочный диск.
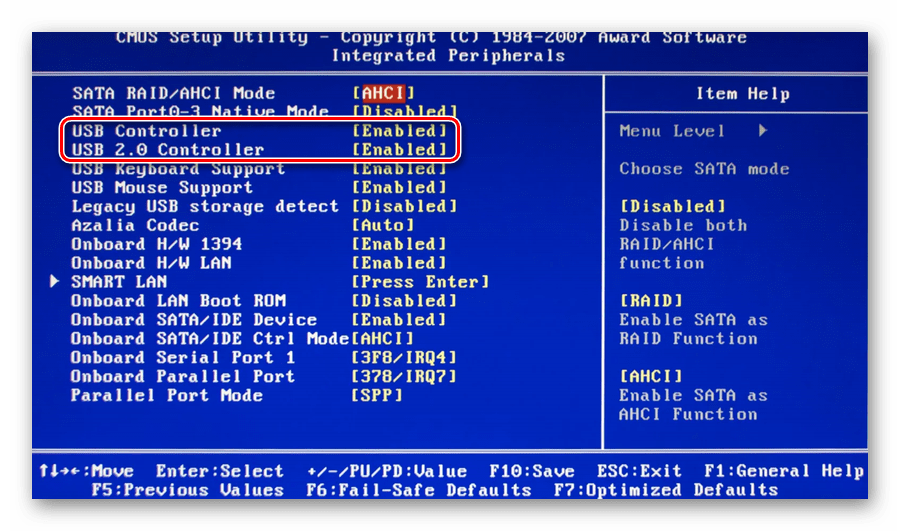
Подробнее: Настраиваем BIOS для загрузки с флешки
Способ 2: «Безопасный режим»
Этот, наиболее простой прием имеет смысл использовать, если сбой произошел после восстановления или обновления Виндовс. После того как пропадет экран с описанием ошибки, появится загрузочное меню, в котором и следует произвести описанные ниже действия.
-
Идем в настройки дополнительных параметров.
-
Переходим к поиску и устранению неисправностей.
-
Снова кликаем по «Дополнительным параметрам».
-
Открываем «Параметры загрузки Windows».
-
На следующем экране жмем «Перезагрузить».
-
Для того чтобы запустить систему в «Безопасном режиме», жмем клавишу F4.
- Входим в систему обычным способом, а затем просто перезагружаем машину через кнопку «Пуск».
Если ошибка не имеет под собой серьезных причин, все пройдет удачно.
Способ 3: Восстановление при загрузке
Этот способ похож на предыдущий. Отличие состоит в том, что «лечением» займется автоматическое системное средство. После того как появится экран восстановления, выполняем пункты 1 – 3 из предыдущей инструкции.
-
Выбираем блок «Восстановление при загрузке».
-
Средство произведет диагностику и применит необходимые исправления, например, сделает проверку диска на ошибки. Наберитесь терпения, так как процесс может оказаться весьма длительным.
Если загрузить Виндовс так и не удалось, идем далее.
Способ 4: Восстановление загрузочных файлов
Невозможность загрузить систему может говорить и о том, что повреждены или удалены, в общем, не найдены файлы в соответствующем разделе диска. Их можно восстановить, попробовать перезаписать старые или создать новые. Делается в среде восстановления или с помощью загрузочного носителя.
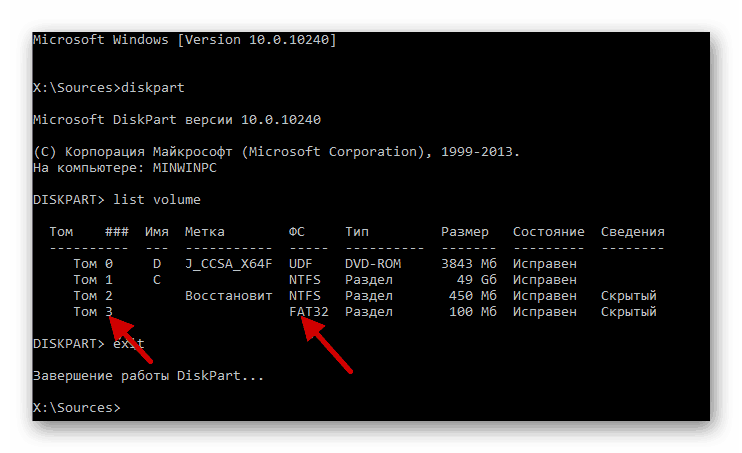
Подробнее: Способы восстановления загрузчика Windows 10
Способ 5: Восстановление системы
Использование данного метода приведет к тому, что все изменения в системе, произведенные до того момента, как возникла ошибка, будут отменены. Это значит, что установку программ, драйверов или апдейтов придется произвести заново.
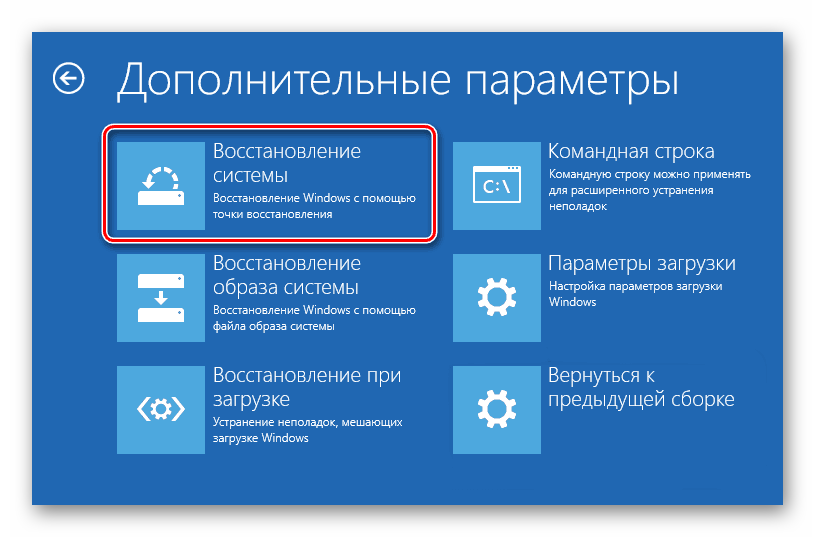
Подробнее:Восстанавливаем ОС Windows 10 к исходному состояниюОткат к точке восстановления в Windows 10
Заключение
Исправление ошибки «INACCESSIBLE_BOOT_DEVICE» в Виндовс 10 – задача довольно сложная, если сбой произошел из-за серьезных неполадок в системе. Надеемся, что в вашей ситуации все не так плохо. Неудачные попытки восстановить работоспособность системы должны натолкнуть на мысль о том, что, возможно, имеет место физическая неисправность диска. В этом случае поможет только его замена и переустановка «винды».
Опишите, что у вас не получилось. Наши специалисты постараются ответить максимально быстро.
Проверка крепления кабелей жесткого диска
В некоторых случаях ошибка может вызываться плохим контактом кабелей, подключенных к жесткому диску. Если системный блок ПК не находится на гарантийном обслуживании, можно провести его внутренний осмотр.
Шаг 1. Выключить компьютер от питания 220В.

Выключаем компьютер от питания 220В
Шаг 2. Отвинтить отверткой сзади с правой стороны ПК винты крепления боковой стенки или освободить защелку.

Отвинчиваем отверткой сзади с правой стороны ПК винты крепления боковой стенки
Шаг 3. Сдвинуть стенку параллельно блоку ПК к его разъемам, освободив ее из креплений, и повернув вбок, снять ее.

Сдвигаем стенку параллельно блоку ПК к его разъемам
Шаг 4. Осмотреть диск на наличие повреждений. Проверить рукой контакты разъемов кабелей жесткого диска, пошевелив их.

Проверяем рукой контакты разъемов кабелей жесткого диска, пошевелив их
Шаг 5. Повторить операцию на стороне подключения кабелей к плате ПК.

Проверяем подключения кабелей к плате ПК
Шаг 6. Запустить компьютер и проверить на наличие ошибки.
Удалить недавно установленные пакеты
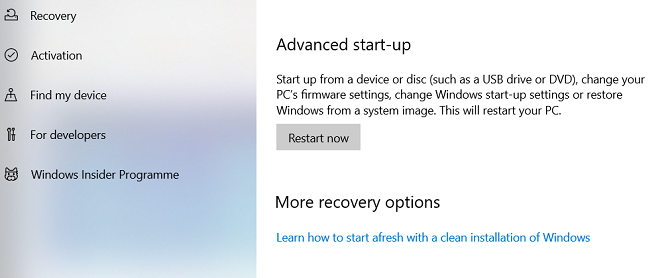
Если вы считаете, что обновление вызвало вашу проблему, вам нужно проработать недавно установленные пакеты и удалить их один за другим. Надеюсь, вы в конечном итоге удалите обновление, которое вызывает проблему.
Примечание: следующий процесс перезагрузит ваш компьютер. Убедитесь, что вы сохранили любую работу, прежде чем продолжить.
Для начала откройте приложение «Настройки» и перейдите в «Обновление и безопасность» > «Восстановление» > «Расширенный запуск» > «Перезагрузить сейчас». Через несколько секунд появится синий экран. Перейдите в раздел «Устранение неполадок» > «Дополнительные параметры» > «Командная строка».
Ваш компьютер перезагрузится и загрузится в приложение командной строки. Когда на вашем экране появится командная строка, выполните следующие инструкции:
- Введите dir c: (предполагается, что Windows установлена на диске C) и нажмите Enter.
- Запустите .
- Вы увидите все пакеты, установленные в вашей системе. Используйте поле даты, чтобы определить самое последнее и запишите его полное имя.
- Чтобы удалить пакет, введите . Замените на имя, которое вы отметили на предыдущем шаге.
- Перезагрузите свою машину.
Если удаление самого последнего обновления не устранило проблему и вы все еще видите BSOD, повторите описанный выше процесс со следующим самым последним обновлением.
Как решить проблему
В первую очередь следует исключить вероятность того, что проблема в дополнительных накопителях: следует временно отключить все, кроме системного диска. Также проблема часто кроется в том, что данный диск не стоит первым в очереди загрузки (находится в BIOS). В таком случае нужно поставить его приоритетным. После перечисленных действий перезагрузите ПК и проверьте, появляется ли ошибка.
В дополнение рекомендуется сразу обратить внимание на то, нормально ли подключены накопители: пыль, повреждения могут стать причиной некорректной работы. В некоторых случаях помогает элементарная смена разъема
Активация безопасного режима
Наиболее простой вариант – попробовать войти в безопасный режим, а затем перезагрузиться в обычном. Он полезен, если ранее вы пытались сбросить или обновить ОС. Процедура заключается в следующем:
- Войдите в «Дополнительные параметры». Обычно в них можно легко попасть, нажав на соответствующую надпись. Появляется она после того, как закончится сбор информации о проблеме.
- Нужно перейти в раздел, отвечающий за неисправности, а затем в тот, который выделен на скриншоте.
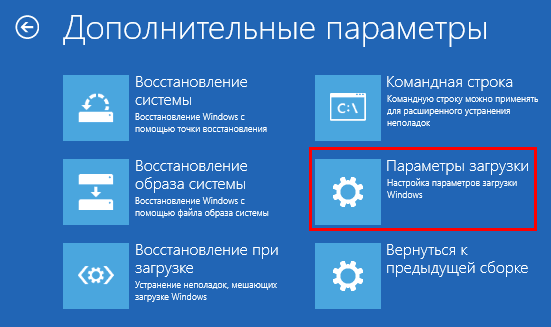
- После может потребоваться перезагрузка. В открывшемся окне нужно будет выбрать параметр. В нашем случае требуется нажать на клавишу 4.
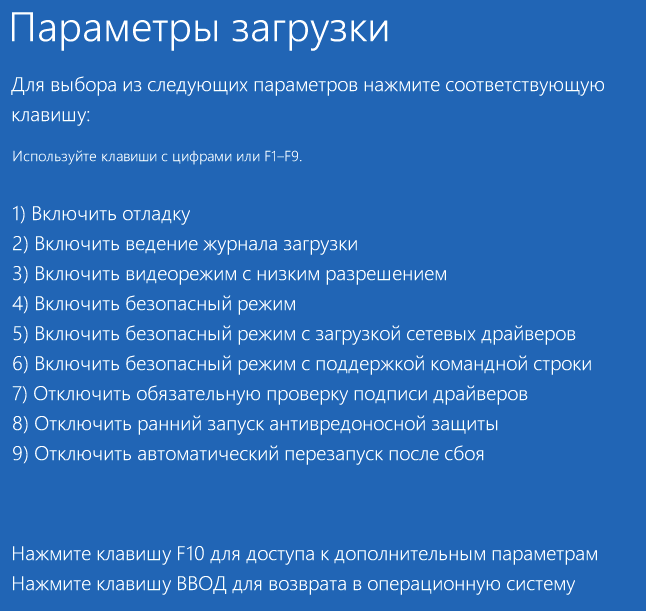
- Далее, если все прошло хорошо, можно снова перезагрузить устройство.
Кроме указанного метода, также рекомендуется обратить внимание на следующий пункт:
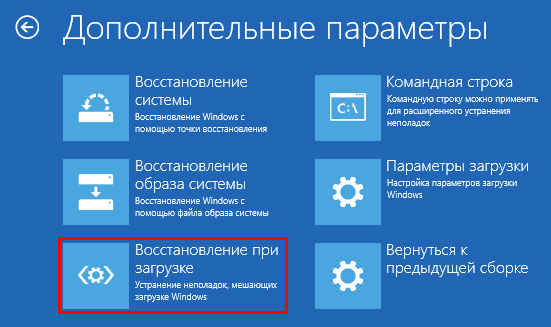
В ряде случаев автоматическое устранение ошибок позволяет избавиться от подобных неполадок.
Проверка системного диска
Вам снова надо будет попасть в среду восстановления. Если это невозможно, используйте загрузочную флешку с нужной версией системы. В меню, которое можно увидеть ниже, выберите второй пункт.

Оттуда перейдите к дополнительным настройкам, а затем к строке.
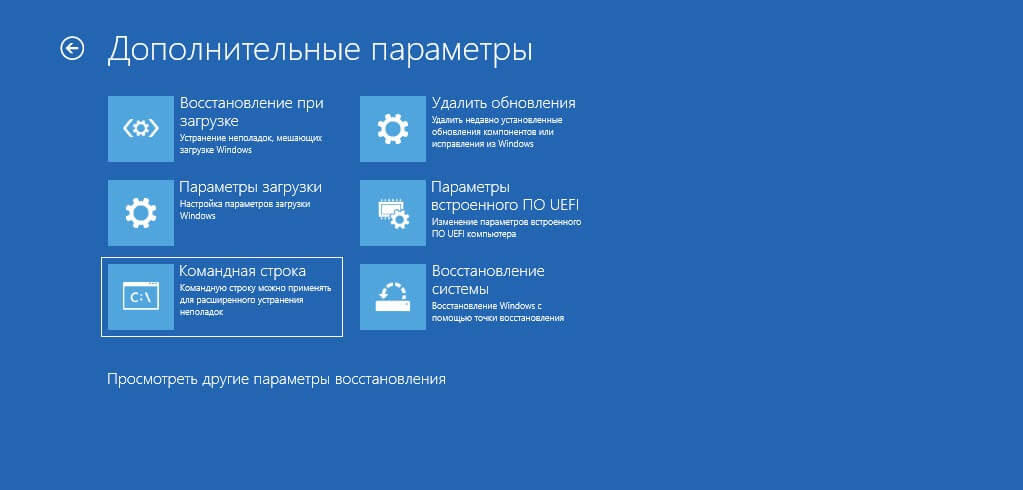
Перед тем, как запустить проверку, понадобится узнать букву диска. Проблема в том, что здесь она может отличаться от «C». Поэтому нужно открыть специальную утилиту. Для этого введите команду «diskpart» (без кавычек) и нажмите на Enter. Далее напишите следующее:
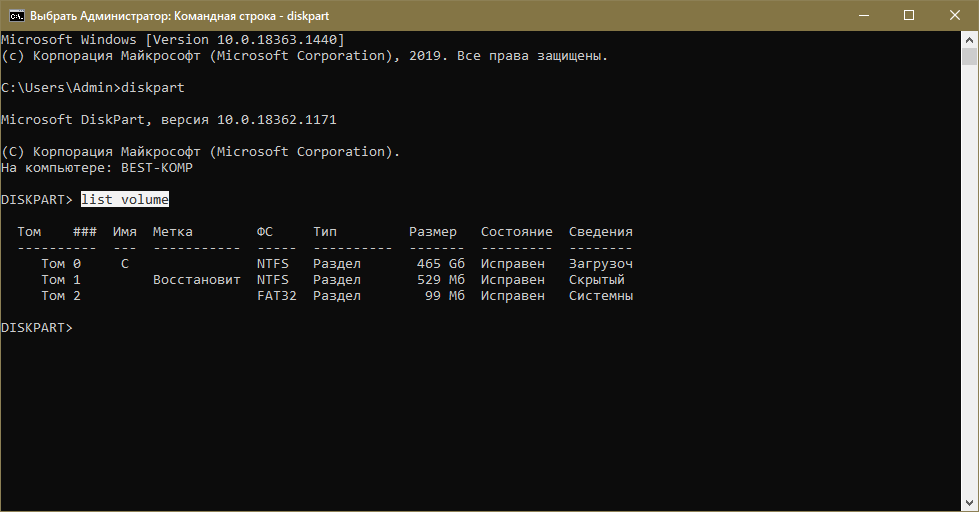
В колонке «Имя» будет указана буква. Чтобы выйти из утилиты, необходимо ввести «exit». После этого можно наконец запустить проверку:
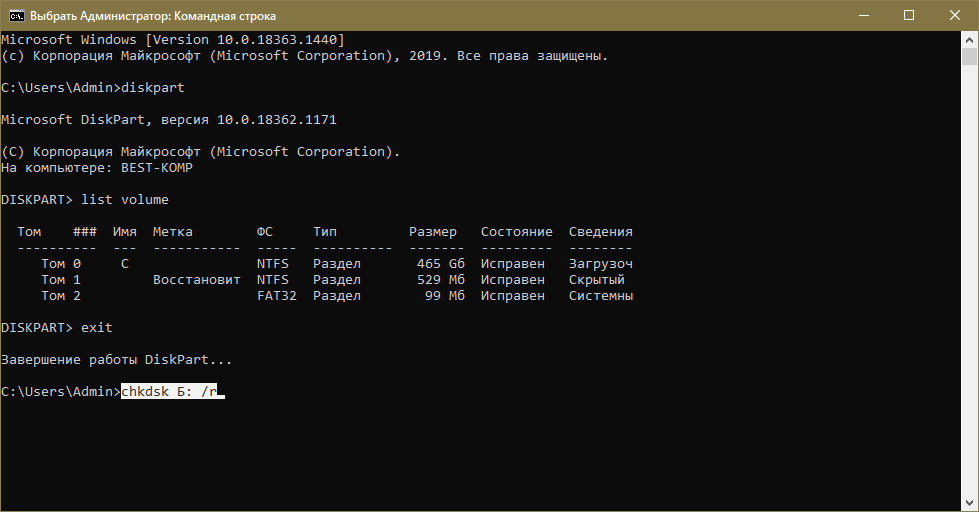
Вместо «Б» поставьте букву, обозначающую ваш накопитель
Важно предупредить, что процедура может занять длительное время. Все найденные ошибки по возможности будут исправлены автоматически, о чем будет указано в результатах проверки
Настройка BIOS
Многие пользователи отмечают, что ошибка связана с режимом работы SATA. Самое забавное, что установленный вариант не имеет значения, т. е. синий экран может появляться в любом случае. В ряде случаев помогает простая смена режима на тот, который в данный момент неактивен
Закончив с изменением настроек, важно не забыть сохранить изменения перед перезагрузкой ПК
Установка Виндовс 10 с флеш – накопителя
Естественно, что все вышеперечисленные шаги невозможно сделать на ПК с поврежденной системой, поэтому придется идти к друзьям, родственникам и так далее, естественно, с пивом, пряниками или тортом. Расходы здесь практически неизбежны. Но с другой стороны плюс – появилась возможность пообщаться с людьми в реальности, а не посредством социальных сетей и других необходимых сегодня приложений.
Следующий этап – уже дома, перед любимым PC. Садимся, наливаем чай, так как потребуется некоторое время на исправление возникшей ситуации, вставляем записанный носитель, входим в BIOS, переставляем приоритеты загрузки с жесткого диска на нужное нам устройство.
Запускаем. Появляется окно, где следует выбрать пункт «Выборочная установка», а также сделать все необходимые настройки.
На этом этапе может появиться сообщение о предложении лично вам ввести код активации устанавливаемой десятки, который состоит из 25 символов и, естественно, где-то утерян или благополучно забыт. Если предыдущая версия (помните – та, которая стояла, но которую мы успешно угробили) уже была активирована, то этот шаг спокойно можно пропустить, даже если в процессе установки будет проведено форматирование дисков. Не беспокойтесь – операционка будет работать нормально и полноценно.
Собственно, на этом все. Пока, к сожалению, это единственный вариант того, как можно исправить ошибку «inaccessible boot device»
Возможно, разработчики компании Майкрософт обратят свое внимание на эту проблему, и выпустят какое-то апдейт системы, но пока – только так
Причина возникновения подобных ситуаций заключается в том, что производители несколько форсируют события, выпуская на рынок еще сырой продукт. С другой стороны – реально учесть все возможные варианты проблем ограниченным числом тестировщиков невозможно. А вот миллионы пользователей по всему миру проведут этот своеобразный тест без особых проблем, при этом – очень быстро и оперативно.
Ошибка Inaccessible Boot Device в Windows 10 может возникнуть в случае аварийной перезагрузки системы, неправильного обновления BIOS, подключения нового жёсткого диска или при переносе операционной системы на другой винчестер. Также эта ошибка может возникнуть после обновления Windows 10.
Дополнительные способы
- Проверьте настройки загрузки. Для этого нужно войти в биос, найти меню «boot» и посмотреть, чтобы на первом месте стоял диск с ОС.
- Эффективность в решении inaccessible boot device доказал метод сброса настроек Windows 10, 8. Для этого на синем экране открываем раздел «Дополнительные параметры» и кликаем по опции «Вернуть компьютер в исходное состояние».
- Убедитесь, что накопитель и подключенные к нему кабеля не повреждены и сидят плотно в своих разъемах.
- Отключите от компьютера дополнительные устройства: флешки, телефоны, камеры, сканеры, принтеры и т.д.
- Может помочь обновление ОС до последней версии, или установка более старой.
- Убедитесь, что файловой системой является «NTFS», а не «RAW».
- Пересоздайте BCD запись, особенно если проводились какие-либо действия с системным разделом.
- Отключите проверку подписи драйверов.
- Проверьте оперативную память на дефекты. Для этого можно использовать утилиту Memtest. Единственный ее недостаток заключается в том, что она не способна определить несовместимость планок ОЗУ с материнской платой. Этот момент придется проверить отдельно, вынув одну планку (если они от разных изготовителей или имеют разный объем) или заменив на другую.
- Выполните откат с помощью точки восстановления.
- Почистите элементы автозагрузки, отключите или удалить антивирус.
К сожалению, не всегда получается исправить ошибку inaccessible boot device без переустановки Windows. Это крайний вариант решения и перед его использованием рекомендую сохранить важные данные. Для этого можно воспользоваться любым LiveCD или подключить HDD к другому устройству.
Ошибка #3. На жестком диске произошла аппаратная ошибка.
Если на вашем жестком диске произошла аппаратная ошибка, проблема может показаться более серьезной, чем есть на самом деле. Во многих случаях причиной может быть просто неисправный соединительный кабель. Практически все современные ПК используют интерфейс SATA для подключения жестких дисков. Эти кабели не предназначены для вечного использования. Крошечные контакты разъемов со временем пылятся или разъедаются, и даже малейшее перегибание кабеля может привести к тому, что ваш компьютер больше не распознает подключенный жесткий диск.
- Проверьте жесткий диск и шлейфы на повреждения и загрязнения. Раскрутите защитные панели, при необходимости очистите от пыли жесткий диск, материнскую плату и все контакты. Снова подключите кабель и перезагрузите компьютер. Часто это решает проблему. В качестве альтернативы вы можете попробовать использовать другой кабель SATA.
- Проверьте работоспособность жесткого диска на другом компьютере. После того, как вы установили жесткий диск в качестве второго диска на другом ПК, вы сначала должны установить порядок загрузки в BIOS, чтобы компьютер загрузился не с проверяемого жесткого диска. При запуске Windows второй жесткий диск отобразится как новый диск в проводнике. Щелкните правой кнопкой мыши ваш диск, выберите «Свойства», перейдите на вкладку «Сервис» и нажмите «Проверить». Так вы запустите не только проверку, но и восстановление битых секоров.
На всякий случай сделайте резервную копию ваших данных с жесткого диска.
Жесткий диск с аппаратным дефектом больше не должен использоваться для важных данных. Вполне вероятно, что в будущем будут проблемы и в других секторах, а не только ошибка «Reboot and select proper boot device» в секторе загрузки.
Если на вашем компьютере появилось устрашающее уведомление об ошибке «Reboot and select boot device» — не пугайтесь. Как правило, большинство из проблем, приводящих к этой ошибке, легко устранить. Но даже если дело в аппаратной ошибке – это еще не означает, что вы потеряли все ваши данные. Если вы внимательно читали нашу статью, то знаете, что есть способ сохранить их.
Решение 1. Обновите драйверы.
Драйверы очень важны, поскольку они позволяют Windows 10 использовать ваше оборудование, но если ваши драйверы устарели и, следовательно, несовместимы с Windows 10, которые могут создавать всевозможные проблемы, одна из них — ошибка INACCESSIBLE_BOOT_DEVICE BSoD.
Чтобы исправить эти типы ошибок, настоятельно рекомендуется обновить драйверы. Для этого просто зайдите на сайт производителя вашего оборудования, найдите последние версии драйверов и загрузите их. Некоторые пользователи утверждают, что эта ошибка вызвана драйвером контроллера IDE ATA / SATA, и, согласно им, ошибка была исправлена после загрузки и установки последней версии этого драйвера.
Чтобы исправить ошибки BSoD на вашем ПК, крайне важно обновить все ваши драйверы. Если вы не хотите загружать все драйверы вручную, обязательно используйте программное обеспечение для обновления драйверов, чтобы сделать это автоматически
Готовиться к худшему лучше заранее
Итак, чтобы восстановить нормальный запуск винды, компьютер нужно загрузить в среду восстановления. Если вы ранее пользовались Windows 7, то знаете, что эта самая среда устанавливается на диск вместе с основной системой. И чтобы в нее войти, нужно открыть меню дополнительных способов загрузки (нажав после включения компа F8) и перейти в раздел «Устранение неполадок
».
В «десятке» среда восстановления тоже есть, но так как время ее загрузки в сравнении с Виндовс 7 ощутимо уменьшилось, интервал, когда можно вызывать загрузочное меню, также стал намного короче. Шанс успеть в это время нажать нужную клавишу (точнее, сочетание F8 и Shift) остался только в одном случае: если система установлена на жесткий диск стандарта MBR и в параметрах электропитания ПК или ноутбука отключена опция быстрого запуска
. Если же система стоит на SSD или жестком диске стандарта GPT, понадобится загрузочный носитель.
Для аварийного восстановления Windows 10 оптимально держать на DVD или флешке ее официальный дистрибутив, причем той же разрядности, что установлен на ПК. Как альтернативу можно использовать загрузочный пакет утилит MS DaRT 10
(Microsoft
Diagnostic and Recovery Toolset
для Windows 10
).
Дистрибутивы MS DaRT (в прошлом носили название «ERD Commander»), официально распространяются только по платной подписке, однако их несложно найти в сети. Например, на торрент-трекерах. Образы Windows 10 доступны для загрузки с .
Я в качестве примера буду использовать домашний выпуск «десятки», записанный на загрузочную флешку, поскольку все необходимое в нем есть.
Отключить внешние устройства
Ошибка доступа загрузочного диска может возникать, если одно или несколько устройств несовместимы с операционной системой. Если в системе имеются устройства хранения данных, подключенные как внешний жесткий диск, их необходимо отключить.
Шаг 1. Щелкнуть правой кнопкой мыши на значке «флешки» в трее (внизу справа окна) и выбрать левой кнопкой «Извлечь».
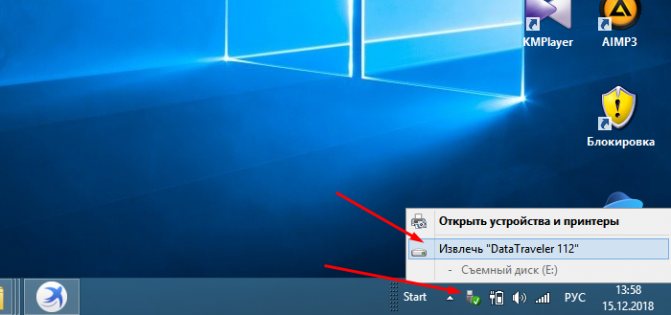
Щелкаем правой кнопкой мыши на значке «флешки» в трее, выбираем левой кнопкой «Извлечь»
Шаг 2. Щелкнуть «Остановить» и нажать «Закрыть».
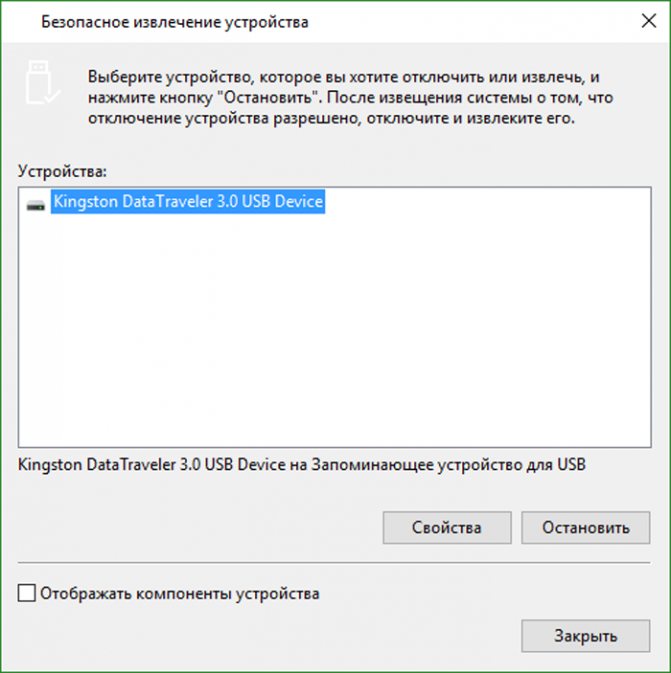
Щелкаем «Остановить», нажимаем «Закрыть»
Появится сообщение о возможности безопасного извлечения устройства.

Сообщение об успешном извлечении флешки
Чаще всего это решение срабатывает, если ошибка возникла после выполнения сброса системы или при обновлении другой версии ОС до Windows 10.
Решение сложное
Как всегда в решении любых проблем есть простой путь и сложный. Сначала опишем сложный, чтобы пользователи имели представление о методах борьбы с inaccessible boot device. Итак, в зависимости от причины появления, описанной выше, могут быть реализованы следующие действия:
Редактирование реестра, которое лучше проводить только специалисту, знающему своё дело очень хорошо. Сделать это можно при помощи специального программного обеспечения, например, утилита CCleaner отлично подходит для этих целей. Программа загружается с официального сайта и даёт подробные подсказки для действий.
- Рекомендуется проверить машину на наличие вирусов. Подойдёт для этих целей абсолютно любой антивирус, который в состоянии просканировать систему.
- Для избавления от inaccessible boot device можно порекомендовать прочистить Windows 10 от ненужного хлама. Обычно это временные файлы программ, которые не удаляются с компьютера ввиду своей необходимости в определённый момент времени. К сожалению, такой мусор сам собой не уберётся. В качестве инструмента очистки подойдёт тот же CCleaner.
- Как вариант, можно поставить свежие драйвера. Потребуется зайти в свойства устройств панели управления и правой кнопкой мыши щёлкнуть по каждому. Выйдет контекстное меню с предложение обновить драйвер.
- Удаление и установка Windows Operating System может помочь справиться с inaccessible boot device. Ведь, если повреждены какие-то элементы данной системы, то её свежая загрузка приведёт все в норму. Программа удаляется из списка утилит панели управления как обычное приложение.
- Обновление всех драйверов – это только часть решения проблемы. Можно попробовать также установить вообще все обновления для Windows 10, которые только доступны на текущий момент. Это закроет слабые места и нейтрализует сбои в работе.
- Проверка оперативной памяти на целостность может помочь выявить потенциальную проблему с этим оборудованием. Обычно компьютер тревожно пищит при загрузке, что может говорить о неисправности оборудования.
Удалите «ожидающие обновления» пакеты
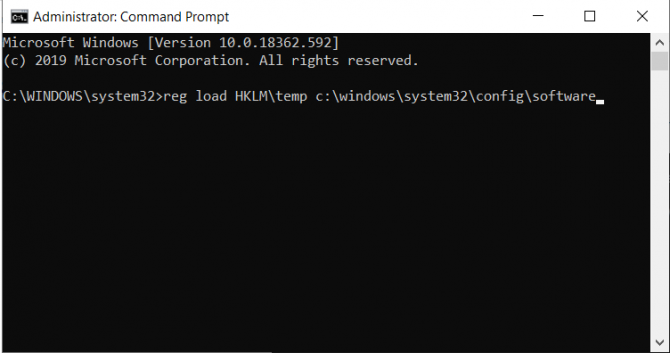
Иногда обновления Windows застревают в странном подвешенном состоянии, ожидают вечно и никогда не устанавливают. Эти ожидающие обновления могут вызвать недоступную ошибку загрузочного устройства.
Чтобы удалить их, вам снова нужно будет открыть командную строку в дополнительных параметрах запуска, выбрав «Обновление и безопасность» > «Восстановление» > «Расширенный запуск» > «Перезагрузить сейчас» > «Устранение неполадок» > «Дополнительные параметры» > «Командная строка».
Когда приложение командной строки запущено, выполните следующие три команды. Они удалят раздел реестра SessionsPending . Нажмите Enter после каждой строки:
reg load HKLM\temp c:\windows\system32\config\software reg delete "HKLM\temp\Microsoft\Windows\CurrentVersion\Component Based Servicing\SessionsPending"/v Exclusive reg unload HKLM\temp
Затем вам нужно переместить все ожидающие обновления в свой собственный временный файл. Введите , чтобы получить список обновлений. Запишите все, у которых есть тег «Install Pending».
Теперь вам нужно создать временный файл. Введите и нажмите Enter.
Наконец, переместите все ожидающие пакеты во временный файл. Введите и нажмите клавишу Enter. Замените соответствующим образом.
Как исправить ошибку INACCESSIBLE_BOOT_DEVICE в Windows 10
Способ 1. Удалите установленные ранее обновления
Если вы уверены, что причиной недоступности загрузочного устройства являются последние обновления Windows 10, все что вам нужно сделать для исправления неполадки — удалить недавно установленные файлы по одному. Далее произойдет перезагрузка операционной системы. Убедитесь заранее, что сохранили все важные документы, прежде, чем воспользоваться следующей инструкцией.
И так, если вам удалось загрузиться откройте Настройки и действуйте согласно пунктам указанным ниже. Если нет то после 3 неудачных попыток загрузки подряд Windows 10 сама предложит загрузиться в режиме восстановления системы. После запуска консоли восстановления вам будут доступен пункт Диагностика, где вы сможете воспользоваться такими дополнительными параметрами, как Командная строка (смотрите ниже пункт 3).
1. Откройте Настройки и перейдите в Обновление и безопасность.
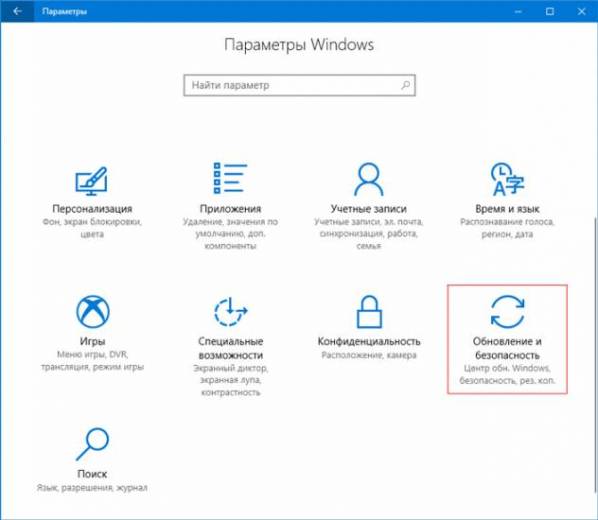
2. Кликните по пункту Восстановление в списке слева и в открывшемся меню под параметром Особые варианты загрузки выберите Перезагрузить сейчас.
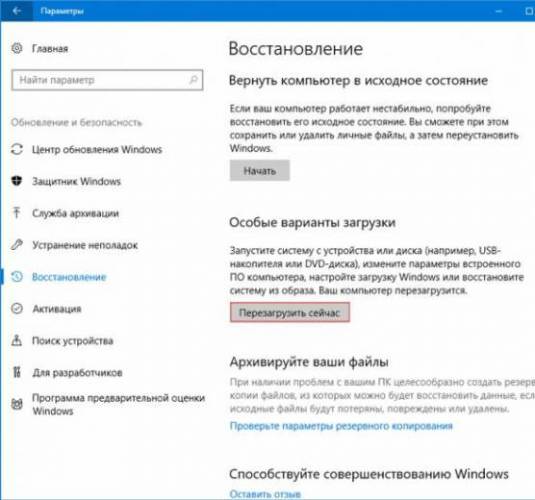
3. Перед вами появится синий экран, на котором отображены возможные дальнейшие действия. Пройдите по пути: Устранение неполадок > Дополнительные параметры > Командная строка.
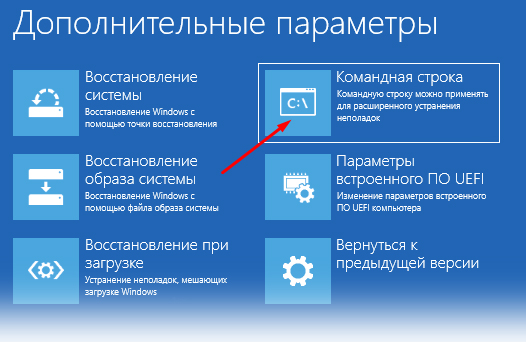
Эти действия приведут к процессу перезапуска система с открытием приложения командной строки. Как только это произойдет, совершите следующие действия:
- 1. Введите dir c: и нажмите Enter.
- 2. Наберите Dism /Image:c:\ /Get-Packages.
- 3. Теперь на вашем дисплее появятся все установленные в системе пакеты.
- 4. Введите dism.exe /image:c:\ /remove-package /, чтобы удалить обновление. Имена пакетов указаны в предыдущем шаге.
- 5. Перезапустите систему.
Способ 2. Удалите пакеты, ожидающие обновления
Бывают ситуации, когда некоторые пакеты не обновились из-за плохого интернет-соединения, вируса в системе или по любой другой причине. Такие обновления тоже желательно отключать, поскольку, даже если предыдущий метод помог вам, в дальнейшем ошибка может вернуться.
Чтобы удалить ожидающие обновления пакеты данных, воспользуйтесь инструкцией:
1. Откройте Настройки и перейдите в Обновление и безопасность.
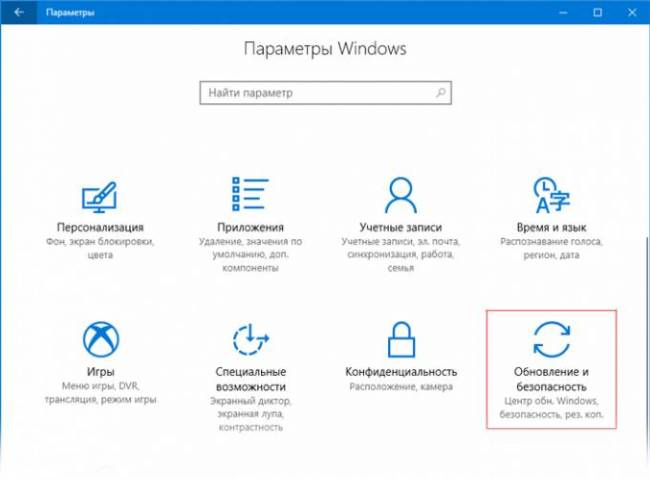
2. Кликните по пункту Восстановление в списке слева и в открывшемся меню под параметром Особые варианты загрузки выберите Перезагрузить.
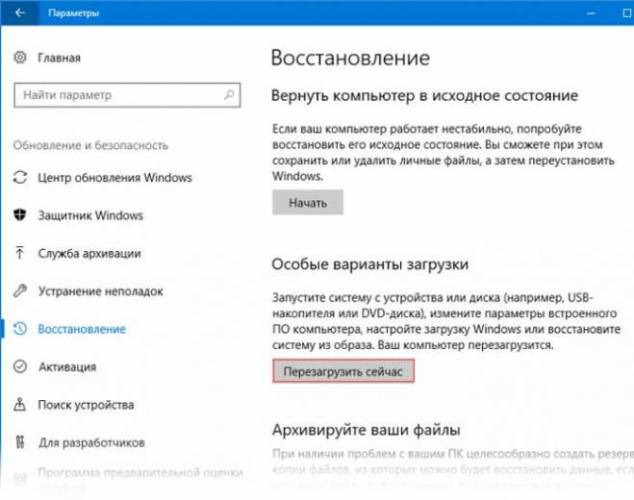
Как и в предыдущем способе, данные шаги приведут к запуску синего экрана, на котором отображены возможные дальнейшие действия. Пройдите по пути: Устранение неполадок > Дополнительные параметры > Командная строка.
После перезапуска системы откроется приложение командной строки, в которой необходимо совершить следующие шаги:
- 1. Удалите раздел реестра Ожидание сеанса, выполнив три команды.
- 1) Введите reg load HKLM\temp c:\windows\system32\config\software и нажмите Enter.
- 2) Введите reg delete “HKLM\temp\Microsoft\Windows\CurrentVersion\Component Based Servicing\SessionsPending”/v Exclusive и нажмите Enter.
- 3) Введите reg unload HKLM\temp и нажмите Enter.
- 2. Перенесите ожидающие обновления пакеты в собственный временный файл. Введите dism /image:C:\ /get-packages, чтобы получить список файлов и поставьте на нужные флажок Ожидание.
- 3. Для создания временного файла введите MKDIR C:\temp\packages и нажмите Enter.
- 4. Как только вы создадите папку, переместите в нее все ожидающие обновление пакеты. Для этого введите dism /image:c:\ /remove-package /packagename: /scratchdir:c:\temp\packages.
Замените “имя пакета” на нужное.
Решение 3 — Войдите в безопасный режим
Безопасный режим предназначен для запуска только с необходимыми драйверами и только с самым основным программным обеспечением, поэтому, если ошибка INACCESSIBLE_BOOT_DEVICE вызвана определенным сторонним программным обеспечением, вы можете без проблем использовать Безопасный режим. Чтобы войти в безопасный режим, выполните следующие действия:
- Перезагрузите компьютер во время загрузки. Сделайте это, пока не начнете автоматический ремонт.
- Выберите «Устранение неполадок»> «Дополнительные параметры»> «Параметры запуска». Нажмите кнопку «Перезагрузка».
- Когда ваш компьютер перезагрузится, вы увидите список опций. Нажмите 5 или F5, чтобы войти в безопасный режим с помощью сети.
- Проверьте, правильно ли работает ваш ПК в безопасном режиме.
- Если проблем нет, вы можете использовать безопасный режим для обновления или удаления определенных драйверов или приложений, которые могут вызывать эту ошибку. Пользователи утверждают, что для исправления ошибки INACCESSIBLE_BOOT_DEVICE необходимо только ввести безопасный режим, и при перезагрузке вашего ПК ошибка должна быть автоматически устранена.
После обновления биоса или сбоя в питании
Проблемы в BIOS-настройках, в частности связанных с режимами и параметрами накопителей SATA, — частая причина Inaccessible Boot Device error. Ошибка возникает после обновлений биоса. Еще одна возможная причина – сбой питания компьютера.
Отметим также, что некоторые пользователи находили причину сбоев в батарейке материнской платы. Если она разряжается, настройки биоса сбрасываются.
Попробуйте зайти в биос. Как это делается на «десятке», рассказано здесь. Нам нужно найти раздел SATA устройств и их настроек. Поменяйте режим их работы. Их всего два: AHCI и IDE. Если у вас стоит первый, подключите второй. Если установлен второй режим – подключите первый. Перезагрузите компьютер с сохранением настроек. Присутствующий в некоторых версиях режим RAID можно не трогать.
Повреждение дисков или изменения в структуре
Ошибка Inaccessible_Boot_Device сигнализирует о том, что операционная система не может получить доступ к диску, где установлена система Windows. Это может быть в случае, когда повредились внутренние системные файлы или изменилась дисковая структура. Часто проблема возникает после разбития дисков на разделы утилитой Acronis или подобным ПО.
Нам понадобится среда восстановления операционной системы. Снова выбираем «Дополнительные параметры», как в случае с перезагрузкой, описанной в первом заголовке. Часто такой возможности нет. Поэтому здесь нам понадобится диск восстановления. Мы уже писали о том, как создать диск восстановления для Windows 10.
Следуем по такому же пути: «Поиск и устранение неисправностей» — «Дополнительные параметры». В дополнительных настройках выбираем пункт «Командная строка». Выполняем следующие команды:
- diskpart – запускаем утилиту управления дисками;
- list volume – команда, которая отобразит нам имя диска, на котором установлена операционная система.
После нахождения диска с установленной ОС (обычно это C, но иногда бывают и другие варианты) запускаем команду chkdsk C: /r. Утилита проверит жесткий диск на наличие ошибок. Если таковые найдутся, она автоматически их исправит. Подробнее о функции CHKDSK читайте здесь.
Бывает, что Inaccessible_Boot_Device error возникает после изменения разделов дисков. На этапе, когда мы узнали список дисков с помощью команды list volume, нам нужно запомнить загрузочный раздел диска. Обычно он помечается меткой «Зарезервировано» или в столбце «Сведения» так и пишется – загрузочный.
Прописываем команду bcdboot.exe C:\Windows /s C:. В нашем случае диск C является одновременно загрузочным. В случае отдельного пользователя это могут быть другие разделы. Пропишите в команде правильный символ загрузочного диска.
Перезагружаем компьютер после всех манипуляций с командной строкой. Проблема обычно решается, если ее причиной было повреждение файлов или структурные изменения в диске.
Альтернативные варианты решения ошибки INACCESSIBLE_BOOT_DEVICE
Если ни один из вышеописанных способов вам не подошел, то не время сдаваться. Даже если Windows 10 по-прежнему не запускается, то всегда есть план Б – переустановить операционную систему, или сбросить ее до заводского состояния при помощи установочной флешки или другого носителя, в этом случае проделайте следующее:
- Создайте или возьмите готовую флешку или диск с Windows 10, с точно такой же редакцией операционной системы, как у вас;
- В BIOS выберите загрузку с этого носителя;
- Запустите ПК с загрузкой с носителя;
- Вместо кнопки «Установить» выберите пункт «Восстановление системы»;
- Далее кликните на кнопку «Поиск и устранение неисправностей», где выберите пункт «Вернуть компьютер в исходное состояние».
Далее вам необходимо следовать всем указаниям на экране компьютера, система сама попытается восстановиться. Если данный способ не поможет, то вы сможете использовать «оружие последнего дня», тот же самый установочный носитель, но не для восстановления, а для переустановки ОС. В этом случае вы вероятно потеряете все свои данные, но это гарантированно восстановит работу Windows, если проблема не была вызвана физическим повреждением накопителя.
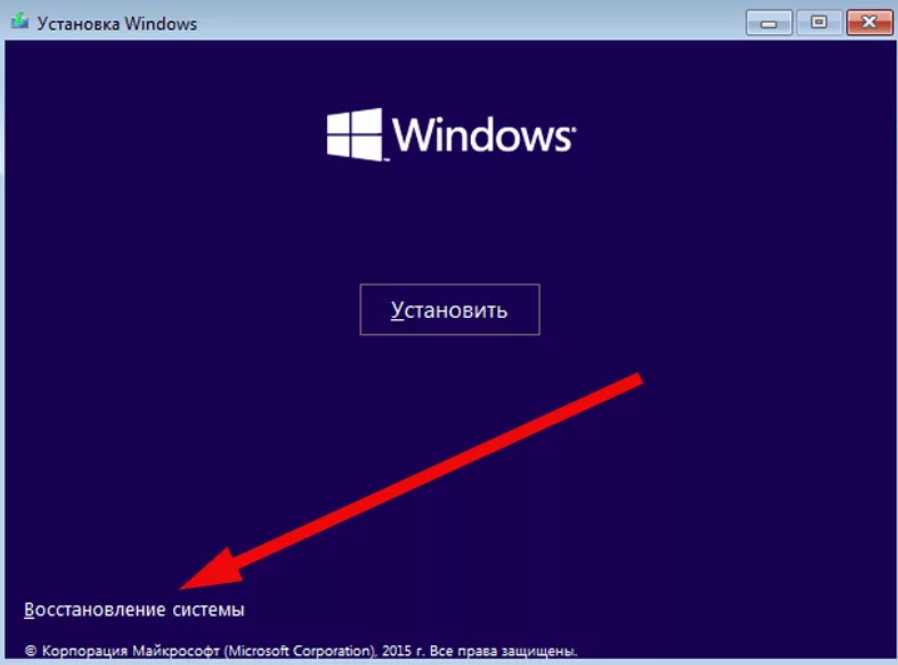
В случае, если проблема на техническом уровне – т.е. «посыпался» жесткий диск, то никакие программные методы не помогут вам ее решить. В этом случае решение одно – замена накопителя на новый. Это актуально как для обычного настольного компьютера, так и для ноутбука.
Если же вы захотите сохранить часть данных, то далее, уже после решения ошибки INACCESSIBLE_BOOT_DEVICE вы сможете с помощью специальных утилит вытащить часть данных со старого HDD. Как альтернативный вариант, до переустановки ОС, попробуйте запуститься не Windows, а какой-то иной продукт, например, Live CD вам поможет. Скопируйте данные, а затем переустанавливайте операционную систему на ту, которая вам нужна, или же отключайте старое устройство от вашего ПК для замены на новый накопитель.
Что такое ошибка INACCESSIBLE_BOOT_DEVICE на Windows 10 и как ее устранить, подробнее рассмотрено в ролике далее. Этот видео-мануал мы рекомендуем всем, кто прочитал наш обзор, но так и не нашел ответа на свои вопросы или не смог устранить проблемы. Посмотрите ролик до того, как понесете компьютер в сервис, так как он вероятно поможет вам решить всё самостоятельно:
Всех, у кого остались проблемы с ошибкой INACCESSIBLE_BOOT_DEVICE при запуске Windows, даже после просмотра ролика и прочтения статьи, мы приглашаем в комментарии под статьей. Смело пишите там о своих проблемах, мы обязательно постараемся вам максимально оперативно помочь с их решением.
Пожалуйста, Оцените:
Наши РЕКОМЕНДАЦИИ
BurnAwere Free что это за программа  Можно ли убрать надпись об активации Windows и как это сделать
Можно ли убрать надпись об активации Windows и как это сделать  Как запаролить папку в Windows 10 BitLocker что это
Как запаролить папку в Windows 10 BitLocker что это