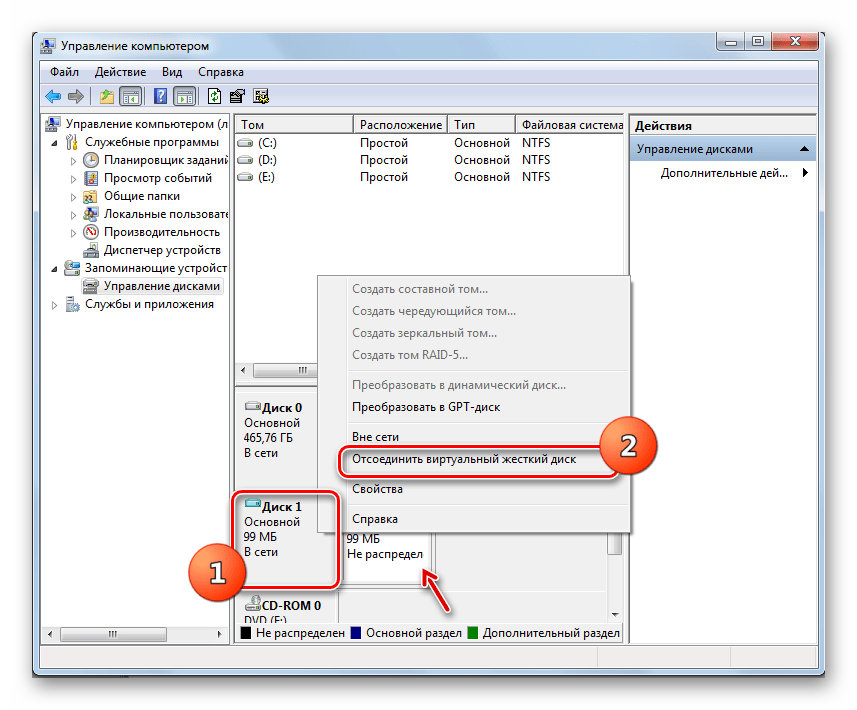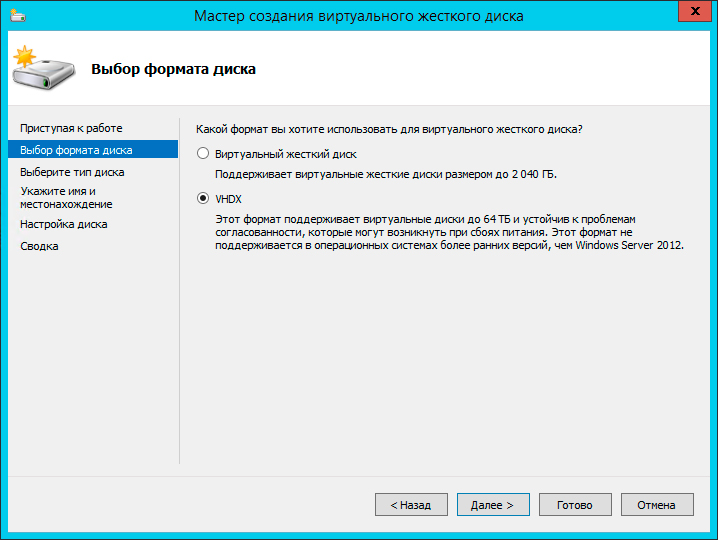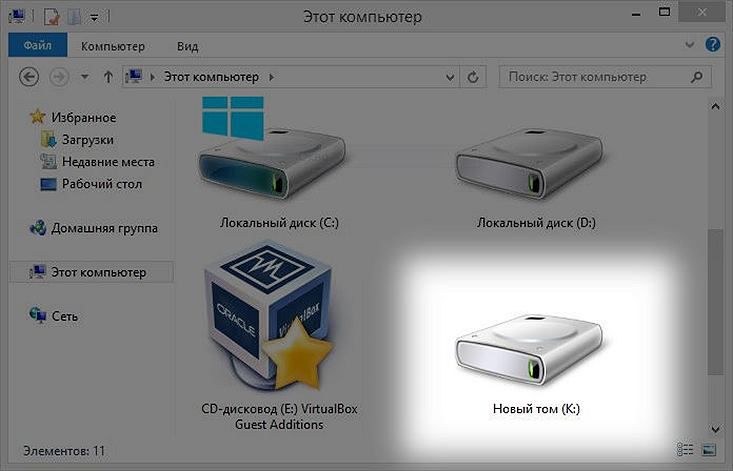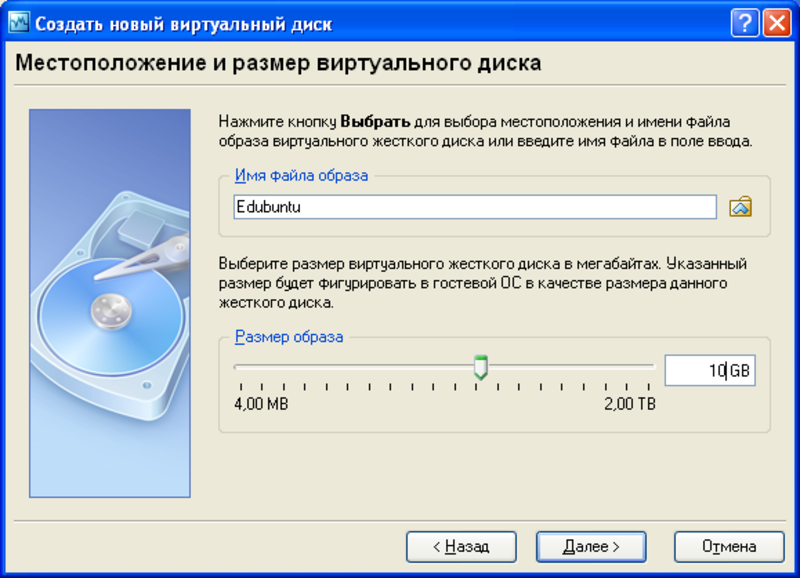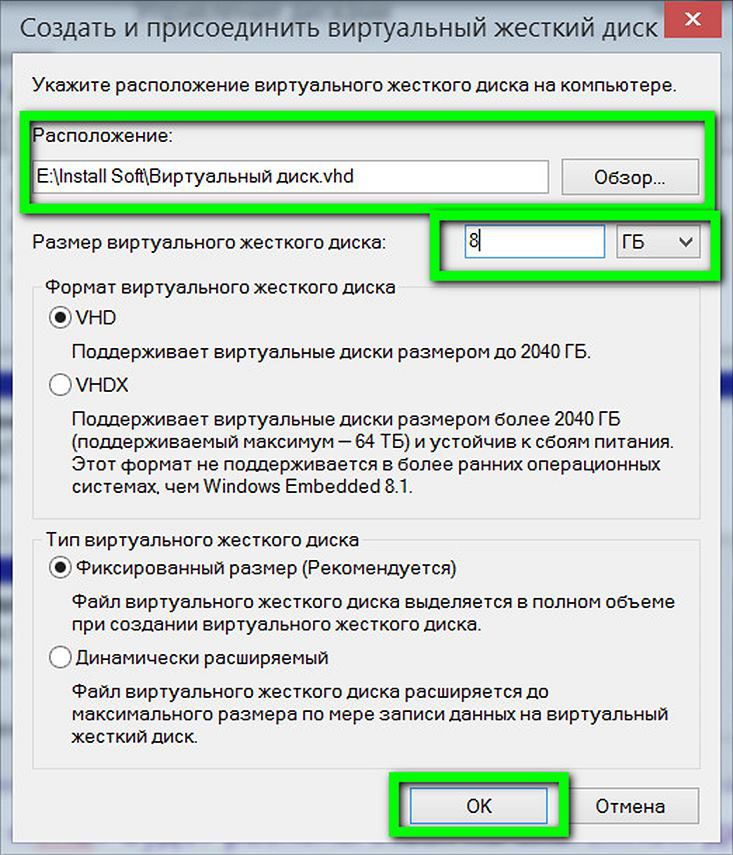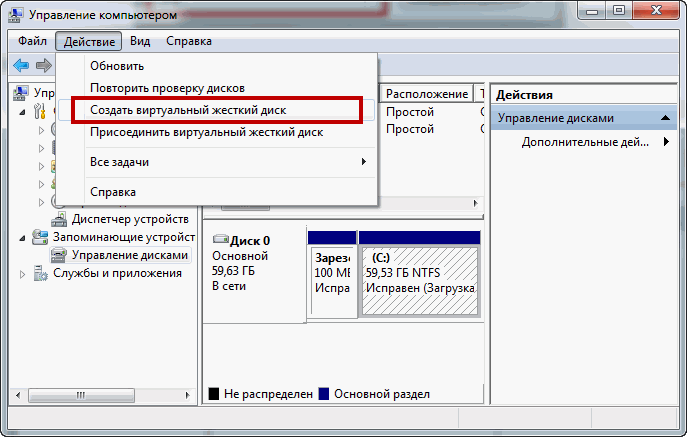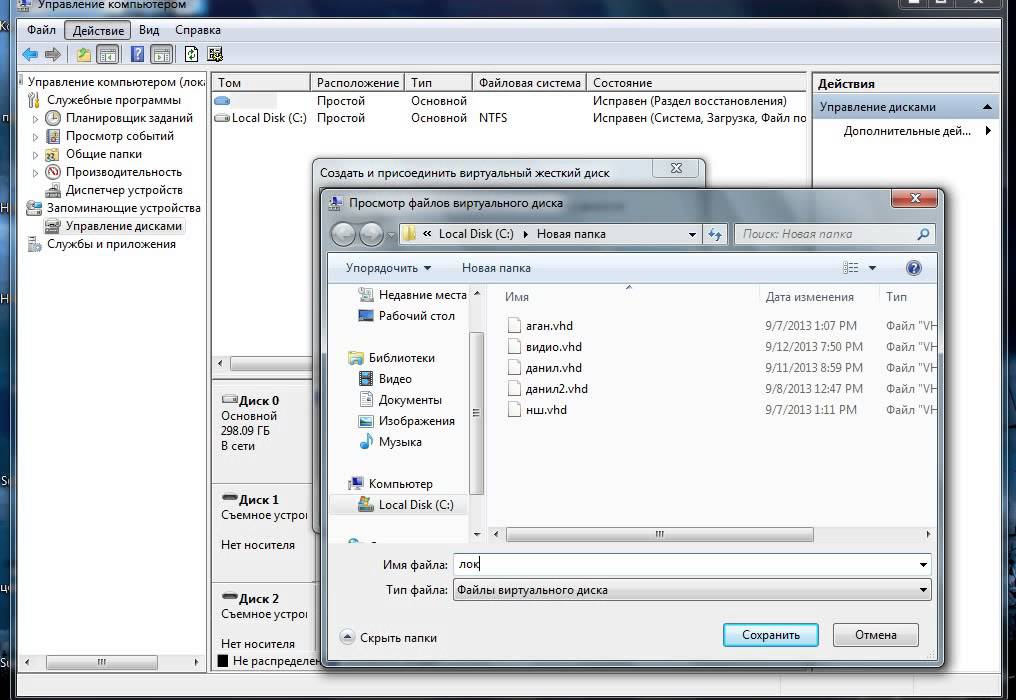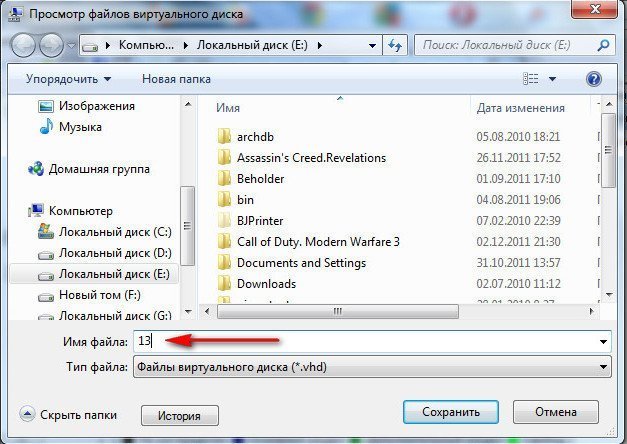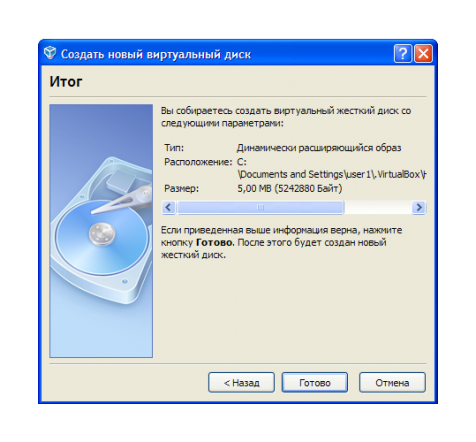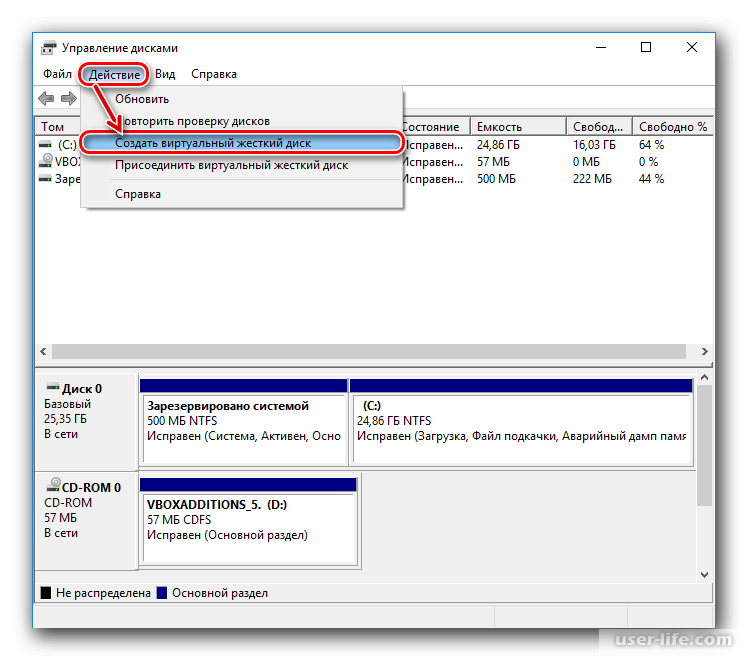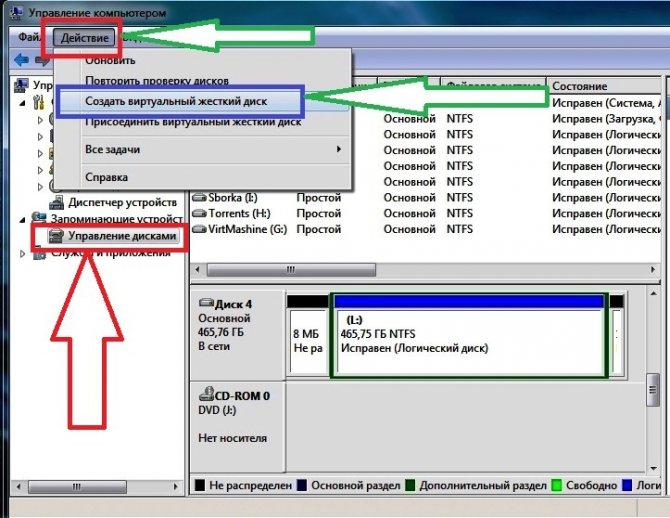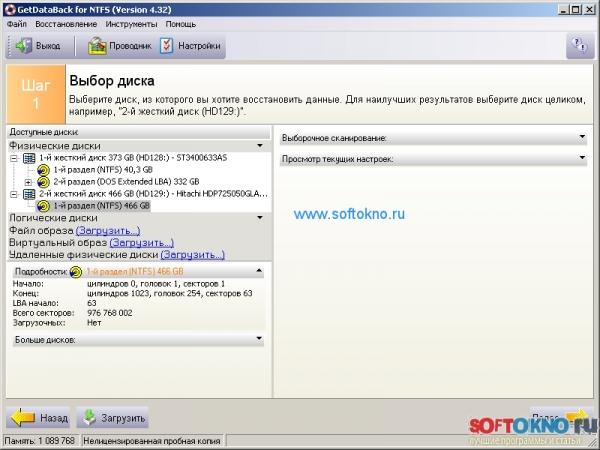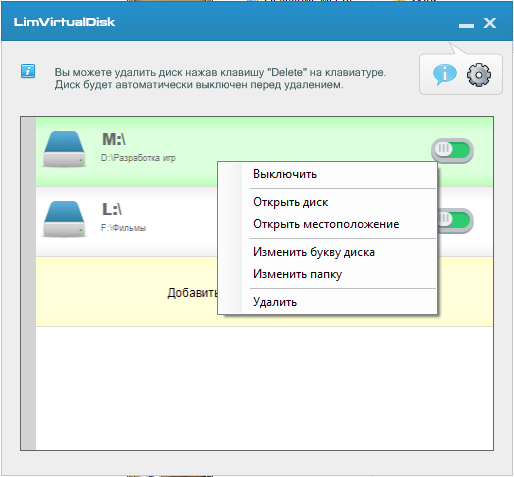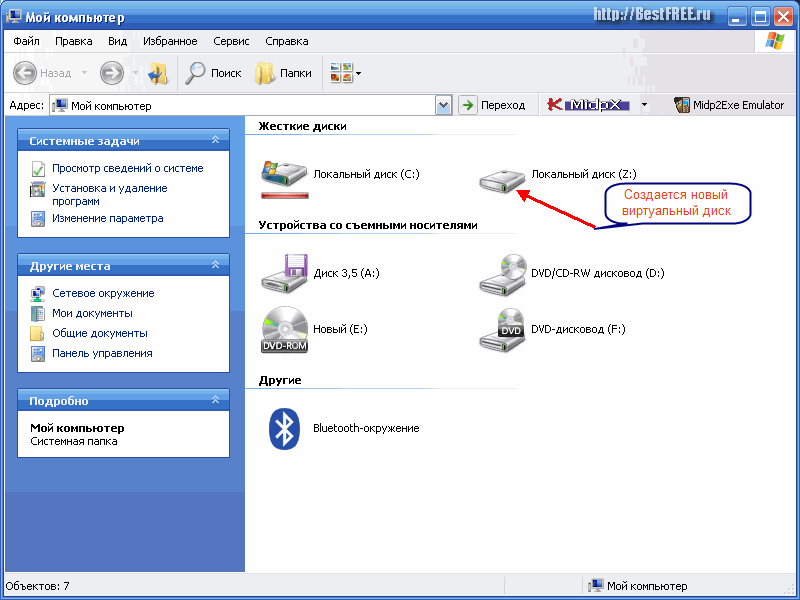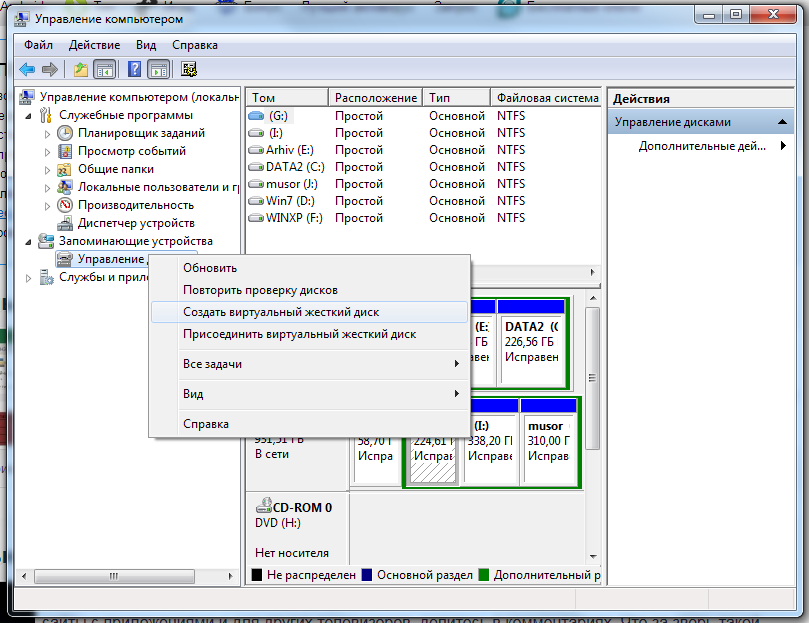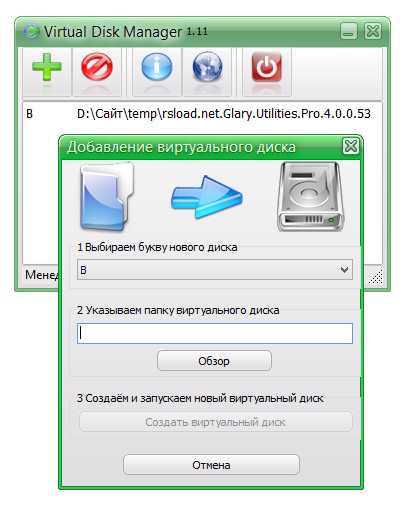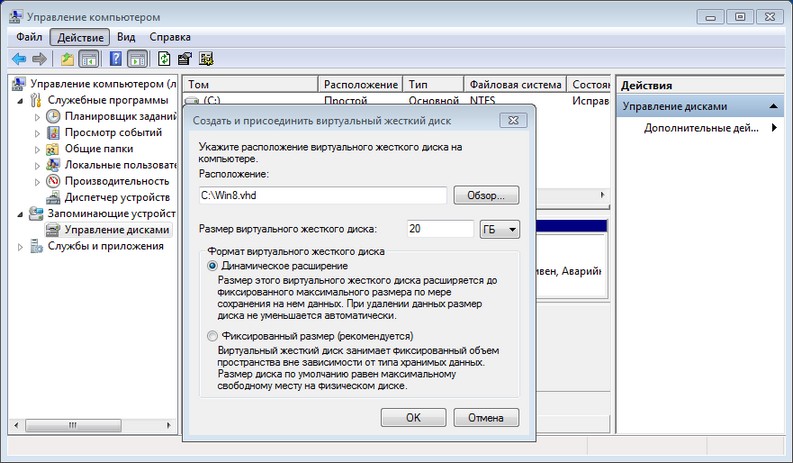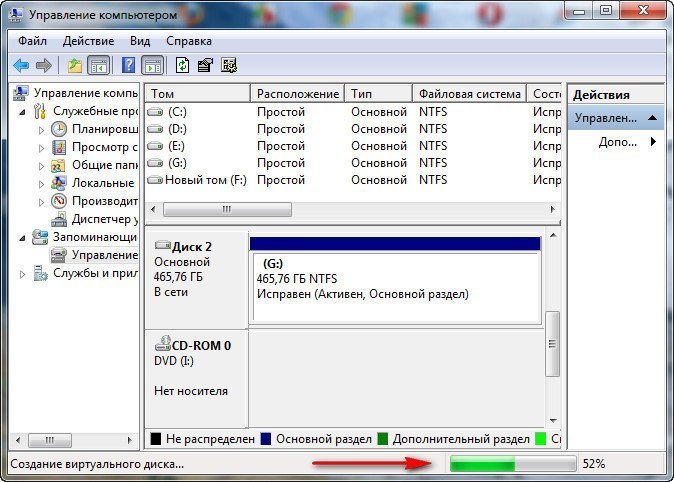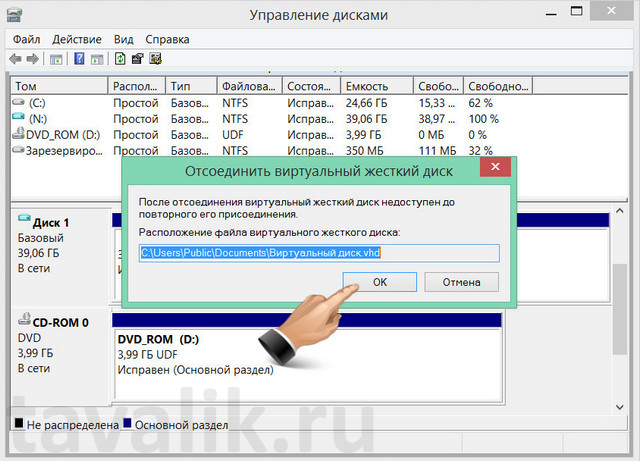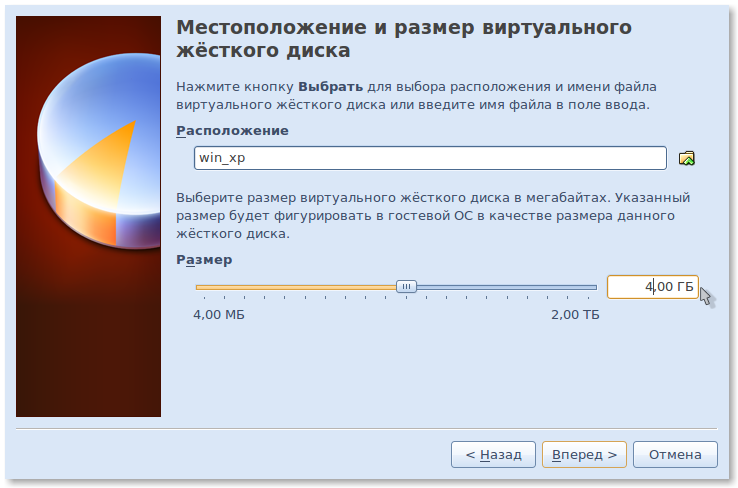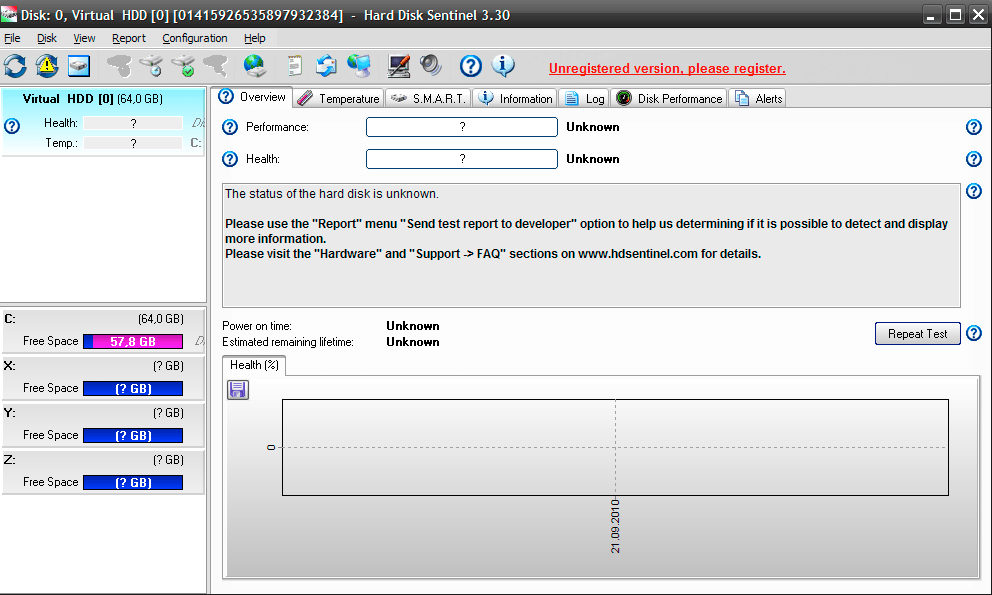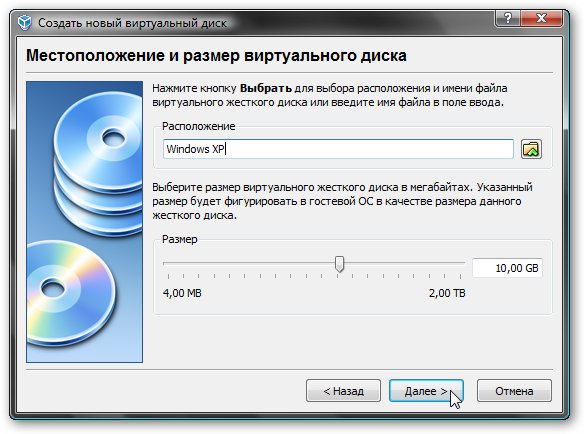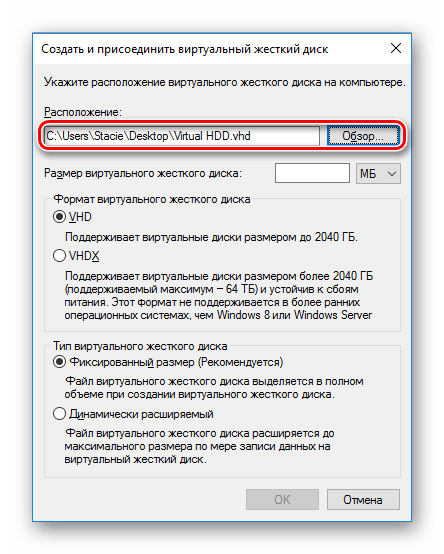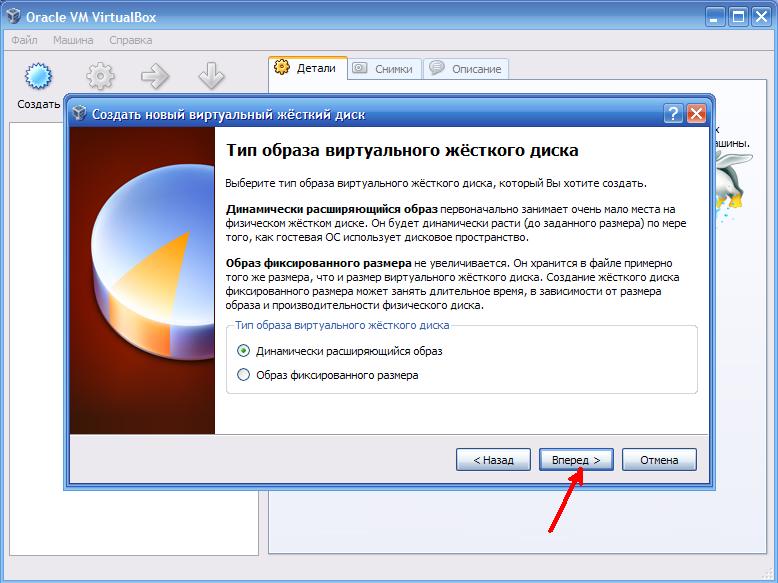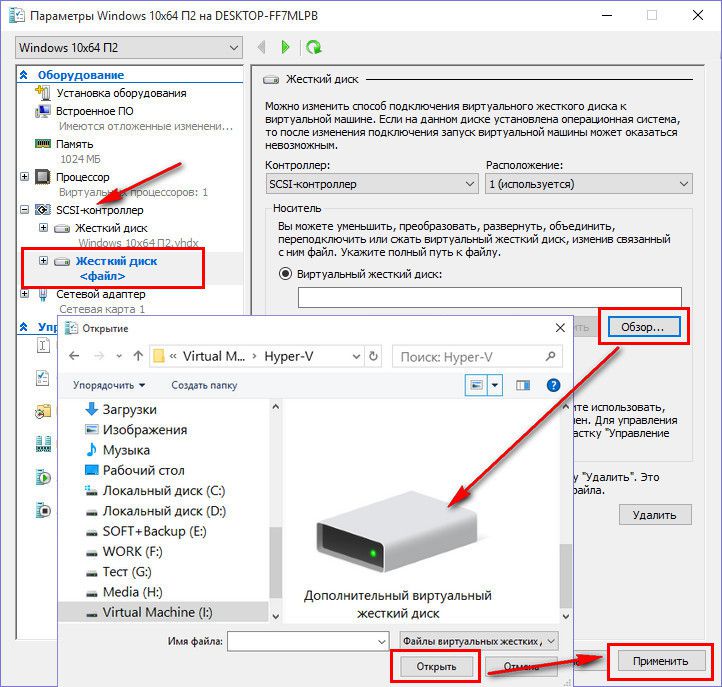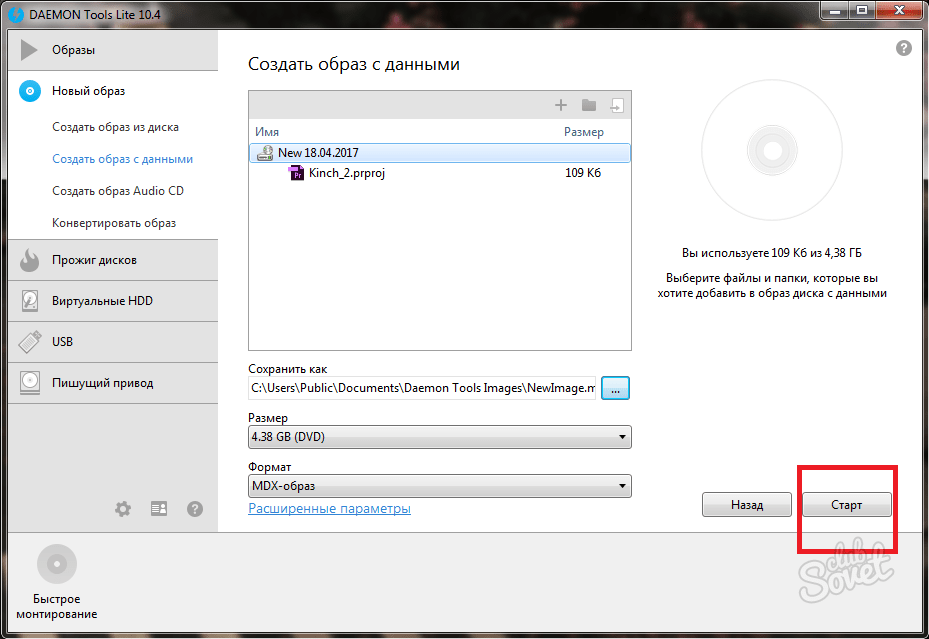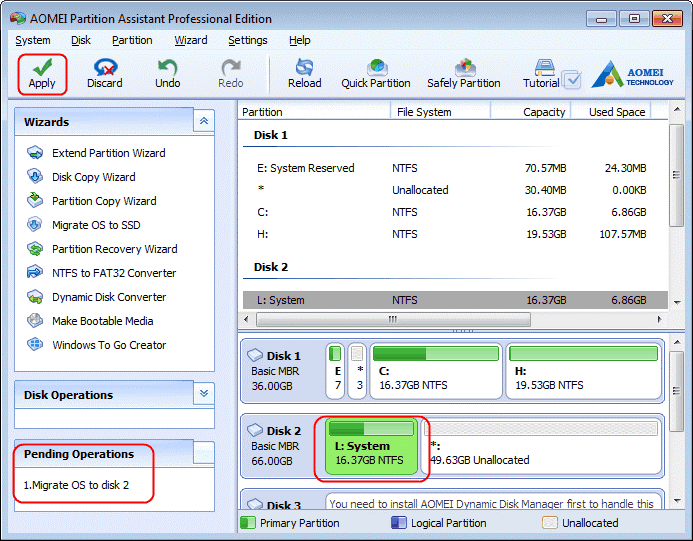ВИРТУАЛЬНЫЙ ДИСК
Нажмите сочетание клавиш Win + R на клавиатуре и в поле для ввода напишите:
Diskmgmt.msc
после чего подождите запуска системной утилиты управления.
Определите раздел диска, который позволяет вам выделить достаточно свободного места для создания виртуального. Нажмите на пункт основного меню «Действие» и выберите «Создать виртуальный жесткий диск».
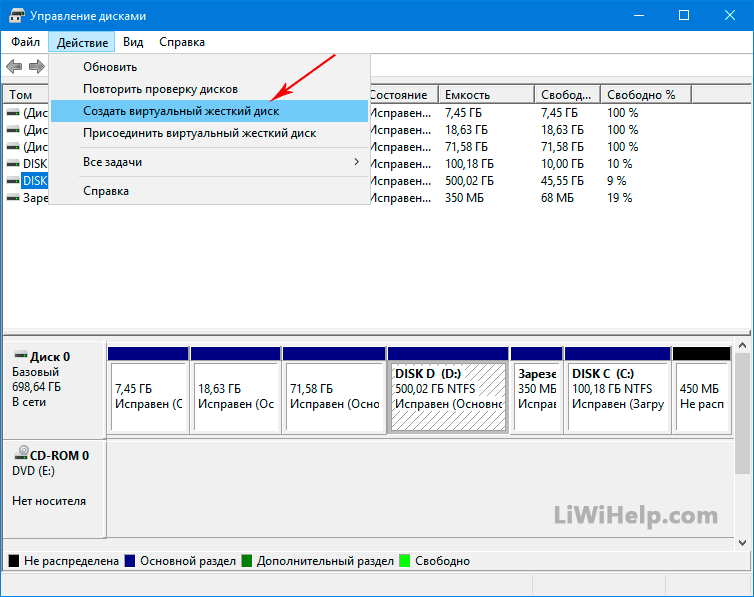
Укажите предпочитаемое расположение файла, его размер и тип, после чего кликните на кнопку «ОК».
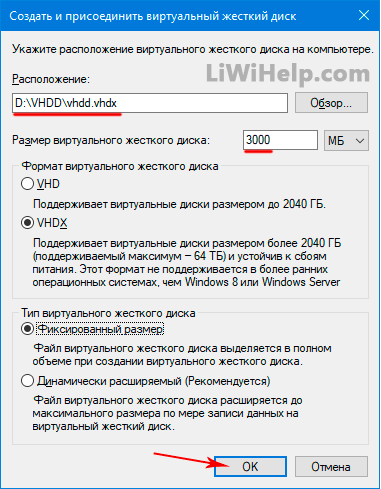
После завершения процесса создания, щелкните правой кнопкой мыши на созданном диске и нажмите на «Инициализировать».
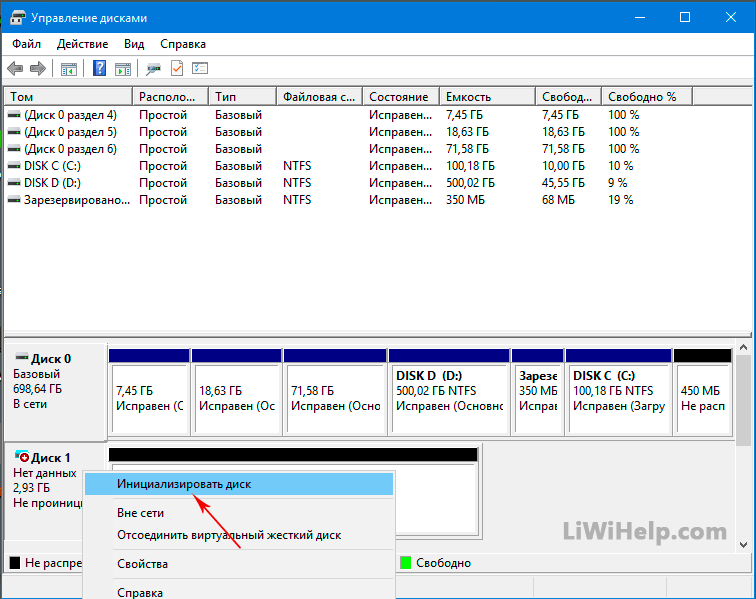
После этого выберите в контекстном меню пункт «Создать простой том», назначьте букву, метку, файловую систему и последней нажмите кнопку «Готово».
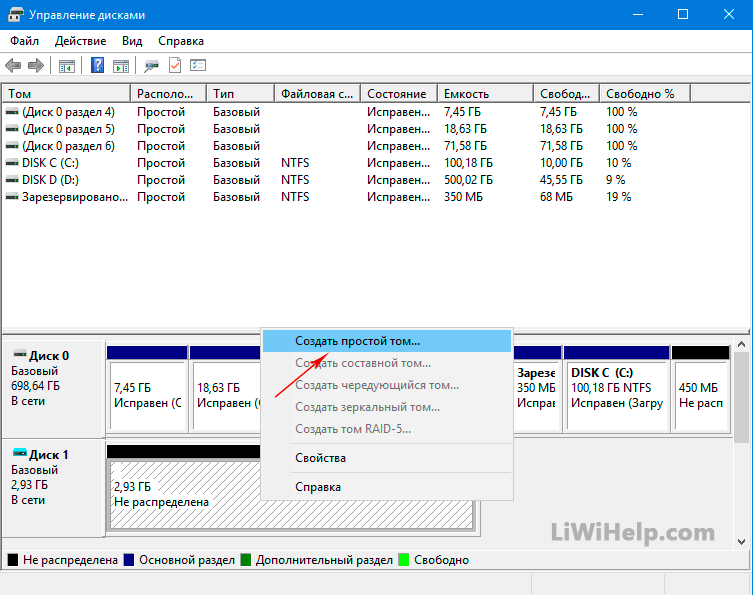
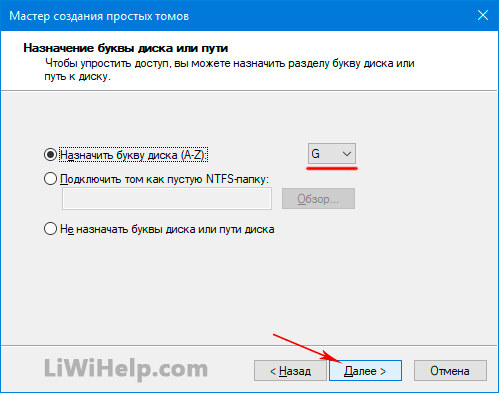
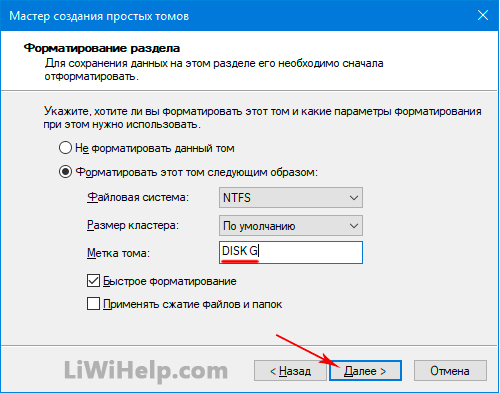
Перейдите в Проводник, где увидите созданный виртуальный HDD. Теперь вы можете его использовать для хранения файлов или присоединения к виртуальной машине. Когда захотите его удалить, перейдите в управление, отсоедините том и удалите папку с файлом. Вот и всё!
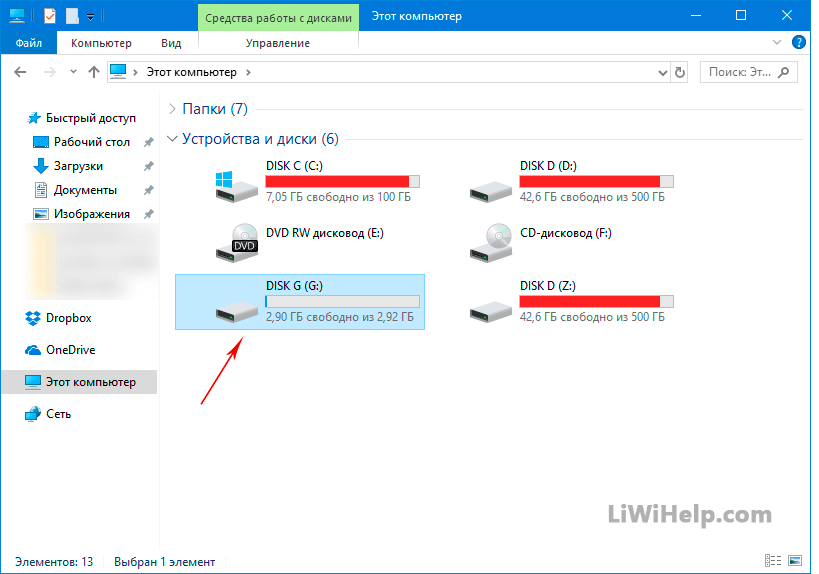
P.S. Просмотрите список всех наших компьютерных советов по .
Здравствуйте дорогие друзья! В этой статье я хотел бы показать на примере, начинающим пользователям, с помощью программы Alcohol 120%
и смонтировать его на устройство. В одной из статей я уже упоминал данную программу, можете ознакомиться . Да и конечно затронем больную тему, где поменять настройки языка в программе.
Первое, что нам понадобится это сама программа Alcohol 120%. Скачивайте, программа отличная, сколько пользуюсь, проблем не было ни каких. Для начало давайте посмотрим, где изменить язык с английского на русский.
Открываем программу и нажимаем на вкладку «View (сервис)», далее, пункт «Language (язык)» и выбираем русский язык, всё просто.
Теперь давайте перейдём непосредственно к созданию виртуального диска. Для чего нужно создавать виртуальный диск? Например: Вы скачали ISO образ с игрушкой или образ с программой, которые устанавливаются непосредственно с DVD диска, данный пример даёт возможность, установить игру или программу без DVD диска. То есть, виртуальный диск создаёт эмуляцию установочного DVD диска с программой или игрой. Надеюсь понятно объяснил))). Давайте всё разберём на примере. Скачанный образ, зажмите левой клавишей мыши и перетащите его в окно программы. Нажмите на вкладку «Виртуальный диск».
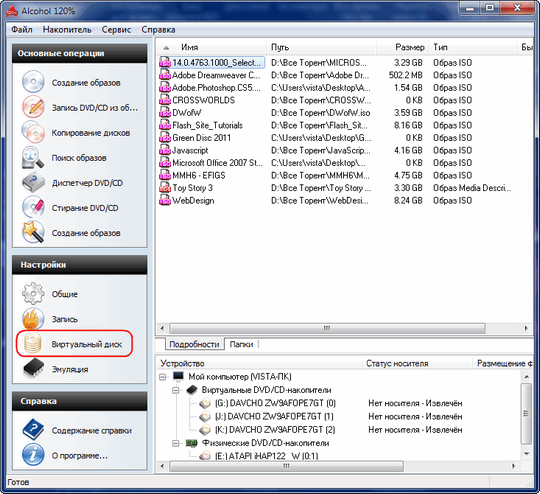
В открывшемся окне, Вы можете создать
до 31-го виртуальных диска
это конечно много да и не нужно. Не обязательно создавать такое количество дисков, под каждый образ, создаёте один виртуальный диск. Выберите количество виртуальный дисков, (я для примера, выберу 3 диска) и нажмите «OK». Вы заметите, что внизу окна программы, появится три виртуальных накопителя, на которые и нужно будет смонтировать ISO образ.
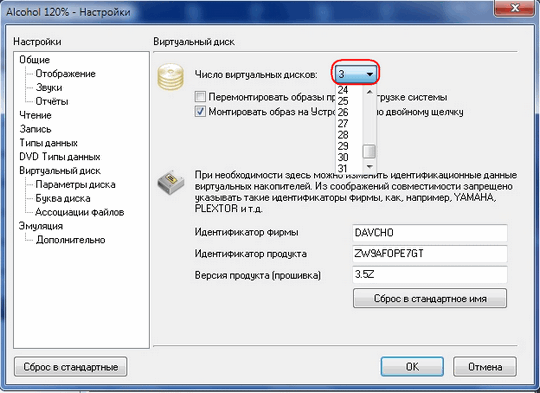
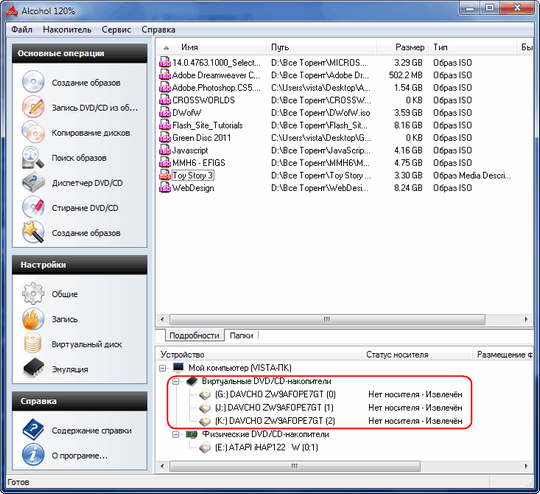
Нажмите правой клавишей мыши на Ваш образ. В выпадающем окне, наведите курсор мыши на вкладку «Смонтировать на устройство». В следующем выпадающем окне, выберите виртуальный привод
.
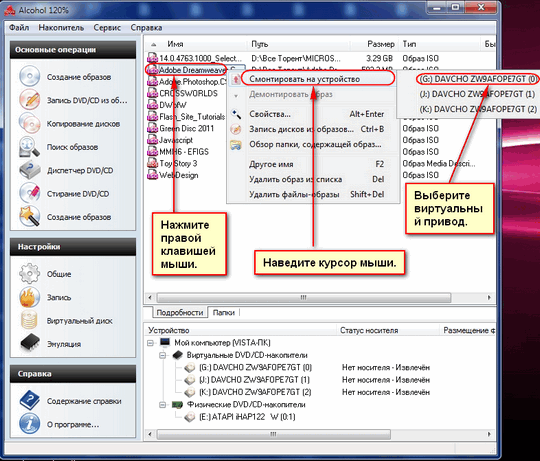
После всего проделанного, у Вас сразу же появится окно с предложением установить игру или программу. Если окно не появится, кликните два раза мышью по виртуальному приводу, на котором смонтирован диск. Также, когда Вы откроете «Мой компьютер», Вы увидите созданный виртуальный привод
с иконкой программы или игры. Вот так всё просто.
Программы для создания образа диска
Монтирование образов в программе Deamon Tools
Deamon Tools – это лидер на рынке программного обеспечения для создания образа диска. Первая версия Deamon Tools появилась в 2000 году, и, несмотря на то, что ее аналоги были выпущены на рынок софта ранее, она сразу же стремительно набрала популярность из-за дружелюбного пользовательского интерфейса и бесплатной редакции Lite, которой с лихвой хватало для домашнего непрофессионального применения. Daemon Tools работает практически со всеми форматами образов дисков. Работа программы незаметна даже для маломощных устройств, поскольку она использует минимум системных ресурсов. Бесплатная версия Lite содержит ограничения — в частности, это возможность одновременно смонтировать только 4 виртуальных привода. Тогда как в платной версии Pro Advanced на компьютере может быть смонтировано 32 привода.
Относительно недавно Daemon Tools кардинально изменился, и на смену классическому интерфейсу пришла серость и убогость, зато с предельно понятным описанием функций и четкой внутренней организацией разделов. Функционал программы пополнился, но не все доступно в версии Lite. Голая демонстрация отдельных функций без возможности их использования – это маркетинговый ход, чтобы побудить пользователей приобрести платную версию.
Daemon Tools Lite 10 доступен для бесплатного скачивания .
Важный момент при установке – выбор опции бесплатной лицензии.
В числе новшеств версии Daemon Tools – опция сканирования компьютера на предмет обнаружения образов дисков и отображение их во внутренней библиотеке. Что же, воспользуемся этой возможностью.
После сканирования в окне программы будут виднеться все возможные виртуальные CD/DVD- и жесткие диски. Выберите нужный тип, откройте контекстное меню и выполните команду «Монтировать».
Готово.
Как и прежде, образы дисков в интерфейс Daemon Tools можно добавлять по одному кнопкой быстрого монтирования.
Чтобы размонтировать виртуальный привод, на значке его подключения внизу окна программы вызовите контекстное меню и выберите соответствующую команду.
Как смонтировать образ в программе UltraISO
UltraISO – это мега-программа, рассчитанная на профессиональное применение. В числе ее возможностей такие как: создание образов CD/DVD-дисков, их запись на болванку и редактирование без распаковки, оптимизация структуры с целью экономии занимаемого места, конвертирование из одного формата в другой и т.п. Эта программа также надежный и проверенный инструмент для создания загрузочных флешек.
После запуска UltraISO вы увидите небольшое окошко, рассказывающее нам об ограничениях триал-версии и стимулирующее к покупке платной версии. Жмем кнопку «Пробный период».
В окне программы раскрываем меню «Файл» и жмем кнопку «Открыть».
Добавляем файл образа.
Раскрываем меню «Инструменты» и в числе присутствующих команд выбираем «Монтировать в виртуальный привод».
Появится небольшое окошко, где необходимо выбрать кнопку монтирования. Кнопку рядом — «Размонтировать» — нужно использовать, соответственно, для извлечения образа CD/DVD-диска из виртуального привода.
Как записать образ на диск в Alcohol 52%
Alcohol 52% Free Edition – это бесплатная урезанная версия известной программы для эмуляции CD/DVD Alcohol 120%. В отличие от последней платный Alcohol 52% позволяет монтировать одновременно ограниченное количество виртуальных приводов – до 6 штук. В бесплатной версии Alcohol 52% Free Edition это число и вовсе сведено к минимуму – только 2 параллельно работающих виртуальных привода. Также бесплатная версия не предусматривает запись дисков на болванки.
Во время написания данной статьи скачать инсталлятор программы загрузчиком браузера не удалось, но проблема успешно была решена с помощью менеджера закачек Download Master.
Хитростям разработчиков, желающих, чтобы у них приобрели платные версии программных продуктов, нет границ. В случае с триал-версией Alcohol 52% будем не просто смотреть на демонстрационное окошко с предложением купить полную версию программы, но придется даже подождать несколько секунд, пока станет активной кнопка запуска программы «Ок».
В окне программы Alcohol 52% раскройте меню «Файл» и выберите «Открыть».
Добавьте необходимый файл в окно программы, вызовите на нем контекстное меню и выберите команду «Смонтировать на устройство».
Для извлечения образа из виртуального привода снова откройте контекстное меню и выберите, соответственно, команду «Демонтировать…».
Как превратить физический сервер в ВМ на платформе Hyper-V
Уверен, вы уже не раз слышали про виртуализацию. И еще я уверен, что, где бы вы ни работали, вы хотели бы использовать преимущества виртуальной среды. Если вы ищете инструкцию, как превратить свой физический сервер в виртуальную машину на платформе Hyper-V (P2V), просто прочитайте эту статью: я расскажу, как выполнить эту операцию всего за несколько минут!
Для преобразования можно использовать один из нескольких конвертеров. Я расскажу о самом простом и удобном способе создания ВМ для платформы Hyper-V. Для этого вам потребуется установленный и работающий сервер Hyper-V, на котором можно развернуть ВМ. Если вы еще не установили сервер, прочитайте сначала это руководство.
Обзор бесплатных программ для эмуляции CD и DVD дисков (виртуальных приводов)
Программа Gizmo Drive отличный эмулятор CD/DVD (до 26 приводов)
— это неплохой эмулятор CD/DVD, который позволяет смонтировать образы диска в ISO или других форматов на виртуальный привод, при помощи драйверов. Когда образ будет смонтирован, он отобразится как реальный диск и будет доступен из проводника Windows.
Gizmo поддерживает до 26 виртуальных дисков. Поддерживаемые форматы изображений включают VHD, IMG, BIN, CUE, NRG, CCD, MDS, MDF и Gdrive (расшифровку аббревиатур можно узнать в конце статьи).
В дополнение к подключению образов на виртуальные диски, Gizmo Drive позволяет создавать ISO образы с дисков или каталогов, а так же записывать созданные образы или выбранные каталоги на лазерные диски. Gizmo имеет собственный менеджер и мастер образов для выполнения различных задач. Пользовательский интерфейс программы достаточно удобен и информативен.
Gizmo поддерживает свой собственный специальный формат образа Gdrive для имитации жесткого диска с функциями сжатия и шифрования. За счет использования системной памяти, доступ к созданному виртуальному диску будет намного быстрее, чем если бы вы обращались напрямую к жесткому диску.
Примечание: Скорость чтения и записи данных в оперативной памяти намного выше тех же параметров жестких дисков. Но, необходимо понимать, что использование оперативной памяти вместо диска требует дополнительного времени на синхронизацию данных из памяти с жестким диском.
Программа DAEMON Tools Lite популярный продукт для эмуляции дисков (до 4-х приводов)
— это один из популярных продуктов для эмуляции CD/DVD, который позволяет создавать до 4-х виртуальных приводов, немного по сравнению с аналогами, но Daemon больше рассчитан на обычных пользователей и имеет ряд полезных функций. Интерфейс программы достаточно прост и интуитивно понятен.
Daemon позволяет создавать ISO, MDS, MDF и MDX образы из CD/DVD/Blu-Ray дисков. Умеет сжимать и защищать паролем созданные образы, а так же монтировать образы форматов MDX, MDS, MDF, ISO, B5T, B6T, BWT, CCD, CDI, BIN, CUE, APE, FLAC и другие. Позволяет настраивать метаданные дисков (букву диска и прочее).
Как и у Gizmo, Daemon имеет менеджер, но в отличии от Gizmo, он более простой, а так же несколько мастеров обработки образов.
К недостаткам программы можно отнести тот факт, что последние версии программы содержат рекламу, в отличии от предыдущих версий.
Программа эмуляции cd и dvd дисков MagicDisc, он же MagicISO Virtual (до 15 приводов)
, так же известный как MagicISO Virtual CD/DVD-ROM, является еще одним эмулятором, предназначенным для создания и управления виртуальными CD/DVD дисками.
Программа позволяет запускать множество типов CD/DVD образов без необходимости их записи на компакт диски или DVD-диски. MagicDisc так же позволяет создавать образы из CD/DVD и сохранять их в различных форматах, включая ISO, BIN/CUE, NRG, UIF.
Эта программа с простым интерфейсом и умеет поддерживать до 15 виртуальных дисков.
Дополнительные возможности так же включают: сжатие ISO, NRG, CUE, MDS и CCD форматов в UIF формат, а так же распаковку UIF формата в ISO.
К недостаткам программы можно отнести тот факт, что программа не умеет записывать образы на диск, но вы всегда можете воспользоваться программами для записи на CD/DVD диски.
Программа Virtual CloneDrive простой и удобный эмулятор CD/DVD дисков
Еще одним простым в использовании эмулятором является . Все что вам необходимо, это дважды щелкнуть на файле образа и он автоматически установится на виртуальный диск.
Virtaul добавляет в контекстное меню проводника Windows пункты для подключения и отключения дисков. В это версии программы, Virtual увеличила количество виртуальных приводов до 15, столько же как и у MagicDisc
Умеет монтировать различные форматы образов, включая ISO, CCD, IMG, UDF, BIN, и т.д. Но, не умеет подключать NRG, MDF/MDS и некоторые другие форматы. Приятной особенностью программы является то, что все виртуальные диски, созданные с помощью Virtual, помечаются специальным образом (овечкой), так что при взгляде на иконку, вы всегда сможете отличить виртуальные диски от физических. Авто-монтирование последнего образа так же поддерживается это программой.
С другой стороны, Virtual CloneDrive не поддерживает такие важные функции, как создание и запись образов на диски. Но, как и говорилось ранее, вы всегда можете обойти эти ограничения, при помощи программ для записи CD/DVD дисков.
Как превратить физический сервер в ВМ на платформе Hyper-V
Уверен, вы уже не раз слышали про виртуализацию. И еще я уверен, что, где бы вы ни работали, вы хотели бы использовать преимущества виртуальной среды. Если вы ищете инструкцию, как превратить свой физический сервер в виртуальную машину на платформе Hyper-V (P2V), просто прочитайте эту статью: я расскажу, как выполнить эту операцию всего за несколько минут!
Для преобразования можно использовать один из нескольких конвертеров. Я расскажу о самом простом и удобном способе создания ВМ для платформы Hyper-V. Для этого вам потребуется установленный и работающий сервер Hyper-V, на котором можно развернуть ВМ. Если вы еще не установили сервер, прочитайте сначала это руководство.
How to convert a physical server to a Hyper-V VM
I bet you’ve heard a lot about virtualization. No matter where you work, I’m sure you’d also like to enjoy the benefits of a virtualized environment and especially the benefits of Hyper-V virtualization. If you’ve already decided to find a how-to guide for converting your physical computer into a Hyper-V virtual computer (P2V), just keep reading and I’ll tell you how you can easily accomplish this in just minutes!
There are several converters for this process, but I’m going to talk about the easiest and most convenient way to make a VM for your Hyper-V platform. I’m assuming you have a Hyper-V server up and running and waiting to launch your VMs. If not, please read this guide first.
Converting a Physical Disk to a Virtual Disk
Now that you have a working and running copy of Disk2vhd, is time to virtualize your Windows 10 boot disk. The selected disk will be the C:\ drive on the machine used as an example.
Your first task is to select the right flags for the disk you are about to create:
Check the Prepare for use in Virtual PC flag if you intend to make the disk compatible with the deprecated Microsoft Virtual PC.
Check Use Vhdx if you prefer the resulting virtual disk to be of the vhdx format instead of a regular vhd file.
If you are following along, your options should look like the screenshot below.
 Selecting the appropriate options
Selecting the appropriate options
2. Now it is time to select the output file. Pick the name of the output VHD file, including its full path and extension. The output file in the example will have the same name as the device name, as you can see below.
![]() Providing the file name
Providing the file name
3. You will now select the volumes you want to virtualize. The disk in this tutorial is Master Boot Record (MBR) based, so you select the only volume needed, as shown below. Be sure to reserve at least as much space free on the destination drive as the Space Required column specifies.
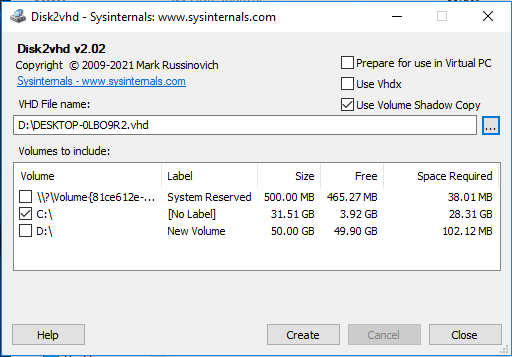 Selecting input volumes, pay attention to the Space Required information
Selecting input volumes, pay attention to the Space Required information
4. With everything in place, you are ready to start the conversion process! Beware that due to the load Disk2vhd puts on a running system, it is not advisable to run it on systems already known for high loads. Click Create to start the conversion and wait until the process is complete.
 Conversion in progress
Conversion in progress
5. Voila! After waiting for the completion of the process, you should now have a VHD file in the folder you specified, as seen in the screenshot below.
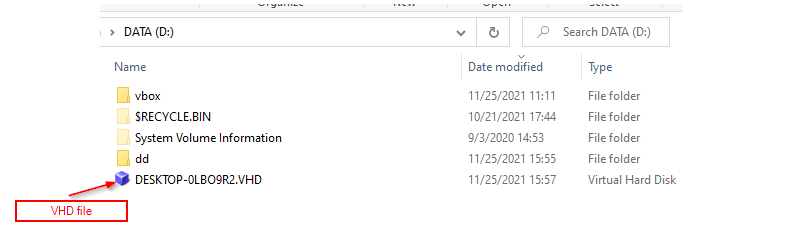 The resulting output VHD file
The resulting output VHD file
Daemon Tools Ultra
Кликните по активной ссылке, чтобы скачать Daemon Tools Ultra. Разработчики предлагают бесплатную двухнедельную версию. Этого вполне хватит, чтобы ознакомиться с программой.
По сравнению с версией Lite, утилита Ultra предлагает расширенные возможности работы с виртуальными дисками. В том числе с виртуальными машинами VHD. Она также дает возможность работы с несколькими виртуальными машинами, создавать резервные копии файлов и т.д.
Вот так выглядит главное окно программы.
В целом, с настройками и управлением виртуальными дисками не должно возникнуть проблем. Интерфейс несложный, а настройки не вызывают сложностей даже у начинающих пользователей.
Как разобраться с системными разделами, если на диске несколько Windows
Выше мы рассмотрели процесс виртуализации в ситуации с идеально ровными исходными параметрами – один жёсткий диск, одна Windows, чёткая и понятная структура технических системных разделов EFI и восстановления. А как быть в ситуации хаоса, когда к компьютеру подключено несколько жёстких дисков, и на каждом из них стоит по несколько Windows? Недостаток утилиты Disk2vhd в том, что она предлагает разделы диска для виртуализации скопом, сортируя их по буквам. И не сортируя никак, если букв нет. Там, где есть буквы и метки разделов, можно ориентироваться по ним. Также можно ориентироваться по размерам разделов. Но в случае с разделами загрузчика, если они идентичны на дисках, это может не помочь, поскольку размер у них может быть одинаковый. В таком случае необходимо ориентироваться на идентификатор раздела, который отображает Disk2vhd. По нему и можно вычислить раздел загрузчика, принадлежащий виртуализируемой Windows.
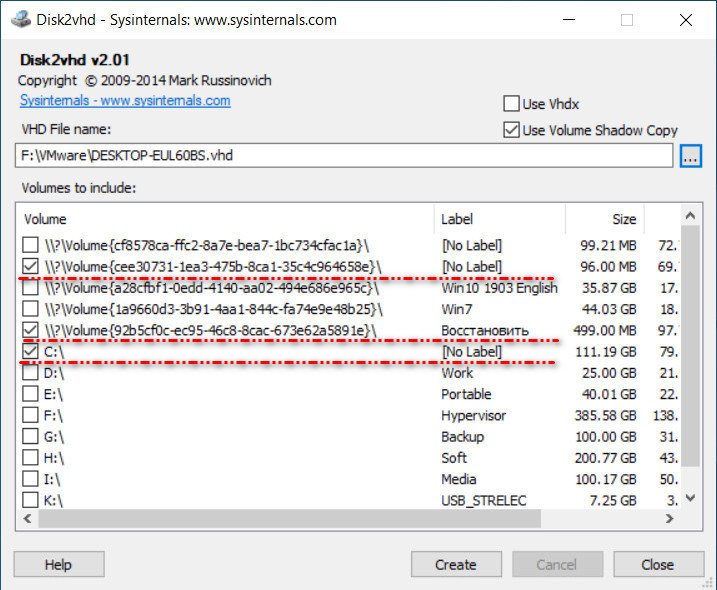
Как узнать этот идентификатор? Его должны показывать менеджеры дискового пространства, это базовый функционал, он обычно доступен в базовых бесплатных редакциях таких программ. Например, в AOMEI Partition Assistant идентификатор раздела узнаётся в его свойствах.
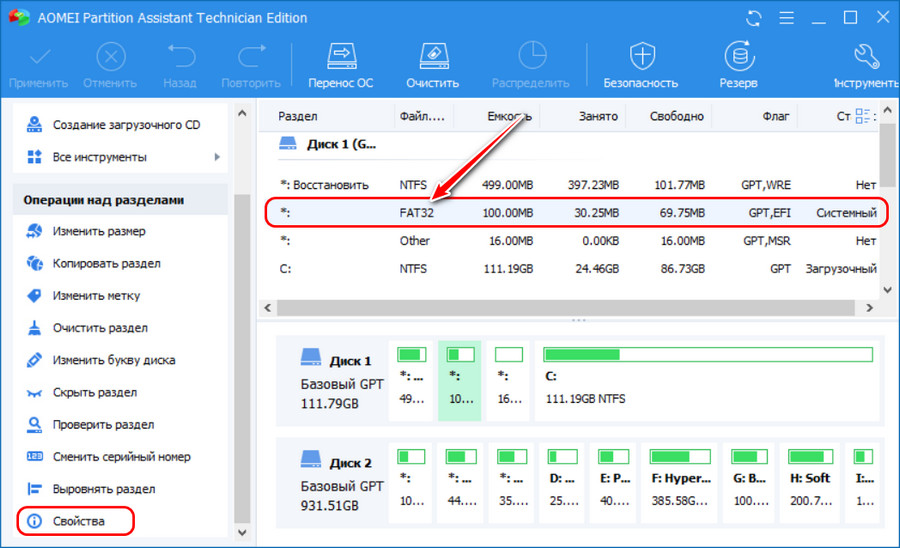
Во вкладке «Информация раздела».
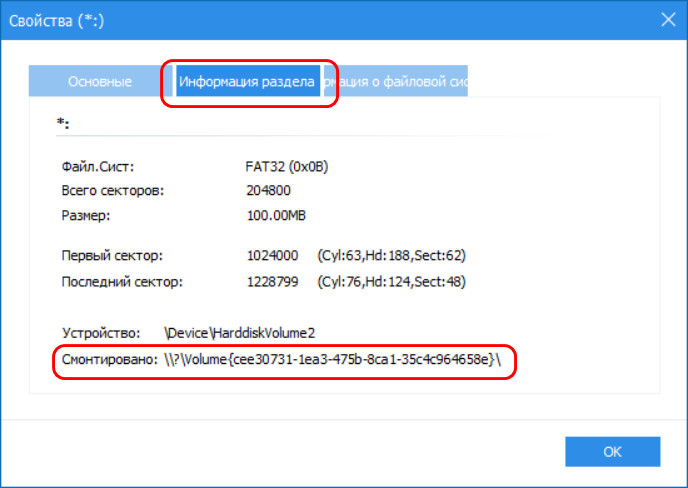
И так вот по идентификатору раздела, смотря на карту дисков в программе-менеджере, и узнаем, где какой загрузочный раздел.
Как создать виртуальный жесткий диск
Создать виртуальный жесткий диск можно разными способами: с помощью утилиты Diskpart, или при помощи средства управления дисками. В данной статье мы рассмотрим второй вариант, как более легкий для обычного пользователя.
В оснастку «Управление дисками» можно войти через «Панель управления», пройдя несколько этапов. Более короткий путь: кликнуть правой кнопкой мыши по «Компьютер» или «Этот Компьютер», а в контекстном меню следует выбрать пункт «Управление».
После этого откроется окно «Управление компьютером», в котором в разделе «Запоминающие устройства», нужно будет кликнуть по пункту «Управление дисками». В окне утилиты будут отображены все диски, подключенные в данный момент к вашему компьютеру.
На этом изображении, вы видите, что на моем компьютере установлен один жесткий диск, разделенный на два логических раздела («C» и «D»).
Можно более быстро войти в оснастку «Управление дисками». Для этого, сначала необходимо будет нажать на клавиатуре на кнопки «Win» + «R», а затем ввести в поле «Выполнить» следующую команду:
diskmgmt.msc
После этого будет открыто окно «Управление дисками».
Далее необходимо будет выбрать диск, на котором будет создан виртуальный жесткий диск. Так как на моем компьютере жесткий диск разделен на два раздела, то я выбрал логический диск «D», исходя из следующего: в случае переустановки системы, все данные да диске «C» будут уничтожены, а данные на диске «D» будут сохранены, следовательно, виртуальный VHD диск не будет потерян. Если на вашем компьютере есть только один дисковый раздел «C», то в этом случае, выбор диска будет очевиден.
Выделяете нужный диск, затем нажимаете на пункт меню «Действие», в контекстном меню нажимаете на пункт «Создать виртуальный жесткий диск».
Далее откроется окно «Создать и присоединить виртуальный жесткий диск». Сначала необходимо будет выбрать расположение создаваемого виртуального диска. Для этого нажмите на кнопку «Обзор…».
В окне «Проводника» введите имя файла, а затем нажмите на кнопку «Сохранить».
Имя файла должно состоять из латинских букв и цифр. Я назвал создаваемый VHD диск «win10» (давать имени файла название Windows не рекомендуют). Внимательные читатели заметят, что на диске «D» моего компьютера, уже есть созданный ранее виртуальный жесткий диск «win8», на который я установил операционную систему Windows 8.1.
Вы можете вручную добавить в поле «Расположение», путь к виртуальному диску, таким образом, как это изображено на данной картинке.
Затем необходимо будет выбрать размер виртуального жесткого диска. Выбрать нужный размер можно будет в МБ или сразу в ГБ. Для нормальной работы системы я выбрал размер в 32 ГБ.
После это потребуется выбрать формат виртуального жесткого диска:
- динамическое расширение
- фиксированный размер (рекомендуется)
При динамическом расширении, размер виртуального VHD диска будет расширяться по мере сохранения на нем данных до достижения фиксированного размера.
При фиксированном размере, виртуальный жесткий диск занимает все выделенное пространство, независимо от того, сколько места занимают данные на этом диске.
Я думаю, что стоит прислушаться к рекомендации Microsoft, и выбрать фиксированный размер, так как, в этом случае, система будет работать быстрее.
После завершения настроек, нажмите на кнопку «ОК».
После этого начнется процесс создания виртуального жесткого диска на вашем компьютере, который займет некоторое время.
После завершения создания виртуально диска, в окне «Управление дисками» появится новый диск с нераспределенным пространством.
Устанавливать как новый том, созданный виртуальный диск, нет необходимости. После этого, можно будет выйти из управления дисками.
Если вы откроете окно Проводника, то на диске «D» вы увидите созданный виртуальный жесткий диск «win10» с расширением «.vhd». VHD диск отображается в системе как обычный файл, но на самом деле — это виртуальный жесткий диск.
Теперь на этот диск можно будет установить операционную систему Windows.
Программное обеспечение, использующее формат VHD
Формат VHD используется в Virtual PC. Также этот формат используется в Windows Server 2008, которая включает в себя технологию виртуализации Hyper-V. Hyper-V предоставляет администраторам возможность автономного управления VHD-образами с возможностью безопасного доступа без установки программного обеспечения для виртуализации.
Windows 7 и Windows Server 2008 R2 поддерживают создание, монтирование и загрузку с VHD-файлов.
Acronis True Image Home 10 тоже поддерживает VHD.
Формат VHD используется в Complete PC Backup для Windows Vista в Business, Enterprise и Ultimate версиях.
Гипервизор Xen, среди прочих, может использовать формат VHD для хранения образа диска. Продукты, основанные на Xen, например, Citrix XenServer, также могут использовать этот формат. Поддержка осуществляется с использованием библиотеки blktap2.
Эмулятор QEMU поддерживает формат VHD и имеет в своем составе утилиту qemu-img для преобразования форматов. Формат называется vpc.
VirtualBox, являющаяся частью Sun xVM от Sun Microsystems, поддерживает VHD с версии 2.
VMware ESX Server поддерживает VHD как альтернативу собственному формату VMDK.
disk2vhd позволяет преобразовывать физический диск в vhd.
Как установить систему на виртуальный диск
Для установки операционной системы на виртуальный раздел понадобится дистрибутив Windows. Запускаем процесс установки Windows по обычному сценарию. Когда на экране пользователя появляется надпись о выборе диска для инсталляции ОС, вызываем командную строку сочетанием клавиш Shift» + «F10». Входим в утилиту DiskPart.
Далее используем команды для создания виртуального тома объемом 25 ГБ и монтируем его. Синтаксис команд был приведен в предыдущем разделе статьи.
В результате после всех операции с утилитой DiskPart будет добавлен виртуальный диск в окно выбора. Для его отображения необходимо нажать кнопку «Обновить»
Далее проводится установка ОС в обычном режиме.
2. Возможности формата VHD
Итак, формат VHD является универсальным. С виртуальными дисками этого типа работают два других гипервизора для Windows – сторонние программы VirtualBox и VMware. Виртуализируем реальную Windows в файл VHD и в программе-гипервизоре создаём виртуальную машину с подключением существующего виртуального диска.
Файл типа VHD в управлении дисками Windows, расположенной на физическом диске, можно подключить для эмуляции — отображения как полноценного физического диска. Затем добавить существующую на таком VHD-диске виртуальную Windows в меню загрузчика реальной операционной системы. И запустить виртуальную систему по типу второй Windows. Ну а потом за ненадобностью убрать – отключить VHD в управлении дисками и удалить запись о загрузке второй Windows.
Расшифровка форматов образа диска
Расшифровка некоторых форматов образов, используемых программами эмуляции для монтирования образов на виртуальные CD/DVD диски или другие устройства.
- ISO: стандарт ISO 9660, поддерживается большинством эмуляторов
- BWT: образ BlindWrite
- CCD/IMG/SUB: образ CloneCD
- CDFS: CD образ файловой системы
- CDI: образ DiscJuggler
- CUE/BIN: Бинарный образ, введенный CDRWIN
- Gdrive: образ программы Gizmo Drive
- IMG/IMA: образ дискеты
- ISZ: сжатый ISO образ, разработанный EZB Systems
- JO: расширение ISO образа, разработанное Microsoft
- MDS/MDF: образ Media Descriptor, разработанный Alcohol Soft
- NRG: образ программы Nero Burning ROM
- ROCK: Rock Ridge — это расширение ISO образа
- UDF: Universal Disk Format (универсальный формат диска), разработанный Optical Storage Technology Associationproofread
- UIF: Universal Image File (универсальный файл образ)
- VHD: образ Virtual Hard Disk (часто используется программами виртуализации)
Виртуальные диски VHD и VHDX: статьи сайта
Например, у нас в компьютере установлен жёсткий диск и для установки на этот HDD семи операционных систем его нужно предварительно разделить на семь разделов, но это совсем не нужно делать при использовании виртуальных дисков. Мы просто создадим на жёстком диске семь виртуальных дисков VHD и установим на них разные операционные системы. Всё это мы сможем сделать не выходя из Windows!
Если вы хотите, то можете сконвертировать ваш диск (C:) с установленной Windows в файл виртуального диска и запустить вашу операционную систему на другом компьютере как LiveCD.
Виртуальные диски можно монтировать в виртуальную машину.
Да много чего такого интересного можно сделать с виртуальными дисками, читайте лучше наши статьи!
- Как создать файл виртуального жёсткого диска VHD
- Как перенести Windows 8.1, Windows 10 с одного жёсткого диска на другой программами Disk2vhd и Vhd2disk
- Перенос Windows 10 с ноутбука на виртуальную машину VirtualBox
- Как перенести виртуальную машину VirtualBox на обычный компьютер. Или как с помощью программы Vhd2disk перенести Windows 10 с виртуальной машины на стационарный ПК
- Как установить Windows 10 на виртуальный диск с помощью программы WinNTSetup
- Как установить на компьютер или ноутбук вторую скрытую операционную систему на виртуальный диск VHD
- Как установить на компьютер или ноутбук вторую скрытую операционную систему на виртуальный диск VHD в среде предустановки Windows PE
- Конвертирование диска (C:) с установленной Windows 8.1 в файл виртуального диска VHD. Дальнейший запуск операционной системы из файла VHD на другом компьютере или ноутбуке с отличающейся аппаратной конфигурацией
- Включение файла виртуального диска VHD (содержащего Windows 8.1) в меню загрузки Windows 10 или запуск Windows 8.1 из VHD файла с внутреннего диска
- Перенос Windows 8.1 со стационарного компьютера на виртуальную машину VirtualBox установленную на ноутбуке с Windows 10. Часть первая
- Перенос Windows 8.1 со стационарного компьютера на виртуальную машину VirtualBox установленную на ноутбуке с Windows 10. Часть вторая
- Перенос Windows XP со стационарного компьютера на виртуальную машину VirtualBox установленную на ноутбуке с Windows 10
- Перенос Windows XP на виртуальную машину VirtualBox с помощью программы Paragon Hard Disk Manager 15 Professional
- Восстановление работоспособности Windows XP в виртуальной среде с помощью Мастера P2V-настроек программы Paragon Hard Disk Manager 15 Professional
- Перенос Windows Vista со стационарного компьютера на виртуальную машину VirtualBox установленную на ноутбуке с Windows 10
- Перенос Windows 7 со стационарного компьютера на виртуальную машину VirtualBox установленную на ноутбуке с Windows 10
- Как установить на виртуальный диск Windows 8
- Как создать виртуальный диск в Windows 7
Подключение VMDK средствами VMware Workstation
VMDK и VHD – форматы дисков ВМ, с которыми работает ПО VMware — можно подключить для отображения в проводнике хостовой Windows с использованием средств программы VMware Workstation. Её средства монтирования предусматривают и чтение, и запись данных. Открываем параметры нужной ВМ. На вкладке «Оборудование» слева кликаем жёсткий диск, справа жмём кнопку «Карта». Появится окошко мастера подключения диска. Здесь выбираем нужный раздел, ориентируясь на его размер. В нашем случае это системный раздел Windows. Снимаем галочку открытия в режиме только чтения. И жмём «Ок».
Важный нюанс: при открытии системных разделов гостевых ОС, установленных на виртуальные GPT-диски, в окне мастера необходимо выбирать не сам раздел с установленной ОС (раздел С в случае с гостевой Windows), а предшествующий ему MSR-раздел с размером обычно 16 или 128 Мб. Конечно, если MSR-раздел есть в структуре EFI-системы. Будет он там не в каждом случае.
Далее появится предупреждающее окошко, где говорится о нюансах доступа в режиме записи данных, связанных с работой снапшотов и клонов ВМ. Жмём «Да».
Примонтированный раздел откроется в проводнике хост-системы. Для отключения закрываем его открытого в проводнике (или файловом менеджере). И идём туда же, где мы его монтировали – в параметры ВМ. Но теперь жмём кнопку «Отключить».
Подводим итог
Рассмотренные утилиты довольно просты в использовании и выполняют свою задачу на все 100 процентов. Поэтому утилиты Alcohol 120
иUltraISO стали такими популярными среди миллионов пользователей по всему миру. Кроме рассмотренных программ, существуют еще такие популярные утилиты, с которыми можно ознакомиться самостоятельно:
- Gizmo Drive;
- WinCDEmu;
- DAEMON Tools.
У этих программ присутствует аналогичный функционал, как в рассматриваемых утилитах. Также хочется отметить, что эти программы и рассматриваемые поддерживают, как старые ОС Windows, так и новые, поэтому у пользователей, например, с Windows XP не будет никаких проблем с их запуском.
Надеемся, что наш материал поближе познакомил вас с Alcohol 120
иUltraISO , благодаря чему вы сможете создавать свои собственные образы дисков и монтировать их на виртуальные накопители.
DAEMON Tools Lite — бесплатная программа для эмуляции CD/DVD приводов и создания образов дисков. С помощью программы Daemon Tools Lite можно будет конвертировать физические оптические диски (CD/DVD/Blu-ray) в виртуальные приводы для запуска образа диска непосредственно с компьютера, не используя для этого физический привод.
Начиная с версии DAEMON Tools Lite 10, в программе был переработан интерфейс в стиле Windows 10, были изменены некоторые функциональные возможности программы. Изменилась общая концепция работы приложения: в бесплатной версии программы остались только базовые функции, подключение дополнительных возможностей, теперь происходит только на платной основе.
Компьютерные игры и многие мультимедийные программы записываются на физические носители — оптические CD/DVD/Blu-ray диски. С такого оптического диска происходит установка игры или программы на компьютер.
Также, во многих случаях, для того, чтобы игра или программа работала, в привод компьютера должен быть вставлен оптический диск с данной игрой. В основном, это делается для защиты от использования пиратского софта.
В данный момент, в интернете можно найти огромное количество игр или программ, сохраненных в различных форматах образа диска. С помощью специальной программы — эмулятора виртуальных приводов, пользователь может использовать образ с игрой, запуская его непосредственно на компьютере в виртуальном дисководе.
Программа DAEMON Tools Lite создает на компьютере виртуальный привод, который можно будет использовать как обычный физический дисковод. Поэтому образ диска можно будет запустить прямо с компьютера, из той папки, в которой он находится.
Для этого, образ диска необходимо будет монтировать в виртуальном приводе. Программа Daemon Tools может обойти защиту дисков: RMPS, SafeDisc, SecuROM, LaserLock.
Таким образом, пользователь может использовать непосредственно с компьютера образ диска с игрой, при помощи эмулятора оптических приводов, программы Daemon Tools Lite.
Производитель программы DAEMON Tools имеет разные по функциональности версии программы для эмуляции дисководов и для работы с образами дисков. Для обычного использования вполне подойдет бесплатная версия программы — Daemon Tools Lite.
Программа DAEMON Tools Lite поддерживает монтирование образов дисков следующих форматов:
.mdx, .mds, .mdf, .iso, .b5t, .b6t, .bwt, .ccd, .cdi, .cue (.ape, .bin, .flac, .wav), .nrg, .isz, .tc, iscsi, .vhd, .vmdk, .vdi, .zip.
В программе Daemon Tools можно будет создать из CD/DVD/Blu-ray дисков образы в следующих форматах:
.iso, .mds, .mdx.
Всего, в бесплатной программе DAEMON Tools Lite можно будет создать четыре виртуальных дисковода. Виртуальный привод можно будет использовать точно так, как и физический привод CD/DVD.
Виртуальный дисковод поддерживает Blu-ray диски, поэтому, если на вашем компьютере есть образ в Blu-ray, то вы можете открыть данный образ с помощью программы Daemon Tools Lite, смонтировав данный образ в виртуальном дисководе.
Вы можете скачать бесплатную программу DAEMON Tools Lite с официального сайта производителя.
скачать daemon tools lite
Установите программу DAEMON Tools Lite на свой компьютер. При установке программы на свой компьютер выберите бесплатную лицензию.
В более ранних версиях программы, после открытия Проводника, вы могли видеть новое подключенное устройство: виртуальный привод — Дисковод BD-ROM. В системном трее находилась иконка программы, откуда можно было управлять работой программы, монтировать или отключать образы.
В версии Daemon Tools Lite 10 иконки в области уведомлений уже нет. Управлять программой можно будет из главного окна программы, или непосредственно из контекстного меню: открывая образы, если соответствующие форматы были ассоциированы с этой программой.