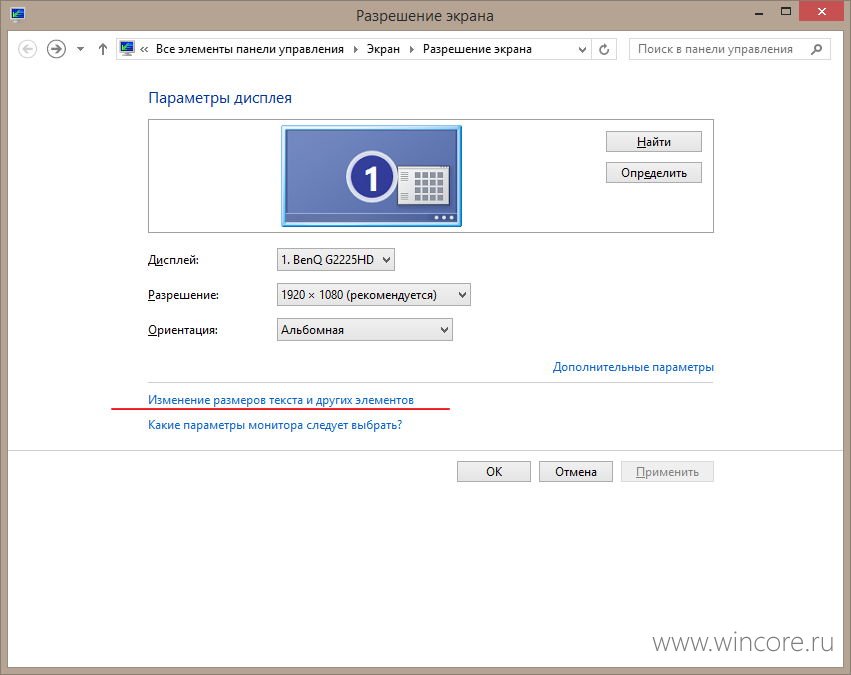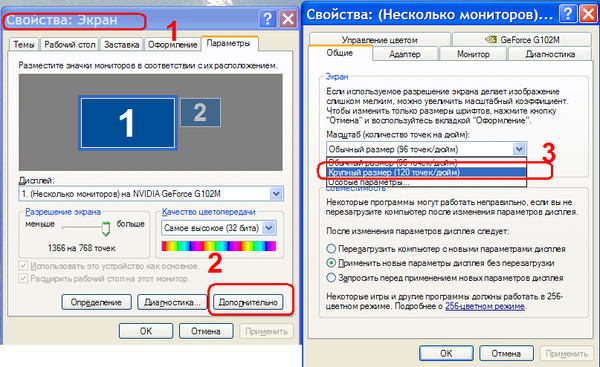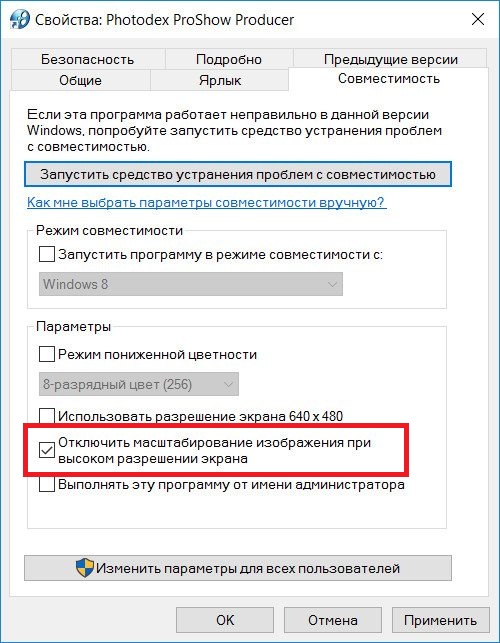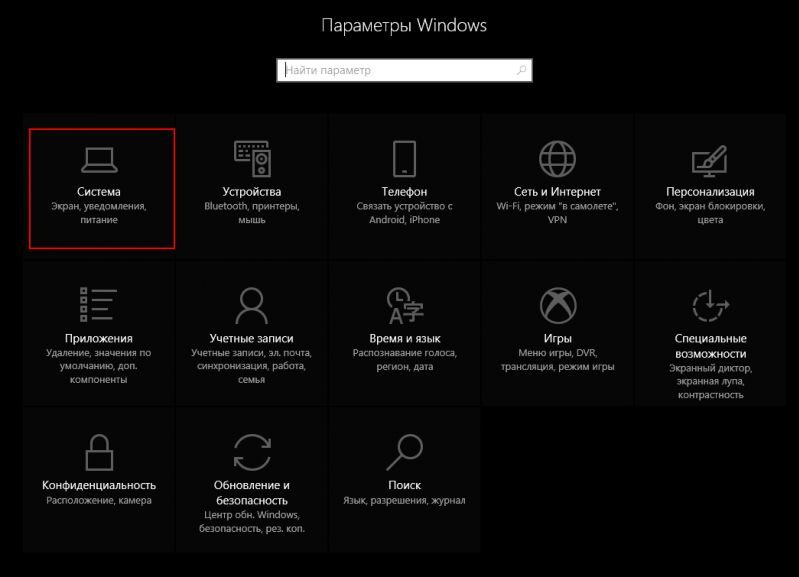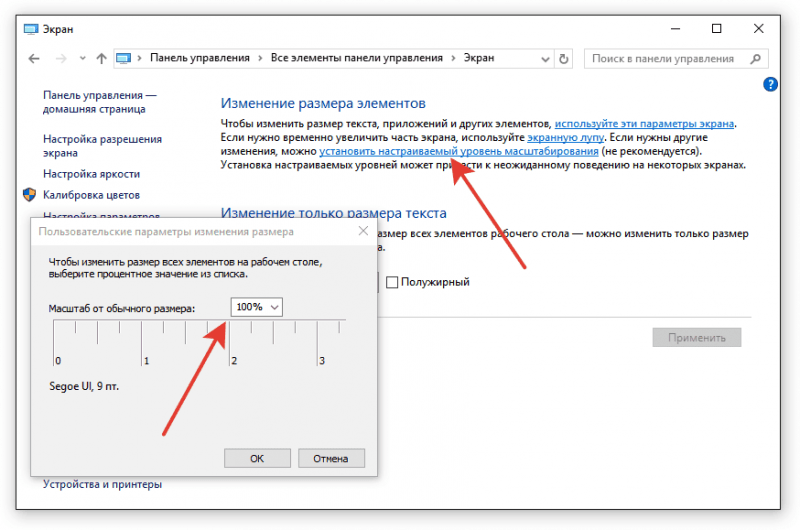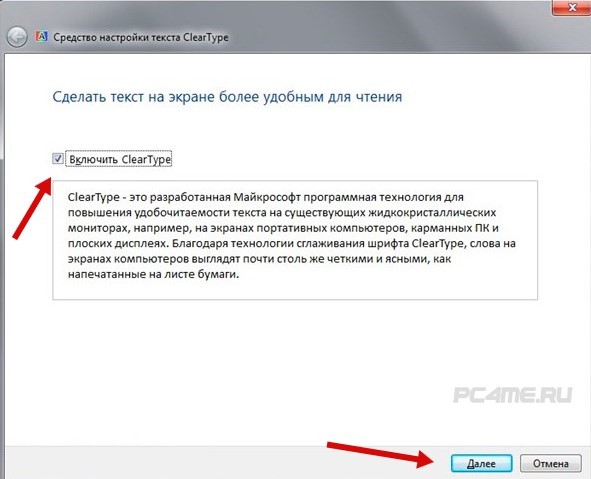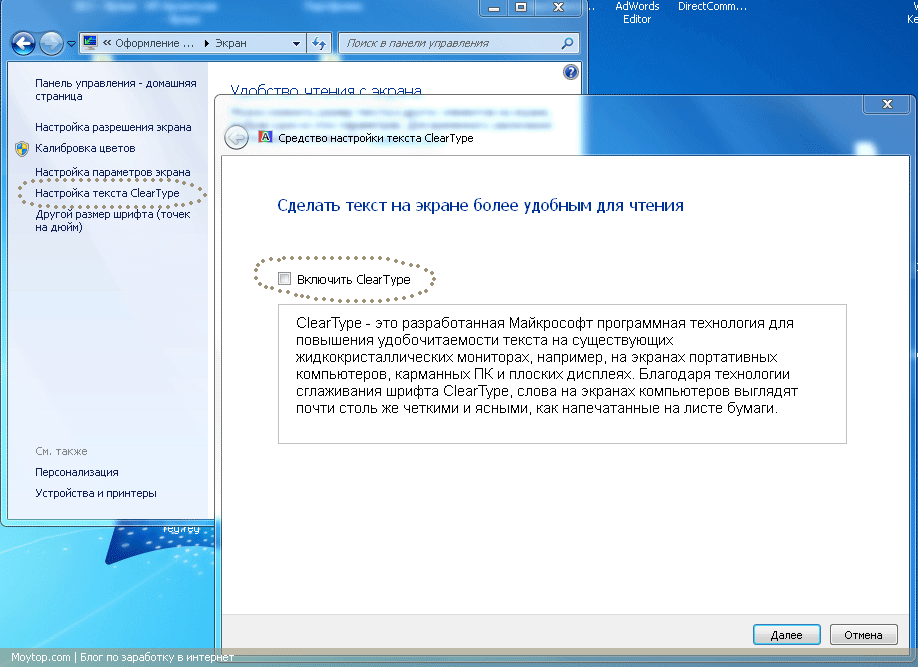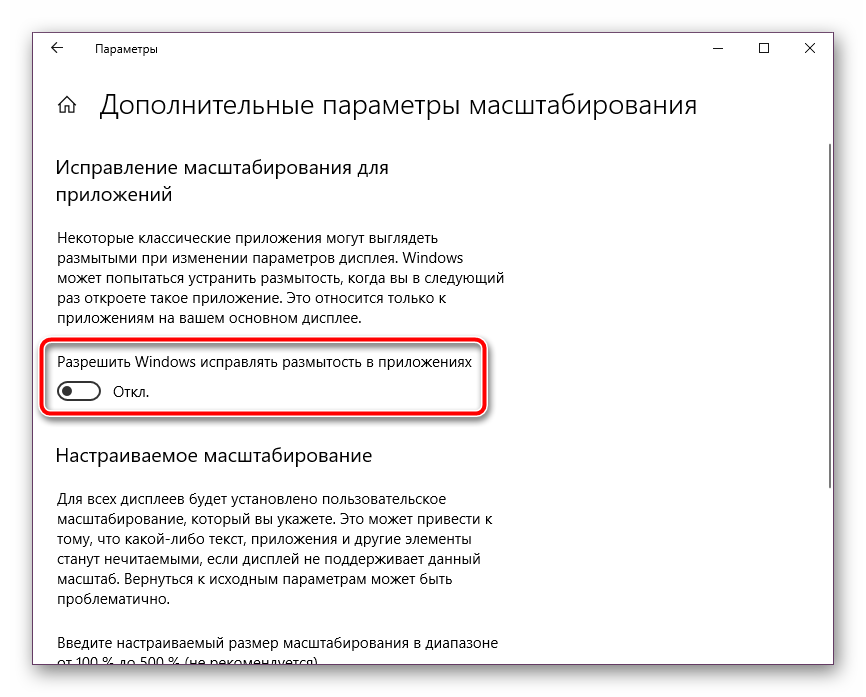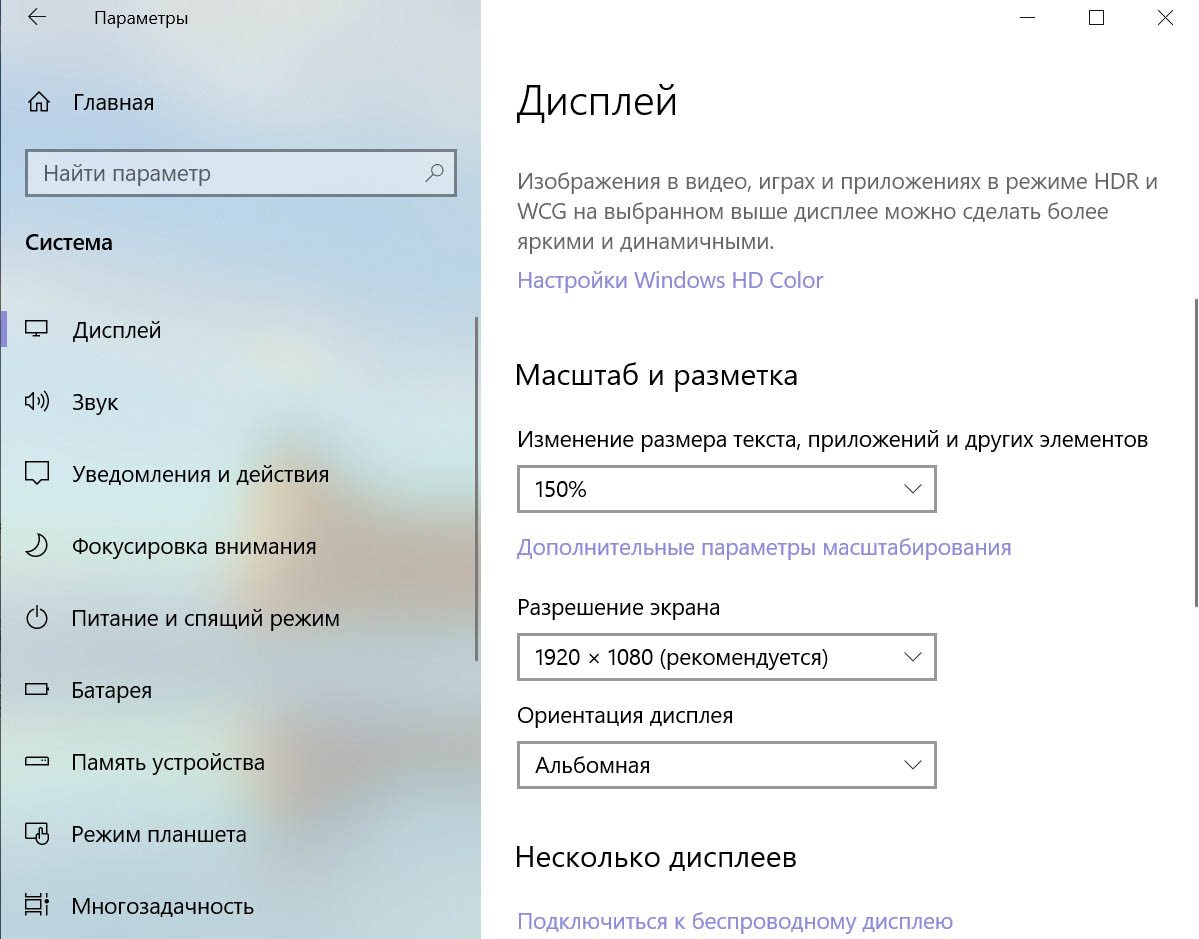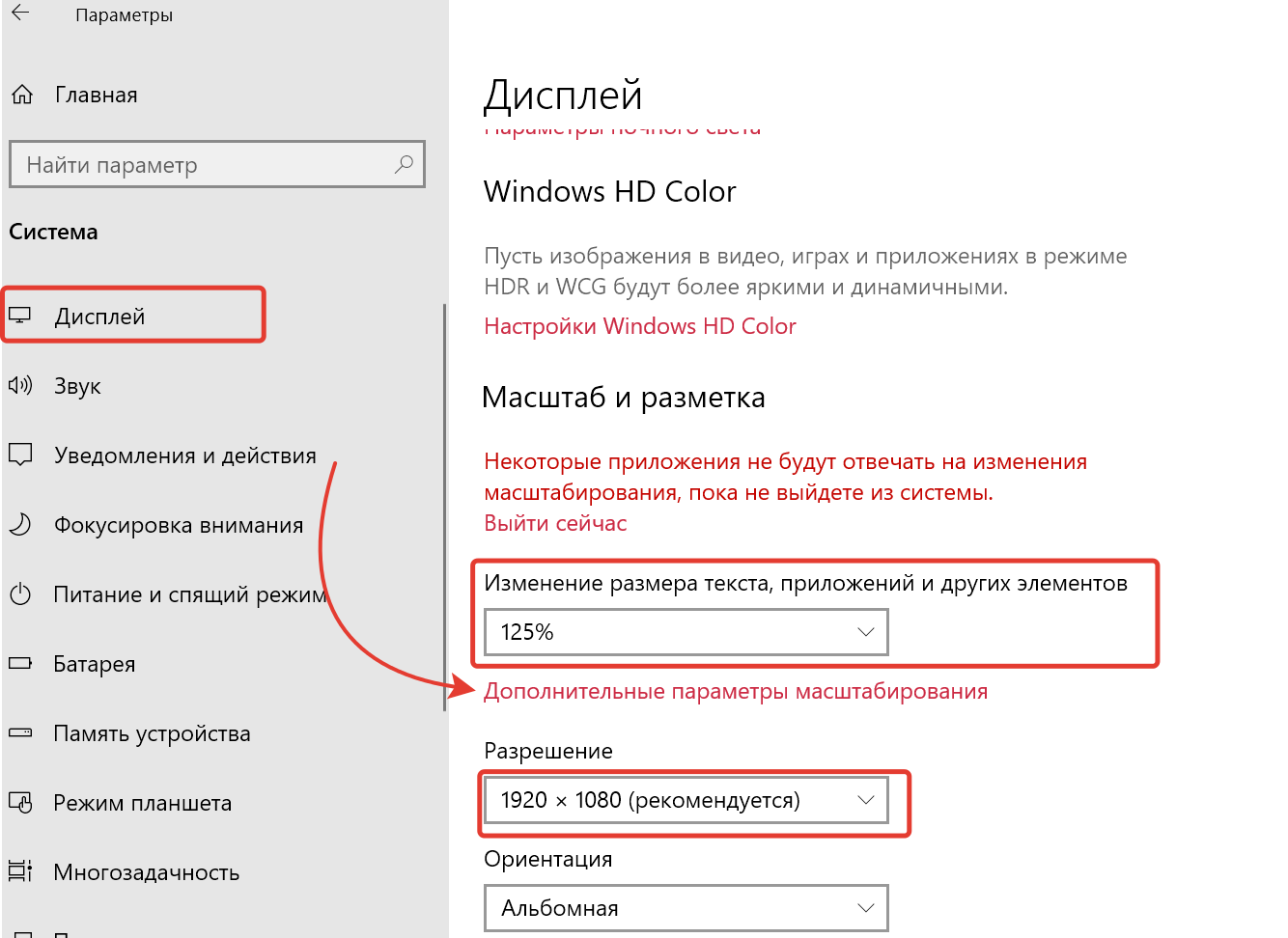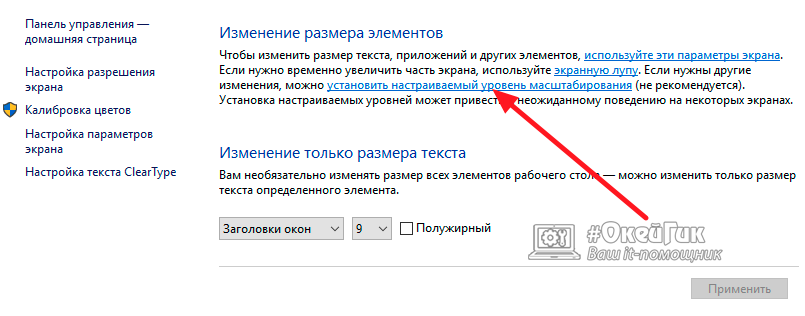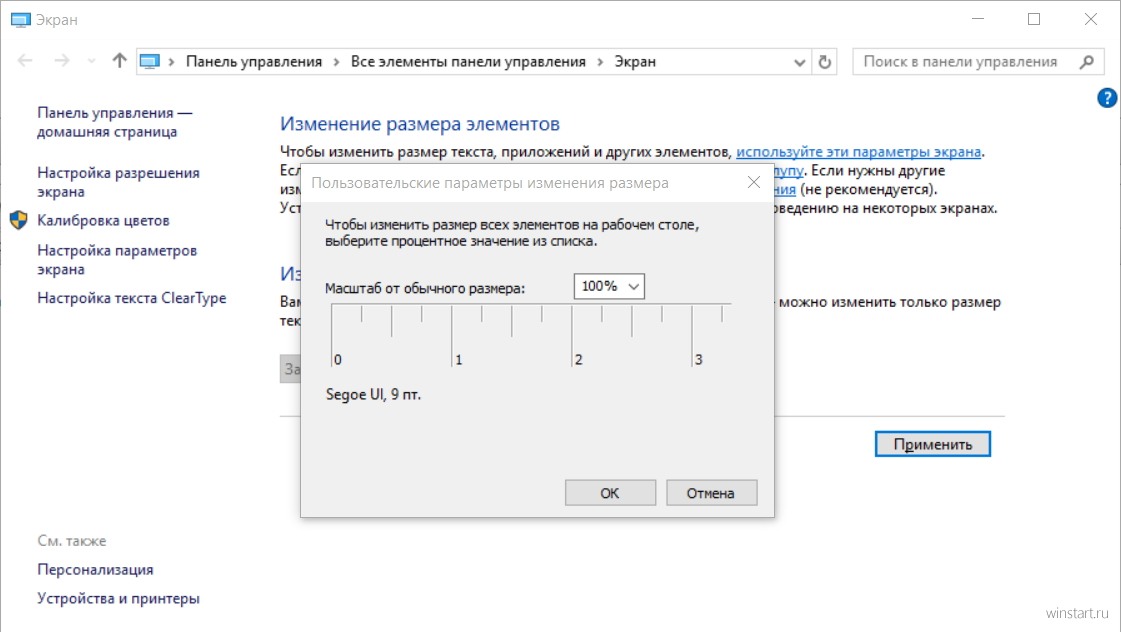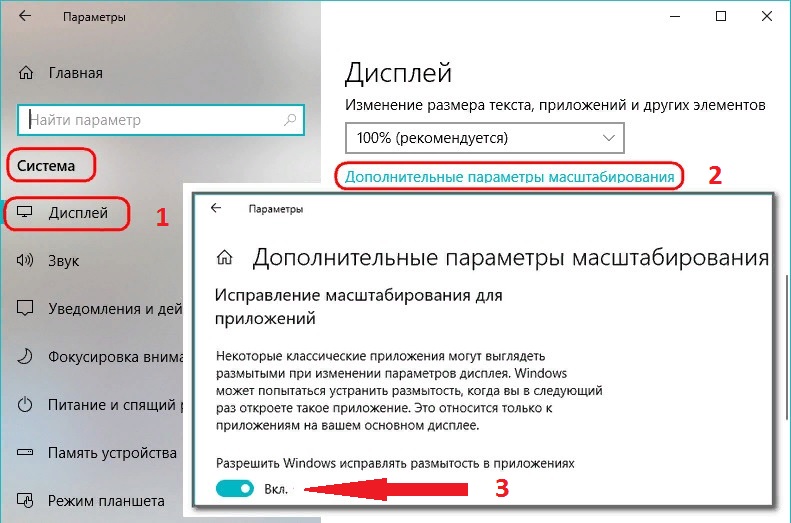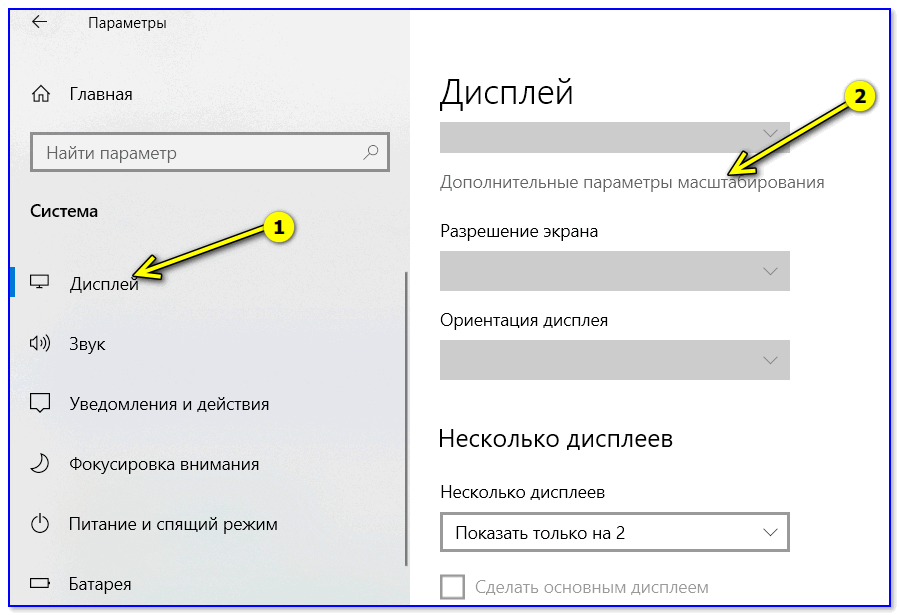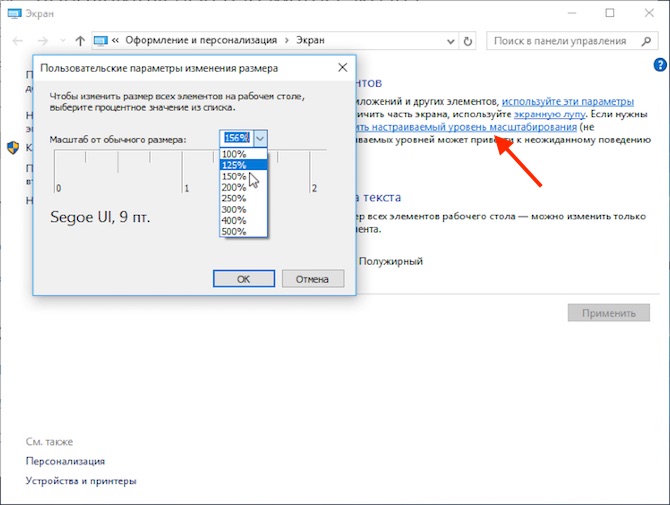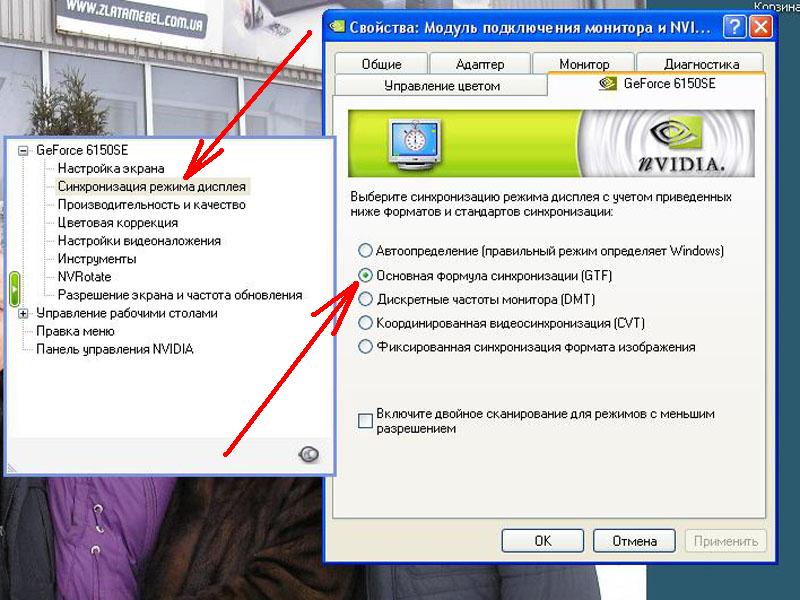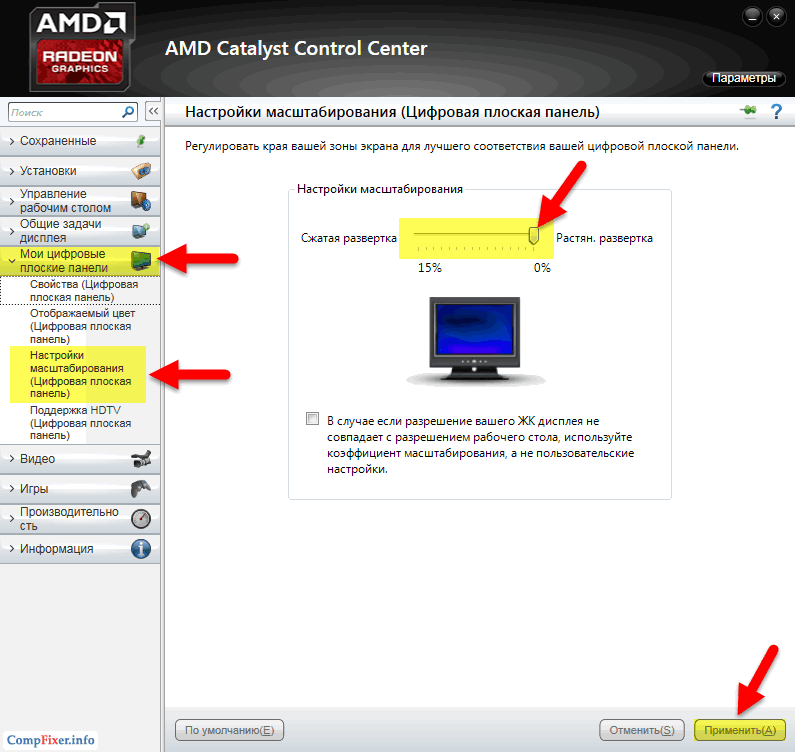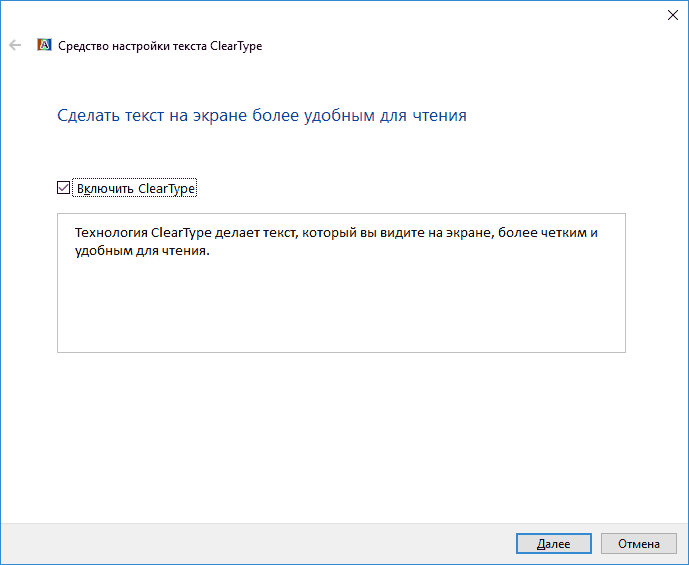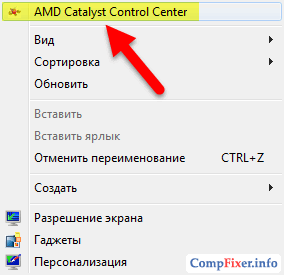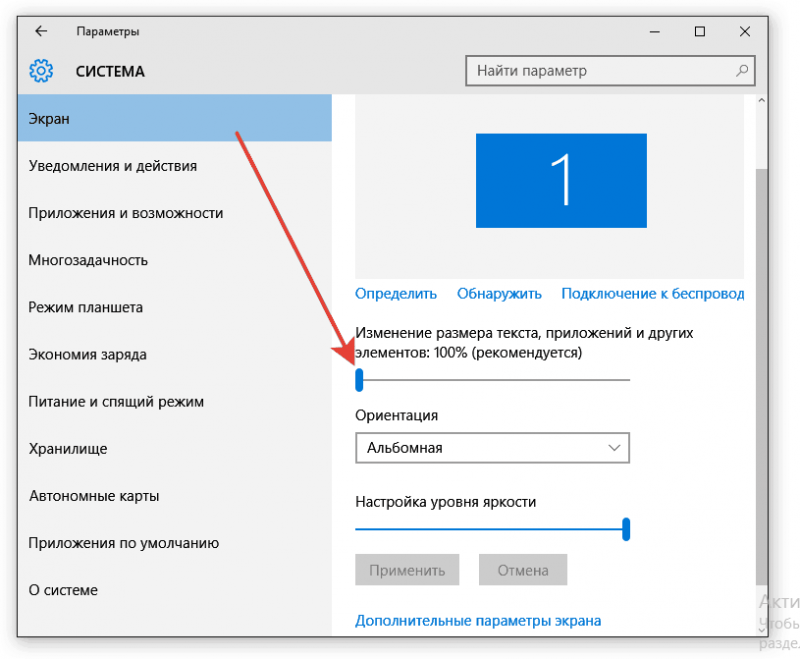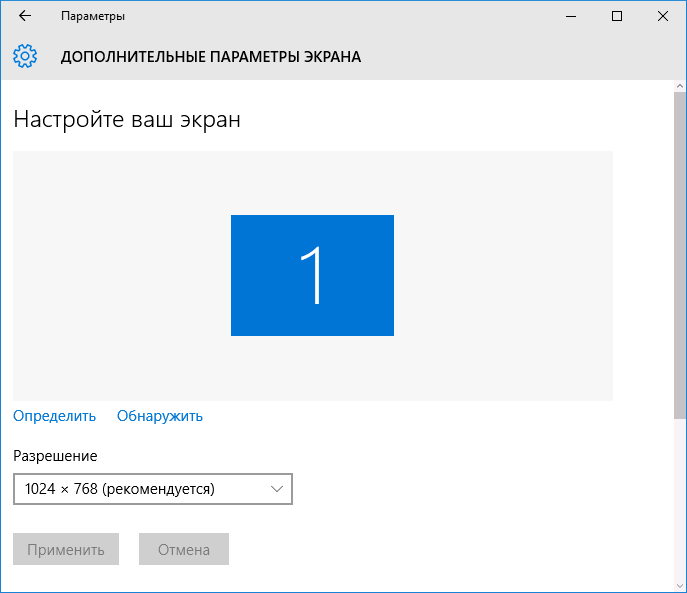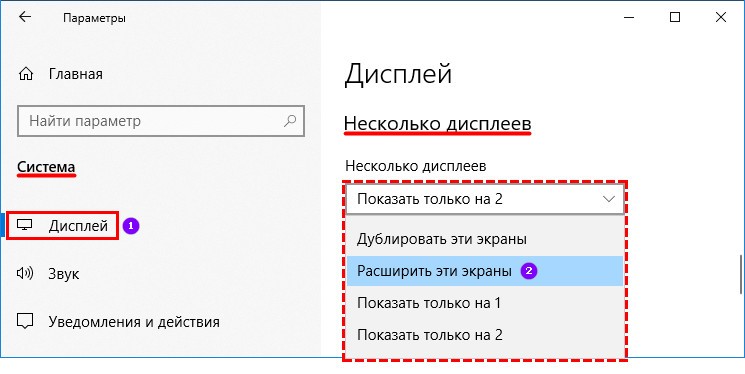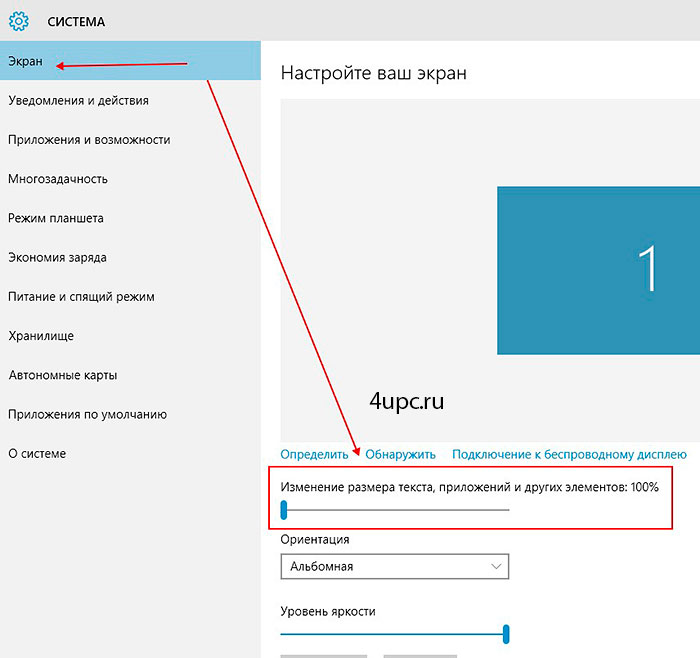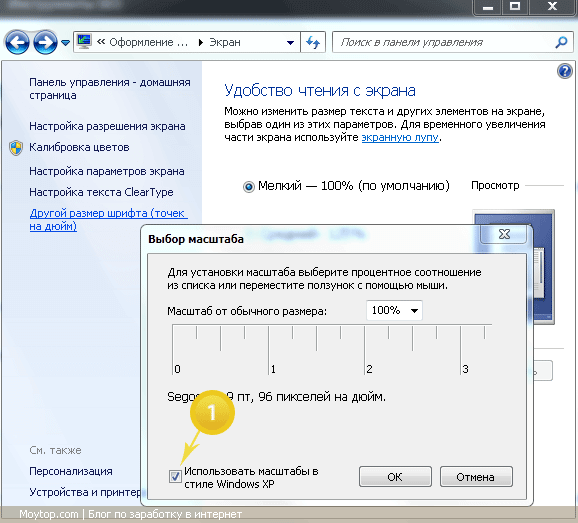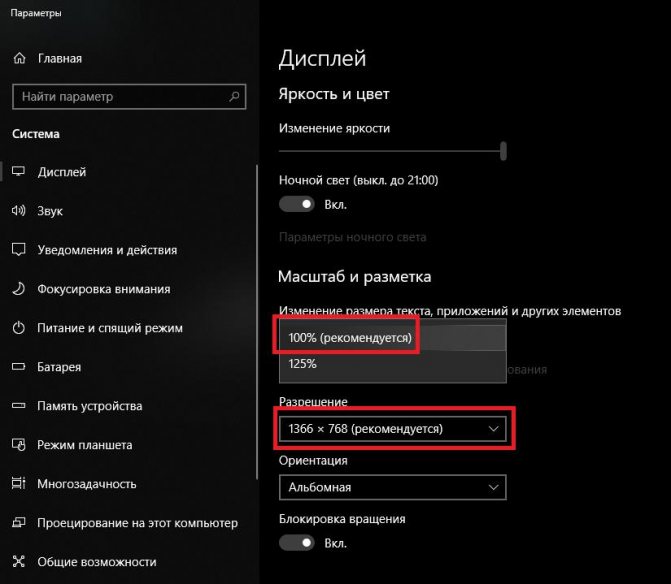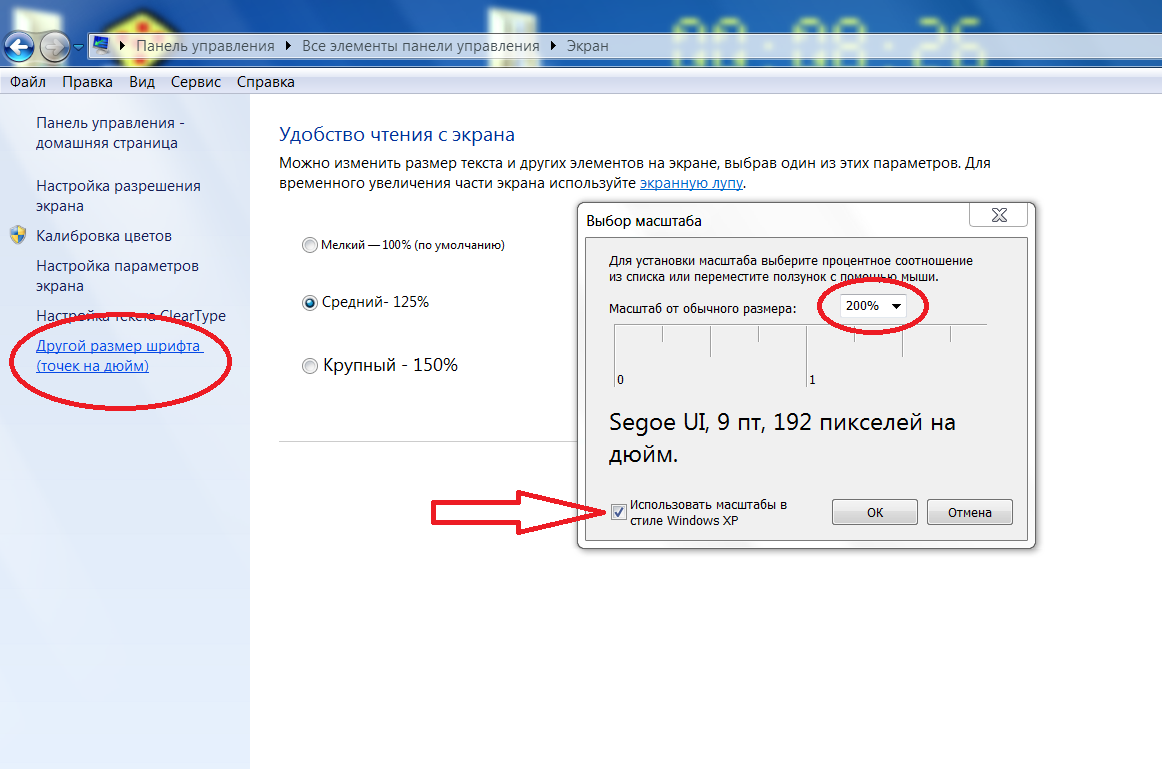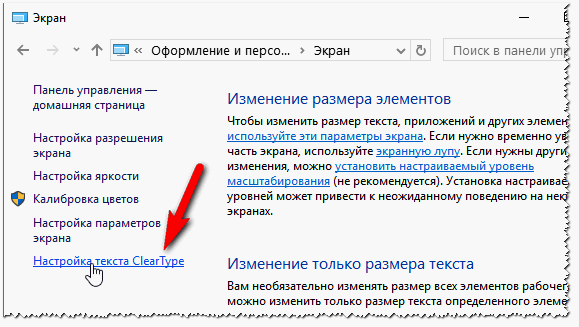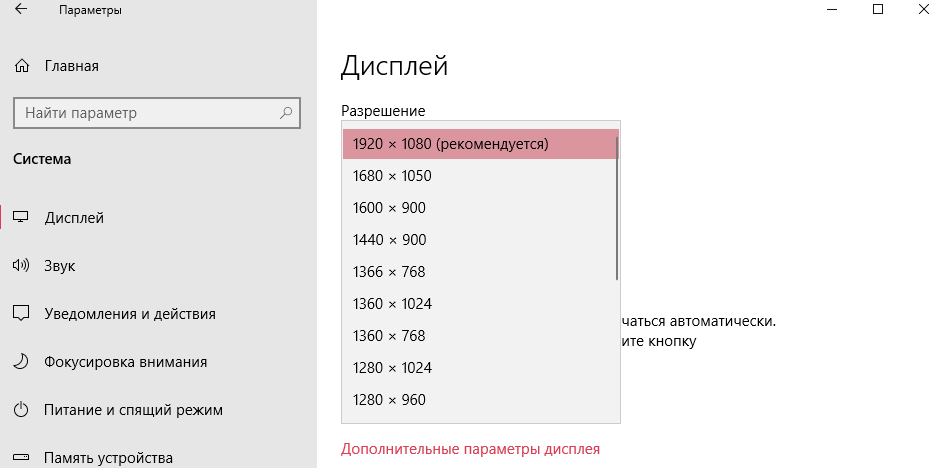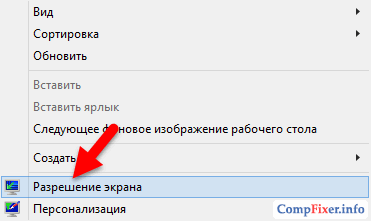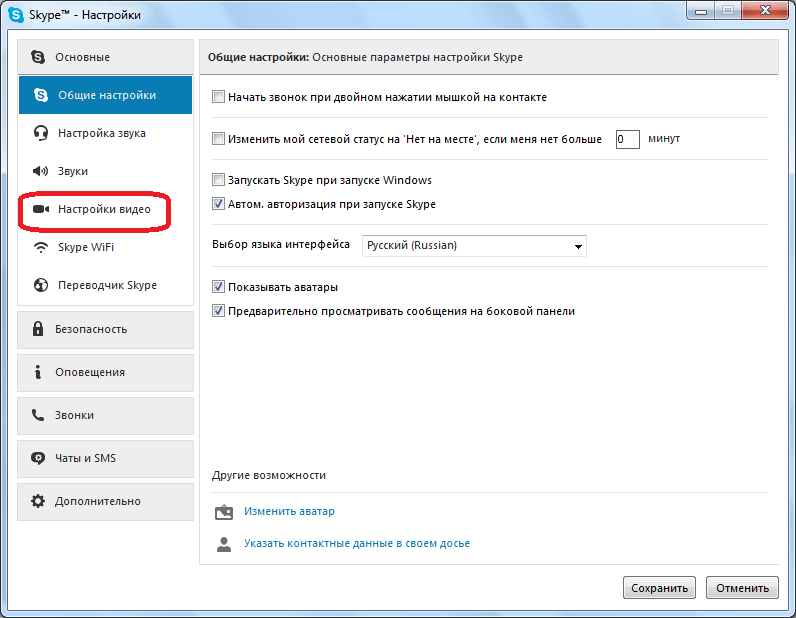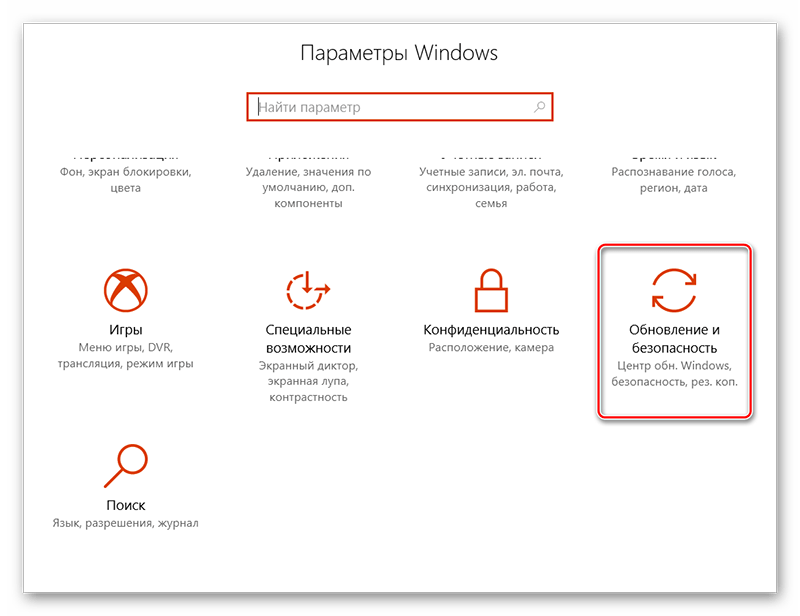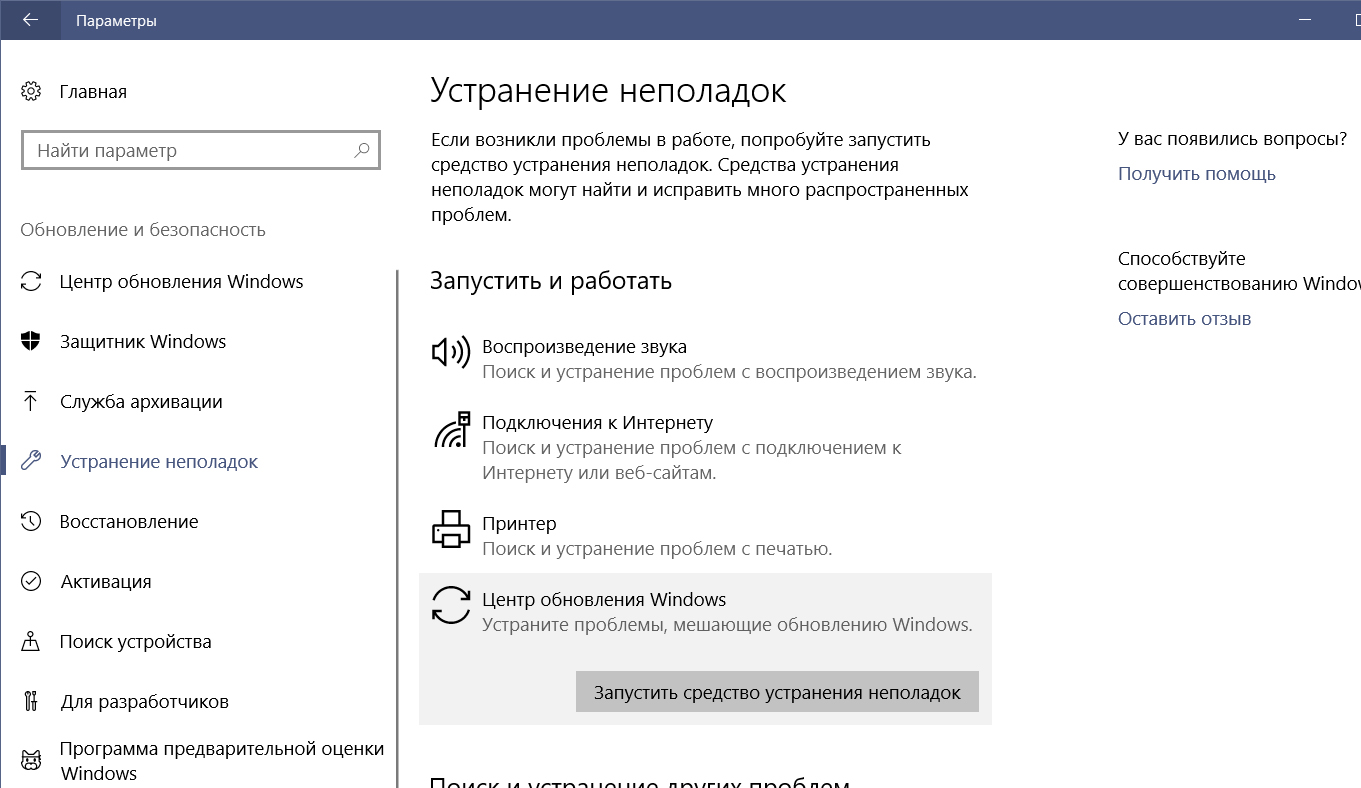Почему расплывается шрифт
Причиной того что шрифт стал размытым стало кривое сглаживание шрифтов ClearType. В Виндовс 7 оно применяется по умолчанию. В других версиях Виндовс эта проблема встречается очень редко. Если просто отключить ClearType проблема не всегда решается, и в большинстве утилит шрифт все равно остается расплывчатым. Далее в статье будут описываться основные методы исправления возникшей проблемы.
Способ 1: ClearType
Данный метод очень простой. Выполнив предложенную инструкцию, вы сможете отключить сглаживание ClearType. Для этого выполните следующие действия:
- Нажмите ПКМ на Рабочий стол.
- Из контекстного меню выберите строку «Персонализация».
- В открывшемся окне найдите раздел «Экран» в панели слева.
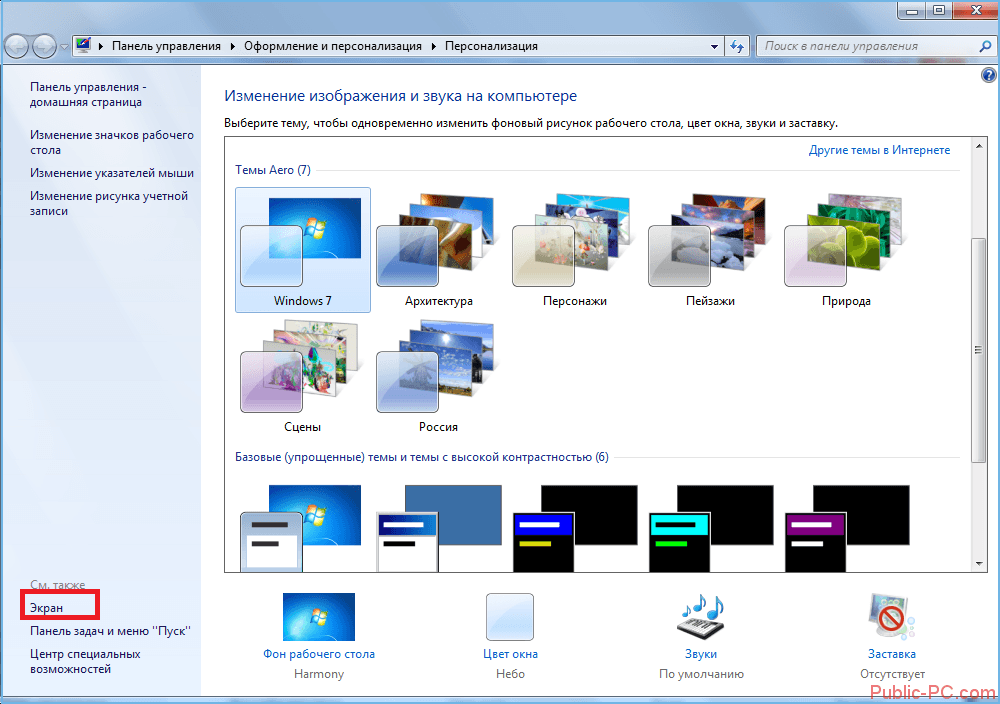
Выберите пункт «Настройка текста ClearType».
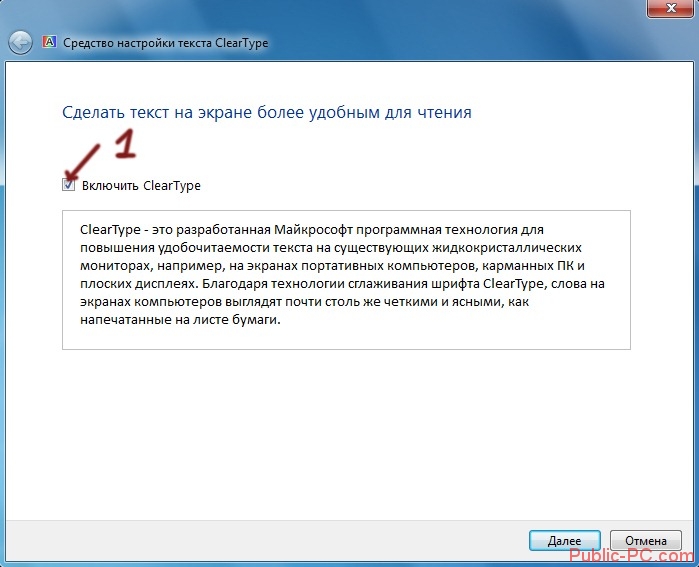
Теперь вам необходимо поставить галочку возле строки «Включить ClearType» и нажать на клавишу «Далее».
Как исправить размытые шрифты в Windows 10Делаем запуск командной строки от имени администратора Windows 8Как отключить UAC (контроль записей) в Windows (Виндовс) 7Как отключить UAC (контроль записей) в Windows 10
После выполнения предложенных шагов шрифт должен стать более удобным для чтения и менее размытым.
Способ 2: масштабы в стиле XP
Этот вариант также прост и практически аналогичен предыдущему способу. Для его применения выполните такие действия:
- Правой кнопкой мыши нажмите на Рабочий стол.
- Перейдите в раздел «Персонализация».
- Внизу левой части окна нажмите «Экран».
- В появившейся вкладке кликните на раздел «Другой размер шрифта (точек на дюйм)».
- В новом окне установите значение масштаба на 100% и поставьте галочку возле строки «Использовать масштабы в стиле Windows XP».
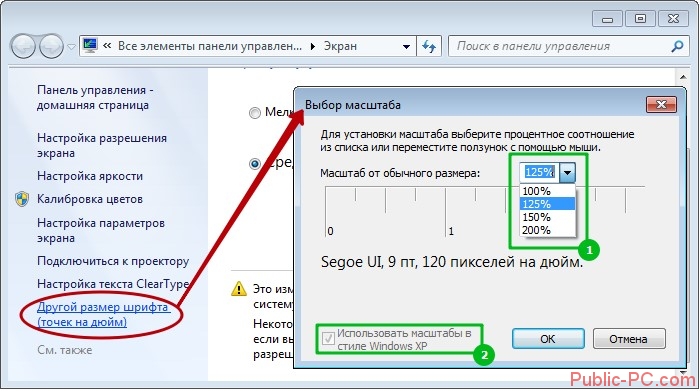
Способ 3: использование старых шрифтов
Последний метод немного сложнее, но если четко придерживаться описанной ниже инструкции, воспользоваться им получится даже у неопытного пользователя. Чтобы использовать старые шрифты вам придется внести определенные правки в реестр. Для этого выполните следующие действия:
- На рабочем столе создайте файл с расширением .reg.
- В него впишите код, указанный ниже:
«CaptionFont»=hex:f5,ff,ff,ff,00,00,00,00,00,00,00,00,00,00,00,00,bc,02,00,00,\00,00,00,01,00,00,00,00,54,00,61,00,68,00,6f,00,6d,00,61,00,00,00,00,00,00,\00,00,00,00,00,00,00,00,00,00,00,00,00,00,00,00,00,00,00,00,00,00,00,00,00,\00,00,00,00,00,00,00,00,00,00,00,00,00,00,00,00,00,00,00,00,00,00«IconFont»=hex:f5,ff,ff,ff,00,00,00,00,00,00,00,00,00,00,00,00,90,01,00,00,00,\00,00,01,00,00,00,00,54,00,61,00,68,00,6f,00,6d,00,61,00,00,00,00,00,00,00,\00,00,00,00,00,00,00,00,00,00,00,00,00,00,00,00,00,00,00,00,00,00,00,00,00,\00,00,00,00,00,00,00,00,00,00,00,00,00,00,00,00,00,00,00,00,00«MenuFont»=hex:f5,ff,ff,ff,00,00,00,00,00,00,00,00,00,00,00,00,90,01,00,00,00,\00,00,01,00,00,00,00,54,00,61,00,68,00,6f,00,6d,00,61,00,00,00,00,00,00,00,\00,00,00,00,00,00,00,00,00,00,00,00,00,00,00,00,00,00,00,00,00,00,00,00,00,\00,00,00,00,00,00,00,00,00,00,00,00,00,00,00,00,00,00,00,00,00«MessageFont»=hex:f5,ff,ff,ff,00,00,00,00,00,00,00,00,00,00,00,00,90,01,00,00,\00,00,00,01,00,00,00,00,54,00,61,00,68,00,6f,00,6d,00,61,00,00,00,00,00,00,\00,00,00,00,00,00,00,00,00,00,00,00,00,00,00,00,00,00,00,00,00,00,00,00,00,\00,00,00,00,00,00,00,00,00,00,00,00,00,00,00,00,00,00,00,00,00,00«SmCaptionFont»=hex:f5,ff,ff,ff,00,00,00,00,00,00,00,00,00,00,00,00,bc,02,00,\00,00,00,00,01,00,00,00,00,54,00,61,00,68,00,6f,00,6d,00,61,00,00,00,00,00,\00,00,00,00,00,00,00,00,00,00,00,00,00,00,00,00,00,00,00,00,00,00,00,00,00,\00,00,00,00,00,00,00,00,00,00,00,00,00,00,00,00,00,00,00,00,00,00,00«StatusFont»=hex:f5,ff,ff,ff,00,00,00,00,00,00,00,00,00,00,00,00,90,01,00,00,\00,00,00,01,00,00,00,00,54,00,61,00,68,00,6f,00,6d,00,61,00,00,00,00,00,00,\00,00,00,00,00,00,00,00,00,00,00,00,00,00,00,00,00,00,00,00,00,00,00,00,00,\00,00,00,00,00,00,00,00,00,00,00,00,00,00,00,00,00,00,00,00,00,00
- Как только вы создали данный файл, запустите его.
- Далее вам потребуется в обязательном порядке перезагрузить компьютер.
Теперь вы знаете, как можно избавиться от размытого шрифта. Вы можете применять описанные методы по отдельности или все одновременно. Возможно, шрифт станет нормальным не во всех приложениях, но работать однозначно станет намного удобнее.
Исправление отображения кириллицы с помощью настроек языка и региональных стандартов Windows 10
Самый простой и чаще всего работающий способ убрать кракозябры и вернуть русские буквы в Windows 10 — исправить некоторые неправильные настройки в параметрах системы.
Для этого потребуется выполнить следующие шаги (примечание: привожу также названия нужных пунктов на английском, так как иногда необходимость исправить кириллицу возникает в англоязычных версиях системы без нужды менять язык интерфейса).
После перезагрузки проверьте, была ли решена проблема с отображением русских букв в интерфейсе программ и (или) документах — обычно, кракозябры бывают исправлены после этих простых действий.
Случай №2 – появление логотипа Windows и выключение ПК
Если вы остановились на итерации с появлением логотипа Win 10 и прекращением последующей загрузки, причина такого поведения – та же самая. Разница лишь в том, что в этом случае мы не сможем попасть в консольную командную строку, чтобы запустить механизм восстановления. Теперь, чтобы инициировать процедуру восстановления, нам понадобится загрузочный диск с операционной средой Win 10. Если такого у вас нет, придется записать его на компакт-диск или на флешку (ссылка чуть выше) на другом компьютере.
Загружаемся с диска (возможно, для этого нам понадобится изменить порядок объектов загрузки в БИОС, чтобы вначале загрузка осуществлялась с компакт-диска, и лишь после этого – с винчестера). Появляется стандартный экран инициализации процедуры установки. Выбираем пункт «Восстановление ОС», в результате чего мы попадаем на ту же самую форму восстановления среды.
Далее обращаемся к случаю №1, описанному чуть выше, и повторяем те же самые шаги, описанные ранее.
Случай №3 – появление ошибок Boot failure или OS wasn’t found
Может произойти так, что во время загрузки на дисплее будет появляться черный экран с указанным в заголовке текстом ошибки.
Смените программу для печати
Попробуйте распечатать документ в другой программе. Нередко проблема заключается именно в печатающем софте. Для открытия файлов PDF можете использовать софт от Adobe или Foxit reader. Если в Adobe вместо текста на листе отображаются иероглифы, тогда можно попробовать распечатать файл как изображение.
Дополнительно попробуйте открыть документ в браузере и выполнить печать.
Причина еще может быть в шрифте, который использовался при наборе текста. Всегда рекомендуется выбирать стандартные шрифты, например, Arial, Tahoma, Verdana, Times New Roman.
Если сбоит офисный пакет Word, тогда можно сохранить файл в другом формате, например, в PDF. Делается это через меню «Файл» — «Сохранить как».
Источники
- https://smile-emoji.ru/simvoly-dlya-nika/
- https://lumpics.ru/crackdowns-appeared-instead-of-russian-letters-in-windows-10/
- https://win10m.ru/krakozyabry-i-ieroglify-vmesto-bukv.html
- https://mb4.ru/text-editors/notepad/146-notepad-change-default-encoding.html
- https://o-dns.ru/programmy/vybor-kodirovki-teksta-pri-otkrytii-i-sohranenii-fajlov-kak-pomenyat-kodirovku-v-bloknote
- https://wp-seven.ru/instruktsii/system/windows-10-system/krakozyabry-v-windows-10.html
- https://nastroyvse.ru/devices/raznoe/ispravit-ieroglify-pri-pechati-na-printerax.html
- https://PoPrinteram.ru/pechataet-ieroglify.html
Ноябрьское обновление 2022:
Теперь вы можете предотвратить проблемы с ПК с помощью этого инструмента, например, защитить вас от потери файлов и вредоносных программ. Кроме того, это отличный способ оптимизировать ваш компьютер для достижения максимальной производительности. Программа с легкостью исправляет типичные ошибки, которые могут возникнуть в системах Windows — нет необходимости часами искать и устранять неполадки, если у вас под рукой есть идеальное решение:
- Шаг 1: (Windows 10, 8, 7, XP, Vista — Microsoft Gold Certified).
- Шаг 2: Нажмите «Начать сканирование”, Чтобы найти проблемы реестра Windows, которые могут вызывать проблемы с ПК.
- Шаг 3: Нажмите «Починить все», Чтобы исправить все проблемы.
Простые решения
Решения, приведённые ниже, просты, поскольку не требуют от пользователя каких-то серьёзных действий. Однако их может быть достаточно для решения проблемы. При этом можно будет обойтись без заморочек.
Наиболее часто иероглифы вместо текста вылезают при печати через MS Word. Попробуйте распечатать текст при помощи другой программы.
Для этого можно пересохранить файл в формате PDF и открыть при помощи программы Adobe Acrobat Reader или FoxitReader. Распечатать также можно через браузер, например, через Google Chrome или Internet Explorer.
Попробуйте вместо текста распечатать изображение. Для этого нужно:
- Открыть окно в программе, которое используется для отправки файла на печать.
- Найти на нём кнопку «Дополнительно» или «Дополнительные настройки», зависит от программы, в которой производится печать.
- В открывшемся окне найти параметр «Печать как изображение» или «Растровая печать», поставить напротив него галочку.
Текст машина теперь печатает как изображение. Иероглифы вместо русских букв вы, скорее всего, не увидите.
Проблема может заключаться в шрифтах. Девайс их не читает, а печатает непонятные символы вместо русских букв. Попробуйте просто использовать другие шрифты для текста. Особенно это будет актуально, если вы взяли не классические (Arial, Calibri), а экзотические шрифты.
Также попробуйте следующее: запретите подставлять Courier New. Для этого:
На Панели управления найдите пункт с устройствами.
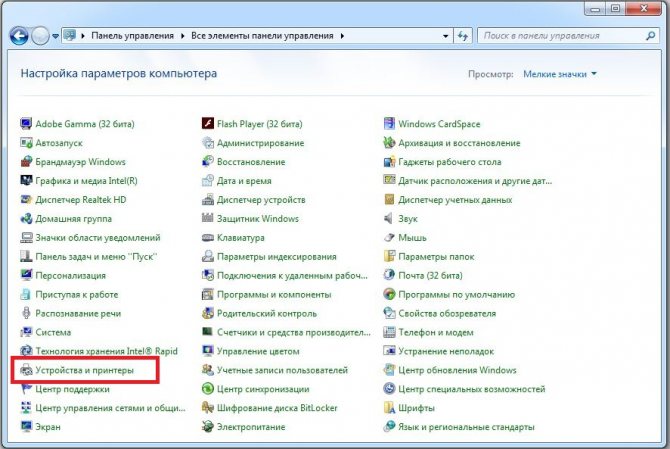
Устройства и принтеры
- Найдите там проблемный принтер.
- Откройте «Свойства принтера», перейдите во вкладку «Параметры устройства».
- Найдите таблицу подстановки шрифтов и выберете «Не подставлять» для шрифта, указанного выше.
Сложные решения
К этим решениям стоит переходить, если проблема никак отказывается уходить и продолжает досаждать. Иероглифы вместо русских букв устройство печатает по причинам, которые будут разобраны ниже.
Дело может быть в системных файлах. Их восстановление может избавить от проблемы.
Открываем командную строку от имени администратора. Вбиваем команду «sfc /scannow» и жмём «Ввод».
Команда «sfc /scannow»
Ждём несколько минут или секунд. Затем проверяем, решилась ли проблема.
Часто такая ошибка появляется из-за драйверов. Принтер печатает иероглифы, поскольку драйверы неправильные или дают сбои. Поэтому можно попробовать их переустановить. Для этого:
Во вкладке Панели управления «Оборудование и звук» находим наш принтер.
Вкладка «Оборудование и звук»
- Нажимаем ПКМ, выбираем «Удалить устройство».
- В «Программах и компонентах» удаляем все программы, связанные с работой нашего аппарата.
- После удаления находим диск, который идёт вместе с устройством печати. Снего заново устанавливаем все необходимые программы и драйверы.
Если диска у вас нет, то Windows 7 или старше, как правило, сама предлагает установить необходимые драйверы, если заново подключить принтер к компьютеру. Если этого не произошло, то стоит зайти на сайт компании-производителя и скачать необходимое ПО самостоятельно.
Проверьте компьютер антивирусом. Причина может крыться во вредоносном ПО.
Вот основные способы разрешения этой проблемы. Как правило, можно ограничиться простыми действиями, поскольку эта ошибка то появляется, то исчезает сама собой.
Попробуйте эти методы
- Включите Разрешить Windows попытаться исправить приложения, чтобы они не были размытыми
- Проверьте общий параметр Windows DPI.
- Измените настройки высокого разрешения для конкретного приложения
- Обновите графику d река
Вы можете попробовать эти простые шаги чтобы Windows решила проблему размытого текста для вас в первую очередь:
-
Щелкните правой кнопкой мыши на рабочем столе, затем выберите Настройки дисплея .
-
Нажмите Расширенные настройки масштабирования .
-
Включите Пусть Windows попытается исправить приложения, чтобы они не были размытыми .
- Закройте приложения, с которыми у вас изначально были проблемы, а затем откройте их снова, чтобы узнать, устранила ли Windows проблему. Если нет, переходите к методу 2.
Метод 2: проверьте общий параметр Windows DPI
Размытый текст в Windows 10 может быть проблемой масштабирования. Вы можете выполнить следующие действия, чтобы проверить общий параметр Windows DPI:
- Щелкните правой кнопкой мыши рабочий стол, затем выберите Параметры отображения .
-
В разделе Масштаб и макет сделайте убедитесь, что это 100 процентов , а не какое-то большее число.
- Снова откройте приложение, которое выглядит размытым, чтобы проверить результат.
- Если у вас два экрана, попробуйте выйти и войти в систему, тогда оба экрана должны быть четкими. текст.
Метод 3. Измените настройки высокого разрешения для конкретного приложения
Если только определенное приложение или несколько приложения, выглядит размытым в Windows 10, вы можете попробовать изменить настройки высокого разрешения приложения в окне Свойства , чтобы решить проблему. Вот что вам нужно сделать:
- Введите имя приложения в поле поиска Windows..
-
Щелкните правой кнопкой мыши результат поиска, затем выберите Открыть расположение файла .
- Щелкните приложение правой кнопкой мыши , затем выберите Свойства .
-
Щелкните значок Совместимость вкладка.
-
Щелкните значок Изменить настройки высокого разрешения .
-
Установите флажок Использовать этот параметр для устранения проблем с масштабированием для этой программы… .
-
В области Переопределение масштабирования с высоким разрешением установите флажок Переопределить поведение масштабирования с высоким разрешением . . И убедитесь, что в раскрывающемся меню выбрано Приложение , которое в предыдущих версиях Windows называлось Отключить масштабирование дисплея при высоких настройках разрешения .
-
Нажмите ОК .
- Закройте и снова откройте приложение, чтобы проверить наличие проблемы.
Метод 4. Обновите графический драйвер
Также возможно, что ваш размытый текст Windows 10 проблема вызвана проблемами с драйверами – графический драйвер на вашем ПК устарел или неисправен . Приведенные выше действия могут решить проблему размытого текста, но если это не так или вы не уверены, что играете с драйверами вручную, вы можете сделать это автоматически с помощью Driver Easy .
Driver Easy автоматически распознает вашу систему и найдет для нее правильные драйверы. Вам не нужно точно знать, в какой системе работает ваш компьютер, вам не нужно рисковать загрузкой и установкой неправильного драйвера, и вам не нужно беспокоиться об ошибке при установке.
Вы можете автоматически обновлять драйверы (графики) с помощью версии Driver Easy FREE или Pro . Но с версией Pro это занимает всего 2 клика (и вы получаете полную поддержку и 30-дневную гарантию возврата денег ):
- Загрузите и установите Driver Easy.
-
Запустите Driver Easy и нажмите Сканировать сейчас . Затем Driver Easy просканирует ваш компьютер и обнаружит все проблемные драйверы.
- Нажмите кнопку Обновить рядом с графическим драйвером, чтобы автоматически загрузить правильную версию драйвера, затем вы можете установить ее вручную (вы можете сделать это с помощью версия).
Или нажмите Обновить все , чтобы автоматически загрузить и установить правильную версию всех драйверов, которые отсутствуют или устарели в вашей системе (для этого требуется Pro версия – вам будет предложено выполнить обновление, когда вы нажмете «Обновить все»).
Решил ли это вашу проблему? Не стесняйтесь оставлять комментарии ниже, чтобы поделиться своими результатами.
Стоит ли устанавливать на Windows XP обновления от версий Windows XP Embedded
Здесь есть два аспекта – лицензионный и технический. С первым все понятно – лицензия такого не позволяет, но это мало волнует домашних пользователей, сидящих на сборках XP. С технической точки зрения общий код XP и версий Embedded действительно позволяет установить исправление и, наверное, даже закрыть уязвимость.
Но надо учитывать, что исправления не проверялись на XP. Microsoft могла тестировать аналогичные исправления для XP, которые она распространяет для корпоративных клиентов, заплативших за дополнительную поддержку. Но, конечно, обсуждаемый сценарий не проверялся, поэтому что-нибудь может пойти не так, и вы действуете исключительно на свой страх риск.
Поэтому я не могу посоветовать вам такой подход. Избрав его, вы все равно будете защищены хуже, чем на Windows 7 или Windows 8.1.
Как выйти из сборок Windows 10 Insider Preview
Это исправления для ошибки «Срок действия этой сборки Windows скоро истечет». Но последний вариант — это один из способов навсегда оставить схему Windows 10 Insider Preview. Вы можете покинуть программу Windows 10 Insider Preview, когда захотите, зная, что вам не нужно стирать свои данные.
После того, как у вас будет готовая чистая установка, вы можете настроить параметры конфиденциальности Windows 10 с самого начала. Вот наше полное руководство по настройкам конфиденциальности Windows 10, которое поможет вам настроить.
Программы для Windows, мобильные приложения, игры — ВСЁ БЕСПЛАТНО, в нашем закрытом телеграмм канале — Подписывайтесь:)
Ответы (22)
* Попробуйте выбрать меньший номер страницы.
* Введите только числа.
* Попробуйте выбрать меньший номер страницы.
* Введите только числа.
Был ли этот ответ полезным?
К сожалению, это не помогло.
Отлично! Благодарим за отзыв.
Насколько Вы удовлетворены этим ответом?
Насколько Вы удовлетворены этим ответом?
Благодарим за отзыв.
Благодарю за оперативный ответ. Ночь и слезы застилают мне глаза. В этом причина. так я его и менял. Сейчас сменил назад на русский, и такое вот приключилось.
Видимо при смене языка системы, 10ка решила мне и язык в документах поменять.
Можно попрощаться со старыми документами?
Был ли этот ответ полезным?
К сожалению, это не помогло.
Отлично! Благодарим за отзыв.
Насколько Вы удовлетворены этим ответом?
Насколько Вы удовлетворены этим ответом?
Благодарим за отзыв.
Опишите, пожалуйста, подробнее, как именно Вы меняли язык системы. Использовались ли какие-либо программы, добавлялись ли шрифты?
Какой формат документов?
Был ли этот ответ полезным?
К сожалению, это не помогло.
Отлично! Благодарим за отзыв.
Насколько Вы удовлетворены этим ответом?
Насколько Вы удовлетворены этим ответом?
Благодарим за отзыв.
Просто поменял язык системы на японский и назад.
Параметры, регион и язык, административные языковые параметры, язык программ поддерживающих юникод. Больше ничего не трогал и не менял.
Был ли этот ответ полезным?
К сожалению, это не помогло.
Отлично! Благодарим за отзыв.
Насколько Вы удовлетворены этим ответом?
Насколько Вы удовлетворены этим ответом?
Благодарим за отзыв.
1 пользователь нашел этот ответ полезным
Был ли этот ответ полезным?
К сожалению, это не помогло.
Отлично! Благодарим за отзыв.
Насколько Вы удовлетворены этим ответом?
Насколько Вы удовлетворены этим ответом?
Благодарим за отзыв.
Был ли этот ответ полезным?
К сожалению, это не помогло.
Отлично! Благодарим за отзыв.
Насколько Вы удовлетворены этим ответом?
Насколько Вы удовлетворены этим ответом?
Благодарим за отзыв.
Был ли этот ответ полезным?
К сожалению, это не помогло.
Отлично! Благодарим за отзыв.
Насколько Вы удовлетворены этим ответом?
Насколько Вы удовлетворены этим ответом?
Благодарим за отзыв.
Дружище ты прикалываешься надо мной? Переустановить систему? Может еще и винамп поставить? У меня все работает нормально, кроме этих замечательных ромбовопросов вместо букв в старых документах. В новых я проверил все сохраняется нормально.
Я бы скинул скриншоты, но проблема аналогична той, на которую оратор выше дал ссылку, с тем лишь исключением, что я ничего не ставил (если только винда сама не подкачала эти библиотеки при перезагрузке, это же 10ка. ) Я просто менял язык системы. Считай два раза. С русского на японский и обратно. Как то так
Сейчас попробовал txt открыть c помощью Wordpad, так там вместо красивых ромбиков квадратики ))
Очистка списка USB-накопителей
На некоторых режимных объектах к компьютеру разрешено подключать только флешки, зарегистрированные в журнале. Причем, как водится, журнал самый что ни на есть обычный — бумажный. То есть сам компьютер никак не ограничивает подключение незарегистрированных накопителей. Не ограничивает, зато протоколирует! И если при проверке обнаружат, что пользователь подключал незарегистрированные накопители, у него будут проблемы.
Мы ни в коем случае не советуем тебе пытаться украсть военные секреты, но умение очищать список недавно подключавшихся накопителей может пригодиться и в других жизненных ситуациях. Чтобы сделать это, загляни в следующие разделы реестра:
HKEY_LOCAL_MACHINE\SYSTEM\CurrentControlSet\Enum\USBSTOR\ HKEY_LOCAL_MACHINE\SYSTEM\CurrentControlSet\Enum\USB\
Вот они — все накопители, которые ты подключал к своему компу.
Казалось бы, нужно просто взять и все почистить. Но не тут-то было! Во-первых, разрешения на эти ветки реестра установлены таким образом, что ты ничего не удалишь даже в «семерке», не говоря уже о «десятке».
Во-вторых, назначать права и разрешения вручную долго, особенно если накопителей много. В-третьих, права админа не помогут. Скриншот выше был создан, когда я выполнял операцию удаления как раз с правами админа. В-четвертых, кроме этих двух разделов, нужно почистить еще длинный список разделов. Причем их нужно не просто удалять, а грамотно редактировать.
Если тебе по каким-то причинам понадобится сделать все вручную, то ищи по ключевым словам MountPoints, MountedDevices DeviceClasses и RemovableMedia. Но куда проще использовать готовую программу, которая сделает все за тебя. На некоторых форумах для этого рекомендуют USBDeview. Однако я ее протестировал и заявляю, что она вычищает информацию далеко не из всех нужных разделов. USBSTOR
иUSB продолжают содержать информацию о подключавшихся носителях.
Могу порекомендовать программу . Запусти ее, поставь галочку «Произвести реальную очистку». Параметр «Сохранить.reg-файл отмены» можешь включить или нет, но если цель не проверить программу, а подготовиться к грядущей инспекции компьютера, то лучше выключить.
Программа не только чистит реестр, но и выводит подробный лог своих действий (см. ниже). Когда она завершит работу, не останется никаких упоминаний о подключении накопителей к компьютеру.
Как укрепить защиту старой ОС
Даже если вы устанавливаете все обновления, при использовании старых программных продуктов очень полезно не ограничиваться минимальным уровнем рекомендуемой защиты. Дальше я разберу несколько типичных заявления на тему защиты ПК.
А мне наплевать на защиту
Василий Гусев недавно рассказывал, как во время поездки в такси не смог убедить водителя в необходимости иметь антивирус. У того на все был готов ответ: ценных данных у меня нет, винду проще переставить, а мои друзья не дураки – сами распознают подозрительные ссылки или вложения в моих письмах. Перспектива стать частью ботнета его тоже не смущала.
Я уверен, что логически убедить такого человека невозможно, но я бы предложил аналогию в понятной ему плоскости – плюешь на ПДД, ездишь как баран и гордишься этим ![]() Кстати, об антивирусе.
Кстати, об антивирусе.
А у меня есть антивирус
И это правильно! Но нужно понимать, что антивирусы вообще не гарантируют 100% защиту от вредоносных программ, а . Кроме того, бесплатные антивирусы, работающие на стороне клиента, обеспечивают минимальный уровень защиты, включаясь в дело уже после того, как «зловред» проник на ПК.
За это у Microsoft отвечает фильтр Smart Screen. В Internet Explorer он использует сочетание базы вредоносных ссылок и , а в Windows 8 способен препятствовать запуску исполняемых файлов, загруженных в любых браузерах
В ЛК тоже уделяют большое внимание развитию веб-антивируса, опирающегося на возможности Kaspersky Security Network. В 2010 году с его помощью блокировалось 60% распространяемых через Интернет «зловредов», в 2012 – 87%, а в 2013 году уже 93%
Мораль в том, что недостаточную защиту системы нужно усиливать не бесплатным антивирусом, а комплексным защитным решением, которое с помощью облачных технологий блокирует эксплойты еще до их запуска.
А у меня есть голова на плечах
Вообще, голова служит для разных целей – например, некоторые ей просто едят. Конечно, авторы таких заявлений имеют в виду, что они достаточно опытны, чтобы избежать компрометации системы и личных данных. Нередко такие высказывания можно услышать от людей, не пользующихся антивирусом.
Например, голову стоит приложить к или (для XP – EMET 4.1). SRP исключает запуск запрещенного кода, но надо разбираться в настройке. EMET значительно повышает планку защиты ОС и даже обладает графическим интерфейсом.
Сброс настроек BIOS
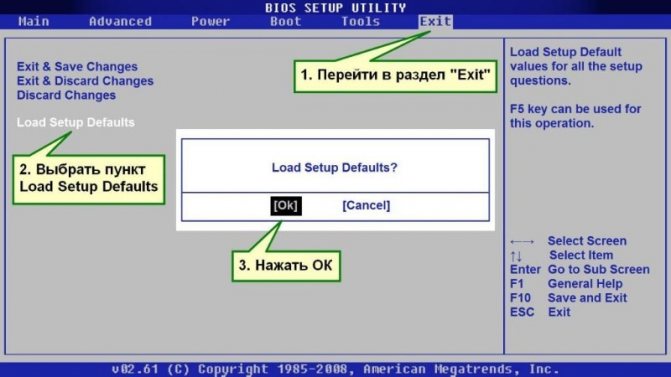
BIOS — микропрограммное обеспечение устройства, и конфликты в его работе тормозят загрузку ОС достаточно редко, тем не менее, такая проблема имеет место быть. Проще всего сбросить настройки BIOS до заводских (по умолчанию) и проверить, как это отразится на загрузке Windows 10. Осуществляется это путем извлечения батарейки из материнской платы (в зависимости от модели «материнки» может присутствовать либо специальная перемычка, либо кнопка), однако есть и другие варианты, например, сброс до состояния по умолчанию непосредственно в самом BIOS.
Во втором варианте после выходы в BIOS необходимо найти пункт Load Setup Defaults — именно он отвечает за сброс системы до заводских настроек
Если вы решились на сброс настроек BIOS, рекомендуется соблюдать определённую осторожность. Несмотря на простоту осуществления данной операции, есть риск нанести вред устройству
Источник
Ошибки в обновлениях
Отдельного внимания заслуживают случаи, когда Windows 10 тормозит после обновления. Чаще всего причиной снижения производительности в результате установки накопительных или мажорных обновлений становятся ошибки и недоработки Microsoft. Учитывая разнообразие конфигураций компьютеров, очень трудно давать по этому поводу какие-то определенные советы, ведь даже у самих разработчиков Microsoft выявление и исправление обнаруженных ошибок занимает иногда несколько месяцев.
Если после обновления до очередной сборки «десятки» система стала сильно тормозить и вам не удается найти причины, возможно, стоит откатиться к предыдущей, пусть уже и не самой новой, но зато стабильно работающей версии системы.
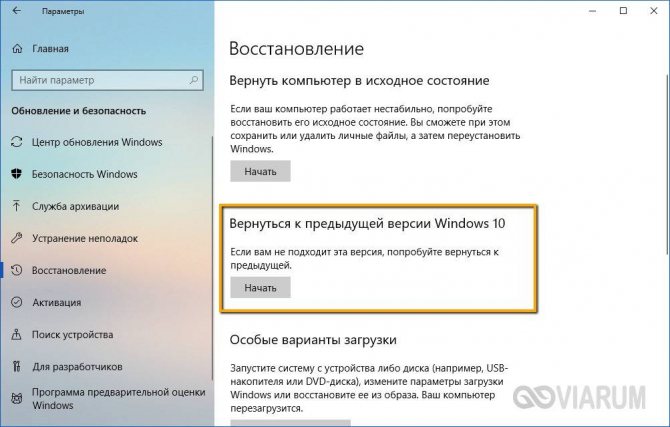
- https://ya-rostislav.ru/cifrovaya-tehnika/noutbuk/tormozit-i-zavisaet-chto-delat-windows-10
- https://ocomp.info/zavisaet-windows10.html
- https://viarum.ru/tormozit-noutbuk-windows-10/
Устранение размытого экрана
Эта проблема возникает в основном по причине неверного разрешения, некорректно работающего масштабирования или же из-за сбоя в драйвере видеокарты или монитора. Следовательно, способы её устранения зависит от причины появления.
Способ 1: Установка корректного разрешения
Чаще всего такая проблема возникает вследствие неправильно выбранного разрешения – например, 1366×768 при «родных» 1920×1080. Проверить это и установить корректные показатели можно через «Параметры экрана».
- Перейдите на «Рабочий стол», наведите курсор на любое пустое пространство на нём и щёлкните правой кнопкой мыши. Появится меню, в котором выберите пункт «Параметры экрана».
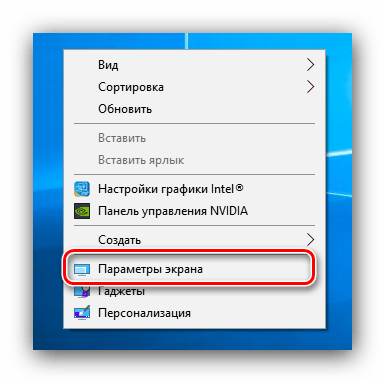
Если в этом списке установлено разрешение, рядом с показателями которого нет надписи «(рекомендуется)», раскройте меню и установите корректное.
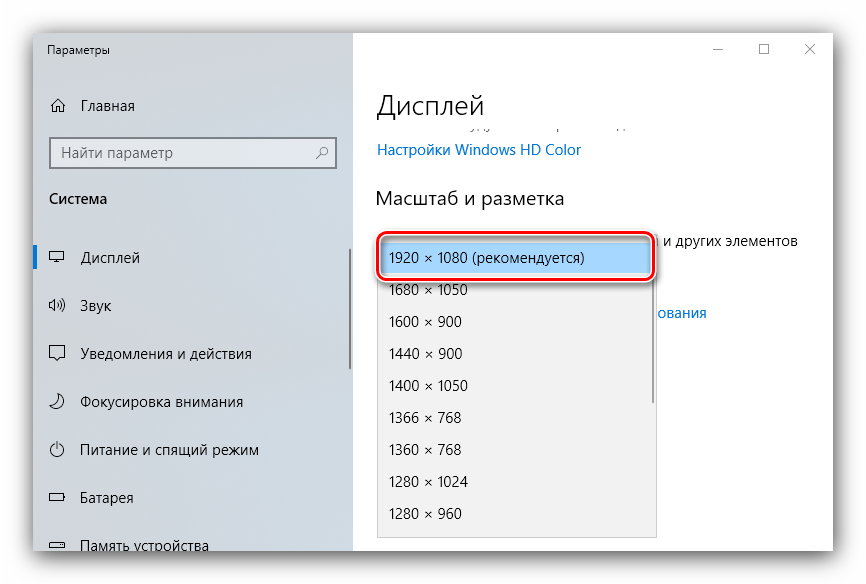
Примите изменения и проверяйте результат – проблема будет решена, если её источник заключался именно в этом.
Способ 2: Параметры масштабирования
Если изменение разрешения не принесло результатов, тогда причина неполадки может заключаться в неправильно настроенном масштабировании. Исправить его можно следующим образом:
- Проделайте шаги 1-2 из предыдущего способа, но на этот раз найдите список «Изменение размера текста, приложений и других элементов». Как и в случае с разрешением, желательно выбирать параметр с припиской «(рекомендуется)».
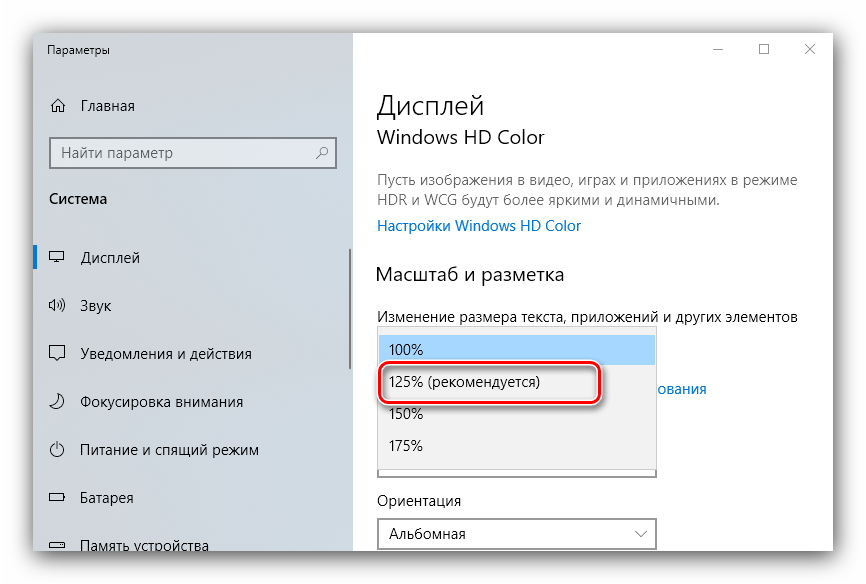
Скорее всего, Виндовс попросит вас выйти из системы для применения изменений – для этого раскройте «Пуск», кликните по иконке аватара учётки и выберите «Выход».
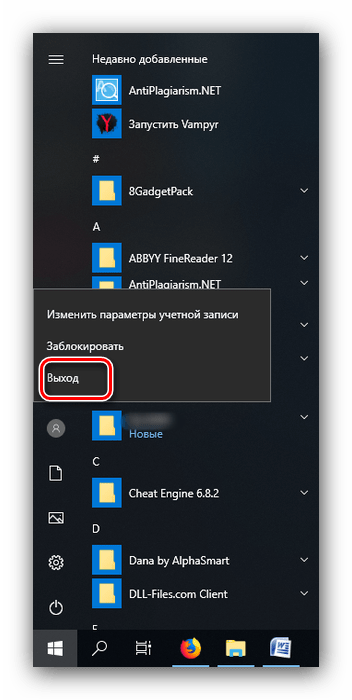
После снова зайдите в систему – скорее всего, ваша проблема будет устранена.
Сразу же проверьте результат. Если рекомендуемый масштаб всё равно выдаёт замыленную картинку, поставьте вариант «100%» – технически это отключение увеличения картинки.
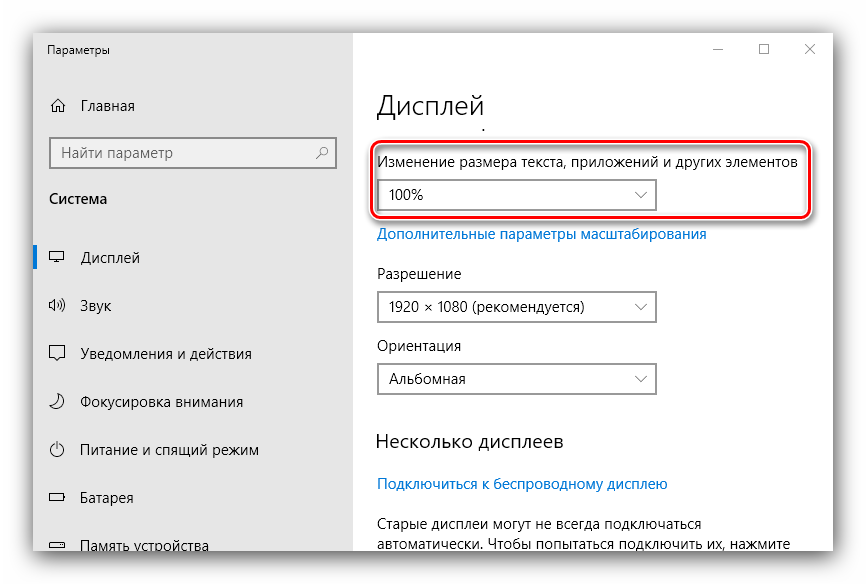
Отключение масштабирования должно обязательно помочь, если причина заключается в нём. Если же элементы на дисплее слишком мелкие, можно попробовать установить пользовательское увеличение.
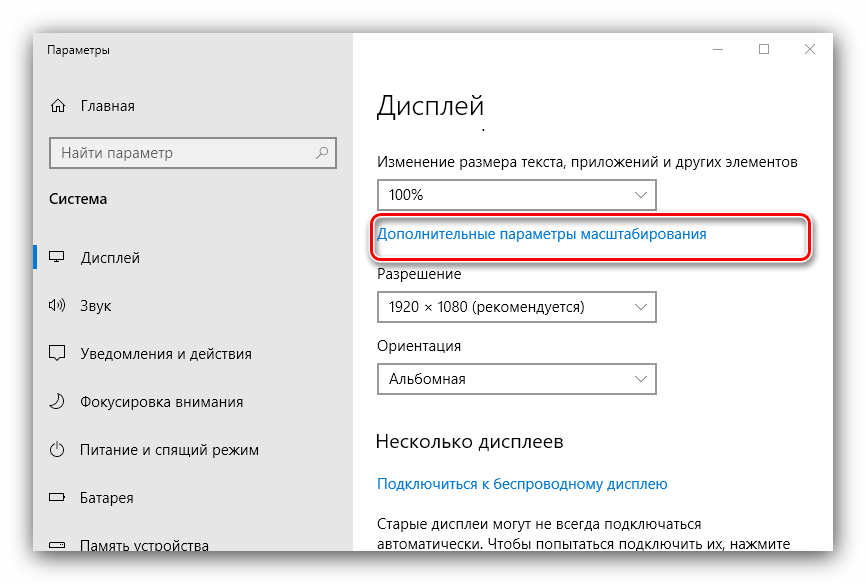
Первым делом активируйте переключатель «Разрешить Windows исправлять размытость в приложениях».
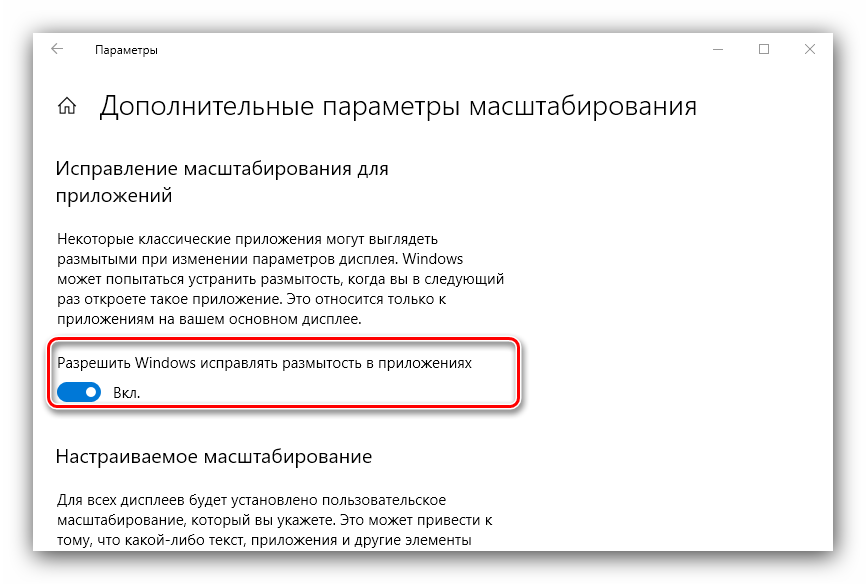
Проверьте результат – если «мыло» не пропало, продолжайте выполнять текущую инструкцию. Под блоком «Настраиваемое масштабирование» присутствует поле ввода, в котором можно вводить произвольный процент увеличения (но не меньше 100% и не больше 500%). Следует вводить значение, которое больше 100%, но при этом меньше рекомендованного параметра: например, если рекомендуемым считается 125%, то имеет смысл поставить число между 110 и 120.
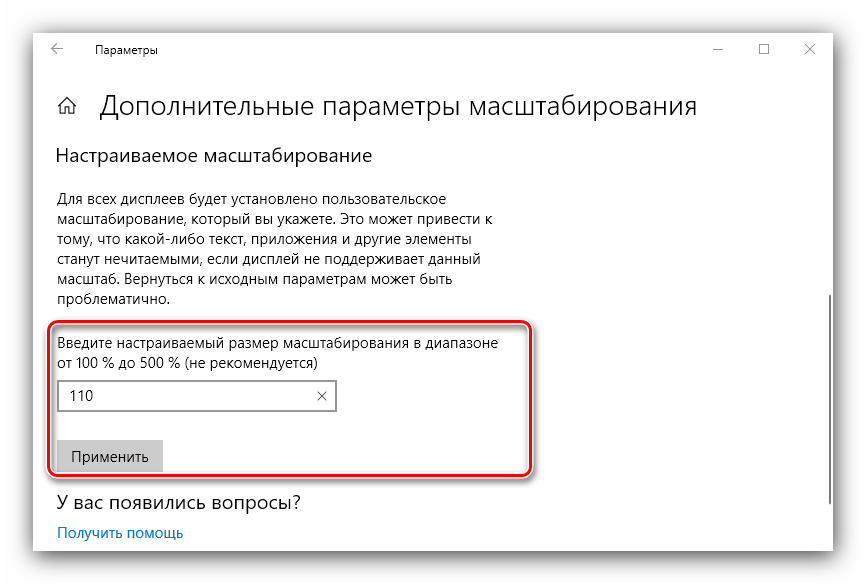
Нажимайте на кнопку «Применить» и проверяйте результат – скорее всего, размытие исчезнет, а значки в системе и на «Рабочем столе» станут приемлемого размера.
Способ 3: Устранение размытых шрифтов
Если замыленным выглядит только текст, но не вся отображаемая картинка, можно попробовать включить опции сглаживания шрифтов. Подробнее об этой функции и нюансах её использования можете узнать из следующего руководства.
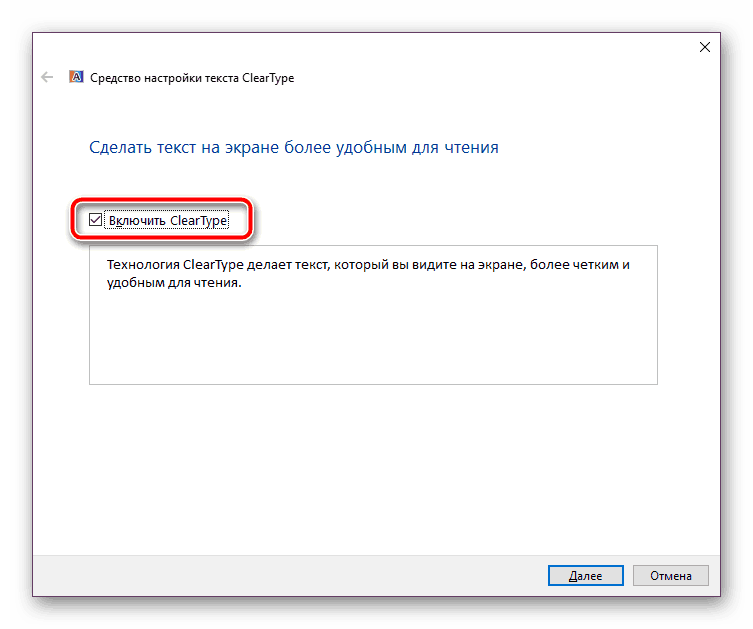
Способ 4: Обновление или переустановка драйверов
Одной из причин проблемы могут быть неподходящие или устаревшие драйвера. Следует обновить либо переустановить таковые для чипсета материнской платы, видеокарты и монитора. Для пользователей ноутбуков с гибридной видеосистемой (встроенный энергоэффективный и производительный дискретный графические чипы) нужно обновить драйвера на оба GPU.
Заключение
Устранение размытости картинки на компьютере под управлением Windows 10 на первый взгляд не слишком сложно, но порой проблема может заключаться в самой системе, если ни один из представленных выше методов не помогает.
Изменения и улучшения
Общие:
Сборки Windows 11 в редакции Home для инсайдеров на каналах Dev и Beta больше не содержат в себе клиент SMB1. Если вы установили SMB1 вручную или обновились с предыдущей версии Windows, где был установлен SMB1, то обновление до новой сборки не приведёт к удалению SMB1. Подробную информацию можно найти по этой ссылке.
Обновлён дизайн иконки аккумулятора на экране блокировки, чтобы он соответствовал иконке на панели задач.
Теперь во всплывающей подсказке для иконки аккумулятора на панели задач будет отображаться расчётное время автономной работы, если устройство поддерживает эту функцию.
В этой сборке отсутствует водяной знак в правом нижнем углу панели задач. Это не означает, что работа над обновлением завершена. Водяной знак вернётся в одной из будущих сборок.
Панель задач:Основываясь на отзывах инсайдеров, Microsoft решила отключить панель задач, оптимизированную для планшетов, которая была представлена в сборке 22563. Инженеры надеются вернуть её в систему после некоторых доработок. Как и упоминалось ранее, на каналах Dev и Beta тестируются функции, которые могут не добраться до релиза.
Виджеты:Динамический контент на панели виджетов, представленный в сборке 22563, теперь доступен большему количеству инсайдеров на каналах Dev и Beta.
Диспетчер задач:Microsoft обновила страницу «Процессы» в «Диспетчера задач», чтобы цвета тепловой карты основывались на выбранном акцентном цвете в системе
Обратите внимание, что в некоторых случаях будет использоваться синий цвет, чтобы контент оставался читабельным. Это изменение было продемонстрировано в рамках веб-трансляции Windows Insider с участием Клатона Хендрикса
Посмотреть запись можно по этой ссылке.
Проводник:Обновлены иконки для опций «Переименовать», «Свойства» и «Оптимизация», которые используются в контекстном меню и на командной панели, чтобы их было проще найти.
Параметры:В разделе «Параметры» -> «Bluetooth и устройства» переименован раздел «Ваш телефон» в «Связь с телефоном». Напомним, что с недавнего времени приложение носит именно такое название.
Другое:Основываясь на отзывах, Microsoft откатывает изменение, внесённое в сборке 22557, которое запретило подключения TKIP и WEP. Эти соединения вновь разрешены, но при их использовании будет отображаться предупреждение. TKIP и WEP являются устаревшими стандартами безопасности, и Microsoft намерена удалить их поддержку в будущем. Microsoft рекомендует обновить роутер и другие устройства до тех, которые поддерживают хотя бы WPA2 (текущий стандарт — WPA3).