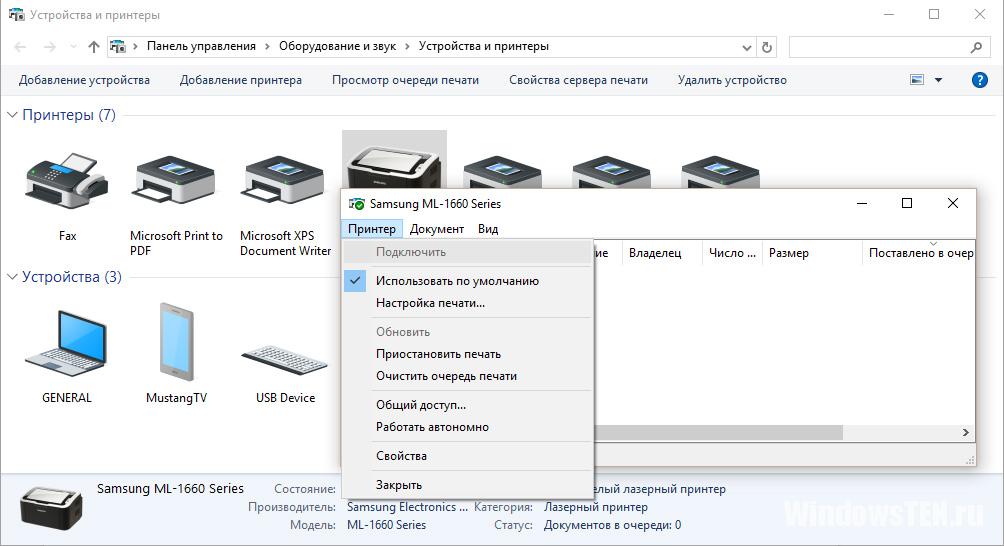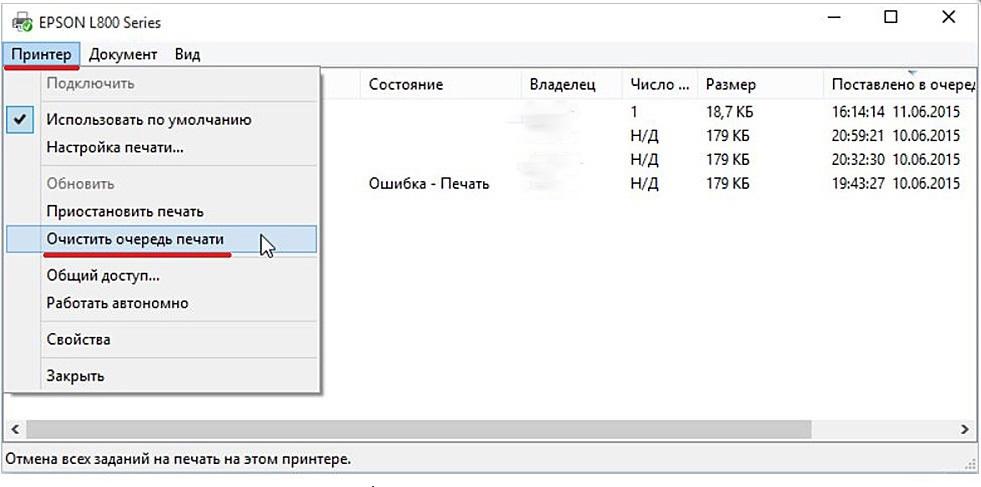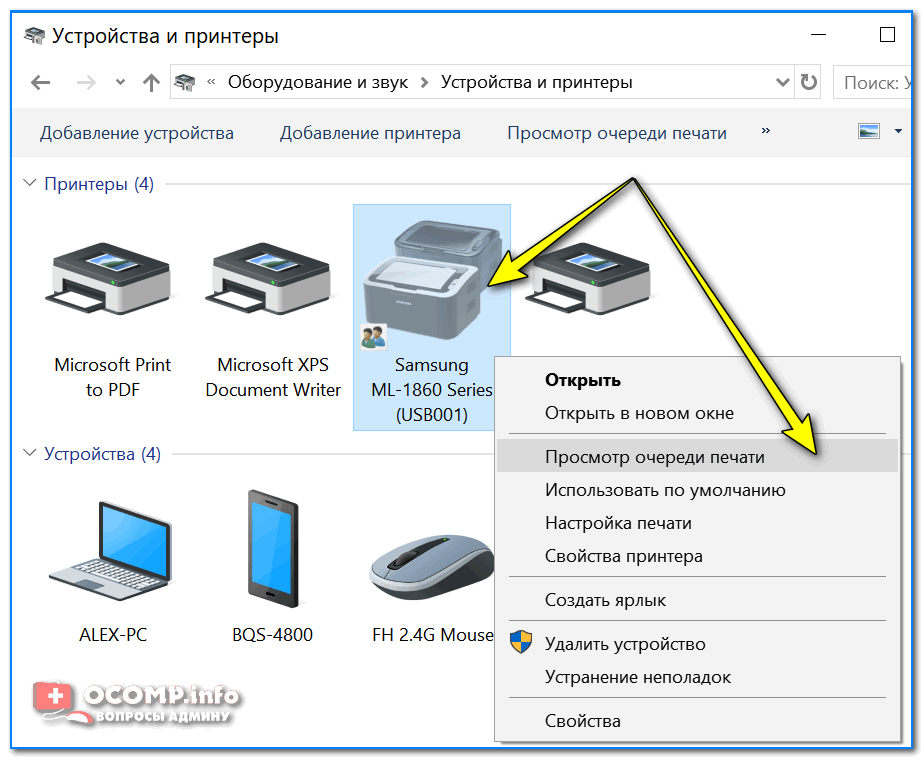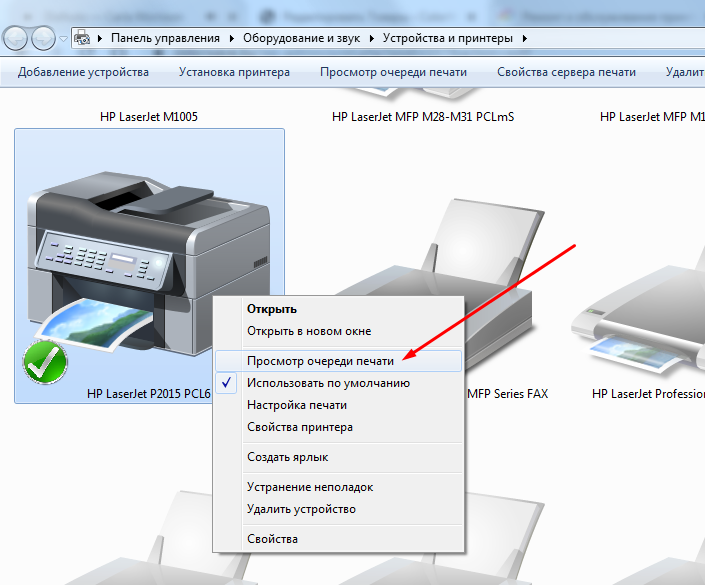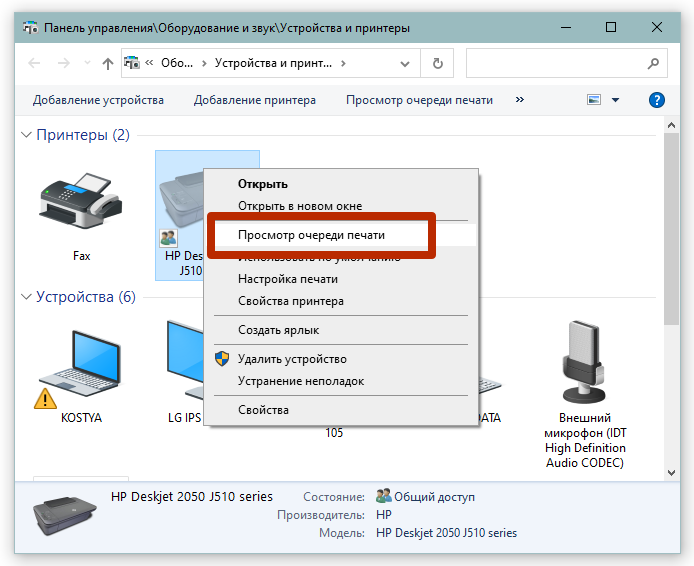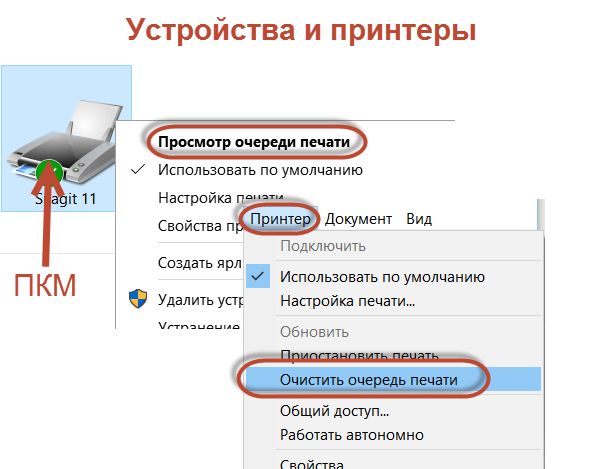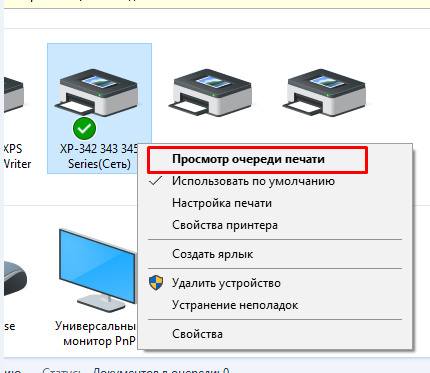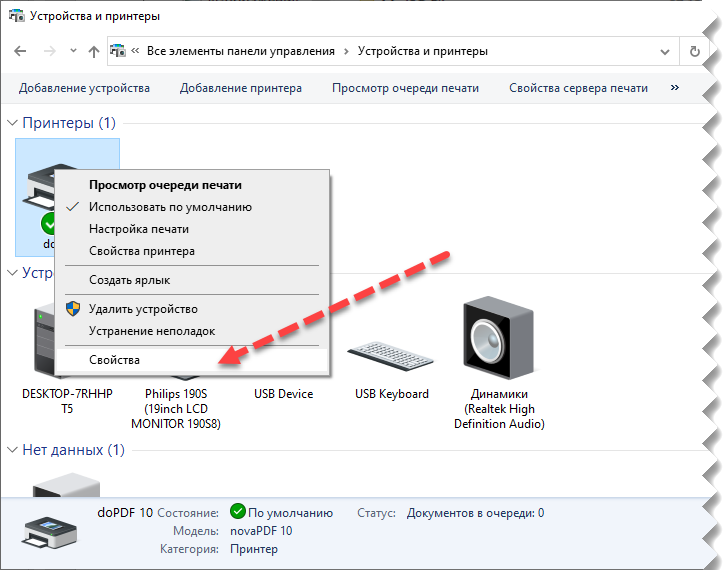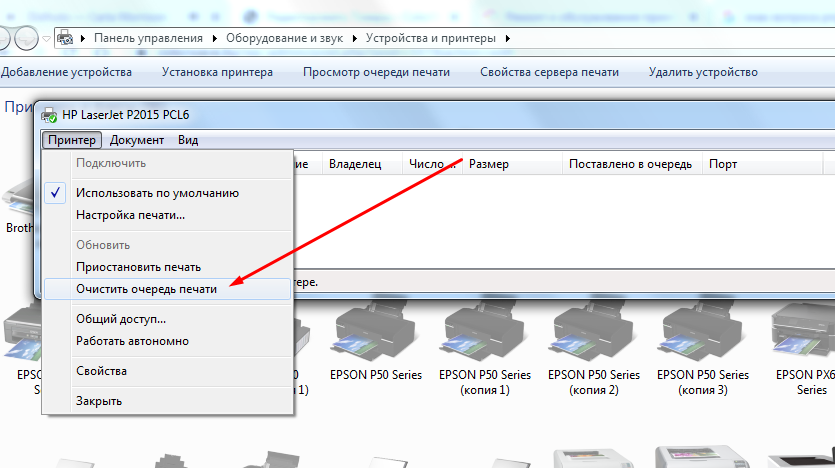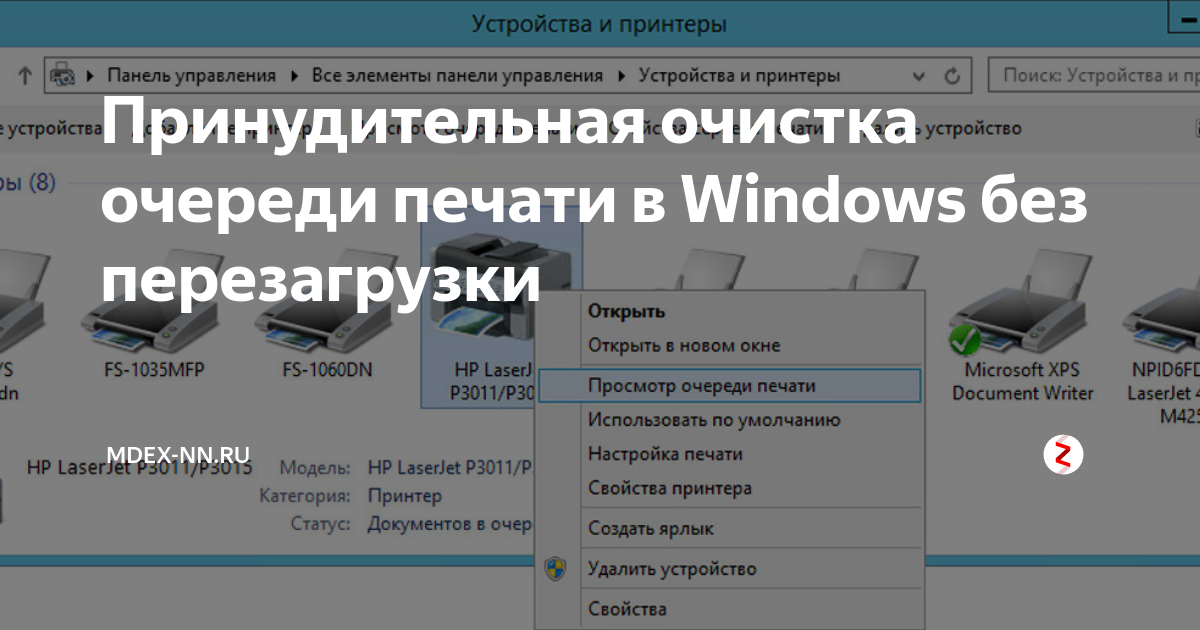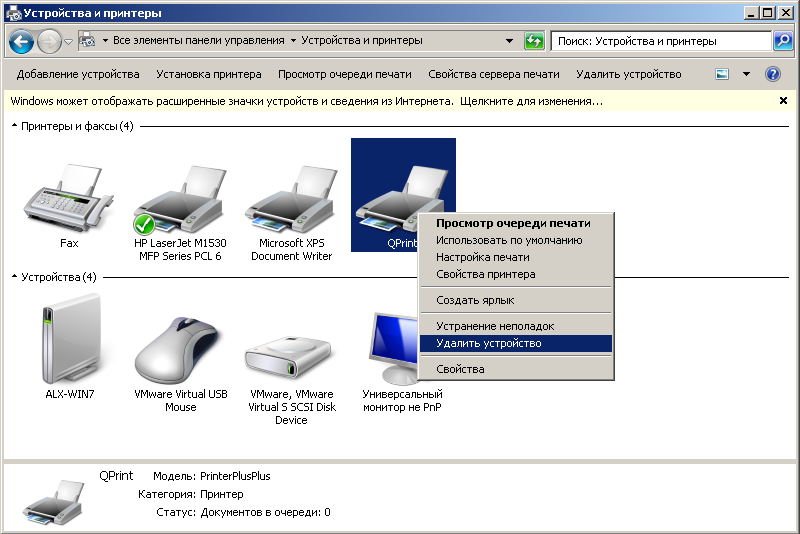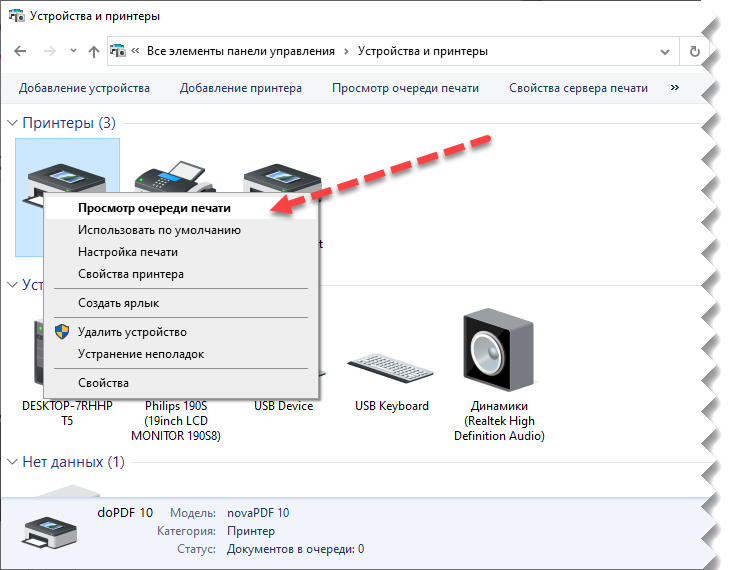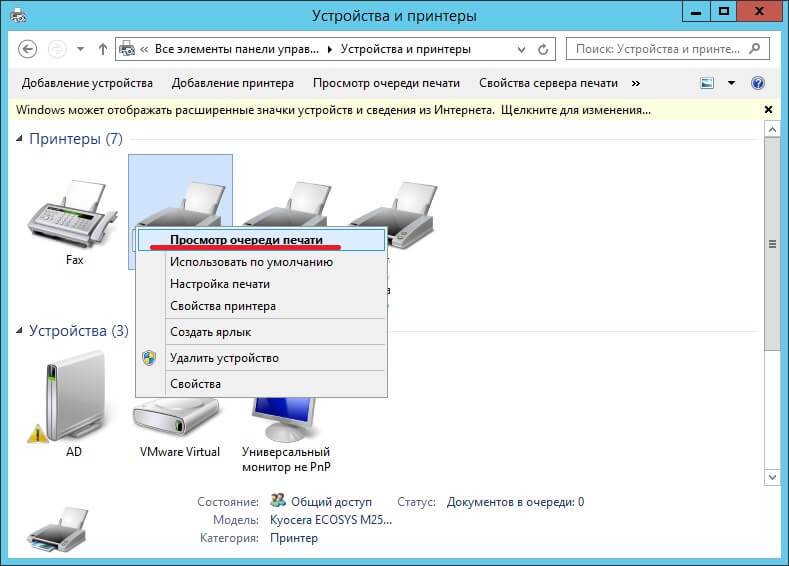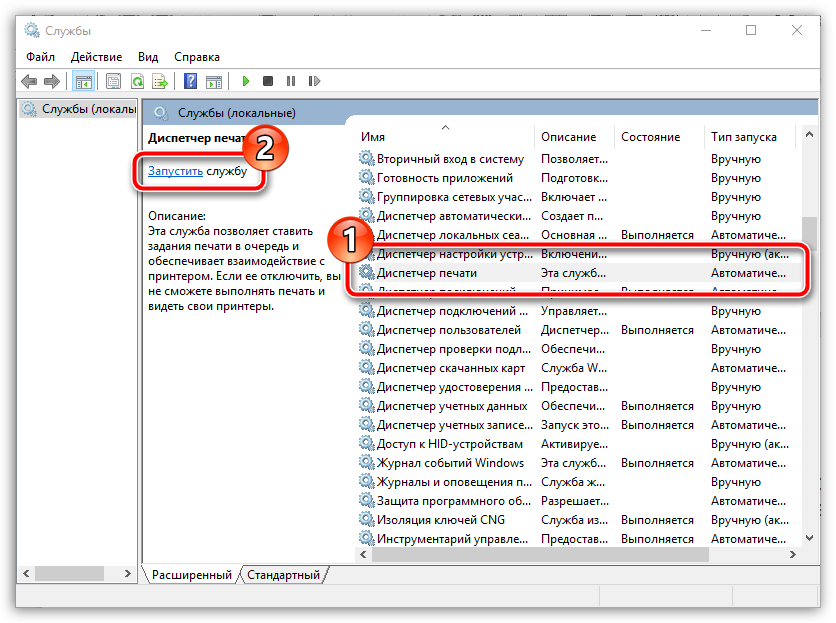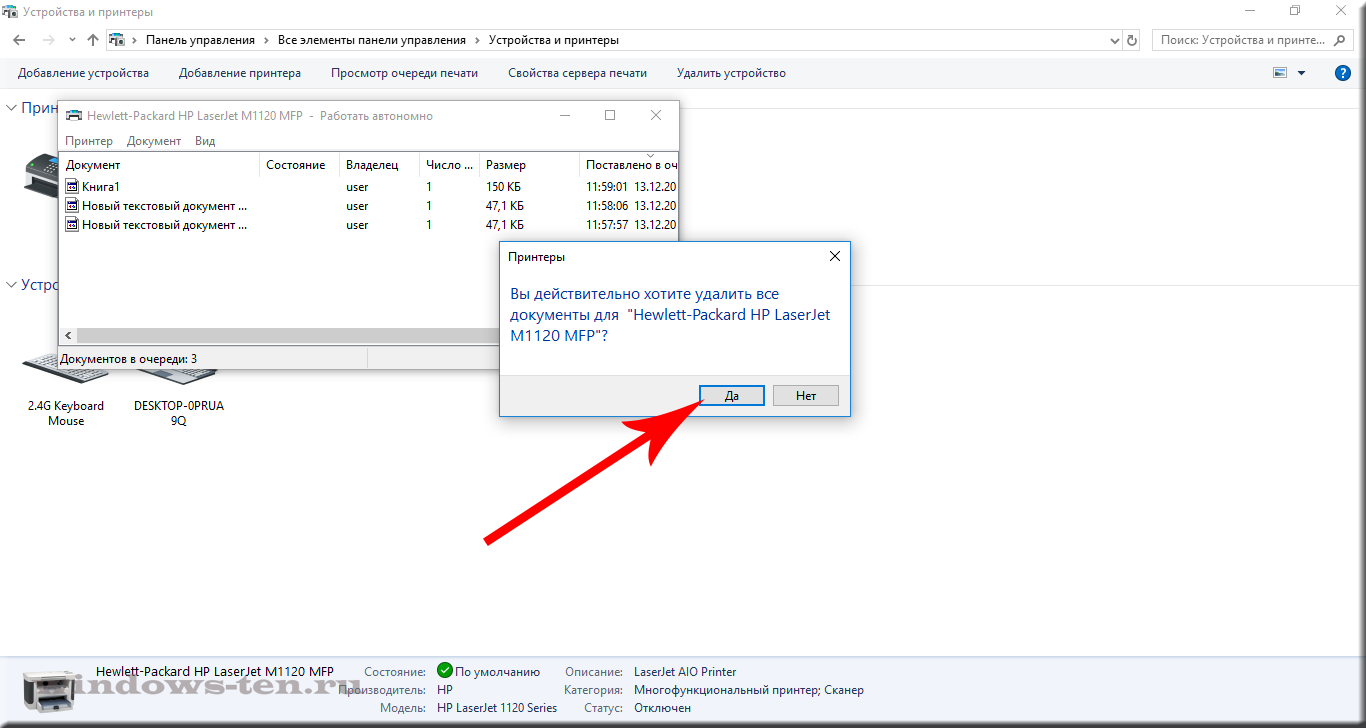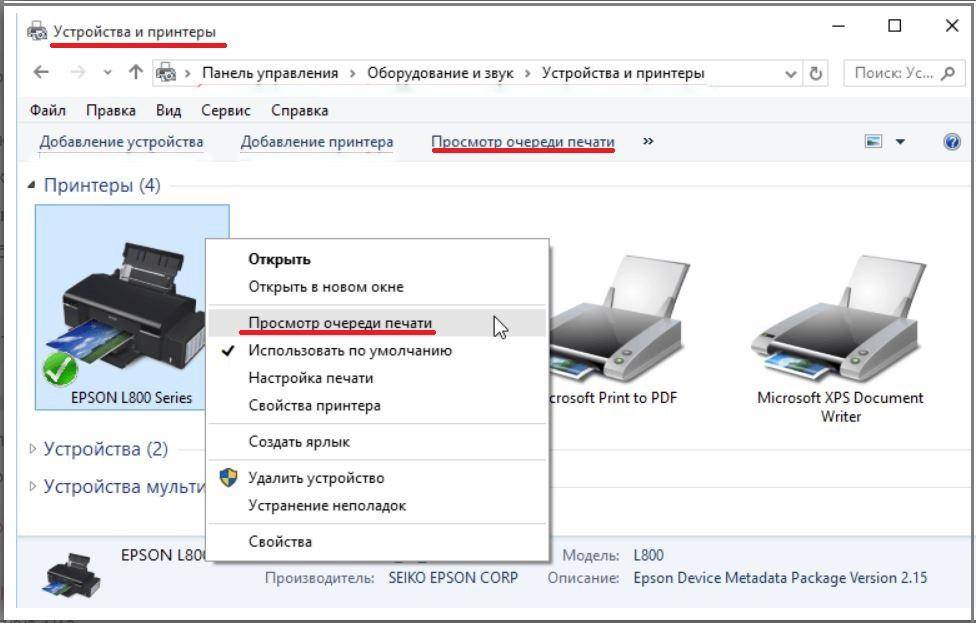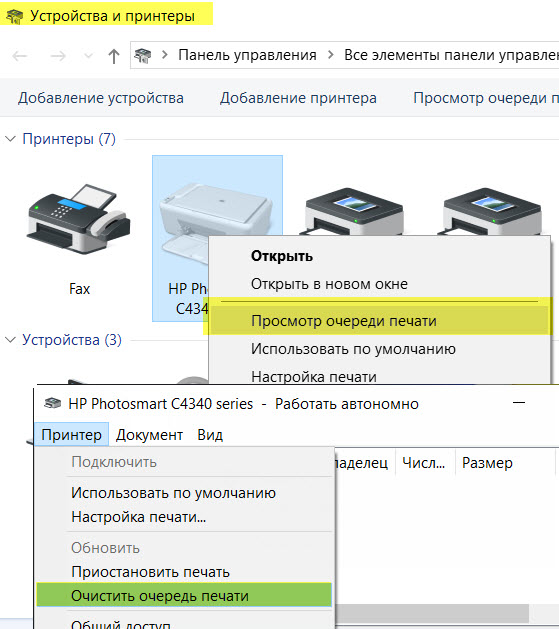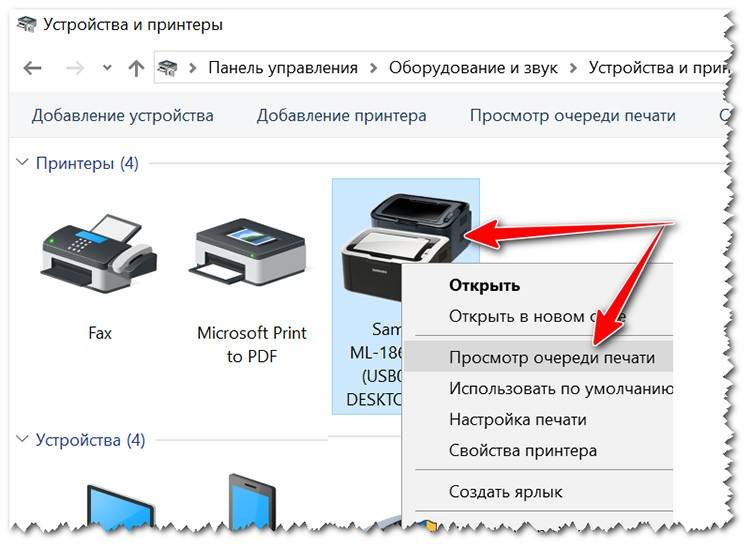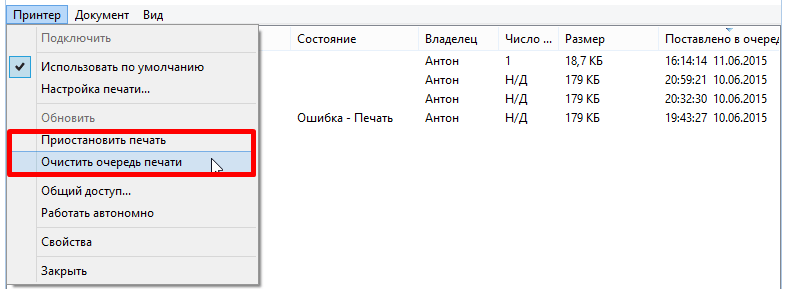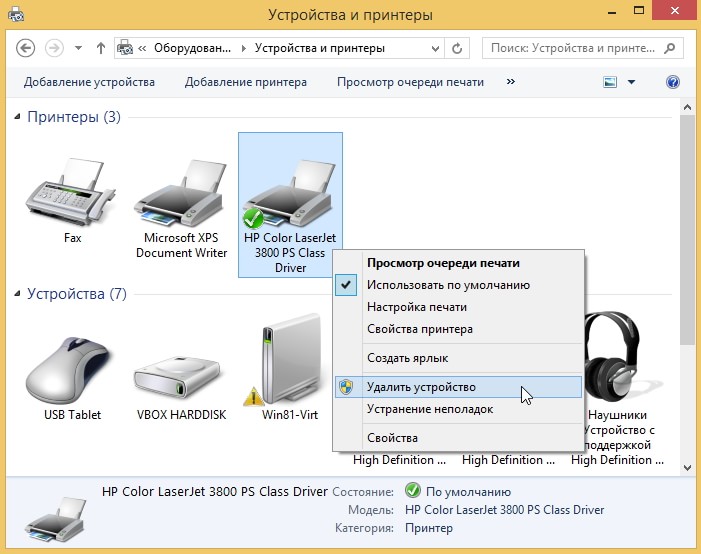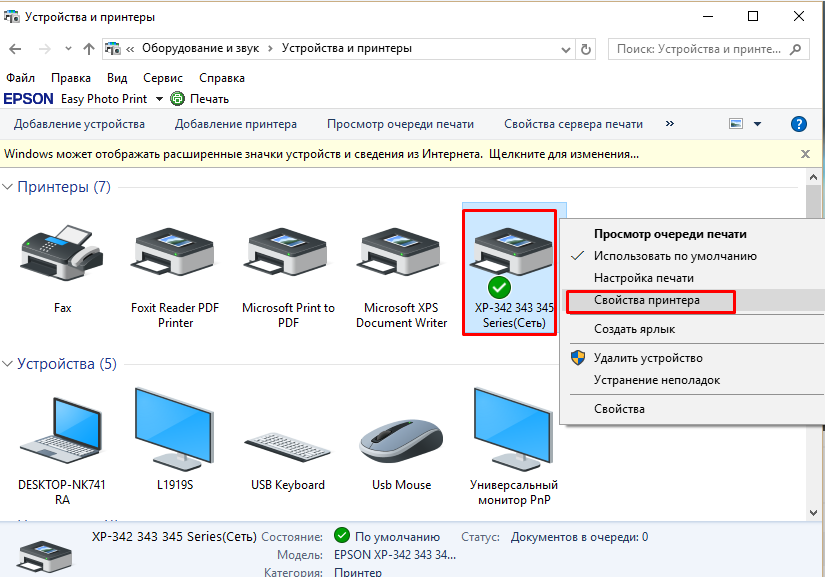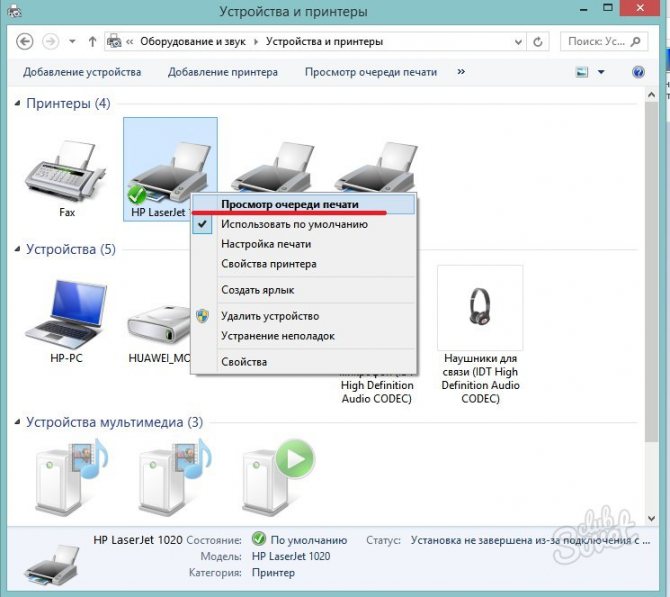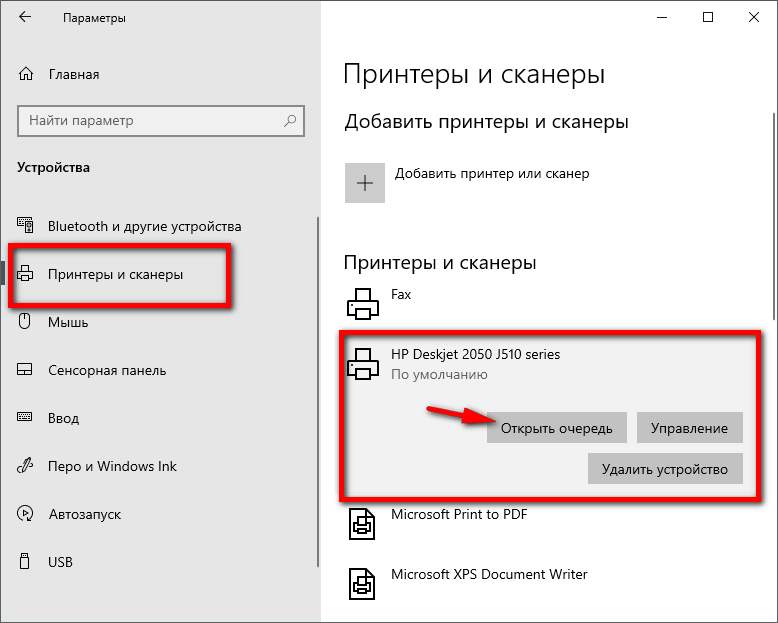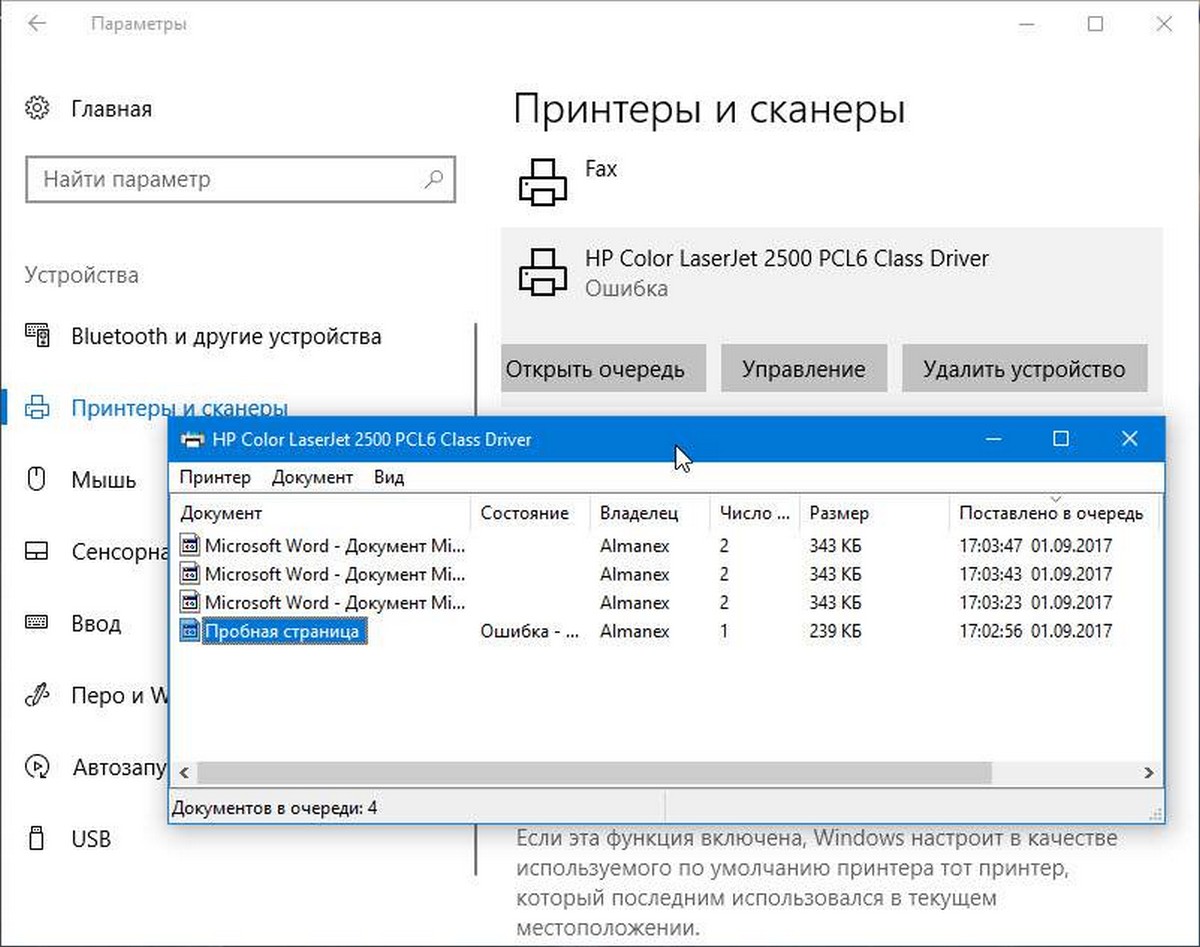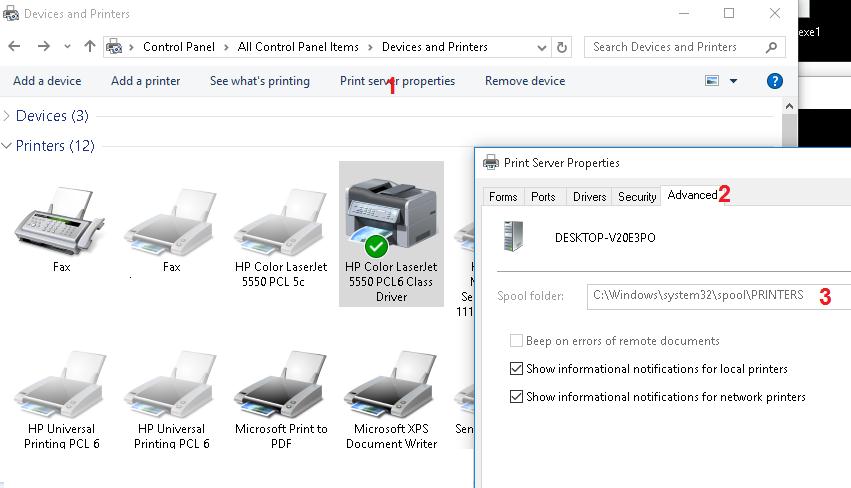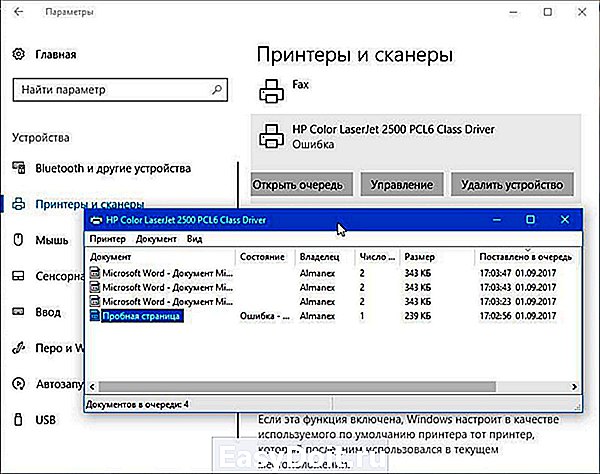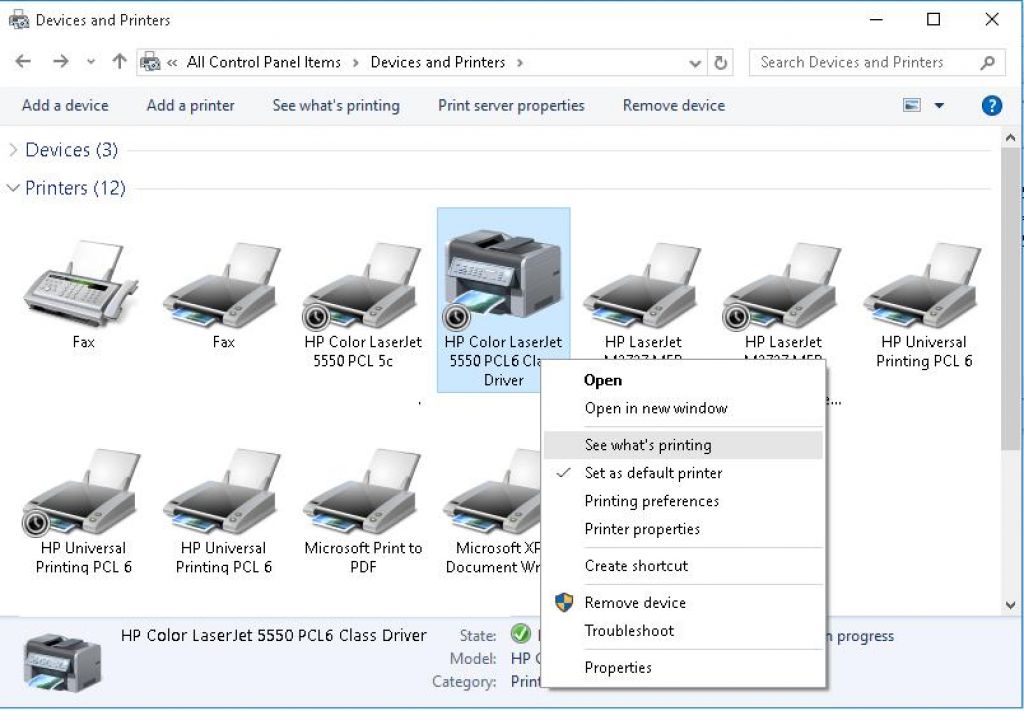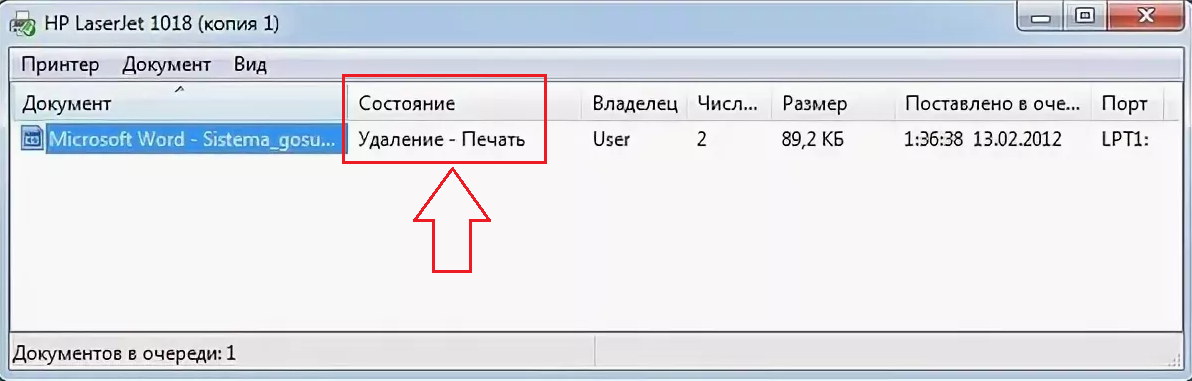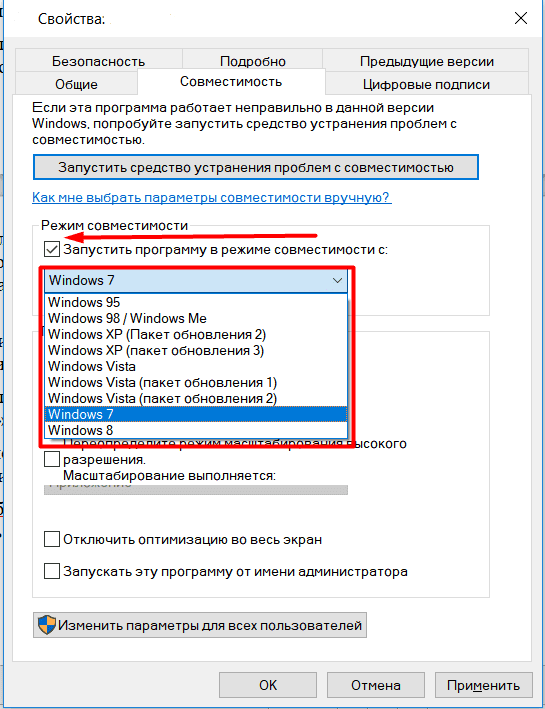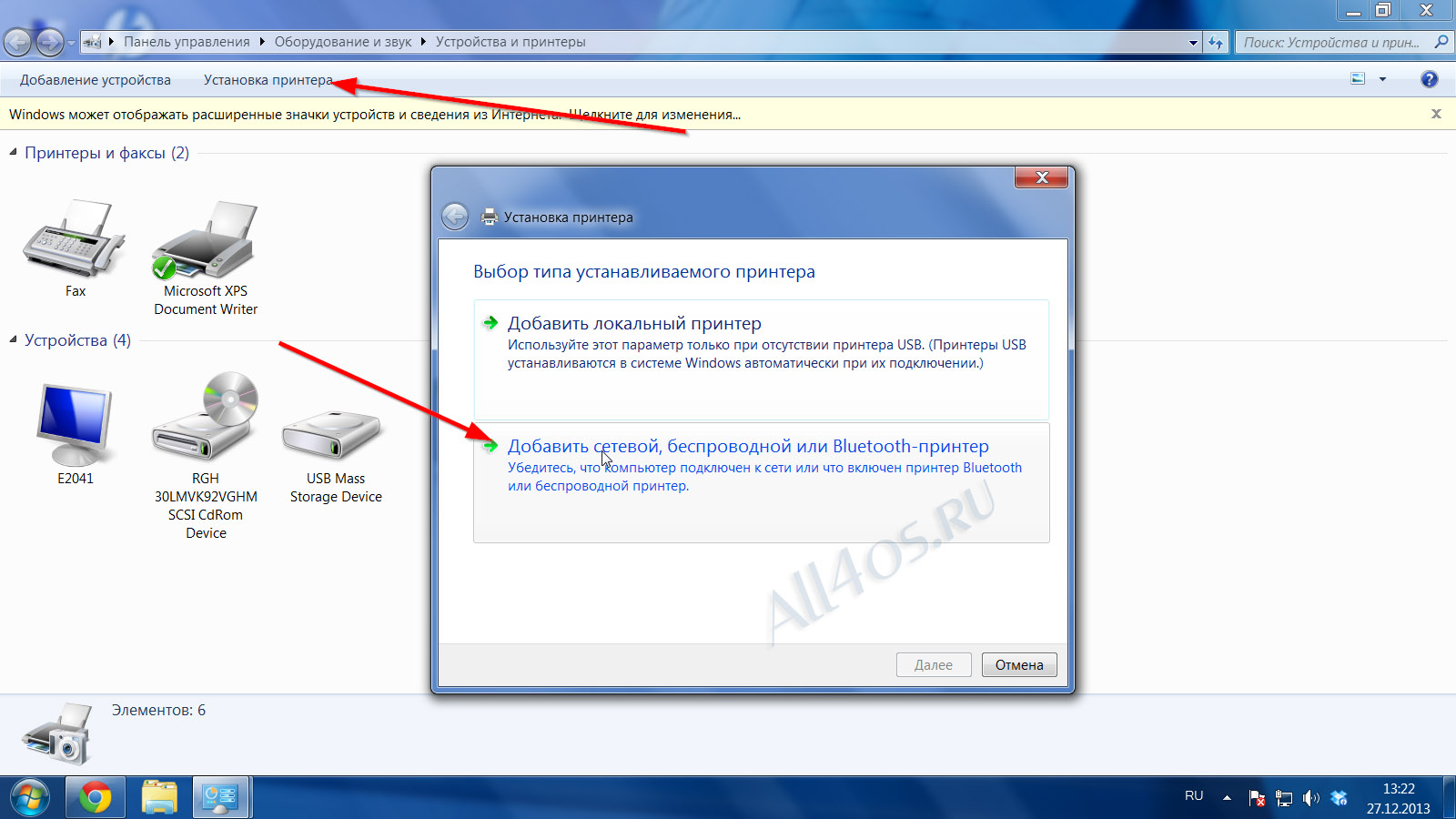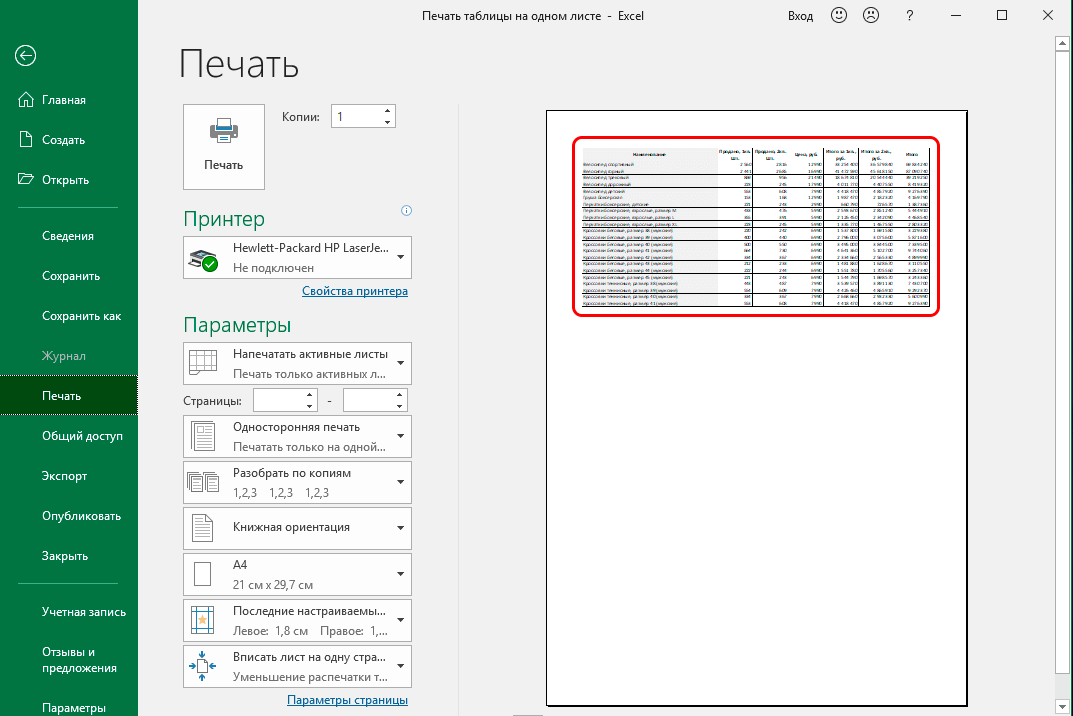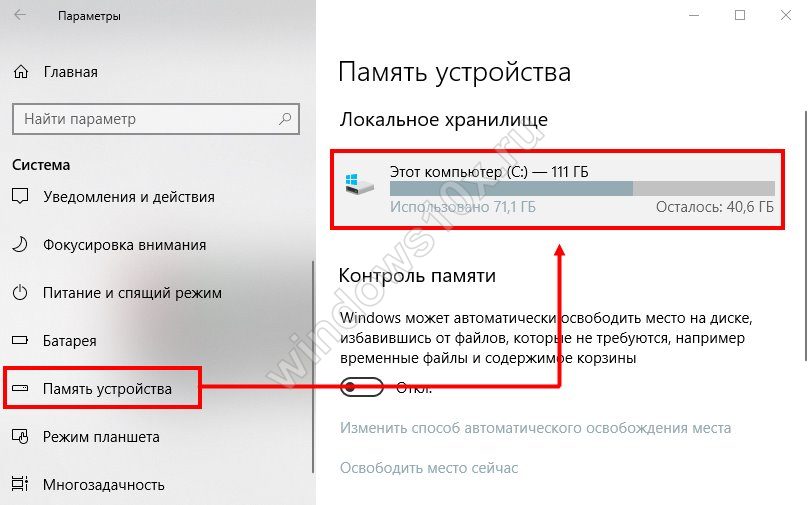Другие способы
Обычные пользователи компьютеров, не имеющие знаний и навыков системных администраторов, столкнувшись с остановкой работы принтера, пытаются снять с очереди отправленный на печать документ через «Панель управления». А ведь не всегда этот способ помогает. В некоторых случаях файл из списка не удаляется, да и сам список не очищается. В такой ситуации пользователь решает отключить устройство для перезагрузки. Но и данный метод может не сработать.
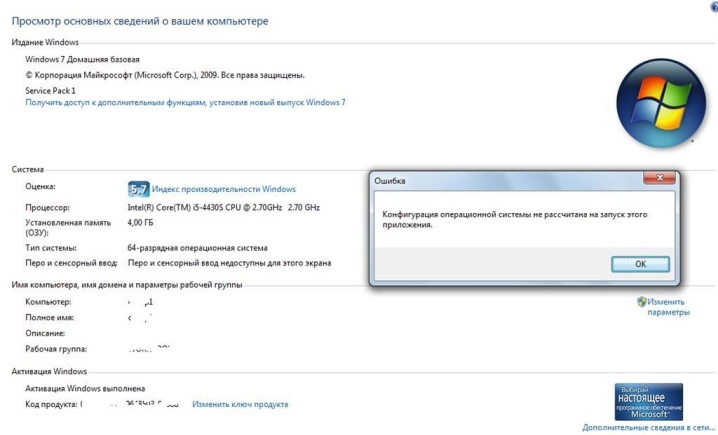
Это может быть связано с действием антивируса или программ, имеющих доступ к службе печати. В данном случае обычная чистка очереди не поможет. Решением проблемы станет принудительное удаление отправленных на вывод файлов. Для такого удаления в ОС Windows присутствует несколько способов.

Наиболее простой метод требует от пользователя попасть в раздел «Администрирование». Для этого необходимо зайти в «Панель управления» и нажать на название раздела «Крупные значки». Далее в открывшемся перечне требуется открыть «Службы», «Диспетчер печати». Кликнув по нему ПКМ, выбрать строку «Остановить». На данном этапе происходит полная остановка печатной службы. Даже если попробовать отправить документ на вывод, он не попадет в очередь. После того как была нажата кнопка «Остановить», окно необходимо свернуть, но ни в коем случае не закрывать, так как в дальнейшем к нему придется вернуться.
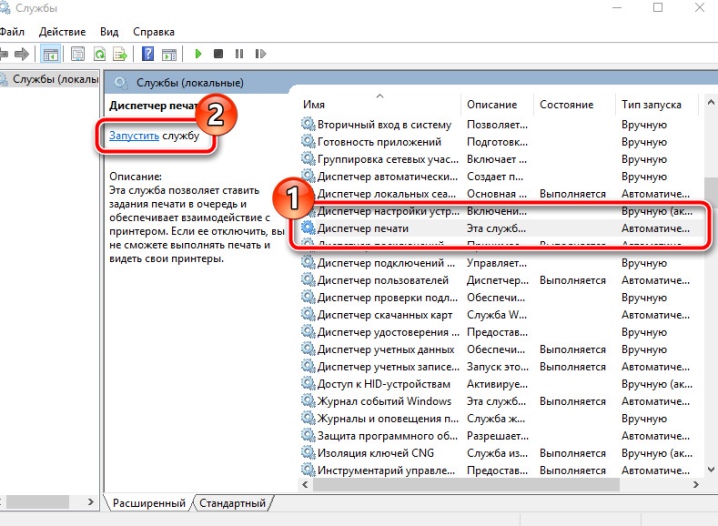
Следующий этап восстановление работы принтера требует зайти в папку Printers. Если устройство устанавливается по умолчанию, оно располагается на диске «C», папка Windows, System32. Затем необходимо найти папку Spool, где и располагается требуемый каталог. Оказавшись в этом каталоге, получится увидеть очередь документов, отправленных на печать. К сожалению, удалить некоторые файлы из очереди не удастся. Данный способ предполагает удаление всего списка. Остается только выделить все документы и нажать кнопку Delete. А вот теперь необходимо вернуться к свернутому окну в панели быстрого доступа и сделать запуск устройства.
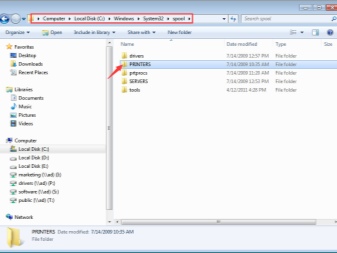
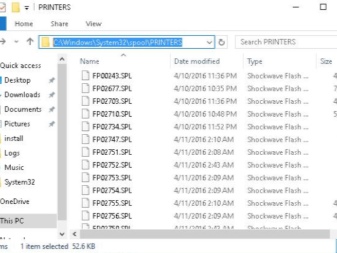
На ОС Windows 7 она располагается в разделе «Стандартные», в который проще попасть через «Пуск». Для ОС Windows 8 и Windows 10 требуется зайти в «Пуск» и в поисковике написать аббревиатуру cmd. Система самостоятельно найдет командную строку, которую необходимо открыть. Далее требуется ввести несколько команд, требующих обязательной последовательности:
- 1 строка – net stop spooler;
- 2 строка – del%systemroot%system32 spool printers*. shd /F /S /Q;
- 3 строка – del%systemroot%system32 spool printers*. spl /F /S /Q;
- 4 строка – net start spooler.
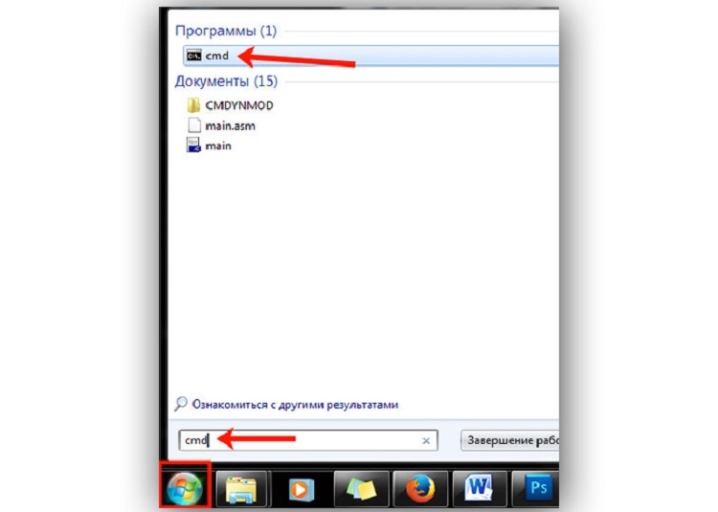
Данный метод удаления является аналогом первого способа. Только вместо ручного управления используется автоматика системы.
Стоит отметить, представленный способ полной очистки рассчитан на принтеры, установленные на диске «C» по умолчанию. Если вдруг печатное устройство установлено в другом месте, придется делать редактуру кода.
Третий способ рассчитан на создание файла, способного автоматически почистить очередь принтера. По своему принципу он очень похож на второй метод, однако имеет определенные особенности.
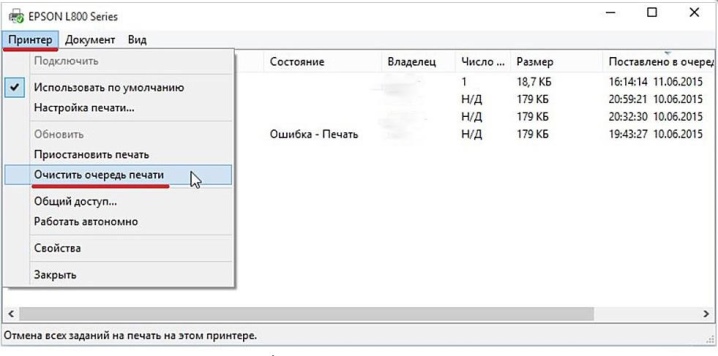
Прежде всего необходимо создать новый документ блокнота. Для этого можно воспользоваться длительным путем через меню «Пуск» либо коротким – через нажатие ПКМ на свободном участке экрана. Далее построчно вносятся команды:
- 1 строка – net stop spooler;
- 2 строка – del /F /Q%systemroot%System32 spool Printers**
- 3 строка – net start spooler.
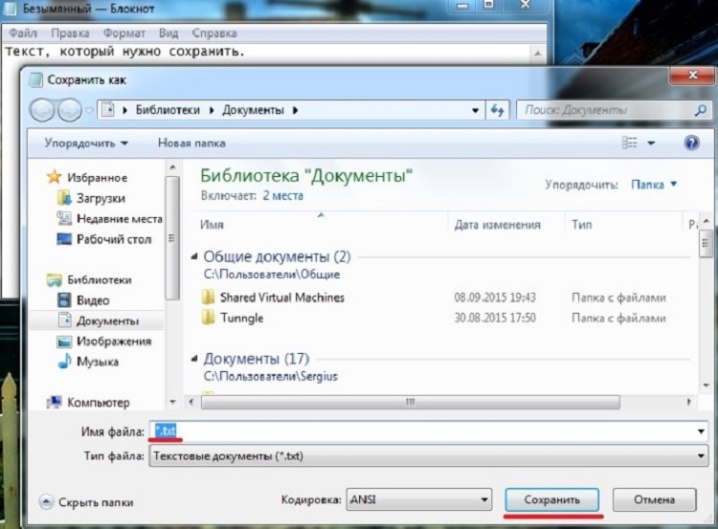
В появившемся окне требуется сменить тип файла на «Все файлы» и указать наименование, удобное для использования. Данный файл будет работать на постоянной основе, поэтому должен располагаться вблизи и иметь понятное название, чтобы случайно другие пользователи его не удалили. После сохранения файла блокнота необходимо найти его и кликнуть двойным щелчком мыши. Этот документ не станет открываться, однако введенные в него команды будут выполнять требуемые действия, а именно: очистку очереди печати.
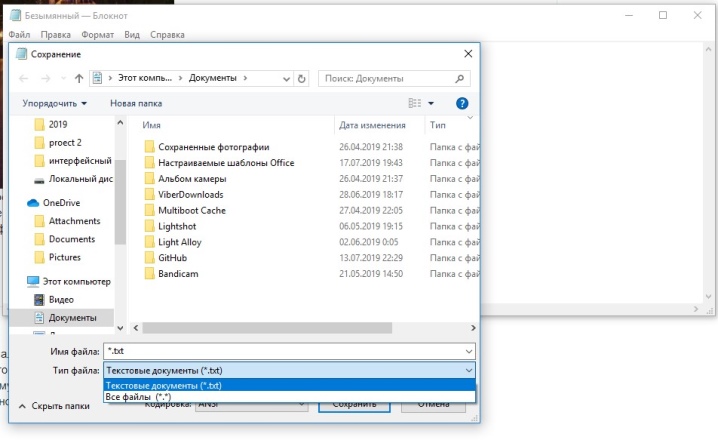
Удобство данного метода заключается в быстроте. Однажды сохраненный файл поддается запуску множества раз. Команды в нем не сбиваются и полностью контактируют с системой принтера.
Стоит отметить, что представленные способы полной очистки очереди документов требуют наличие прав администратора ПК. Если зайти под другим пользователем, произвести подобные процедуры будет невозможно.
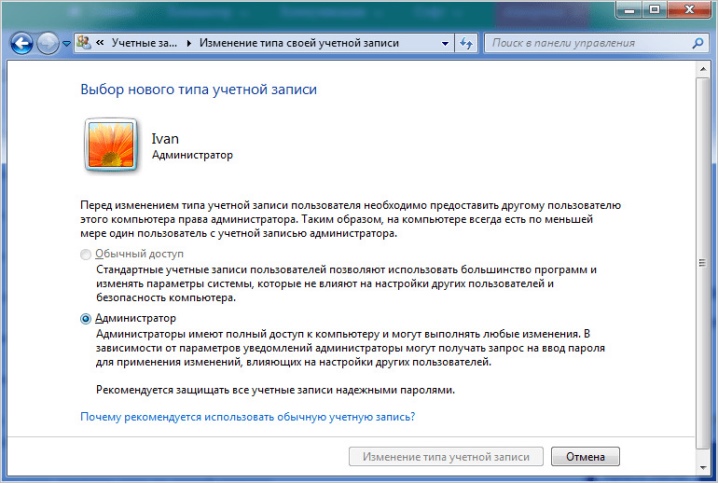
Возможные причины проблем
Перед тем как начать устранять какую-либо проблему или ошибку необходимо точно знать о ее наличии. Зависание документов в очереди возможно по нескольким причинам и не всегда требуется именно очистка или сброс всех заданий. Причинами могут быть:
- Ошибки программного обеспечения печатающего устройства.
- Проблемы с операционной системой Windows.
- Наличие вирусов на компьютере или неполное устранение последствий их действий.
- Временный «глюк» принтера, который решается простым вариантом очистить его память. Нужно выключить аппарат из розетки, а через некоторое время подать питание снова.
При печати документов и картинок большого размера, бывают ситуации, когда документ может долго загружаться на печать или подвиснуть. Это не является проблемой и никаких действий со стороны пользователя не требуется. Нужно просто немного подождать. Бить тревогу стоит, только когда размеры, указанные на рисунке ниже, сравнялись и печать не началась.
Способ первый
Итак, очистка очереди печати выполняется обычно через окно «Устройства и принтеры». Чтобы туда попасть нужно зайти в Панель управления, потом в «Оборудование и звук»
, а дальше в .
Нужно щелкнуть правой кнопкой мыши по проблемному принтеру и выбрать пункт «Посмотреть очереди печати»
. В открывшемся окне мы нажимаем на меню «Принтер»
и в выпавшем контекстном меню выбираем . Все ошибочные очереди, а также завершенные должны очиститься.
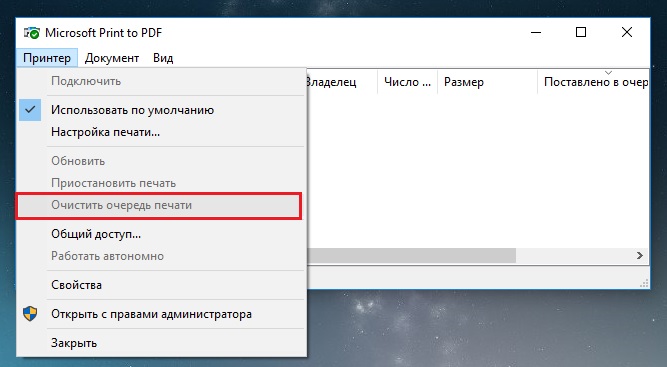
Бывает так, что документы не удаляются из очереди печати. Это значит, что, скорее всего, они заблокированы, либо системой, либо драйвером принтера. Такие документы могут очиститься только при перезагрузке, как компьютера, так и принтера. Если это сделать вы не можете, то можно принудительно удалить их из очереди.
Хочу сказать, что когда документ отправляется на печать, то в определенном месте системы создаются два файла: один имеет расширение .SHD
– там находятся настройки печати, и второй файл с расширением .SPL
– в котором присутствуют данные для печати. Эти данные находятся на системном диске по пути \System32\spool\printers
.
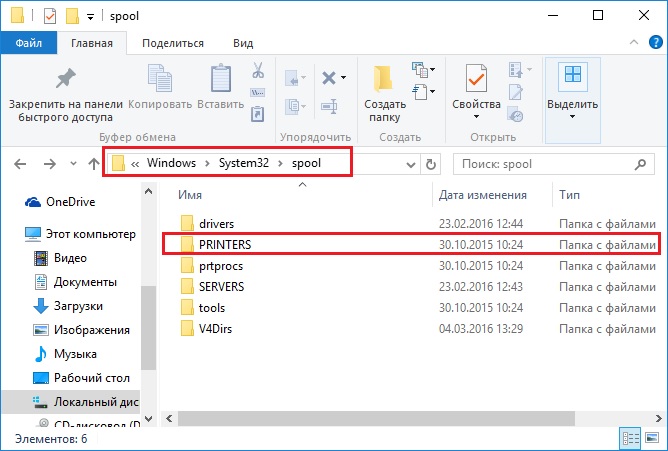
Теперь нам нужно удалить все содержимое папки PRINTERS, что удалит и очереди в печати. Это мы рассмотрим в следующем способе.
Основные способы
Чаще всего сбой печати документов происходит ввиду ошибочных действий пользователя — не тот файл был послан, не тот принтер выбран, необходима дополнительная работа над оформлением перед печатью и т.д. Такие моменты легко устраняются простым удалением файлов из очереди в папке «принтер». Однако сбой может произойти и в самой системе, тогда действовать нужно уже другими методами, о которых и пойдет речь ниже.
Отмена печати через панель управления
Самым простым и наиболее часто используемым является метод отмены очередности печати с помощью свойств принтера на панели инструментов. Такой прием наиболее эффективен, когда нужно просто удалить ненужные файлы. Для этого необходимо войти в список кнопки «Пуск», там перейти на вкладку «Панель управления», выбрав раздел «Устройства и принтеры» или «Принтеры и факсы». Двойное нажатие мышки, и открывается окно с перечнем используемых устройств. Далее необходимо определить нужное наименование печатающего аппарата (к примеру, HP Laserjet p1102) и, щелкнув правой клавишей мыши, вызвать диалоговое окно с перечнем возможных действий.
Либо можно просто два раза нажать мышкой на значок принтера. Это позволит открыть перечень всех документов, которые помещены в очередь перед распечаткой. Далее нужно действовать в зависимости от поставленных задач. Если нужно убрать из очереди один или несколько файлов, то нужно их выбрать и применить кнопку «Delete» или щелкнуть мышкой, вызвав перечень команд и там указать действие – отменить.
Остановка службы
Если сбой при печати документа вызван системной ошибкой в ОС, то первый метод может не принести никаких результатов. Тогда нужно чистить специальную папку в служебных файлах. Добраться до нее можно разными способами.
- Нажать одновременно кнопки Ctrl+Alt+Del, чтобы вызвать «Диспетчер задач». Там перейти на вкладку «Службы» и выбрать из перечня «диспетчер печати» – «Spoole».
- Кнопка «Пуск», дальше «Панель управления», потом «Администрирование» и там указать вкладку «Службы». Открыв перечень системных файлов, нужно найти «диспетчер печати».
- Вызвать мышкой на иконке компьютера основное меню. Там выбрать «управление» и в открывшемся окне с левой стороны указать раздел «службы». После этого справа открывается область со списком имеющихся консолей, в которой нужно выбрать необходимый диспетчер
После того, как системная консоль была найдена любым из предложенных способов, процесс необходимо остановить. Для этого нужно навести курсор и нажать правую кнопку мыши, чтобы появилось диалоговое окно с перечнем возможных действий. Там необходимо определить функцию «Остановить» или просто «Стоп», в зависимости от версии операционной системы. Далее следует зайти в системные файлы и почистить папку PRINTERS. Чтобы добраться до нее, нужно пройти по адресу C:\Windows\System32\Spool\PRINTERS. В данной папке потребуется удалить все файлы.
Отмена с помощью командной строки
Если предыдущие способы не помогли устранить сбой в системе, то можно прибегнуть к ручному запуску необходимой команды. Чтобы зайти в требуемую консоль, нужно в меню «Пуск» ввести в поисковое поле — cmd.
В тело командной строки следует ввести определенную комбинацию символов в зависимости от необходимого действия. Возможные варианты приведены на рисунке ниже.
Перезагрузка
Если сделать отмену печати не получается ни одним из вышеперечисленных способов, нужно попробовать перезапустить саму систему. Вероятно, причина ошибки никак не сопряжена напрямую с принтером, а попросту случился сбой в работе системных служб. Для устранения проблемы необходимо перезагрузить компьютер, используя «Пуск». Случается так, что ПК «завис» и не откликается на команды. В таком случае его необходимо перезапустить посредством кнопок на системном блоке. Как правило, там имеется соответствующая опция для перезапуска. Однако если она отсутствует, то необходимо попросту его отключить от сети электропитания, а затем включить обратно.
Отмена вручную
Если нет в очереди печати документов, а принтер никак не функционирует, в таком случае необходимо перезапустить его, выключив и включив заново.
Потоки
На центральном процессоре обрабатываются не сами процессы, а программные потоки. Каждый поток, это код загруженный программой. Программа может работать в одном потоке или создавать несколько. Если программа работает в несколько потоков, то она может выполняться на разных ядрах процессора. Посмотреть на потоки можно с помощью программы Process Explorer.
Поток содержит:
- два стека: для режима ядра и для пользовательского режима;
- локальную памятью потока (TLS, Thread-Local Storage);
- уникальный идентификатор потока (TID, Thread ID).
Приложение может создать дополнительный поток, например, когда у приложения есть графический интерфейс, который работает в одном потоке и ожидает от пользователя ввода каких-то данных, а второй поток в это время занимается обработкой других данных.
Изучение активности потока важно, если вам нужно разобраться, почему тот или иной процесс перестал реагировать, а в процессе выполняется большое число потоков. Потоков может быть много в следующих процессах:
- svchost.exe — главный процесс для служб Windows.
- dllhost.exe — отвечает за обработку приложений, использующих динамически подключаемые библиотеки. Также отвечает за COM и .NET. И ещё управляет процессами IIS.
- lsass.exe — отвечает за авторизацию локальных пользователей, попросту говоря без него вход в систему для локальных пользователей будет невозможен.
Основные функции файловых систем
Файловая система отвечает за оптимальное логическое распределение информационных данных на конкретном физическом носителе. Драйвер ФС организует взаимодействие между хранилищем, операционной системой и прикладным программным обеспечением. Правильный выбор файловой системы для конкретных пользовательских задач влияет на скорость обработки данных, принципы распределения и другие функциональные возможности, необходимые для стабильной работы любых компьютерных систем. Иными словами, это совокупность условий и правил, определяющих способ организации файлов на носителях информации.
Основными функциями файловой системы являются:
- размещение и упорядочивание на носителе данных в виде файлов;
- определение максимально поддерживаемого объема данных на носителе информации;
- создание, чтение и удаление файлов;
- назначение и изменение атрибутов файлов (размер, время создания и изменения, владелец и создатель файла, доступен только для чтения, скрытый файл, временный файл, архивный, исполняемый, максимальная длина имени файла и т.п.);
- определение структуры файла;
- поиск файлов;
- организация каталогов для логической организации файлов;
- защита файлов при системном сбое;
- защита файлов от несанкционированного доступа и изменения их содержимого.
Немедленно прекратить печатать
Быстро отменить выполнение поставленной перед техникой миссии печати можно вручную — для этого достаточно отключить питание техники. У разных аппаратов эта кнопка может находиться в разных местах (например, у принтера Самсунг её можно найти на задней панели).
Но такой возможностью пользоваться не рекомендуется: все же происходит вмешательство в работу сложного аппарата. Такое некорректное «поведение» может привезти к соответствующим последствиям, и самое меньшее из них – замнется бумага и аппарат придется разбирать.
https://youtube.com/watch?v=D8u4N70tnTY
Что делать, если «спулер» сильно грузит процессор
Многие пользователи разных версий «Виндовс» часто жалуются на то, что процесс «spooler» сильно грузит процессор. Проблема станет более острой, когда загрузка начинает доходить за отметку в 80 процентов. Это действительно нетипичная ситуация и такой загрузки быть не должно. Рассмотрим возможные причины и их быстрое самостоятельное решение.
- Большая очередь из заданий на печать или файлы очень большого размера. Просто очищаем список заданий и разбиваем большой файл на несколько частей соответственно.
- В перечне принтеров много моделей, которые вообще или очень редко используются. Их лучше удалить, так как службе печати приходится постоянно их «мониторить», что вызывает дополнительную нагрузку.
- Устаревший или «битый» драйвер сам может негативно воздействовать и потреблять много ресурсов. В такой случае переустановка неизбежна.
Какая причина была у Вас?
- Непонятно*50%, 1 голос1 голос50%1 голос — 50% из всех голосов
- Драйвера 50%, 1 голос1 голос50%1 голос — 50% из всех голосов
- Просто была остановлена служба 0%, 0 голосовголосов0 голосов — 0% из всех голосов
- Вирусы 0%, 0 голосовголосов0 голосов — 0% из всех голосов
- Много заданий в очереди печати 0%, 0 голосовголосов0 голосов — 0% из всех голосов
Всего голосов: 215.04.2019× Вы или с вашего IP уже голосовали.
Как отменить печать документа на принтере: очистка очереди печати
Подскажите, как можно настроить принтер: я на него отправила 3 документа на распечатку. В результате один он распечатал, а другие два нет. Сейчас сколько не отправляю документов — он ничего не печатает.
Всплывает окошко с очередью печати документов — один из них похоже завис. Никак не получается очистить эту очередь печати или удалить. Как это можно сделать?
Да, есть подобная проблема: при отправке нескольких файлов на распечатку (особенно, если они большие и весят несколько десятков мегабайт, содержат графику, чертежи и пр.) , нередко, когда очередь печати подвисает. И, разумеется, пока она не будет очищена — принтер может никак не реагировать на отправку новых документов на распечатку.
Собственно, сегодняшняя статья будет на эту проблематику.
Все возможные причины, по которым принтер не печатает документы и ставит их в очередь, подробно описаны тут: https://poprinteram.ru/stavit-v-ochered-no-ne-pechataet.html
Способ №1: через свойства принтера
1) Сначала необходимо открыть панель управления Windows по адресу:
2) Далее щелкнуть правой кнопкой мышки по принтеру, на который вы отправляете документы на распечатку. Во всплывшем окне выбрать «Просмотр очереди печати» (как на скрине ниже).
Просмотр очереди печати
3) После чего, выбрав любой из документов, присутствующих в очереди, можете отменить (для удаления его из очереди — просто выделите мышкой и нажмите клавишу Del). См. пример ниже.
Щелкаем правой кнопкой мышки по документу и отменяем его распечатку.
Данный способ в половине случаев поможет решить проблему. Однако, иногда, сколько бы вы раз кнопку Del не нажимали — из очереди печати ни один документ может не удаляться. В таких тяжелых случаях, используйте нижеприведенные варианты.
Способ №2: остановка службы и чистка папки PRINTERS
В Windows есть специальная служба, отвечающая за печать документов (называется «Диспетчер печати» или «Spooler»).
Так вот, если ее работу остановить — то можно будет «вручную» удалить все файлы, которые были отправлены на печать. Собственно, ниже будет показано, как это сделать.
1) Сначала необходимо открыть список служб. Чтобы это сделать, нажмите сочетание кнопок Win+R , и введите команду services.msc . Пример ниже (работает во всех версиях Windows).
services.msc — открываем список служб в Windows
2) Далее найдите в списке службу с именем «Диспетчер печати» или «Spooler» — необходимо остановить ее. См. на скрин ниже.
Остановка диспетчера печати
3) После остановки службы, зайдите в папку: C:WindowsSystem32SpoolPRINTERS
4) В этой папке необходимо удалить все файлы с расширениями .SPL и .SHD (у меня на компьютерах эта папка вообще пустая. ) .
Если вдруг файлы не будут удаляться, воспользуйтесь рекомендациями из этой статьи .
Эта папка пустая
5) Включите службу «Диспетчер печати» (которую до этого отключили) и проверьте работу принтера. Проблема должна быть решена.
Способ №3: с помощью командной строки
В некоторых случаях предыдущие способы могут не сработать, например, при зависании проводника. В этом случае, все можно сделать в командной строке за несколько шагов.
1) Первое, что необходимо сделать — это открыть командную строку от имени администратора. Для этого, откройте диспетчер задач (сочетание Ctrl+Alt+Del или Ctrl+Shift+Esc) и нажмите «Файл/новая задача» , впишите команду CMD и поставьте галочку, что задача должна быть от имени администратора . Пример ниже.
Запуск командной строки от имени администратора
2) Далее введите команду net stop spooler и нажмите Enter. Служба печати должна быть остановлена (см. пример ниже).
Служба печати остановлена
3) После введите последовательно две команды:
- del %systemroot%system32spoolprinters*.shd
- del %systemroot%system32spoolprinters*.spl
После ввода каждой — нажимайте Enter. Благодаря этим командам, из системной папки PRINTERS будут удалены временные файлы для распечатки (именно они и присутствуют в очереди печати).
Временные файлы, отправленные на печать, были удалены
Обратите внимание, что после ввода каждой команды ничего не должно писаться в ответ (это означает, что команда выполнена успешно). 4) Далее запустите службу печати, введя команду net start spooler. 4) Далее запустите службу печати, введя команду net start spooler
4) Далее запустите службу печати, введя команду net start spooler .
Служба печати снова запущена
PS
Если после очистки очереди печати принтер так и не стал печатать вновь отравленные документы (извиняюсь за тавтологию) , рекомендую ознакомиться вот с этой статьей: https://ocomp.info/ne-pechataet-printer-chto-delat.html
Надеюсь, ваша проблема будет решена.
Резюме
Вообще грубое удаление заданий печати может пригодится и в других
ситуациях. Например когда принтер начинает печатать какой-то мусор, вместо
того задания, которое вы отправили на печать. Чаще всего это происходит
из-за сбоя в работе Диспетчера печати. В очереди зависают сбойные задания и
Диспетчер их отправляет раз за разом на принтер. При этом эти задания могут
даже не отображаться в апплете «Очередь печати».
В общем, если у вас происходит что-то странное с печатью на принтер,
загляните в папку %systemroot%\system32\spool\printers\.
Иван Сухов, 2014 г.
Поделитесь этим сайтом с друзьями!
Если вам оказалась полезна или просто понравилась эта статья, тогда не стесняйтесь — поддержите материально автора. Это легко сделать закинув денежек на Яндекс Кошелек № 410011416229354. Или на телефон +7 918-16-26-331.
Даже небольшая сумма может помочь написанию новых статей ![]()
Или поделитесь ссылкой на эту статью со своими друзьями.
|
Сопутствующие статьи
|
Настройка сети
|
Как очистить очередь печати?
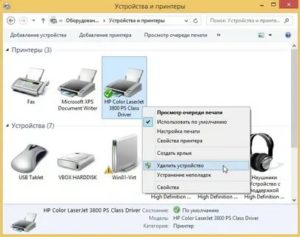
Когда пользователь отправляет пачку документов с ПК на устройство печати, они попадают в некую буферную зону – очередь. Они распечатываются в том порядке, в котором пользователь отправлял документы на принтер. Это позволяет избежать путаниц с документами. Иногда возникает необходимость очистить очередь печати. Зачем и как это сделать мы расскажем вам.
Зачем проводится очистка очереди печати
Представьте себе следующее: вы решили распечатать пару важных документов. Отправили их на печать, но МФУ почему-то молчит. Вы повторяете отправку, но результат не меняется. Вот несколько основных причин, почему так происходит:
- 1 Принтер не включен – банально, но жизненно.
- 2 Закончился тонер или чернила и нужно заправить принтер.
- 3 В лотке нет бумаги.
- 4 По умолчанию выбрано другое печатное устройство и док-ты отправляются на него.
- 5 Произошла поломка печатной техники и требуется ремонт МФУ или принтера и пр.
Перед тем, как убрать очередь печати, необходимо решить все насущные проблемы: заправить картридж, устранить неисправности и т.д. Если печатная оргтехника исправно работает, она подключена к ПК, настройка принтера выполнена корректно, то нужно очистить очередь печати. Также необходимость чистить список возникает, если вы по ошибке отправили на печать не тот документ.
Метод №1: как очистить или отменить очередь печати через свойства принтера
Начнем с элементарного метода. Для его реализации зайдите в . Отыщите там ярлык нужного оборудования. Нажмите на нем ПКМ и . Теперь вы знаете, как посмотреть очередь печати.
Теперь запустилась окно со списком. В левом верхнем углу будет надпись . Кликните по ней и определитесь с командой: отмена или остановка. Если компьютер не отреагировал на вашу команду, попробуйте удалить документы вручную. Если не удаляется документ из очереди печати, нужно воспользоваться другими способами.
Способ №2: как убрать документы из очереди на печать
Перезагрузите ПК, отключив перед этим печатное устройство. Это не самый удобный способ, но очень действенный. После того, как вы включите компьютер, не забудьте подключить принтер по сети или USB-кабелю.
Способ №3: как сбросить очередь печати на принтере вручную
Перезагрузка не принесла желаемых результатов или нет возможности ее выполнить? Пора прибегнуть к более серьезным мерам. Пора остановить диспетчер печати. Данная процедура выполнить разными методами. Вот простейших из них:
- нажмите и напишите «службы»;
- перейдите в соответствующую категорию;
- отыщите в общем перечне ;
- кликните ПКМ и остановите его работу.
После необходимо зайти в проводник. В правом верхнем углу окна есть строка поиска. Введите туда слово PRINTERS и начните поиск. Комп покажет расположение папки с таким названием. Войдите в нее. Сотрите все документы с типа .
SHD (содержит настройки) и .SPL (это те док-ты, которые вы отправляли на принтер). После этой процедуры не забудьте заново включить диспетчер.
Этот способ позволяет очистить очередь печати сетевого принтера на Windows 7, 8, 10 и является эффективным в 99 % случаев.
ВАЖНО! Когда задачи виснут в очереди печати, рекомендуем вам проверить свойства оборудования. Если состояние принтера «отключено» или принтер находится в автономном состоянии, необходимо исправить эту ситуацию. О том, как это сделать, более подробно написано в других статьях
О том, как это сделать, более подробно написано в других статьях.
Метод №4: как очистить очередь печати в принтере через cmd
Данный метод придется по душе любителям командной строчки. По сути это предыдущий вариант, но он выполняется не вручную, а при помощи команд. Если вам нужна очистка очереди печати Windows 10 или 8, то это самый доступный метод.
1. В пуске в списке программ зайдите в папку . Там вы увидите . Кликните по ней ПКМ и запустите от имени админа. Подтвердите свои действия.
2. Введите первую команду net stop spooler – она остановит работу диспетчера. После этого введите:– это приведет к автоматическому удалению док-ов, содержащих задания печати.
3. Также нужно избавиться от док-ов с информацией. Для этого воспользуйтесь командой: . Осталось лишь включить службу печати. Это делается простой командой net start spooler.
Примечание! После новой команды необходимо нажимать Энтер и дожидаться ее завершения. Способ действует вне зависимости от марки, модели устройства и версии ОС.
Теперь вы знаете, как удалить, очистить очередь печати. Если ни один из вариантов не помог вам или в работе печатной техники возникают неисправности, рекомендуем заново установить драйверы принтера. Не забудьте проверить состояние тонера, возможно, пора купить картриджи или провести профилактику.
Как отменить печать на принтере Самсунг
Самсунг для небольших рабочих групп и индивидуального использования восстанавливается подобным же образом. Для этой марки характерна проблема быстрой закачки контента. Большинство моделей Самсунг продолжает печатать несмотря на отмену задания.
В этом случае советуем поступать в следующей последовательности:
- открыть лоток бумаги вашего Самсунг и затем отключить аппарат;
- отключить службу очереди печати;
- очистить файлы;
- перезапустить систему и спойлер.
При условии, что функции не восстановлены и видимых причин нет, деинсталируйте драйвера и установите их заново, перезагрузите систему.
Как очистить очередь печати принтера: самые простые способы
В момент отправки документа на печать в системном трее появляется значок принтера. Если на значке стоит крестик, возможно, система ссылается на недоступный или отсутствующий принтер. Его нужно будет заново установить в соответствующих настройках компьютера.
В случае, когда все нормально, но печать не стартует, следует кликнуть на иконке и вызвать меню, где в разделе «Принтер» из перечня действий выбрать строку очистки списка или отдельного документа. Обычно это помогает, но не всегда.
В случае, если система сигнализирует о том, что в очереди документов нет (список принтера пуст), но сам принтер все равно не возвращается в исходное состояние (светодиод все равно мигает), нужно просто перезагрузить систему, что обычно все и делают. Правда, в этом случае при рестарте печать начинается в нормальном режиме. То есть пользователь не очищает очередь, а удаляет временные файлы принтера.
Способы принудительной очистки
Не всегда мероприятия по удалению документов из очереди проходят так гладко и просто. Зачастую приходится прибегать к самым разным и изощренным вариантам, чтобы удалить очередь печати на принтере. В этом разделе речь пойдет о принудительных способах добиться успеха. Используйте их, если стандартный через диспетчер не помог.
Службы Windows
В операционных системах Windows есть разные службы, которые выполняют большое количество задач. Есть среди них и служба диспетчера очереди печати. Роль этой оснастки предельно проста и достаточно важна — контролировать печать на Вашем компьютере. Проблемы зависания печати могут быть связаны именно с ней. Точно проверить такой факт неопытный пользователь не сможет.
Все что можно сделать в нашем случае — это попробовать перезапустить данную службу. Чтобы это сделать, следуйте такой инструкции:
- Через пуск попадаем в панель управления.
- Среди большого списка находим раздел «Администрирование».
- Из перечня ярлыков нажимаем на «Службы».
- В списке ищем оснастку «Диспетчер печати».
- Перезапускаем ее.
Очистка временной папки
Мало кто знает, что при постановке на печать система создает временные файлы, в которые записывает всю нужную для выполнения операции информацию. В случае отсутствия таких файлов и информации соответственно список файлов на печать будет пустой, что и требуется нам.
Найти нужную папку можно по адресу C:/Windows/System32/spool/Printers. Если система Виндовс установлена не на диск C, то в пути имя диска нужно изменить на актуальную букву. Удалять нужно только файлы в папке, а не саму директорию Printers. После удаления следует перезагрузить компьютер или ноутбук.
Специалисты рекомендуют перед удалением файлов из папки останавливать службу печати, а после перезагрузки снова ее включать. Как это сделать описано в предыдущем разделе.
Командная строка
Если Вы имеете опыт работы с командами системы DOS и хоть немного что-то в этом понимаете, то можно воспользоваться способом вода команд для очистки очереди.
Дальнейшими действиями будут вод и выполнение таких команд:
- net stop spooler.
- del %systemroot%system32spoolprinters*.shd /F /S /Q.
- del %systemroot%system32spoolprinters*.spl /F /S /Q.
- net start spooler.
Bat файл
Если проблема с очисткой очереди принтера носит системных характер, то способы выше могут помочь только на некоторое время и неприятности вернуться обратно. В таком случаи попробуйте переустановить драйвера к Вашей модели печатающего устройства. В некоторых случаях нужно переустанавливать и всю операционную систему.
Как временный вариант можно воспользоваться специальным bat файлом. Для этого создайте текстовый файл с расширением .bat. В сам файл вставьте текст.
del %systemroot%system32spoolprinters*.shd /F /S /Q
del %systemroot%system32spoolprinters*.spl /F /S /Q
И сохраните. Сделайте ярлык на данный файл на панели быстрого запуска для удобства использования. При запуске такого файла будут автоматически выполняться команды, описанные в разделе «Командная строка» этой статьи.
Причины ошибки при печати
В процессе печати участвуют несколько компонентов. В первую очередь, должны быть запущены Диспетчер печати и служба буферизации. При обращении к принтеру задача вызывает Диспетчер печати, который добавляет документ в очередь печатающего устройства. Затем выбранный принтер загружает задание и выводит его на бумагу. Данные могут передаваться через USB, Wi-Fi, локальную сеть или другие кабели.
Ошибка может произойти в любом промежутке этого процесса и ее возникновению может предшествовать ряд причин.
Очередь принтера не смогла обработать поврежденные данные и в результате была остановлена или ей не удалось полностью запустится.
Второй наиболее вероятной причиной ошибки печати является соединение между компьютером и принтером. Если уверены, что кабель передачи данных работает правильно (протестирован на другом компьютере), то проблема может быть в драйверах. Это могут быть драйверы принтера или порта USB. Таким образом, связь между компьютером и печатающим устройством прерывается. Эта проблема возникает после перехода на Windows 10 из предыдущей версии из-за несовместимости драйверов.
Диспетчер и папка печати
Корректная работа принтера невозможна без внутренней службы «Диспетчер печати». Она ставит распечатываемые документы в очередь и отправляет их на принтер. Ручному удалению зависших заданий на печать должна предшествовать остановка службы «Диспетчер печати».
Получить доступ к диспетчеру и папке печати можно двумя способами – посредством оконного интерфейса Windows и командной строки. Первый вариант рекомендован обычным пользователям, а второй – продвинутым.
Интерфейс Windows
-
В контекстном меню кнопки «Пуск» (см. выше) вызываем «Панель управления». Изменяем режим его просмотра с «Категории» на «Значки» для более детального отображения разделов. Щёлкаем «Администрирование».
-
В одноимённом окне переходим на вкладку «Средства работы с ярлыками» и щёлкаем в списке ярлык «Службы».
-
В контекстном меню службы «Диспетчер печати» щёлкаем пункт «Остановить».
-
После остановки «Диспетчера задач» уже можно вручную удалить застрявшие временные файлы печати. Для этого на системном жёстком диске (как правило, это диск C:\) открываем папку C:\Windows\System32\spool\PRINTERS\ и удаляем все находящиеся в нём файлы.
-
После этого для дальнейшей нормальной работы принтера перезапускаем остановленный «Диспетчер печати». Для этого в контекстном меню службы щёлкаем «Запустить».
Командная строка
Для перехода в режим командной строки в контекстном меню кнопки «Пуск» вызываем раздел «Командная строка (администратор)».
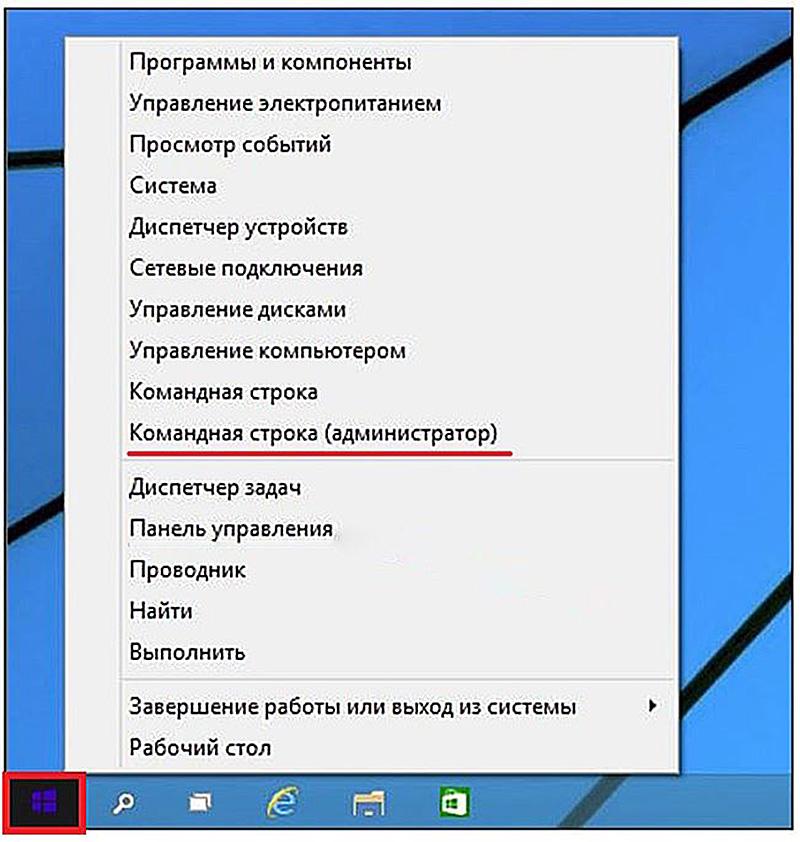
Вызываем командную строку
На появившемся чёрном экране командной строки последовательно вводим четыре команды, подчёркнутые на скриншоте красной чертой. Как видно, первая из них – net stop spooler – останавливает диспетчер печати.
Следующие две длинные команды удаляют из соответствующей папки системного диска временные файлы печати с расширениями .SHD и .SPL соответственно. Как правило, буква системного диска – C. Эти две команды могут быть сокращены до единственной и более короткой del C:\Windows\System32\spool\printers\*.*. Естественно, что при наличии зависших файлов на экран будет выведена информация об их удалении.
Последняя команда – net start spooler, вновь запускает диспетчер печати для дальнейшей корректной работы.
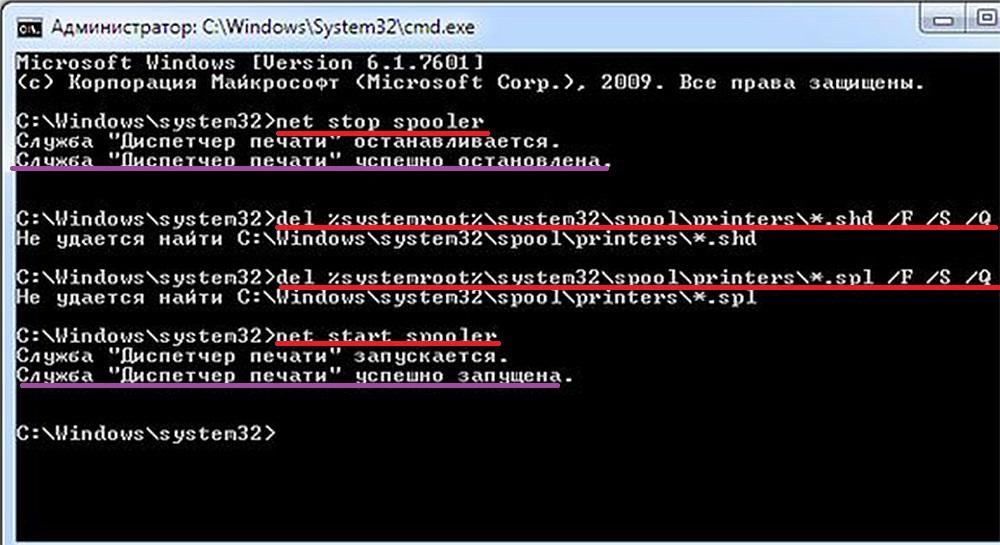
Останавливаем диспетчер, удаляем застрявшие файлы печати и перезапускаем диспетчер
Post Views:
29