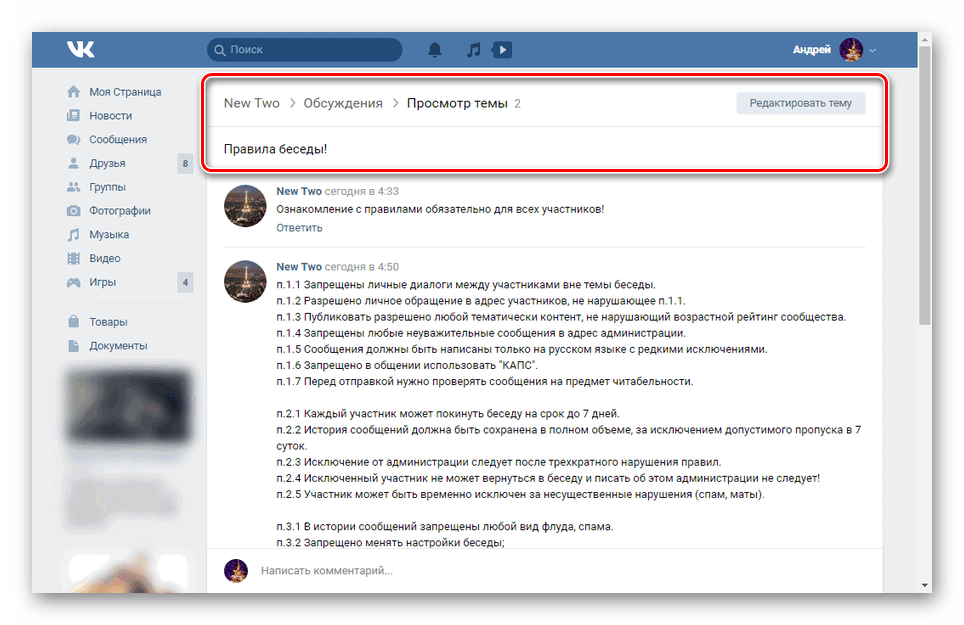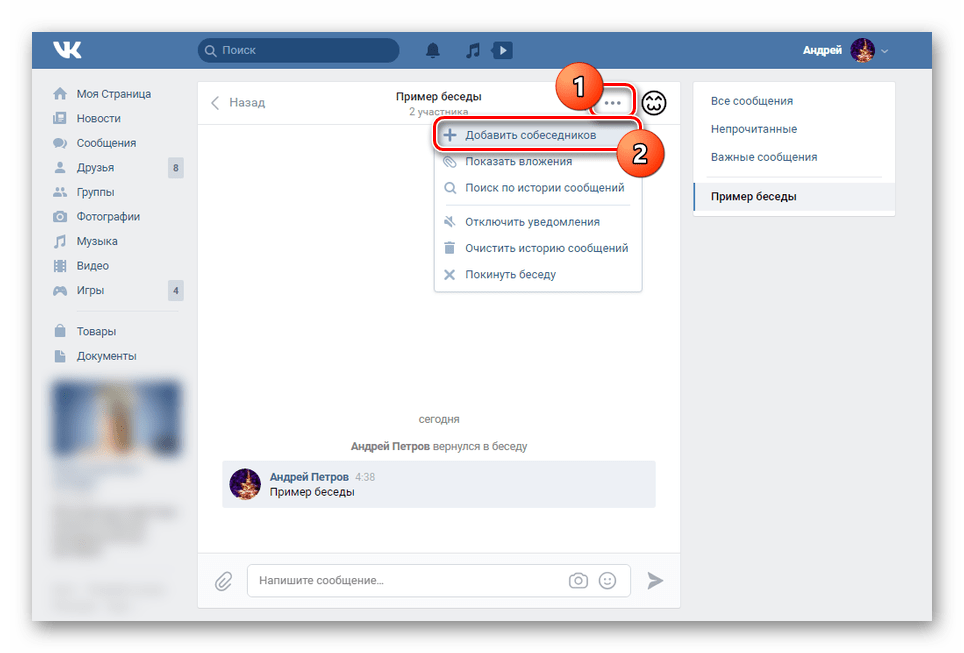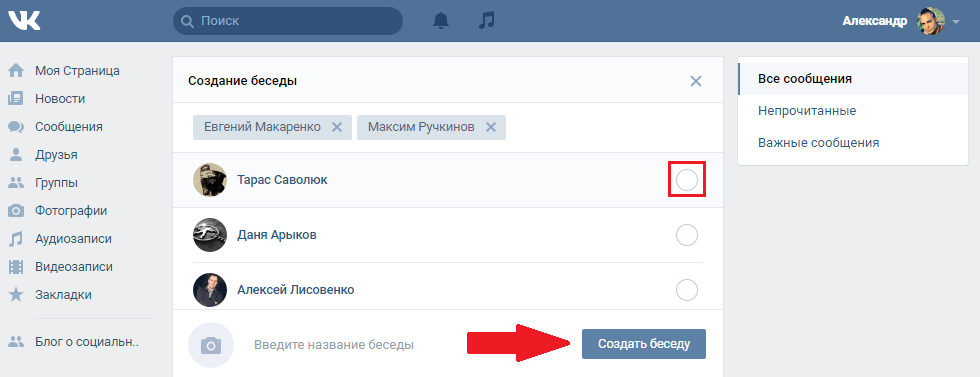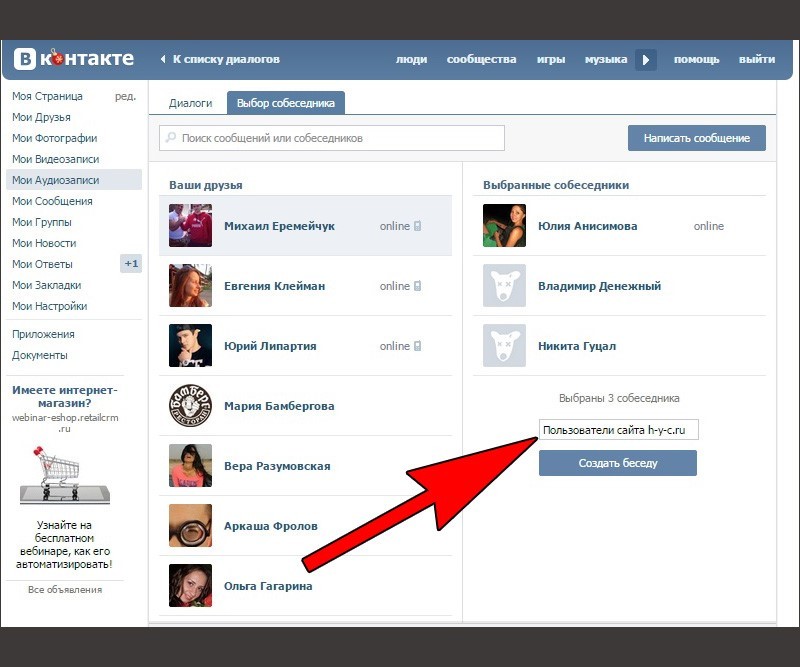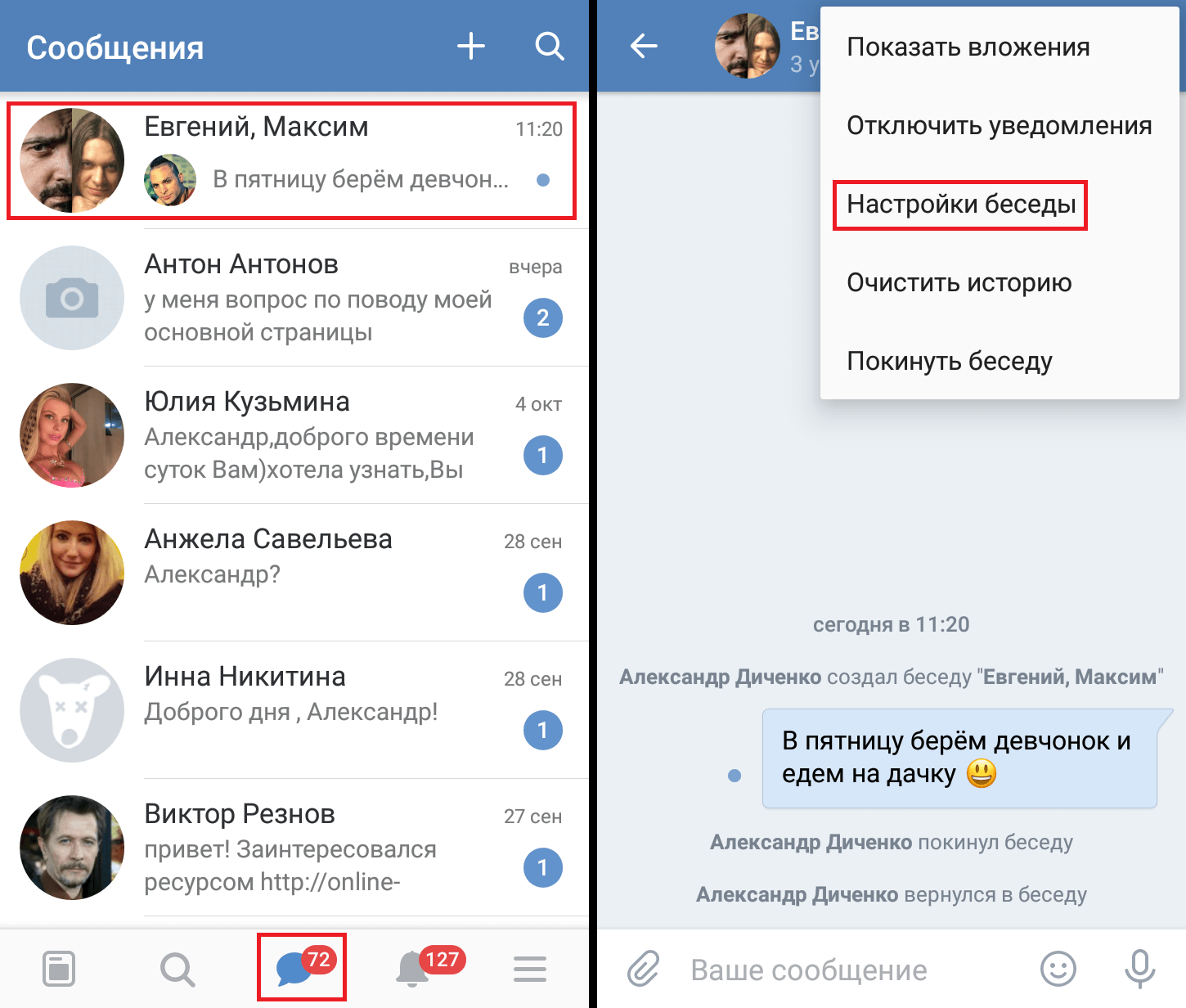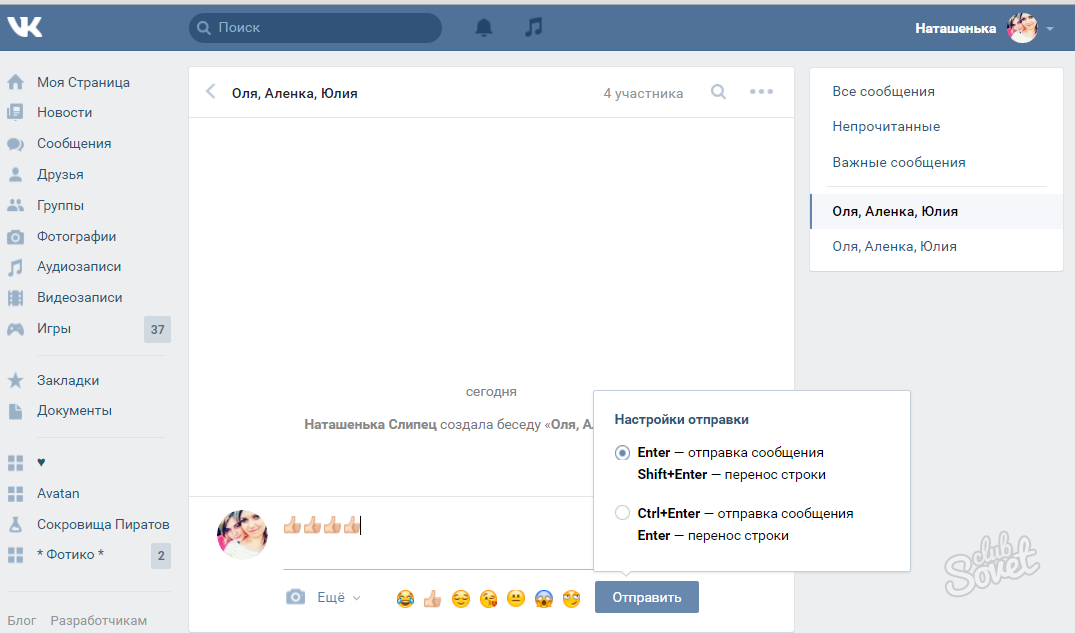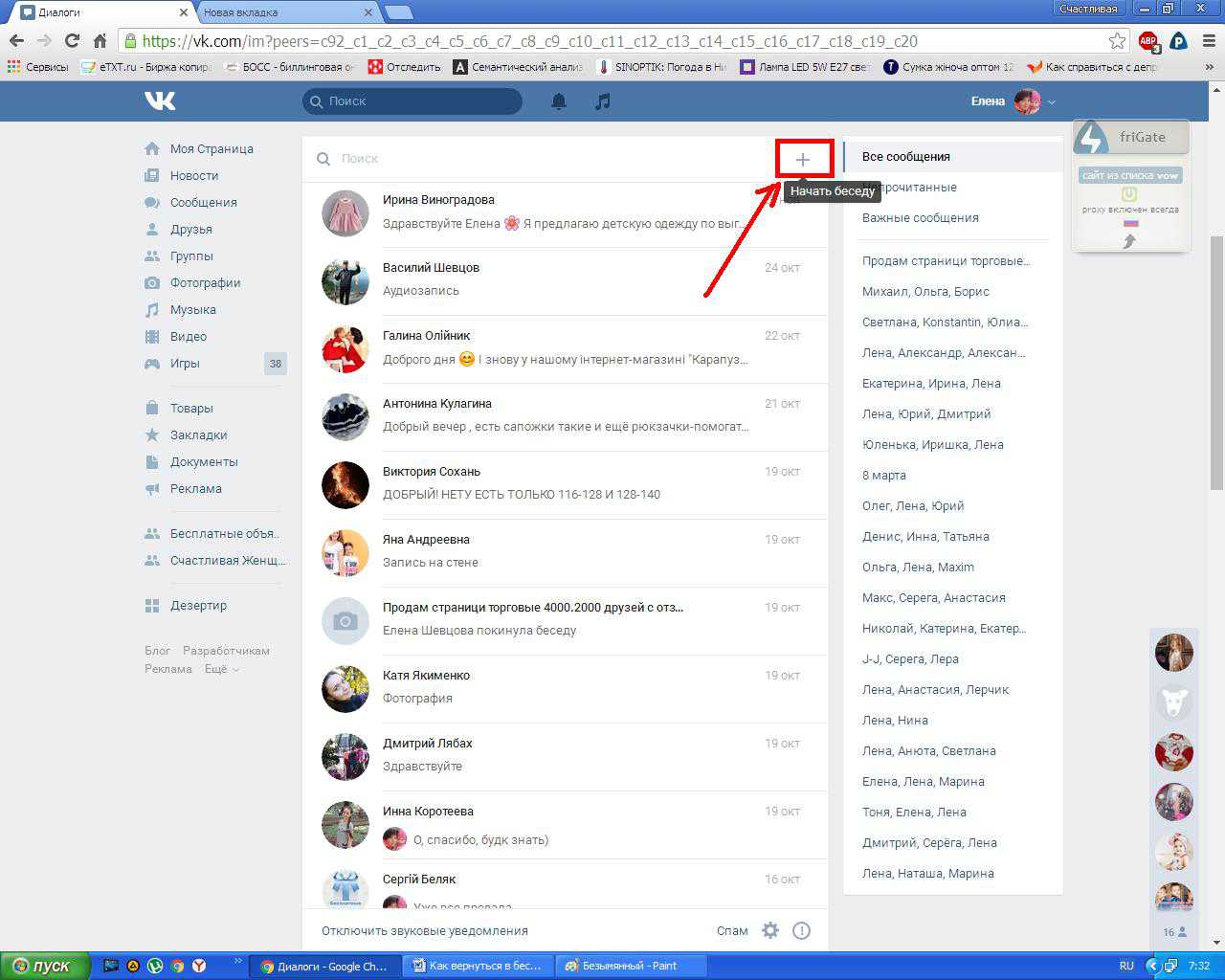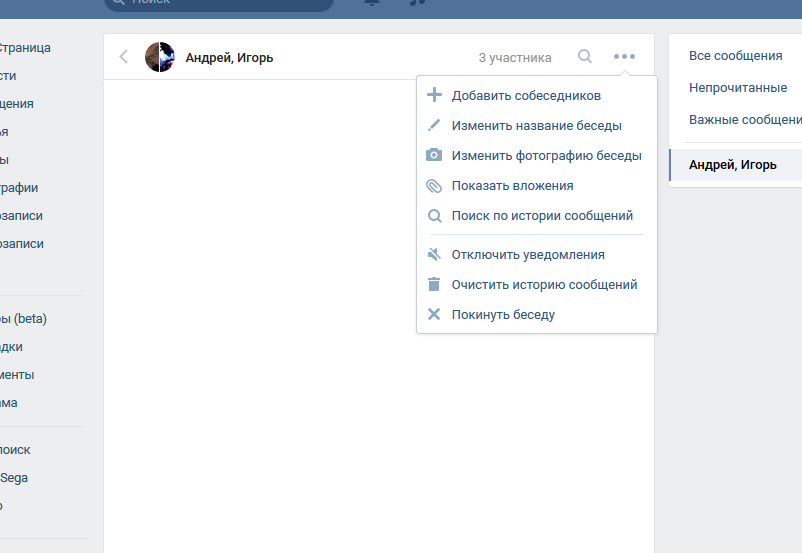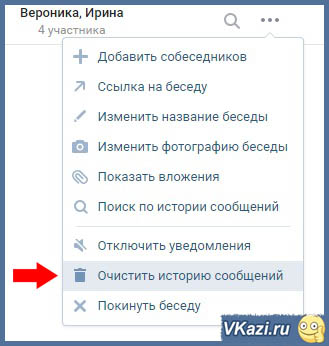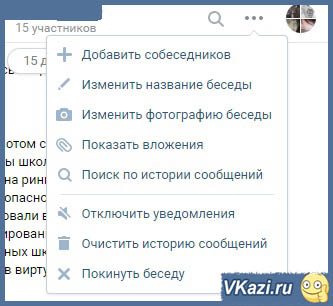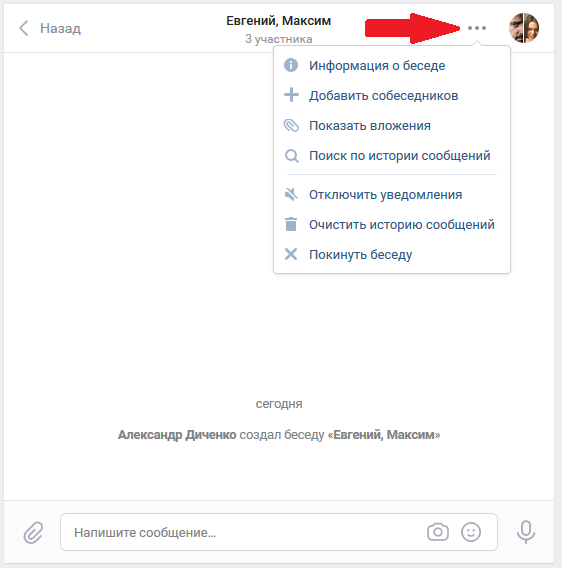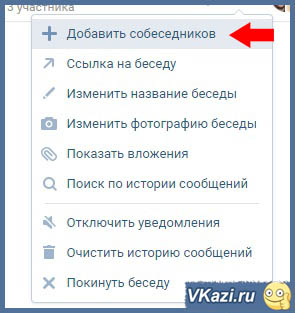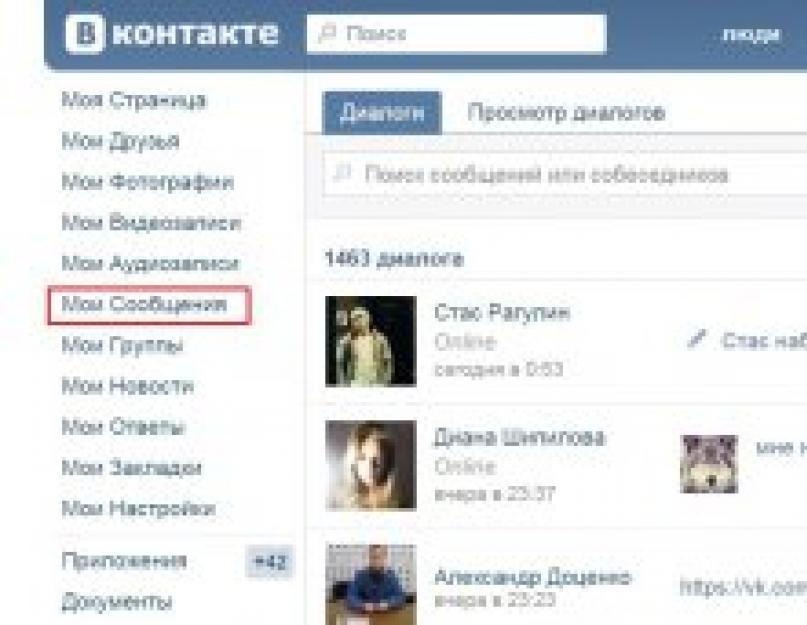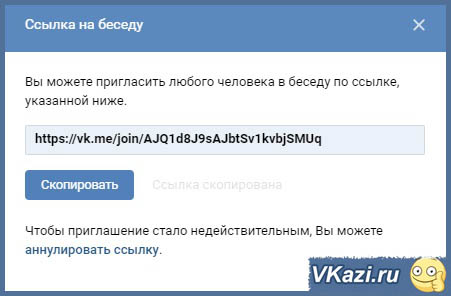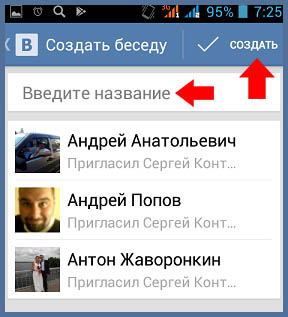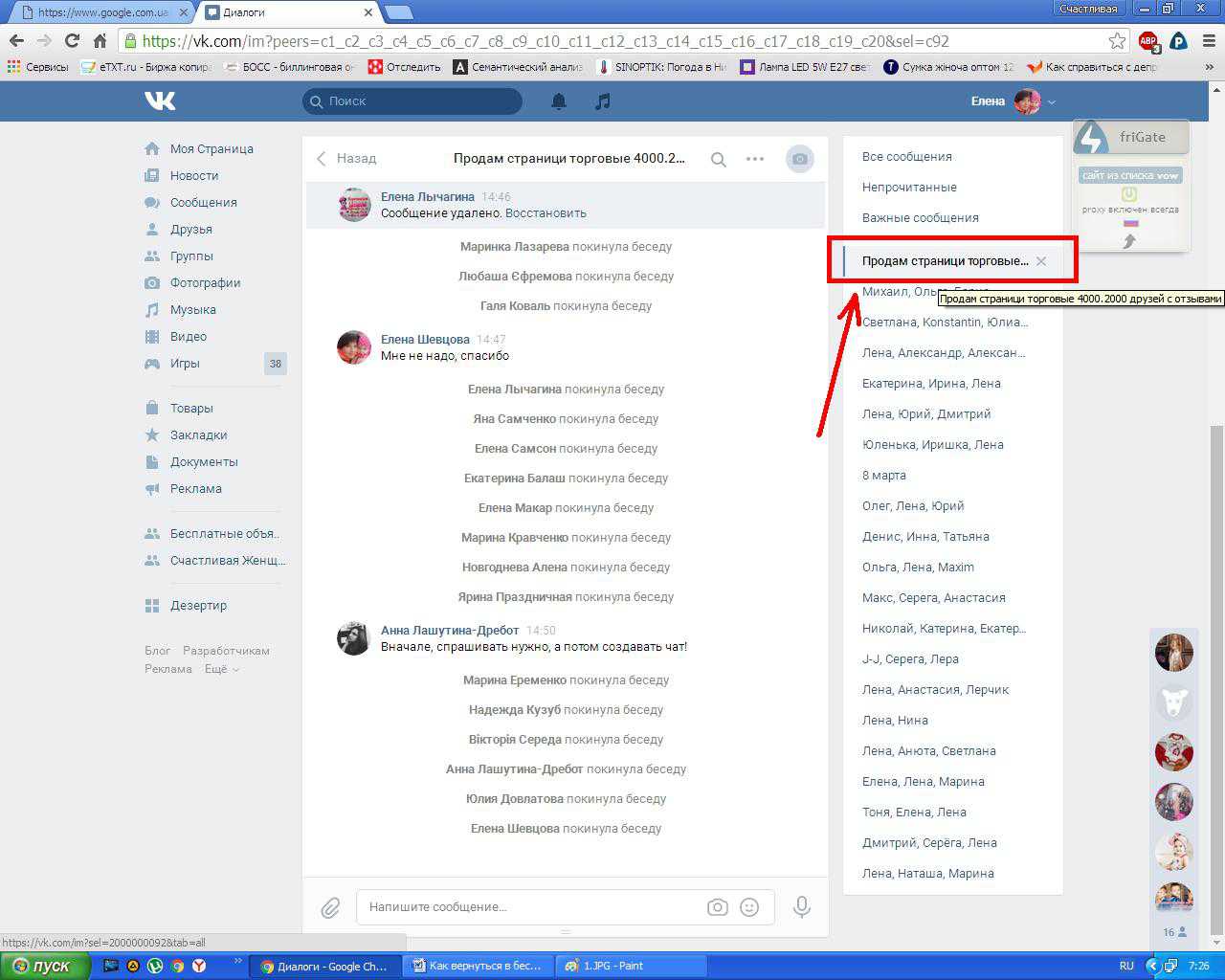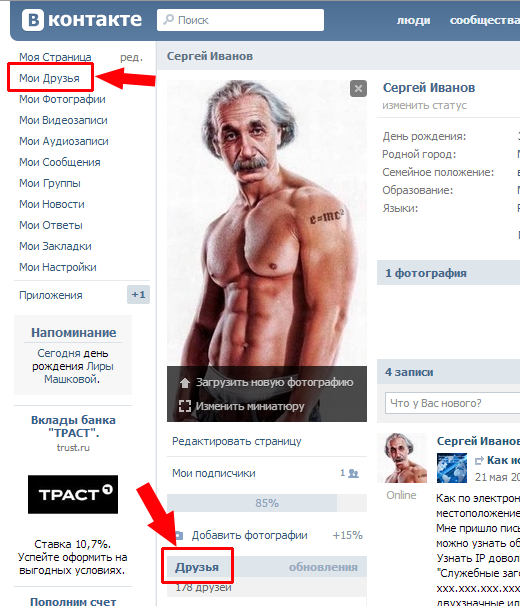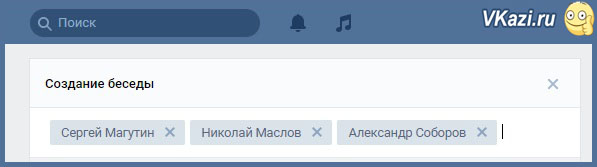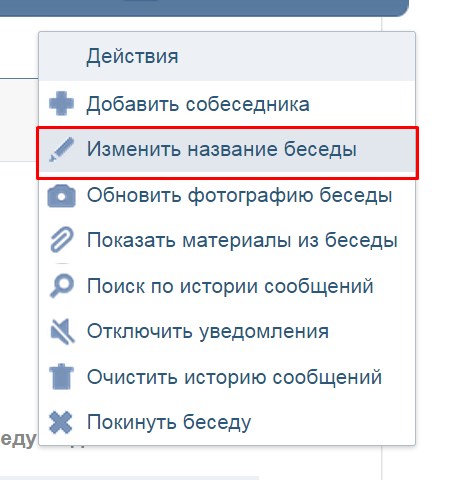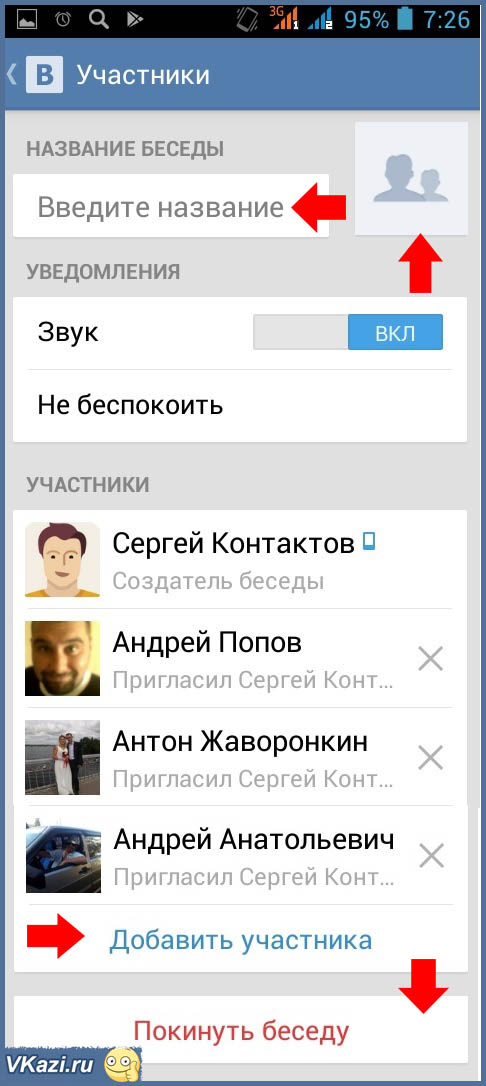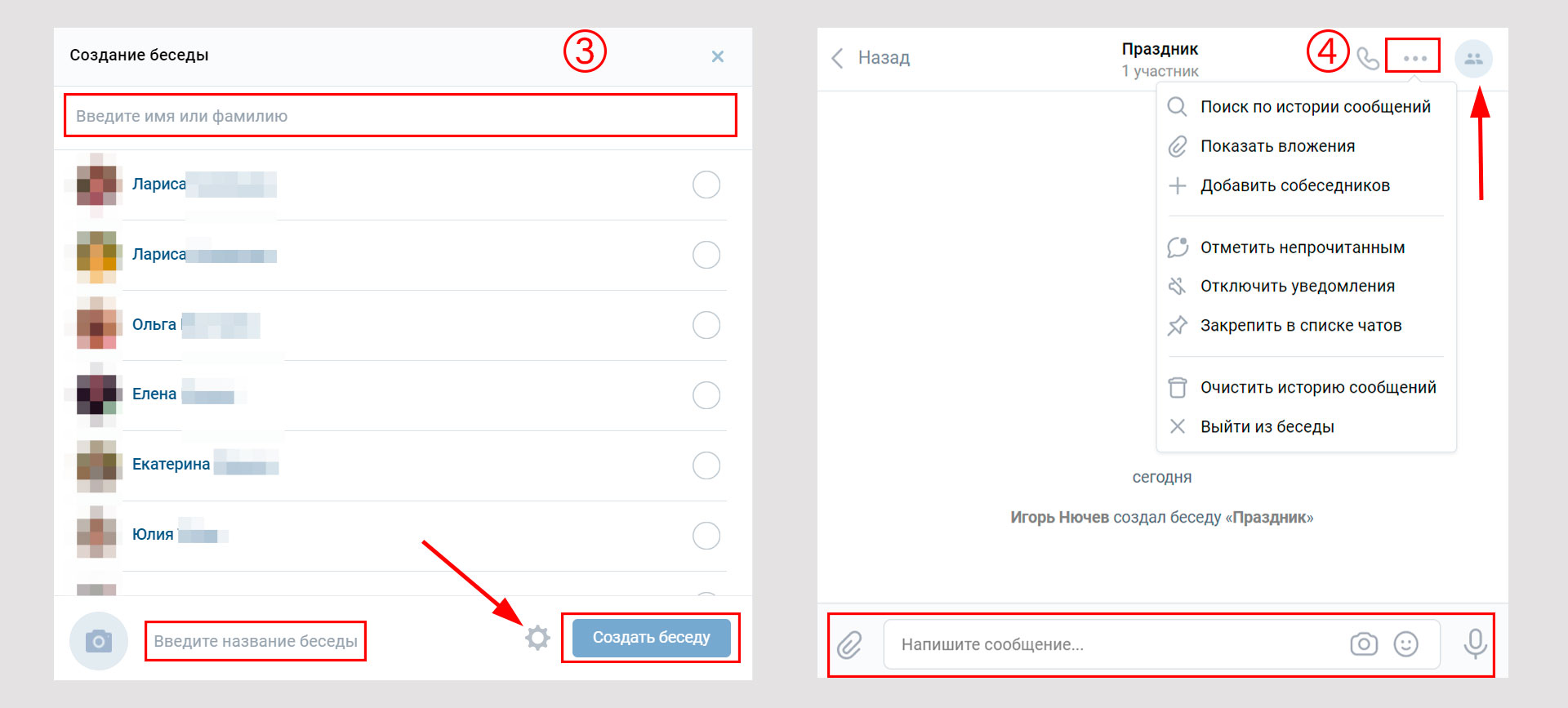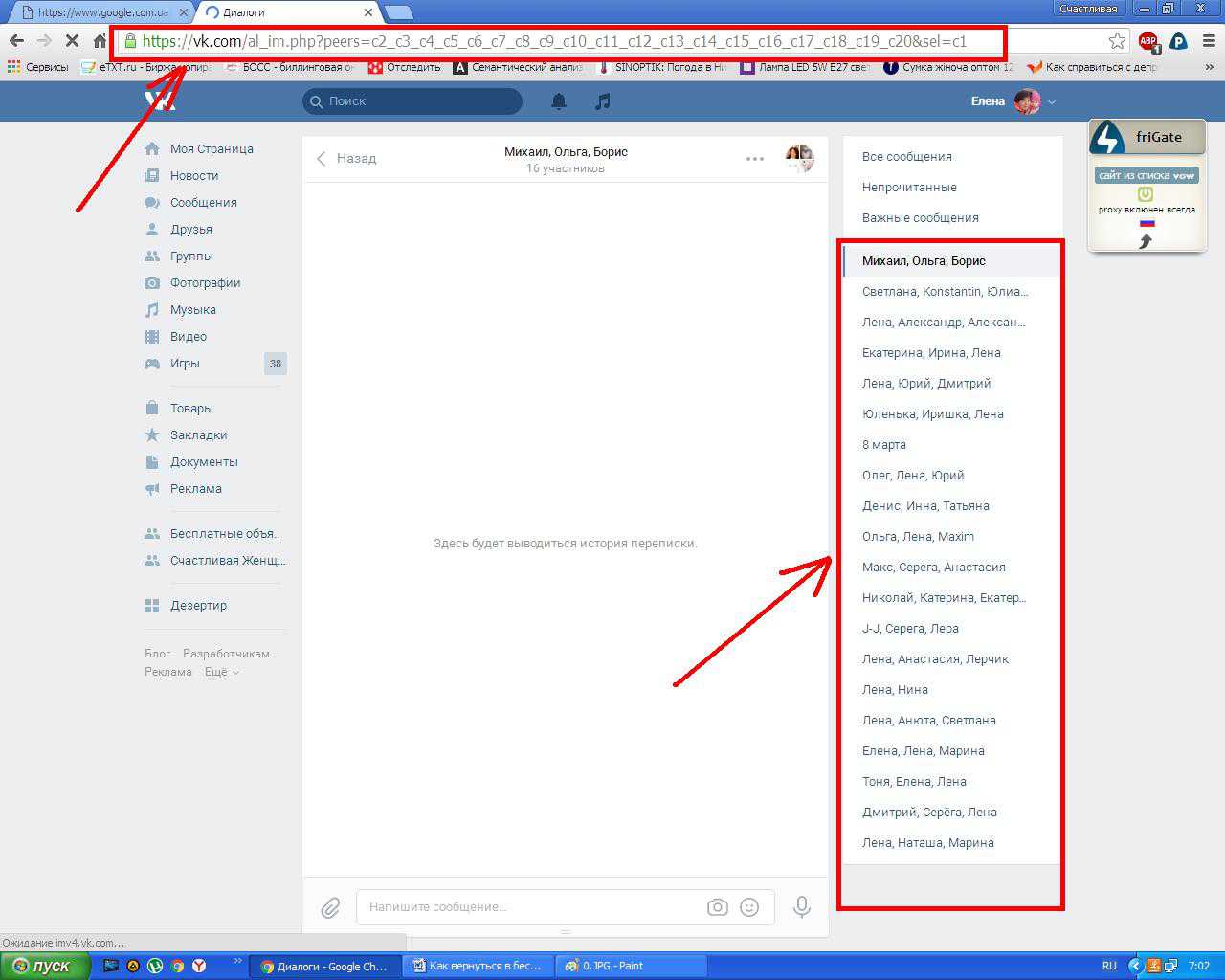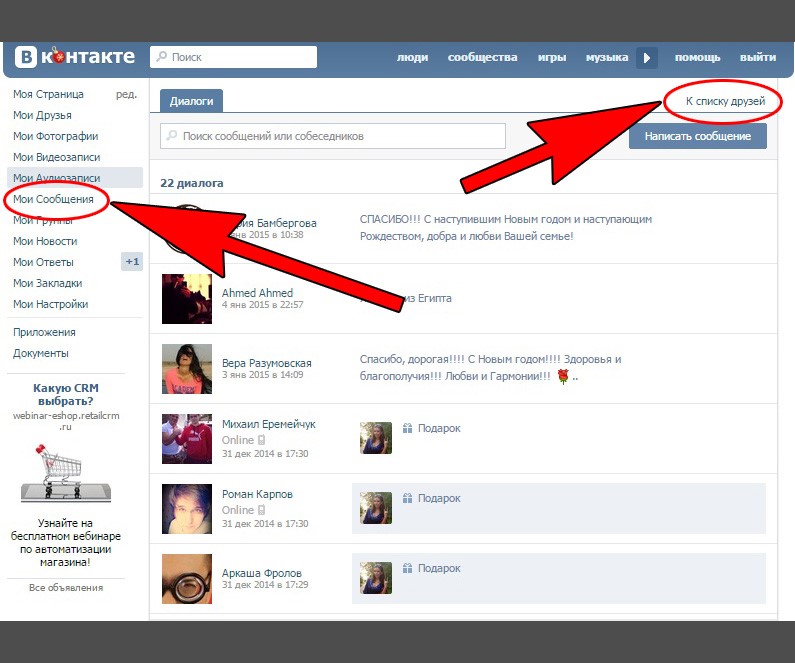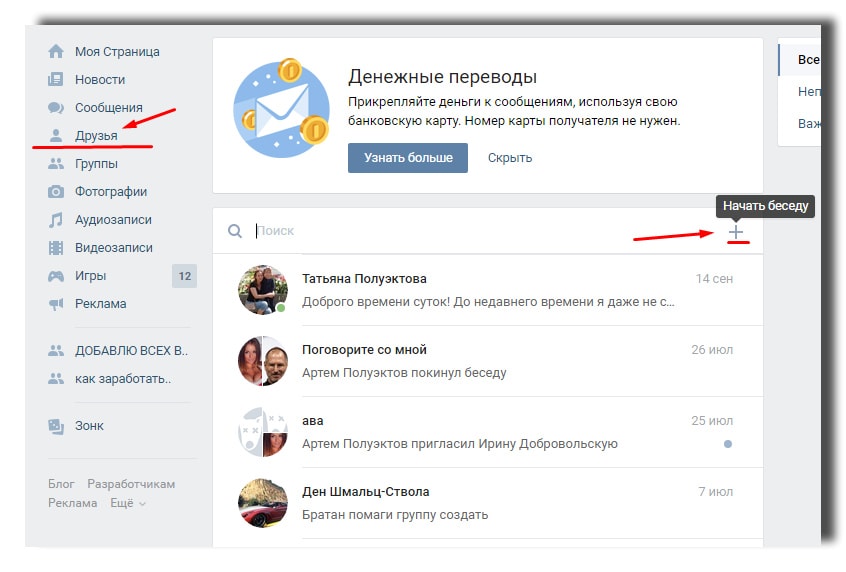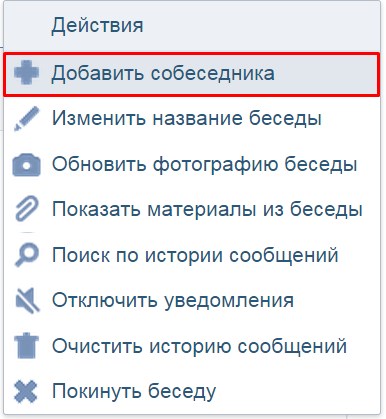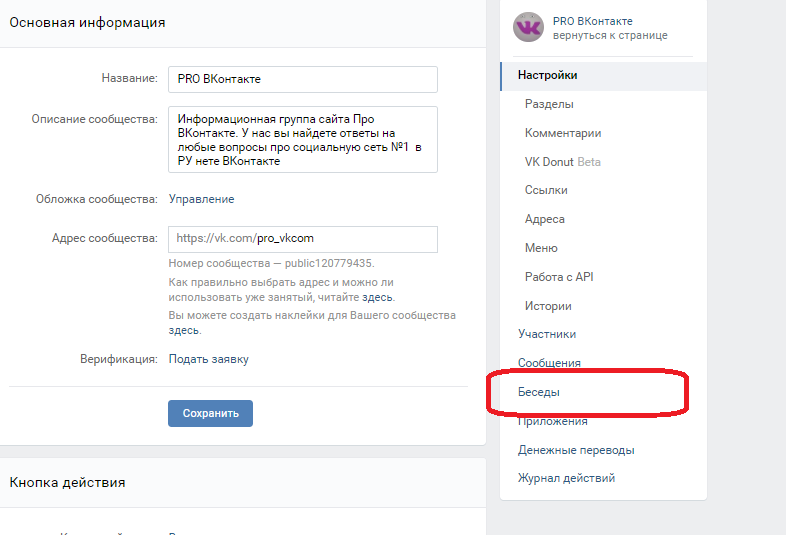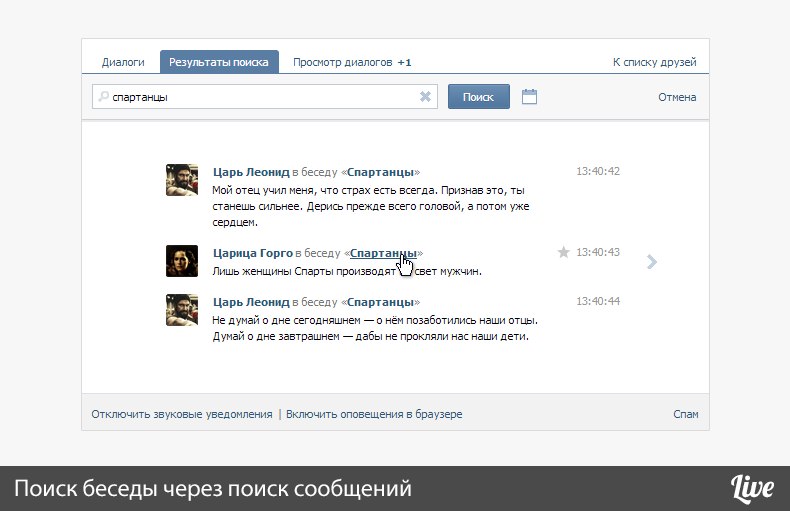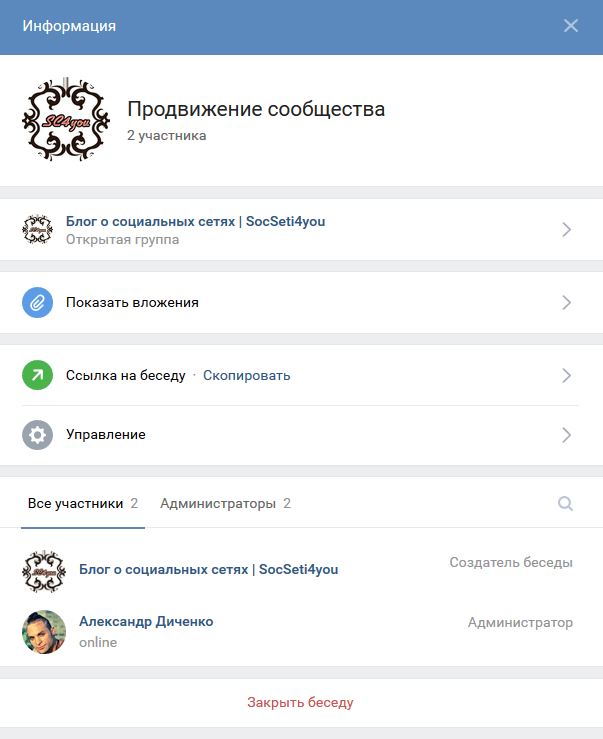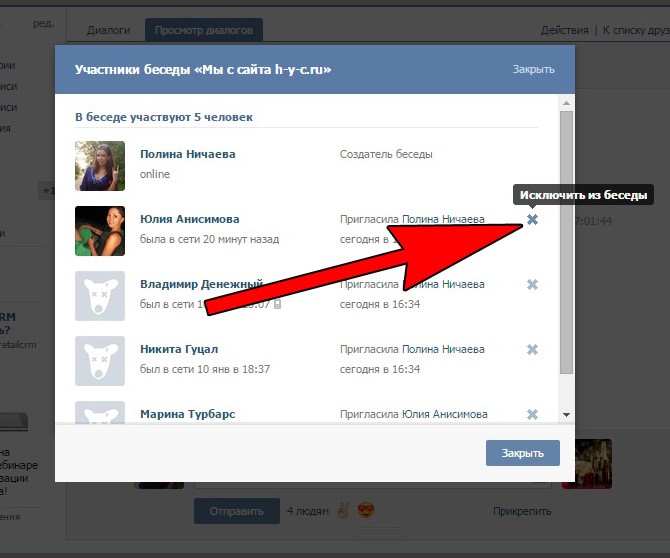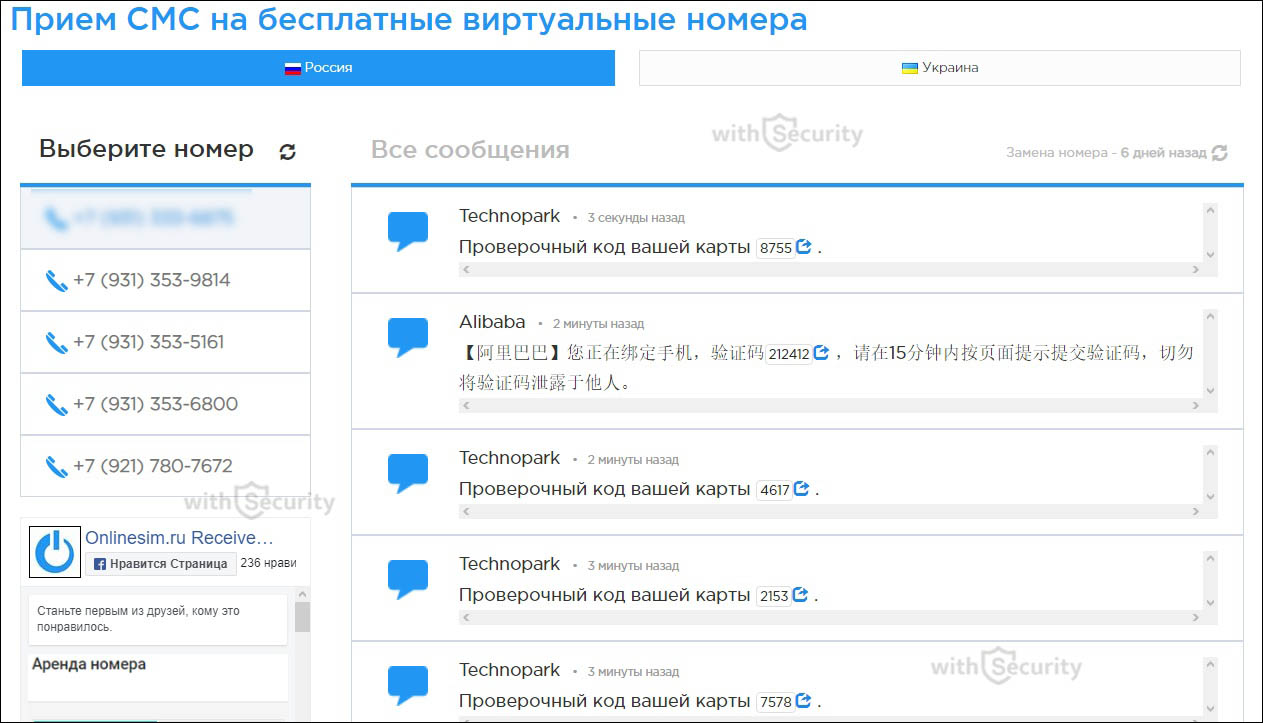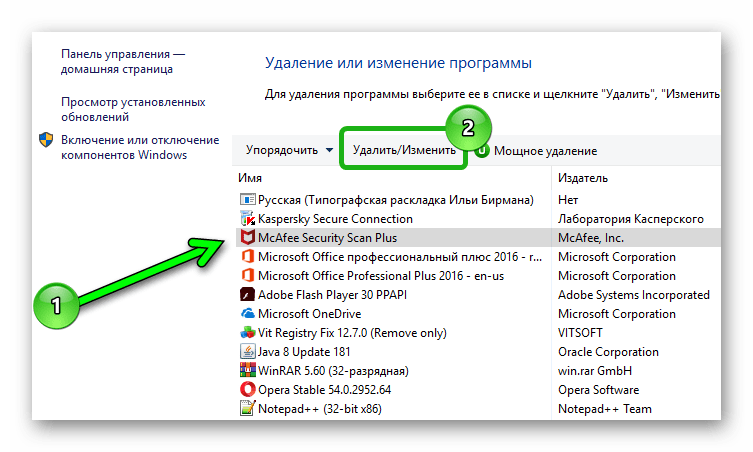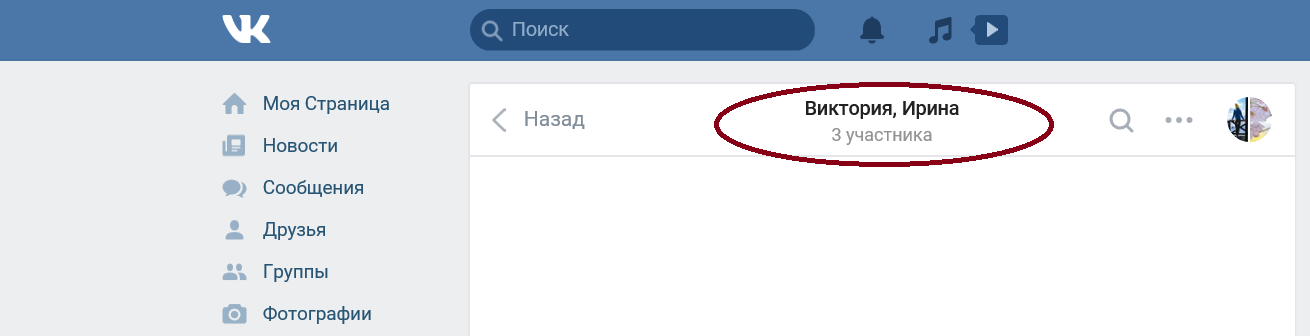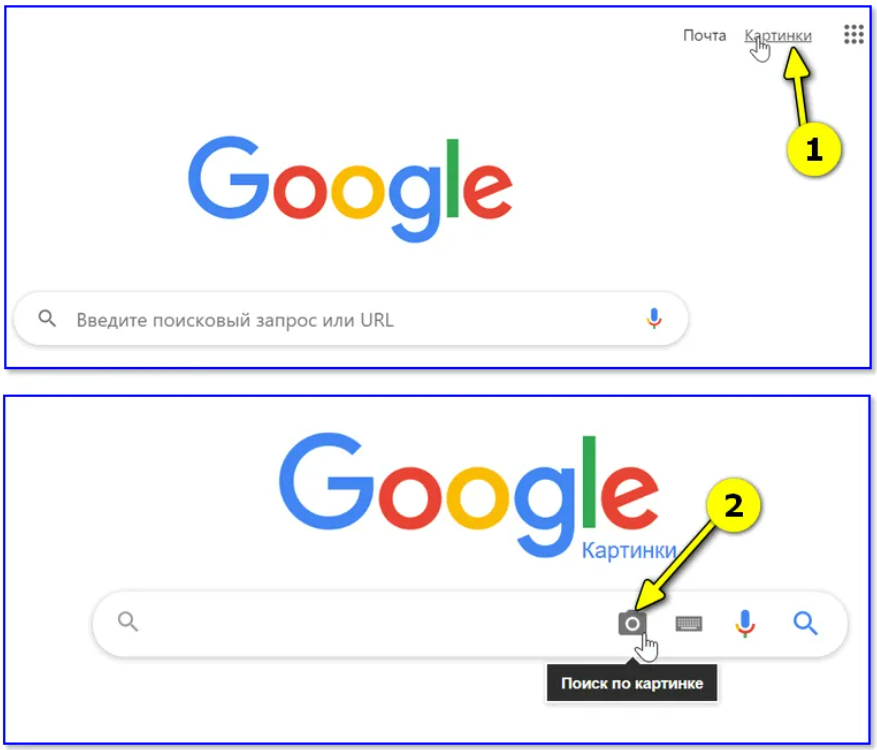Инструкция
Первым делом оформите пост по стандартной схеме опубликования любой записи в ВК (главная – «Что у вас нового?»). Прежде, чем нажать на финальную галочку, не забудьте отметить пользователя. Сигналом для платформы станет ввод следующего значка: «*».
Система автоматически покажет первых в списке друзей, но, если среди предложенного перечня нужного человека не оказалось, вы можете найти его самостоятельно, когда начнете вбивать в поисковой строчке его имя, фамилию или идентификатор.
После клика на нужного человека начните вводить текст при помощи скобок. Мы говорили о том, что они могут быть и круглыми, и квадратными, форма не влияет на результат. Внутри можно написать любой текст.
После выполнения задачи нажмите на галочку для того, чтобы запись опубликовалась и стала видна другим пользователям социальной сети.
Для этого нажмите в окне создания публикации на значок собачки и выберите нужного пользователя. Гиперссылка будет сформирована исходя из имени упомянутого пользователя, вам даже не придётся находить на клавиатуре значки круглых или квадратных скобок.
В социальной сети существует множество специальных комбинаций, которые за миг позволяют решать проблемы, которые, казалось бы, занимают в разы больше времени. Для того, чтобы отметить сообщество нужно знать несколько таких приёмов.
Первый шаг всегда начинается стандартно: начните с создания своей заметки. После написания текста введите команду «@club». Теперь в поле необходимо вставить идентификатор группы.
Вернемся к кулинарному сообществу «Кто здесь хозяйка?». Да, сегодня мы изрядно потренируемся на нем, испытывая несуществующую группу, как лабораторное животное. После указания id в скобках нужно написать текст гиперссылки.
Учитывая все проделанные шаги, мы можем составить некую формулу гиперссылки для сообщества: @clubktozdesxozyayka(читайте здесь). Теперь при нажатии на фразу «читайте здесь» вы попадаете в сообщество «Кто здесь хозяйка?».
Полезные лайфхаки:Как написать самому себе в ВК,Администрирование Вконтакте,Как написать статью в ВК.
Иногда во Вконтакте приходится делиться не только сторонними ресурсами, но и постами из этой социальной сети. Можете подумать, что для этого придумана кнопка репоста, но нет. Некоторые сообщества и пользователи ограничивают репосты своих записей.
Публикациями приходится делиться с помощью ссылок. Для того, чтобы в сообщении поделиться постом, нужно придерживаться следующего порядка действий:
- Зайдите в нужный диалог и начните набирать текст.
- Найдите значок сцепленных колец, при наведении на него можно увидеть надпись «Добавить ссылку».
- Вставьте в поле ссылку на пост.
- Вставьте в сообщение запись из окошка и отправьте его.
Настройка
Находясь в окне чата группового сообщества, рядом с диалоговым окном, видим строку «Настройки …», нажимаем на нее.
В раскрывшемся меню выбираем строку «Общие настройки».
Тут мы можем настроить доступ в чат. При этом выскакивают подсказки, указывающие на то, каким будет результат при выборе того или иного варианта.
Далее мы можем указать, кому будет доступна отправка фотографий: всем пользователям, которые могут писать в чат, или только руководителям.
Также можно задать тему для созданного чата.
Далее нам доступна возможность вставки ссылки на трансляцию. В данный момент доступна вставка видео только с Youtube.
Также можно ввести текст в футере, который будет выводиться в специальном блоке под всем чатом.
Вернувшись к первичным настройкам, мы можем выбрать вкладку «Руководители».
Тут появляется возможность добавления нового руководителя нажатием одноименной кнопки.
Также в настройках есть вкладка «Черный список».
Выбрав которую, у нас появляется возможность добавления пользователей в список заблокированных.
Последняя вкладка в настройках – «Фильтр сообщений».
Тут мы можем поставить галочку напротив «Включить фильтр нецензурных выражений», чтоб программа не пропускала сообщения их содержащие.
Также нам предоставляется возможность «Включить фильтр по ключевым словам» и указать эти самые слова. Не забываем их сохранить, нажатием одноименной кнопки.
Как создать беседу ВКонтакте
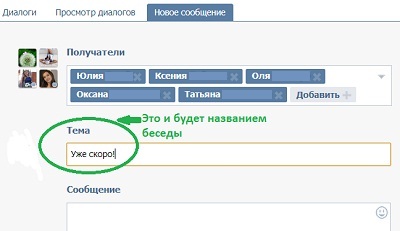
Основная функция, которую выполняют социальные сети – это общение. ВКонтакте можно общаться в личных сообщениях, на стене пользователей и в группах, а также в различных обсуждениях на разные темы. Недавно я столкнулся с проблемой: мне нужно было обсудить один вопрос сразу же с несколькими людьми и у меня возникла необходимость выяснить, как в ВКонтакте создать беседу.
Беседа – это инструмент, который позволяет вести диалог сразу с несколькими пользователями, которые были приглашены в диалог. Вы также сможете обмениваться не только текстовыми сообщениями, но и картинками, видеозаписями и ссылками (о том, как отметить друга на фото читайте тут).
Создание
Сейчас я постараюсь как можно подробнее рассказать о том, как ВКонтакте создать беседу. Для этого потребуется:
Важно! Вы можете добавить в беседу не более 50 человек. Для того чтобы убрать человека из диалога, нужно кликнуть по его имени
Телефон
Теперь вы знаете, как ВКонтакте созадть беседу через компьютер. А сейчас я расскажу о том, как это сделать при помощи официального приложения для смартфонов. Мой телефон работает на Windows Phone, однако приложения для Android и iOS практически ничем не отличаются, поэтому инструкция почти универсальна. Итак, для создания беседы при помощи телефона вам потребуется:
- Запустить приложение и авторизоваться, введя логин и пароль.
- Перейти в раздел «Мои сообщения».
- Отметить пользователей, с которыми вы хотите вести диалог.
- Щелкнуть по галочке в нижней части экрана.
Выход из беседы
Следует отметить, что удалить беседу нельзя, но из нее можно выйти. Для этого вам потребуется:
- Открыть свой профиль ВКонтакте.
- Перейти в раздел с личными сообщениями.
- Открыть беседу, в которой вы больше не хотите принимать участие.
- В верхней части страницы выбрать пункт «Действия».
- Выбрать «Покинуть беседу».
- Еще раз подтвердить выход из диалога.
Важно! После того как вы покинете диалог, у вас больше не будет возможности получать сообщения от других участников беседы. Если вдруг у вас остались какие-либо вопросы по поводу того, как в ВКонтакте создать беседу, видео ниже поможет вам в этом разобраться
Если вдруг у вас остались какие-либо вопросы по поводу того, как в ВКонтакте создать беседу, видео ниже поможет вам в этом разобраться.
Итак, это всё что я хотел вам рассказать о том, как ВКонтакте создавать беседу с несколькими людьми (а о том, как создать сообщество по интересам можно прочесть здесь).
Следует отметить, что некоторые пользователи используют эту функцию для того чтобы массово рассылать спам или рекламу (как пожаловаться на таких пользователей или такие группы читайте тут).
Также стоит учесть, что вы можете приглашать в диалог только тех людей, которые есть в списке ваших друзей.
Что такое беседа во ВКонтакте?
Беседа – это общий чат, где, в отличие от диалога, общение происходит с несколькими людьми одновременно.
Иными словами, это интерактивная конференция, где участники могут постоянно обмениваться текстовыми и голосовыми сообщениями, видео, аудио, документами и другими материалами. Также можно лично обращаться к кому-либо, отметив имя человека внутри чата.
Отличается от формата группы ВК тем, что все происходит прямо у вас в сообщениях, оповещения приходят как только кто-либо что-то отправит в общий диалог. Благодаря нововведениям, можно даже закрепить сообщение в беседе, как в группе или на стене.
Оповещения можно отключать, поскольку при активных обсуждениях постоянные сигналы могут мешать заниматься своими делами. Однако оперативность и быстрота обмена информацией данного формата общения – самая высокая.
Создатель может назначать администраторов в чате, чтобы они следили за порядком, а также в любой момент исключить участника из мультичата или добавлять новых людей.
Если вас добавили в нежелательную компанию или она вам больше не интересна, всегда можно покинуть групповой чат. Также полезно будет узнать, как вернуться в беседу, если вы случайно ее покинули.
Настройка группы
Переходим к настройке:
устанавливаем статус – его можно каждый раз менять, и через него доносить до аудитории какую-то важную информацию;
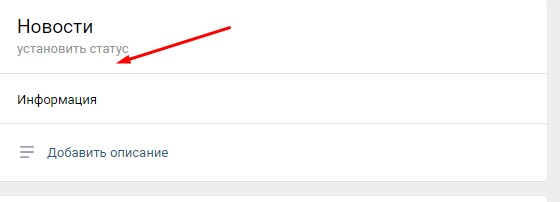
добавляем описание – о чем сообщество, чем оно полезна пользователям, почему нужно оформить подписку;

создаем беседу – диалоги, в которых вы и пользователи можете общаться друг с другом (нечто вроде форума внутри паблика).
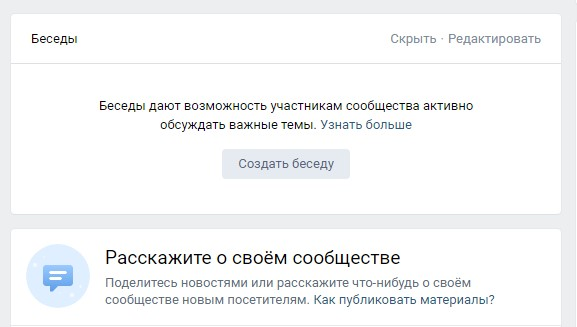
Теперь непосредственно по самим настройкам. Кликаем на «Управление» и перед нами открывается страница, где можно изменить название и описание, управлять типом (закрытый/открытый), добавлять обложку, менять адрес, включать/выключать кнопку действия, указывать ГЕО и много чего еще.
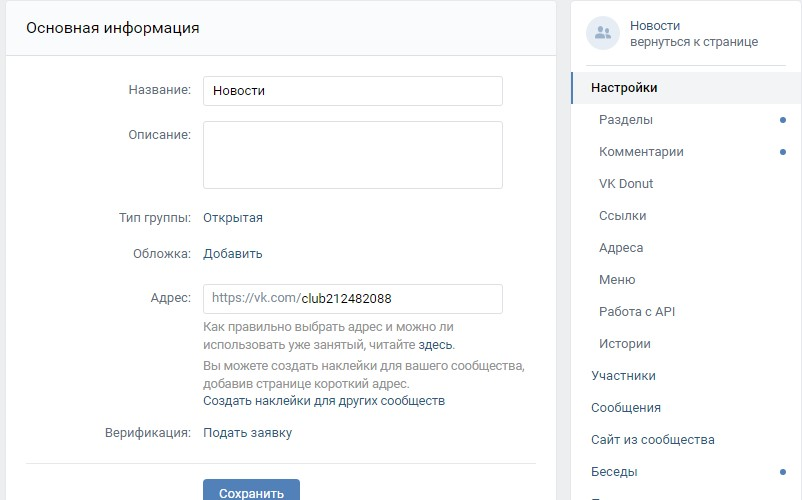
Как сделать опрос в беседе ВК
Опросы в социальной сети ВКонтакте используются для выполнения множества различных задач, но по умолчанию их публикация возможна лишь в некоторых местах сайта. В рамках этой статьи нами будут раскрыты все существующие методы добавления опроса в беседу.
Веб-сайт
На сегодняшний день единственный способ создания опроса в мультидиалоге заключается в использовании функционала репостов. При этом опубликовать непосредственно сам опрос в беседе можно только при условии его наличия в каком-либо другом разделе ресурса, например, на стене профиля или сообщества.
Дополнительно вы можете воспользоваться сторонними ресурсами, например, создав опрос через Гугл Формы и добавив ссылку на него в чат ВК. Однако этот подход будет менее удобен в использовании.
Шаг 1: Создание опроса
Из ранее сказанного следует, что сначала вам нужно создать голосование в любом удобном месте сайта, по необходимости ограничив доступ к нему. Сделать это можно путем настроек приватности у записей или опубликовав опрос в заранее созданном частном паблике.
Выбрав место на сайте VK, кликните по форме создания новой записи и наведите курсор мыши на ссылку «Еще».
Из представленного списка выберите пункт «Опрос».
В соответствии с вашими требованиями заполните представленные поля и опубликуйте запись, воспользовавшись кнопкой «Отправить».
Далее необходимо переслать запись.
Шаг 2: Репост записи
После публикации и проверки записи под постом найдите и щелкните по значку с изображением стрелочки и всплывающей подписью «Поделиться».
Из списка выберите подходящий результат.
Добавив беседу в число получателей, по необходимости заполните поле «Ваше сообщение» и нажмите кнопку «Поделиться записью».
Теперь в истории сообщений мультидиалога появится ваш опрос.
Обратите внимание, что если опрос на стене будет удален, он автоматически исчезнет из беседы
Мобильное приложение
В случае с официальным мобильным приложением инструкцию можно разделить также на две части, включающие создание и отправку. При этом узнать больше об используемом функционале вы можете по тем же ранее указанным ссылкам.
Шаг 1: Создание опроса
Рекомендации по размещению голосования в приложении ВКонтакте остаются прежними – можно опубликовать запись как на стене группы или профиля, так и в любом другом месте, позволяющем это сделать.
Откройте редактор создания поста, нажав по кнопке «Запись» на стене.
На панели инструментов нажмите по значку с тремя точками «…».
Из списка выберите пункт «Опрос».
В открывшемся окне заполните поля так, как вам нужно, и кликните по иконке с галочкой в правом верхнем углу.
Нажмите кнопку «Готово» на нижней панели, чтобы опубликовать запись.
Теперь остается только добавить это голосование в мультидиалог.
Шаг 2: Репост записи
В приложении для репоста требуются несколько иные действия, нежели на веб-сайте
Под записью с опросом кликните по значку репоста, отмеченному на скриншоте.
В открывшейся форме выберите нужную вам беседу или кликните по иконке поиска в правом углу.
Форма поиска может потребоваться тогда, когда диалог отсутствует в разделе «Сообщения».
Отметив мультидиалог, добавьте свой комментарий, если требуется, и воспользуйтесь кнопкой «Отправить».
Только после этого можно оставить свой голос.
Как создать обсуждение в группе ВКонтакте с телефона
Люди отдают предпочтение мобильным, легким устройствам: смартфонам, планшетам. Они позволяют всегда находиться на связи. Автор тематического блога или бизнес-аккаунта ВКонтакте (и в любой иной социальной сети) — не исключение. Если вы задаетесь вопросом, как создать новое обсуждение с мобильного приложения, вот небольшой обзор ситуации.
- Зайдите в браузер с вашего телефона.
- Введите в поисковой строке адрес сайта.
- Заполните поля с логином, паролем.
- Откройте список групп, пабликов, в которых вы состоите на данный момент.
- Нажмите на раздел “Управление”. Вы увидите список групп, в которых вы обозначены как администратор, создатель, модератор.
- Сделайте свайп вправо, чтобы открыть основное меню. В конце списка (“Моя страница”, “Фотографии”, “Музыка”…) отыщите пункт “Перейти на полную версию”. Нажав на него, вы увидите сайт в обычном виде, как на компьютерном устройстве. Затем проделайте действия, последовательность которых изложена выше, в предыдущем разделе статьи.
- Если вы скачали приложение (например, на iPhone), зайдите в группу, “Обсуждения”, клавиша “Изменить”. В левом углу возникнет знак “+”. Нажав на него, вы сможете добавить свежую тему.
Как упомянуть человека в беседе “ВКонтакте”?
Иногда нужно указать на какого-то человека своим собеседникам, дать на него ссылку. Как это сделать? И правда – неужели писать имя-фамилия того человека, а ваши друзья потом будут сами через поиск разыскивать его? Конечно, нет. Есть специальная форма кода для создания ссылки. Выглядит она так:
В первую часть (до вертикальной черты) вписывается id пользователя, которого нужно упомянуть в общем чате. Во вторую часть – текст ссылки. Это может быть как имя человека, так и любое другое слово или фраза.
Итак, как узнать id пользователя “ВКонтакте”, которого нужно упомянуть в разговоре. Переходим на страницу пользователя и смотрим в адресную строку браузера. Например, у мы там увидим следующее:
Итак, теперь в сообщении заполняем форму кода. Не забываем, что до и после вертикальной черты не должно быть никаких пробелов. Их можно использовать только во второй части кода, если вы пишете, например, имя и фамилию человека. Код будет выглядеть так:
После того, как вы вставите этот код в сообщение и нажмете “Отправить”, Контакт сам преобразует код в ссылку. Выглядит это так:
Наш код преобразован в ссылку. Если навести на нее курсор мыши, то сразу же появится окно с профилем, из которого можно перейти на страницу человека, которого мы ищем, или написать ему сообщение. Как видите, все довольно просто.
Сложности появляются тогда, когда не получается сразу узнать id пользователя. Например, если вы зайдете на страницу моего профиля “Сергей Контактов”, то увидите в адресной строке не id, а слова sergey_vkazi
https://vk.com/sergey_vkazi
“ВКонтакте” позволяет изменить “некрасивые” цифры на слово или фразу. Где же в таком случае взять id. Для этого перейдите на любую страничку профиля, кроме главной (например, в “Фотографии”). Теперь в адресной строке увидите тот самый id.
https://vk.com/albums454881889
Теперь заполняем форму кода, не забывая к цифрам добавить буквы “id”. Давайте ради примера напишем не имя-фамилия пользователя, а что-нибудь другое. Например, создатель блога Vkazi. Тогда заполненная форма кода будет выглядеть так:
А ссылка на странице будет выглядеть так:
Вот и все. Теперь вы знаете, как упомянуть человека в беседе “ВКонтакте”. Так же можно сделать и ссылку на группу, но об этом поговорим в следующих статьях. А на сегодня все. Всего хорошего и до скорых встреч на страницах блога Vkazi.ru.
Раньше чтобы добавить кого-нибудь в многопользовательскую беседу, необходимо было выбирать только из своего списка друзей и постороннего человека пригласить было нельзя. С сегодняшнего дня появилась возможность создавать беседу и приглашать в нее абсолютно любого пользователя. Для этого необходимо поделиться с пользователем ссылкой на соответствующую беседу. Рассмотрим подробнее как получить данную ссылку.
Какие есть виды чатов ВК?
Сделать чат можно в виде приложения или в простой беседы. В случае с приложением, ссылка на него будет доступна на главной странице вашей группы, выше списка участников. При желании этот чат могут посетить только участники группы.
В таком чате удобно общаться с единомышленниками, так как там действуют особые правила, например:
- Администратор может выделять сообщения, закреплять их и делать сводку информации.
- У него отдельное окно для переписки внутри общества.
- Имеется фильтр нецензурных слов, который автоматически удаляет нежелательный контент.
- Можно запретить отправлять ссылки на сторонние источники.
- Администратор может назначать тему в отдельном окне, которая выводится каждому пользователю.
- Удобное меню управление участниками и руководителями, черный список.
Но у этого чата есть один большой минус – он доступен только через группу, в списке сообщений на главной странице этого чата нет. Можно включить уведомления из него, тогда пользователь будет получать оповещения об активности. Но эти напоминания каждый собеседник должен включать отдельно, да и выводятся они в «Ответы», а не «Сообщения», как это привычно для каждого состава.
Но есть альтернатива – можно создать беседу, которая не будет прикреплена к вашей группе. Но вы можете оставить ссылку на вступление в неё. Такой метод более интересен тем, что у всех участников эта беседа будет отображена отдельным диалогом во вкладке «сообщения». Но из минусов это отсутствие регулируемого черного списка, нет фильтра, нет выделения сообщений.
Вам также будет интересно: “Какие действия в ВК можно осуществить от имени группы?“.
Как создать опрос ВКонтакте в группе, паблике, профиле
Опрос группы или паблика ВКонтакте создаётся одинаково. Таким же образом, как и опрос на личной странице. Смотрим инструкцию.
Щёлкаем курсором в поле для создания нового поста. Появляется панель инструментов. Раскрываем вкладку «Ещё». И выбираем Опрос.
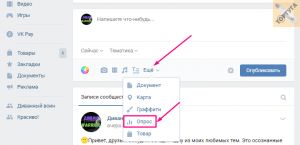
После этого появляется форма для заполнения параметров опроса. Пройдёмся по ней. Кстати, в поле поста можете прописать свой комментарий. Или сделать подробное описание, создать заметку.
Тема опроса
Водим интересующий вопрос, на который ниже будем прописывать ответы. Но не обязательно формулировать именно вопрос. Можно просто предложить выбор понравившегося варианта. Например: укажите модель автомобиля, которая вам по душе.
Фон
Далее нужно выбрать фон из предложенных. Либо загрузить свой. Например, какую-то красивую тематическую картинку. Для этого прокрутите стрелку вправо и нажмите кнопку с плюсом. А затем выберите заранее подготовленное изображение на ПК. И загрузите в ВК. Размер изображения должен быть не менее 510х200 пикселей.
Настройки опроса
В настройках на своё усмотрение выбираете:
- Анонимный будет опрос или публичный (с отображением профиля голосовавшего человека).
- Возможность выбора одного или нескольких вариантов, если ответов много.
- Оставить опрос вечно действующим, либо закрыть его в определённое время.
С анонимностью всё понятно. Но тут же хочу заметить, что если вопросы каверзные или компрометирующие, а вы хотите получить максимум ответов, то сделайте опрос анонимным
И наоборот, если вам важно знать, что именно ответил тот или иной участник, оставьте опрос публичным
В каких случаях обычно опросы закрывают и как это сделать? Например, вопрос будет актуален до определённой даты, если он касается какого-то события или мероприятия. Когда это связано с предстоящим праздником или лотереей. В общем, тут вам виднее.
Но учтите, что при наступлении выбранной даты опрос закроется и голосовать станет невозможно. Об этом поступит уведомление в ленту участникам и они смогут посмотреть результаты.
Как выбрать время и дату окончания опроса? Как только вы поставите галочку в поле «ограниченное время голосования», автоматически появится календарь. Где вы и отметите дату и установите время.
Собственно, сложного ничего в создании опроса нет. В этот же пост вы можете добавить музыку, картинки, видео или текст. То есть, все функции, которые доступны при создании обычного поста, работают так же.
А далее вы публикуете опрос сразу. Либо нажимаете на дату и выбираете отсрочку (отложенный пост). Полюбуемся на результат:
Как добавить?
Первым действием нужно загрузить фотографию с вашего компьютера или телефона на свою страницу, либо открыть уже имеющуюся из любого альбома. Открываем фото, находим справа внизу под картинкой опцию «Ещё», кликаем на нее, выбираем вкладку «Указать место»:
Перед вами откроется карта. Указать место можно любым удобным способом:
- Ввести в верхнюю строчку точный адрес, тогда на карте автоматически обозначится данное место;
- С помощью специального значка на карте, передвигая который в любое направление, указать место, где была сделана фотография.
Масштабный бегунок слева карты позволяет приблизить местность вплоть до нужного здания, либо уменьшить масштаб, чтобы легко найти нужный город.
После указания точки, нужно сохранить выполненные действия, нажав на кнопку «Сохранить местоположение»:
Геотег успешно сохранен:
Отображение геотега
Справа от фотографии появится активная ссылка, которая при нажатии откроет карту с указанием места. Внизу система покажет другие фотографии пользователей, которые были сделаны поблизости указанного вами места:
Отображение фотографий других пользователей, сделанных поблизости
Отображение фотографий других пользователей, сделанных поблизости
Готово, теперь вы можете указывать местоположение любой фотографии, которую загрузите на свою страницу!
Пошаговая инструкция
Алгоритм, как добавить сообщество в беседу в ВК, различается на ПК или ноутбуке и телефоне.
Действия с компьютера или ноутбука
Чтобы пригласить паблик в конференцию со стационарного компьютера, необходимо выполнить такие манипуляции:
- Зайти в браузер, перейти в раздел «Сообщения».
- Нажать на «+», расположенный рядом со строкой поиска.
- Когда откроется панель со всеми друзьями, необходимо создать диалог, выбрав как минимум 2 человек из списка, придумать название полилогу.
- Щелкнуть на опцию «Создать беседу».
- Открыть объединение, где есть нужный робот.
- Перейти к меню, выбрать кнопку «Добавить в диалог», она может называться иначе.
- В списке совещаний необходимо найти искомое.
- Кликнуть на кнопку «Пригласить».
- Вернуться к диалогу и перейти к его меню.
- Рядом с каждым участником будет стрелочка, при раскрытии которой откроются функции.
- Около нужного отправителя месседжей следует кликнуть на кнопку «Назначить администратором».
Теперь можно пользоваться ботом вместе с друзьями.
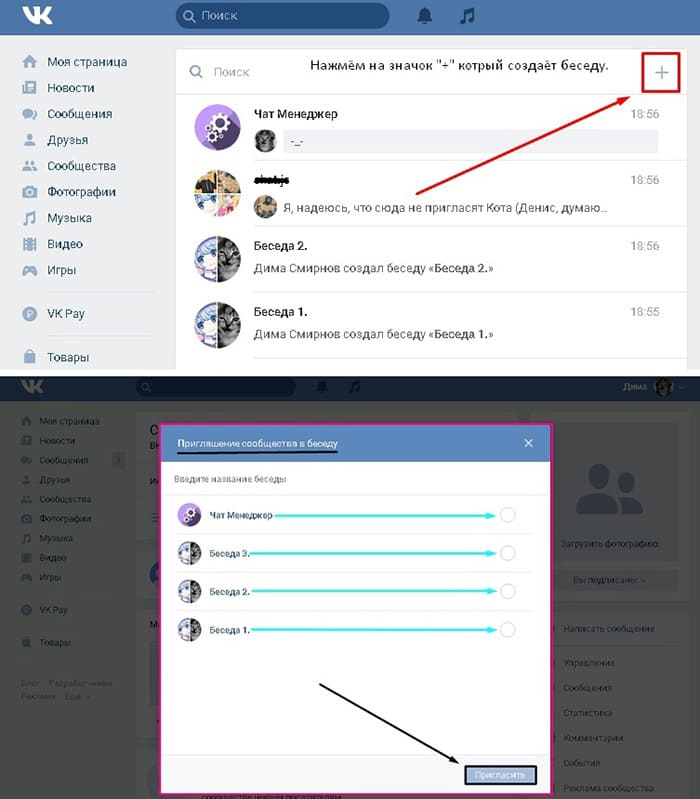 Пошагово выполняем все пункты.
Пошагово выполняем все пункты.
С телефона
Сначала надо создать конференцию:
- В приложении в разделе «Сообщения» щелкнуть на «+», расположенный в правом верхнем углу экрана.
- Далее необходимо нажать на кнопку «Создать беседу» и выбрать участников.
- Теперь потребуется отправить приглашение автоматической системе. Это делается так же, как на ПК.
- Затем надо вернуться к ассоциации и пригласить ее в диалог.
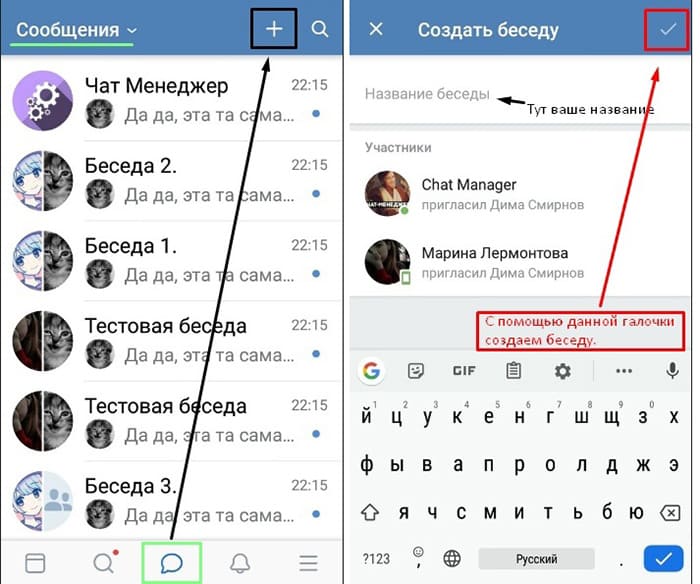 Создать беседу с телефона.
Создать беседу с телефона.
Чтобы сделать бот админом, мало будет приложения. Понадобится полная версия социальной сети, открываемая в браузере. Здесь при входе появится раздел «Версия для компьютера», нужно туда перейти.
Далее зайти в профиль и выполнить следующие действия:
- Зайти в переписку.
- Найти информацию о диалоге.
- Открыть меню для автоматизированной системы, передать ей свои права администратора.
Чтобы образовать ссылку, потребуется кликнуть на символ восклицательного знака в правом верхнем углу экрана смартфона. Там будет раздел «Ссылка на беседу». Также вместо нее можно получить QR-код, который затем разослать кому угодно.
Чтобы участники не добавили кого-то лишнего, в настройках чата есть пункт «Управление», где можно выделить категорию пользователей, которым разрешено приглашать сторонних юзеров. Можно ограничить такую возможность всем. Это следует сделать перед передачей администраторских прав.
Как быстро создать беседу в контакте — 2 простых способа — VK Монстр

Вам нужно срочно создать беседу в контакте, и вы не знаете — как?Не проблема!
Прочитайте эту статью и через пару-тройку минут беседа у вас будет!
- Для начала, несколько слов о том, для чего вообще нужны беседы в контакте
- • Часто беседы создаются в рамках тренинга для быстрого реагирования его участников и обсуждения ими общих вопросов;• Также, можно создавать беседы из нескольких человек для работы с клиентом, когда необходима консультация сразу нескольких специалистов (это имеет смысл, когда речь идет о дорогом товаре);
- • Можно создать беседу также что бы просто поболтать или, например, это может быть группа студентов одного потока для обмена новостями.
Способ 1
- Заходим в пункт левого меню «Сообщения»
- Жмем кнопку «+» в правом верхнем углу
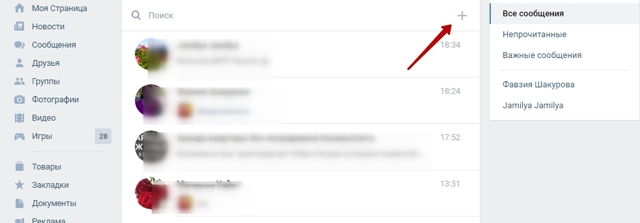
- Открывается список друзей, которых мы можем пригласить в нашу беседу
- Выбираем тех, кого хотим видеть в беседе
- Когда все необходимые друзья будут выбраны, жмем «Создать беседу» — эта кнопка появится в нижнем правом углу.
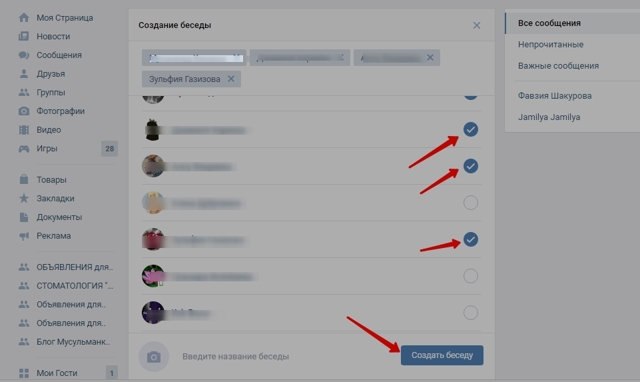
Обратите внимание!
Если вы в беседу приглашение всего одного человека а не нескольких, то вместо кнопки «Создать беседу», вы увидите «Перейти к диалогу».
Способ 2
- Заходим в уже имеющуюся переписку с одним человеком. Предположим нам необходимо добавить в наш диалог еще нескольких людей
- Находим кнопку с тремя точками в правом верхнем углу, рядом с аватаркой нашего собеседника
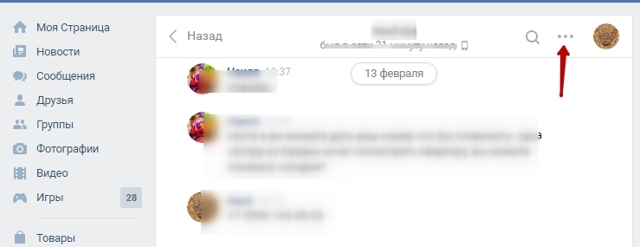
- Жмем ее и выбираем из выпавшего меню – «Добавить собеседника»
- Выбираем тех друзей из нашего списка, кого хотим видеть в нашем чате
Вариант 1
Новый вариант приглашения в беседу не друзей, такого раньше не было. Эта возможность доступна только ее создателю:
- Заходим в беседу в которую хотим пригласить человека не из списка друзей
- Жмем кнопку с тремя точками в верхнем правом углу
- В выпадающем меню находим «Ссылка на беседу» и жмем ее
- Появится окно со ссылкой и кнопкой для ее копирования
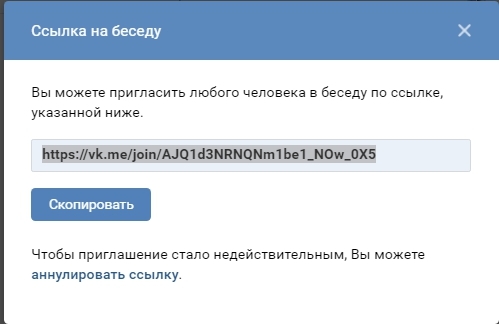
Эту ссылку отправляем в личных сообщениях всем не друзьям кого хотим видеть в нашей беседе.
Вот что увидит человек, которого вы пригласили в беседу
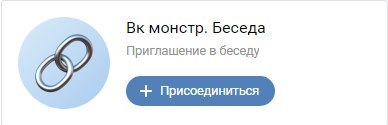
Вариант 2
Можно попросить друзей сделать приглашения в беседу их друзей.Любой участник беседы может пригласить в беседу друга даже если не является ее создателем.
А вот кнопка с ссылкой на беседу, у человека который не является ее создателем, не отобразится.
Как создать беседу в контакте с телефона
С телефона тоже можно создать беседу. Это можно сделать как с официального приложения вк в телефоне, так и с приложения Кейт Мобиле и с браузера.
Рассмотрим все варианты.
Как создать беседу с телефона в официальном приложении вк
- Заходим в приложении в сообщения – значок внизу
- Жмем «+» в верхнем правом углу
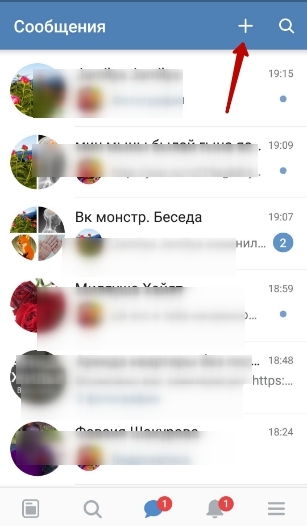
- Выбираем «Создать беседу»
- Проставляем галочки напротив имен тех друзей которых хотим пригласить в беседу
- Жмем галочку в верхнем правом углу
Беседа создана!
Как создать беседу с телефона в приложении Кейт Мобиле
- Заходим в сообщения
- Жмем кнопку с тремя точками так же в верхнем правом углу
- В выпавшем меню выбираем «Создать беседу»
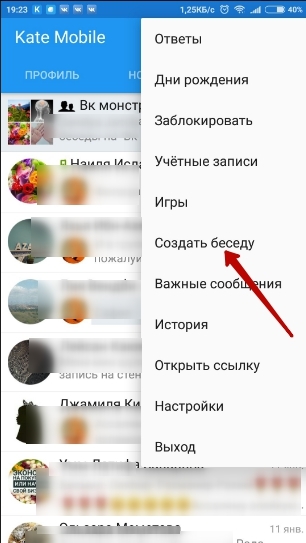
- Выбираем друзей проставив галочки напротив их имен – которых хотим пригласить
- Жмем кнопку «создать беседу»
Как создать беседу в контакте с телефона в браузере
Для этого нам нужно:
- Открыть новую вкладку в контакте, например в хроме
- Отобразится мобильная версия. Для того что бы перейти в полную версию, жмем кнопку с тремя чертами в левом верхнем углу
- Прокручиваем до конца вниз
- Находим пункт «полная версия», жмем
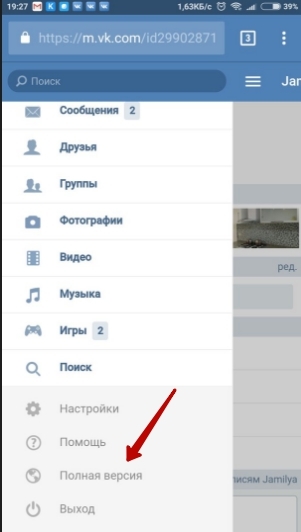
Теперь у вас в телефоне социальная сесть В контакте отображается так же как и на компьютере и вы можете воспользоваться советами с первой половины этой статьи.
Как удалить участника из беседы
Удалить участника беседы может только ее создатель.
Для этого:
- Заходим на нашу беседу
- Жмем на кнопку с количеством ее участников – она находится наверху посередине
- Напротив каждого участника беседы при наведении появится кнопка «Х» — жмем ее и все – ненужный нам человек будет удален из беседы.
Если же вы сами хотите выйти из ненужной для вас беседы в которую вас включили, то:
- Зайдите в эту беседу
- Нажмите кнопку с тремя точками в верхнем правом углу
- Найдите — «Покинуть беседу»
Все просто!
Как удалить беседу
Для того что бы удалить беседу — придется поудалять всех ее участников и выйти из нее самому.Отдельной кнопки «Удалить беседу» к сожалению, не существует.
Имейте ввиду, удаленный вами участник беседы может снова в нее вступить, если попросит одного из ее участников выслать ему приглашение. И этот человек должен быть у него в друзьях.
Теперь вы знаете как создать беседу в контакте и сможете это сделать даже с телефона быстро и в любой момент Надеюсь статья оказалась для вас полезной, если это так, пожалуйста поделитесь ею в соцсетях и оцените нажав на звездочку №5
Я буду очень вам признательна
(38
Как сделать (создать) беседу в ВК
Зайдите в «Мои сообщения» и нажмите на плюс справа, рядом с надписью «Все сообщения». В открывшемся окне выберите юзеров, которых вы хотите добавить в беседу.
В мобильном приложении нажмите плюс там же, выберите «Создать беседу» и выберите ее будущих юзеров.
В поле «Тема» можно сразу указать название беседы, в противном случае её название будет состоять из имен первых участников, которых вы в нее добавите.
Помимо этого, беседу можно создать из уже существующего диалога. Для этого нужно зайти в диалог с нужным участником, нажать на три точки справа от имени собеседника и выбрать «Добавить собеседников».
Чтобы увидеть всех участников беседы, нажмите на их количество под названием чата или на обложку. В списке будут указаны создатель и администраторы беседы, а так же все участники, которые на сегодняшний день в ней состоят.
Как создать чат в группе?
Для его создания необходимо зайти в ВК через компьютерную версию сайта. Откройте главную страницу вашего сообщества. Для создания необходимо иметь высокие полномочия в группе, простому редактору невозможно осилить это из-за отсутствия права доступа.
На главной странице сообщества откройте настройки по кнопке «управление».
Далее среди перечня настроек выберите «приложения» справа. Данный пункт есть в любом сообществе, его тип не имеет значения.
Откроется список всех доступных приложений. Нам нужен плагин «чат ВКонтакте» с красивой рыжей девушкой на аватарке. Создавать можно одновременно только одно приложение к группе, так что если у вас стояло какое-то другое – от него придется отказаться.
После этого откроются настройки программы. Выставите пункты как вам нужно. Также задайте название кнопке, по которой будет осуществляться вход в разговор.
Сохраните настройки и вернитесь на главный экран группы. Появилась новая кнопка чтобы принять участие в переговорах.
Нажав её, появятся глубокие настройки для кастомизации, с которыми обязательно стоит ознакомиться и урегулировать. После этого остается только ждать, пока люди будут кликать на эту кнопку.
В чем секрет успеха продающих сообществ?
Оформить группу на продвинутом уровне и получить максимальный отклик аудитории не просто — обычно это дело доверяют профессионалам. Но мы возьмем из своего опыта некоторые моменты и поделимся полезными советами. Так, особой популярностью и успехом пользуется блок из приложений, расположенный справа под обложкой.
Для примера, перейдите в управление группой и выберите меню «Приложения», дабы получить доступ к соответствующим настройкам.
В открывшемся разделе расположены приложения, которые могут неплохо расширить функционал сообщества — допустим, вы можете добавить кнопку «Пожертвовать», нажав на которую посетитель, если захочет, пожертвует на развитие паблика какую-то сумму денег. Далее всё зависит от концепции группы и идеи, которую она преследует. Занимаетесь публикацией новостей? Добавьте кнопку «Подписаться на рассылку» и пользователи всегда будут получать актуальную информацию.
Также следует обратить внимание и на ссылки сообщества — они «висят» в правом столбике, параллельно со стеной. Обычно в таком месте частенько размещают ссылки на основные разделы группы и пишут CTA — призыв к действию
Кнопка действия — бесспорно важный элемент группы. С её помощью можно легко мотивировать гостей на совершения какого-нибудь полезного для вас действия — например, быстрого звонка. Ещё можно перенаправлять пользователей на ваш сайт, сделав соответствующую приписку.
Выделим остальные элементы оформления:
- Статьи — здесь отображены последние записи, оформленные в редакторе статей
- Адрес и время работы — важнейший для коммерческих групп элемент. Информирует клиента от графика работы и показывает адрес магазина/офиса и т.д.
- QR-коды пабликов
- Подкасты, обсуждения, фотоальбомы, видеоролики, мероприятия
Как добавить бота в беседу ВК
Чтобы добавить чат-бота в беседу, необходимо зайти на страницу группы бота, и нажать на кнопку «Пригласить в беседу».
После этого появится список чатов в которые можно добавить бота. Выберите чат из списка и нажмите на него — бот будет добавлен в этот чат.
Аналогично можно добавить ботов и со смартфона. Учтите, что это новая функция ВК и она пока что доступна только в официальных клиентах ВК для iOS и Android. На обеих мобильных платформах кнопка для добавления обычно находится на главной группы.
Когда бот добавлен в беседу, чтобы он получил сообщение от вас, нужно чтобы сообщение содержало обращение к нему. Обращение (упоминание) можно сделать на сайте или в клиенте ВК на телефоне, написав при наборе текста сообщения символ «@» и в выпадающем меню выбрав бота к которому вы хотите обратиться. Это работает одинаково, как на сайте так и в мобильных клиентах ВК.
Бота для беседы вы можете найти в поиске ВКонтакте.