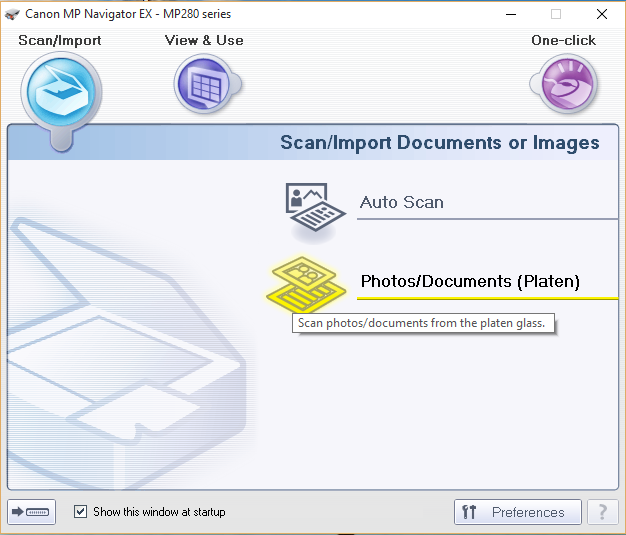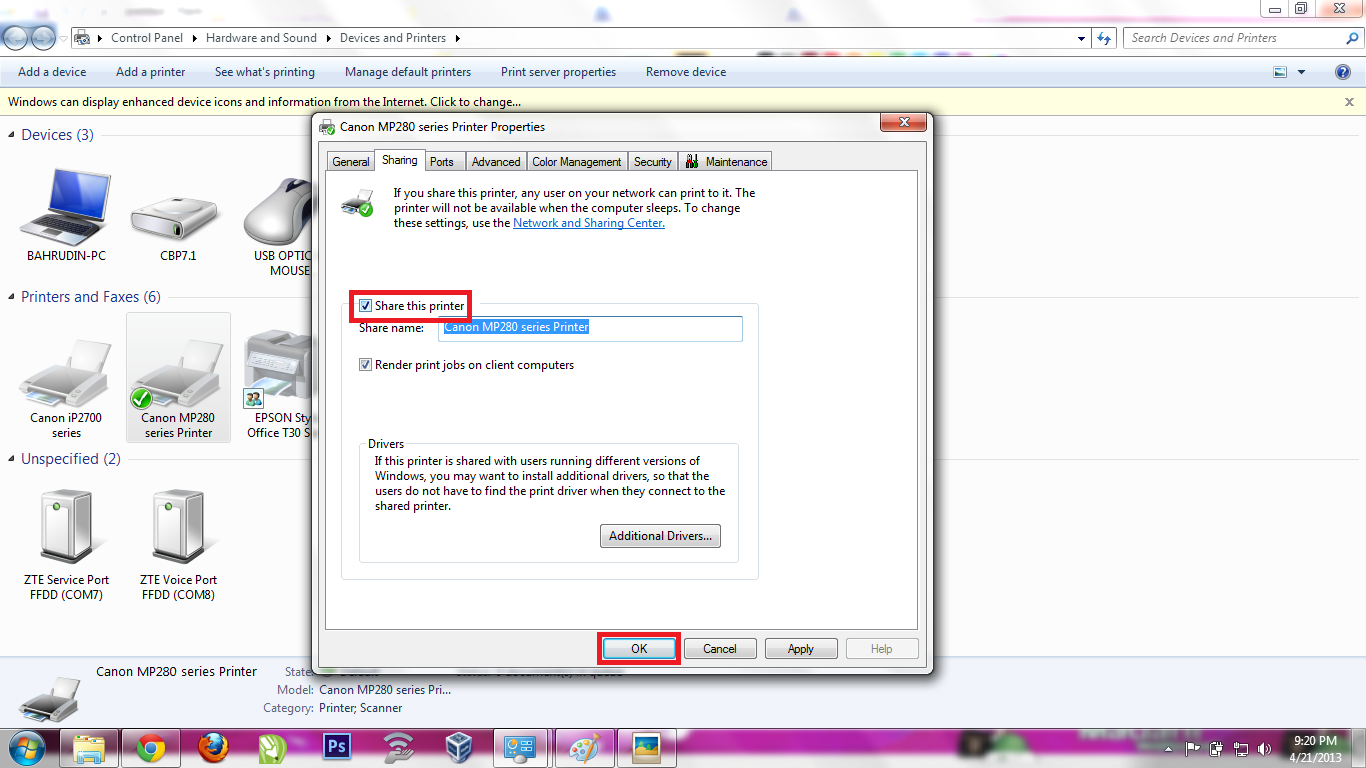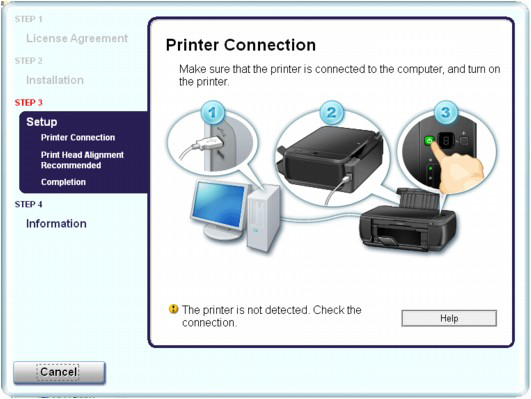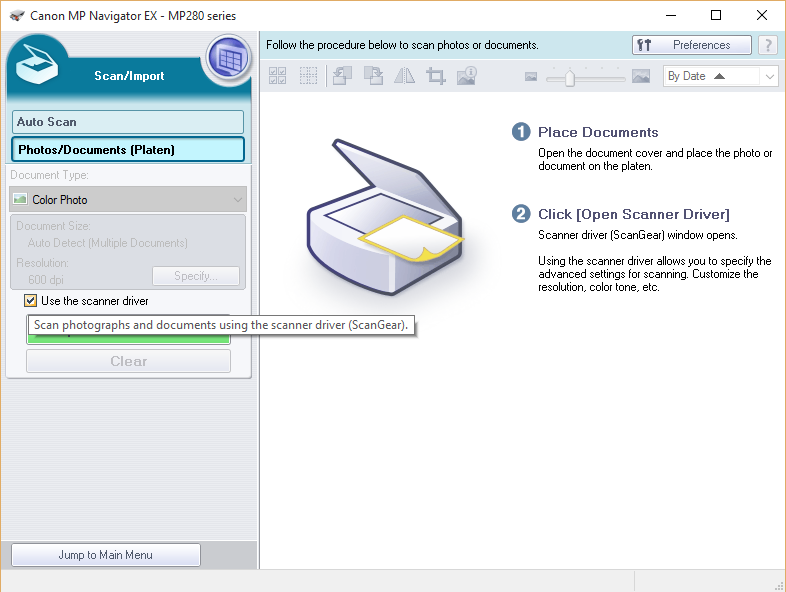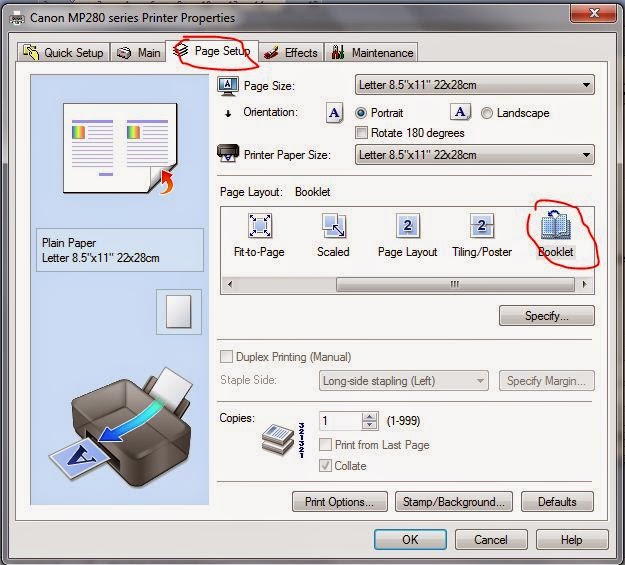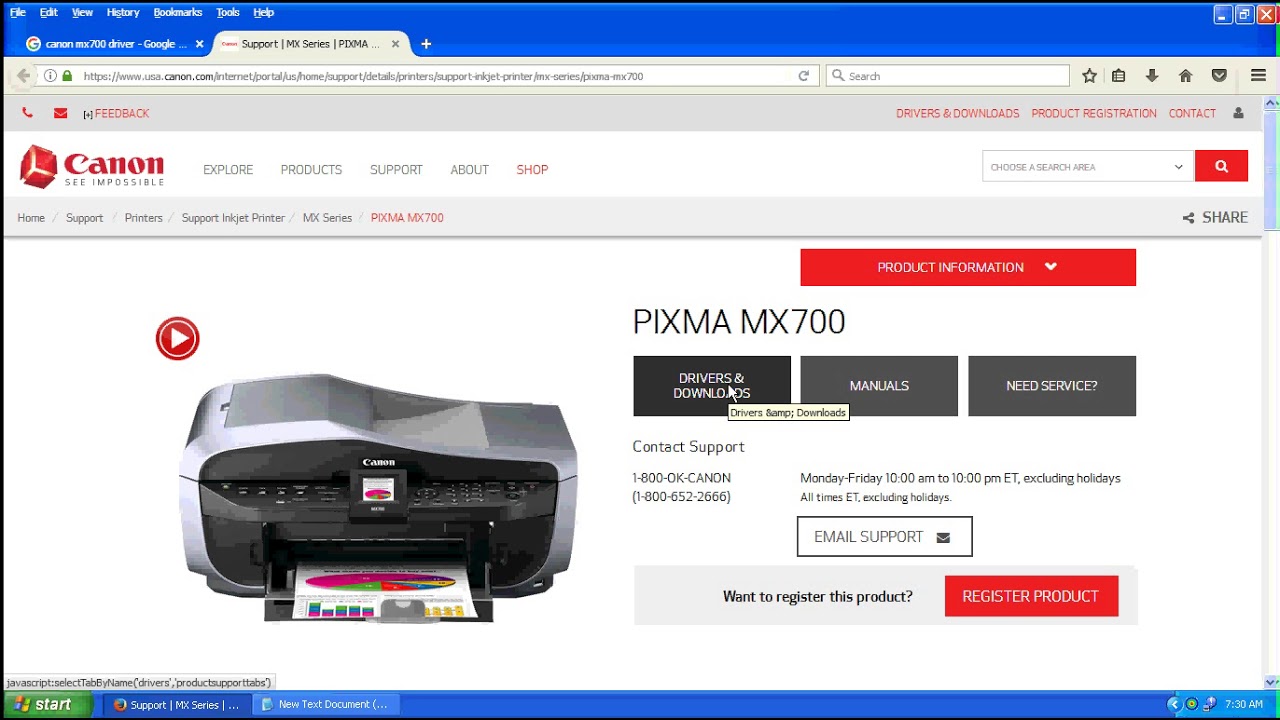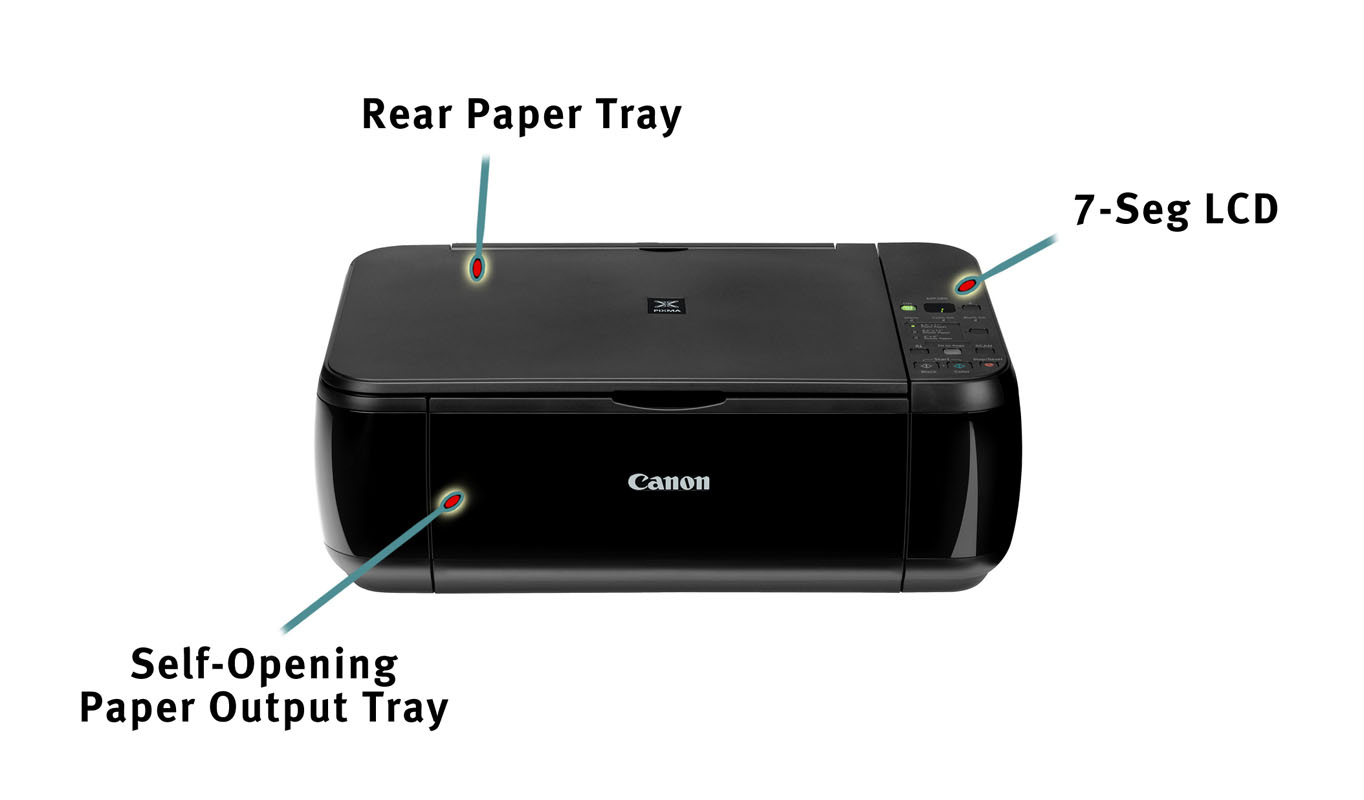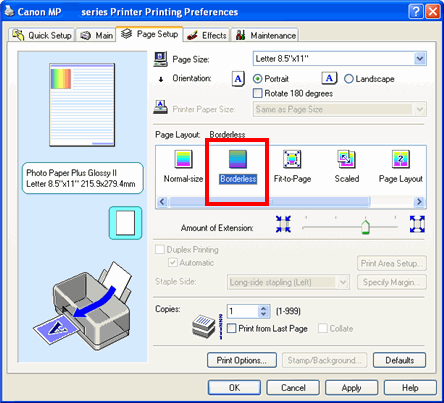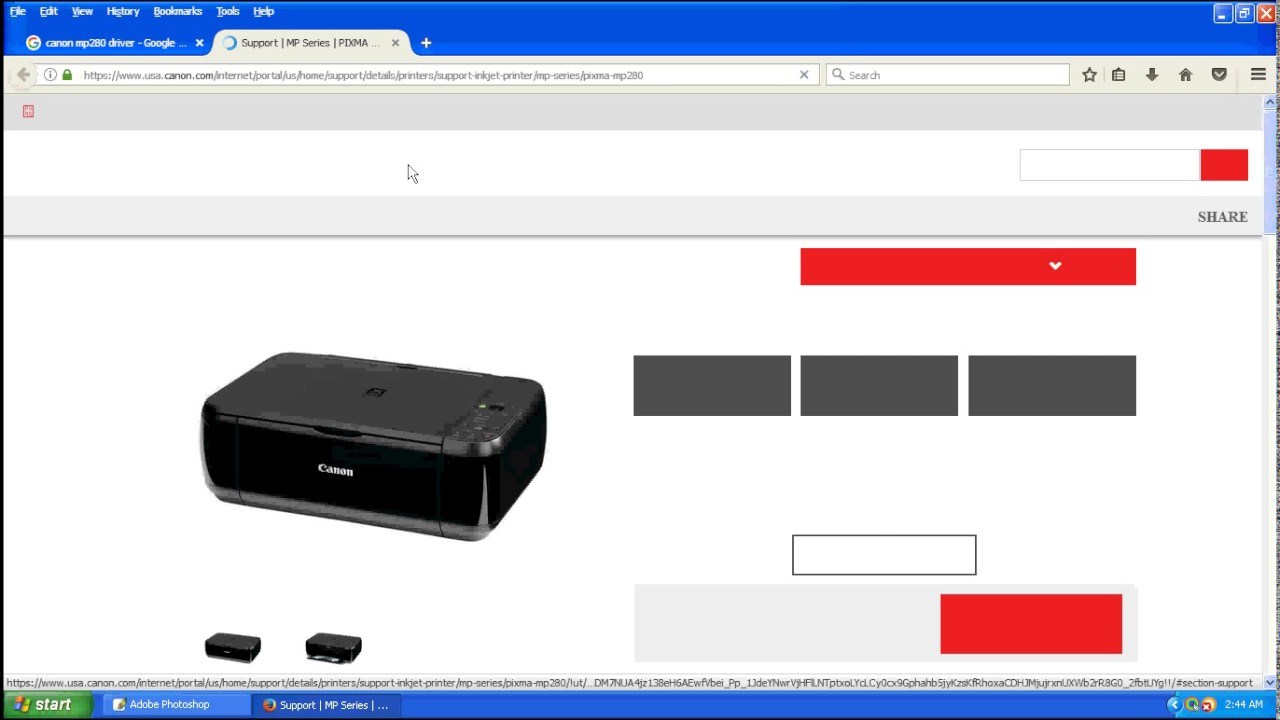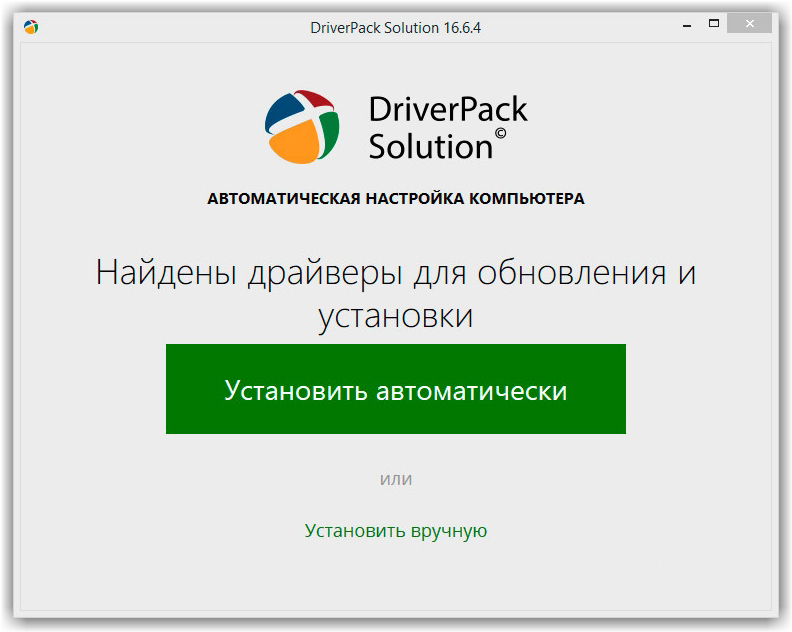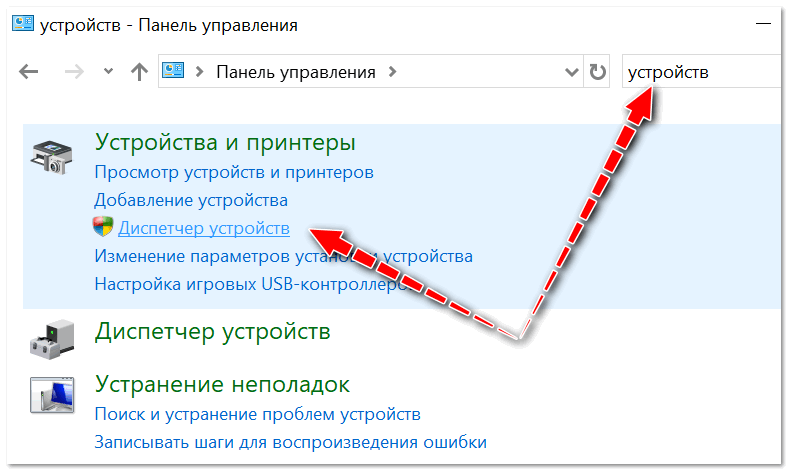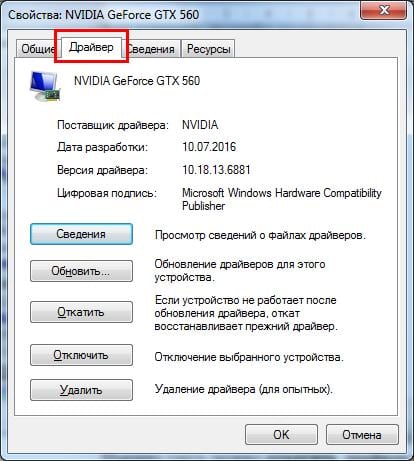Альтернативный способ сброса счетчика абсорбера. Прошивка платы управления принтера Canon
Когда Ваше МФУ Canon начнет «ругаться» из-за переполненного счетчика абсорбера, не спешите нести его в сервисный центр (кроме случаев, когда принтер еще на гарантии). Попробуйте обнулить счетчик одним из способов, указанных ранее. Однако бывают случаи, когда программным методом побороть ошибку никак не удается. Тогда можно поступить несколько иначе. Достать с принтера Canon плату управления и поменять или перепрошить ее.
В случае с заменой все ясно. Покупаете «донора», снимаете с него плату и устанавливаете на свой аппарат. Но с перепрошивкой все не так однозначно. Этот процесс достаточно требователен к аккуратности, так как малейшая ошибка может полностью вывести изделие из строя. В принципе, перепрошивка струйных принтеров Canon для всех моделей делается фактически одинаково. Тем не менее, на всякий случай, наведем сразу несколько примеров обнуления абсорбера, методом прошивки платы управления печатающего аппарата.
Прошивка МФУ Canon PIXMA MP280 и Canon PIXMA iP2700
Некоторые версии принтеров Canon PIXMA MP280 и iP2700 отказываются классическим способом входить в меню сервисного обслуживания (можно попробовать вместо пятикратного нажатия кнопки «Стоп/Сброс», нажать ее 1, 2, 3, 4, 6, 7, 8 или 9 раз, но это крайне редко помогает).
 Чтобы в таком случае провести обнуление абсорбера, Вам потребуется перепрошить принтер.
Чтобы в таком случае провести обнуление абсорбера, Вам потребуется перепрошить принтер.
Перепрошивка принтеров Canon PIXMA MP280 и Canon PIXMA iP2700 осуществляется следующим образом:
- Снимите крышку корпуса со стороны бокового разъема USB.
- Извлеките плату управления.
- Отпаяйте паяльником чип с маркировкой 95080WP (для iP2700 – 93C66WP).
- При помощи программатора перепрошейте полученную микросхему копией содержимого ПО с нового принтера (однако, предварительно считайте и сделайте копию оригинальной прошивки принтера).
- Припаяйте чип обратно.
- Установите плату и закройте крышку корпуса.
После этого принтер получит новое ПО и счетчик абсорбера (памперса) будет считаться сброшенным.
Прошивка МФУ Canon PIXMA MG2440/ 2540 и Canon PIXMA Ink Efficiency E404
Эти модели оргтехники самые капризные. Сбросить счетчик «памперса» на них очень непростая задача.

Можно попробовать подобрать программу Service Tool, так как некоторые вариации этих принтеров с n-ной попытки поддаются на сброс счетчика через приложение версии v2000, v3600 и новее. Однако обычно исправить это можно, только перепрошив плату управления принтера. Делается это следующим образом:
- Разберите принтер и извлеките плату управления.
- Отпаяйте паяльником чип с маркировкой 508WP или 508RP.
- При помощи программатора прошейте полученную микросхему дампом ПО с нового принтера (не забудьте предварительно сделать копию оригинального ПО принтера).
- Припаяйте чип обратно.
- Соберите принтер.
Теперь должно все заработать. Если никогда не занимались подобными работами, лучше доверьте это дело профессионалам. Еще можно купить уже перепрошитую микросхему и сразу ее впаять в плату устройства.
Прошивка МФУ Canon PIXMA MG3540
Уникальность прошивки этого устройства заключается в том, что в нем нет встроенной микросхемы EEPROM,

которая отвечает за сброс счетчика абсорбера принтера. Поэтому, чтобы обнулить абсорбер, если программно не получается, сделайте следующее:
- Снимите крышку корпуса и достаньте плату управления.
- На ней ни спереди, ни сзади Вы не найдете обычной EEPROM-ки. Поэтому, ищите чип с маркировкой 25Q64, который отвечает за основную прошивку аппарата.
- Прошейте чип дампом с нового принтера (выпаивать эту микросхему не обязательно, перепрошить ее можно прямо на плате управления).
- Соберите принтер.
Напоминаем, процесс перепрошивки платы принтера Canon довольно сложный. Поэтому, если у Вас нет соответствующего инструмента и навыков владения им, лучше обратитесь к специалисту или купите б/у МФУ и переставьте с него плату управления на свое устройство.
Обратите внимание: Так как счетчик памперса Canon Pixma MG3040 нельзя сбросить программным способом, то принтер придется перепрошивать. Микросхемы, которые следует прошить: 25Q16 и 25L64.
Драйверы для Canon PIXMA MP280
Драйверы для Canon PIXMA MP280

Драйверы MP для принтера Canon PIXMA MP280
Версия: 1.03 | Язык: RU | Размер: 22.0 Mb | Дата выпуска: 22 июля 2015
Совместимость: Windows Server 2003, Windows Server 2008, Windows XP, Windows Vista, Windows 7, Windows 8, Windows 8.1, Windows 10, Windows Server 2003 x64, Windows Server 2008 x64, Windows XP x64, Windows Vista x64, Windows 7 x64, Windows 8 x64, Windows 8.1 x64, Windows 10 x64.
Установка: Скачать драйвер, запустить скачанный файл и следовать инструкциям программы установки драйвера.
Скачать
Easy-PhotoPrint EX для принтера Canon PIXMA MP280
Версия: 4.7.0 | Язык: RU | Размер: 58.0 Mb | Дата выпуска: 01 December 2016
Совместимость: Windows Server 2003, Windows Server 2008, Windows XP, Windows Vista, Windows 7, Windows 8, Windows 8.1, Windows 10, Windows Server 2003 x64, Windows Server 2008 x64, Windows XP x64, Windows Vista x64, Windows 7 x64, Windows 8 x64, Windows 8.1 x64, Windows 10 x64.
Описание: Данный файл содержит удобную прикладную программу, позволяющую создавать и выводить на печать свой собственный альбом, календарь, наклейки и этикетки компакт-дисков* с использованием изображений, записанных на цифровую фотокамеру. Кроме того, есть возможность печати фотографии без полей.
Установка: Скачать, запустить скачанный файл и следовать инструкциям программы установки.
Скачать
MP Navigator EX для принтера Canon PIXMA MP280
Версия: 3.06 | Язык: RU | Размер: 47.6 Mb | Дата выпуска: 22 июля 2015
Совместимость: Windows Server 2003, Windows Server 2008, Windows XP, Windows Vista, Windows 7, Windows 8, Windows 8.1, Windows 10, Windows Server 2003 x64, Windows Server 2008 x64, Windows XP x64, Windows Vista x64, Windows 7 x64, Windows 8 x64, Windows 8.1 x64, Windows 10 x64.
Описание: Данное программное приложение позволяет вам сканировать, сохранять и печатать фотографии и документы. С помощью этого приложения вы также можете редактировать изображения и прикреплять их к сообщениям электронной почты.
Установка: Скачать, запустить скачанный файл и следовать инструкциям программы установки.
Скачать
Драйвер для принтера Canon PIXMA MP280 Mac OS
Версия: 16.10.0.0 | Язык: RU | Размер: 13.7 Mb | Дата выпуска: 27 октября 2016
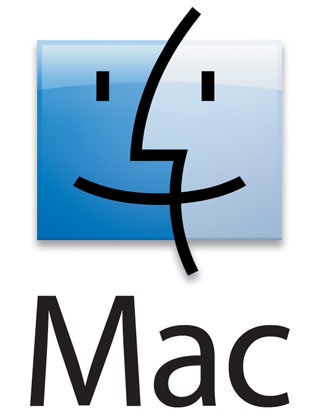 Совместимость: Mac OS версии 10.7 – 10.12
Совместимость: Mac OS версии 10.7 – 10.12
Скачать
Драйвер для сканера Canon PIXMA MP280 Mac OS
Версия: 17.7.1a| Язык: RU | Размер: 11.1 Mb | Дата выпуска: 16 сентября 2016
Совместимость: Mac OS версии 10.5 – 10.12
Скачать
Электронное руководство пользователя для Canon PIXMA MP280
Версия: 1.0 | Язык: RU | Размер: 12.7 Mb | Дата выпуска: 13 октября 2010
Электронное руководство пользователя для Canon PIXMA MP280.
Скачать
Сохранить
Включение устройства
После нажатия на пусковую кнопку аппарата включится индикатор питания, что будет означать готовность принтера к работе. Переходим в меню «Пуск» ПК и вызываем команду «Принтеры и факсы» на экране монитора. В левой колонке рабочего стола компьютера выбираем команду «Установка» на экране открывается окно мастера установки, который затребует установить драйвер Canon.
Установка драйверов
Драйвер поставляется в комплекте при покупке устройства, использовать его просто, если в ПК имеется дисковод. Его вставляют сразу после включения аппарата в сеть. Компьютерная операционная система самостоятельно его проанализирует и произведет процесс установки до конца, сообщив пользователю о готовности девайса Canon к выполнению работ. Если на ПК или ноутбуке отсутствует дисковод, программу переносят на флешку через сторонний ПК с дисководом. Далее процесс установки драйвера будет протекать аналогично.
Где взять?
Если по каким-то причинам при установке печатающего аппарата отсутствует диск с драйверами, необходимую программу можно скачать с официального сайта Canon, задав нужную марку принтера. Многие пользователи пользуются драйверами из других интернет-источников, но это более опасный вариант установки, после которого девайс может частично или полностью не работать.
Разрядность ПК и версия ОС
Накануне загрузки инсталляционного пакета файлов пользователь должен знать, какая ОС поставлена на ПК или ноутбук. Поскольку при скачивании будут предложены варианты, которые работают с Windows 7/8/10 для 32/64-битных системами. Драйверы закачиваются в архиве, который перед использованием требуется разархивировать.
А также большая база драйверов для скачивания.
Для дальнейшей установки принтера отсоединяют его от ПК, заходят в разархивированную папку и находят файл Setupс.exe. Кликают по нему двойным щелчком и запускают процесс мастера установки. Выполняют рекомендации на экране нажимая кнопку «Далее». В конце процесса мастер укажет на необходимость подключения девайса к ПК. А в окне «Принтеры и факсы» на экране монитора, появится значок установленной модели, который нужно отметить главным по умолчанию.
Вспомогательные программы
Программ для принтера Canon немного. Фирменное ПО можно найти на сайте производителя. С помощью вспомогательной утилиты можно настраивать дополнительные функции.
Например, Easy-PhotoPrint EX – это программа для принтера Canon, которая занимается оптимизацией изображения и помогает устранить эффект «красных глаз». My Image Garden – это утилита, работающая со систематизацией и печатью фотографий, поэтому больше подойдет для линейки устройств PIXMA.
Для работы с принтером через мобильное устройство подойдет Canon Print Inkjet. Программу можно установить на смартфон, подключить принтер и управлять им с телефона.

Как работать со сканером
В зависимости от поставленной задачи можно сканировать в разных программах. Это могут быть как встроенные программы в ОС Windows, так и совершенно новый, нуждающийся в установке софт. Причем набор программ для сканов в Windows отличается в зависимости от версии системы. В Windows 7 есть только служба «Факсы и сканирование», а в Windows 10 разработчики добавили современное приложение «Сканер».
Программы могут быть от официального производителя техники или разрабатываются сторонними разработчиками.
Рекомендуем ознакомиться со статьей: сканирование в Windows 7 и 10.
Всегда настоятельно рекомендуется устанавливать только официальный набор программ. В нем присутствуют все стандартные настройки для качественного сканирования. А вот если нужен софт, который позволит выполнять нестандартные задачи, тогда потребуется ознакомиться и выбрать стороннее решение.
На нашем сайте уже есть готовые статьи, которые помогут отсканировать всеми доступными способами. ССылки давали по мере чтения статьи в нужных местах.
Также иногда необходимо получить скан в других форматах. Например, сканировать несколько листов в один файл PDF, или сделать скан в Word.
Скачать драйвер для принтера Canon PIXMA MP230

МФУ Canon PIXMA MP230 используется для струйной печати, сканировании и копировании документов. Особенностью этого устройства является наличие печатающей головкой FINE. Эта технология позволяет использовать этот принтер ежедневно без потери качества печати. Это цветное МФУ обладает приличной для домашнего устройства производительностью. Модель имеет функцию автоотключения. Для нормальной работы устройства необходимо скачать драйвер для принтера Canon PIXMA MP230.
Как установить драйвер
Драйвер – это специальная программа, которая позволяет операционной системы вашего компьютера взаимодействовать с периферийными устройствами и внутренними компонентами системы. На этой странице вы можете скачать самые актуальные версии драйверов для вашей операционной системы.
Чтобы установить драйвер на компьютер воспользуйтесь следующей инструкцией:
- Подключите периферийное устройство к компьютеру и включите его в сеть.
- Зайдите в «Диспетчер устройств» и найдите там свой принтер.
- Правой кнопкой мыши вызовите контекстное меню.
- Выберите пункт «Обновить драйвер», и укажите путь до скачанного файла.
- Проведите его установку и перегрузите ПК после завершения этого процесса.
- Проведите тестовую печать для проверки правильной работы принтера.
Вы можете провести установку драйвера и альтернативным способом. Просто разархивируйте скачанный файл, и дважды кликните по нему. После окончания установки драйвера не забудьте перезагрузить компьютер.
МФУ Canon PIXMA MP230 – это оптимальное решение для домашнего использования. Устройство позволит решить все вопросы с печатью, сканированием и копированием документов. Найти драйвер актуальной версии для этого и других печатных устройств вы можете на нашем сайте. Все файлы проверены на вирусы и совершенно безопасны.
Скачать драйвер Pixma MP230
Драйвер Canon Pixma MP230
Операционная система: Windows 2000, XP, 7, Vista.
Драйверы принтера MP серии MP230, версия (Windows 8/8 x64/7/7 x64/Vista/Vista64/XP)
ОписаниеДанный файл — драйвер для многофункциональных принтеров Canon IJ. Можно установить следующие элементы программного обеспечения: драйверы MP: драйвер для многофункциональных принтеров Canon IJ. IJ Scan Utility: программа, которая позволяет легко сканировать фотографии, документы, и т.п…
Защита окружающей средыWindows 8 (32-разрядная) Windows 8 (64-разрядная) Windows 7 (32-разрядная) Windows 7 (64-разрядная) Windows Vista SP1 или более поздней версии(32-разрядная) Windows Vista SP1 или более поздней версии(64-разрядная) Windows XP SP3 или более поздней версии
История — Был обновлен файл каталога, подписанный Microsoft.
— Windows 8 была добавлена в качестве поддерживаемой ОС.
Программное обеспечениеВерсия файла: Размер файла: 25.8 MB Имя файла: mp68-win-mp230-1_01-ea32_
My Printer (Мой принтер) Версия 3.1.0 (для Windows 8/8 x64/7/7 x64/Vista/Vista64/XP)
ОписаниеДанный файл позволяет легко изменять настройки источника бумаги и обеспечивает пользователя информацией о способах устранения неисправностей, например, сведениями о методах удаления загрязнений от чернил.
ПредостережениеФункция [Multiple copies for drivers (icons) of the same printer exist/Существует несколько копий для драйверов (значки) одного и того же принтера] в меню [Diagnose and Repair Printer/Диагностика и устранение неисправностей принтера] нельзя выполнить в среде Windows7/8 из-за особенностей ОС.
Защита окружающей средыWindows 8 (32-разрядная) Windows 8 (64-разрядная) Windows 7 (32-разрядная) Windows 7 (64-разрядная) Windows Vista (32-разрядная) Windows Vista (64-разрядная) Windows XP SP2 или более поздняя
Поддерживаемая операционная система соответствует системным требованиям продукта.
История — Добавлены поддерживаемые модели.
— Windows 8 была добавлена в качестве поддерживаемой ОС. — Добавлены поддерживаемые модели. — С версии v3.0.0 Windows 2000 поддерживаться не будет. Следовательно, My Printer (Мой принтер) невозможно установить в среде Windows 2000.
— Добавлены поддерживаемые модели. — Исправлена функция [Printer Status/Состояние принтера] в окне [Troubleshooting/Поиск и устранение неисправностей].
— Добавлены поддерживаемые модели.
— К поддерживаемым моделям были добавлены новые модели.
— К поддерживаемым моделям были добавлены новые модели.
— При выборе драйвера принтера XPS в окне устранения неполадок запускается электронное руководство для драйвера принтера XPS. Соответствующие модели серии iP2700, MX340, MX350, MX870. ПРИМЕЧАНИЕ. Некоторые приведенные модели могут быть недоступны в вашем регионе.
Диагностика и устранение неисправностей: включена на всех моделях.
1. Обновленная поддержка следующих моделей: серия iP4700, iX7000 ПРИМЕЧАНИЕ: Некоторые из показанных моделей могут быть недоступны в вашем регионе.
2. В раздел диагностики и устранения неисправностей добавлена функция исправления ошибки, когда не начинается печать. Проверка 6 компонентов для устранения неисправности: (Только для моделей, перечисленных выше). (1)Накапливаются здания на печать. (2)Существует несколько скопированных значков принтера. (3)Указанный порт неправильный. (4)Принтер не в сети. (5)Принтер приостановлен. (6)Не выбран в качестве постоянно используемого принтера.
Программное обеспечениеВерсия файла: 3.1.0 Размер файла: 5.1 MB Имя файла: mypr-win-3_1_0-ea11_
Windows 10 — XP
MP — для принтера и сканера
Версия: 1.04, | 02.07.2019
- mp68-win-mp280-1_04-ea24.exe — .
- для Win XP x64 (v1.03 | 05.04.2013) — mp68-win-mp280-1_03-ejs.exe — .
В комплекте устанавливается программное обеспечение для сканера. Отключаем МФУ от компьютера. Скачиваем драйвер MP. Запускаем его. Следуем инструкциям мастера.
Таким же образом устанавливаем XPS драйвер.
XPS — только принтер
Версия: 5.56a, | 22.07.2015
Win 10 — Vista — xp68-win-mp280-5_56a-ea24.exe — .
По заявлению производителя, программное обеспечение (ПО) XPS позволяет печатать с глубиной в 16-bit на цвет в отличие от стандартного ПО MP, передающего, 8-bit. Благодаря этому точнее отобразятся полутона.
Перевод принтера Canon PIXMA MP250 на низкоуровневый режим работы
В обычном режиме работы МФУ Canon будет постоянно выдавать ошибку и отказываться функционировать. Поэтому, чтобы воспользоваться сканером, нужно сменить режим работы принтера. Делается это следующим образом:
Этот метод гарантированно поможет обойти ошибки E3, E5, U051, U052, U059, и запустить МФУ Canon PIXMA MP250 в режиме ограниченной работы. Напоминаем, принтер по-прежнему не будет выполнять своей основной функции, однако сканер заработает в стандартном режиме.
Вывод принтера Canon PIXMA MP250 из низкоуровневого режима работы
Если Вы переведете принтер MP250 в режим обслуживания, то при следующем его пуске, он снова войдет в этот режим (если принтер включать и выключать кнопкой). Поэтому, чтобы перевести МФУ в обычный режим, нужно выключить принтер, нажатием кнопки «ON». Затем выдернуть сетевой шнур аппарата из розетки и подождать 30-60 секунд. После снова включить печатающее устройство, он автоматически перейдет в стандартный пользовательский режим. К тому же, все ошибки вновь появятся на сегментном дисплее или ПК.
Проверка подключения
Если сканер не работает, стоит сразу же проверить соединение.
- Посмотрите на приборную панель машины. Если машина многофункциональна, вы увидите множество индикаторов. Обычно кнопка включения/выключения сканера имеет встроенный индикатор. Кнопка должна светиться ярко-зеленым светом, когда машина готова.
- Если кнопка не подсвечивается, нажмите ее один раз, чтобы включить машину. Если результата нет, проверьте, подключен ли вообще принтер к сети. Если шнур питания подключен, проверьте, что розетка в порядке, подключив к ней другой аппарат. Если другая машина запускается, но сканер не включается, проблема связана с оборудованием. Возможно, была неисправна кнопка, неисправен блок питания или другие аппаратные компоненты. Кстати, если блок питания находится на кабеле питания, можно попробовать использовать другой кабель питания. Это поможет исключить или подтвердить причину неисправности кабеля. Если второй шнур дает положительный результат, проблема носит технический характер.
- Затем проверьте следующую часть цепи подключения — USB-кабель, идущий от принтера к компьютеру или ноутбуку. Убедитесь, что штекер плотно вставлен в порт USB и разъем на печатающем устройстве.
Предполагается, что все соединения в порядке. Затем убедитесь, что компьютер распознает принтер и считает его подключенным.
- Нажмите «Windows+R».
- Введите команду «control printers» и нажмите «OK».
- Найдите модель принтера в списке.
С другой стороны, если значок нечеткий, это означает, что:
- Кабель USB неисправен и не передает данные;
- неисправен разъем на ноутбуке или системном блоке;
- сокет на компьютере неисправен, отключен в BIOS или не установлен драйвер для контроллера;
- соединение было выполнено с помощью удлинительного кабеля. Слишком длинный кабель может вызвать проблемы со связью. В результате печать или сканирование начнется с большой задержкой.
Что делать:
Проверьте кабель, очистите контакты внутри USB-разъема, по возможности замените кабель на новый;
проверьте правильность работы порта USB;
проверьте, что диспетчер устройств работает без ошибок и что в разделе «Undelayed» нет оборудования
Обратите особое внимание на раздел «Контроллеры USB». Если есть предупреждающие знаки, выполните обновление драйвера через контекстное меню.
Если значок в списке устройств не становится активным, причиной, скорее всего, является принтер. Кроме того, попробуйте перезагрузить компьютер. Если же значок активен, но сканер по-прежнему не сканирует, причина заключается в системной проблеме.
Как отсканировать документ с принтера Canon на компьютер
Мультифункциональный принтер Кэнон, как правило, может не только печатать, но и сканировать и копировать. У компания Canon очень многие модели позволяют с отсканировать необходимые документы не только на свой компьютер а так же на любой другой гаджет. Если хотите знать, как сканировать на принтере Canon, сперва следует нужно установить на компьютер принтер, чтобы иметь возможность сохранять уже отсканированную нами информацию в необходимом формате и потом в случаи необходимости перенести на другое свое устройство. Как включить сканер на принтере. С принтера сканировать свои документы, фотографии на компьютер достаточно легко. Что бы делать эту процедуру, всего лишь нужно.
1. Установить драйверы, нужные для работы вашего принтера. Есть два варианта, для их установки: либо можете установить их с дикса, которые купили вместе с принтером, но можно так же без диска. В первом варианте, если под рукой имеется диск, выданный во время покупки в качестве комплекта с принтером, можете спокойной использовать его. Сначала отключаете принтер, поставьте диск в нужное место, и ждите несколько секунд. Когда откроется папка с файлами, найдите там файл, с расширением и запустите его (обычно этот файл легче найти, он называется Setup.exe). Во время установки просто выполните шаги, с подсказками мастера, внимательно читая все, что бы не допускать ошибки.

2. Положить документ на стекло сканера. В подавляющем большинстве случаев нужно положить отпечатанной стороной вниз, но для многофункциональных принтеров HP ENVY — вверх. 3. Включаем принтер и ждем 30 секунд, пока он определится в системе. 4. Сканируем. Есть различные способы, как сканировать фото на компьютер через принтер Canon: Зайти по пути «Панель управления\Оборудование и звук\Устройства и принтеры.

Кликаем по иконке принтера правой кнопкой мышки и выбираем «Начать сканирование«. В открывшемся окошке задаем необходимые параметры, жмем «Просмотр и если нас все устраивает — нажимаем «Сканировать. В 3-ем видео слева показан этот вариант на примере МФУ Canon. Открыть специальное программное обеспечение для сканирования, которое устанавливается в компьютер с драйвером для вашего МФУ. Обычно для него появляется ярлык на рабочем столе. Там можно открыть настройки и задать нужные. Paint. Эта утилита идет в комплекте с ОС Windows. Запустить ее можно открыв меню Пуск — Все программы — Стандартные — Paint. Раскрываем меню Файл (или нажимаем на кнопку со стрелочкой вниз в Windows 7). Вы так же легко справитесь с тем, как с принтера сканировать на компьютер Canon. Выбираем «Со сканера или камеры«. В открывшемся окошке можно выбрать тип сканируемого изображения. У многих пользователей так же возникает вопрос, как отксерить документ на принтере Canon. Если времени нет и нужно быстро что-то отсканировать — сразу выбираем нужный тип и жмем «Сканировать. Если время есть можно выбрать «Настроить качество сканированного изображения и задать более подходящие настройки. 5. Сохраняем. После того как сканированное изображение появится в программе раскрываем меню Файл — Сохранить как — Изображение в формате JPEG. Выбираем директорию или папку для сохранения документа в компьютере, задаем имя файла и жмем «Сохранить. Смотрим если не работает сканер на принтере.
Canon PIXMA MP280
Сначала скачай прогу MPTool, потом: 1) Отключить принтер от сети. 2) Нажать и удерживать кнопку включения. 3) Включить принтер в сеть. 4) Нажать кнопку отмены/возобновления печати. 5) Отпустить кнопку включения после чего на принтере будет светится оранжевый индикатор, запускаем MPTOOL, после того как программка обнаружила принтер нажимаем кнопочки сбросить черный и сбросить цветной. В конце процедуры выключаем из сети принтер и снова включаем, вуаля! если выбрасывает ошибку е5 (сочувствую) скорее всего это конец картриджа, чаще всего цветного! но возможно загрязнены контакты на картридже или каретке! Заправлять карт. лучше не снимая его с принтера! дольше проживет! для заправки можно сорвать серую крышечку, она не сильно крепко там сидит или просверлить отверстия! Удачи!
где скачать драйвер для Canon Legria FS306
Driver Genius Professional — программа для управления драйверами (создания резервных копий, восстановления повреждённых версий, обновления и удаления ненужных), имеющая также некоторые возможности для диагностики аппаратного обеспечения. Driver Genius позволяет в автоматическом режиме найти необходимые драйверы для всех устройств, используя данные об установленных в систему устройствах. Поддерживается работа с более чем 30 тысячами различных материнских плат, видеокарт, звуковых и сетевых карт, модемов, мониторов, клавиатур, мышей, видеокамер и т.д. База программы постоянно обновляется.
Печать устройства
Настройка принтера Canon продолжается на этапе печати. После подключения и установки драйверов можно приступать к работе с устройством. Но перед самим процессом лучше настроить все параметры.
Для этого переходим в меню «Устройства и принтеры», которые находится в правой колонке «Пуска». Далее выбираем «Ярлык и факсы». В новом окне нужно отыскать модель своего принтера и кликнуть по нему.
Настройка печати принтера Canon – индивидуальный процесс, поэтому разбираться здесь придется самостоятельно, учитывая свои желания и предпочтения.
Стоит обратить внимание на способ отправление документа. Есть быстрая печать, которая сразу посылает информацию на принтер, а тот выдает одну копию файла в стандартных настройках
Но можно использовать настраиваемую печать, нажимая при этом комбинацию Ctrl + P. В новом окне можно выбрать ориентацию страницы, печать документа с двух сторону бумаги, режим экономии чернил, черновой вариант, процент яркости и т. д.