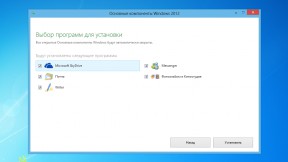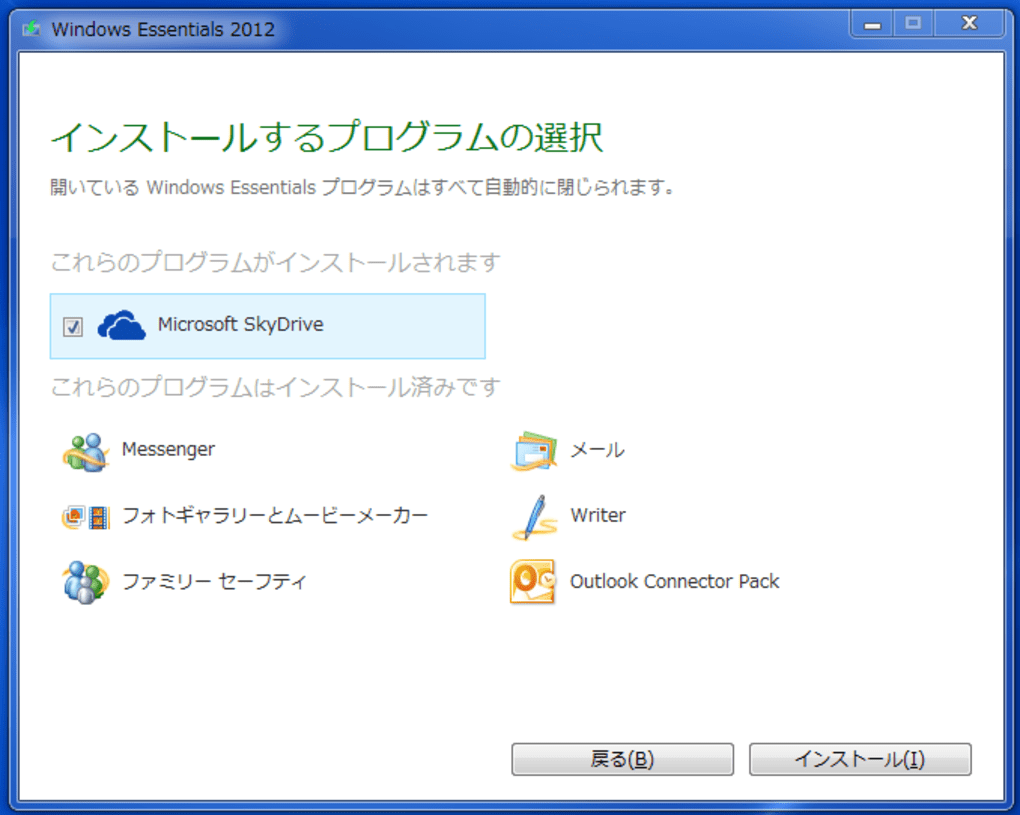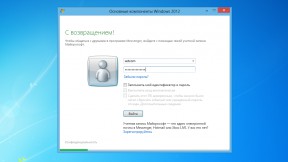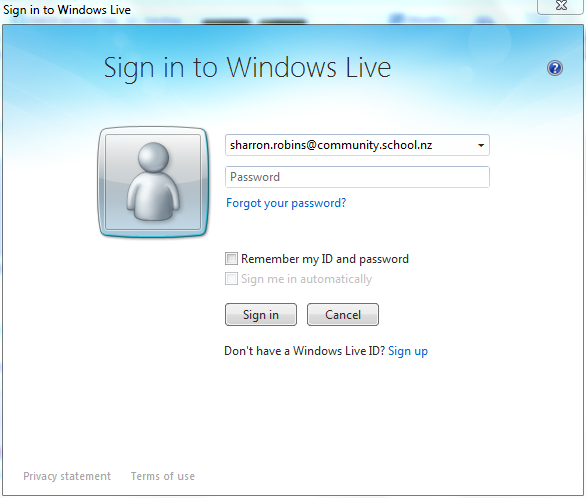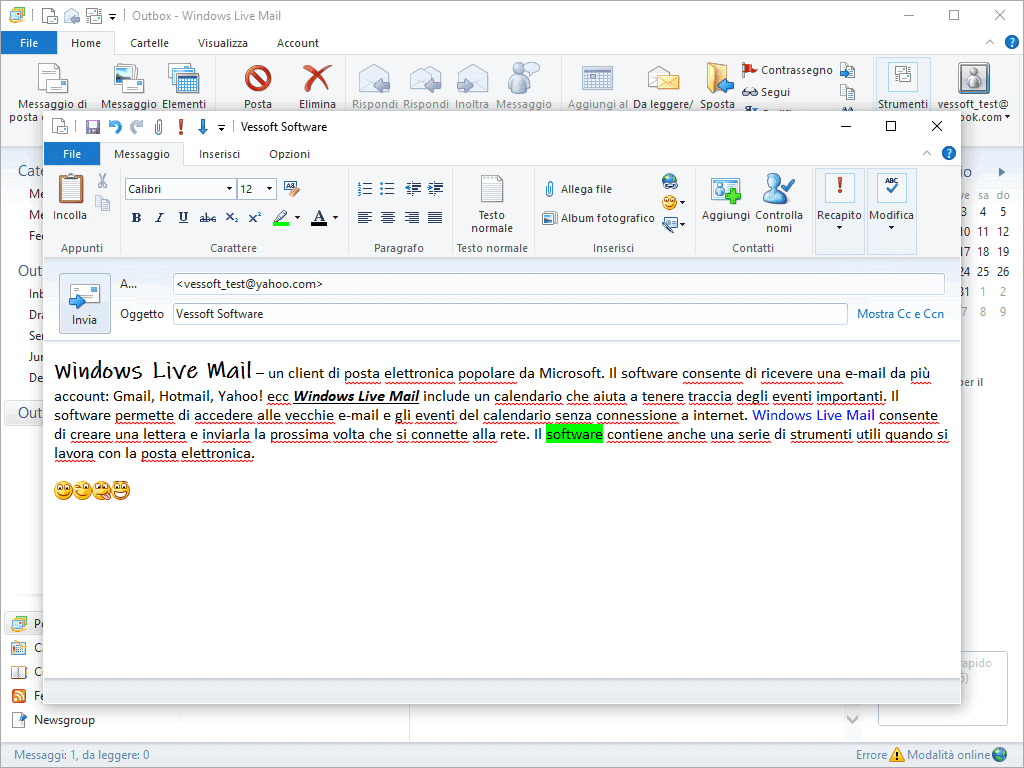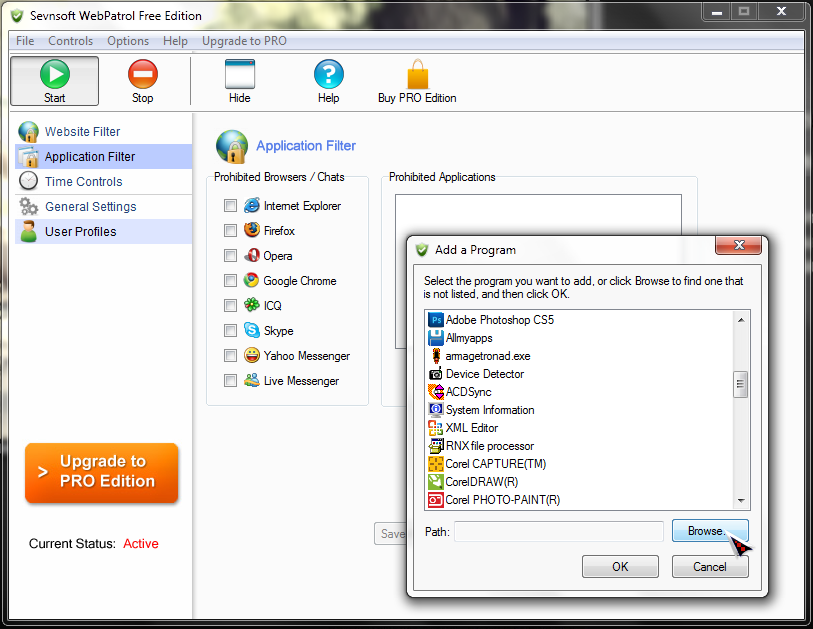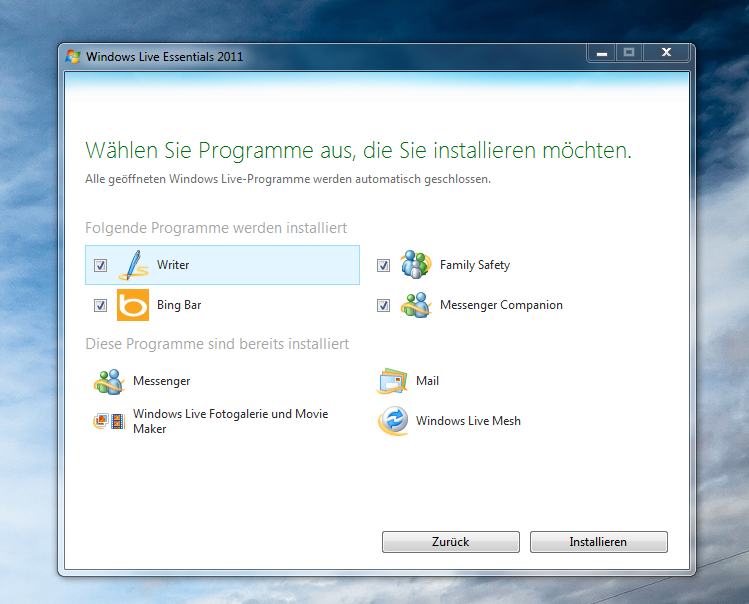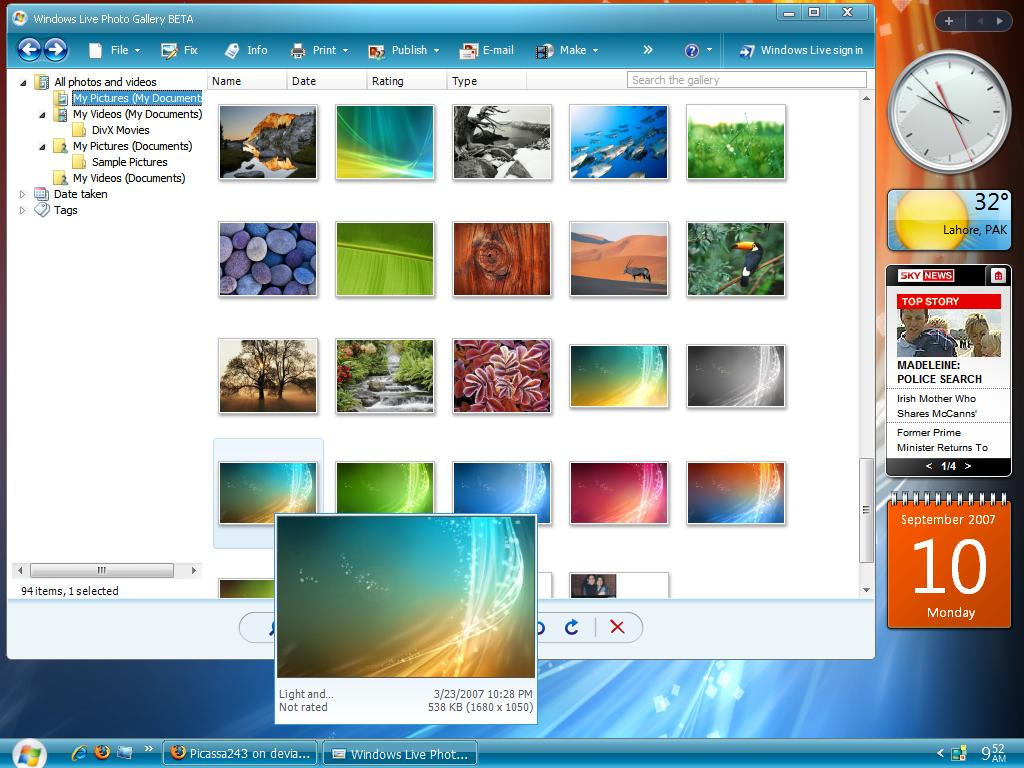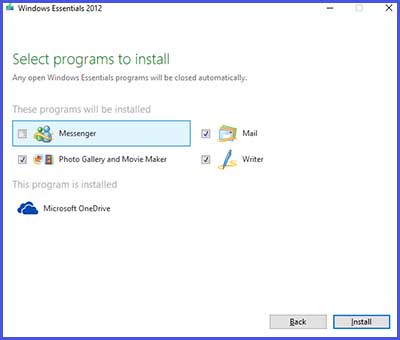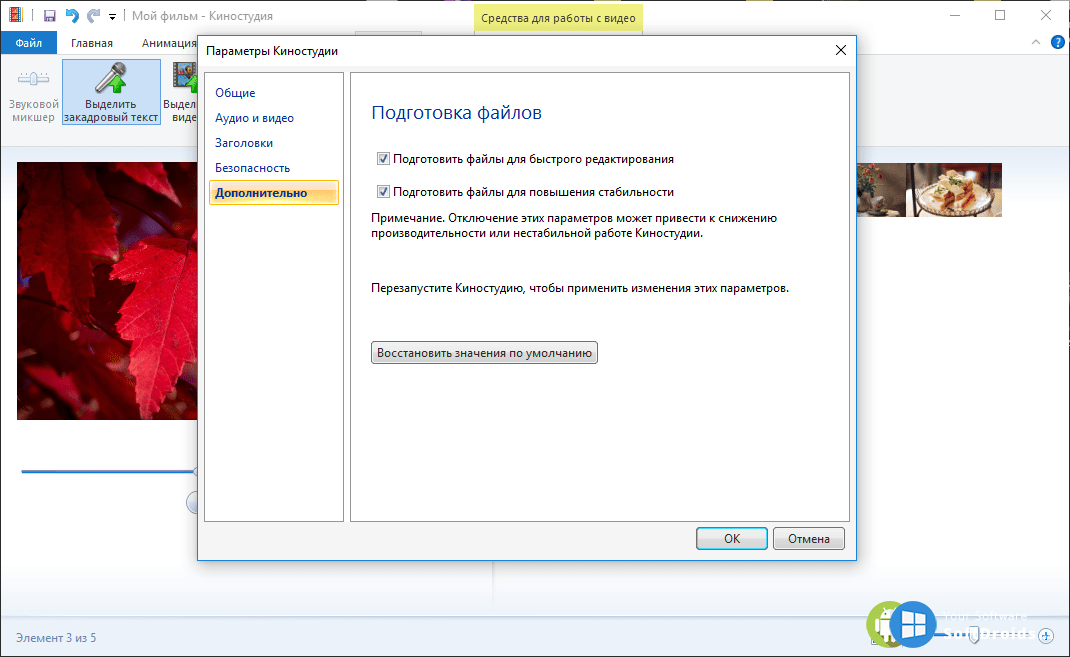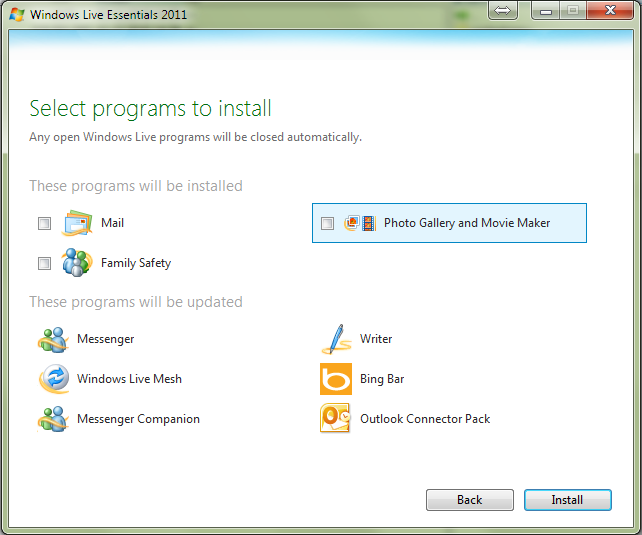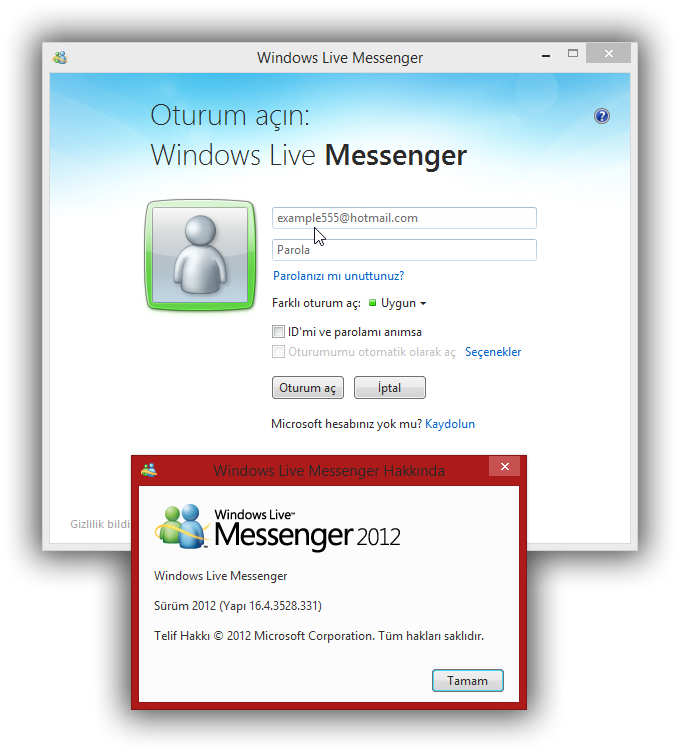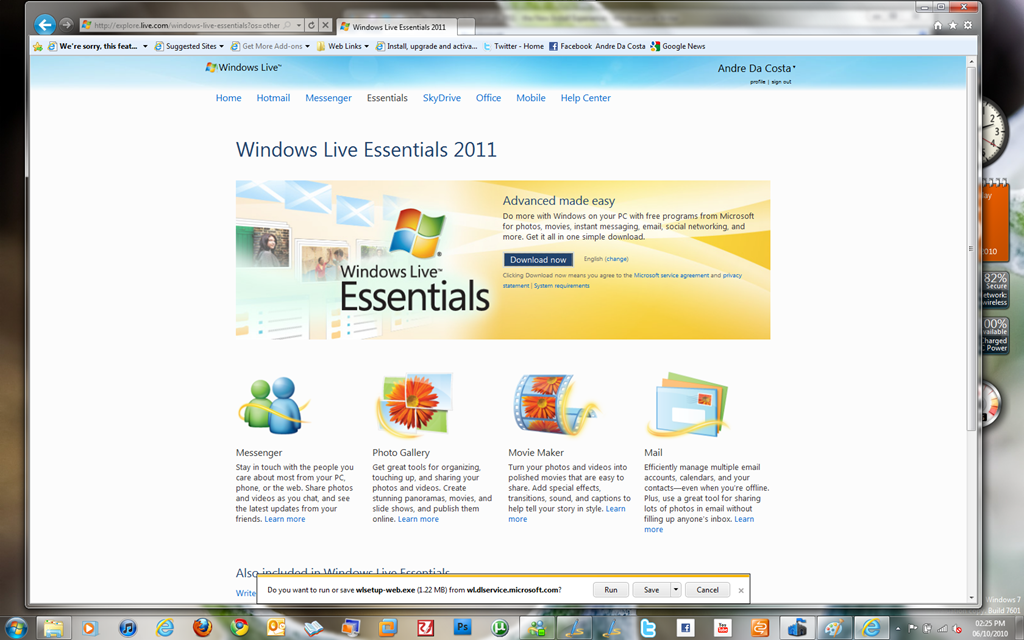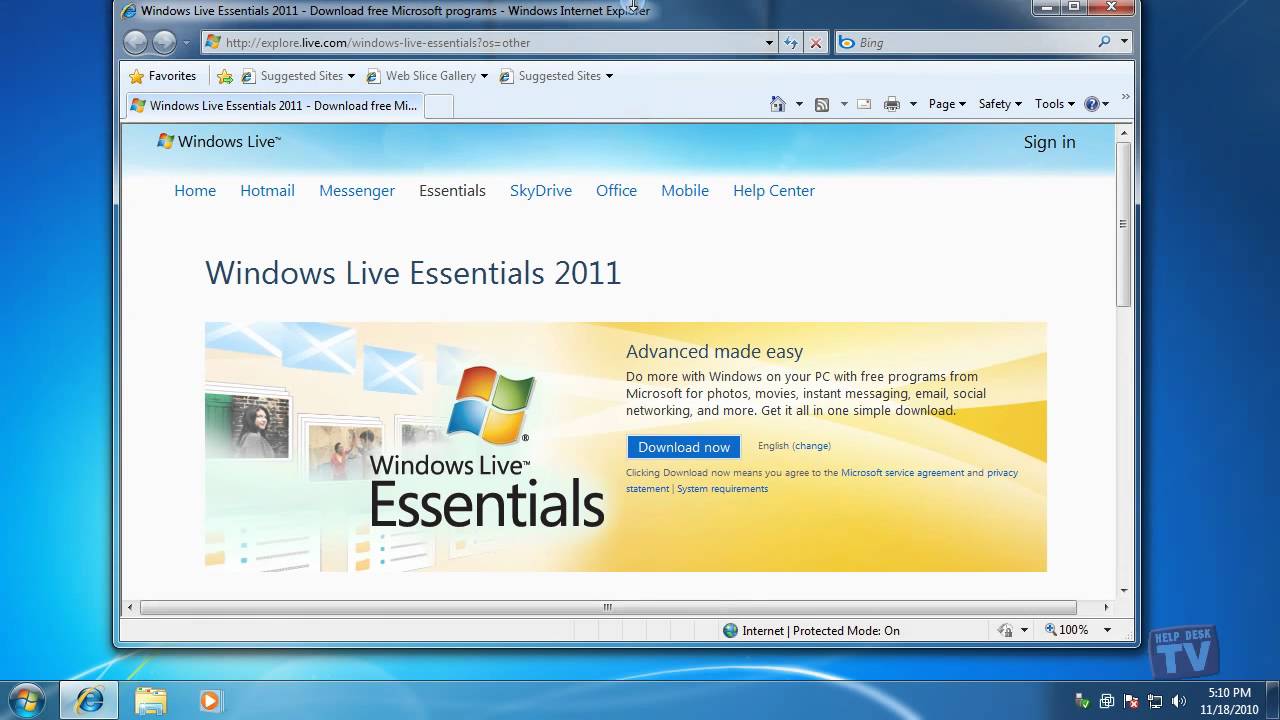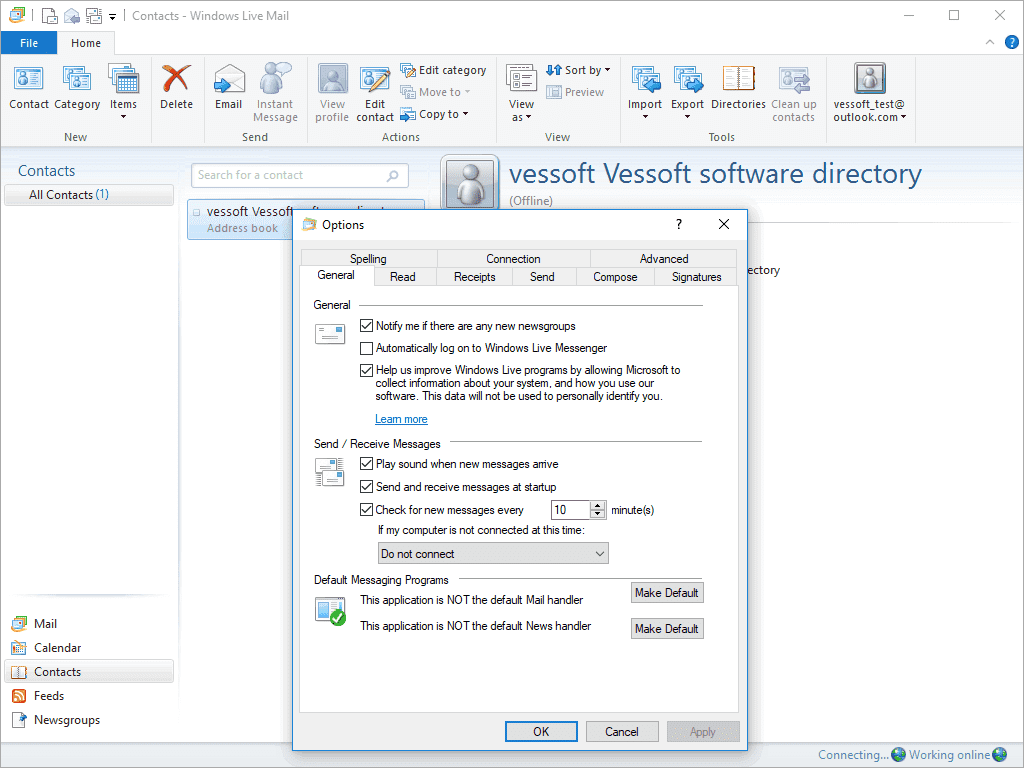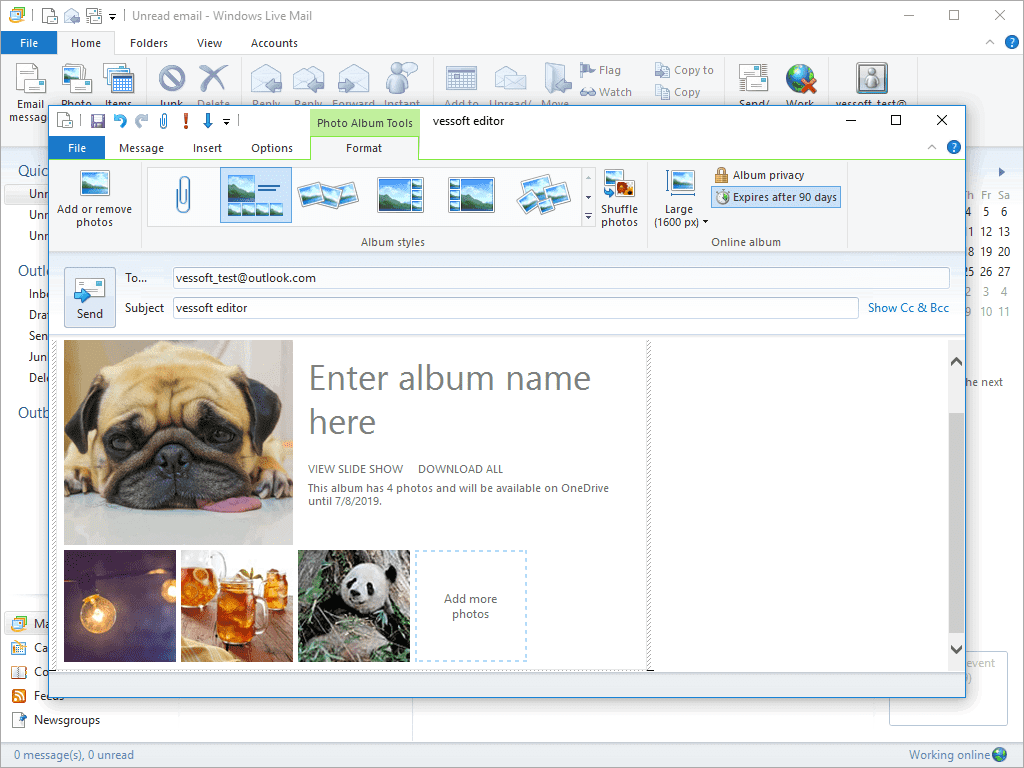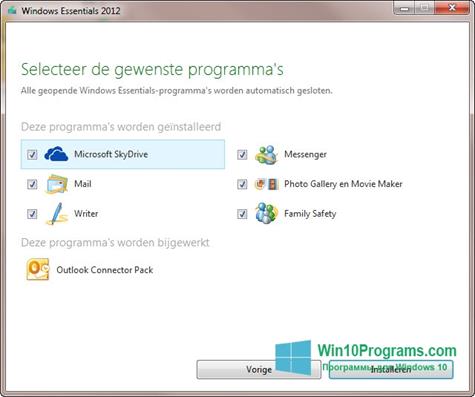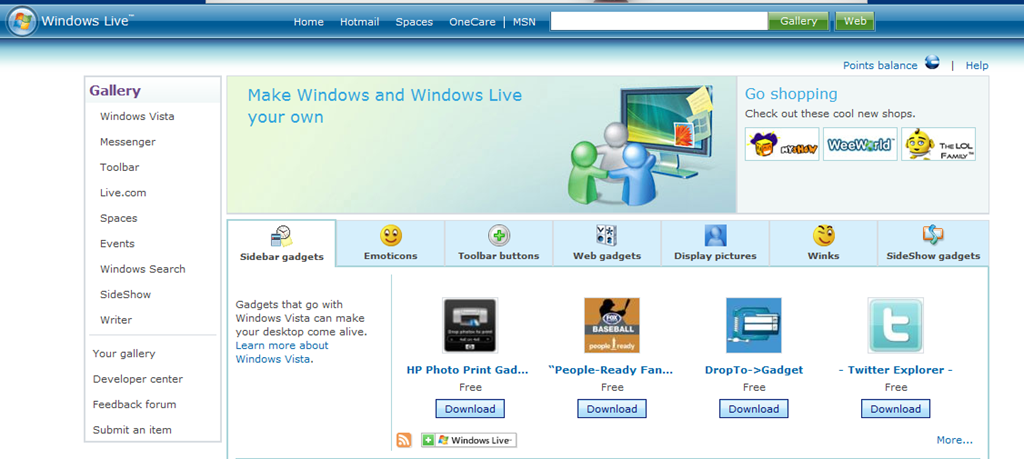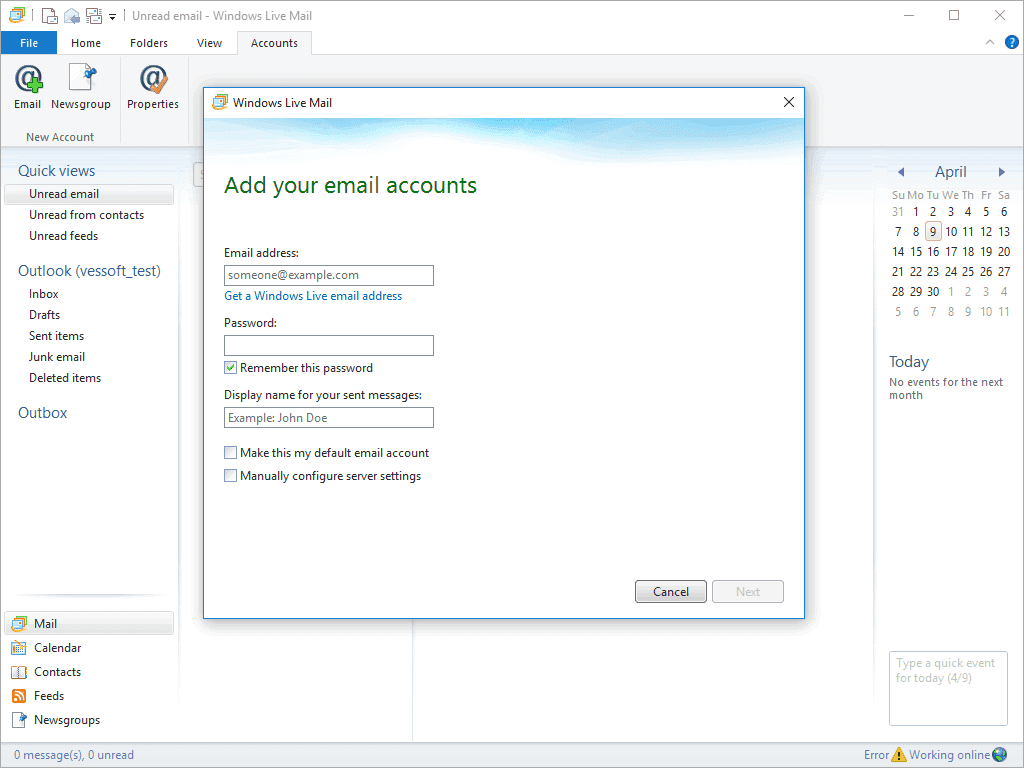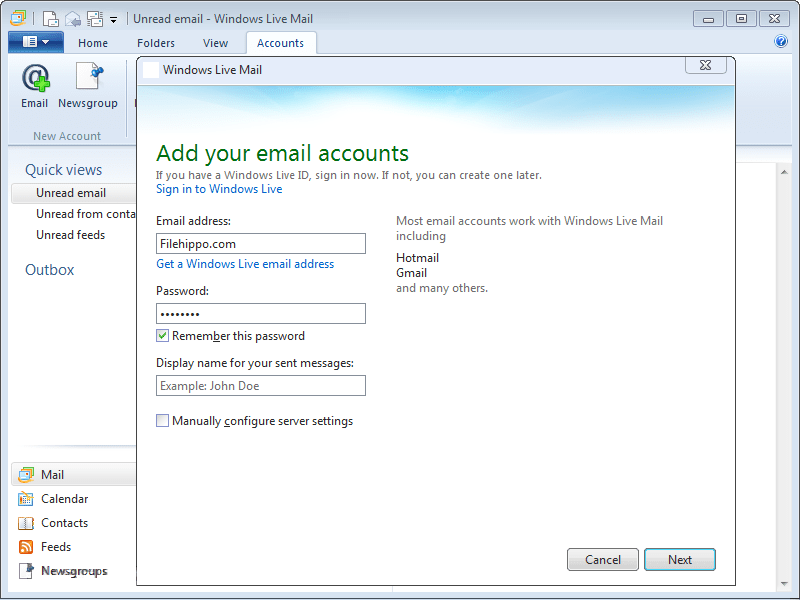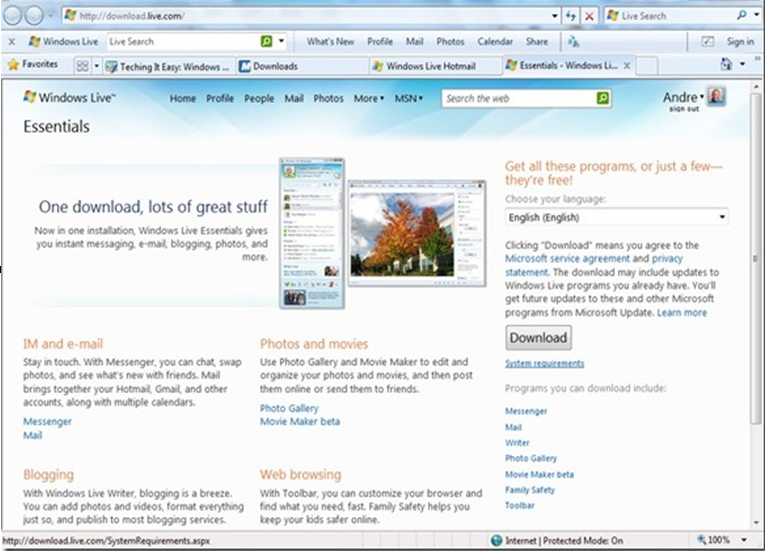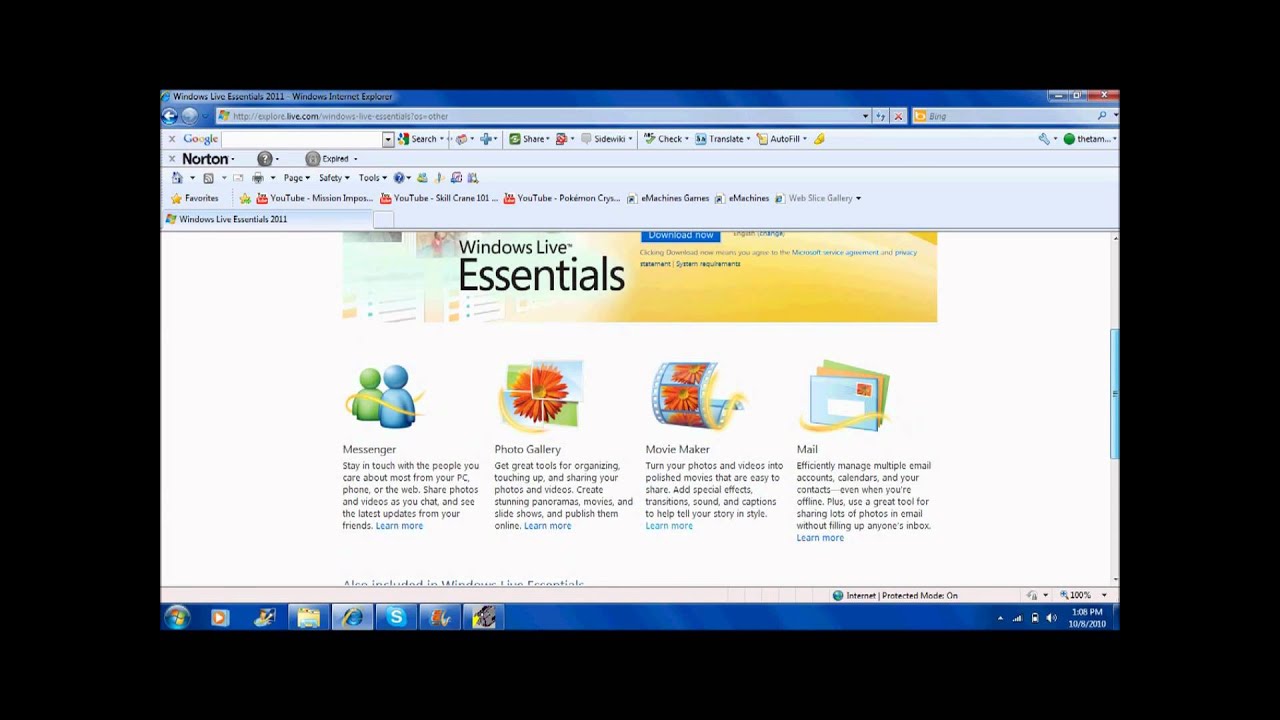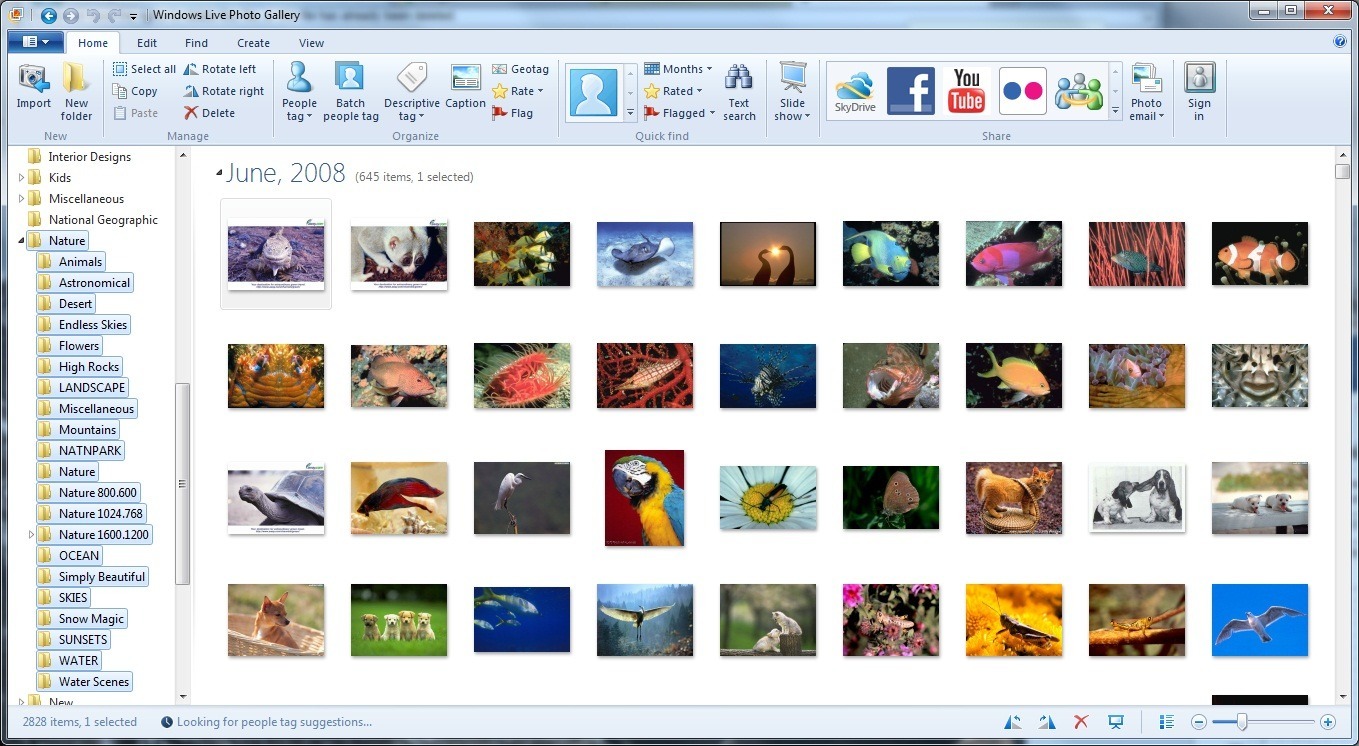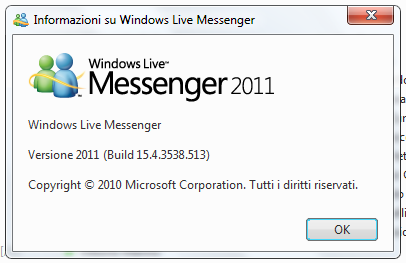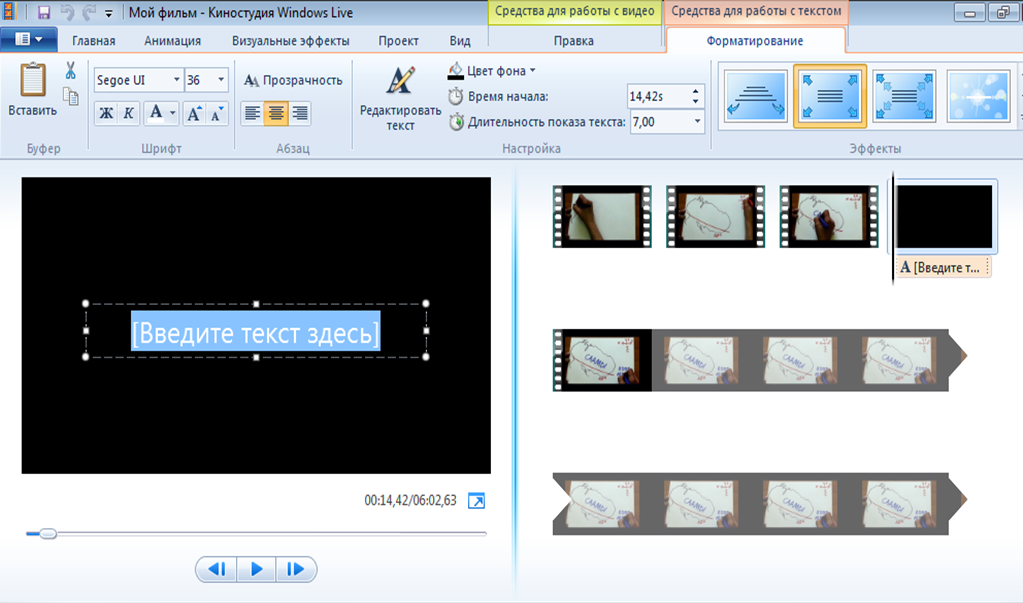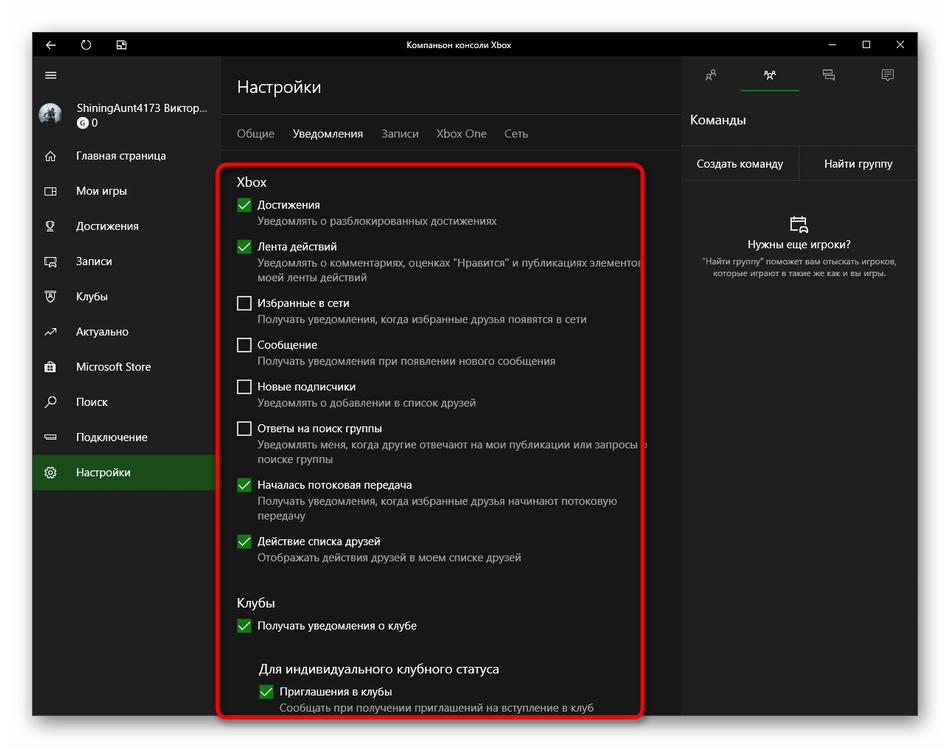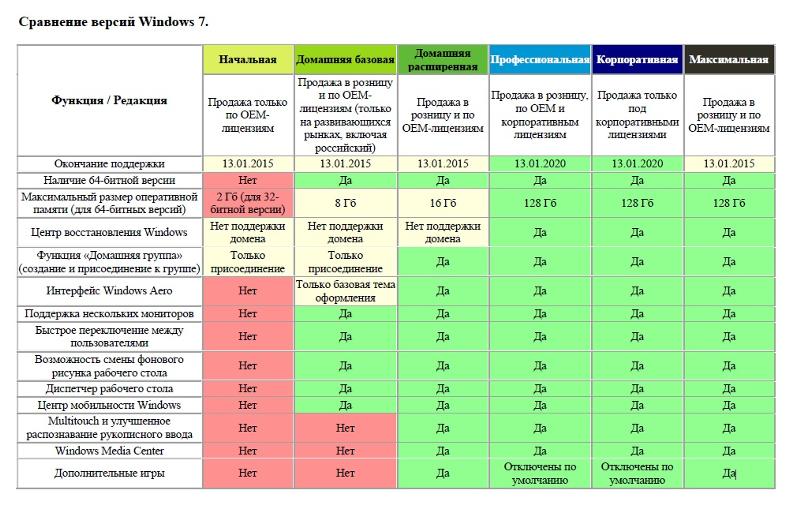Учетная запись в Windows 10: как создать учетную запись на Windows
В этой инструкции рассмотрим создание учетной записи на примере операционной системы Windows 10. Создать учетную запись на Windows 10 можно из параметров системы.
Обязательное условие: для создания профиля необходимо наличие подключения к интернету, потому что в момент создания учетной записи происходит соединение с серверами Microsoft для сохранения и применения настроек.
Для создания учетной записи Microsoft выполните следующие шаги:
- Войдите в меню «Пуск», запустите приложение «Параметры».
- Откройте «Учетные записи», в разделе «Ваши данные» нажмите на ссылку «Войти вместо этого с учетной записью Майкрософт».
- В окне «Учетная запись Майкрософт», если у вас уже имеется профиль в Microsoft, потребуется ввести адрес электронной почты, номер телефона или учетную запись Skype. Если учетной записи нет, нажмите на ссылку «Создайте ее!». Процесс создания профиля займет немного времени.
- В следующем окне введите адрес своей электронной почты (подойдет любой почтовый ящик на Gmail, Яндекс Почта, Mail.Ru, Yahoo и т. д.), придумайте пароль для учетной записи, а затем выберите страну.
В качестве логина от учетной записи можно использовать новый почтовый ящик, вместо существующей электронной почты. Для этого, нажмите на ссылку «Получить новый адрес электронной почты». Вам предложат создать электронную почту Outlook.com.
- Далее спрашивает ваше согласие на отображение материалов, наиболее соответствующих вашим интересам. Если это предложение вас не заинтересовало, снимите оба флажка в этом окне.
- В открывшемся окне предлагают ввести текущий пароль для входа в операционную систему, чтобы убедиться в подлинности пользователя. При следующем входе в систему будет использоваться пароль от учетной записи Майкрософт. Оставьте поле пустым, если у вас в данный момент времени на компьютере не используется пароль для входа в Windows.
- В окне «Создание ПИН-кода» предлагается создать ПИН-код для входа в систему, которым можно воспользоваться вместо ввода пароля от учетной записи Майкрософт. ПИН-код сохраняется на данном устройстве и не передается в Интернет.
- В окне «Настройка ПИН-кода» введите символы нового ПИН-кода, а затем подтвердите ПИН-код. ПИН-код должен содержать не менее 4 символов.
- После применения настроек, произойдет переход в раздел учетных записей в приложение «Параметры». Здесь вы увидите, что на компьютере произошел вход учетную запись Майкрософт.
Создание учетной записи Microsoft без использования операционной системы Windows происходит подобным образом. После создания своего профиля на сайте, пользователь может войти в учетную запись на компьютере, введя данные от своего аккаунта Майкрософт.
Для изменения параметров, или для применения нужных настроек, зайти в учетную запись на официальном сайте можно при помощи браузера с любого устройства.
Посудите сами. Каковы возможности Windows Live? :
1. Отличная почта с уникальными особенностями (про нее расскажу отдельно) + бесплатная почтовая программа для компьютера.
2. SkyDrive — Онлайн хранилище для файлов на 25 Гигабайт (. )
3. Возможность автоматическую синхронизацию папки на компьютер в “облако”. Это особенная штука, о которой расскажу в первую очередь. Удивительно, но знают про нее совершенно немногие. Называется эта технология Windows Live Mesh
4. Простейший видеоредактор “ Киностудия Windows Live ”. Простой редактор, но позволяет освоиться в нем очень быстро и делать вполне эффектное видео за пару минут. Да-да, есть фанаты с наикрутейшими программами нелинейного монтажа (если честно, то сам не представляю – что такое нелинейный видеомонтаж). Но поверьте, для 99,99% людей возможностей этого видео редактора будет БОЛЕЕ, чем достаточно. Ну не отношусь я к 0,01% людей, которым этого мало.
5. Очень удобно работать с почтой с мобильника и браузера. Долгое время у меня даже не было почтовой программы на компьютере.
6. Удобный, не перегруженный календарь. Простой, как правда : – ) То, что нужно.
7. Контакты. “Удивил козла капустой” – подумаете Вы. И зря. Уже 3 года назад они полностью синхронизировались с телефоном на базе ОС Windows Mobile через интернет. Это, правда, уже совсем неактуально. На фоне окончательной победе ОС Андроид.
8. Родительский контроль. Это вообще бесплатно раздается – берите и пользуйтесь. Напомню, что многие фирмы за гораздо худший софт просят деньги.
9. Множество других возможностей, без которых сейчас мне пришлось бы не совсем комфортно. Например, возможность читать и создавать документы из пакета MS Office прямо в браузере. Иногда бывает просто необходима эта возможность.
Не буду томить и приступим к делу.
Windows Live — что это за программа и нужна ли она?
Приветствую. Поговорим о встроенных компонентах Windows 7, многие о них не знают. Тем не менее они обладают простыми функциями, которые как раз могут быть удобны простым пользователям.
Windows Live — основные компоненты системы. Другое название — Windows Essentials. Представляет из себя пакет программ от Microsoft (возможно их можно скачать по отдельности). По состоянию на январь 2020 года не поддерживаются в Windows 10.
Я могу ошибаться, но вроде компоненты в Windows 7 работают, однако компания Microsoft прекратила их развитие. Состав пакета Windows Live
| Компонент | Описание |
| Киностудия | Простой видеоредактор, поддерживает наложение эффектов, аудио, присутствуют некоторые функции видеомонтажа, публикация в некоторые социальные сети — Windows Live SkyDrive, Facebook, YouTube. |
| Фотоальбом | Поддержка импорта, сортировки, распознавания лиц, обработка. Также присутствует функция публикации в социальные сети. |
| Messenger | Общение между пользователями, включает Outlook Connector. |
| Почта | Почтовый клиент, присутствует календарь, поддержка контактов, RSS-ленты, групп новостей. |
| Writer | Редактор блогов. |
| Live Mesh | Утилита настройки синхронизации нескольких гаджетов. |
| Панель Bing для Internet Explorer | Панель для быстрого доступа к сервисам поисковой системы Bing (Microsoft). |
| Outlook Connection Pack | Инструмент синхронизации почты Outlook. |
| Семейная безопасность | Приложение/служба по управлению доступом к учеткам других пользователей (например детей). |
| OneDrive/SkyDrive | Облачный сервис хранения данных, бесплатно предоставляется 5 ГБ (базовый пакет). |
Для более детальной информации советую посмотреть официальное описание Windows Live (сайт Microsoft).
Пример мессенджера Windows Live:
Вполне удобно, немного походе на ICQ (аська), которую уже забыли, многие даже не знают..
Еще один компонент, почта:
Внешний вид компонента Фотоальбом:
Киностудия:
Writter — интересный редактор для создания записей блога:
Достаточно подключить используемую платформу, например WordPress, Blogger, LiveJournal, и заняться созданием записи. При этом создание возможно и без интернета — он нужен только для публикации. На главную! 20.12.2018
Создание панорамы в Фотоальбоме Windows
Для того, чтобы создать панорамную фотографию прежде всего необходимо иметь несколько совмещенных фотографий снятых с одного места.
Если такие фотографии есть в наличии, то для создания панорамы вам нужно перейти во вкладку «Создать», а затем выбрать и выделить несколько совмещенных фотографий. Выбранные и выделенные снимки должны быть расположены по порядку слева на право.
После этого нажимаете на кнопку «Панорама». Появляется окно «Совмещение панорамной фотографии». После завершения процесса в окне Проводника выбираете место сохранения (если фотографию в этом альбоме под этим именем, то она займет место исходной фотографии), даете имя этому файлу и нажимаете на кнопку «Сохранить».
В окне программы появляется панорамная фотография. Теперь вам нужно отредактировать фотографию, чтобы убрать черные полосы, расположенные по краям фотоснимка.
Для этого нажимаете на кнопку «Обрезать». Здесь вы можете выбрать пропорции обрезки (по умолчанию выбран «Настраиваемый режим»).
На фотографии появляется прямоугольная сетка, и вы в ручном режиме определяете конечный размер панорамы, передвигая сетку в отмеченных точках по своему размеру. После этого нажимаете на кнопку «Обрезать», а в контекстном меню нажимаете на пункт «Применить обрезку».
Оптимизация компонентов для игр
Оптимизация системы Windows проходит в несколько этапов. Отключение ненужных компонентов уже было описано выше, а значит, переходим далее.
Удаление мусорных файлов и чистка реестра
Со временем в компьютере остаётся огромное количество бесполезных файлов: кэш, ненужные пароли, загрузочные файлы видеоигр и так далее. Весь этот мусор необходимо чистить, так как никакой пользы от него нет, зато он перегружает систему и становится причиной лагов.
В главном окне нажимаем «Анализ», а затем очищаем то, что выдаст программа.
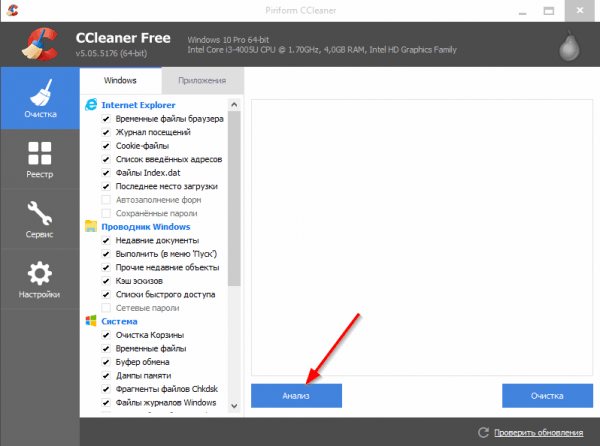
Выбираем «Анализ», чтобы приступить к обнаружению ненужных файлов
Видео: очистка реестра при помощи CCleaner
Редактирование автозагрузки Windows
Известно, что при установке Windows система работает нормально, а через некоторое время, после инсталляции некоторых программ, она начинает тормозить и виснуть. А также увеличивается время загрузки. Это объясняется тем, что при запуске основной системы добавляется загрузка ранее установленных программ.
Для проверки автозагрузки Windows нужно:
- Зайти в «Диспетчер задач».
- Открыть страницу автозагрузки.
- Отключить ненужные программы в появившемся списке.
Во вкладке «Автозагрузка» выбираем ненужную программу и кликаем «Отключить»
Эта программа имеет таблетку с русским языком и позволяет даже новичку разобраться с её строением. Кроме того, с помощью неё можно узнать абсолютно всё о вашей системе. Пользователи, которые собираются оптимизировать систему, не смогут сделать этого без подобного софта.
Для просмотра параметров автозагрузки достаточно перейти в раздел «Программы».
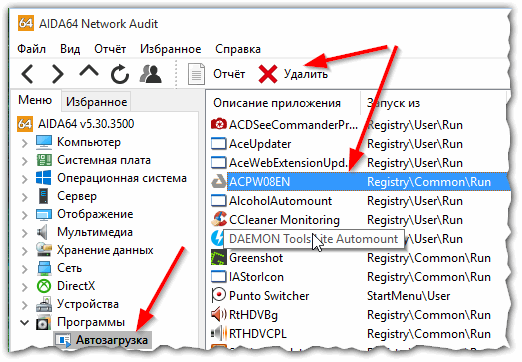
В разделе «Программы» выбираем ненужную утилиту и жмём «Удалить»
Настройка параметров быстродействия
В программном обеспечении заранее заложен набор параметров, отвечающий за то, чтобы система быстрее и эффективнее запускалась. Достичь этого можно за счёт различных шрифтов, эффектов и набора компонентов.
На этом этапе понадобится выбрать «Наилучшее быстродействие». Для этого:
- Кликаем правой кнопкой мыши на «Пуск», чтобы вызвать контекстное меню, и выбираем «Система».
В контекстном меню «Пуска» выбираем пункт «Система»
- Находим в меню слева пункт «Доп. параметры системы».
- Нажимаем «Дополнительно».
- Переходим к параметрам быстродействия.
- Выбираем вкладку «Визуальные эффекты».
- Отмечаем режим наилучшего быстродействия.
Во вкладке «Визуальные эффекты» выбираем «Обеспечить наилучшее быстродействие»
Преимущества установки записи Microsoft
- Бесплатное, быстрое удобное пользование и восстановление наиболее важных для вас приложений через Windows Store. Если вы являетесь владельцем любого устройства, на котором установленная десятая версия Виндовс, то вы сможете пользоваться всеми самыми лучшими уникальными приложениями. Ещё один явный плюс — купив приложение с одного устройства, оно станет автоматически доступно на другом вашем планшете, ноутбуке, смартфоне и других похожих приспособлениях.
- Позволяет избежать проблем с настройкой конфигураций всех ваших персональных компьютеров (система может проводить полностью автоматизированную синхронизацию настроек между ПК). При помощи данной функции вы сможете синхронизировать: темы, настройки интернет — браузера, логины и пароли для сайтов.
Основные проблемы
- Не получилось установить, что делать? Обязательно проверьте системные требования к программе. Если у вас стоит операционная системе ниже, чем Windows Vista, то вы не сможете поставить себе этот продукт на устройство. Также проверьте своё подключение к интернету, так как без него вы тоже не сможете поставить компоненты. Он необходим для загрузки файлов с серверов компании.
- Не могу удалить, что не так? Перед тем как переходить к деинсталляции, обязательно закройте все программы, которые относятся к пакету Windows Live Essentials. Только потом можно открыть панель управления и произвести удаление. То есть, даже если вы будете смотреть изображения через Фотоальбом, у вас не получится удалить ни Киностудию, ни любой другой компонент.
- Программа зависает на компьютере или ноутбуке. Возможно, что у вас очень слабое по характеристикам устройство. Тогда неудивительно, что видеоредактор виснет. Сам процесс монтажа является довольно ресурсоёмкой задачей, поэтому, если у вас простой нетбук, который еле как справляется с сёрфингом в интернете, то не удивительно, что студия зависает. Конечно, причины могут быть разные: от вирусов на компьютере до поломки оборудования. Но если зависает только эта программа, то, скорее всего, проблема кроется в слабости устройства.
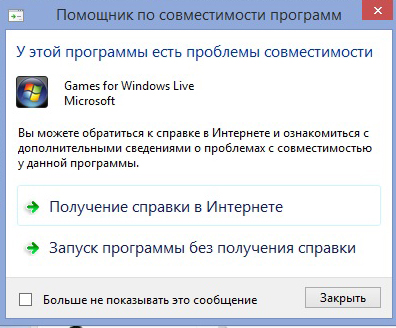
Выборочная и автоматическая установка программ Windows Essentials 2012
Исполняемый файл полного пакета поддерживает ключи командной строки, которые позволяют установить программы выборочно, а также без взаимодействия с пользователем. Сначала я опишу эти ключи, а потом приведу несколько примеров.
Параметры командой строки установщика Windows Essentials
Перечисленные ниже ключи верны не только для Windows Essentials 2012, но и для Windows Live Essentials 2011 в соответствии с примечаниями в скобках.
- /q или /silent – автоматическая установка без отображения графического интерфейса (окончание можно отследить по логу)
- /AppSelect:, – установка только программ с указанными идентификаторами, которые можно перечислять через запятую
- /AppSelect:!,! – отказ от установки программ с указанными идентификаторами (их тоже можно перечислять через запятую)
- /log:путь_к_логу_установки – создание отчета об установке в указанной папке
- /Nolaunch – блокировка автоматического запуска Windows Essentials по окончании установки
- /NOMU – отказ от обновления программ пакета посредством Microsoft Update
- /NOhomepage – отказ от изменения домашней страницы (только 2011)
- /nosearch – отказ от изменения поиска в Internet Explorer на Bing (только 2011)
- /NOToolbarCEIP – отказ от участия в программе улучшения качества панели Bing (только 2011)
Идентификаторы программ
Эти идентификаторы указываются в ключе /AppSelect:
- all – все программы
- messenger – Messenger, конечно
- mail — Почта
- moviemaker – Киностудия и Фотоальбом
- familysafety – Семейная безопасность (не устанавливается в Windows 8, ибо эта функция встроена в ОС)
- writer – редактор блогов (Windows Live Writer)
- wlsync – SkyDrive (2012) или Mesh (2011)
- olc – Outlook Connector
- bingbar – панель Bing (2011)
- companion – компаньон Messenger (2011)
Примеры автоматической установки программ
Я приведу несколько команд для автоматической установки, на основе которых вы легко составите нужную вам. Эти же команды можно использовать для установки Windows Essentials 2012 поверх Windows Live Essentials 2011. Команды должны выполняться с полными правами.
Все программы
В этом примере тихо устанавливаются все программы без их запуска по окончании установки.
WLSetup-all.exe /q /Nolaunch
Избранные программы
В этом примере тихо устанавливаются Почта, Messenger, Киностудия и Фотоальбом.
WLSetup-all.exe /q /AppSelect:mail,messenger,moviemaker /Nolaunch
Все программы кроме указанных
В этом примере тихо устанавливаются все программы кроме почты и Outlook Connector.
WLSetup-all.exe /q /AppSelect:all,!mail,!olc /Nolaunch
Обновление программ
Приведенные выше команды не удастся использовать для выборочного обновления установленных программ. Вне зависимости от указанных ключей запуск установщика приводит к обновлению программ, которые уже установлены.
Для обновления программ можно использовать любой из двух подходов с перечислением идентификаторов.
Из набора Windows Essentials я раньше использовал Windows Live Writer — пожалуй, лучший оффлайн-редактор блогов из тех, что я знаю. Сейчас я пользуюсь только Messenger и с недавних пор SkyDrive, который внезапно установился вместе с Office 2013 Preview и все быстренько синхронизировал к моему немалому удивлению. В Messenger у меня большинство контактов так или иначе связаны с Microsoft, плюс есть закрытая группа MVP с чатом.
Вне зависимости от Messenger, большое удобство контактов Windows Live в том, что они автоматически синхронизируются с Windows Phone, включая номера телефоны и календарь дней рождения.
А у вас установлено что-либо из набора Windows Essentials?
Результаты голосования утеряны в связи с прекращением работы веб-сервиса опросов.
Хочу уведомить постоянных читателей о том, что примерно месяц-полтора новые записи будут выходить нерегулярно. С выходом Windows 8 RTM я планирую заняться обновлением опубликованных статей об этой ОС, а также дополнением существующих материалов по Windows 7, в которых описанные технологии применимы к Windows 8. А там еще и отпуск… ![]()
Основные компоненты Windows Live
Набор разнообразных утилит, которые носят название основные компоненты, предназначены для того чтобы сохранять их сразу же на ПК работающий с помощью Windows.
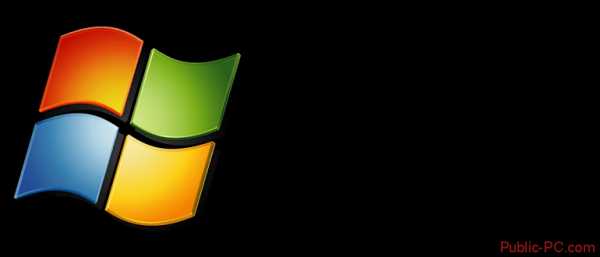
Чтобы расширить интерфейс ОС после ее перезагрузки или когда вы приобретаете новый компьютер, вам потребуется установить определенные дополнительные программы.
Ярким примером служит система Windows 7, где не предусмотрены важные программы Фотоальбом и Киностудия. Если вам необходимо часто работать со снимками, видеороликами и вам не требуется использование специальных утилит, такие как Adobe Photoshop, то отсутствие этих элементов существенно усложнят работу.
С подобными, не требующими оплаты, приложениями функционал операционной системы станет намного шире.
Вы всегда можете позаимствовать утилиты с другого программного обеспечения, так как большинство людей даже не догадываются, что можно воспользоваться компонентами Виндовс Лайв.
Все нужные вам утилиты можно загрузить, не оплачивая их, и для удобства они были объединены в один полный пакет утилит, получивший название Основные компоненты Windows Live Essentials.
В этом полном пакете вы сможете найти такие приложения: Фотоальбом, Киностудия, Почта, Редактор блогов, Семейная безопасность, OneDrive (SkyDrive), которые возможно скачать все сразу, или только необходимые.
Одним из самых существенных условий при скачивании с официального сайта Microsoft, является наличие лицензионной ОС. Если у вас пробный период ОС, то вы все равно можете установить нужные программы и до начала работы официальной версии.
Те, кто предпочитает пользоваться копией ОС Windows Vista, также могут работать с Windows Live Essentials. Далее будут рассматриваться приложения из пакета Виндовс Лайв.
Дополнение Киностудия
Сюда очень просто сохранять клипы и снимки с ПК или своей мобильной камеры и редактировать их так, как вам захочется.
Также предусмотрена функция исправления видеофайлов и слайд-шоу, сохранять или изменять аудио в данной утилите.
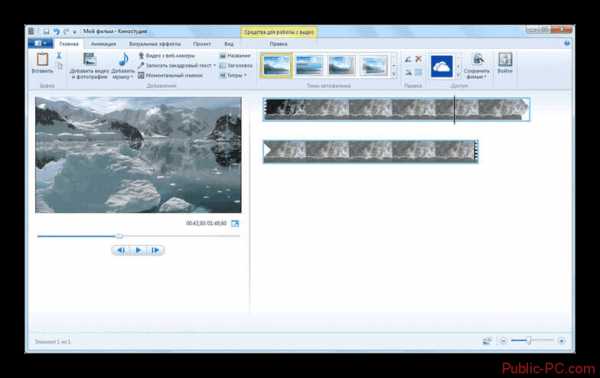
Еще, вы сможете исправлять свою дорожку и применять различные темы. Готовую вашу работу есть возможность сразу выгрузить в YouTube, соцсети и так далее.
Личный Фотоальбом
Данная программа дает возможность вам исправлять коллекцию снимков, сохранять фото и ролики в социальные сети и в интернет.В Фотоальбоме вы можете изменять фото все вместе или отдельные, по необходимости.
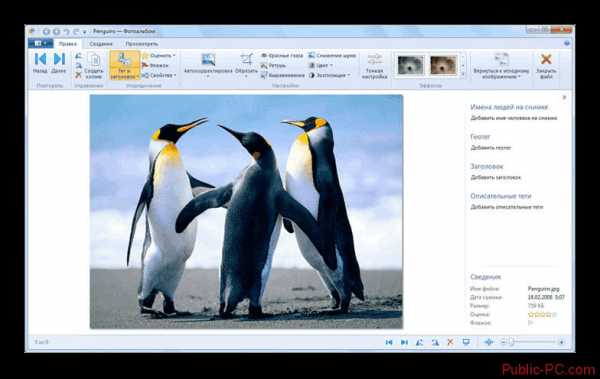
Также можно сделать панорамный снимок или коллаж их нескольких фото. При желании, ваши фото можно упорядочить в интересное слайд-шоу.
Персональная Почта Windows Live
Для того чтобы ваши контакты были в легком доступе и управлялись без всякого труда даже из одного места, добавьте все существующие аккаунты вашей рабочей почты в данную программу. И даже если у вас нет интернет соединения, вы все равно сможете держать под контролем важные контакты и личный календарь.
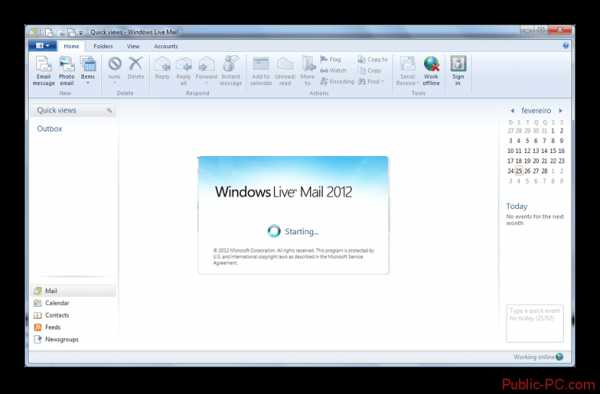
Родительская безопасность
Отслеживать посещение интернета вашими детьми можно благодаря данной утилите. Также вы можете на расстоянии контролировать доступ детей к почте и различным сайтам.
Родители могут разрешать или запрещать читать определенные сайты, смотреть исключительно разрешенные контакты.
Исправление личного блога Windows Live Writer
Данная программа позволяет редактировать блоги и поддерживает различные службы, помогающие в их создании. Это очень удобный инструмент, который может помочь создать и опубликовать ваши мысли на сайт.
Используя описанную утилиту вы сможете делать записи, добавлять в них снимки и клипы, и выкладывать их в свои блоги.
Облако OneDrive
Это привычное всем облачное хранилище, в котором сохраняется ваша информация до 15 ГБ, не снимая плату за хранение. Вы сможете работать с другими устройствами для совместного доступа.
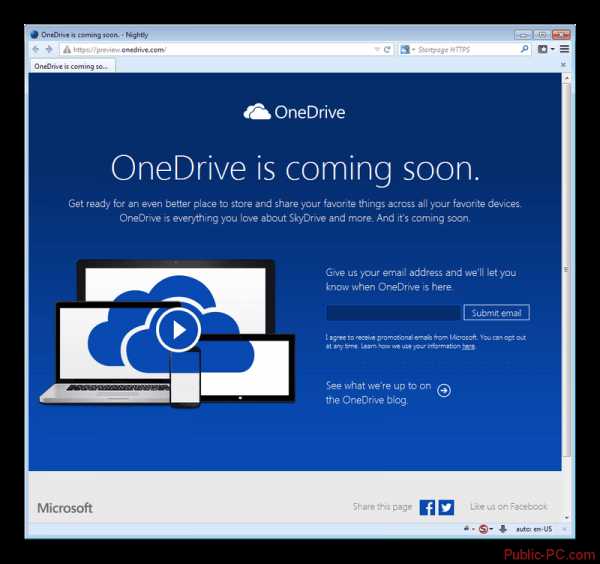
Выводы
Если возникло желание расширить функционал выбранной вами операционной системе, всего лишь необходимо скачать пакет Виндовс Лайв. Это очень просто проделать, зайдя на главный сайт Microsoft. Зимой 2017 года стало невозможным скачать программы, но уже установленные будут продолжать работать.
На сегодняшний день в пакет основных компонентов Виндовс Лайв не содержит некоторых прежних программ, но самые важные утилиты все еще доступны для использования.
Видео
Пару слов про Microsoft MSN Messenger

Пару слов про Windows Live

32 Пакет программ Windows Live Essentials Messenger универсальное средство для общения в Windows
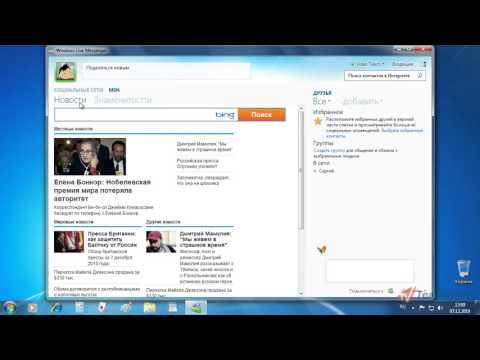
Удали эти программы ПРЯМО СЕЙЧАС! | Программы для Windows 10

Game for Windows LIVE — 100{2fb132db7ce55fb4f042ed01b0c34e7d13b78c32f9a58949a40f7034c1272ebb} запуск и решение проблем с данной программой на Windows 7, 8, 10
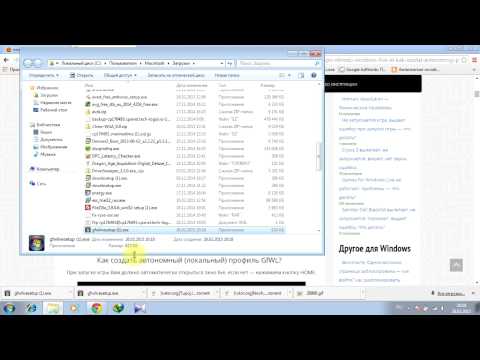
Видеоинструкция по работе в Киностудии Windows Live. Часть1

Как использовать MSN Messenger в Windows 10!

Как создать автономный профиль в Games for Windows LIVE

Корпоративный чат — выбор бесплатного бессерверного мессенджера для локальной сети

Windows live messenger всегда надо пользоваться

Как работать в киностудии Windows Live
Не секрет, что среди пользователей PC встречается всё больше и больше любителей Windows 7. Однако многие юзеры, установив на компьютер долгожданную Семёрку, порой начинают нервно чесать репу: непривычный интерфейс, новые странные на первый взгляд функции, а главное – нет Windows Movie Maker. Однако разработчики почему-то не включили в максимальную версию операционки так называемый пакет Windows Live, в который и входит обновлённый Movie Maker, громко называемый ныне “Киностудия Windows Live” который по умолчанию включен в сборку Windows 7 Home Edition.
Киностудия Windows Live
– это новая версия Windows Movie Maker, программа
редактор видео
для Виндовс Vista и 7-й версии
Windows
. Эта
простая программа на русском языке
немного отличается от видеоредактора Windows Movie Maker, в основном интерфейс, но тоже очень лёгкая для понимания.
В Киностудии даже нет пугающих некоторых новичков монтажных дорожек, понятное меню, всё русифицировано.
Далее, на следующих страницах, я размещу подробные описания работы в этой программе – видеоредакторе.
Не забудь, уважаемый видеолюбитель, что создание фильма на компьютере отнимает много времени, нужна достаточная память машины, хорошо бы её почистить
Клинером
или
Toolwiz Care
. Многие программки воюют с видеоредаторами, идет бой за разрешение экрана и менее заметные опции. Раньше я вот дефрагментировал диск перед монтажём кино (но это было давно, хилая рабочая станция…). Поэтому часто начинающий режиссёр не может закончить создание фильма быстро и успешно.
Подводим итог
Киностудия Windows 7 позволит вам очень простыми средствами быстро и легко собрать домашнее видео, причем практически без каких-либо проблем и в формате HD. Киностудия обладает всем минимально необходимым набором инструментов, а привычный интерфейс рассчитан на самого неподготовленного пользователя.
Что очень приятно, Киностудия распространяется совершенно бесплатно.
Скачать можно здесь, нажимай!
- Однако есть и ложка дёгтя. С Киностудией возникает очень много проблем.
- Для начала используй только видеофайлы, скачанные через Виндовc, не делай длинных фильмов (минут по 5 достаточно для начала), у тебя всё впереди…
- Монтаж занимает дни и недели.
P.S. не работает в windows XP и более ранних версиях windows
Интерфейс программы Mail.Ru
Отдельное приложение для доступа к электронной почте несколько отличается от классической версии сайта, хотя различия там не слишком велики. Приложение состоит из следующих пунктов меню:
- При первом запуске мобильное приложение предложит прикрепить уже созданный в каком-либо сервисе почтовый ящик (не только в Mail.Ru), но и создать новую почту.
- Дальше откроется привычное приложение почты, практически ничем не отличимое от обычного сайта. В нём также можно читать полученные сообщения, отправлять их самому, удалять и сортировать письма. Помимо этого в программе может быть получен доступ к облаку Mail.Ru.
Как видно, отличия между приложением и классическим сайтом исключительно визуальные, в плане функционала они идентичны.
Инструменты Windows Live
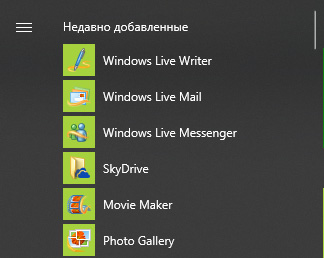
В этот пакет входит ряд бесплатных инструментов, которые облегчают переписку, создание текста, редактирование видео. Программа также соединяет ПК с облачным хранилищем, чтобы дать доступ к документам из любой точки мира. Рядовому пользователю все эти утилиты будут полезны, если нет особой нужды в профессиональных программах.
Киностудия, например, умеет работать с популярными форматами видео, такими как WMV, M1V, WM, MTS, MOV, AVI, MP4, 3GP, K3G, MPEG, MPV2, MOD, M4V, MP2 и VOB. А также есть обработка аудиозаписей с расширением WM, ASF, M4A WMA, AIF, WAV, MP3.
В состав пакета входят:
- мессенджер – программа для быстрого доступа ко всем контактам пользователя; киностудия – утилита для монтажа видео, в седьмой версии операционной системы вместо нее входил Movie Maker. Sky Drive – облачное хранилище с бесплатной вместимостью до 25 ГБ; Office Web App – онлайн служба для создания офисных документов.