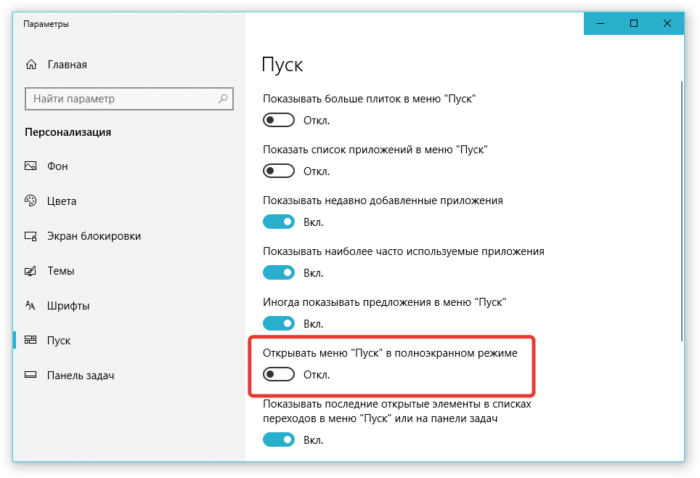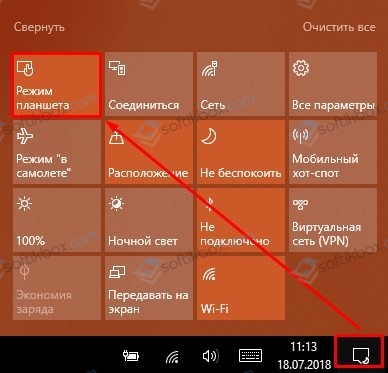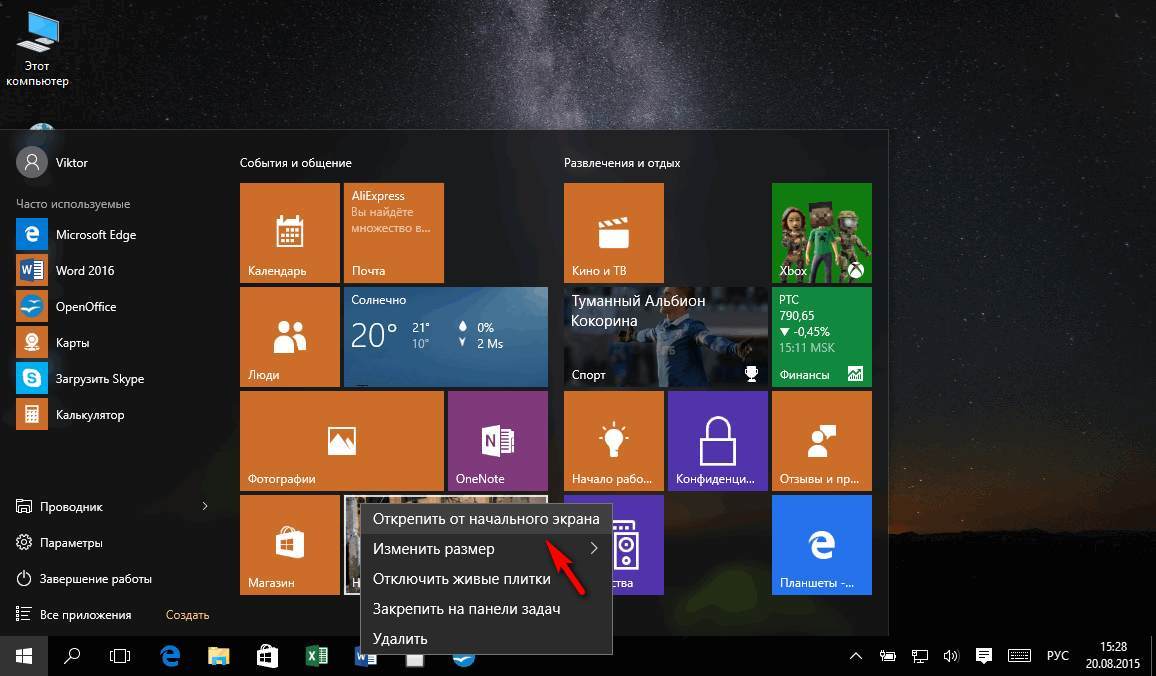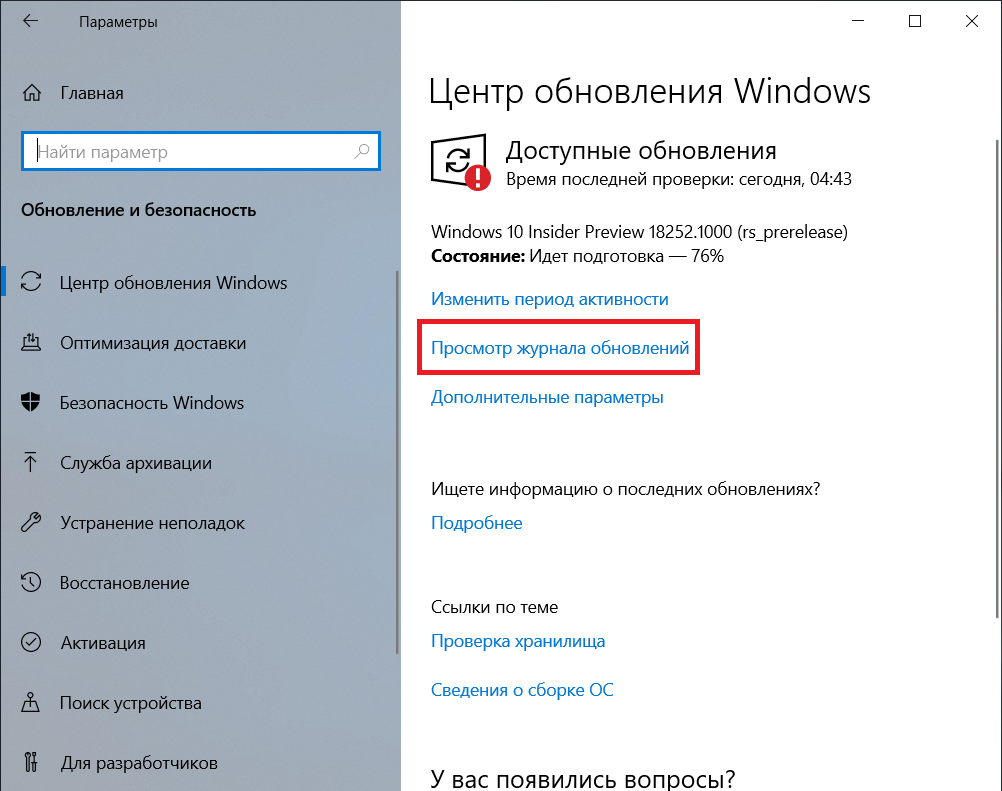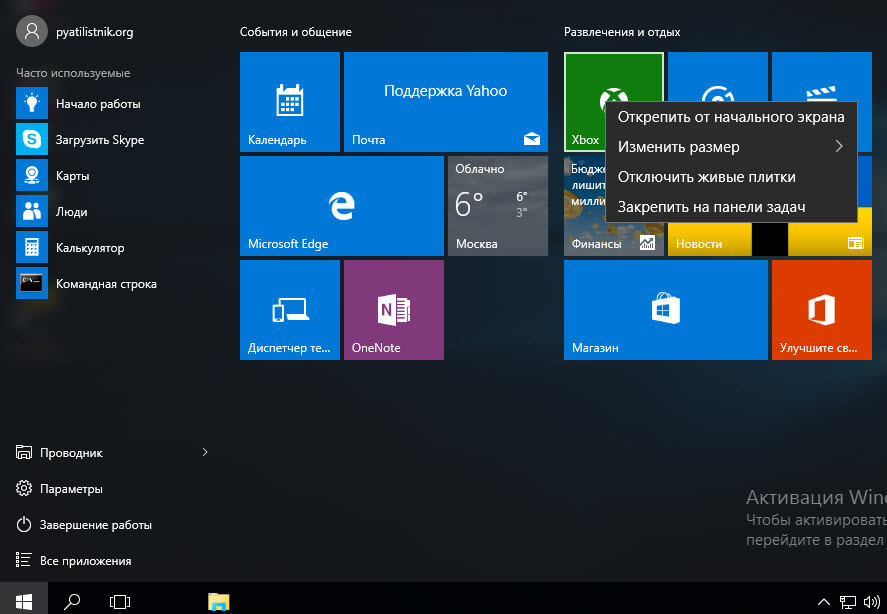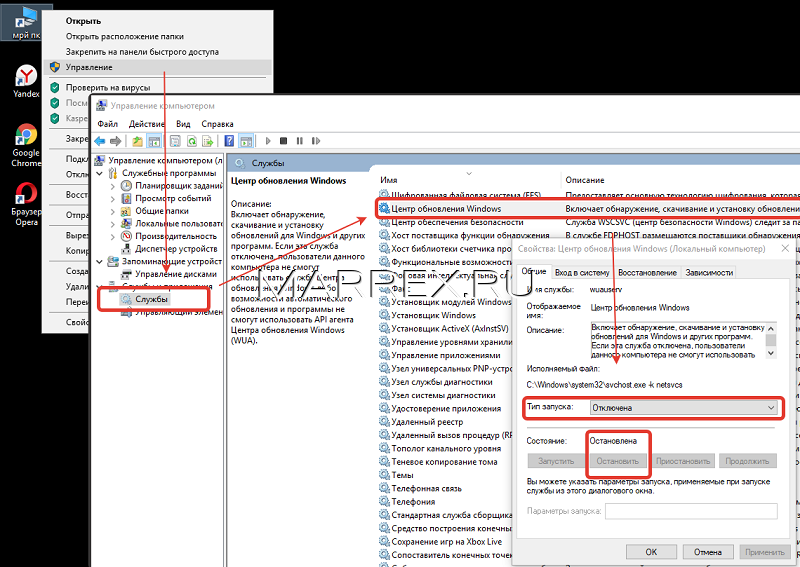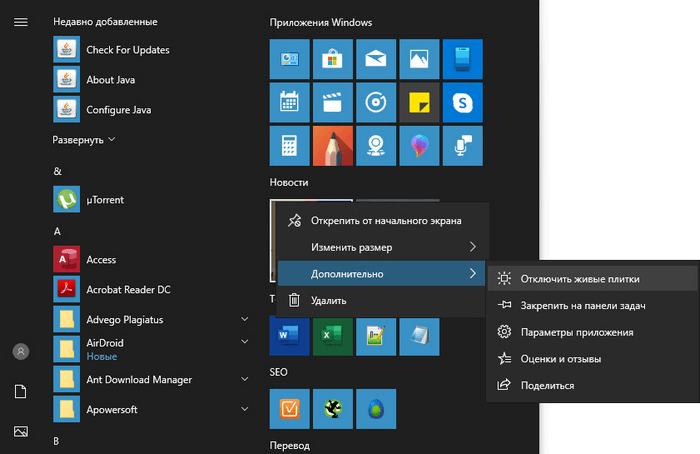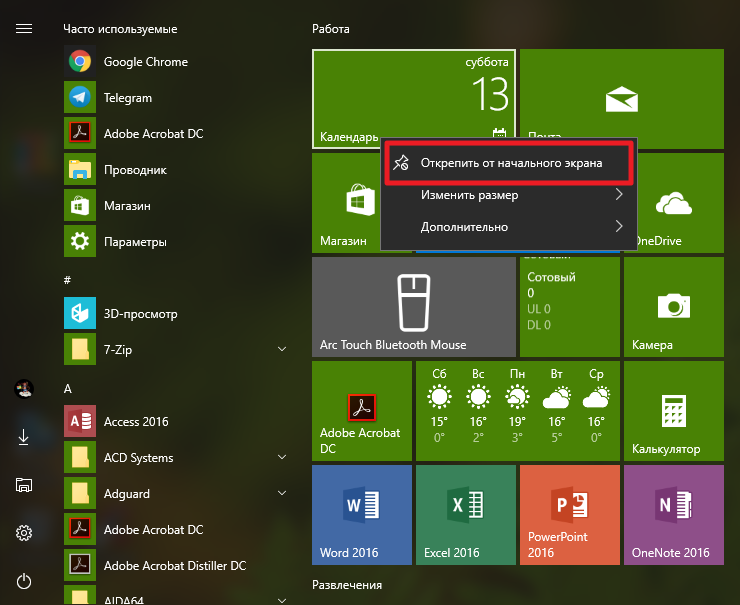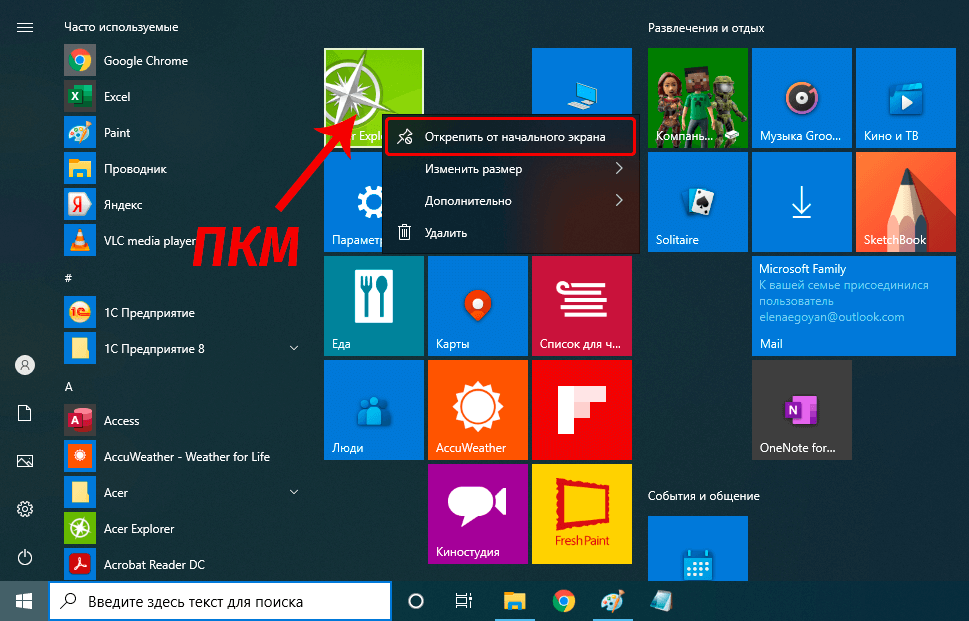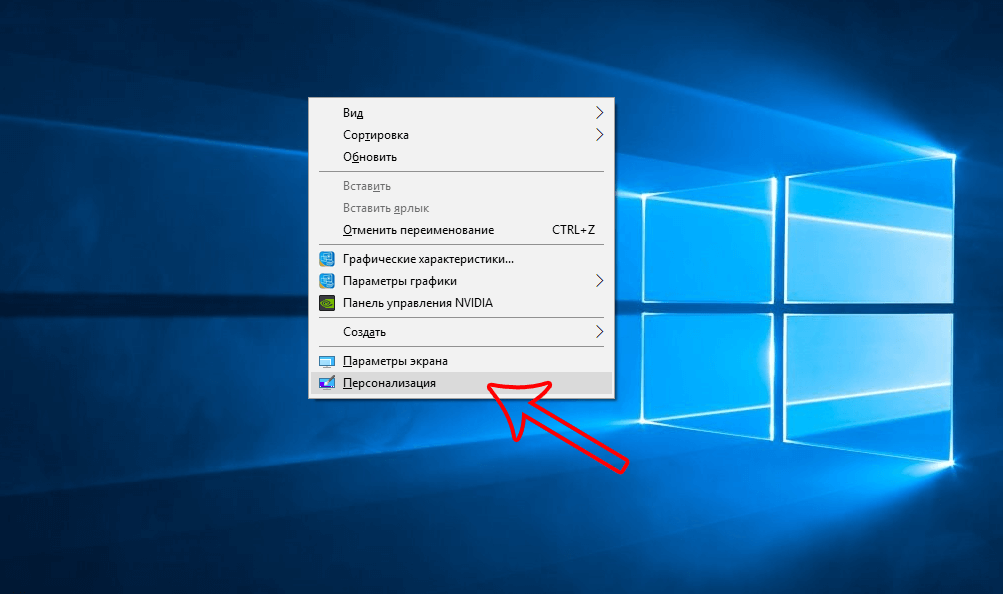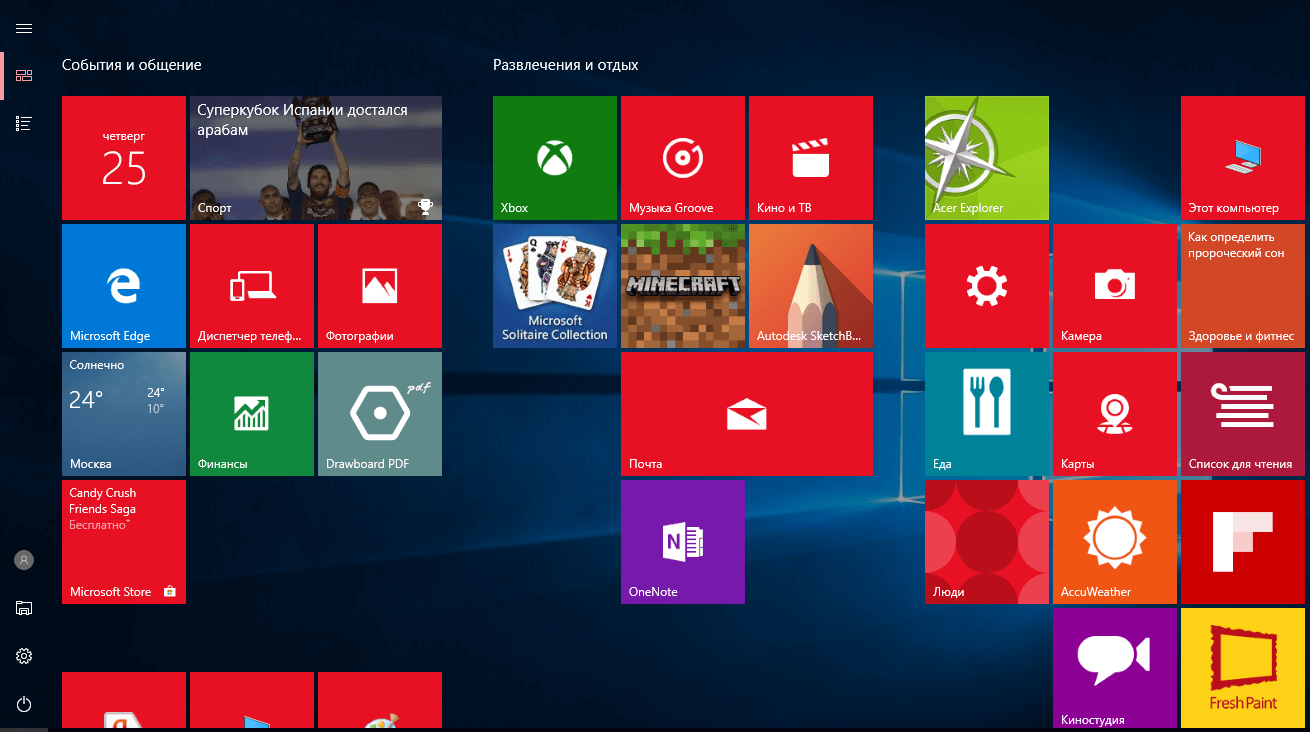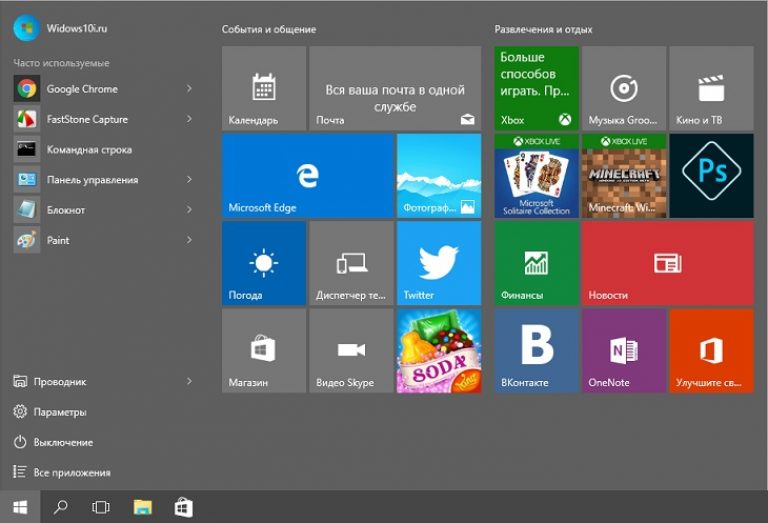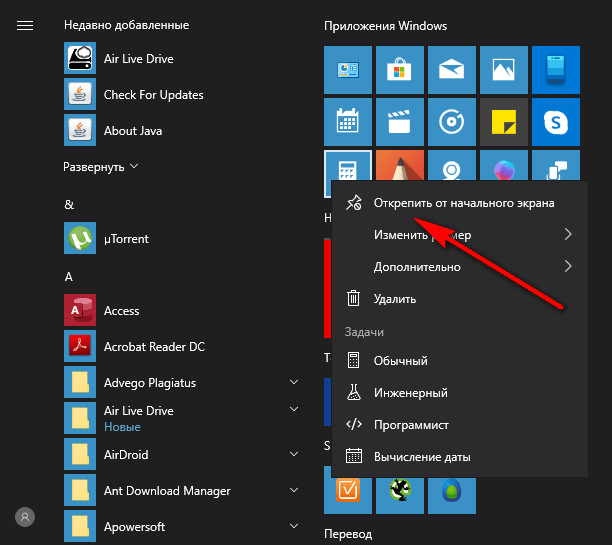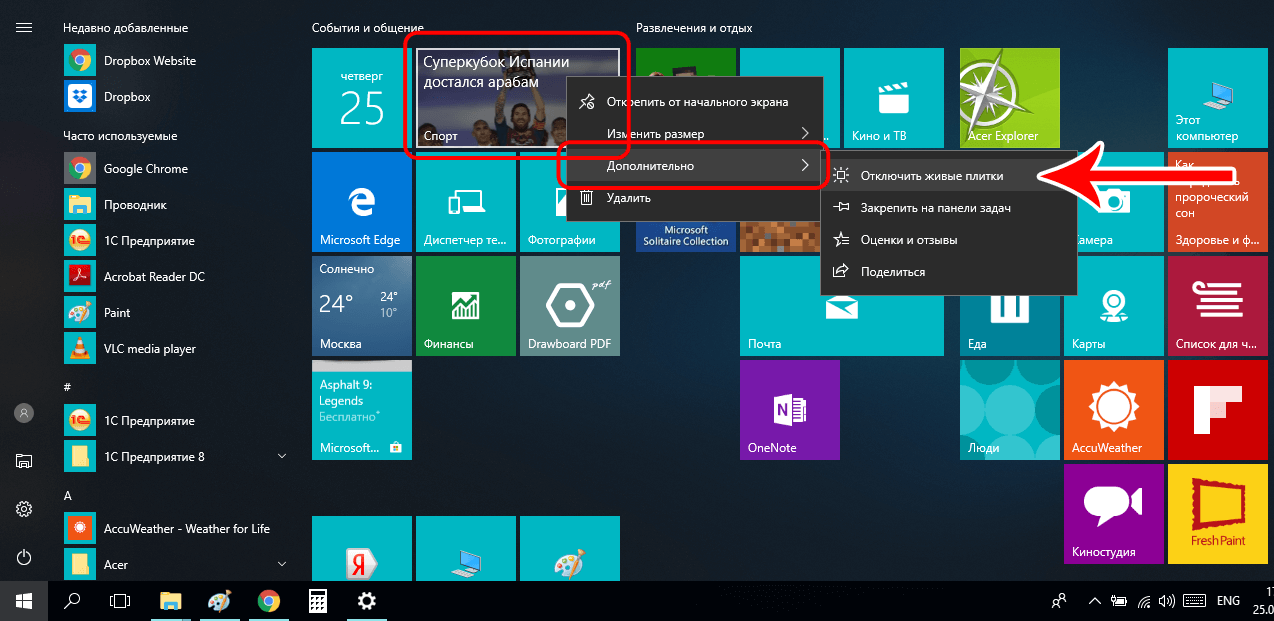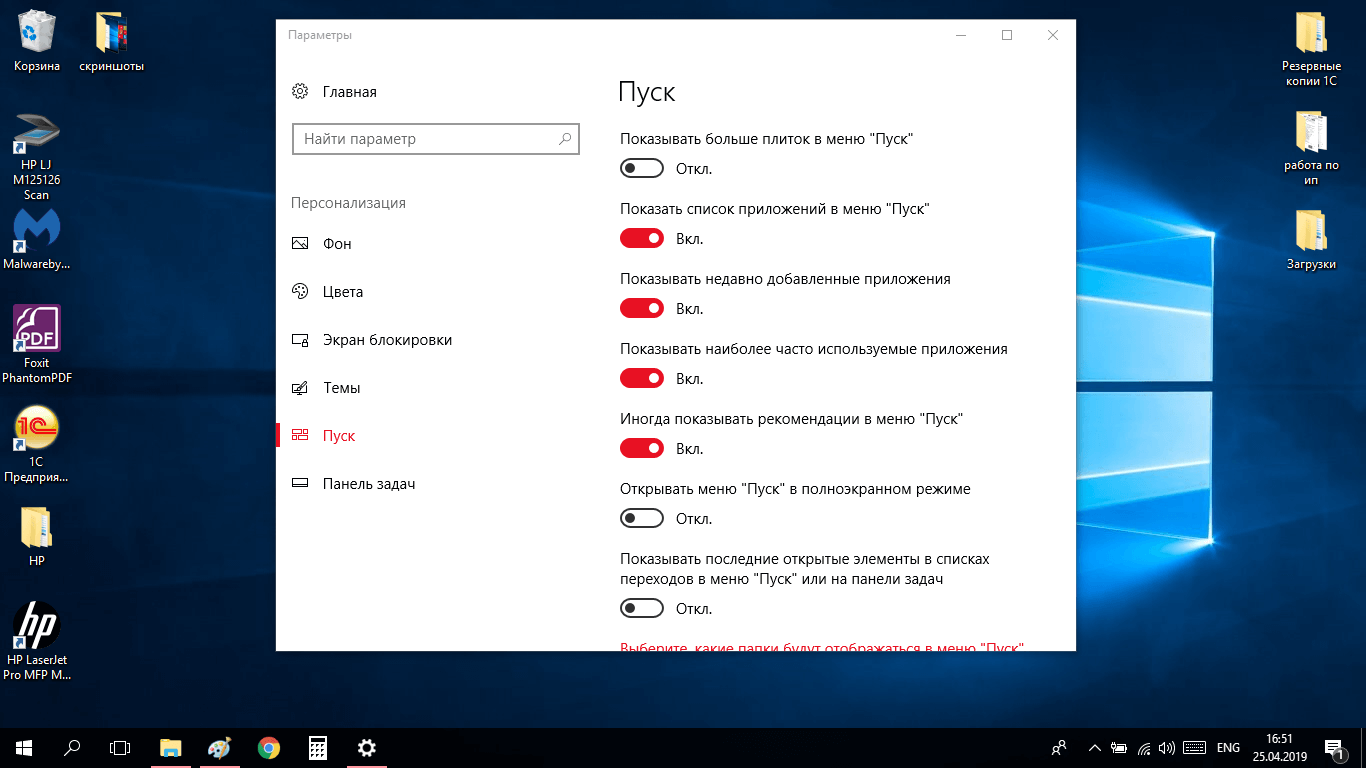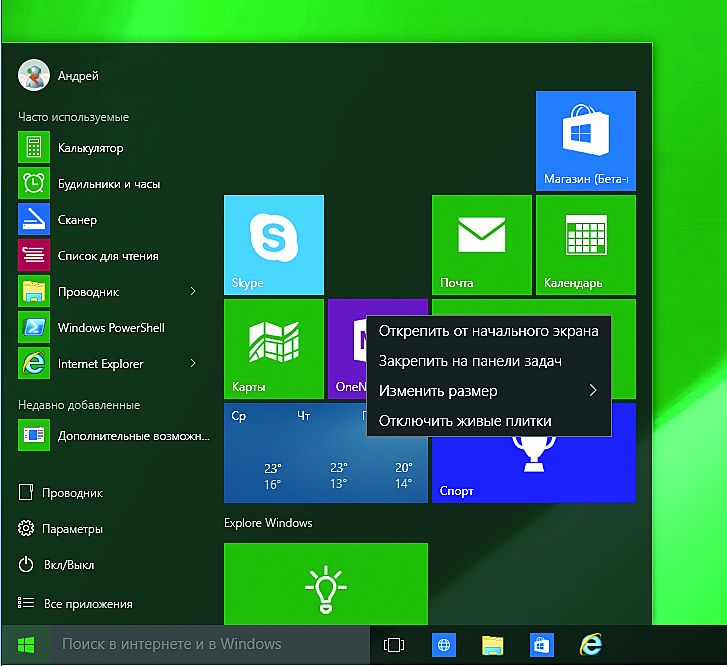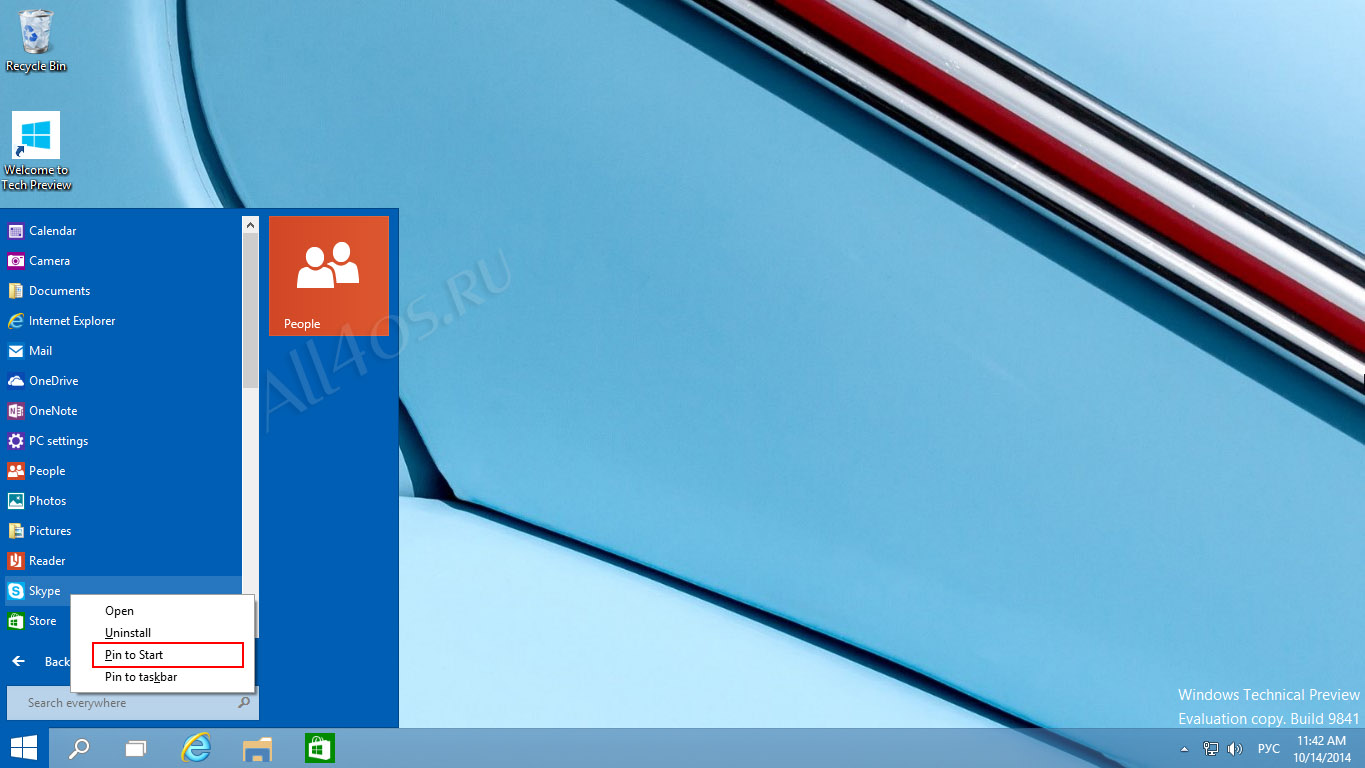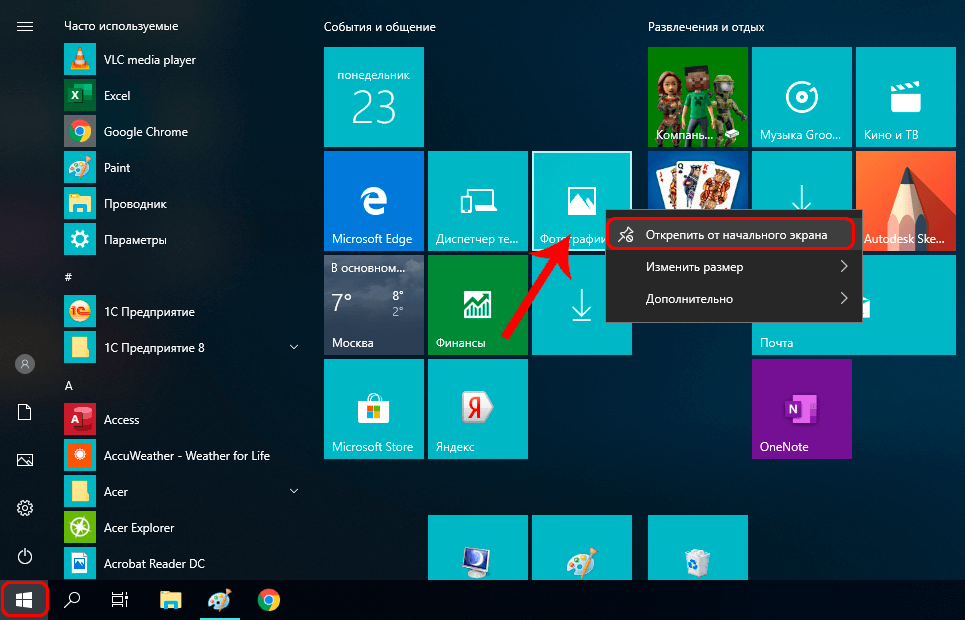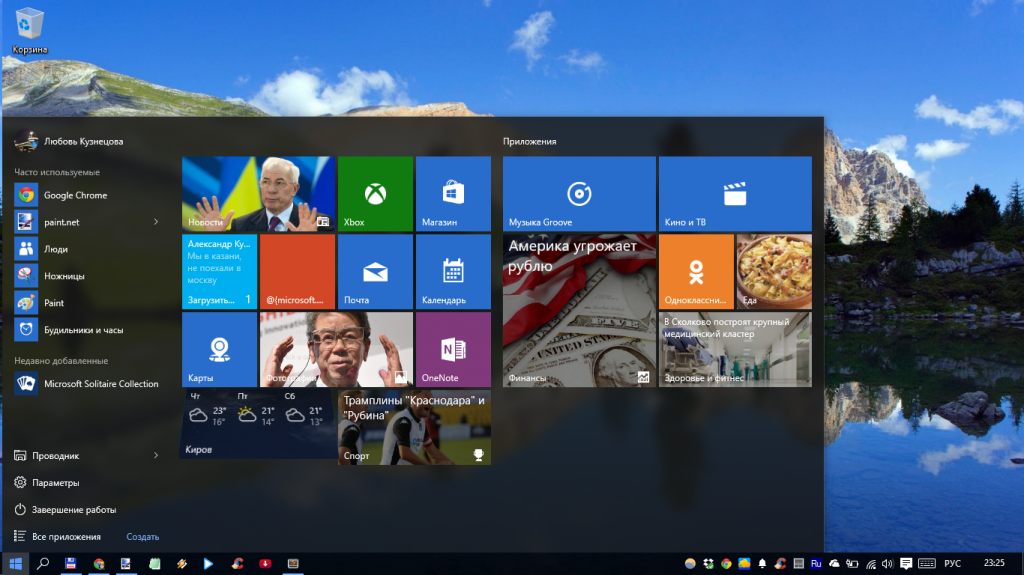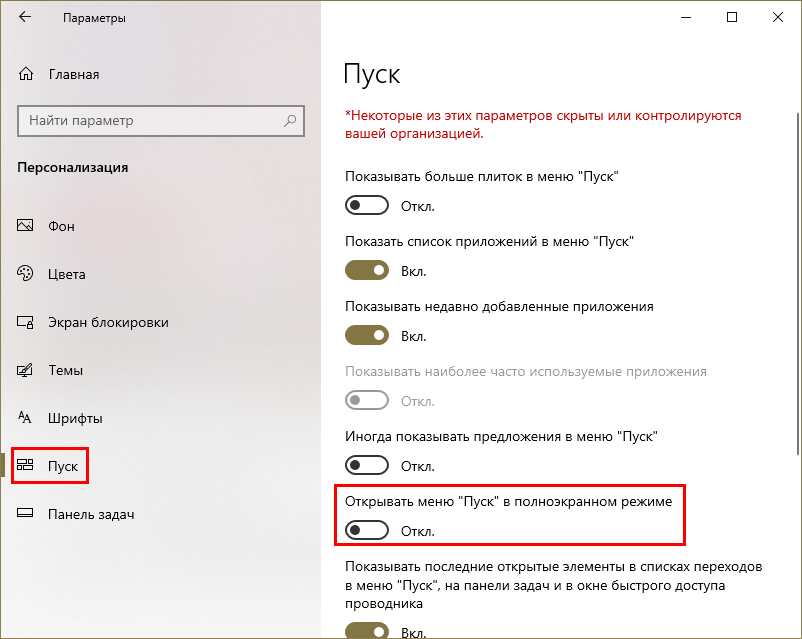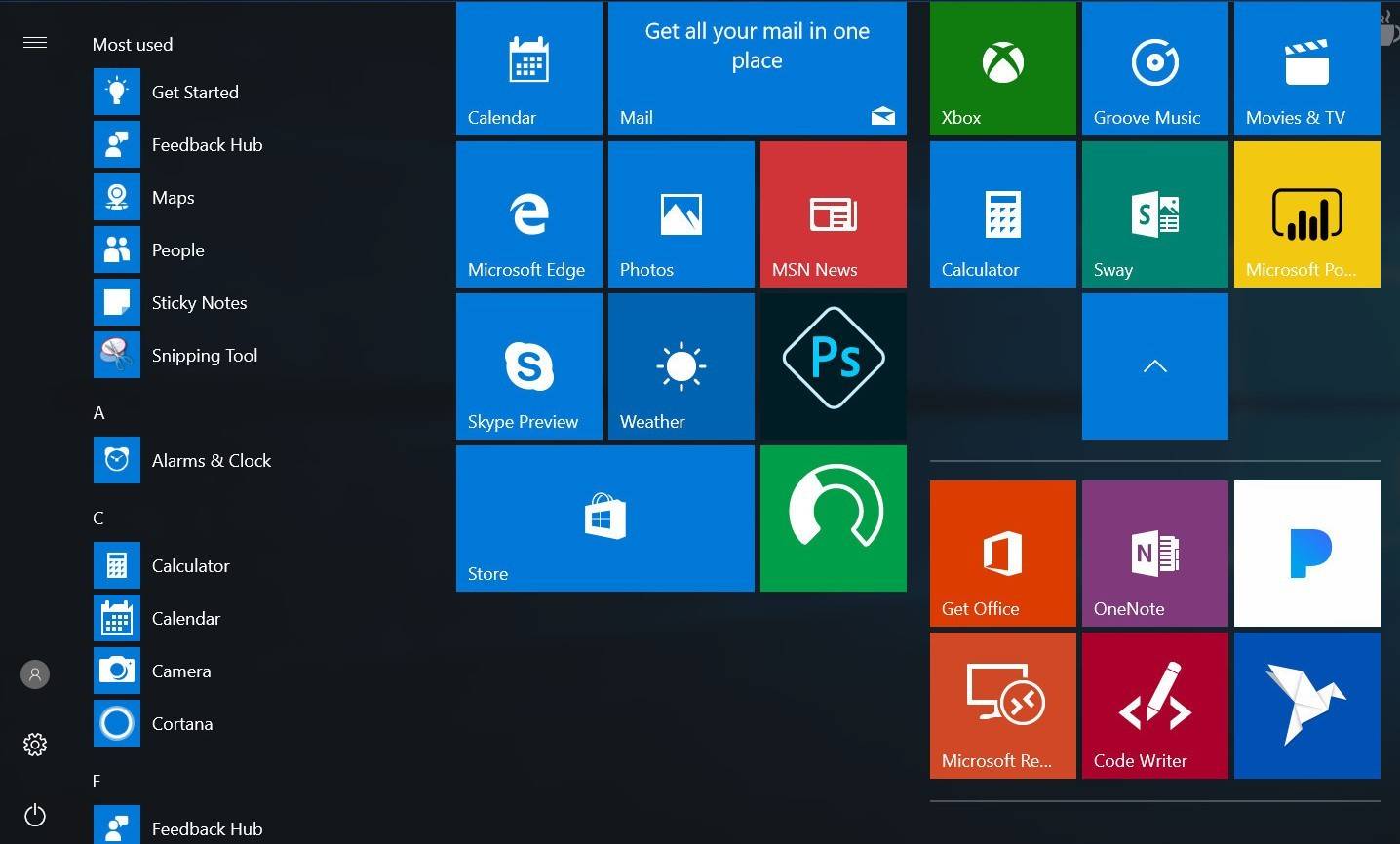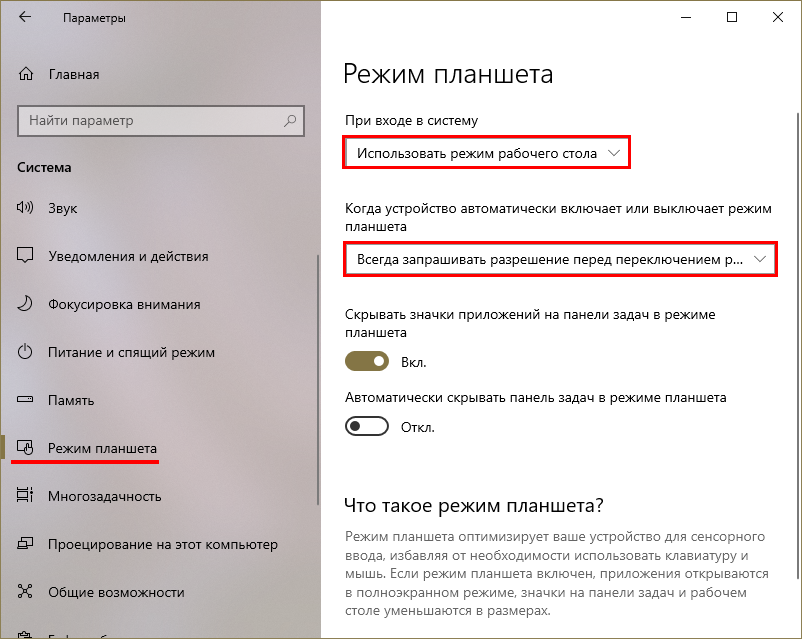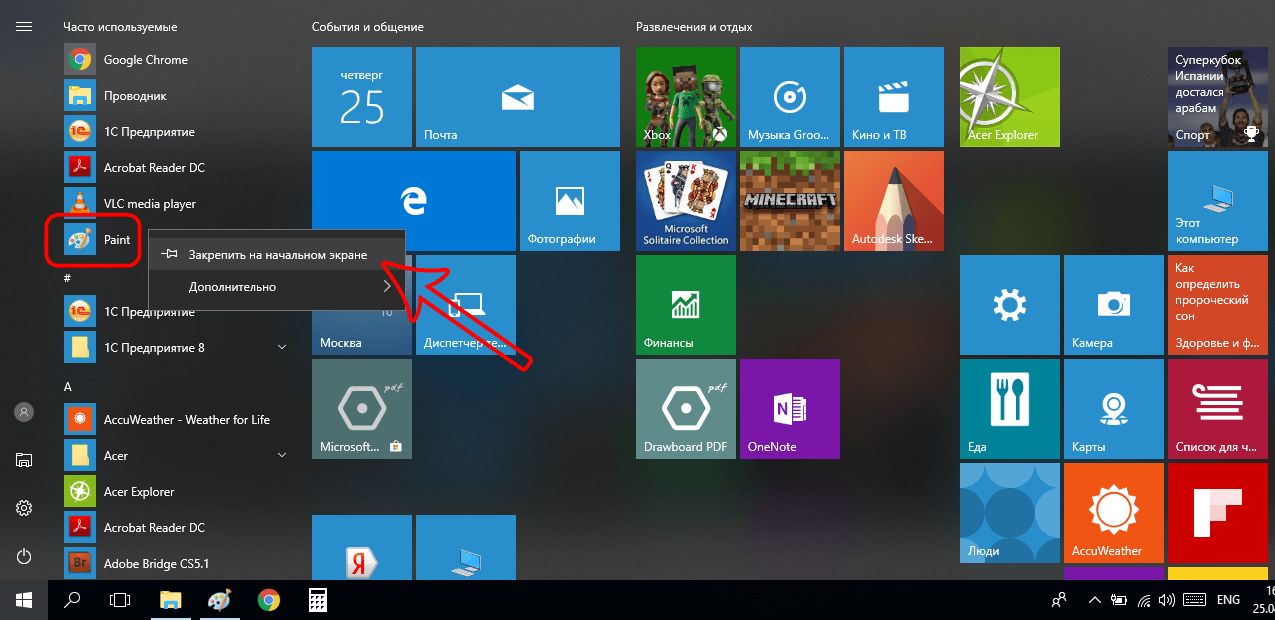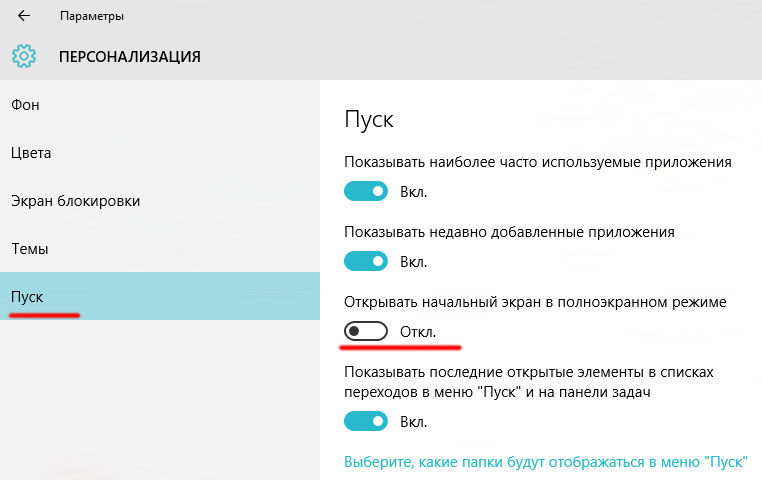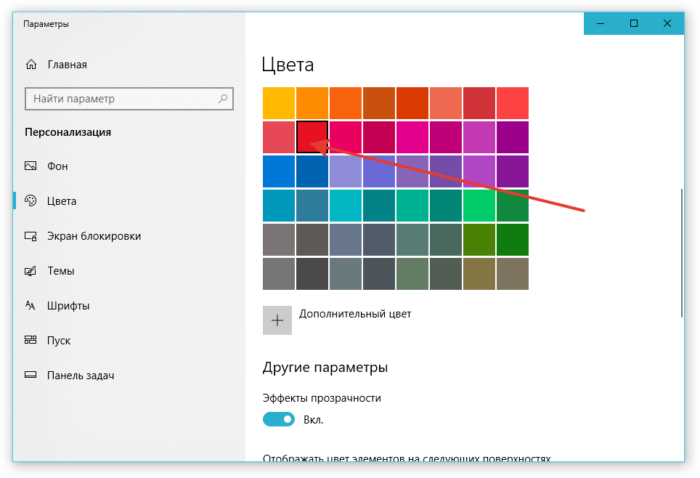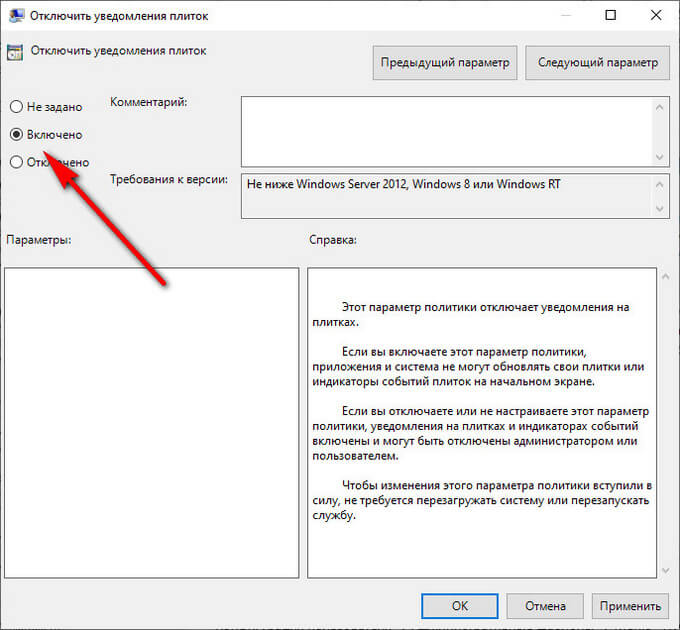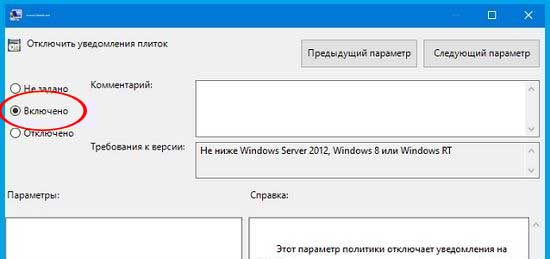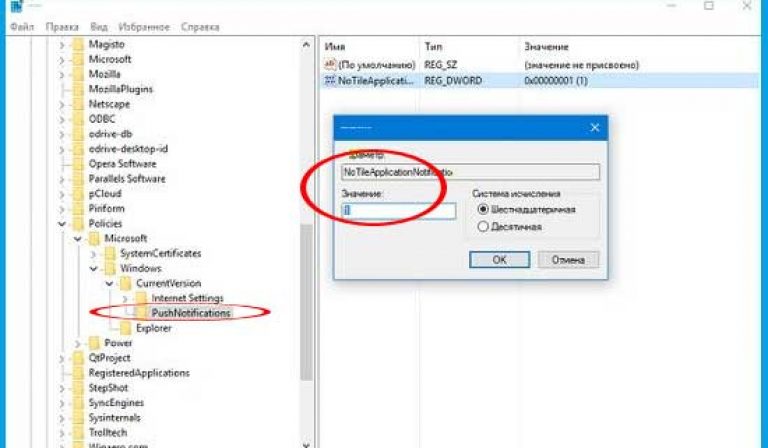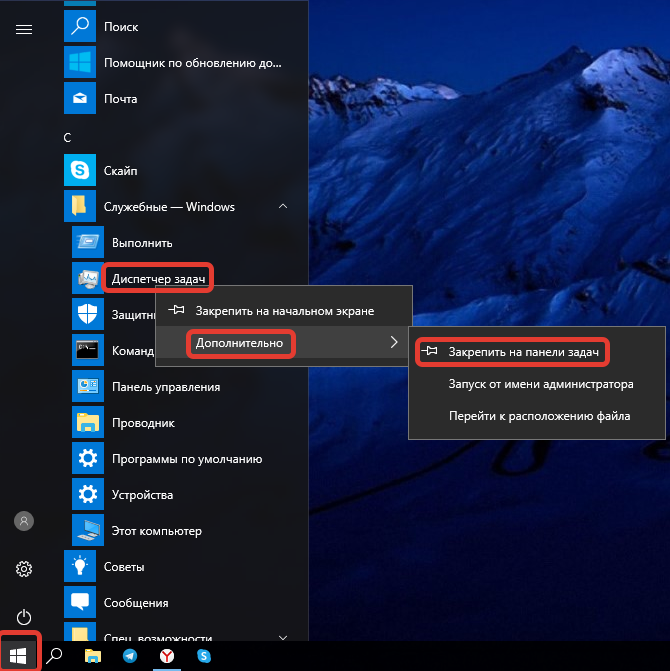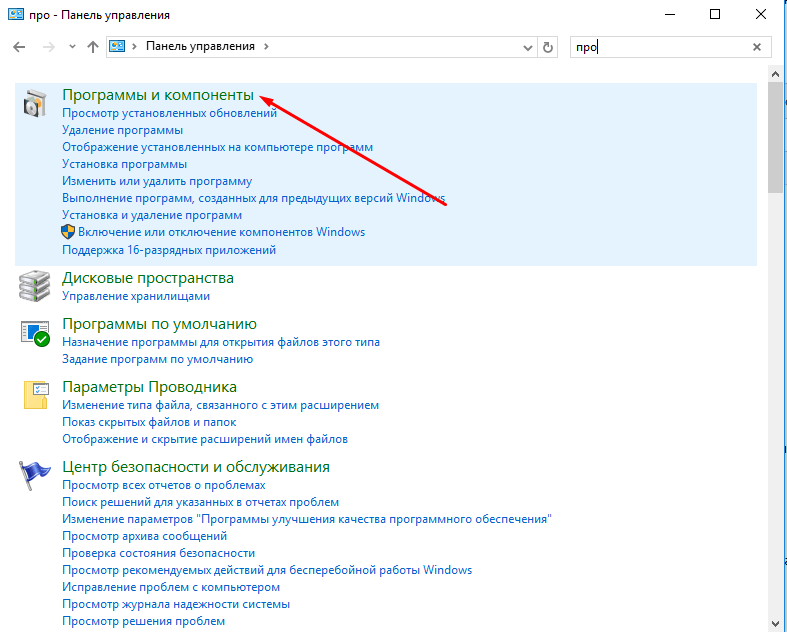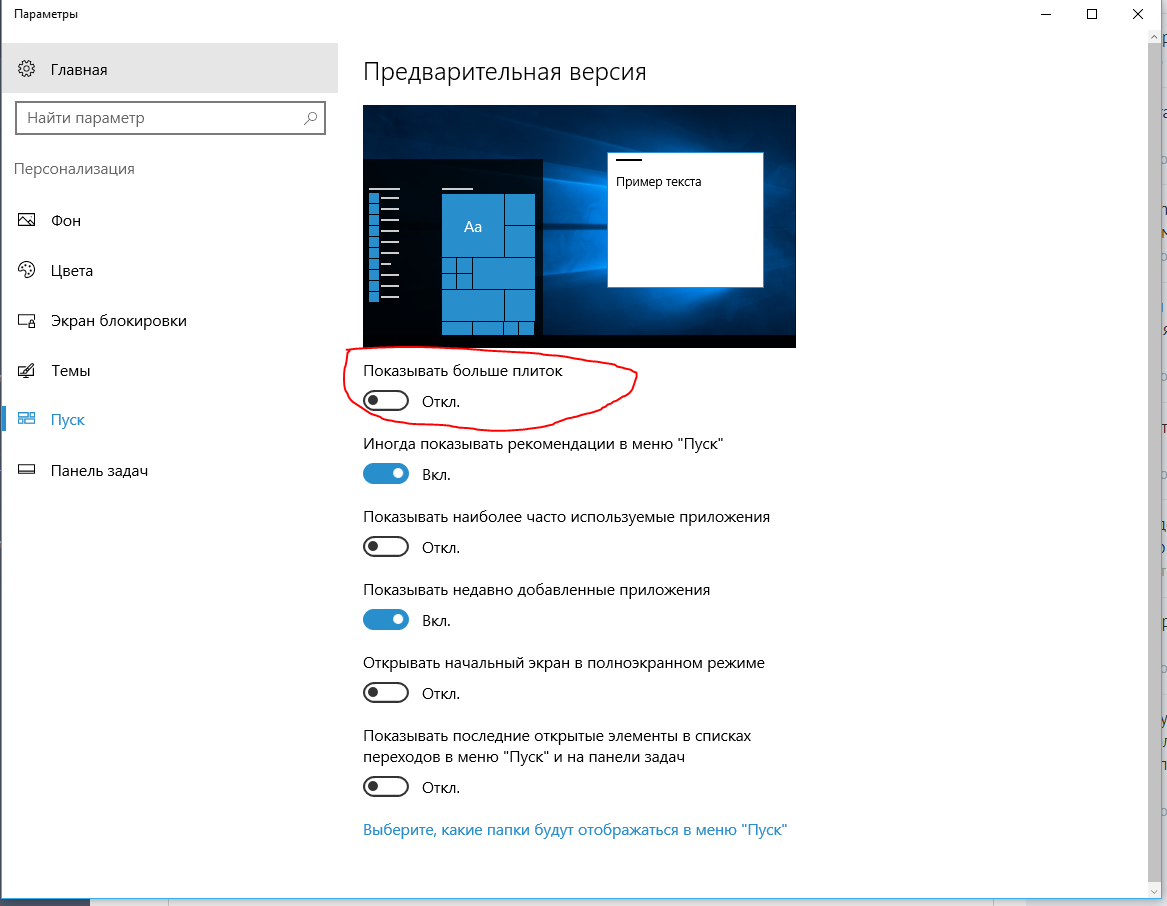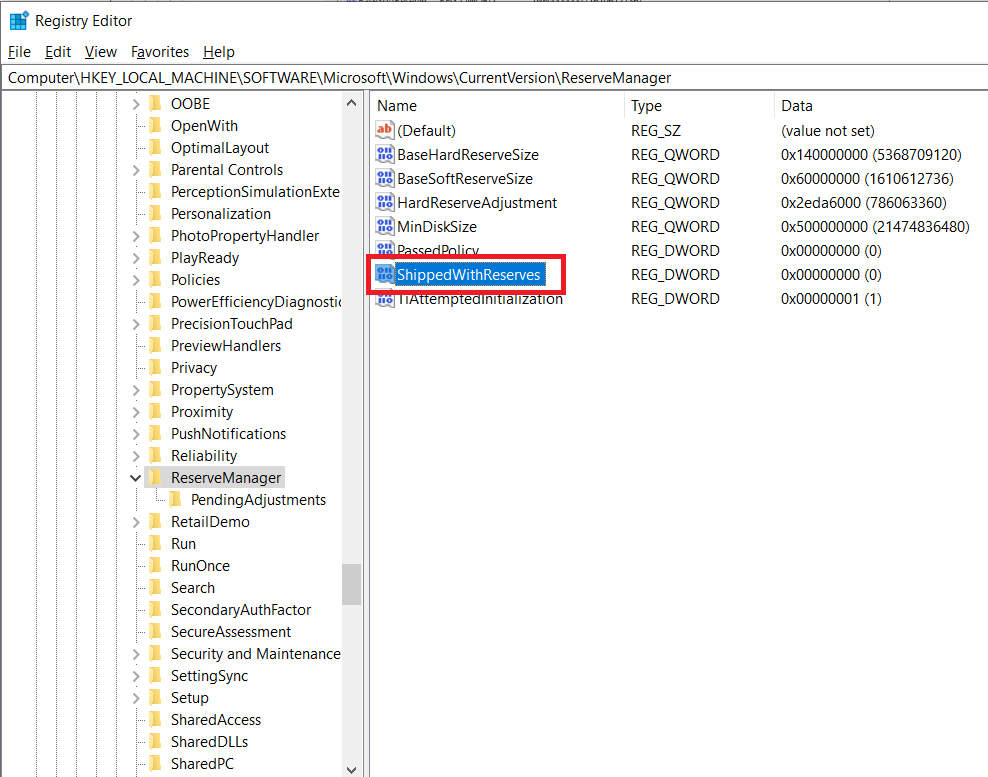Что нужно знать перед обновлением до Windows 10
Помимо привлекательных новшеств, которые уже понравились многим пользователям, не лишена новая ОС и недостатков.
Так, на данный момент еще не обеспечена полная и безошибочная поддержка всех устройств, которые отлично работают под Windows 7. Невозможность отключения авто обновления системы обычным способом также может огорчить многих пользователей. Ведь при лимитированном трафике или низкой скорости соединения загрузка апдейтов может обернуться дополнительными затратами или повлиять на качество интернет-браузинга на период загрузки.
Тех, кто не любит вмешательства в его жизнь, может насторожить тот факт, что ОС анализирует поведение пользователя и собирает сведения о нем. Делается это как для улучшения работы, так и в рекламных целях, поэтому многих подобный подход не радует.
Так что, устанавливая новую версию ОС, следует знать о ее особенностях и принять на себя всю ответственность за ее нестабильную работу или распространение сведений о пользователе.
windows10i.ru
Наведите порядок в меню «Пуск» Windows 11
Хотя предыдущие версии Windows предлагали больше возможностей настройки, несколько методов позволят вам навести порядок в меню «Пуск» Windows 11. При изменении выравнивания закрепленные элементы “Рекомендуемые” разделе или цветовой схеме, вы можете найти систему организации, которая соответствует вашим потребностям. Если меню вам не подходит, вы можете выбрать удобное меню из нескольких сторонних вариантов.
Вы меняли меню Windows 11? Вы изменили выравнивание или цветовую схему? Какие из перечисленных выше вариантов вы загрузили, если выбрали альтернативу? Дайте нам знать в разделе комментариев ниже.
Избавляемся от назойливых подсказок
Итак, с рекламными рекомендациями мы разобрались! Перейдем к подсказкам, которые также выглядят как реклама при загрузке Windows 10. Новейшая ОС насыщена десятками якобы «полезных» подсказок, которые прежде всего служат для навязывания пользователю ОС собственных программ и сервисов Microsoft. Например, одна из таких подсказок рекомендует использовать софт Microsoft Edge для продления срока службы батареи. Еще вкуснее — данная подсказка обещает вам начислить бонусные очки Microsoft в случае использования Microsoft Edge. Но мы ведь не поведемся у них на поводу, верно? Смотрите еще один совет, как убрать рекламу с компьютера Windows 10.
Если вы желаете использовать собственные приложения без назойливых подсказок Microsoft, последние можно попробовать отключить. Чтобы это сделать откройте окно настройки «Уведомлений и действий» следующим образом:
меню «Параметры» —> раздел «Система» —> подраздел «Уведомления и действия» (Settings —> System —> Notifications & Actions).
Здесь просто отключите опцию «Отображать советы по работе с Windows» (Get tips, tricks, and suggestions as you use Windows). Переведите флажок в положение «Откл».
Как скрыть или отобразить папки в меню Пуск Windows 10?
Меню «Пуск» Windows 10, можно настроить таким образом, чтобы в нём отображались такие папки как Документы, Загрузки, Сеть или Домашняя группа и другие. По умолчанию они не отображаются в меню «Пуск», но их можно добавить парой кликов.
Как отобразить и как выбрать папки для отображения в меню Пуск Windows 10
Если существенных изменений с меню «Пуск» не производилось, то левая колонка будет выглядеть примерно, как изображение ниже. Возможно, будет интересно: «Как закрепить папку на панели задач Windows 10?»
Выполнив несколько действий, можно отобразить дополнительные папки в меню «Пуск». Для этого нужно открыть . Читать о способах открытия настроек в Windows 10. Либо нажмите на в меню .
Следующим шагом нужно выбрать в окне настроек .
Дальше, во вновь появившемся окне, нужно нажать на в колонке слева.
После этого действия, справа можно увидеть ссылку Выберите, какие папки будут отображаться в меню Пуск. По этой ссылки и нужно перейти.
Теперь можно выбрать какие папки должны отображаться. Тут не получится выбрать совершенно любую папку на компьютере, выбор можно сделать только из предложенных вариантов: Проводник, Параметры, Документы, Загрузки, Музыка, Изображения, Видеозаписи, Домашняя группа, Сеть, Личная папка.
Для включения отображения в меню любой из доступной папок, нужно просто установить положение в , а если скрыть, то в положение .
Меню «Пуск» будет выглядеть в зависимости от количества выбранных папок.
Настройка, добавляющая дополнительные папки в меню «Пуск» очень проста и быстра, так же выполняется и скрытие не нужных папок. К сожалению, возможность дополнить список (левую часть меню «Пуск») своими папками отсутствует, но вот в правой части возможно закрепить различные элементы Windows 10.
Из чего состоит
Для того чтобы открыть меню требуется нажать кнопку с изображением эмблемы Windows на панели задач или кнопку «Win» с таким же изображением на клавиатуре.
Нам откроется небольшое окно содержимое, которого можно разделить на три области:
- Меню «Пуск» (небольшой столбец с лева)
- Список приложений
- Начальный экран
Меню «Пуск»
Включает в себя кнопку выключения при нажатии, на которую появятся три варианта:
- Спящий режим
- Завершение работы
- Перезагрузка
Чуть выше находится кнопка учетной записи, нажав на нее, можно будет выполнить следующие действия:
- Изменить параметры вашей учетной записи. Нажав откроется окно с настройками
- Заблокировать учетную запись (после нажатия для входа потребуется ввести пароль созданный вами для учетной записи)
- Произвести выход из системы (перед выходом не забудьте сохранить открытые документы)
Также сюда вы можете на свое усмотрение добавить еще некоторые кнопки. Для этого нужно перейти в настройки персонализации и выбрать из списка «пуск».
Постоянные читатели уже знают, как это сделать, так как мы этому учились в статье: Рабочий стол Windows: что это такое и как его настроить
Но для новичков хочу все-таки повториться в настройки персонализации можно попасть следующим образом:
Наводим указатель мыши на незанятую область рабочего стола и жмете правой кнопкой. В открывшемся списке выбираем «Персонализация».
Откроются следующие настройки
На ваше усмотрение выбираем нужные вам папки. Лично у меня как видите все выключено.
Список приложений
Эта часть схожа с меню Виндовс 7 и включает в себя список недавно добавленных, а ниже этого списка идут все программы установленные на компьютер.
Вы можете производить некоторые действия, наведя на ярлык программы курсором мыши и кликнув правую кнопку, вызываем небольшое меню, с помощью команд в нем можно сделать следующие:
1 Закрепить ярлык на начальном экране. Об этом мы поговорим чуть позже в этой статье.
2 Дополнительно – открывает доступ к следующим действиям:
- Закрепить на панели задач
- Запустить программу от имени администратора
- Перейти в папку, где расположены файлы программы
3 Удалить с компьютера все данные программы, поэтому будьте внимательны, прежде чем нажимать.
В этот список также входят программы и утилиты встроенные в операционную систему. Вот названия папок, где находятся самые основные из них.
- Служебные программы Windows
- Программы специальных возможностей
- Средства администрирования
- Стандартные программы Виндовс
Каждая из этих папок это отдельная тема для рассмотрения, поэтому в этой статье мы их рассматривать не будем, так как цель у нас это ознакомление и настройка меню пуск.
А если вы все-таки хотите узнать о них подробнее, подпишитесь на обновления блога и не пропускайте выход новых статей.
Теперь давайте рассмотрим последний элемент
Начальный экран
Состоит он из живых плиток, оставленных разработчиками с меню пуск Windows 8.
Данные плитки являются некими ярлыками программ, которые вы можете, как добавлять и удалять их.
Для удаления нужно навести на плитку указателем мыши, и нажать ее правую кнопку и из списка выбрать «открепить от начального экрана»
Для прикрепления требуется выбрать ярлык нужной программы из списка приложений, на рабочем столе или в других папках навести на него мышь и нажать правую кнопку и из списка выбрать «закрепить на начальном экране»
Также данные плитки можно увеличить в размере для этого повторяем действия с наведением курсора мыши и в открывшемся списке выбрать «изменить размер».
Плитка также можно и перетаскивать, наведя курсором мыши на плитку и нажав левой кнопкой не отпуская перенести в то место, куда вам нужно в пределах начального экрана.
Если вдруг вы решите перенести плитку в другую открытую папку или на рабочий стол, то у вас в конечном месте создаться ярлык этой программы.
Настройка плиточного интерфейса в Пуск
В отличие от классических пиктограмм, отвечающих за вызов приложений, плитки являются интерактивными элементами. Они могут использоваться не только в качестве ярлыка, но и служат для вывода актуальной информации из приложения.
Это может быть прогноз погоды, количество непрочитанных сообщений, курс иностранных валют, служебные уведомления.
Функциональность живых плиток в новой ОС осталась на уровне Windows 10, видимых нововведений в Microsoft не вносили. Чтобы настроить под себя плитки, достаточно просто нажать правой клавишей мыши по значку. Можно редактировать размер, цвет, включить ил выключить анимацию, отправить значок на панель задач или удалить пиктограмму из «Пуска».
Добавление и удаление новых плиток
Чтобы добавить новую плитку приложения, найдите его в списке программ и нажмите правой клавишей мыши по его названию. Во всплывающем меню следует выбрать пункт «Закрепить на начальном экране».
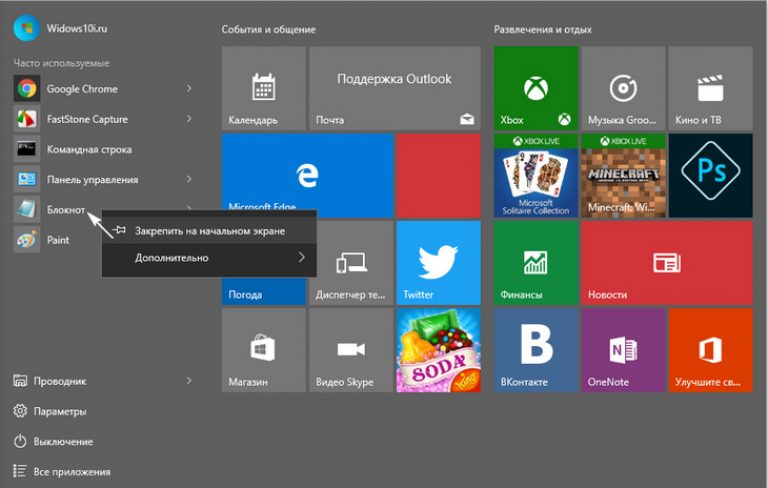
Аналогичные операции нужно выполнить и для удаления плитки, только выбирать нужно пункт «Открепить от начального экрана».
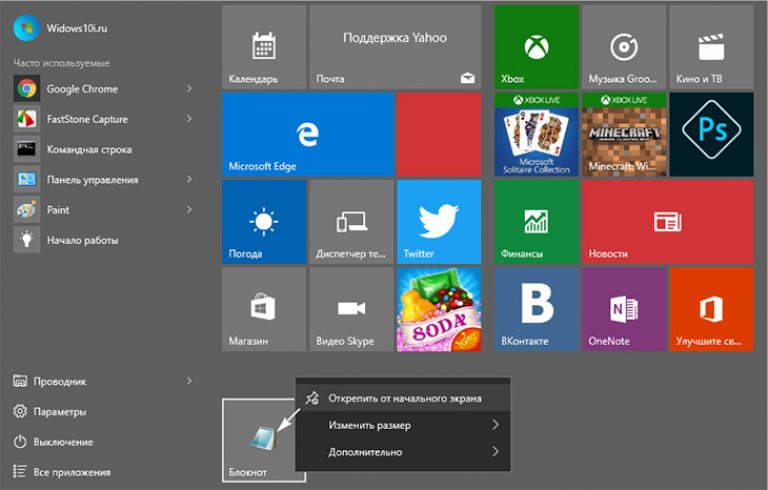
Для того, чтобы изменить расположение значка в меню, необходимо зажать плитку правой кнопкой мыши и перетащить ее в нужное место.
Настройка размера
Пользователи имеют возможность изменять не только расположение, но и размер плиток. Для каждой пиктограммы доступно несколько вариантов размера. Зависимо от них меняется и функционал плитки: при минимальном размере плитка служит лишь для вызова программы, но при увеличении может использоваться и в качестве элемента вывода. Сколько информации сможет выводить значок, и в каком формате он будет это делать, зависит от его размеров.
Для того чтобы изменить размер плитки, необходимо кликнуть по ней правой кнопкой мыши и выбрать опцию «Изменить размер».
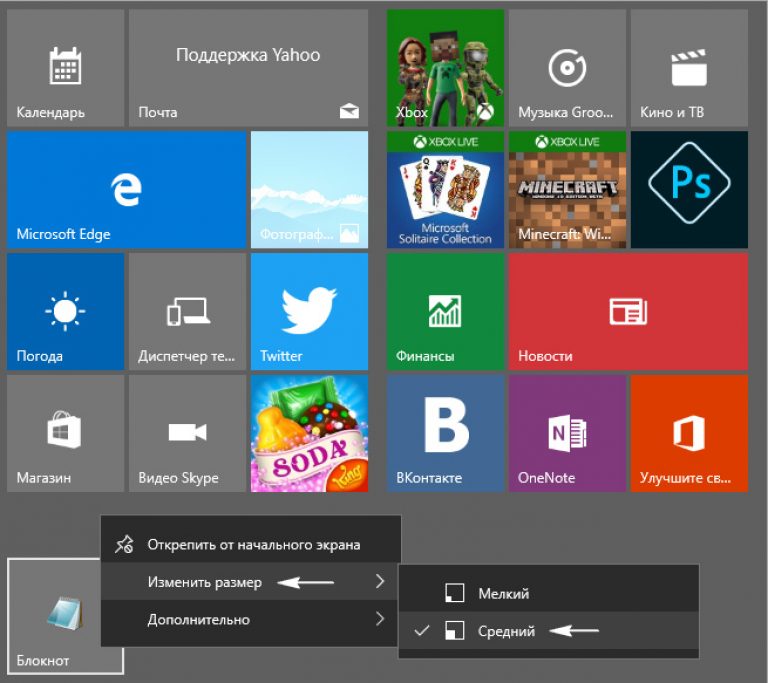
Плитка может иметь прямоугольный или квадратный размер. Чем больший размер она имеет, тем шире функциональность, но на небольших экранах потери пространства могут перекрыть все выгоды от этого.
Небольшой недостаток плиток состоит в том, что если установлен маленький размер, а количество нечетное — в меню останутся пустые места. Устранить его можно, изменяя размеры отдельных значков и их расположение.
Запрет обновления плиток
Получать в режиме реального времени различные уведомления из приложений довольно удобно. Но иногда разработчики слишком много внимания уделяют этой возможности, и как следствие — пользователя постоянно отвлекают малозначимые сообщения программы. Чтобы избежать этого, в настройках меню Пуск предусматривается возможность отключить уведомления из отдельных плиток.
Чтобы сделать это, кликните правой кнопкой по плитке и во всплывающем меню выберите пред последний пункт «Отключить живые плитки».
После этого дизайн плитки всегда будет оставаться неизменным и назойливые сообщения беспокоить перестанут.
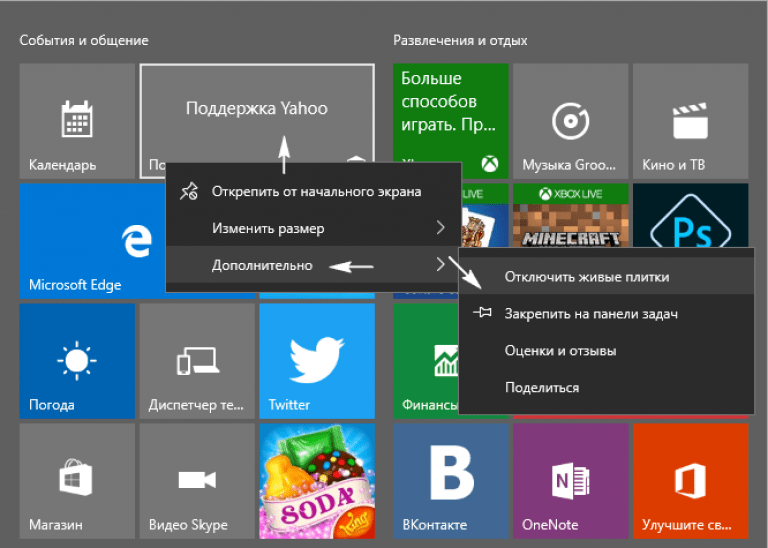
Настройка расцветки меню Пуск
Фон подложки в Windows 10 можно изменить так же, как и цвет отдельных плиток. Для этого нажмите ПКМ в любом месте, не занятом иконкой и выберите пункт меню «Персонализация».
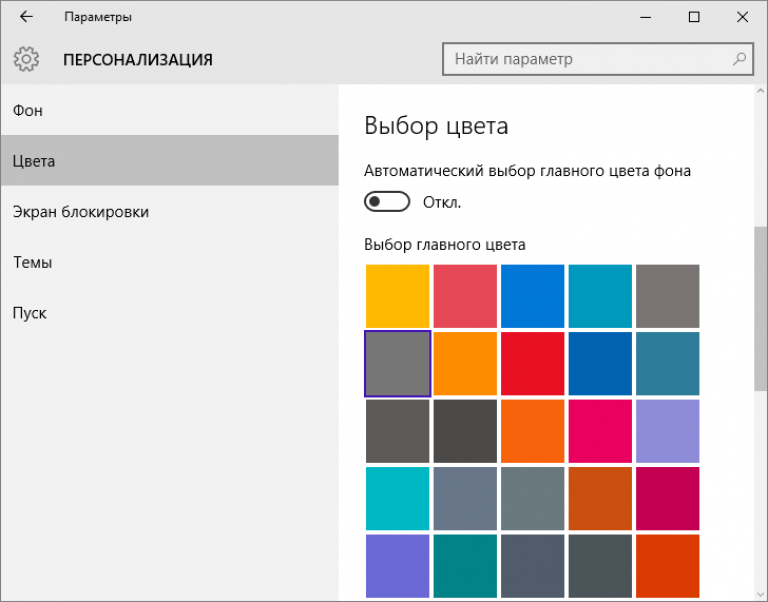
В открывшемся окне можно указать цвет фона в меню Пуск, а также изменить некоторые другие параметры. Можно подобрать под себя не только цвет, но и его насыщенность. Пользователь может выбрать уже готовую цветовую схему, или детально настроить ее на свой вкус самостоятельно.
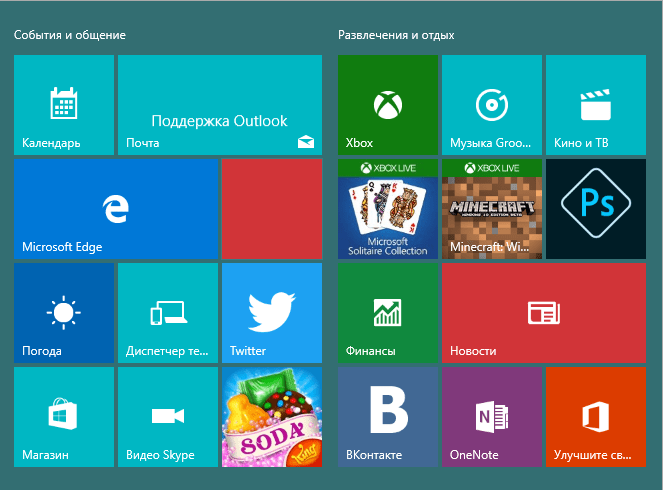
Все еще в замешательстве? Различия между плиткой и ярлыком
Несмотря на то, что плитки являются типом ярлыков, их не следует путать с обычными ярлыками меню Пуск для настольных приложений, таких как Firefox, Google Chrome, Adobe Reader и других. Вот различия между плитками в Windows 10 и традиционными ярлыками:
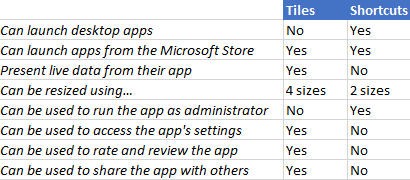
Давайте обсудим эти различия более подробно:
Если приложение не распространяется через Microsoft Store, то плитка для этого приложения недоступна, только традиционный ярлык. Это связано с тем, что только традиционные настольные приложения, такие как Windows 7, могут распространяться за пределами Магазина Microsoft
Да, вы можете прикрепить ярлыки для настольных приложений в меню «Пуск», но важно признать, что, хотя эти ярлыки отображаются внутри квадратов, которые выглядят как плитки , они не являются плитками. Чтобы сделать вещи еще более запутанными, в Магазине Microsoft есть некоторые приложения для настольных компьютеров, такие как iTunes, которые не используют плитки, но используют традиционные ярлыки
Поэтому плитки могут указывать только на приложения Windows 10 из Магазина Microsoft, но не на приложения для настольных компьютеров, которые также работают в более старых версиях Windows, таких как Windows 7.
Плитка может отображать данные в реальном времени из своего приложения. Однако не все плитки анимированы постоянно. Пользователи могут отключить отображение текущих данных, если они этого хотят.
Плитка может быть намного больше, чем ярлыки. Вы можете изменить их размер, используя четыре доступных размера, в то время как традиционные ярлыки поддерживают только два размера.
Если щелкнуть правой кнопкой мыши плитку **, вы получите доступ к параметрам, которые недоступны для ярлыков **: вы можете включать и выключать отображение текущих данных, вы можете перейти непосредственно к настройкам приложения, оценить и просмотреть приложение в магазине Microsoft , и поделиться им с другими. Ярлыки, в отличие от плиток , предлагают вам возможность запускать свои приложения в качестве администратора. Плитки нет, потому что приложения Windows, имеющие плитки , ограничены Microsoft, поэтому их нельзя запускать с разрешениями администратора.
Для иллюстрации, у нас есть Mozilla Firefox, «играющий роль» ярлыка, и Skype в роли статической плитки. Несмотря на то, что плитки приложений обычно могут быть маленькими, средними, широкими и большими , ярлыки могут быть только маленькими и средними. Чтобы просмотреть доступные размеры, щелкните правой кнопкой мыши плитку или коснитесь и удерживайте (если у вас есть сенсорный экран), а затем откройте меню «Изменить размер».
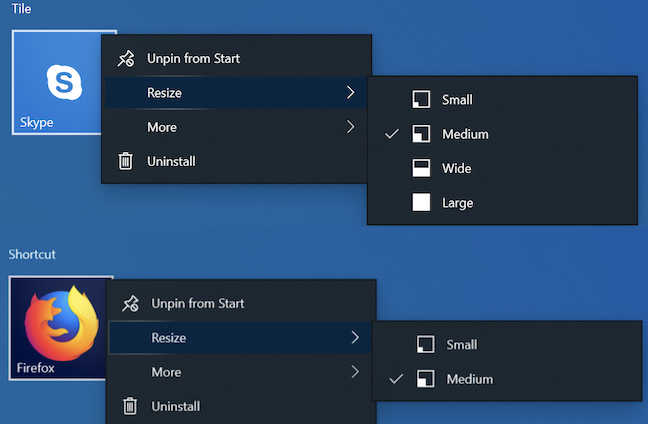
Меню «Дополнительно» также является надежным способом отличить плитки от ярлыков. Плитки обычно предлагают варианты «Выключить Live Tile», «Оценить и просмотреть» и «Поделиться» , также позволяя пользователю получить доступ к настройкам приложения. Как видите, Mozilla Firefox, являясь настольным приложением с традиционным ярлыком, не предлагает эти опции. Однако вы получаете опцию «Запуск от имени администратора», которая недоступна для приложений Windows с плитками.
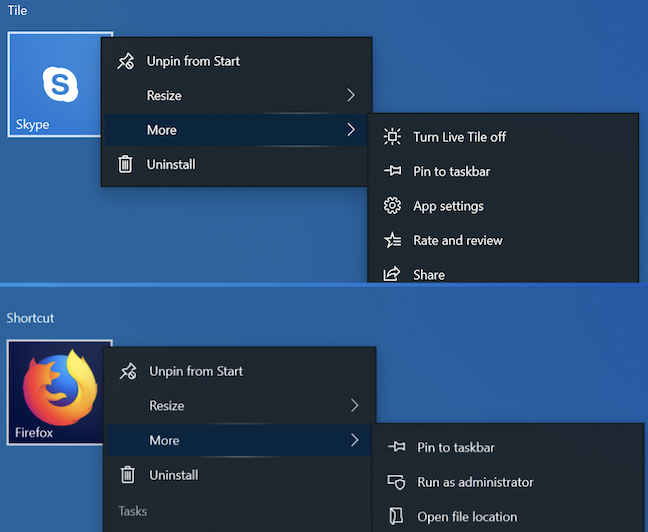
Что вы видите в будущем плитки?
Мы надеемся, что это руководство поможет вам лучше понять плитки и то, как они могут помочь вам создать сбалансированное и эффективное меню «Пуск» . Мы считаем, что это не конец пути для плиток, и мы собираемся увидеть больше их в будущем. Возможно, мы сможем перетаскивать их по всему экрану и использовать их в качестве живых плиток на рабочем столе, или, возможно, мы сможем дополнительно настроить отображаемый контент. Прежде чем закрыть эту статью, дайте нам знать в комментарии ниже, как бы вы хотели, чтобы плитки развивались в Windows 10. Как бы вы сделали их лучше?
Программа Tile Iconifier для оформления и создания плиток начального экрана
Первая из программ, позволяющих создавать собственные плитки начального экрана для любого элемента системы (включая простые и служебные папки, адреса сайтов и не только) — Tile Iconifier. Она бесплатная, без поддержки русского языка на данный момент времени, но простая в использовании и функциональная.
После запуска программы вы увидите главное окно со списком уже присутствующих в системе ярлыков (тех, что располагаются у вас в «Все приложения») с возможностью изменить их оформления (при этом чтобы увидеть изменения вам после этого потребуется закрепить ярлык программы на начальном экране, в списке всех приложений он останется без изменений).
Делается это просто — выбираете ярлык в списке (несмотря на то, что их имена указаны на английском языке, в русскоязычной Windows 10 они соответствуют русским вариантам программ), после чего в правой части окна программы вы можете выбрать иконку (дважды кликните по имеющейся для замены).
При этом для изображения плитки можно указать не только файлы из библиотек иконок, но и собственные картинке в PNG, BMP, JPG. Причем для PNG поддерживается и работает прозрачность. По умолчанию размеры — 150×150 для средней плитки и 70×70 для маленькой. Здесь же в разделе Background Color задается фоновый цвет плитки, включается или отключается текстовая подпись к плитке и выбирается ее цвет — Светлый (Light) или Темный (Dark).
Для применения сделанных изменений нажмите кнопку «Tile Iconify!». А для того, чтобы увидеть новое оформление плитки, нужно закрепить измененный ярлык из «Все приложения» на начальный экран.
Но изменением оформления плиток для уже присутствующих ярлыков возможности Tile Iconifier не ограничиваются — если вы зайдете в меню Utilities — Custom Shortcut Manager, то сможете создать другие ярлыки, не только для программ, и оформить плитки для них.
После входа в Custom Shortcut Manager, нажмите «Create New Shortcut» для создания нового ярлыка, после чего откроется мастер создания ярлыков с несколькими вкладками:
- Explorer — для создания ярлыков простых и специальных папок проводника, включая элементы панели управления, устройства, различные настройки.
- Steam — для создания ярлыков и плиток для игр Steam.
- Chrome Apps — ярлыки и оформление плиток для приложений Google Chrome.
- Windows Store — для приложений магазина Windows
- Other — ручное создание любого ярлыка и его запуск с параметрами.
Само создание ярлыков не представляет сложности — указываете, что нужно запускать, имя ярлыка в поле Shortcut Name, создается ли он для одного или нескольких пользователей. Также можно задать иконку для ярлыка, дважды кликнув по ее изображению в диалоге создания (но если вы собираетесь задавать собственное оформление плитки, пока рекомендую не делать ничего с иконкой). В завершение нажмите «Generate Shortcut».
После этого, вновь созданный ярлык появится в разделе «Все приложения» — TileIconify (откуда его можно закрепить на начальном экране), а также в списке в главном окне Tile Iconifier, где вы сможете настроить плитку для этого ярлыка — изображение для средней и маленькой плиток, подпись, фоновый цвет (также как это было описано в начале обзора программы).
Надеюсь, у меня получилось объяснить использование программы достаточно понятно, чтобы у вас все получилось. На мой взгляд, из имеющихся бесплатных программ для оформления плиток эта на данный момент самая функциональная.
Скачать Tile Iconifier можно с официальной страницы https://github.com/Jonno12345/TileIconify/releases/ (рекомендую проверять весь скачиваемый бесплатный софт на VirusTotal, несмотря на то, что на момент написания статьи программа чистая).
Как убрать все лишнее из меню пуск на новой Windows 10
При первом запуске Windows 10 вы в первую очередь обязательно заметите большое количество предустановленных приложений в меню пуск. От одних можно будет избавиться в два клика, другие же будут не так благосклонны, и максимум, что вы с ними сможете сделать, это расположить на панели задач.
Мы не станем просить наших читателей мирится с таким положением дел, вместо этого с радостью расскажем как исправить этот недуг. Особенно статья будет полезна тем, у кого суммарное количество всех значков может достигнуть числа…256 или 100000000 в двоичной системе счисления. Сейчас у большинства пользователей на данный момент стоит сборка 10140, то вы просто потеряете контроль над меню пуск. Это связанно с ошибкой, которую допустили разработчики. Из-за неё значки начинают сортироваться произвольным образом, а также нарушается механизм прокрутки, в результате чего меню просто зависает намертво.
Итак, на самом деле есть два типа предустановленных приложений. Во-первых, они могут быть вспомогательными, такие как новости, финансы, спорт, получить office и т.д. С такими справится очень легко, просто кликаем правой кнопкой мыши и выбираем пункт удалить. В случае, если вместо мышки вы используете сенсорную панель, то функция нажатия правой кнопки мыши сменится длинным нажатием на значок. Также вы сможете избавится от мусора, который навешивают на пиратские сборки Windows 10.
Ко второй категории относятся предустановленные приложения самой компании Майкрософт. С ними все намного запущенней и никак не получится обойтись без средств администратирования компьютера. К сожалению данный метод не затрагивает определенный ряд приложения, таких как Cortana и новый браузер Windows 10 — Edge.
Для начала нам потребуется запустить псевдаоболочку командной строки PowerShell. Делается это довольно просто. Щелкаем на следующий значок после меню пуск в форму лупы, вводим поисковый запрос и щелкаем по первой ссылке правой кнопкой мыши, затем выбираем «Запуск от имени администратора».
Тормозит компьютер? 5 способов ускорить ваш ПК на Windows
Ждем некоторое время, так как прогрузка занимает секунд 30, на экране должна возникнуть строка
«PS C:\Windows\system32»>.
Ну вот и все, теперь вам осталось найти приложение, которое вы хотите удалить в списке, скопировать стоящий рядом с ним код и вставить его в псевдооболочку комбинацией Ctrl+V. После нажатия клавиши Enter от него не останется ни следа.
3D Builder:
Get-AppxPackage *3dbuilder* | Remove-AppxPackage
Alarms and Clock/Будильник:
Get-AppxPackage *windowsalarms* | Remove-AppxPackage
Calculator/Калькулятор:
Get-AppxPackage *windowscalculator* | Remove-AppxPackage
Calendar and Mail/Почта:
Get-AppxPackage *windowscommunicationsapps* | Remove-AppxPackage
Camera/Камера:
Get-AppxPackage *windowscamera* | Remove-AppxPackage
Groove Music:
Get-AppxPackage *zunemusic* | Remove-AppxPackage
Maps/Карты:
Get-AppxPackage *windowsmaps* | Remove-AppxPackage
Get-AppxPackage *onenote* | Remove-AppxPackage
Phone Companion/Диспетчер мобильных устройств:
Get-AppxPackage *windowsphone* | Remove-AppxPackage
Photos/Новая Фото галерея :
Get-AppxPackage *photos* | Remove-AppxPackage
Store/Магазин:
Get-AppxPackage *windowsstore* | Remove-AppxPackage
Voice Recorder/Диктофон:
Get-AppxPackage *soundrecorder* | Remove-AppxPackage
Weather/Прогноз погоды:
Get-AppxPackage *bingweather* | Remove-AppxPackage
Get-AppxPackage *xboxapp* | Remove-AppxPackage
Таким образом, буквально минут за десять в вашем меню пуск ни останется ничего лишнего. Но если вы все же обнаружили, что что-то было удалено не подумав, не расстраивайтесь, всего одна команда и все удаленные вами таким образом приложения будут заново установлены в систему.
Не стоит пугаться, если процесс займет длительное время или на экране не появится ничего нового в начале. Не исключено также появления разного рода ошибок. С вероятностью в 99% процентов вы сможете снова обнаружить все эти приложения при следующем запуске компьютера.
Вы можете поддержать наш проект просто кликнув на одну из кнопок социальных сетей под статьей.
Разбираемся с оформлением
После клика клавиши мыши по классической кнопке «Пуск» открывается обширное меню, выполненное в виде выпадающей панели. Слева размещены привычные пользователям Windows 7 ярлыки часто используемых программ, а правую часть заполняют разнообразные плитки.
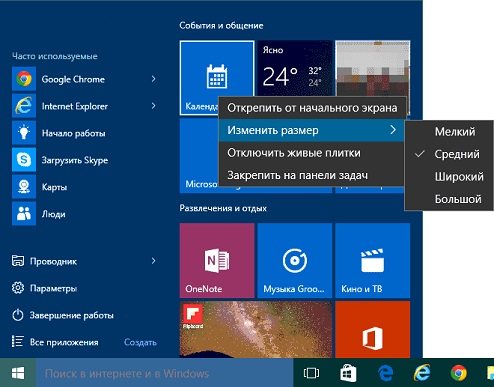
В левой части окон, помимо программ, размещена кнопка «Все приложения», клик мыши по которой отобразит список инсталлированных программных продуктов в Windows 10. Они отсортированы по алфавиту. Здесь же расположена панель, позволяющая настроить параметры меню или создать одну из задач по выключению ПК.
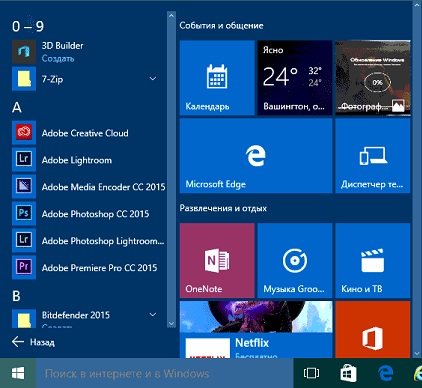
После клика по имени учетной записи откроется панель, где выполняется ее настройка, выход из системы или блокировка компьютера. Любая из задач осуществляются единственным кликом мыши по соответствующей иконке.
Правая часть экрана содержит в себе элементы интерфейса Windows 8 – плитки, рассортированные по группам. Клик правой кнопкой мыши по панели позволит изменить ее размер, сделать ее статичной, удалить, открепить или деинсталлировать отвечающую за элемент программу. Статичность плиток: многие программы отображают актуальную информацию на плитке, помимо окон открытого приложения. Если эти данные не нужны или раздражают, их обновление легко отключить. Работает здесь и функция drag&drop: плитки можно перетаскивать, задавая их новые расположения в любом месте экрана.
Посмотрите ещё: Оценка производительности в Windows 10 своими силами
Элементы нового Пуска легко группируются. Для этого необходимо расположить их рядом при помощи мыши. О формировании группы оповестит появление полупрозрачного прямоугольника. Группе элементов можно дать наименование. В отличие от мобильной версии Windows 10, группы в ОС для ПК не сворачиваются. Возможно, в будущем перед разработчиками встанет одна из подобных задач.
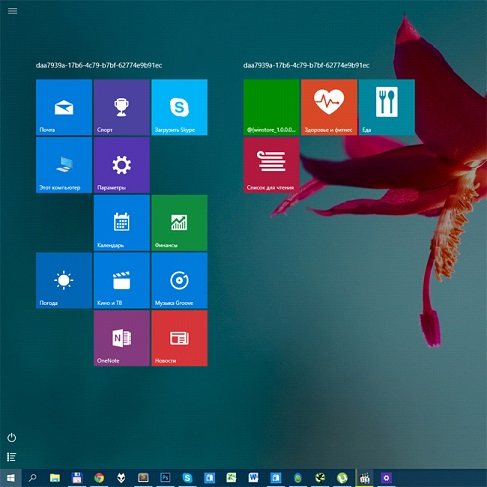
Посредством клика мыши по панели или кнопке «Пуск», как и в предыдущих редакциях Windows, вызывается контекстное меню, через которое запускается диспетчер задач, панель управления и командная строка.
Меню «Пуск» в Windows 10
Меню в Windows 10 открывается так же по кнопке «Пуск». Слева в самом верху размещаются привычные по предыдущим версиям Windows, ярлыки часто используемых программ, а ниже идут ярлыки всех приложений по алфавиту. Правую часть меню заполняют плитки. Это те же ярлыки только чуть крупнее.
Если кликнуть мышкой в левой части меню по букве алфавита,
то откроется алфавит. Можно выбрать любую букву и сразу же откроется список всех приложений, которые начинаются на эту букву.
Над самой кнопкой «Пуск» находятся кнопки:
- Кнопка «Параметры учетной записи»;
- Кнопка «Параметры»;
- Кнопка «Выключение»
В правой части находятся плитки нового стиля под названием METRO.
Стиль оформления меню Пуск – METRO
Плитки METRO представляют из себя прямоугольные блоки в виде иконок и картинок.
Плитки можно отсортировать по категориям. Так же можно изменить их размер и их расположение. Полотно с плитками можно сжать или растянуть на весь рабочий стол.
Стиль METRO используется не только на компьютере. Он так же популярен и на мобильных устройствах, таких как планшеты и смартфоны. Согласитесь, что на сенсорном экране намного удобнее пользоваться плитками.
Как создать или удалить плитку в меню Пуск Windows 10
Для создания плитки в меню Пуск, необходимо кликнуть правой кнопкой мыши по иконке приложения в левой части меню и выбрать в выпадающем с писке пункт «Закрепить на начальном экране».
Если приложение находится в папке, то её необходимо сначала открыть, а потом выбрать необходимую иконку.
Чтобы удалить плитку, необходимо кликнуть по ней правой кнопкой мыши и выбрать из списка команду «Открепить от начального экрана».
Настройка меню «Пуск» через «Параметры»
Настроить меню «Пуск» можно через «Параметры». Для этого кликните правой кнопкой мыши по свободному месту на Панели задач и выберите в выпадающем меню пункт «Параметры панели задач».
В открывшихся Параметрах перейдите слева на вкладку «Пуск».
Справа будут показаны настройки меню «Пуск». Семь переключателей:
- Показывать больше плиток в меню «Пуск»;
- Показать список приложений в меню «Пуск»;
- Показывать недавно добавленные приложения;
- Показывать наиболее часто используемые приложения;
- Иногда показывать предложения в меню «Пуск»;
- Открывать меню «Пуск» в полноэкранном режиме (на весь экран, как в меню Windows 8);
- Показывать последние открытые элементы в списках переходов в меню «Пуск», на панели задач и в окне быстрого доступа проводника.
Ниже имеется ссылка «Выберите, какие папки будут отображаться в меню «Пуск». Если кликнуть по ней, то откроется окно, в котором можно включить или отключить для показа в меню «Пуск» папки:
- Проводник;
- Параметры;
- Документы;
- Загрузки;
- Музыка;
- Изображения;
- Видео;
- Сеть;
- Персональная папка.
Как изменить цвет плиток
В тех же параметрах на вкладке «Цвета» можно изменить цвет фона меню пуск и панели задач. В окне «Цвета» в поле «Выбор цвета» устанавливаем параметр «Настраиваемый», «Светлый» или «Темный», и ниже в таблице цветов выбираем понравившийся цвет для плиток.
Таким образом, можно поменять цвет меню.
Как изменить размер плиток
Для того, чтобы изменить размер плиток, необходимо кликнуть по плитке правой кнопкой мыши
по плитке и выбрать в открывшемся списке пункт «Изменить размер» и выбрать один из параметров:
- Мелкий
- Средний
- Широкий
- Крупный
Группировка плиток и создание категорий
Все плитки можно группировать по категориям. Для этого необходимо создать группу:
- Кликните левой кнопкой мыши по любой плитке и не отпуская кнопки перетащите плитку в нужное место. После этого отпустите клавишу мыши.
- Присвойте группе имя. Наведите курсор чуть выше блока плиток и кликните левой кнопкой мыши по появившимся двум горизонтальным полоскам справа. Появится поле, в котором можно ввести наименование категории блока.
Плитки можно складывать в папки. Для этого попробуйте навести их друг на друга.
Как отключить «живые плитки»
Если у вас в меню уже имеются плитки типа «Погода», «Новости» и т.п., то их можно удалить или отключить. Такие плитки называются «живыми». .Для этого кликните по такой «живой» плитке правой кнопкой мыши и выберите в выпадающем меню пункт – Дополнительно – Отключить живые плитки.
Как убрать все плитки из меню Пуск
Если вы хотите, чтобы ваше меню было больше похоже на классическое, тогда удалите все плитки. Для этого кликните по плитке правой кнопкой мыши и выберите в выпадающем списке пункт «Открепить от начального экрана» или «Удалить».
После того, как все плитки будут удалены, подведите курсор к правой границе меню, и как только курсор изменит свой вид на двунаправленную стрелку, нажмите левую кнопку мыши, и не отпуская её, потяните эту сторону к левому краю. Потом отпустите кнопку мыши.
Таким образом, можно растягивать или сжимать поле для плиток.
Меню «Пуск» в Windows 10
Меню в Windows 10 открывается так же по кнопке «Пуск». Слева в самом верху размещаются привычные по предыдущим версиям Windows, ярлыки часто используемых программ, а ниже идут ярлыки всех приложений по алфавиту. Правую часть меню заполняют плитки. Это те же ярлыки только чуть крупнее.
Если кликнуть мышкой в левой части меню по букве алфавита,
то откроется алфавит. Можно выбрать любую букву и сразу же откроется список всех приложений, которые начинаются на эту букву.
Над самой кнопкой «Пуск» находятся кнопки:
- Кнопка «Параметры учетной записи»;
- Кнопка «Параметры»;
- Кнопка «Выключение»
В правой части находятся плитки нового стиля под названием METRO.
Стиль оформления меню Пуск – METRO
Плитки METRO представляют из себя прямоугольные блоки в виде иконок и картинок.
Плитки можно отсортировать по категориям. Так же можно изменить их размер и их расположение. Полотно с плитками можно сжать или растянуть на весь рабочий стол.
Стиль METRO используется не только на компьютере. Он так же популярен и на мобильных устройствах, таких как планшеты и смартфоны. Согласитесь, что на сенсорном экране намного удобнее пользоваться плитками.
Как создать или удалить плитку в меню Пуск Windows 10
Для создания плитки в меню Пуск, необходимо кликнуть правой кнопкой мыши по иконке приложения в левой части меню и выбрать в выпадающем с писке пункт «Закрепить на начальном экране».
Если приложение находится в папке, то её необходимо сначала открыть, а потом выбрать необходимую иконку.
Чтобы удалить плитку, необходимо кликнуть по ней правой кнопкой мыши и выбрать из списка команду «Открепить от начального экрана».
Настройка меню «Пуск» через «Параметры»
Настроить меню «Пуск» можно через «Параметры». Для этого кликните правой кнопкой мыши по свободному месту на Панели задач и выберите в выпадающем меню пункт «Параметры панели задач».
В открывшихся Параметрах перейдите слева на вкладку «Пуск».
Справа будут показаны настройки меню «Пуск». Семь переключателей:
- Показывать больше плиток в меню «Пуск»;
- Показать список приложений в меню «Пуск»;
- Показывать недавно добавленные приложения;
- Показывать наиболее часто используемые приложения;
- Иногда показывать предложения в меню «Пуск»;
- Открывать меню «Пуск» в полноэкранном режиме (на весь экран, как в меню Windows 8);
- Показывать последние открытые элементы в списках переходов в меню «Пуск», на панели задач и в окне быстрого доступа проводника.
Ниже имеется ссылка «Выберите, какие папки будут отображаться в меню «Пуск». Если кликнуть по ней, то откроется окно, в котором можно включить или отключить для показа в меню «Пуск» папки:
- Проводник;
- Параметры;
- Документы;
- Загрузки;
- Музыка;
- Изображения;
- Видео;
- Сеть;
- Персональная папка.
Как изменить цвет плиток
В тех же параметрах на вкладке «Цвета» можно изменить цвет фона меню пуск и панели задач. В окне «Цвета» в поле «Выбор цвета» устанавливаем параметр «Настраиваемый», «Светлый» или «Темный», и ниже в таблице цветов выбираем понравившийся цвет для плиток.
Таким образом, можно поменять цвет меню.
Как изменить размер плиток
Для того, чтобы изменить размер плиток, необходимо кликнуть по плитке правой кнопкой мыши
по плитке и выбрать в открывшемся списке пункт «Изменить размер» и выбрать один из параметров:
- Мелкий
- Средний
- Широкий
- Крупный
Группировка плиток и создание категорий
Все плитки можно группировать по категориям. Для этого необходимо создать группу:
- Кликните левой кнопкой мыши по любой плитке и не отпуская кнопки перетащите плитку в нужное место. После этого отпустите клавишу мыши.
- Присвойте группе имя. Наведите курсор чуть выше блока плиток и кликните левой кнопкой мыши по появившимся двум горизонтальным полоскам справа. Появится поле, в котором можно ввести наименование категории блока.
Плитки можно складывать в папки. Для этого попробуйте навести их друг на друга.
Как отключить «живые плитки»
Если у вас в меню уже имеются плитки типа «Погода», «Новости» и т.п., то их можно удалить или отключить. Такие плитки называются «живыми». .Для этого кликните по такой «живой» плитке правой кнопкой мыши и выберите в выпадающем меню пункт – Дополнительно – Отключить живые плитки.
Как убрать все плитки из меню Пуск
Если вы хотите, чтобы ваше меню было больше похоже на классическое, тогда удалите все плитки. Для этого кликните по плитке правой кнопкой мыши и выберите в выпадающем списке пункт «Открепить от начального экрана» или «Удалить».
После того, как все плитки будут удалены, подведите курсор к правой границе меню, и как только курсор изменит свой вид на двунаправленную стрелку, нажмите левую кнопку мыши, и не отпуская её, потяните эту сторону к левому краю. Потом отпустите кнопку мыши.
Таким образом, можно растягивать или сжимать поле для плиток.