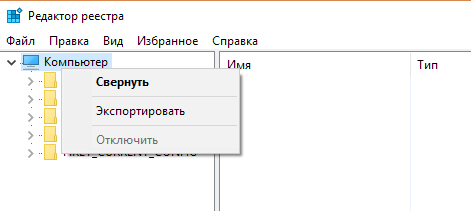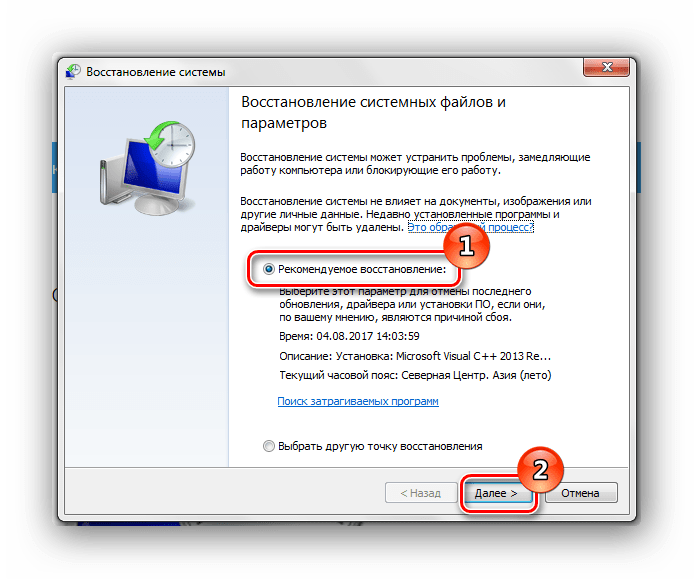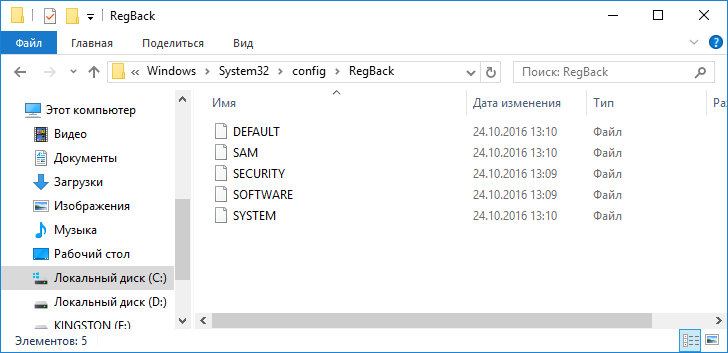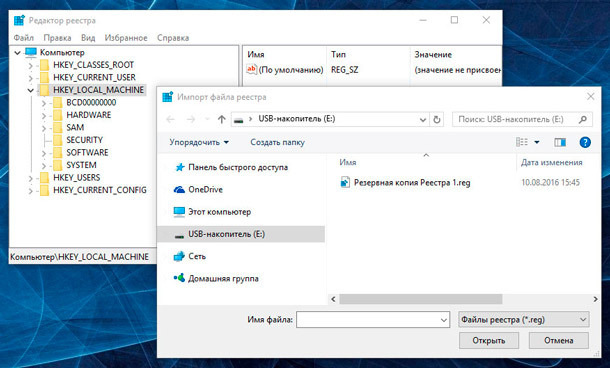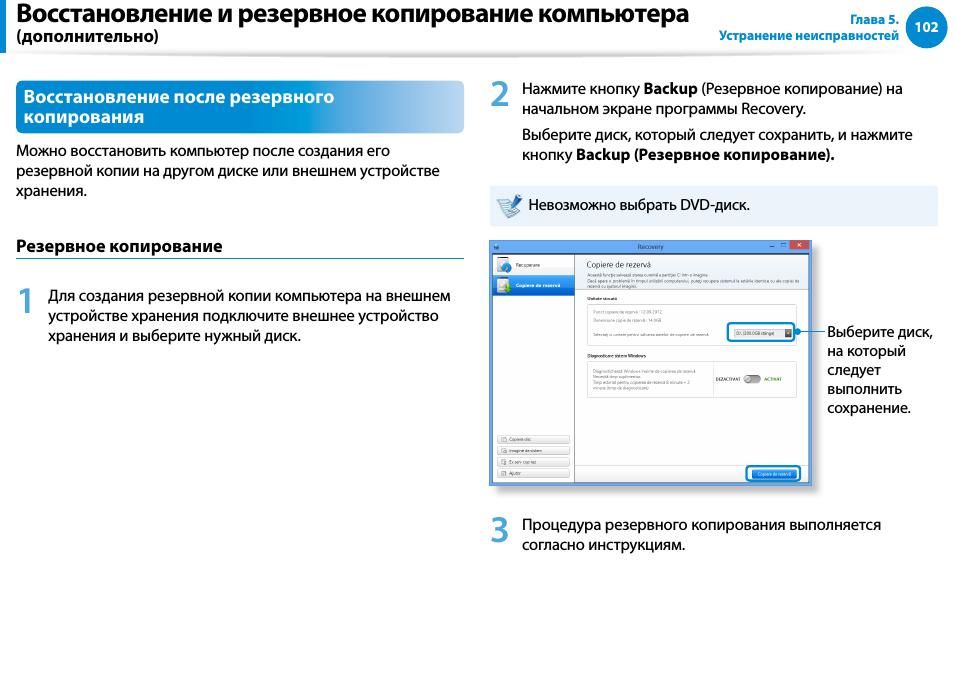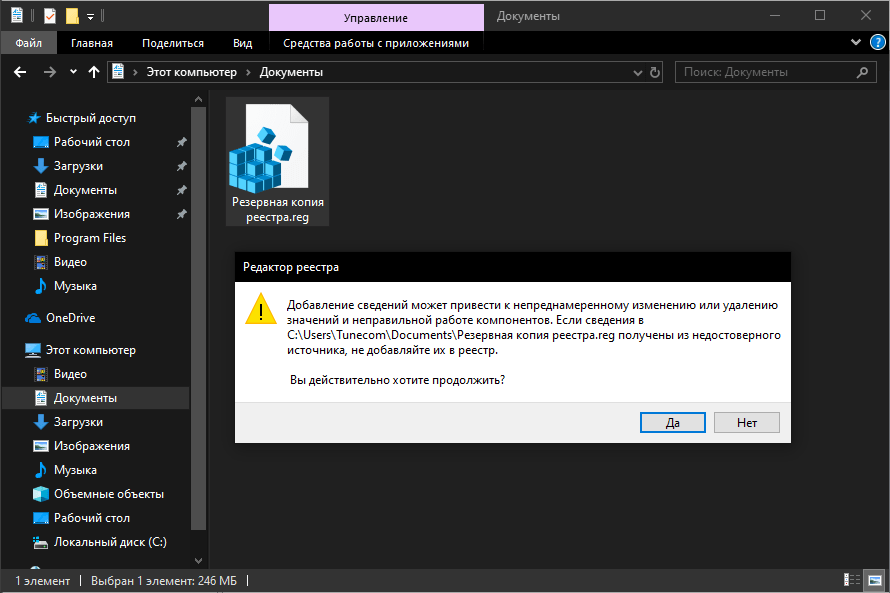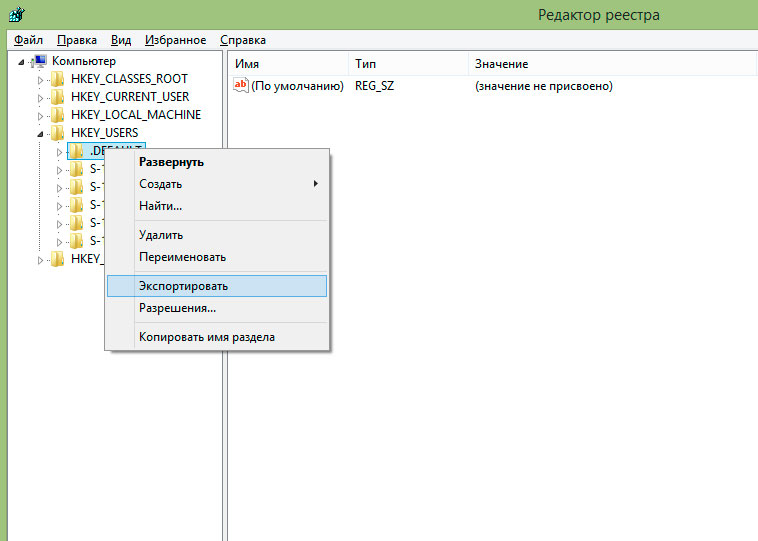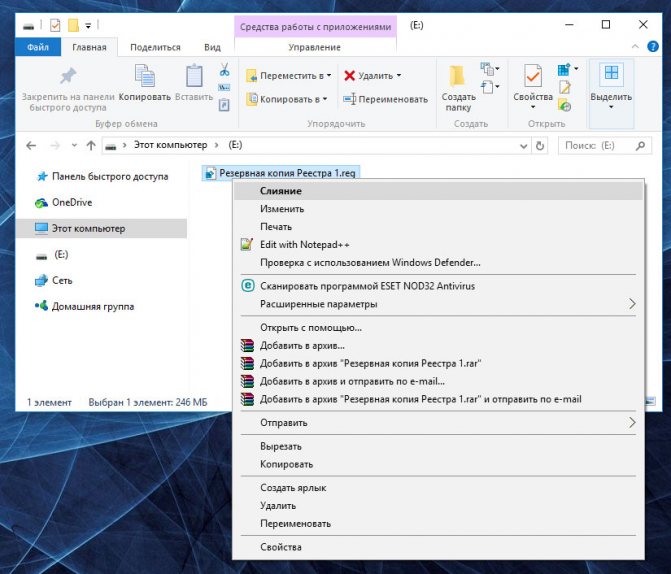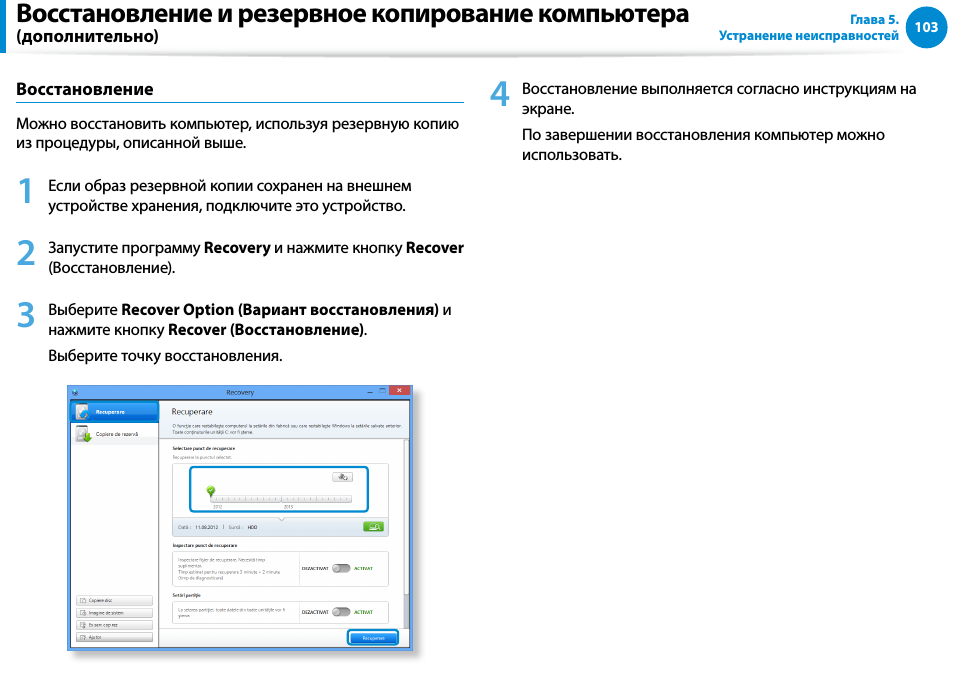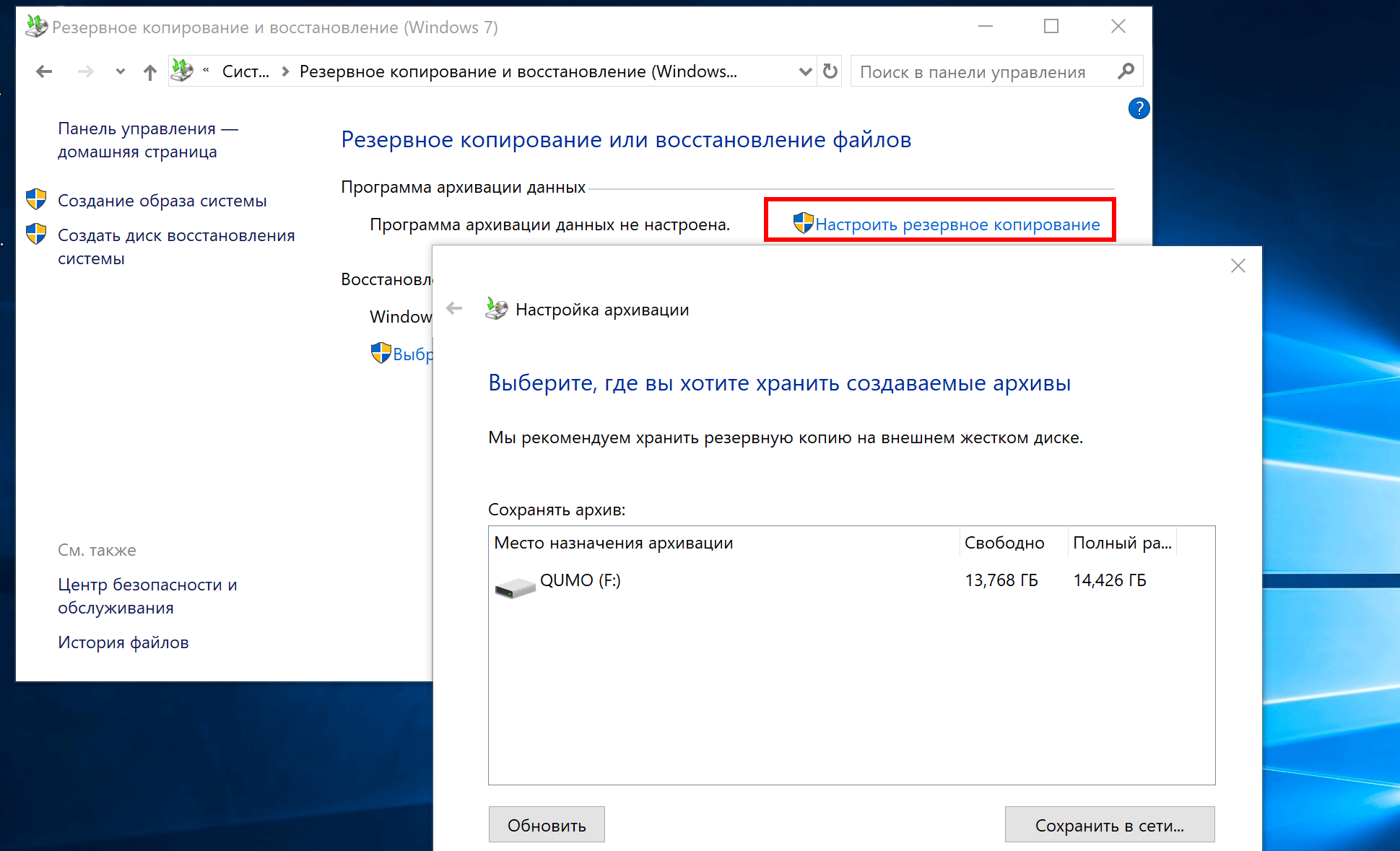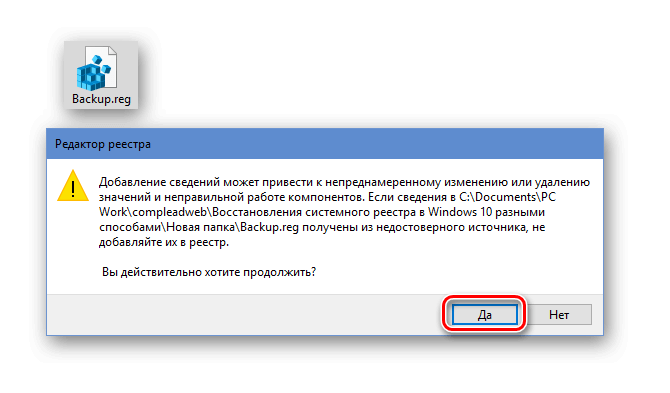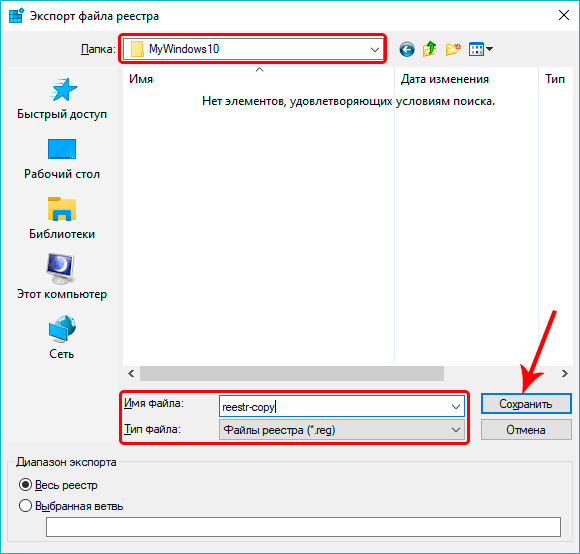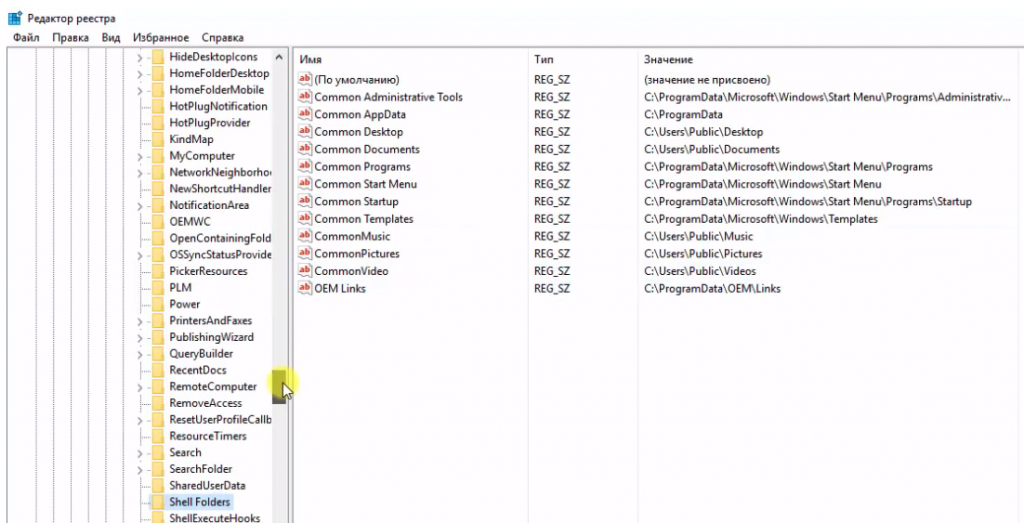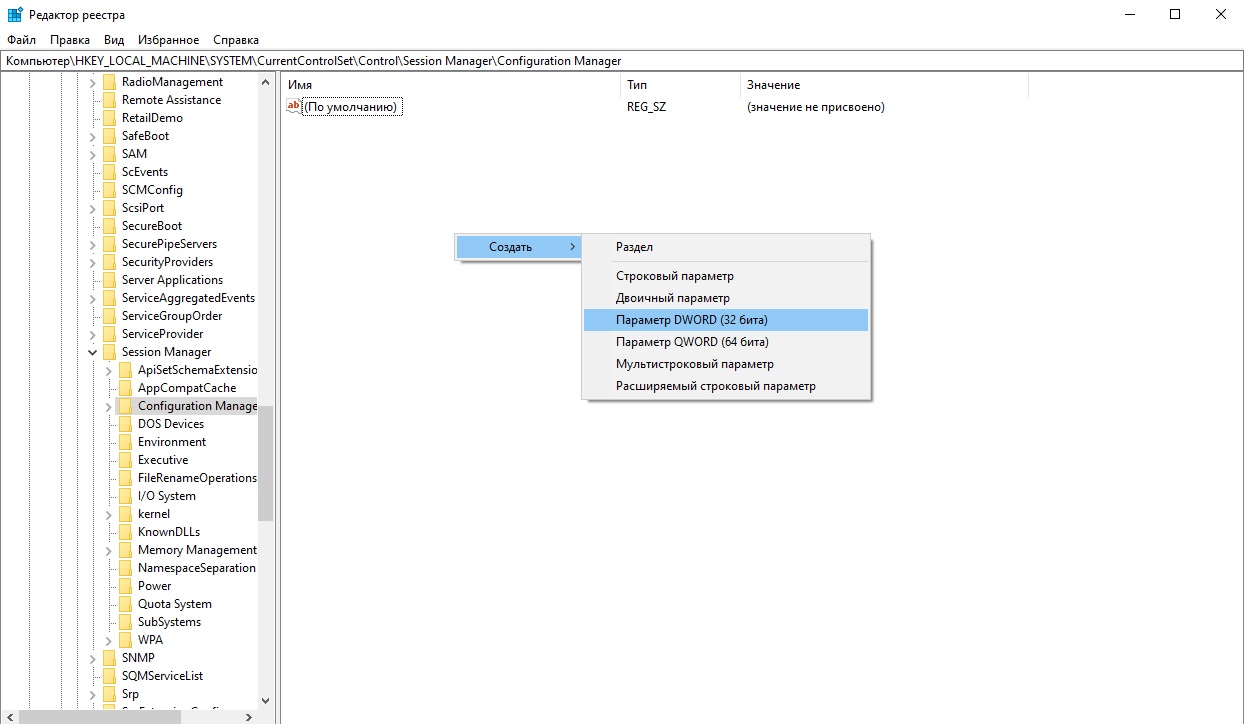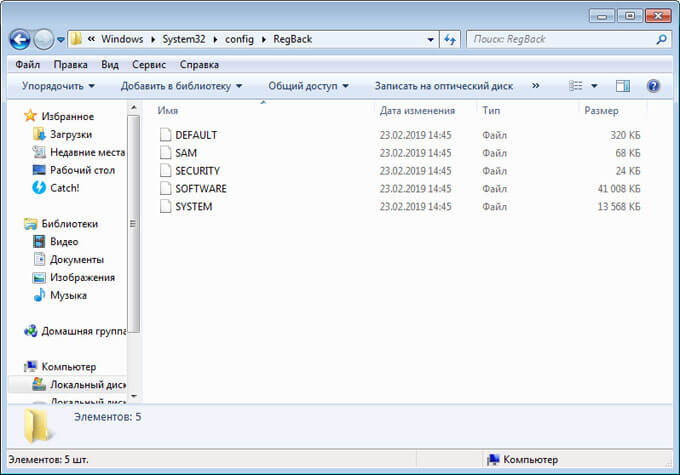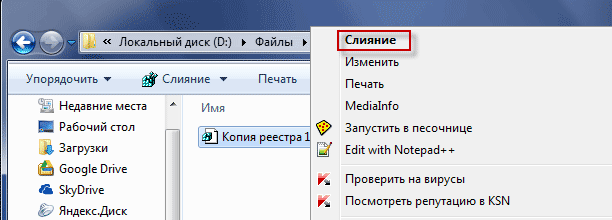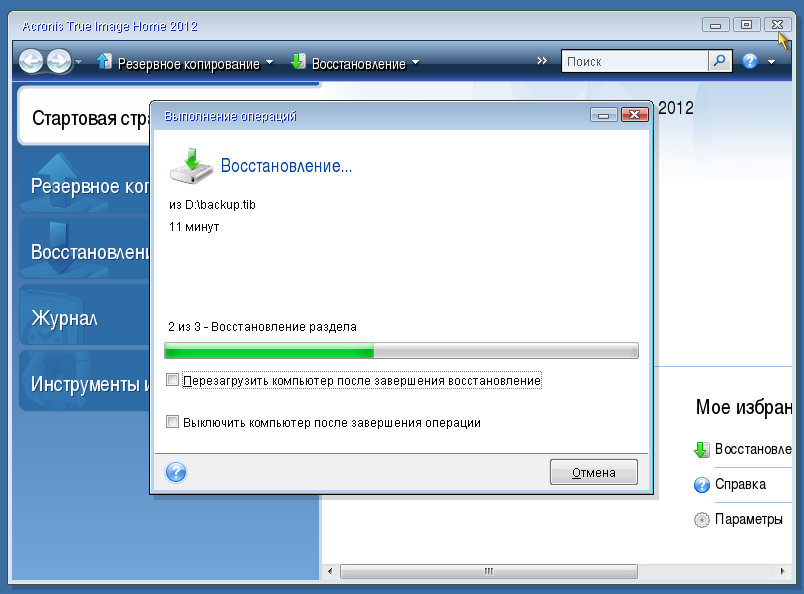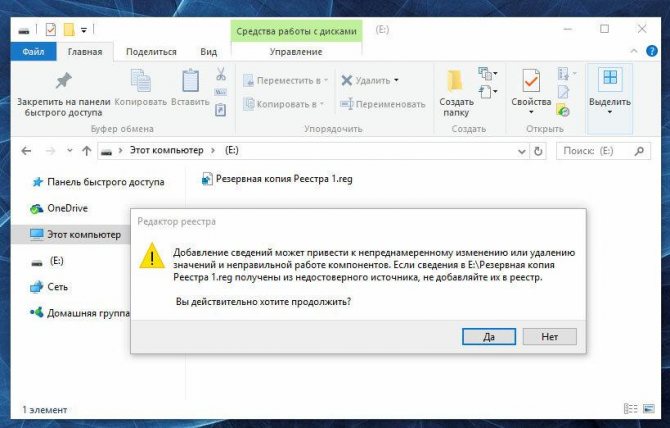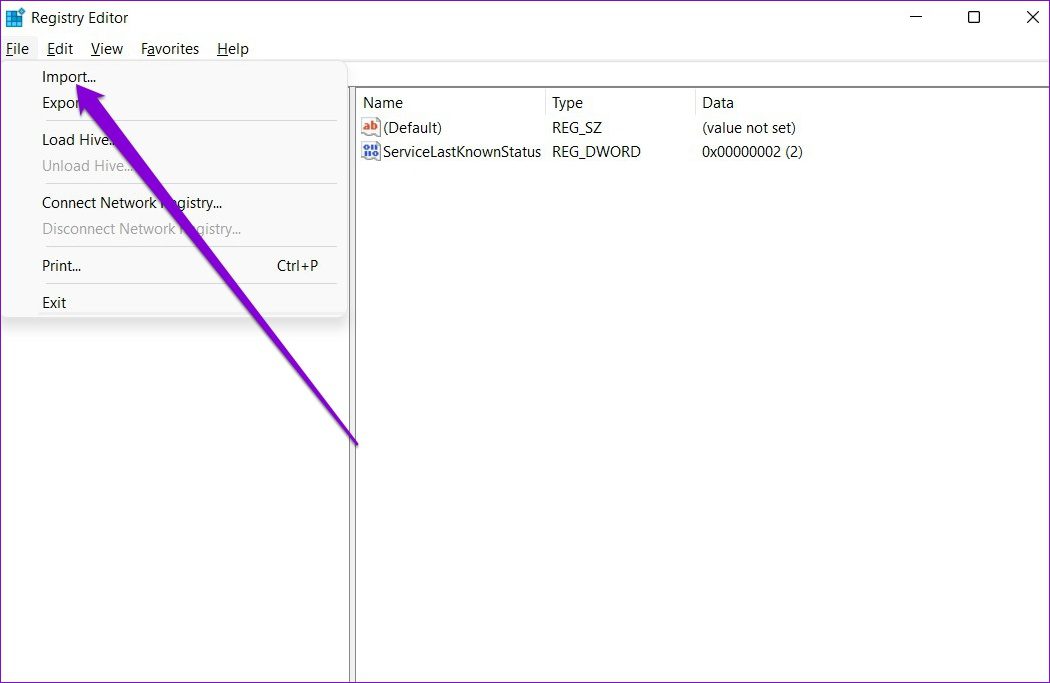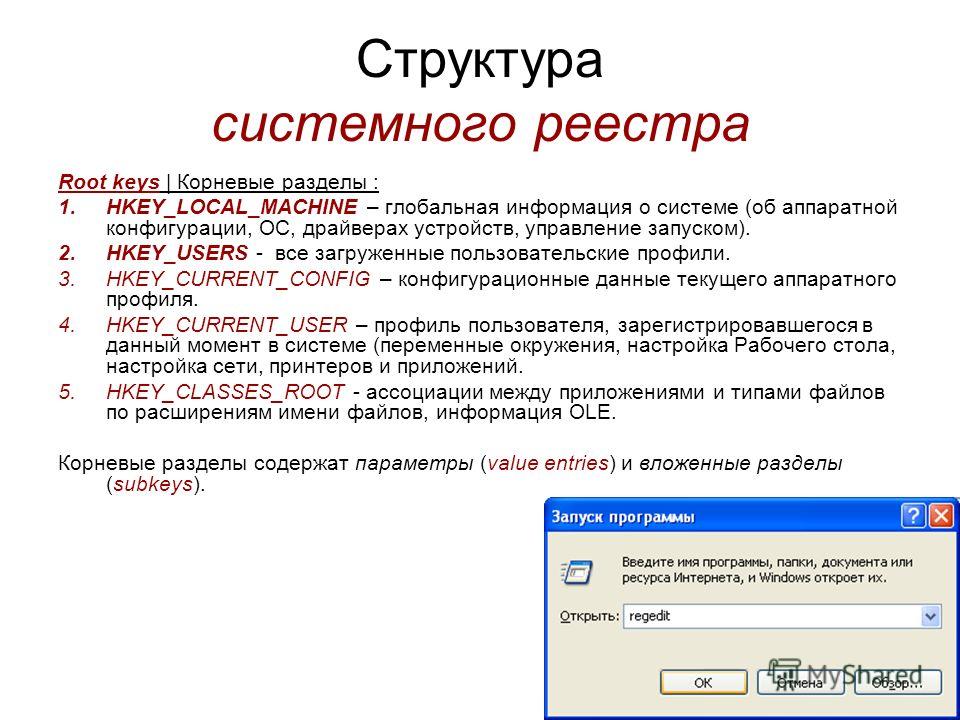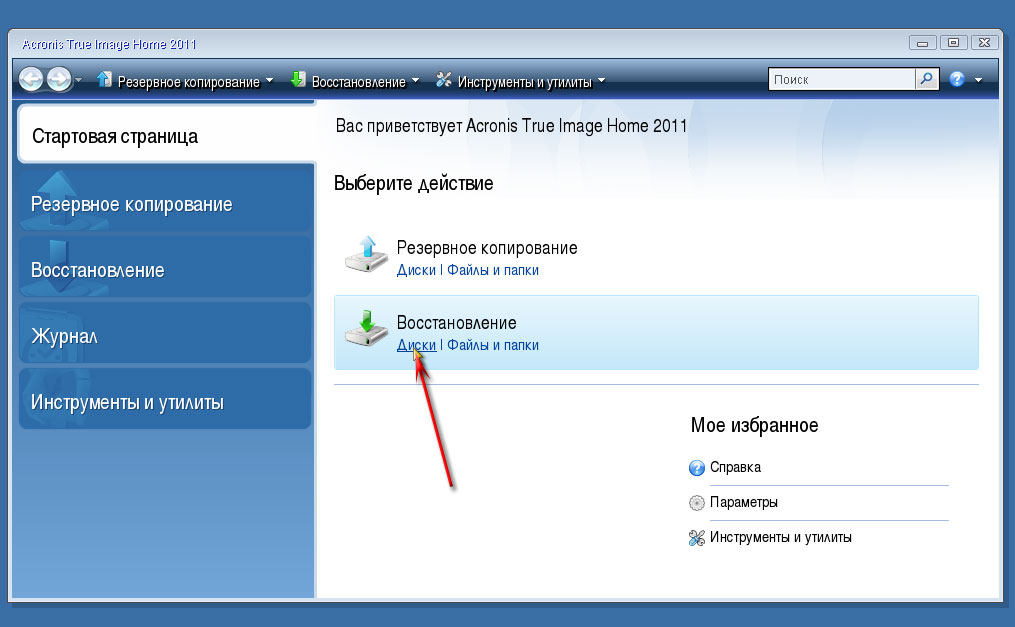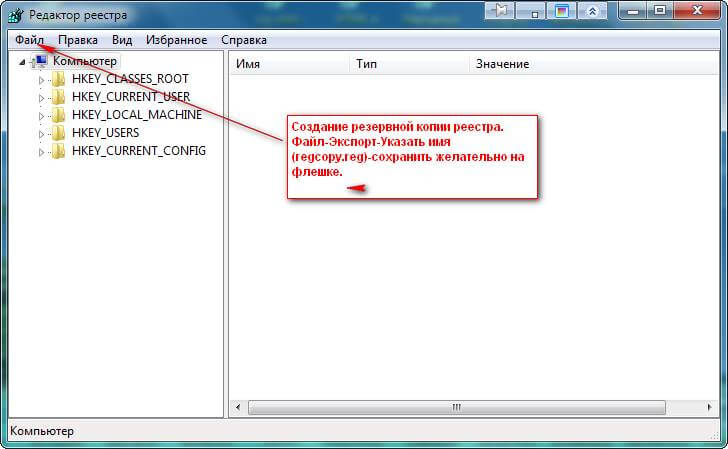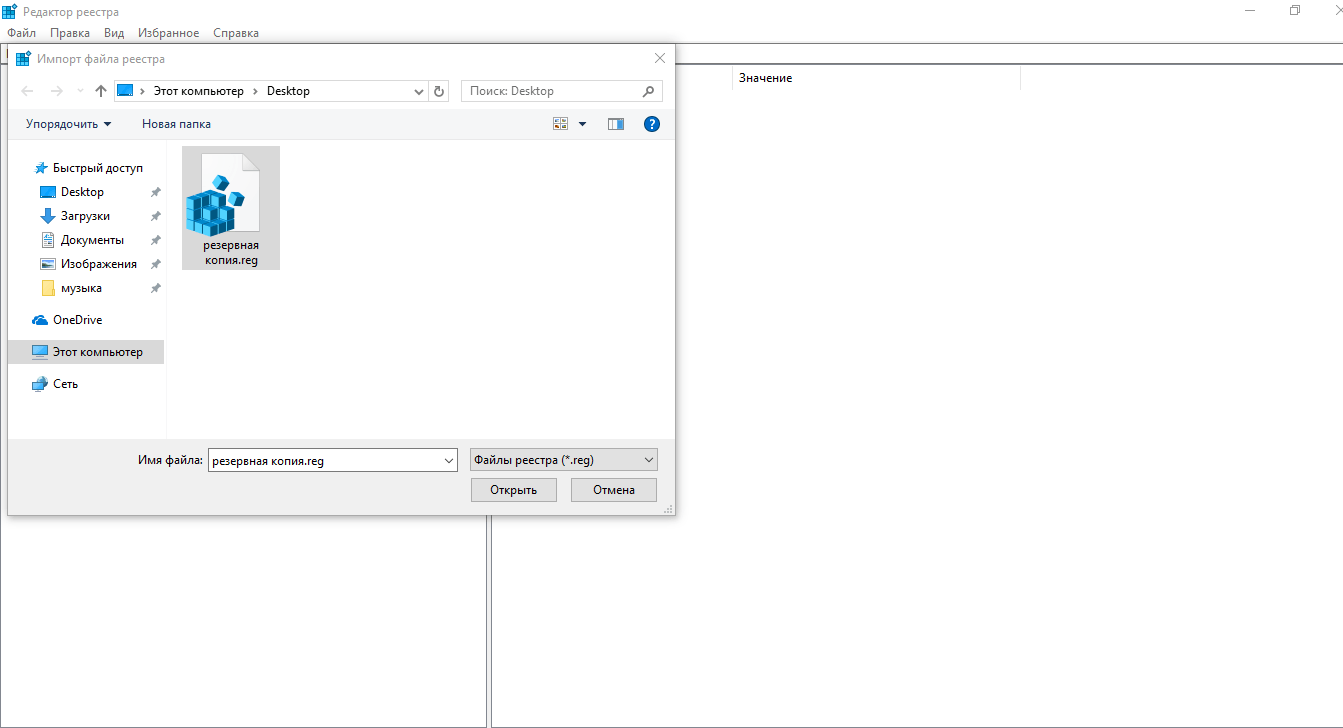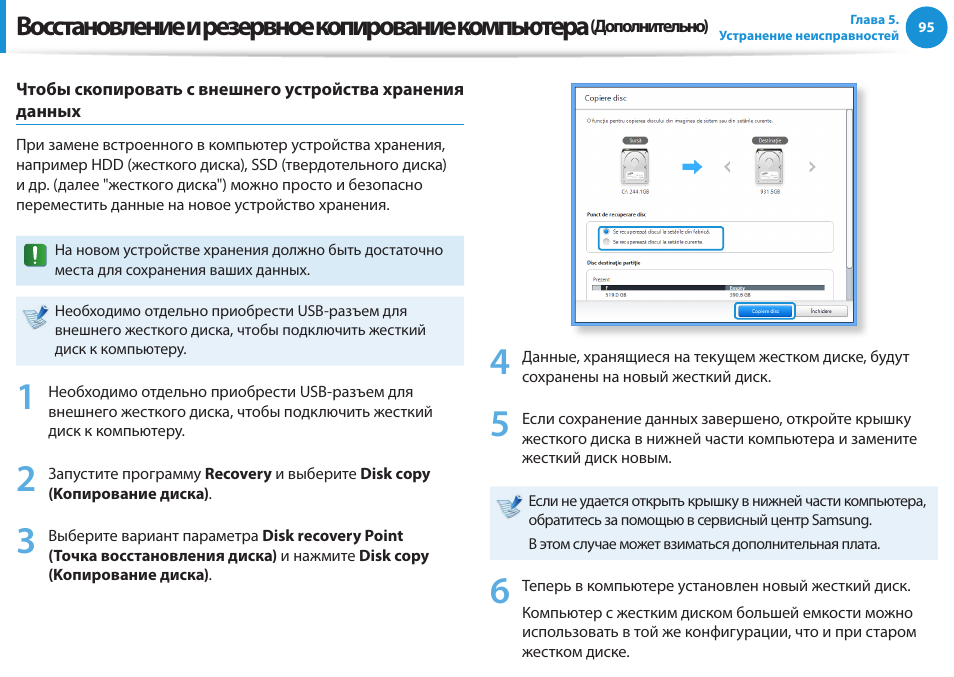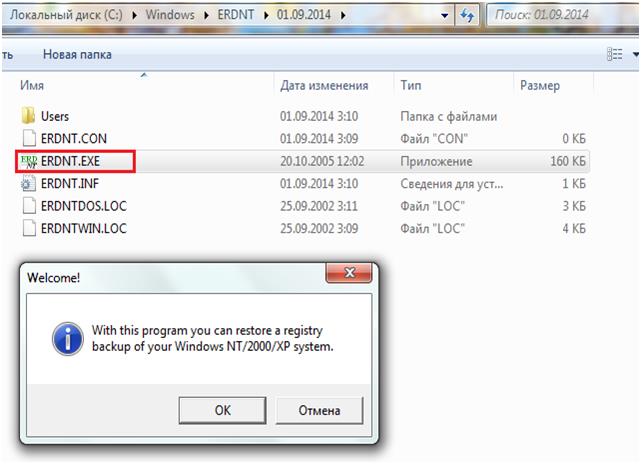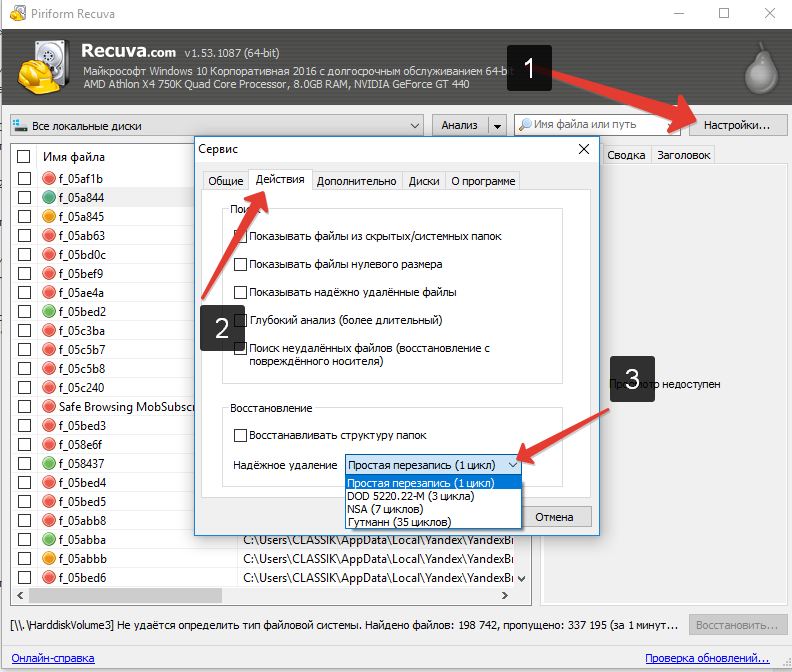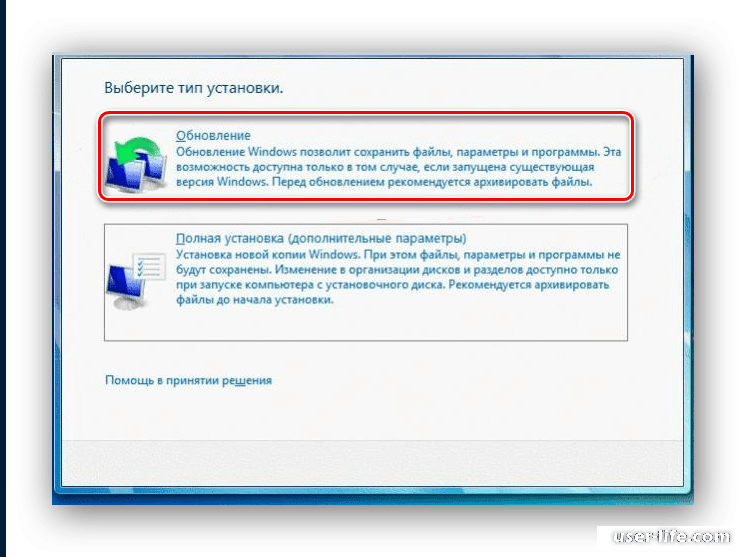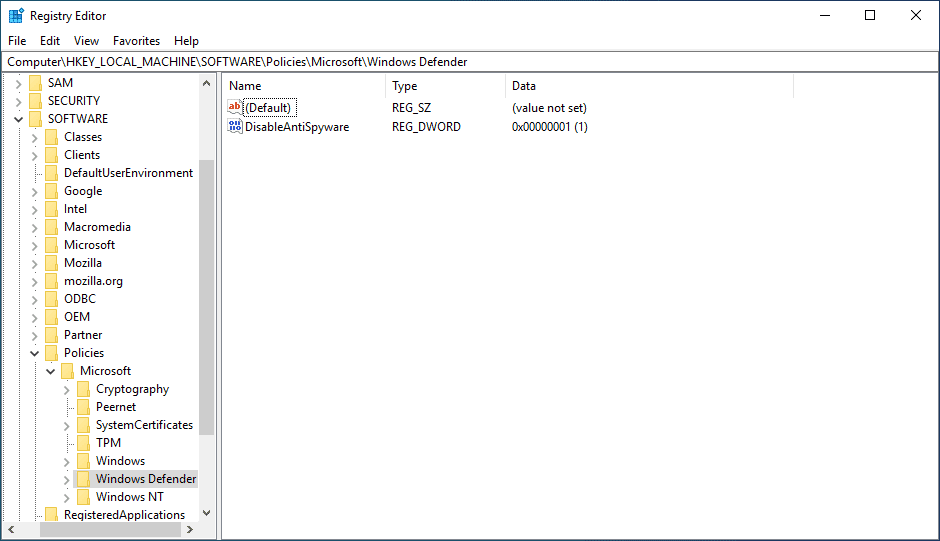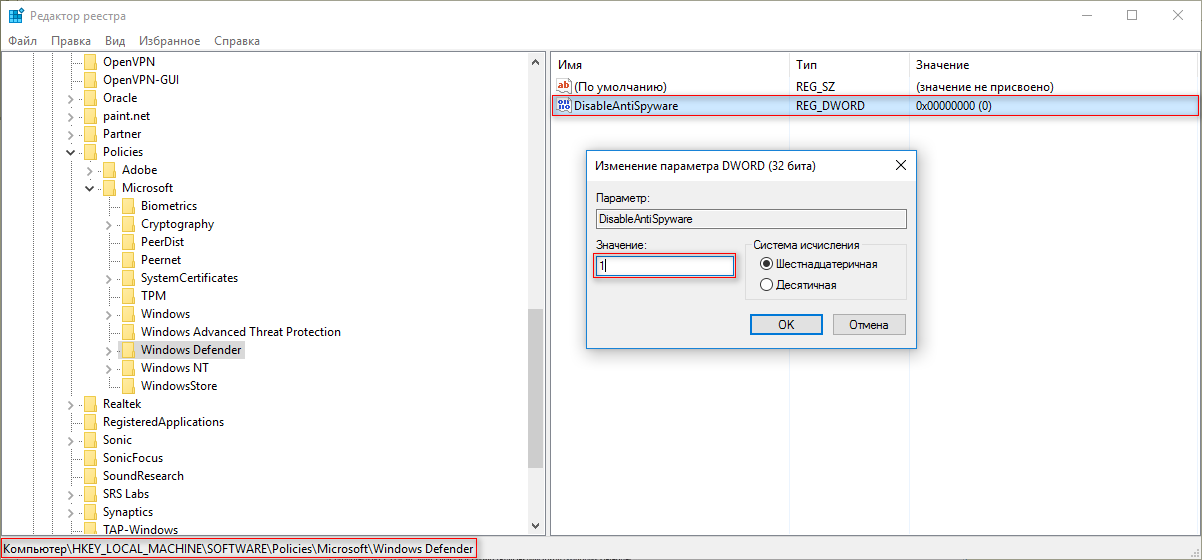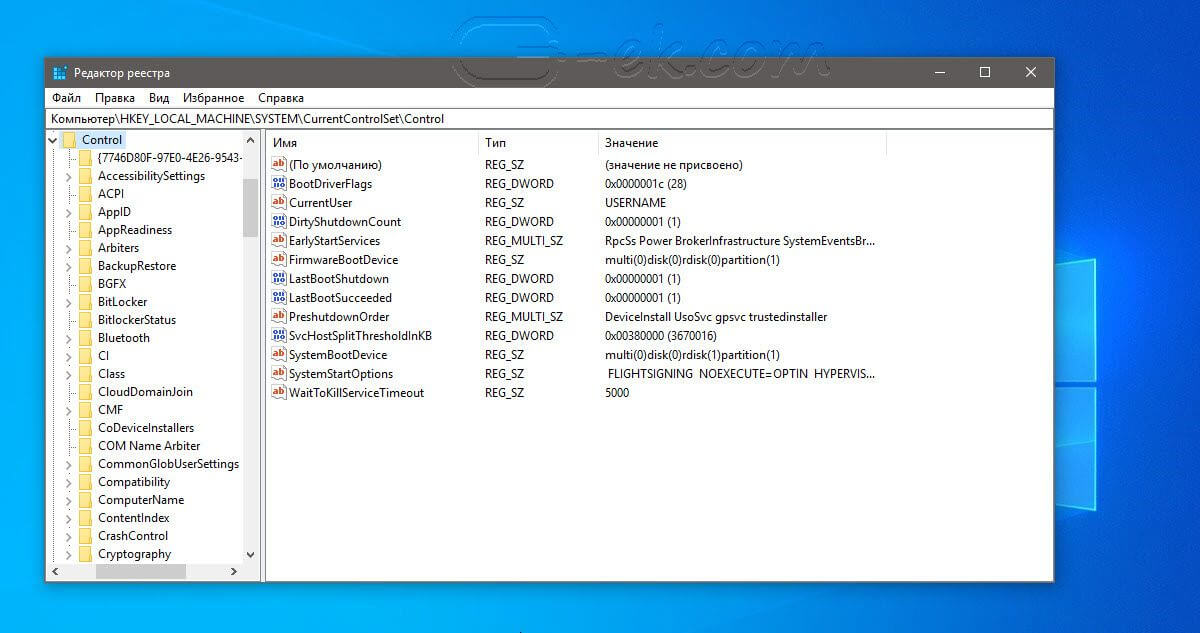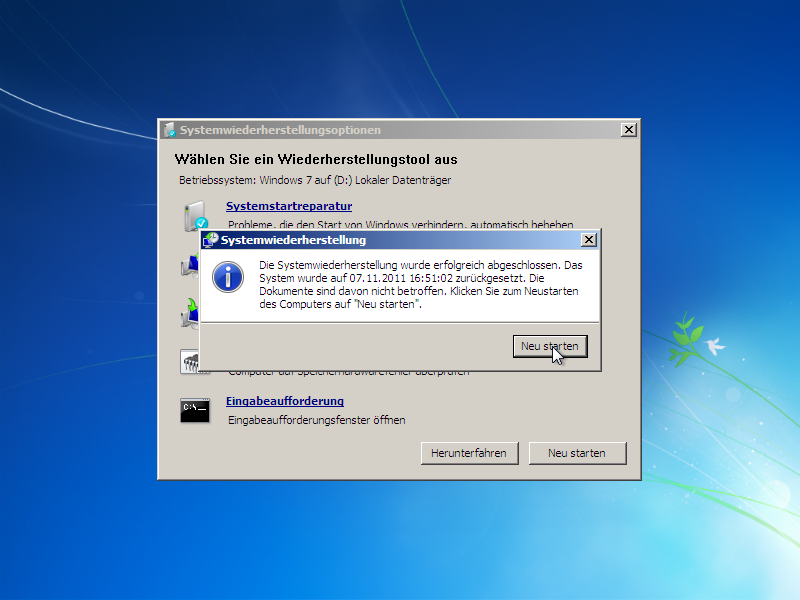Для тех, кто захочет самостоятельно создать образ диска.
Хочешь, не хочешь, а пришлось таки мне установить BackItUp & Burn v5.4.19.100 из комплекта Nero 10. Для этого потребовалось скачать из сети около 500 мегабайт всякого софта. Это и сам комплект и всякие среды вроде NET Framework 3.5, DirectX 9.0c, Visual C++ и т.д, которые скачивает из сети программа установки. И всё это ради получения образа диска рамером всего 30мБ.
Именно в связи с невероятным разбуханием пакета, в сети появились небольшие портативные версии Nero Burning Rom размером всего в 15 – 30 мегабайт.
Когда же я наконец установил BackItUp, осталось только прожечь образ на CD диске командой «Инструменты > Создать диск Image Tool».
Когда диск создан, то программу Nero BackItUp & Burn можно удалить с компьютера. Но, можно её не удалять, если Вы, например, хотите настроить автоматическое резервирование данных по графику.
Если же Вы всё-таки надумаете устанавливать эту программу или другие программы из комплекта Nero 10, то обратите внимание на следующую информацию. При установке программ из комплекта Nero Multimedia Suite 10, язык интерфейса устанавливается автоматически исходя из локализации Windows
То есть, если Windows английская, то и программы унаследуют английский интерфейс. Чтобы сменить английский интерфейс на русский, можно добавить в реестр следующую информацию:
При установке программ из комплекта Nero Multimedia Suite 10, язык интерфейса устанавливается автоматически исходя из локализации Windows. То есть, если Windows английская, то и программы унаследуют английский интерфейс. Чтобы сменить английский интерфейс на русский, можно добавить в реестр следующую информацию:
Чтобы добавить информацию в реестр, нужно скопировать код в «Блокнот» (Notepad) и сохранить в файл с любым названием и раширением .reg, например, interface.reg. Затем запустить файл из Проводника, командой Merge. Согласиться с добавлением информации в реестр.
Как создать резервную копию реестра Windows
Все операционные системы Windows, включая Windows 10 и Windows 11, предлагают вам три способа резервного копирования реестра Windows. Во-первых, вы можете создать резервную копию определенного раздела реестра в своем реестре. Во-вторых, вы можете создать резервную копию всего реестра, а в-третьих, вы можете создать точку восстановления системы перед внесением изменений в реестр.
Способ 1: создать резервную копию определенного ключа в реестре Windows
При большинстве взломов реестра вам необходимо изменить значение определенного ключа в реестре Windows. Как, например, взлом реестра блокировки экрана в Windows 10 требует, чтобы вы изменили значение ключа Windows в своем реестре.
С такими (и другими подобными) настройками реестра вместо резервного копирования всего реестра Windows, для которого требуется резервное копирование всех ключей (и их значений), вы можете вместо этого просто сделать резервную копию одного конкретного ключа, который вы собираетесь изменить.
Выполните следующие действия, чтобы создать резервную копию определенного ключа реестра Windows:
- Удар Виндовс + Р воспитывать Бегать и введите regedit.
- Нажмите Ok или ударить Войти. И, в Контроль учетных записей пользователей подсказка, нажмите да.
- В Редактор реестра, перейдите к ключу, который вы собираетесь изменить. Для этого вы можете либо щелкнуть каталоги на левой панели, чтобы просмотреть ключи реестра, либо щелкнуть поле поиска вверху и ввести путь к ключу.
- Выберите ключ, который вы хотите сделать резервную копию.
- Нажать на Файл меню и выберите Экспорт.
- Выберите место, где вы хотите сохранить резервную копию этого ключа.
- Введите имя файла резервной копии.
- Выберите Выбранный филиал вариант радио под Диапазон экспорта.
- Удар Сохранять чтобы сохранить файл.
Способ 2: создать резервную копию всего реестра Windows
Создание резервной копии отдельных разделов реестра полезно, когда вы вносите изменения только в несколько разделов реестра, но это не идеально, если вы собираетесь настроить несколько ключей в своей системе.
В такой ситуации лучший способ сделать резервную копию реестра Windows — сделать резервную копию всех разделов реестра. Для этого перейдите в редактор реестра и выполните следующие действия:
- Прокрутите до самого верха в иерархии реестра и выберите Компьютер.
- Нажмите на Файл и ударил Экспорт.
- в Экспорт файла реестра диалоговом окне выберите место, где вы хотите сохранить резервную копию реестра, и добавьте имя для этого файла.
- Выберите Все радиокнопка в Диапазон экспорта.
- Нажмите Сохранять чтобы сохранить весь реестр Windows.
Резервное копирование и сохранение всего реестра может занять некоторое время. Кроме того, в этом случае файл резервной копии реестра будет довольно большим.
Способ 3: резервное копирование реестра Windows с помощью восстановления системы
Восстановление системы — это встроенный в операционные системы Windows инструмент, позволяющий восстановить прежнее рабочее состояние компьютера без каких-либо ошибок. По сути, это снимок различных системных компонентов, включая реестр Windows.
Следовательно, если вы не хотите создавать резервную копию реестра вручную, вы можете использовать восстановление системы для создания точки восстановления. Поскольку он создает резервные копии всех остальных настроек (системных файлов, драйверов оборудования и т. д.), вы, по сути, создаете резервную копию всей своей системы.
Выполните следующие действия, чтобы создать точку восстановления:
- Удар Начинать и найти точку восстановления.
- Нажать на Создать точку восстановления результат.
- Перед созданием точки восстановления необходимо включить Настройки защиты для тома, который вы хотите создать резервную копию. В нашем случае это С водить машину. Чтобы включить его, выберите С из списка дисков под Настройки защиты и ударил Настроить. Выберите Включите защиту системы вариант и нажмите Ok.
- Теперь, вернувшись в Свойства системы диалоговое окно, нажмите на Создавать.
- Добавьте описание/имя к этой точке восстановления и нажмите Создавать.
Подождите несколько секунд, пока Windows создаст точку восстановления. Когда все будет готово, вы увидите сообщение о том, что точка восстановления успешно создана.
Ручное резервное копирование файлов реестра
Сделать копию реестра в Windows 10 вручную можно как посредством редактора реестра методом экспортирования всех его файлов, так и путём переноса отдельных элементов. Экспорт данных выполняется следующим образом:
- В окне «Выполнить» (Win+R) прописываем команду regedit, жмём Enter.
- В редакторе нажимаем «Файл» – «Экспорт…» (или ПКМ на «Компьютер» – «Экспортировать»).
- В открывшемся окне указываем имя файла и жмём кнопку «Сохранить».
Теперь при необходимости восстановления реестра нужно дважды нажать мышью на созданный элемент с расширением «.reg» и применить изменения. При этом созданная копия не годится для использования при полном отказе системы, способ работает только в ОС, которая запускается. Кроме того, все изменения затронут только элементы, сохранённые в reg-файле, тогда как данные, появившиеся уже после экспорта, останутся прежними. Ещё один минус способа – копирование тех параметров, которые использовались в момент процедуры экспорта, возможно с ошибками.
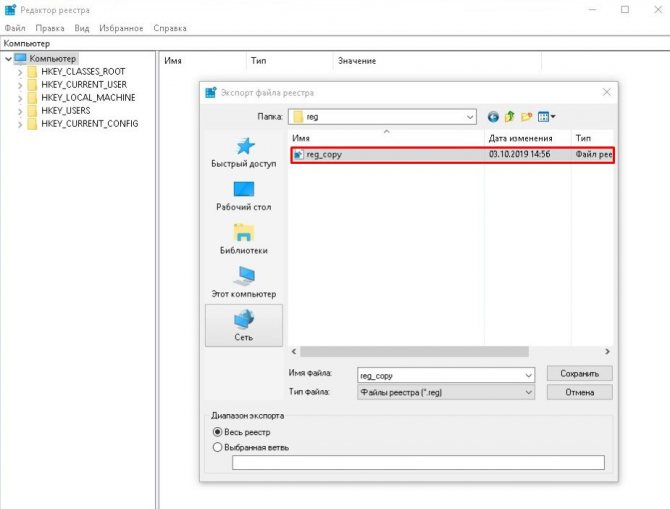
Экспорт копии реестра «вручную»
Альтернативный вариант предполагает копирование файлов из директории config, а также скрытого NTUSER.DAT (чтобы увидеть его, нужно включить в проводнике отображение скрытых элементов), который находится на системном диске в папке с именем пользователя в отдельный каталог или на съёмный накопитель. Этими файлами, когда понадобиться восстановить реестр можно будет заменить имеющиеся элементы, в т. ч. в среде восстановления, если операционка не загружается.
Программы для создания резервной копии реестра
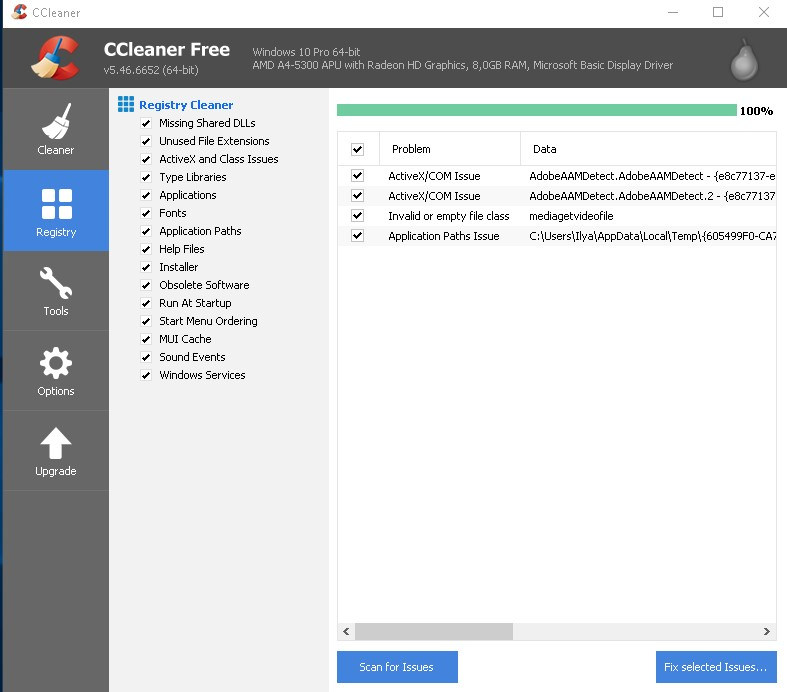
Для выполнения задачи можно использовать и сторонний софт. Сегодня можно найти немало бесплатных утилит, работающих в данном направлении. Рассмотрим, как с использованием программ создать копию реестра:
- RegBak. Удобная в использовании утилита, позволяющая быстро и просто сделать копию реестра Windows 7, 8, 10, для чего следует нажать «New Backup», указать путь сохранения объекта и запустить процесс кнопкой «Start».
- ERUNTgui. Ещё одна простая программка, которая доступна, в том числе в портативной версии. Здесь можно выполнить процедуру нажатием кнопки «Backup the Registry», поменять путь сохранения можно в опциях (кнопка Options).
- OfflineRegistryFinder. Утилита доступна только в портативной версии, скачивается она с учётом разрядности ОС (32х или 64х). Есть также возможность установки русификатора. В окне программы нажимаем кнопку «Заполнить автоматически», чтобы утилита нашла пути и место, куда сохранятся элементы, затем «Создать снимок реестра».
- CCleaner. Популярное приложение для очистки и оптимизации системы, функционал которой позволяет также сделать копию реестра Windows 10 или других версий ОС, для чего в меню слева выбираем «Реестр», жмём кнопку «Поиск проблем» и по завершении процесса «Исправить выбранное». Утилита предложит создание бэкапа, соглашаемся и указываем место сохранения копии. Для восстановления нужно будет запустить сохранённый файл.
Способов выполнить процедуру немало, и вы можете выбрать любой удобный для вас вариант. При этом нужно учитывать, что нередко приходиться работать в среде восстановления, когда система не желает запускаться, по этой причине лучше использовать метод, предполагающий данную возможность.
SFC и DISM: Проверка и Восстановление системных файлов в Windows
Всякий раз, когда что-то идет не так с компьютером или ноутбуком, есть ряд инструментов для устранения неполадок, которые вы можете выполнить, чтобы попытаться устранить проблему. В Windows 10/8/7 есть несколько встроенных команд, которые можно использовать для проверки и восстановления поврежденных системных файлов, которые со временем вызывают проблемы при изменении. Одним из способов устранения неполадок, связанных с Windows, является проверка системы и восстановление системных файлов. Это может помочь во всех типах проблем, таких как медленная система, синий экран смерти, внезапные сбои питания и сбои системы.
Рассмотрим, как запустить средство проверки системных файлов в Windows с помощью командной строки CMD и PowerShell, таких команд как sfc /scannow и инструмента DISM. Хочу заметить, что для обновления Anniversary Update Windows 10, будет лучше использовать методы именно с PowerShell.
Проверка и Восстановление системных файлов через CMD
Средство проверки системных файлов сканирует ваш компьютер на предмет любого повреждения или изменений в системных файлах, которые в противном случае могли бы помешать нормальной работе вашего ПК. Оттуда он заменяет файл правильной версией, чтобы обеспечить бесперебойную работу. С помощью командной строки можно попытаться сканировать и восстановить системные файлы поздних операционных систем, как Windows 10/8/7 / Vista. Разберем две команды sfc /scannow и DISM с помощью CMD.
1. Использование инструмента System File Checker (SFC)
Запустите командную строку (CMD) от имени администратора. Нажмите «поиск» и напишите просто «cmd» или «командная строка», далее по ней правой кнопкой мыши и запуск от имени админа.
Задайте команду sfc /scannow и дождитесь окончания процесса.
Примечание: После сканирования вашей системы будет выдан один из трех результатов:
- Ошибок системных файлов не будет.
- Будут ошибки системных файлов и Windows восстановит их автоматически.
- Windows обнаружила ошибки, но не может восстановить некоторые из них.
Если у вас показывает вариант 3, что ошибка обнаружена и система не может восстановить, то загрузитесь в безопасном режиме и проделайте заново процедуру. Советую отключить шифрование EFS и Bitlocker , если на момент проверки они имеются. Ничего не получилось? Двигаемся ниже.
2. Использование инструмента Deployment Image and Service Management (DISM)
Если вышеуказанное не работает в безопасном режиме, есть один последний способ проверить повреждение в системных файлах и исправить их. Используем инструмент Deployment Image and Service Management (DISM). Команда работает с системами Windows 8/8.1/10. Откройте обратно командную строку от имени администратора и используйте следующую команду:
DISM /ONLINE /CLEANUP-IMAGE /RESTOREHEALTH
Процесс может занять длительное время с зависанием процентной шкалы. Закончив работу, перезагрузите компьютер и запустите обратно sfc /scannow, чтобы убедиться, что ошибок нет или ошибка пропала.
Проверка и Восстановление системных файлов через PowerShell
Мы будем использовать Windows PowerShell, чтобы показать, как использовать службу обслуживания и управления DISM для сканирования и исправления поврежденных системных файлов в Windows 10. Этот способ будет более эффективный для обновления Anniversary windows 10, чем командная строка.
1. Использование инструмента System File Checker (SFC)
Запустите PowerShell от имени администратора. Нажмите «поиск» и наберите windows powershell, после нажмите правой кнопкой мыши и выберите от имени админа.
Задайте в окне PowerShell команду sfc /scannow. Если сканирование обнаружит какие-либо проблемы, Windows попытается их исправить. Если Windows не сможет их исправить, он предупредит вас, что необходимы дальнейшие исследования и действия. Двигайтесь ниже, если обнаружены ошибки.
2. Использование инструмента Deployment Image and Service Management (DISM)
Сканирование DISM обнаруживает поврежденные системные файлы и Windows попытается исправить их, и даст вам отчет о ходе работы в конце. Если Windows не сможет найти файлы, необходимые для восстановления поврежденных системных файлов, вам также будет предоставлена информация о том, что делать дальше, со ссылкой на веб-сайт Microsoft и варианты устранения неполадок. Задайте ниже команду в окно PowerShell.
DISM /ONLINE /CLEANUP-IMAGE /RESTOREHEALTH
Если DISM все исправил или не выявил ошибки, то перезагрузите ноутбук, компьютер и запустите для проверки обратно sfc /scannow.
Восстановление реестра через параметры восстановления
Если вы не можете войти в Windows, вы все равно можете использовать восстановление системы, но только через Расширенные параметры загрузки в Windows 7 и Расширенные параметры восстановления в Windows 8 и Windows 10. Метод немного отличается для всех трех операционных систем, поэтому я объясню их все ниже.
Восстановление Windows 7
Для Windows 7 вам необходимо перезагрузить компьютер, а затем нажать клавишу F8 во время начальной загрузки. Это поднимет Расширенные параметры загрузки экран и первый вариант там будет Почини свой компьютер,
Выберите его и нажмите Enter. Это загрузитОпции восстановления системы диалог и здесь вам нужно будет выбрать Восстановление системы,
Опять же, вы просто выбираете восстановление, к которому хотите вернуться, и на этом все. Обычно, если у вас возникают проблемы с загрузкой Windows, автоматически открывается экран «Дополнительные параметры загрузки».
Обратите внимание, что если вы не можете загрузить параметры загрузки с помощью F8, возможно, вам придется использовать Диск восстановления системы, Вы можете создать ремонтный диск на любом ПК с Windows 7, нажав «Пуск» и введя диск восстановления системы,
Вставьте CD или DVD и нажмите Создать диск кнопка. Когда у вас есть этот диск, вы можете загрузиться прямо с него, чтобы получить параметры восстановления системы, показанные выше. Единственное, что вам нужно, это убедиться, что в порядке загрузки сначала указан привод CD / DVD ROM,
Восстановление Windows 8
В Windows 8 вся процедура восстановления и графический интерфейс совершенно разные. Вместо скучного DOS-интерфейса, существовавшего ранее, теперь у вас есть модно выглядящий современный графический интерфейс, который делает все намного проще.
F8 больше не работает при попытке добраться до этого нового интерфейса. К счастью, я уже написал пост о различных методах, которые вы можете использовать, чтобы перейти к экрану расширенных параметров загрузки в Windows 8. После того, как вы попали на главный экран, нажмите Troubleshoot,
Под Troubleshoot раздел, вперед и нажмите на Расширенные настройки внизу.
Наконец, нажмите на Восстановление системы на последнем экране вы увидите знакомое диалоговое окно восстановления системы, чтобы выбрать точку восстановления, к которой вы хотите вернуться.
В Windows 8 вы можете создать диск восстановления системы, как в Windows 7, или вы можете создать диск восстановления USB. Чтобы создать ремонтный диск, нажмите «Пуск» и введите recdisc.exe и создать диск восстановления типа в диск восстановления,
Опять же, вам нужно создать их только на другом компьютере, если вы не можете загрузить параметры восстановления на ваш текущий компьютер.
Восстановление Windows 10
Процедура в Windows 10 точно такая же, когда вы попадаете на экран расширенных параметров загрузки, но немного отличается в Windows. Так как меню «Пуск» вернулось в полную форму в Windows 10, вы можете нажать на него, а затем нажмите на настройки,
Далее нажмите на Обновление и восстановление в настройки Диалог. Как видите, диалог настроек в Windows 10 полностью отличается от диалога в Windows 8.
Наконец, вы сможете нажать на Перезагрузить сейчас кнопка под Расширенный запуск, Это приведет вас к тому же Выберите опцию экран, на котором вы будете нажимать Troubleshoot,
Надеемся, что приведенные выше подробные инструкции позволят вам легко и безопасно выполнять резервное копирование и восстановление реестра в Windows 7, Windows 8 и Windows 10. Если у вас есть какие-либо вопросы, не стесняйтесь оставлять комментарии. Наслаждайтесь!
Программы для Windows, мобильные приложения, игры — ВСЁ БЕСПЛАТНО, в нашем закрытом телеграмм канале — Подписывайтесь:)
Что не так с объяснениями Microsoft
Экономия места на диске – благая цель, конечно. В данном случае экономится около 100-150MB, в зависимости от объема реестра. Звучит неплохо, но мы-то знаем как пользователям проталкиваются ненужные приложения из магазина гораздо большего объема. Обменяли возможность отката в критической ситуации на кучу мусора…
Тот факт, что функцию сохранили, специально добавив возможность включения, говорит о том, что продуктовая группа размышляла над реализацией. Но в итоге сделали ерунду.
Можно было:
- сжимать резервную копию (например, средствами NTFS, как это ), уменьшая размер на диске вдвое
- реализовать дифференцированный подход в зависимости от размера системного раздела, как это , отключая бэкап только на разделах менее 128GB. (В скобках замечу, что владельцы маленьких дисков лишаются как точек, так и бэкапа реестра).
Сочетание этих двух подходов стало бы разумным компромиссом.
Создание резервной копии ОС при помощи BackItUp Image Tool.
Для тех, кто, как и я, не любит читать длинные руководства, пишу краткое описание использования загрузочного диска с программой BackItUp Image Tool, тем более что в мануале есть некоторые неточности.
После того, как мы обеспечили возможность загрузки с CD-DVD привода, можно вставить в дисковод загрузочный диск с программой BackItUp Image Tool и перезагрузить компьютер.
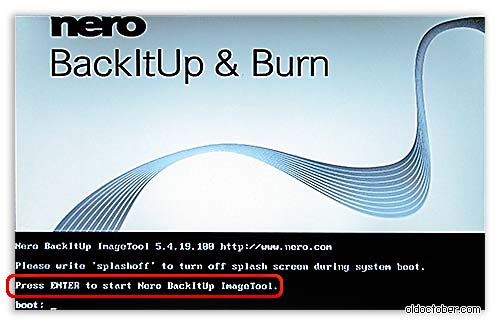
После перезагрузки, Вы должны увидеть вот такую заставку с надписью, которая гласит, что требуется нажать клавишу Enter для загрузки BackItUp Image Tool.
Если Вы проспали этот момент, то с винчестера загрузится Windows или не загрузится, если ей уже настал кирдык. В любом случае, нужно снова перезагрузиться.

Через одну минуту Вам будет предложено выбрать язык интерфейса.
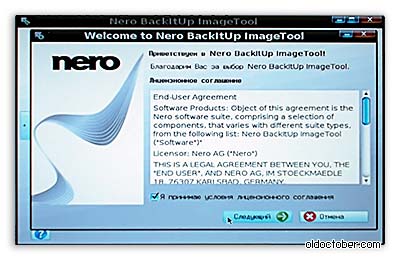
Затем нужно согласиться с лицензионным соглашением.

На первой страничке выбираем опцию «Резервное копирование».
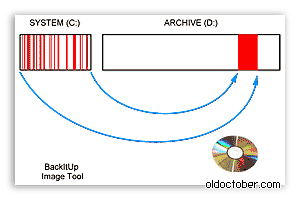
Для примера я выбрал самый распространённый случай, когда в компьютере установлен всего один жёсткий диск, предварительно разбитый на два логических диска – диск «С» и диск «D». Я их обычно называю «System» и «Archive».
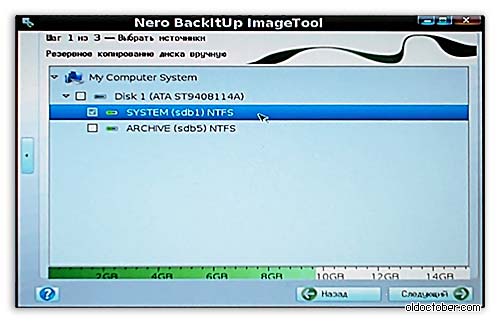
Теперь выбираем источник бэкапа – диск, на котором находится ОС. У меня этот диск называется System.
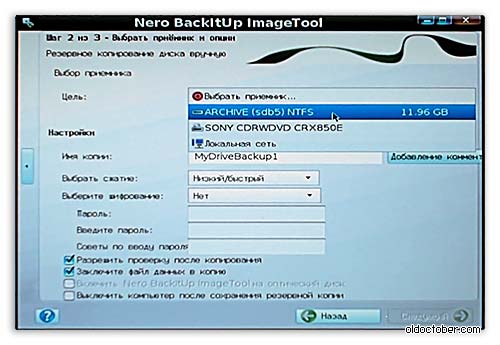
На следующей вкладке выбираем приёмник – диск «Archive» или папку на этом же диске.
Если вы предварительно не создали папку – ничего страшного. Резервная копия ОС, это всего два файла: большой файл бэкапа и малюсенький файл отчёта. Эти файлы ни с чем не перепутаешь, и их можно будет сложить в отдельную папку в любое время. Кроме этого на этом же этапе можно создать новую папку и подписать её.
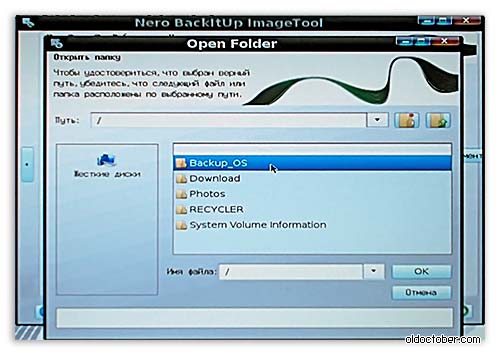
На картинке изображена вкладка, на которой можно выбрать или создать папку в разделе жёсткого диска.
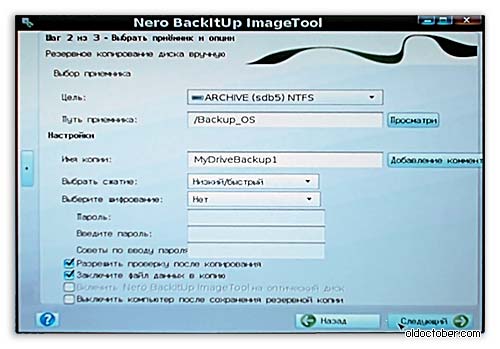
На следующей страничке можно изменить некоторые опции бэкапа, но лучше оставить всё, как есть. Опция «Разрешить проверку после копирования» увеличивает время, затраченное на создание резервной копии, но повышает надёжность бэкапа.
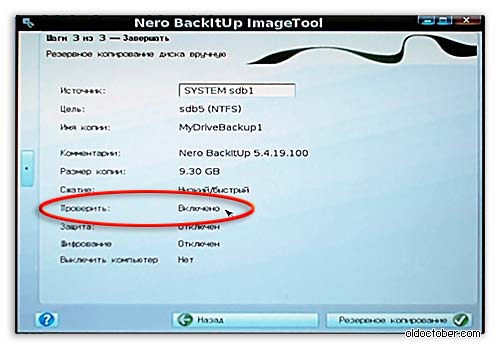
В этом окне запускаем процесс создания резервной копии.
Красным эллипсом отмечена опция верификации данных, находящаяся во включённом состоянии.

Окно графического представления процесса создания резервной копии и показа уведомлений о событиях.
После создания резервной копии можно перезагрузить компьютер.
Создание резервной копии реестра
Для дополнительного копирования документов ОС используют три варианта действий – запуск процесса автоматизированного дублирования данных, ручная настройка операции и активация стороннего программного обеспечения
Выбрать можно любой порядок обработки информации, важно изучить параметры каждого способа заранее

Автоматическое
Если персональное устройство (стационарное или портативное) бездействует некоторое время, оно переходит в режим покоя, но операционка продолжает самообслуживание. Особенности процесса:
- копия ОС создается каждые 10 дней;
- информацию можно скопировать на съемный накопитель либо использовать в дальнейшем для восстановления операционной системы;
- папка находится на диске C, далее нужно пройти по разделам: Windows, System32, Config и RegBack;
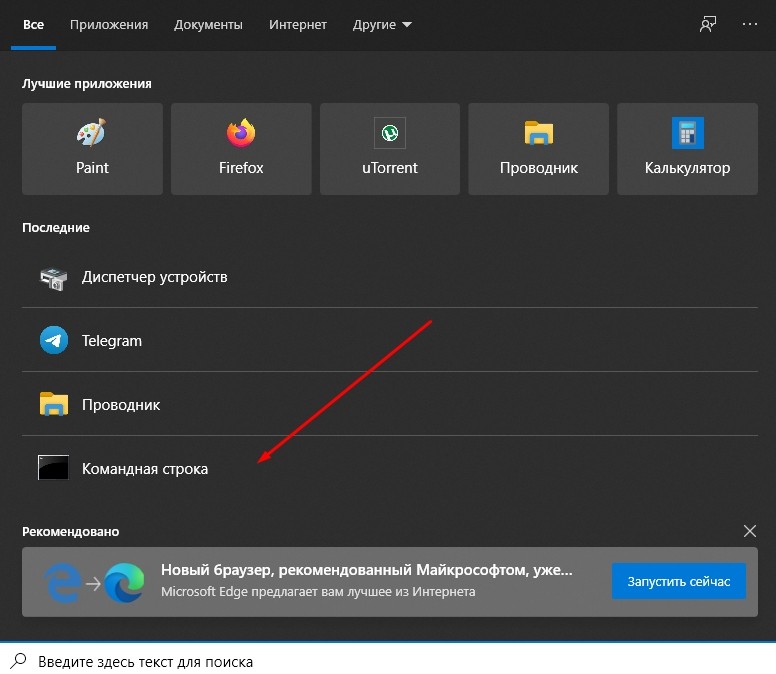
для активации создается команда «RegldleBack».
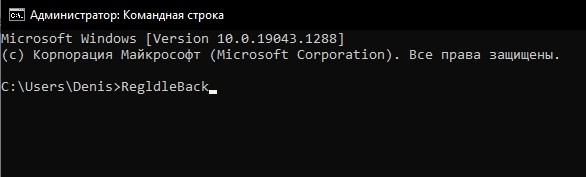
Чтобы использовать последний пункт, нужно зайти в приложение «Планировщик заданий» (нажать одновременно сочетание горячих клавиш «Win» и «R»), впечатать указанное наименование.
Внимание! В версиях Виндовс 10 после 1803 указанный функционал больше не работает – копирование либо не происходит, либо размер скопированной папки равен 0. Для восстановления опции нужно включить резервное копирование в разделе RegBack
Ручное
При данном способе можно использовать два варианта действий:
экспорт через редактор (запустить инструмент, задействовать опцию переноса в блок «Файл» или через контекстное меню);
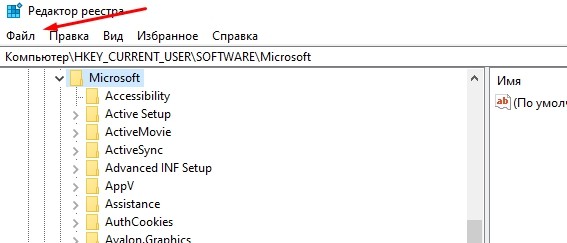
скопировать вручную из раздела Config (расположен в блоке Windows).
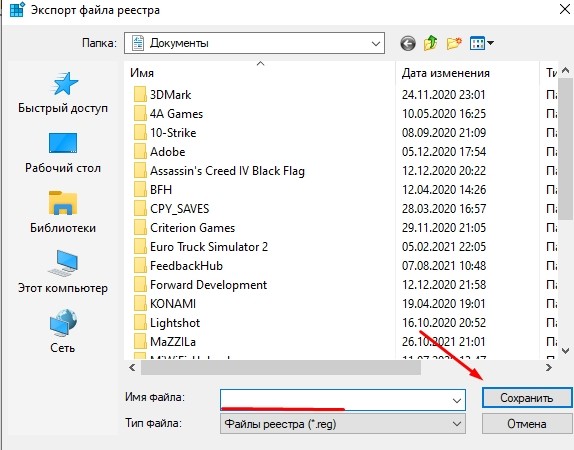
Внимание! Информацию можно сохранить на отдельный накопитель (жесткий диск или флешку). Носитель требуется хранить отдельно, чтобы при необходимости восстановить операционную систему
Стороннее ПО
Пользователь может использовать дополнительные программы для выполнения нужных операций. Например:
- Registry Backup and Restore (сайт для скачивания: Ошибка! Недопустимый объект гиперссылки.»);
- ERUNTgui (страница доступна по адресу Ошибка! Недопустимый объект гиперссылки.»);
- OfflineRegistryFinder (https://www.nirsoft.net/utils/offline_registry_finder.html).
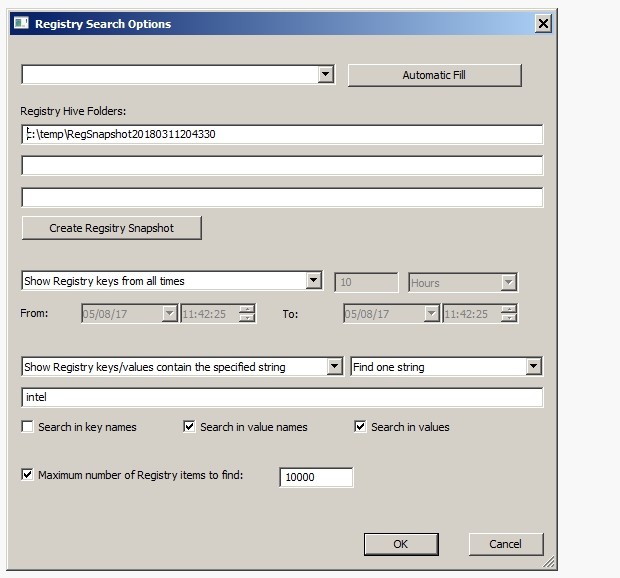
Ресурсы бесплатные, функционал доступен для работы даже начинающим пользователям.
Система не включается
Если система отказывается загружаться из-за поврежденного реестра, вы можете попробовать восстановить его с помощью аварийного загрузочного диска (Alkid LiveCD, BartPE) или через среду восстановления Windows.
Среда восстановления Windows
Если аварийного загрузочного диска нет, воспользуйтесь средой восстановления Windows. Единственный недостаток такого режима – отсутствие поддержки графической оболочки программы. Поэтому все действия будут производиться с помощью специальных команд, в синтаксисе которых, однако, разобраться нетрудно.

Через несколько минут реестр будет восстановлен, а компьютер – перезагружен. Система должна после этого работать корректно.
Обновлено: 27.10.2017
103583
Резервное копирование и восстановление реестра в Windows 10
Программы для Windows, мобильные приложения, игры — ВСЁ БЕСПЛАТНО, в нашем закрытом телеграмм канале — Подписывайтесь:)
Прежде чем начать, рекомендуется сначала создать точку восстановления системы.
Резервный реестр
Вы можете сохранить или сделать резервную копию своего реестра с помощью Regedit или редактора реестра в Windows. Открыть Запустить коробка, тип regedit и нажмите Enter, чтобы открыть редактор реестра.
Чтобы создать резервную копию всего реестра, откройте Regedit, выберите «Компьютер» и щелкните его правой кнопкой мыши. Теперь выберите Экспорт. Дайте файлу имя и укажите место, где вы хотите его сохранить.
Полная резервная копия реестра будет сохранена в виде файла .reg.
Чтобы создать резервную копию части реестра, перейдите к разделу реестра или кусту, который вы хотите. Чтобы создать резервную копию, щелкните Файл> Экспорт.
Вы можете сохранить или сделать резервную копию реестра в следующих форматах:
- Регистрационный файл .reg,
- Файлы кустов реестра. Сохраняет двоичное изображение
- Текстовые файлы, которые можно читать в Блокноте
- Более старый формат Win9x / NT4.
Выберите свой Диапазон экспорта и Сохранить как введите и нажмите Сохранить чтобы сохранить резервную копию.
Прочтите: Как восстановить реестр с помощью командной строки.
Ключи реестра, резервные копии которых не создаются при создании точки восстановления системы
При создании точки восстановления системы создается резервная копия большей части реестра. Я говорю больше, потому что ключи, которые не включены, перечислены по адресу:
HKEY_LOCAL_MACHINE System ControlSet001 Control BackupRestore KeysNotToRestore
Когда и почему Windows автоматически сохраняет реестр
Операционная система Windows автоматически сохраняет реестр каждый раз, когда создается точка восстановления системы — автоматически или вручную вами.
Это полезно, потому что, когда вы восстанавливаете свой компьютер до предыдущей точки, ОС также требуется старая резервная копия реестра, чтобы создать работающий восстановленный компьютер
Важно не только восстановить файлы, но не менее, если не больше, важно восстановить резервную копию реестра. Вот когда и почему Windows автоматически сохраняет реестр
Восстановление системы повлияет на ваши системные файлы, программы и настройки реестра. Он также может вносить изменения в сценарии, командные файлы и другие типы исполняемых файлов на вашем компьютере с Windows. Таким образом, любые изменения, внесенные в эти файлы, будут отменены. Восстановление системы не повлияет на вашу папку с документами или личные файлы, такие как фотографии, электронные письма и т. Д., Но вы можете обнаружить, что файлы на вашем рабочем столе пропадают. Таким образом, вы можете захотеть переместить свои личные документы со своего рабочего стола в безопасное место, прежде чем выполнять восстановление системы.
Прочтите: Сделайте Windows 10 автоматическим резервным копированием реестра.
Восстановить реестр
Чтобы восстановить реестр из экспортированного куста, на левой панели редактора реестра выберите нужный раздел реестра, в котором вы хотите выполнить восстановление.
Затем щелкните Файлы> Импорт в меню Файл. Перейдите к файлу резервной копии. Нажмите ОК в ответ на запрос подтверждения.
Кроме того, вы также можете просто дважды щелкнуть резервную копию REG-файла, чтобы напрямую добавить его.
Если вам это покажется немного трудным, вы всегда можете использовать бесплатные инструменты, чтобы добиться того же.
Читайте: Как восстановить поврежденный реестр.
Бесплатное программное обеспечение для резервного копирования реестра
- RegBack — это бесплатное программное обеспечение для резервного копирования реестра, которое позволяет создавать резервные копии и восстанавливать реестр Windows за несколько секунд.
- ERUNTgui — это графический пользовательский интерфейс для популярной программы резервного копирования и восстановления реестра ERUNT и NTREGOPT.
- Registrar Registry Manager позволит вам легко управлять реестром Windows.
.
Программы для Windows, мобильные приложения, игры — ВСЁ БЕСПЛАТНО, в нашем закрытом телеграмм канале — Подписывайтесь:)
Как сделать резервную копию файлов реестра в Windows 11
Есть несколько способов сделать резервную копию реестра. Вы можете либо создать резервную копию из редактора реестра, либо использовать восстановление системы, чтобы добиться того же.
1. Используйте редактор реестра
Чтобы создать резервную копию файлов реестра с помощью редактора реестра, выполните следующие действия.
Шаг 1. Откройте поиск Windows, введите редактор реестра и нажмите «Запуск от имени администратора», чтобы открыть редактор реестра с правами администратора.
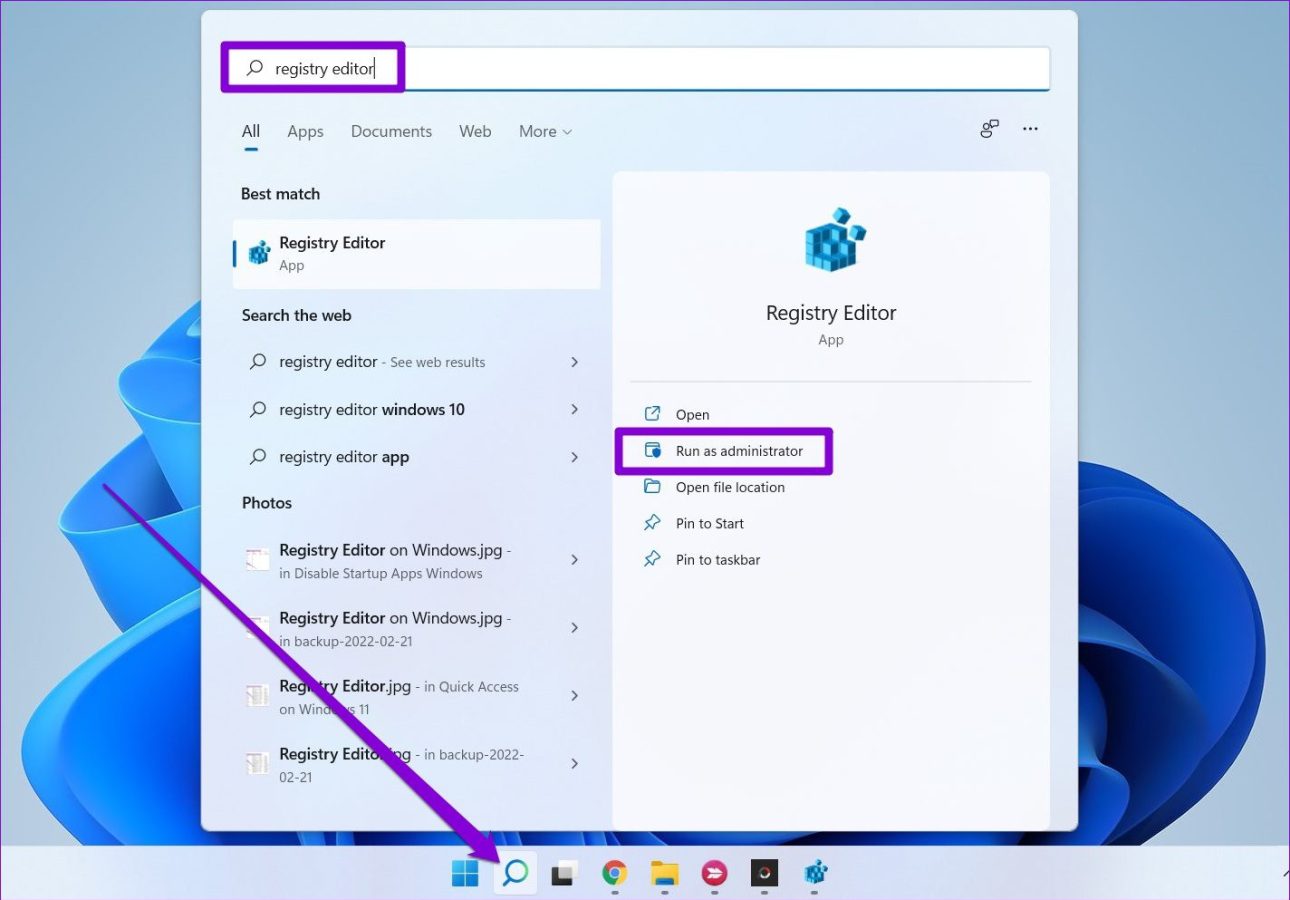
Шаг 2: Нажмите на меню «Файл» вверху и выберите «Экспорт».
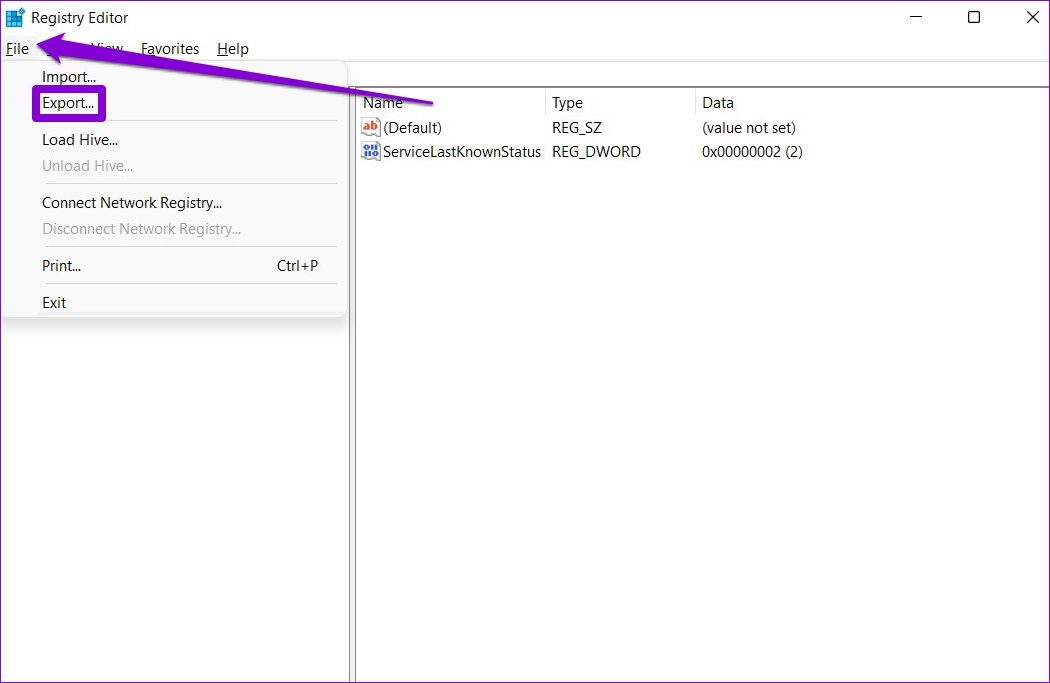
Шаг 3: Введите подходящее имя для файла и выберите местоположение. В разделе «Диапазон экспорта» выберите «Все» и нажмите «Сохранить».
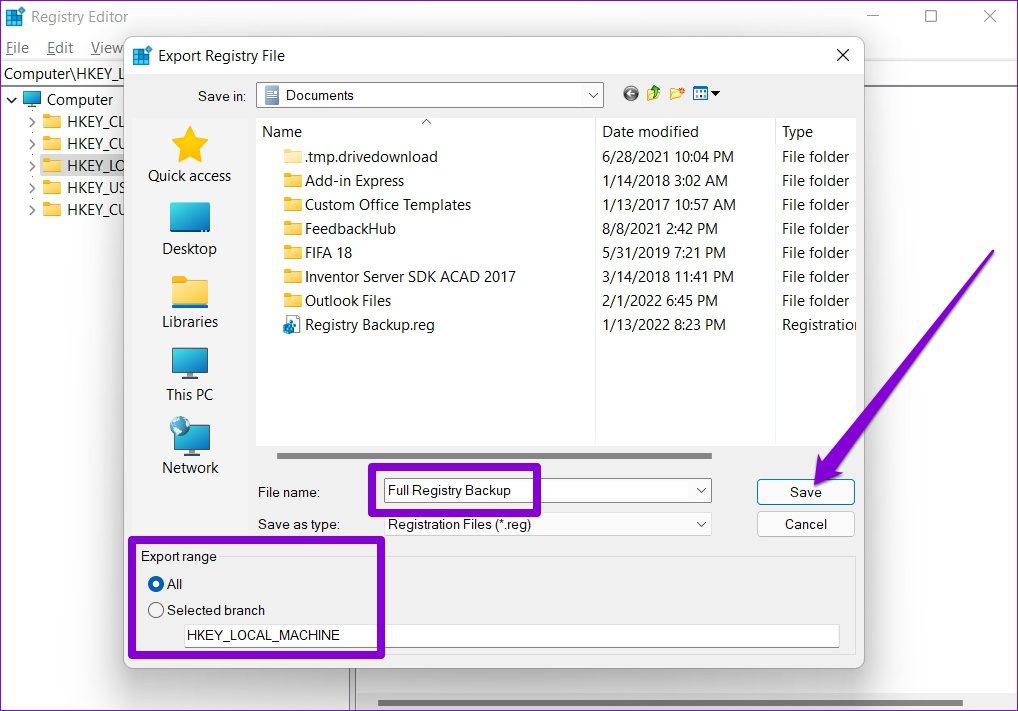
Подождите несколько секунд, и файл резервной копии будет создан на вашем ПК.
2. Используйте восстановление системы
Хотя описанный выше метод довольно прост, вы также можете использовать восстановление системы в Windows для резервного копирования файлов реестра. Это может быть полезно, когда Windows не загружается правильно, и вы хотите восстановить файлы реестра через расширенную среду запуска.
Шаг 1: Откройте меню «Пуск», введите создать точку восстановленияи нажмите Enter.
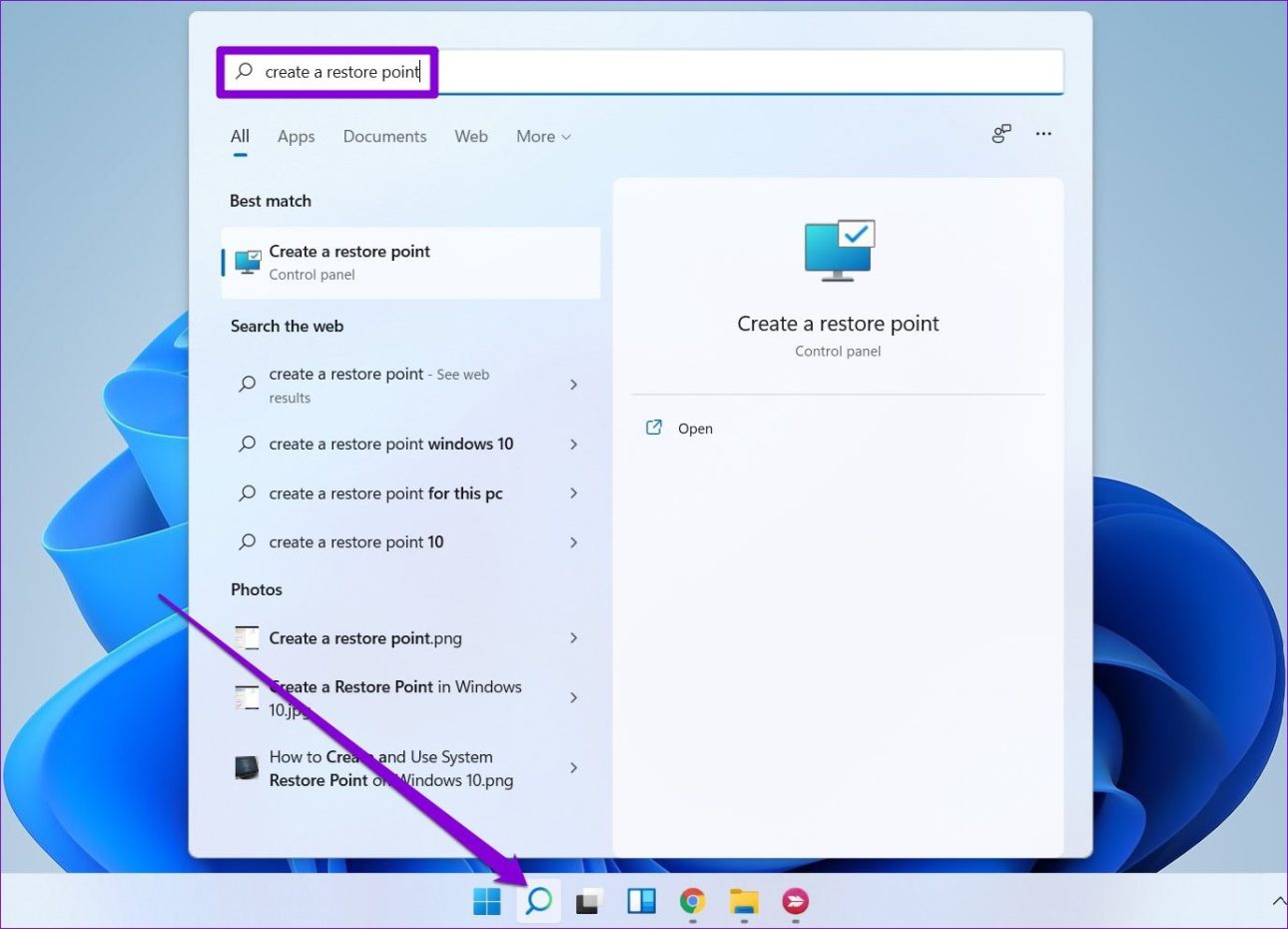
Шаг 2. В разделе «Защита системы» выберите системный диск. Затем нажмите «Настроить».
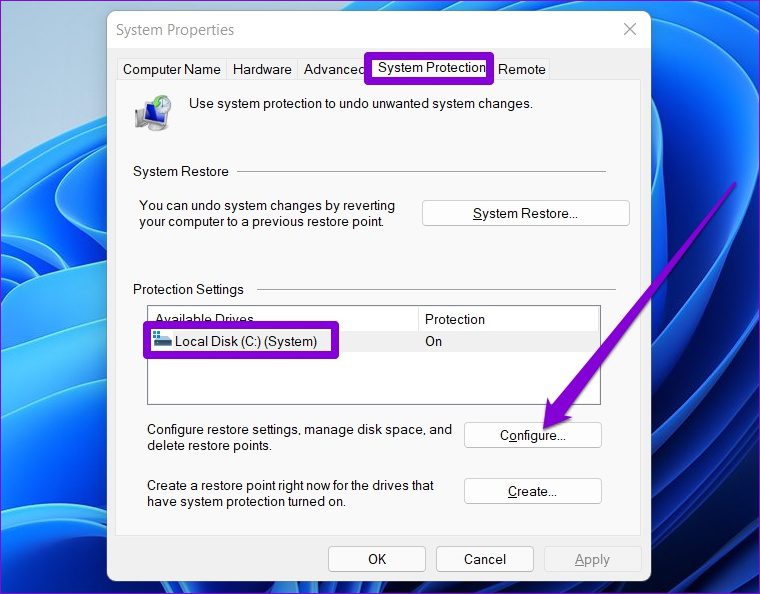
Шаг 3: В следующем окне выберите параметр «Включить защиту системы» в разделе «Восстановить настройки». Нажмите «Применить», а затем «ОК».
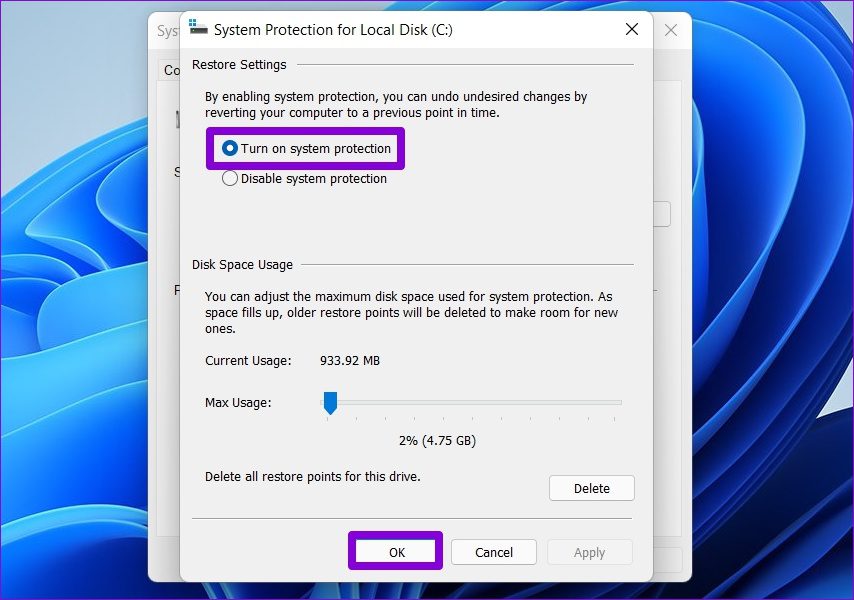
Шаг 4: Далее нажмите «Создать».
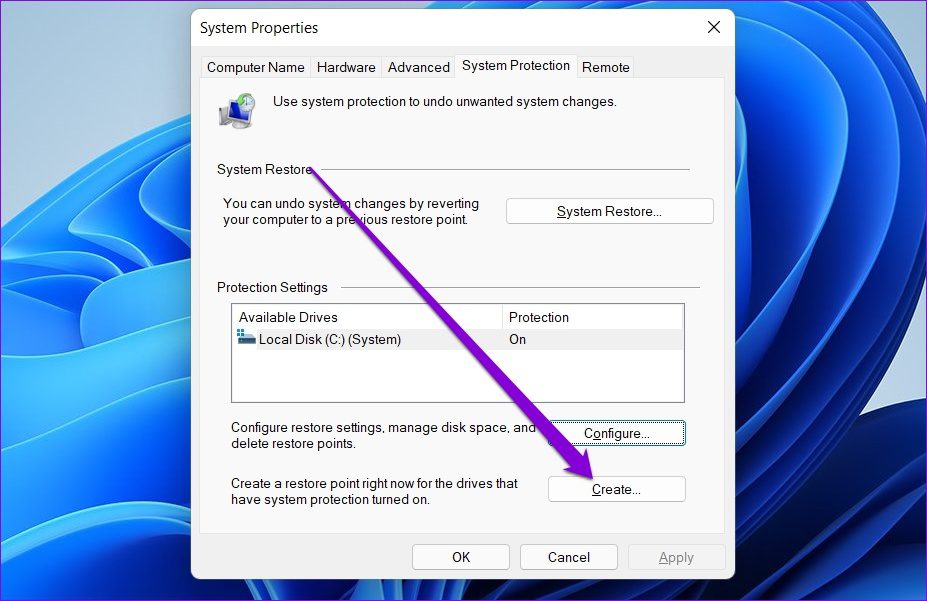
Шаг 5: Введите подходящее имя для точки восстановления и снова нажмите «Создать».
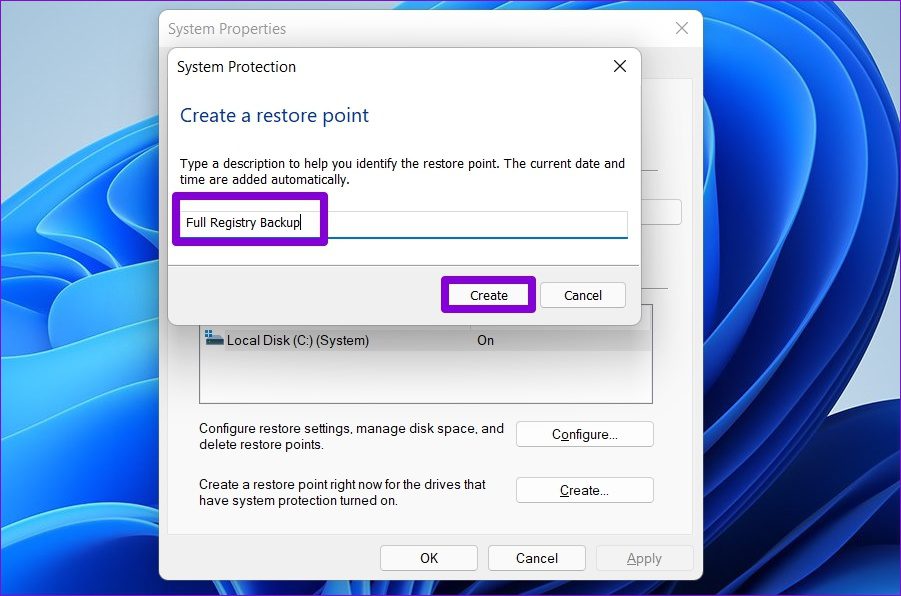
Windows потребуется несколько минут, чтобы создать точку восстановления системы, и в процессе она создаст резервную копию всех файлов реестра.